Acer ALTOS G500 Manual
Acer Altos G500
User’s guide
Copyright © 2001 Acer Incorporated
All Rights Reserved.
Acer Altos G500
User’s guide
Changes may be made periodically to the information in this publication without obligation to notify any person of such revision or changes. Such changes will be incorporated in new editions of this manual or supplementary documents and publications. This company makes no representations or warranties, either expressed or implied, with respect to the contents hereof and specifically disclaims the implied warranties of merchantability or fitness for a particular purpose.
Record the model number, serial number, purchase date, and place of purchase information in the space provided below. The serial number and model number are recorded on the label affixed to your computer. All correspondense concerning your unit should include the serial number, model number, and purchase information.
No part of this publication may be reproduced, stored in a retrieval system, or transmitted, in any form or by any means, electronic, mechanical, photocopy, recording, or otherwise, without the prior written permission of Acer Incorporated.
Model Number : _________________________________
Serial Number: ___________________________________
Purchase Date: ___________________________________
Place of Purchase: ________________________________
Acer and the Acer Logo are registered trademarks of Acer Inc. Other company’s product names or trademarks are used herein for identification purposes only and belong to their respective companies.

iii
Notices
FCC notice
This device has been tested and found to comply with the limits for a Class B digital device pursuant to Part 15 of the FCC Rules. These limits are designed to provide reasonable protection against harmful interference in a residential installation. This device generates, uses, and can radiate radio frequency energy, and if not installed and used in accordance with the instructions, may cause harmful interference to radio communications.
However, there is no guarantee that interference will not occur in a particular installation. If this device does cause harmful interference to radio or television reception, which can be determined by turning the device off and on, the user is encouraged to try to correct the interference by one or more of the following measures:
•Reorient or relocate the receiving antenna
•Increase the separation between the device and receiver
•Connect the device into an outlet on a circuit different from that to which the receiver is connected
•Consult the dealer or an experienced radio/television technician for help
Notice: Shield cables
All connections to other computing devices must be made using shielded cables to maintain compliance with FCC regulations.
Notice: Peripheral devices
Only peripherals (input/output devices, terminals, printers, etc.) certified to comply with the Class B limits may be attached to this equipment. Operation with noncertified peripherals is likely to result in interference to radio and TV reception.
Caution! Changes or modifications not expressly approved by the manufacturer could void the user’s authority, which is granted by the Federal Communications Commission, to operate this computer.
iv
Use conditions
This part complies with Part 15 of the FCC Rules. Operation is subject to the following two conditions: (1) this device may not cause harmful interference, and (2) this device must accept any interference received, including interference that may cause undesired operation.
Notice: Canadian users
This Class B digital apparatus meets all requirements of the Canadian Interference-Causing Equipment Regulations.
Remarque à l’intention des utilisateurs canadiens
Cet appareil numérique de la classe B respected toutes les exigences du Règlement sur le matériel brouilleur du Canada.
Important safety instructions
Read these instructions carefully. Save these instructions for future reference.
1Follow all warnings and instructions marked on the product.
2Unplug this product from the wall outlet before cleaning. Do not use liquid cleaners or aerosol cleaners. Use a damp cloth for cleaning.
3Do not use this product near water.
4Do not place this product on an unstable cart, stand, or table. The product may fall, causing serious damage to the product.
5Slots and openings in the cabinet and the back or bottom are provided for ventilation; to ensure reliable operation of the product and to protect it from overheating, these openings must not be blocked or covered. The openings should never be blocked by placing the product on a bed, sofa, rug, or other similar surface. This product should never be placed near or over a radiator or heat register, or in a built-in installation unless proper ventilation is provided.
6This product should be operated from the type of power indicated on the marking label. If you are not sure of the type of power available, consult your dealer or local power company.
v
7Do not allow anything to rest on the power cord. Do not locate this product where persons will walk on the cord.
8If an extension cord is used with this product, make sure that the total ampere rating of the equipment plugged into the extension cord does not exceed the extension cord ampere rating. Also, make sure that the total rating of all products plugged into the wall outlet does not exceed the fuse rating.
9Never push objects of any kind into this product through cabinet slots as they may touch dangerous voltage points or short out parts that could result in a fire or electric shock. Never spill liquid of any kind on the product.
10Do not attempt to service this product yourself, as opening or removing covers may expose you to dangerous voltage points or other risks. Refer all servicing to qualified service personnel.
11Unplug this product from the wall outlet and refer servicing to qualified service personnel under the following conditions:
a When the power cord or plug is damaged or frayed b If liquid has been spilled into the product
c If the product has been exposed to rain or water
d If the product does not operate normally when the operating instructions are followed. Adjust only those controls that are covered by the operating instructions since improper adjustment of other controls may result in damage and will often require extensive work by a qualified technician to restore the product to normal condition.
e If the product has been dropped or the cabinet has been damaged
f If the product exhibits a distinct change in performance, indicating a need for service.
12Replace the battery with the same type as the product's battery we recommend. Use of another battery may present a risk of fire or explosion. Refer battery replacement to a qualified serviceman.
13Warning! Batteries may explode if not handled properly. Do not disassemble or dispose of them in fire. Keep them away from children and dispose of used batteries promptly.
vi
14Use only the proper type of power supply cord set (provided in your accessories box) for this unit. It should be a detachable type: UL listed/CSA certified, type SPT-2, rated 7A 125V minimum, VDE approved or its equivalent. Maximum length is 15 feet (4.6 meters).
Laser compliance statement
The CD-ROM drive in this computer is a laser product. The CD-ROM drive’s classification label (shown below) is located on the drive.
CLASS 1 LASER PRODUCT
CAUTION: INVISIBLE LASER RADIATION WHEN OPEN. AVOID EXPOSURE TO BEAM.
Notices |
iii |
FCC notice |
iii |
Important safety instructions |
iv |
Laser compliance statement |
vi |
1 System overview |
1 |
Overview |
3 |
Processors |
3 |
Memory |
3 |
System chipsets |
4 |
Expansion slots |
5 |
Hardware management support |
6 |
Features summary |
7 |
2 System tour |
9 |
External and internal structure |
11 |
Front panel |
11 |
Rear panel |
12 |
Internal components |
13 |
Keyboard |
15 |
Mouse |
18 |
Disk drives |
19 |
3.5-inch floppy drive |
19 |
CD-ROM drive |
20 |
Setting up your system |
21 |
Preinstallation requirements |
21 |
Basic connections |
22 |
Connecting the USB keyboard |
22 |
Connecting the PS/2 mouse |
23 |
Connecting the VGA monitor |
24 |
Connecting to the network |
24 |
Connecting the power cable |
25 |
Turning on your system |
27 |
Power-on problems |
28 |
Turning off your system |
29 |
Connecting options |
30 |
Printer |
30 |
USB devices |
30 |
3 Upgrading your system |
33 |
Contents
Installation precautions |
35 |
ESD precautions |
35 |
Preinstallation instructions |
35 |
Post-installation instructions |
36 |
Opening your system |
37 |
Opening the front panel door |
37 |
Removing the front panel door |
37 |
Opening the side panel |
38 |
Mainboard layout |
40 |
Installing and removing storage devices |
44 |
Replacing the 3.5-inch floppy drive |
44 |
Replacing a 5.25-inch storage device (optional) |
45 |
Removing and installing the CPU |
48 |
Removing a CPU |
48 |
Installing a CPU |
48 |
Removing and installing memory modules |
50 |
Removing a DIMM |
50 |
Installing a DIMM |
51 |
Installing expansion cards |
53 |
Installing an external redundant system fan (optional) |
55 |
4 BIOS Setup utility |
57 |
BIOS Setup utility |
59 |
Entering Setup |
60 |
System Information |
62 |
Product Information |
64 |
Disk Drives |
65 |
IDE Channel Type |
67 |
Onboard Peripherals |
69 |
Power Management |
72 |
Boot Options |
75 |
Date and Time |
77 |
System Security |
78 |
Setting and changing the password |
79 |
Removing a password |
81 |
IPMI Configuration |
82 |
RDM Configuration |
85 |
Advanced Options |
89 |
Memory/Cache Options |
90 |
PnP/PCI Options |
91 |
CPU Frequency |
94 |
Load Default Settings |
96 |
Abort Settings Change |
97 |
Exit Setup |
98 |
Appendix A: ASM Pro quick installation guide
Installing ASM Pro System requirements System setup
Installing ASM Pro Console Installing ASM Pro Server Agent
Installing RDM
System requirements
Connecting communication peripherals RDM Console setup
Installing AWM and Microsoft Internet Information Service (IIS)
System requirements Installing AWM Setting up Microsoft IIS Running AWM
99 |
Contents |
|
101
101
101
102
102
109
109
110
113
115
115
115
116
117
Index |
119 |
1 System overview
The Acer Altos G500 server model is a powerful dual-processor system loaded with a host of new and innovative features. The system offers a new standard for flexible productivity ideal for local or wide area networks and multiuser server environments.
3
Overview
The Acer Altos G500 server models utilizes a PCI bus based dualprocessor mainboard built on an ATX baseboard. It comes with a dual FC-PGA (Flip-Chip Pin-Grip Array) processor socket utilizing the Intel® Pentium® III processor integrated with the VIA Pro 266T chipset. The mainboard also integrates the Intel® 82550 10/100 Mbps PCI Ethernet chipset that supports WOL (Wake on LAN) for better remote site management.
For expandability, the mainboard includes one AGP (Accelerated Graphics Port) bus, five PCI bus slots and four DIMM sockets that allow memory installation to a maximum of 4 GB using 512-MB DDR SDRAM (double data rate Synchronous DRAM) modules.
For connectivity, the mainboard provides two USB (Universal Serial Bus) connectors, PS/2 interface for both mouse and keyboard and other standard features such as two UART NS16C550 serial ports, enhanced parallel port with Enhanced Parallel Port (EPP)/Extended Capabilities Port (ECP) support and one RJ-45 network port.
The system is fully compatible with MS-DOS V6.X, Novell Netware, Red Hat Linux, Windows NT 4.0, Windows 2000, and SCO Unixware.
Processors
The Pentium III processor delivers higher performance than previous Pentium processors while maintaining binary compatibility with all previous Intel Architecture processors.
The mainboard supports 100 or 133 MHz GTL+ host bus frequencies for one Pentium III processor running at 1GHz, 1.13 GHz, 1.26 GHz and future generation of Pentium III processors.
Memory
The four DIMM sockets on board accept 128-, 256-, 512-MB and 1-GB DDR SDRAM modules for a maximum memory upgrade capacity of up to 4 GB. For data integrity, the default setting of the ECC (errorcorrecting code) function of the memory system in BIOS is enabled. See “Memory/Cache Options” on page 90 for more on this BIOS setting.

4 |
|
|
|
|
|
|
|
|
|
|
|
|
|
|
|
|
|
1 System overview |
||||||||
|
|
|
|
|
|
|
|
|
|
|
|
|
|
|
|
|
|
|
|
|
|
|
|
|
|
|
Note: The DDR SDRAM module should work under 3.3 volts only; 5-volt memory devices are not supported.
The mainboard supports 266 MHz DDR-SDRAM (PC-2100) module.
System chipsets
VIA Pro266T chipset
The VIA Pro266T chipset was specifically designed to meet the needs of high performance systems. It consists of two components: VT8653 (north bridge) and VT8233 (south bridge).
•VT8653 (north bridge) provides the host interface, memory system control interface, PCI interface, and AGP interface to boost graphics performance.
•VT8233 (south bridge) integrates super I/O functions like keyboard and mouse interface, floppy disk controller, advanced digital data separator, two compatible serial ports (UARTs), one parallel port, on-chip 12 mA AT bus drivers, one floppy direct drive support, and Intelligent Power Management support.
SCSI subsystem
The dual-channel AIC-7899 single-chip host adapter delivers Ultra 160/m SCSI data transfer rates which double the Ultra-2 SCSI data transfer rate of up to 160 MByte/s. With two channels, it delivers a total of 320 MByte/s bandwidth. In addition, the AIC-7899 features a 66 MHz, 64-bit PCI interface that supports zero wait-state memory which also operates on 33 MHz, 32-bit PCI buses. It supports up to 15 devices on a 12-meter cable (or 25 meters in a point-to-point configuration), making it ideal for both clustering and RAID configurations.
5
LAN subsystem
Another cost-effective feature for network solutions is the integration of Intel’s 82550 10/100 Mbps Fast Ethernet controller which supports:
•Advanced Configuration and Power Interface (ACPI) 1.20A-based power management
•wake on Magic Packet
•wake on Interesting Packet
•advanced System Management Bus (SMB) based manageability
•Wired for Management (WfM) 2.0 compliance
•IP checksum assist
•PCI 2.2 compliance
•PC 2001 compliance
Expansion slots
AGP bus
AGP is solely developed for the purpose of supporting 3D graphic applications. The AGP Pro (50) slot has a 32-bit wide channel that runs at 66 MHz, which translates into a total bandwidth of 266 MBps. This is twice the bandwidth of PCI buses (133 MBps). AGP also accesses the main memory directly allowing 3D textures to be stored in main memory rather than video memory.
PCI bus
The mainboard has five PCI buses that support 32-bit/33 MHz PCI devices. The PCI bus is the key interface that communicates between the north and the south bridge.
6 |
1 System overview |
Hardware management support
The mainboard supports a power management function that conforms to the power saving standards of the U.S. Environmental Protection Agency (EPA) Energy Star program. It also offers Plug-and-Play feature which helps save users from configuration problems, thus making the system more user-friendly.
Additional features include hardware support for ASM Pro (Advanced System Manager Pro) and RDM (Remote Diagnostic Management). ASM detects problems in the CPU thermal condition, CPU working voltage detection (±12V/±5V/3.3V/1.5V), and PCI bus utilization calculation. It also detects if the CPU fan or the chassis fan malfunctions. Meanwhile, RDM allows execution of the RDM diagnostic program from a remote RDM station to fix detected problems or to reboot the system.
7
Features summary
The mainboard has the following major components:
•FC-PGA dual socket that supports a Pentium III processor running at 1GHz, 1.13 GHz and1.26 GHz and future generations of Pentium III CPUs
•VIA Pro266T chipset which includes the north and the south bridge
•Onboard Intel 82550 10/100 Mbps LAN chip with WOL support
•Adaptec® AIC-7899 Dual Channel SCSI controller chipset supports:
•Channel A - one 68-pin ULTRA 160/m SCSI connector
•Channel B - one 68-pin ULTRA 160/m SCSI connector
•Four DIMM sockets that accept 128-, 256-, 512-MB and 1-GB DDRSDRAM with a maximum memory upgrade capacity of 4 GB
•One AGP bus and five PCI bus slots
•System clock/calendar with battery backup
•IDE disk drive interfaces
•Super I/O chipset
•Auxiliary power connector for 280-watts SPS and ATX power supply
•Hardware support for ASM Pro (Advanced System Manager Pro) and RDM (Remote Diagnostic Management)
•External ports:
• |
Two USB connectors |
• |
RJ-45 jack |
• |
PS/2-compatible keyboard port |
• |
Parallel port |
• |
PS/2-compatible mouse port |
• |
Two serial ports |
8 |
1 System overview |
2 System tour
This chapter discusses the features and components of your system.
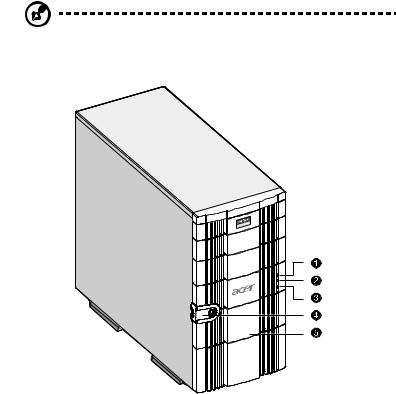
11
External and internal structure
Front panel
Note: One pair of system keys are hung inside the front panel door. Additional duplicate keys can be found at the back of the system.
No. |
Item |
|
|
1 |
Power indicator |
|
|
2 |
Hard disk activity indicator |
|
|
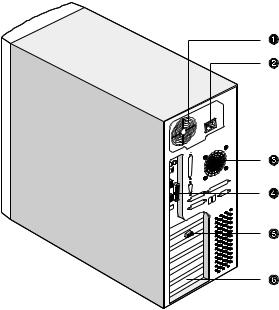
12 |
2 System tour |
No. |
Item |
|
|
3 |
System status indicator |
|
|
4 |
Keylock |
|
|
4 |
Front panel |
|
|
Rear panel
No. |
Item |
No. |
Item |
|
|
|
|
1 |
Power indicator |
4 |
Mainboard connectors |
|
|
|
|
2 |
Power cable connector |
5 |
Monitor port |
|
|
|
|
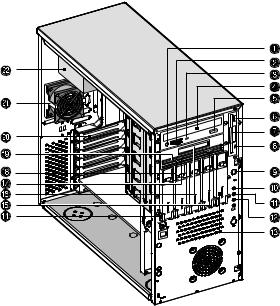
13
No. |
Item |
No. |
Item |
|
|
|
|
3 |
Housing fan |
6 |
Expansion slots |
|
|
|
|
Internal components
No. |
Item |
No. |
Item |
|
|
|
|
1 |
CD-ROM Headphone/ |
12 |
System status indicator |
|
Earphone port |
|
|
|
|
|
|
2 |
Volume tuner |
13 |
|
|
|
|
|
3 |
CD-ROM activity indicator |
14 |
Keylock |
|
|
|
|
4 |
CD-ROM tray |
15 |
Tape drive eject button |
|
|
|
|
5 |
CD-ROM Stop/Eject |
16 |
Tape drive tray |
|
button |
|
|
|
|
|
|
14 |
|
|
2 System tour |
|
|
|
|
|
|
No. |
Item |
No. |
Item |
|
|
|
|
|
|
6 |
Floppy drive eject button |
17 |
Drive indicator (amber) |
|
|
|
|
|
|
7 |
Floppy drive tray |
18 |
|
|
|
|
|
|
|
8 |
Floppy drive activity |
19 |
|
|
|
indicator |
|
|
|
|
|
|
|
|
9 |
Power button |
20 |
|
|
|
|
|
|
|
10 |
Power indicator |
21 |
Housing fan |
|
|
|
|
|
|
11 |
Hard disk activity |
22 |
Power supply |
|
|
indicator |
|
|
|
|
|
|
|
|
15
Keyboard
Your system comes with a USB keyboard. The keyboard has full-sized keys that include separate cursor keys, two Windows keys, and twelve function keys.
No. |
Component |
Function |
|
|
|
1Function keys (F1 - F12)
2Caps Lock
Access most of the computer’s controls like screen brightness, volume output and the BIOS Setup utility.
When activated, all alphabetic characters typed appear in uppercase (same function as pressing Shift + <letter>).

16 |
2 System tour |
No. |
Component |
Function |
||
|
|
|
|
|
3 |
Windows logo key |
Start button. Combinations with this key |
||
|
|
|
|
perform special functions, such as: |
|
|
|
|
• Windows + Tab: Activate the next |
|
|
|
|
Taskbar button |
|
|
|
|
• Windows + E: Explore My Computer |
|
|
|
|
• Windows + F: Find Document |
|
|
|
|
• Windows + M: Minimize All |
|
|
|
|
• Shift + Windows + M: Undo Mini- |
|
|
|
|
mize All |
|
|
|
|
• Windows + R: Displays the Run dia- |
|
|
|
|
log box |
4 |
Application key |
Opens the applications context menu |
||
|
|
|
|
(same function as clicking the right button |
|
|
|
|
of the mouse). |
5 |
Cursor keys |
Also called the arrow keys. These keys let |
||
|
|
|
|
you move the cursor around the screen. |
They serve the same function as the arrow keys on the numeric pad when the Num Lock is toggled off.
6Palm rest (detachable)
7Num Lock
Provides a comfortable place to rest your hands while typing.
When activated, the keypad is set to numeric mode, i.e., the keys function as a calculator (complete with arithmetic operators such as +, -, x, and /).
8 |
Scroll Lock |
When activated, the screen moves one line |
|
|
up or down when you press the up arrow |
|
|
or down arrow respectively. Take note |
|
|
that Scroll Lock may not work with some |
|
|
applications. |
9 |
Volume control/ |
The volume control/mute knob controls |
|
Mute knob |
the speaker volume. Turn it clockwise or |
|
|
counterclockwise to adjust the volume. |
|
|
Press it to toggle between mute and |
|
|
sound. |
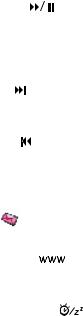
17
No. |
Component |
Function |
|
|
|||
|
|
|
|
|
|||
10 |
Multimedia keys |
Allow you to do the following: |
|||||
|
|
• |
Play/Pause button |
- press |
|||
|
|
|
to start playing the audio or video |
||||
|
|
|
file. Press again to pause. |
||||
|
|
• |
Stop button |
|
|
- press to stop play- |
|
|
|
|
|||||
|
|
|
ing the audio or video file. |
||||
|
|
• |
Forward button |
|
- press to skip |
||
|
|
|
forward to the next file and start |
||||
|
|
|
playing. |
|
|
||
|
|
• |
Backward button |
- press to skip |
|||
|
|
|
backward to the previous file and |
||||
|
|
|
start playing. |
|
|
||
11 |
Internet/Suspend |
Consist of three buttons: |
|
||||
|
keys |
|
|
|
|
|
|
|
|
• |
Email button |
|
launches your |
||
|
|
|
email application. |
|
|||
|
|
• |
Web browser button |
||||
|
|
|
launches your current default |
||||
|
|
|
browser. |
|
|
||
|
|
• |
Suspend/Resume button |
||||
|
|
|
puts the system to sleep when |
||||
|
|
|
pressed. To wake the system press it |
||||
|
|
|
again. |
|
|
||
12 |
Programmable keys |
Access a URL (Web site) or launch any pro- |
|||||
|
|
gram, file or application in your system. |
|||||
|
|
The fifth key is set to launch the Windows |
|||||
|
|
Media Player. |
|
|
|||
To configure the settings of each key, right-click on the Magic Keyboard icon located on your Windows desktop.
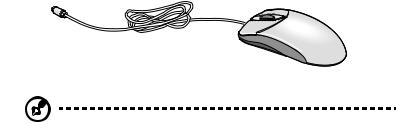
18 |
2 System tour |
Mouse
Your PS/2 mouse has one ratchet wheel and two buttons: a left button and a right button. Quickly pressing and releasing the buttons is called clicking. Sometimes, you will need to do a double-click (clicking the same button twice quickly) or a right-click (clicking the right button quickly).
The ratchet wheel in between the two buttons is added to provide easier scrolling capability. By simply moving the wheel with your index finger, you can quickly move through multiple pages, lines, or windows. The wheel may also function as a third button allowing you to quickly click or double-click an icon or a selected item.
Note: If you are left-handed, refer to your Windows manual for instructions on how to set up your mouse for left-handed use.

19
Disk drives
Your system comes with the following disk drives:
3.5-inch floppy drive
Your system’s 3.5-inch floppy drive can handle 720-KB and 1.44-MB capacity diskettes.
Floppy diskettes are compact, lightweight, and easy to carry around. Here are some tips on how to take care of your diskettes:
•Always make backup copies of the diskettes that contain important data or program files.
•Keep diskettes away from magnetic fields and sources of heat.
•Avoid removing a diskette from the floppy drive when the drive activity indicator is on.
•Write-protect your diskettes to prevent accidental erasure. To do this, slide the write-protect tab to the write-protect position (1).
Sliding the write-protect tab to the not-write-protect position (2) will allow you to store and modify data in your diskettes.
•When you put a label on a 3.5-inch diskette, make sure that the label is properly attached (flat on the surface) and within the labeling area (area with a slight surface depression) on the

20 |
2 System tour |
diskette. An improperly attached label may cause a diskette to get stuck in the floppy drive when you are inserting or removing it.
CD-ROM drive
Your system comes with a CD-ROM drive. This drive is located on the front panel of your system. The CD-ROM drive allows you to play different types of compact discs (CDs) and video CDs.
CDs, like diskettes, are also compact, lightweight, and easy to carry around. However, they are more delicate than diskettes and must be handled with extra care.
To insert a CD into your system’s CD-ROM drive:
1Gently push the eject button located on the front panel.
2When the disc tray slides open insert the CD. Make sure that the label or title side of the disc is facing upward.
Caution! Hold the disc by the edges to avoid leaving smudges or fingerprints.
3 Push the eject button again to close the tray.
To take care of your CDs:
•Keep your discs in a disk case when not in use to avoid scratches or other damage. Any kind of dirt or damage can affect the data on the disc, impair the disc lens reader on the CD-ROM drive, or stop the system from successfully reading the disc.
•When handling discs, always hold them by the edges to avoid smudges or fingerprints.
•When cleaning discs, use a clean, dust-free cloth and wipe in a straight line from the center to the edge. Do not wipe in a circular motion.
•Clean your CD-ROM drive periodically. You may refer to a cleaning kit for instructions. Cleaning kits can be purchased in any system or electronics shop.
 Loading...
Loading...