
Default Login Details
User’s Guide
ARMOR G5
AX6000 Multi-Gigabit Security WiFi Router
Model: NBG7815
LAN IP Address
Standard
(Router) Mode
Bridge Mode http://DHCP-assigned IP
Password None required for first login
http://zyxelwifi.com
OR
http://zyxelwifi.net
OR
http://192.168.123.1
OR
http://192.168.123.2
Version 1.00 Edition 4, 05/2022
Copyright © 2022 Zyxel and/or its affiliates. All Rights Reserved.

IMPORTANT!
READ CAREFULLY BEFORE USE.
KEEP THIS GUIDE FOR FUTURE REFERENCE.
Screenshots and graphics in this book may differ slightly from your product due to differences in your
product firmware or your computer operating system. Every effort has been made to ensure that the
information in this manual is accurate.
Related Documentation
•Quick Start Guide
The Quick Start Guide shows how to connect the NBG7815 and access the Web Configurator wizards.
It contains information on setting up your network and configuring for Internet access.
•More Information
Go to support.zyxel.com to find other information on the NBG7815
.
NBG7815 User’s Guide
2

Document Conventions
Warnings and Notes
These are how warnings and notes are shown in this guide.
Warnings tell you about things that could harm you or your device.
Note: Notes tell you other important information (for example, other things you may need to
configure or helpful tips) or recommendations.
Syntax Conventions
• Product labels, screen names, field labels and field choices are all in bold font.
• A right angle bracket ( > ) within a screen name denotes a mouse click. For example, Settings > WiFi >
Main WiFi means you first click Settings in the navigation panel, then the WiFi sub menu and finally the
Main WiFi tab to get to that screen.
Icons Used in Figures
Figures in this user guide may use the following generic icons. The NBG7815 icon is not an exact
representation of your device.
NBG7815 Wireless Device Laptop Computer
Switch Firewall Server
Internet Desktop Computer Smartphone
NBG7815 User’s Guide
3

Contents Overview
Contents Overview
User’s Guide ......................................................................................................................................10
Introduction ........................................................................................................................................... 11
Hardware Installation and Connection ............................................................................................. 20
Wizard .................................................................................................................................................... 25
Tutorials .................................................................................................................................................. 35
Web Configurator ................................................................................................................................. 51
Standard Mode Status ......................................................................................................................... 58
Bridge Mode Status .............................................................................................................................. 61
Technical Reference ........................................................................................................................64
Applications .......................................................................................................................................... 65
WAN ....................................................................................................................................................... 85
Wireless LAN ........................................................................................................................................ 109
LAN ....................................................................................................................................................... 121
Security ................................................................................................................................................ 131
System .................................................................................................................................................. 138
Troubleshooting and Appendices .................................................................................................148
Troubleshooting .................................................................................................................................. 149
NBG7815 User’s Guide
4

Table of Contents
Table of Contents
Document Conventions .................................................................. ....................................................3
Contents Overview .............................................................................................................................4
Table of Contents.................................................................................................................................5
Part I: User’s Guide.......................................................................................... 10
Chapter 1
Introduction ........................................................................................................................................11
1.1 NBG7815 Overview ........................................................................................................................ 11
1.2 Applications for the NBG7815 ....................................................................................................... 12
1.3 Operating Modes for the NBG7815 .............................................................................................. 17
1.3.1 Standard (Router) Mode ...................................................................................................... 17
1.3.2 Bridge Mode .......................................................................................................................... 18
1.4 Ways to Manage the NBG7815 .................................................................................................... 18
1.5 Good Habits for Managing the NBG7815 ................................................................................... 19
Chapter 2
Hardware Installation and Connection ...........................................................................................20
2.1 Rear Panel ....................................................................................................................................... 20
2.2 Front Panel LED ............................................................................................................................... 20
2.3 Mounting ......................................................................................................................................... 21
2.3.1 Wall Mounting ....................................................................................................................... 21
2.3.2 Desk Placement .................................................................................................................... 23
2.4 Resetting the NBG7815 .................................................................................................................. 23
2.4.1 How to Use the Reset Button ............................................................................................... 23
2.5 WPS Button ...................................................................................................................................... 24
Chapter 3
Wizard .................................................................................................................................................25
3.1 Wizard Overview ............................................................................................................................. 25
3.2 Accessing the Wizard ..................................................................................................................... 25
Chapter 4
Tutorials...............................................................................................................................................35
4.1 Tutorials Overview ........................................................................................................................... 35
4.2 Run a Speed Test ............................................................................................................................ 35
NBG7815 User’s Guide
5

Table of Contents
4.3 Configure the NBG7815’s WiFi Networks ......................................................................................36
4.4 Enable or Disable a Guest WiFi Network ...................................................................................... 39
4.5 Add Clients to a Profile .................................................................................................................. 40
4.6 Configure a Profile’s WiFi Schedule .............................................................................................. 40
4.7 Pause or Resume Internet Access on a Profile ............................................................................ 42
4.8 Turn on or off the NBG7815’s LED (Light) ...................................................................................... 43
4.9 Change Your NBG7815 Operating Mode ................................................................................... 44
4.10 Configure a Port Forwarding Rule .............................................................................................. 45
4.11 Configure NBG7815 as an OpenVPN Server ............................................................................. 47
4.12 Configure NBG7815 as an OpenVPN Client .............................................................................. 49
Chapter 5
Web Configurator...............................................................................................................................51
5.1 Web Configurator Overview ......................................................................................................... 51
5.2 Accessing the Web Configurator ................................................................................................. 51
5.3 Navigation Panel ............................................................................................................................ 53
5.3.1 Standard Mode Navigation Panel ...................................................................................... 54
5.3.2 Bridge Mode Navigation Panel ........................................................................................... 56
Chapter 6
Standard Mode Status.......................................................................................................................58
6.1 Standard Mode Overview ............................................................................................................. 58
6.2 Standard Mode Status ................................................................................................................... 58
Chapter 7
Bridge Mode Status............... .... ... ............................................ .... .... ... ...............................................61
7.1 Bridge Mode Overview .................................................................................................................. 61
7.2 What You Can Do .......................................................................................................................... 61
7.3 Setting your NBG7815 to Bridge Mode ........................................................................................61
7.3.1 Accessing the Web Configurator in Bridge Mode ............................................................ 62
7.4 Bridge Mode Status ........................................................................................................................ 62
Part II: Technical Reference........................................................................... 64
Chapter 8
Applications .......................................................................................................................................65
8.1 Applications Overview ................................................................................................................... 65
8.1.1 What You Can Do ................................................................................................................. 65
8.1.2 What You Need To Know ..................................................................................................... 65
8.1.3 Before You Begin ................................................................................................................... 66
8.2 Parental Control ............................................................................................................................. 66
NBG7815 User’s Guide
6

Table of Contents
8.2.1 Device Setup ......................................................................................................................... 67
8.3 OpenVPN Server/Client ................................................................................................................. 70
8.3.1 OpenVPN Server ................................................................................................................... 70
8.3.2 OpenVPN Account ............................................................................................................... 72
8.3.3 OpenVPN Client .................................................................................................................... 73
8.4 USB Application .............................................................................................................................. 75
8.4.1 SAMBA Server ........................................................................................................................ 76
8.4.2 FTP Server ............................................................................................................................... 78
8.4.3 USB Media Sharing ................................................................................................................ 80
8.5 Access Your Shared Files From a Computer ............................................................................... 81
8.5.1 Using File Explorer .................................................................................................................. 81
8.5.2 Using an FTP Program ........................................................................................................... 82
Chapter 9
WAN ....................................................................................................................................................85
9.1 WAN (Wide Area Network) Overview .......................................................................................... 85
9.2 What You Can Do .......................................................................................................................... 85
9.3 What You Need To Know .............................................................................................................. 86
9.3.1 Configuring Your Internet Connection ............................................................................... 86
9.4 Internet Connection ....................................................................................................................... 88
9.4.1 IPoE Encapsulation ................................................................................................................ 88
9.4.2 PPPoE Encapsulation ............................................................................................................ 91
9.4.3 PPTP Encapsulation ............................................................................................................... 94
9.5 NAT and Port Forwarding ............................................................................................................... 97
9.5.1 Add Port Forwarding Rule .................................................................................................... 99
9.6 Passthrough ................................................................................................................................... 100
9.7 Port Trigger ..................................................................................................................................... 102
9.7.1 Add Port Trigger Rule .......................................................................................................... 103
9.8 Dynamic DNS ................................................................................................................................ 104
9.9 UPnP ............................................................................................................................................... 105
9.9.1 Turning on UPnP in Windows 10 Example ......................................................................... 106
Chapter 10
Wireless LAN .....................................................................................................................................109
10.1 Wireless LAN Overview ............................................................................................................... 109
10.1.1 What You Can Do ............................................................................................................. 109
10.1.2 What You Should Know ....................................................................................................110
10.2 Main WiFi ...................................................................................................................................... 113
10.3 Guest WiFi .................................................................................................................................... 116
10.4 MAC Filter .................................................................................................................................... 117
10.4.1 Add MAC Address ............................................................................................................ 118
10.5 WPS ............................................................................................................................................... 118
10.6 Scheduling ................................................................................................................................... 120
NBG7815 User’s Guide
7

Table of Contents
Chapter 11
LAN....................................................................................................................................................121
11.1 LAN (Local Area Network) Overview ....................................................................................... 121
11.2 What You Can Do ...................................................................................................................... 121
11.3 What You Need To Know .......................................................................................................... 121
11.4 LAN IP ........................................................................................................................................... 122
11.4.1 Static DHCP Table-Add/Edit Rule .................................................................................... 125
11.4.2 Configure LAN Screen in Bridge Mode .......................................................................... 126
11.5 IPv6 LAN ....................................................................................................................................... 128
Chapter 12
Security .............................................................................................................................................131
12.1 Security Overview ....................................................................................................................... 131
12.1.1 What You Can Do ............................................................................................................. 131
12.1.2 What You Need To Know ................................................................................................. 131
12.2 IPv4 Firewall ................................................................................................................................. 132
12.2.1 IPv4 Firewall – Add Rule .................................................................................................... 134
12.3 IPv6 Firewall ................................................................................................................................. 135
12.3.1 IPv6 Firewall – Add Rule .................................................................................................... 136
Chapter 13
System...............................................................................................................................................138
13.1 System Overview ........................................................................................................................ 138
13.2 What You Can Do ...................................................................................................................... 138
13.3 Status ............................................................................................................................................ 138
13.4 General Setting ........................................................................................................................... 141
13.5 Remote Access ........................................................................................................................... 143
13.6 Maintenance Setup ................................................................................................................... 144
13.7 Operating Mode ........................................................................................................................ 145
13.8 Logs .............................................................................................................................................. 146
Part III: Troubleshooting and Appendices..................................................148
Chapter 14
Troubleshooting................................................................................................................................149
14.1 Overview ..................................................................................................................................... 149
14.2 Power, Hardware Connections, and LEDs ............................................................................... 149
14.3 NBG7815 Access and Login ...................................................................................................... 150
14.4 Internet Access ........................................................................................................................... 151
14.5 Resetting the NBG7815 to Its Factory Defaults ........................................................................ 152
14.6 WiFi Connections ........................................................................................................................ 152
NBG7815 User’s Guide
8

Table of Contents
14.7 OpenVPN Problems .................................................................................................................... 154
14.8 USB File Sharing Problems .......................................................................................................... 154
Appendix A Customer Support ..................................................................................................... 156
Appendix B Setting Up Your Computer’s IP Address................................................................... 161
Appendix C Legal Information ...................................................................................................... 177
Index.................................................................................................................................................183
NBG7815 User’s Guide
9

PART I
User’s Guide
10

1.1 NBG7815 Overview
This chapter introduces the main features and applications of the NBG7815, also called ARMOR G5.
The NBG7815 is able to work on both 2.4G and 5G networks. It supports OpenVPN (server and client),
firewall for IPv4 and IPv6, and multi-gigabit port.
This table summarizes some of the features that are available at the time of writing.
Table 1 Features Supported
FEATURES NBG7815
Number of 2.5G/1G WAN port 1
Number of 10G Multi-Gigabit LAN port 1
Number of 1 Gbps Ethernet LAN ports 4
Number of USB port 1
Rubber feet for desktop placement Yes
Wall-mount Yes
Operating mode Router and Bridge
Mobile app ARMOR
OpenVPN (Server and Client) Yes (router mode)
WiFi network IEEE 802.11a/b/g/n/ac/ax compatible
Guest WiFi Yes (router mode)
Firewall (IPv4 and IPv6) Yes
NAT and Port Forwarding Yes (router mode)
ALG (Application Layer Gateway) Yes (router mode)
VPN (Virtual Private Network) Pass-through Yes (router mode)
Port Triggering Yes (router mode)
Dynamic DNS (Domain Name System) Yes (router mode)
Parental Control Yes (router mode)
IPv6 support Yes (router mode)
UPnP (Universal Plug-and-Play) Yes (router mode)
USB for file sharing (Samba) Yes
USB file sharing using FTP Yes
USB media sharing Yes
Save configuration Yes
CHAPTER 1
Introduction
NBG7815 User’s Guide
11

Chapter 1 Introduction
1.2 Applications for the NBG7815
The NBG7815 supports the following applications.
Multi-Gigabit
A 10 Gigabit port supports speed of 10 Gbps if the connected device supports 10 Gbps and a Cat 6a
(up to 100 m) or Cat 6 cable (up to 50 m) is used. The speed drops to 1G if these criteria are not met; it
drops to 100 Mbps if a Cat 5 cable is used (up to 100 m).
If a network device such as a 5G network card, gaming computer, server, Network Attached Storage
(NAS) or Access Point (AP) only supports 2.5 Gigabit or 5 Gigabit connectivity, then the maximum speed
potential of these devices is never reached.
In addition, at the time of writing, most existing cabling is Cat 5e or Cat 6, further limiting maximum
speed or distance potential.
Multi-Gigabit (IEEE 802.3bz) solves these problems by additionally supporting 2.5 Gigabit and 5 Gigabit
Ethernet connections over Cat 5e and higher Ethernet cables. Multi-Gigabit ports are also backward
compatible with 100 Mbps and 1 Gigabit ports.
Figure 1 Multi-Gigabit Application
See the following table for the cables required and distance limitation to attain the corresponding
speed.
Table 2 Ethernet Cable Types
CABLE TRANSMISSION SPEED
Category 5 100 Mbps 100 m 100 MHz
Category 5e 1 Gbps / 2.5 Gbps / 5 Gbps 100 m 100 MHz
MAXIMUM DISTANCE BANDWIDTH CAPACITY
NBG7815 User’s Guide
12

Chapter 1 Introduction
Table 2 Ethernet Cable Types (continued)
CABLE TRANSMISSION SPEED
Category 6 5 Gbps / 10 Gbps 50 m 250 MHz
Category 6a 10 Gbps 100 m 500 MHz
Category 7 10 Gbps 100 m 650 MHz
MAXIMUM DISTANCE BANDWIDTH CAPACITY
Internet Access
Your NBG7815 provides shared Internet access by connecting an Ethernet cable provided by the ISP
(Internet Service Provider) to the 2.5G/1G port. Connect network devices through the Ethernet ports of
the NBG7815 (or wirelessly) so that they can communicate with each other and access the Internet.
Figure 2 Internet Access Application: Wired Connection
Dual-Band WiFi
IEEE 802.11a/b/g/n/ac/ax compliant clients can wirelessly connect to the NBG7815 to access network
resources.
NBG7815 User’s Guide
13

Chapter 1 Introduction
The NBG7815 is a dual-band gateway that can use both 2.4G and 5G networks at the same time. You
can use the 2.4 GHz band for regular Internet surfing and downloading while using the 5 GHz band for
time sensitive traffic like high-definition video, music, and gaming.
Figure 3 Dual-Band Application
You can use WPS (WiFi Protected Setup) to create an instant WiFi network connection with another WPScompatible device.
Guest WiFi
The NBG7815 allows you to set up a guest WiFi network where users can access the Internet through
NBG7815, but not to other networks connected to it.
OpenVPN Server/Client
Your NBG7815 supports OpenVPN. OpenVPN is a VPN protocol which is open source and free of charge.
It can be used to create a virtual private network or to interconnect local networks. It uses OpenSSL
encryption library and SSLv3/TLSv1 protocols. This provides high security and anonymity for all transmitted
data. It also provides faster connection speeds than other VPN protocols.
The following figure illustrates the NBG7815 (ZD) connected to a server network (N) through an Ethernet
switch (S) function as an OpenVPN Server that transmit data to a client device (C) through a secure VPN
channel.
NBG7815 User’s Guide
14

Chapter 1 Introduction
Figure 4 OpenVPN Server Application
Alternatively, the following figure illustrates the NBG7815 (ZD) function as an OpenVPN Client to allow a
VPN server (R) connected to a server network (N) through an Ethernet switch (S) to transmit data
through a secure VPN channel to a client device connected to the NBG7815 (ZD).
Figure 5 OpenVPN Client Application
IPv6 and IPv6 Firewall
IPv6 (Internet Protocol version 6), is designed to enhance IP address size and features. The increase in
IPv6 address size to 128 bits (from the 32-bit IPv4 address) allows up to 3.4 x 10
NBG7815 can use IPv4/IPv6 dual stack to connect to IPv4 and IPv6 networks, and support IPv6 rapid
deployment (6RD).
Consequently, you can enable and create IPv6 firewall rules to filter IPv6 traffic.
Firewall protects your NBG7815 and network from attacks by hackers on the Internet and control access
to it. The firewall:
• allows traffic that originates from your LAN computers to go to all other networks.
• blocks traffic that originates on other networks from going to the LAN.
The following figure illustrates the firewall action. User A can initiate an IM (Instant Messaging) session
from the LAN to the WAN (1). Return traffic for this session is also allowed (2). However other traffic
initiated from the WAN is blocked (3 and 4).
38
IP addresses. The
NBG7815 User’s Guide
15

Chapter 1 Introduction
Figure 6 Default Firewall Action
USB File Sharing
Share files on a USB memory stick or hard drive connected to your NBG7815 with users on your network.
The NBG7815 also supports file sharing using FTP (file transfer protocol).
The following figure illustrates the NBG7815’s file server feature. Computers (A) and (B) can access files
on a USB device (C) which is connected to the NBG7815.
Figure 7 File Sharing Overview
USB Media Sharing
The media server feature lets anyone on your network play video, music, and photos from the USB
storage device connected to your NBG7815 without having to copy them to another computer. The
NBG7815 can function as a DLNA-compliant media server, where the NBG7815 streams files to DLNAcompliant media clients like Windows Media Player.
The Digital Living Network Alliance (DLNA) is a group of personal computer and electronics companies
that works to make products compatible in a home network.
The NBG7815 media server enables you to:
• Publish all share folders for everyone to play media files in the USB storage device connected to the
NBG7815.
• Use hardware-based media clients like the DMA-2500 to play the files.
Note: Anyone on your network can play the media files in the published folders. No user
name and password nor other form of security is required.
NBG7815 User’s Guide
16

Chapter 1 Introduction
Figure 8 Media Server Overview
The figure above illustrates a USB storage device (A) containing media files connected to the NBG7815
(B). A computer (C) with Windows Media Player installed can play the files.
1.3 Operating Modes for the NBG7815
The NBG7815 is available in both Standard (router) mode and bridge mode.
1.3.1 Standard (Router) Mode
The NBG7815 is set to standard (router) mode by default. The NBG7815 is used to connect the local
network to another network (for example, the Internet). In standard mode NBG7815 has two IP
addresses, a LAN IP address and a WAN IP address. It also has more routing features. In the example
scenario below, NBG7815 connects the local network to the Internet through a modem (M).
Figure 9 Standard Mode Example
Auto-IP Change
When the NBG7815 (A) gets a WAN IP address or a DNS server IP address which is in the same subnet as
the LAN IP address 192.168.123.1, Auto-IP Change allows the NBG7815 to change its LAN IP address to
10.0.0.1 automatically. If the NBG7815’s original LAN IP address is 10.0.0.1 and the WAN IP address is in
the same subnet, such as 10.0.0.3, the NBG7815 switches to use 192.168.123.1 as its LAN IP address.
NBG7815 User’s Guide
17

Chapter 1 Introduction
Figure 10 Auto-IP Change Example
Auto-IP Change only works under the following conditions:
• The NBG7815 must be in standard (router) mode for Auto-IP Change to become active.
• The NBG7815 is set to receive a dynamic WAN IP address.
1.3.2 Bridge Mode
Use your NBG7815 as a bridge if you already have a router or gateway on your network. In this mode
your NBG7815 bridges a wired network (LAN) and WiFi in the same subnet. In bridge mode, NBG7815 has
one IP address and NBG7815 interfaces are bridged together in the same network. In the example
scenario below, NBG7815 connects the local network to the Internet through a router (R).
Figure 11 Bridge Mode Example
1.4 Ways to Manage the NBG7815
Use the following method to manage the NBG7815.
• Web Configurator. This is recommended for everyday management of the NBG7815 using a
(supported) web browser.
NBG7815 User’s Guide
18

Chapter 1 Introduction
• Zyxel ARMOR mobile app. This is the app you can use to manage the NBG7815 on your cellphone. To
install the app, scan the QR code on the QSG.
1.5 Good Habits for Managing the NBG7815
Do the following things regularly to make the NBG7815 more secure and to manage the NBG7815 more
effectively.
• Change the password. Use a password that is not easy to guess and that consists of different types of
characters, such as numbers and letters.
• Write down the password and put it in a safe place.
NBG7815 User’s Guide
19

Hardware Installation and
This chapter describes the front panel LED and rear panel of the NBG7815 and shows you how to mount
the NBG7815 on the desk or wall.
2.1 Rear Panel
The following figure show the rear panel of the NBG7815. The rear panel contains:
Figure 12 Rear Panel
CHAPTER 2
Connection
The following table describes the items on the rear panel.
Table 3 Rear Panel Ports
LABEL DESCRIPTION
Power Connect the power adapter to start the NBG7815.
USB The USB port is used for file-sharing and media server.
2.5G/1G Connect an Ethernet cable to the Ethernet WAN port for Internet access.
10G/Multi-Gig Connect Multi-Gigabit Ethernet devices to the Ethernet port for high speed Internet access.
LAN1 – LAN4 Connect computers or other Ethernet devices to Ethernet ports for Internet access.
Reset Press the button for longer than 8 seconds to return the NBG7815 to the factory defaults.
2.2 Front Panel LED
After you connect the power to the NBG7815, view the LEDs to ensure proper functioning of the
NBG7815 and as an aid to troubleshooting.
NBG7815 User’s Guide
20

Chapter 2 Hardware Installation and Connection
Figure 13 Front Panel LED
The following table describes the front panel LED.
Table 4 Front Panel LED
COLOR STATUS DESCRIPTION
White On The NBG7815 is receiving power.
Blinking The NBG7815 is booting.
Dark Blue On Bluetooth is ready.
Blinking Bluetooth linking is in process.
Amber Blinking (Slow) The NBG7815 is upgrading firmware.
Blinking (Fast) The NBG7815 is resetting.
Purple Blinking WPS is in process.
Purple and Dark Blue Blinking The NBG7815 is receiving power and ready for use.
Red On The NBG7815 detects Internet connection problems.
2.3 Mounting
The NBG7815 can be mounted on the wall or placed on the desk.
2.3.1 Wall Mounting
You may need screw anchors if mounting the NBG7815 on a concrete or brick wall.
Table 5 Wall Mounting Information
Distance between holes 10.50 cm
M4 Screws Two
Screw anchors (optional) Two
Note: See The WiFi connection is slow or intermittent. on page 153 when selecting the
mounting location.
NBG7815 User’s Guide
21

Chapter 2 Hardware Installation and Connection
Figure 14 Screw Specifications
1 Select a position free of obstructions on a wall strong enough to hold the weight of the device.
2 Mark two holes on the wall at the appropriate distance apart for the screws.
Be careful to avoid damaging pipes or cables located inside the wall when
drilling holes for the screws.
3 If using screw anchors, drill two holes for the screw anchors into the wall. Push the anchors into the full
depth of the holes, then insert the screws into the anchors. Do NOT insert the screws all the way in –
leave a small gap of about 0.5 cm.
If not using screw anchors, use a screwdriver to insert the screws into the wall. Do NOT insert the screws
all the way in – leave a gap of about 0.5 cm.
4 Make sure the screws are fastened well enough to hold the weight of the NBG7815 with the connection
cables.
5 Remove the rubber feet.
6 Align the holes on the back of the NBG7815 with the screws on the wall. Hang the NBG7815 on the
screws.
NBG7815 User’s Guide
22

Chapter 2 Hardware Installation and Connection
Figure 15 Wall Mounting – Remove the Rubber Feet
2.3.2 Desk Placement
Place the side of the NBG7815 with the attached rubber feet carefully on the desk. These rubber feet
help protect the NBG7815 from shock or vibration and ensure space between the desk and NBG7815.
Cautions:
• Ensure enough clearance around the NBG7815 to allow air circulation for cooling.
• Do NOT remove the rubber feet except when wall mounting as it provides space for air circulation.
2.4 Resetting the NBG7815
If you forget your password or IP address, or you cannot access the Web Configurator, insert a thin
object into the Reset hole on the NBG7815 to reload the factory-default configuration file. This means
that you will lose all settings that you had previously saved.
2.4.1 How to Use the Reset Button
1 Make sure the power LED is on.
2 Locate the Reset hole.
3 Insert a thin object into the Reset hole for longer than 8 seconds to reset the NBG7815 back to its factory-
default configuration (for example, default Standard (Router) operation mode and login IP address of
192.168.123.1, WiFi SSID and password).
NBG7815 User’s Guide
23

Figure 16 Reset Hole
2.5 WPS Button
Your NBG7815 supports WiFi Protected Setup (WPS), which is an easy way to set up a secure WiFi
network.
WPS allows you to quickly set up a WiFi network with strong security, without having to configure security
settings manually. Each WPS connection works between two devices. Both devices must support WPS
(check each device’s documentation to make sure).
Chapter 2 Hardware Installation and Connection
Depending on the devices you have, you can either press a button (on the device itself, or in its
configuration utility) or enter a PIN (a unique Personal Identification Number that allows one device to
authenticate the other) in each of the two devices. When WPS is activated on a device, it has two
minutes to find another device that also has WPS activated. Then, the two devices connect and set up
a secure network by themselves.
You can use the WPS button in the Web Configurator of the NBG7815 to activate WPS in order to quickly
set up a WiFi network with strong security.
1 Make sure the power LED is on (not blinking).
2 Open the Web Configurator.
3 Click Settings > WiFi > WPS, and then press the WPS button.
4 Press the WPS button on another WPS-enabled device within range of the NBG7815. See the User’s
Guide of the other device for details.
Note: You must activate WPS in the NBG7815 and in another WiFi device within 2 minutes of
each other.
NBG7815 User’s Guide
24

3.1 Wizard Overview
The wizard appears automatically when the NBG7815 is accessed for the first time or when you reset the
NBG7815 to its default factory settings. The wizard helps you set up the following:
• 2.4G/5G WiFi name and WiFi password
• Automatically check and update your NBG7815 firmware
• Create a myZyxelCloud account to log into the NBG7815
• Authorize the NBG7815 to access your myZyxelCloud account
• Create a local password as an alternative for logging into the NBG7815.
In this chapter, you will learn how to:
• Go through NBG7815 (ARMOR G5) wizard steps
• Configure basic settings for your WiFi
• Create a myZyxel Cloud account.
CHAPTER 3
Wizard
3.2 Accessing the Wizard
Launch your web browser and enter "http://zyxelwifi.com" or "http://zyxelwifi.net" as the website
address.
Note: The wizard appears automatically when the NBG7815 is accessed for the first time or
when you reset the NBG7815 to its default factory settings.
1 Your NBG7815 will check the status of your Internet connection the first time you log in.
NBG7815 User’s Guide
25

Chapter 3 Wizard
2 The following screen shows if you are connected to the Internet. Click NEXT to go to the next step in the
wizard.
NBG7815 User’s Guide
26

Chapter 3 Wizard
The following screen shows if you are not connected to the Internet.
Note: You may need to turn off your network firewall if access to the Internet from the
NBG7815 is blocked. You need to connect to the Internet to access your NBG7815. See
Section 14.4 on page 151 if you cannot connect to the Internet.
NBG7815 User’s Guide
27

Chapter 3 Wizard
3 Enter 1 – 128 single-byte printable ASCII characters but not "''<>^$& as your 2.4G/5G WiFi Name and WiFi
Password. Select the check box Keep 2.4G & 5G name the same if you want to use the same name for
your 2.4G and 5G WiFi.
4 Wait a moment for your WiFi settings to be applied to your NBG7815.
NBG7815 User’s Guide
28

Chapter 3 Wizard
5 The following screen shows if you have set up your WiFi name and password successfully. Click NEXT to
go to the next step in the wizard.
NBG7815 User’s Guide
29

Chapter 3 Wizard
6 Wait a moment for the NBG7815 to check if your device is updated with the latest firmware. If not, your
NBG7815 will automatically update the firmware.
7 You need to create a myZyxelCloud account to log into the NBG7815. The Zyxel cloud service gives you
an online management site to configure and view the status of your NBG7815. Click NEXT to go to the
next step in the wizard.
NBG7815 User’s Guide
30
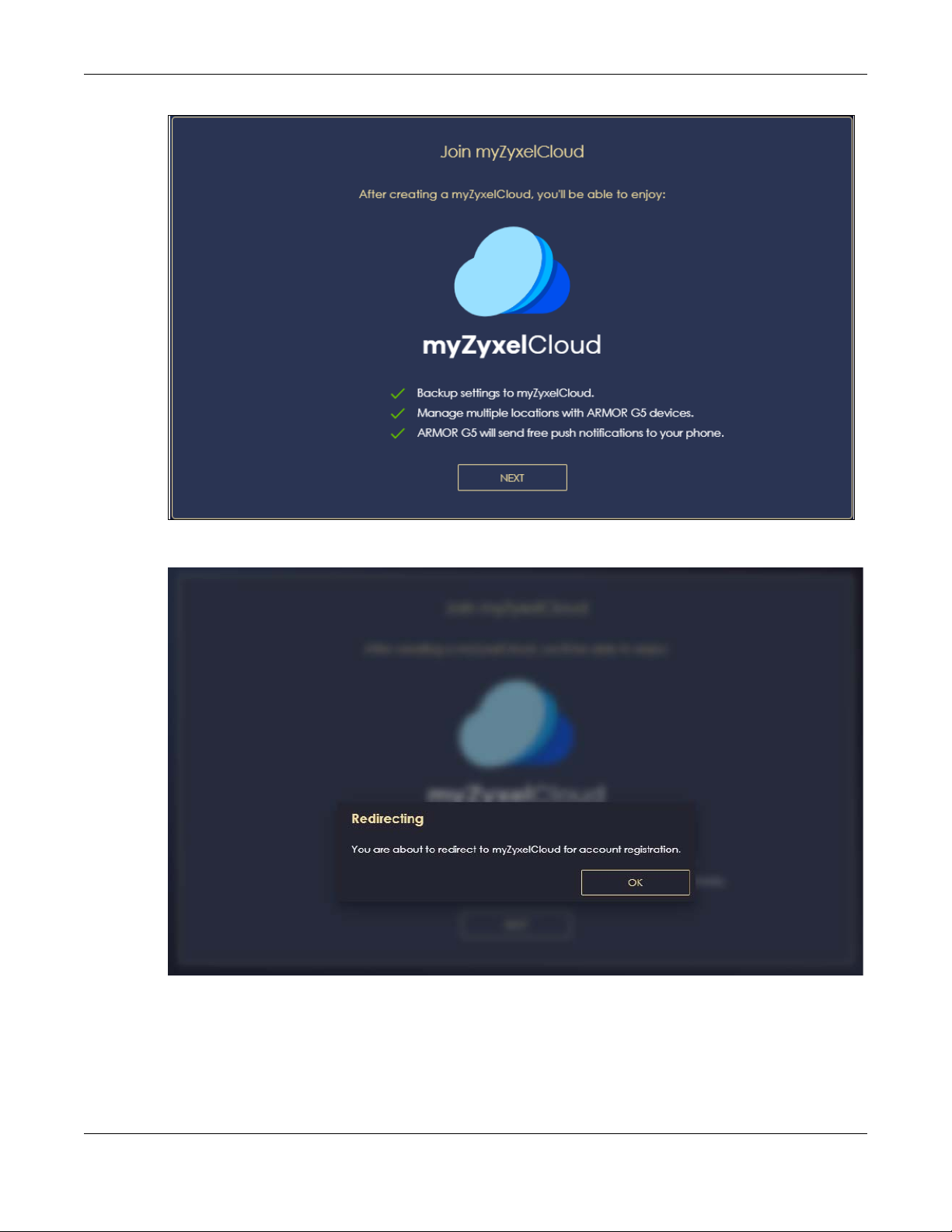
Chapter 3 Wizard
8 A pop-up message shows. Click OK to be redirected to the registration website of myZyxelCloud.
9 Enter your Email and Password if you already have a myZyxelCloud account. If not, you can create one
by clicking Sign Up. You can also click the Facebook or Google icon to create an account with your
Facebook or Google account.
NBG7815 User’s Guide
31

Chapter 3 Wizard
10 The legal page shows after you log in. Select the check box I understand and agree the Zyxel Cloud
Terms of Use and then click Confirm.
NBG7815 User’s Guide
32
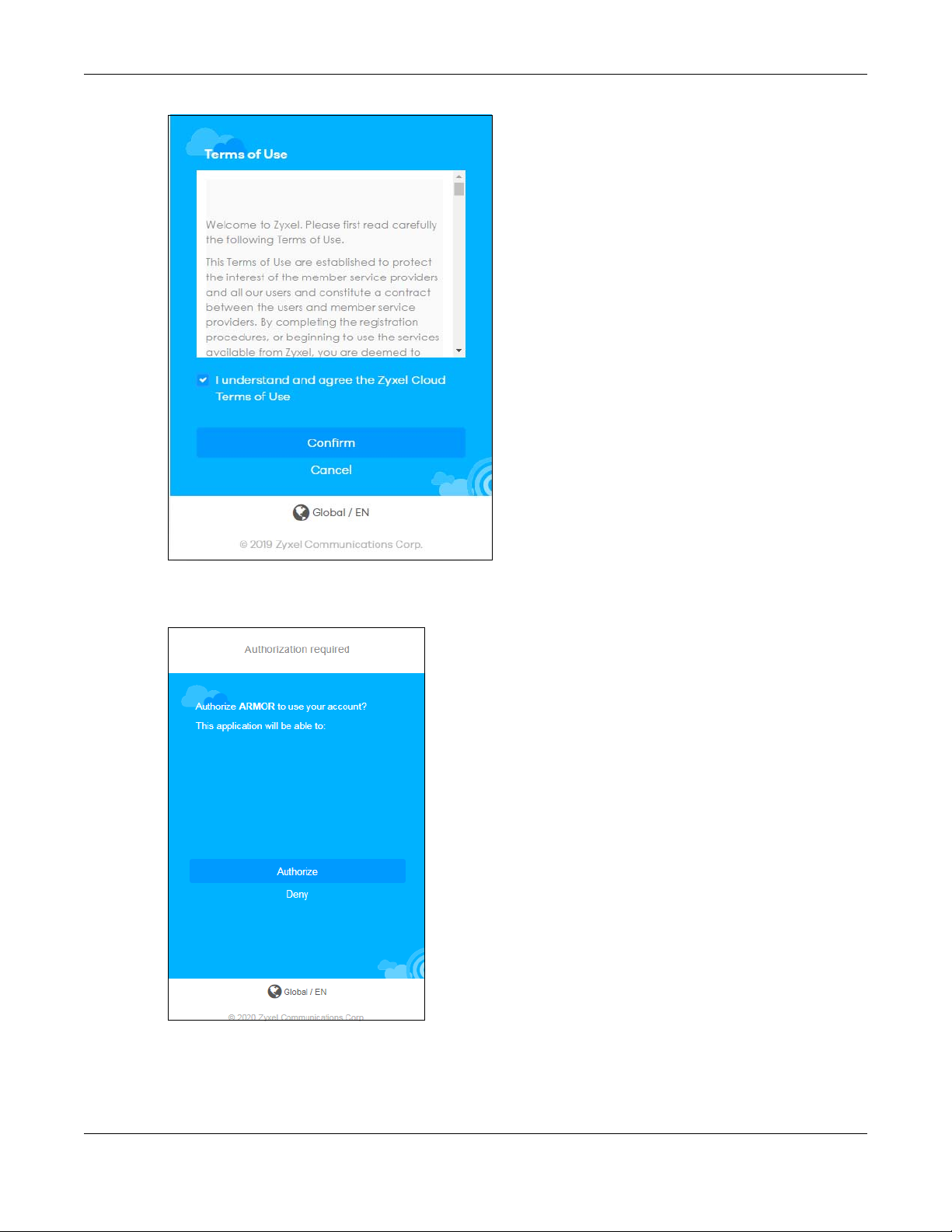
Chapter 3 Wizard
11 The following page asks for your authorization to use your account. Click Authorize to finish registering
your myZyxelCloud account. You will be directed back to the NBG7815 Web Configurator.
12 Wait a moment for your NBG7815 to link to your myZyxelCloud account.
NBG7815 User’s Guide
33

Chapter 3 Wizard
13 You can create a local password to access the NBG7815 directly. You can choose to log in with your
myZyxelcloud account or your local password the next time you log in.
Note: You can change your local password in System > General Settings. See Section 13.4 on
page 141 for more information.
NBG7815 User’s Guide
34

4.1 Tutorials Overview
This chapter provides tutorials for setting up your NBG7815.
• Run a Speed Test
• Configure the NBG7815’s WiFi Networks
• Enable or Disable a Guest WiFi Network
• Add Clients to a Profile
• Configure a Profile’s WiFi Schedule
• Pause or Resume Internet Access on a Profile
• Turn on or off the NBG7815’s LED (Light)
• Change Your NBG7815 Operating Mode
• Configure a Port Forwarding Rule
• Configure NBG7815 as an OpenVPN Server
• Configure NBG7815 as an OpenVPN Client
CHAPTER 4
Tutorials
4.2 Run a Speed Test
With the NBG7815 Web Configurator, you can check the speed of the connection between your
NBG7815 and the broadband modem/router.
1 Click the Navigation Panel icon on the top-left corner ( ), and click Diagnose to open the Advanced
Speed Test screen. Use this screen to view all the available connections in your NBG7815 system.
NBG7815 User’s Guide
35

Chapter 4 Tutorials
2 Click TEST to perform a speed test. This shows data rates for both upstream and downstream traffic. Click
TEST AGAIN to update the information.
3 Click the Speed Test History tab to view a summary of the tests made. Click Clear to delete all records.
4.3 Configure the NBG7815’s WiFi Networks
In the NBG7815 you can configure independent WiFi networks with different privileges. Clients can
associate only with the network for which they have security settings (SSID and password). The following
table describes the different NBG7815’s profile networks and their privileges.
Table 6 WiFi Network Privileges
WIFI NETWORK INTERNET ACCESS
Main WiFi Yes 2.4G and 5G Yes Yes
Guest WiFi Yes 2.4G and 5G No No
2.4G / 5G WIFI
NETWORK
Note: A user can only configure the WiFi networks’ security settings if they are connected to
the Main WiFi network.
1 Click the Navigation Panel icon on the top-left corner ( ), and click Settings to open the WiFi screen.
Use each tab in the WiFi menu to configure each of the WiFi networks’ security settings.
NBG7815 User’s Guide
36
ACCESS TO WEB
CONFIGURATOR
ACCESS TO WIRED LAN

Chapter 4 Tutorials
2 Select Enable to activate a WiFi network. Enter the 2.4G/5G Name (SSID) and Password clients use to
connect to the WiFi network. You can configure two different WiFi names for the Main WiFi 2.4G and 5G
networks. Select Keep 2.4G & 5G name the same, so they both use the same WiFi name. Select the WiFi
security mode, bandwidth, and channel for the 2.4 GHz and 5 GHz networks. Click APPLY to save your
changes.
NBG7815 User’s Guide
37

Chapter 4 Tutorials
NBG7815 User’s Guide
38

Chapter 4 Tutorials
4.4 Enable or Disable a Guest WiFi Network
After the NBG7815 is set up, you can use separate WiFi networks for your clients. The WiFi settings will be
applied to all clients in the same network.
Note: This is not available if you are using bridge mode.
1 Click the Navigation Panel icon on the top-left corner ( ), and click Settings to open the WiFi screen.
2 Enable the guest WiFi and enter the WiFi Name (SSID) and WiFi Password. Select the Security Mode. Click
APPLY to save your changes.
NBG7815 User’s Guide
39

Chapter 4 Tutorials
4.5 Add Clients to a Profile
Profiling clients allows you to easily block/allow Internet access and set a schedule for all client devices
in the same profile.
Note: This is not available if you are using bridge mode.
1 Click the Navigation Panel icon on the top-left corner ( ), and click Parental Control to open the
Device screen. Use the Device screen to view clients connected to your NBG7815.
2 Click the icon under Action ( ) to view the user information. In Device Detail, select a predefined profile
and click BACK.
4.6 Configure a Profile’s WiFi Schedule
When you create or edit a profile, you can schedule the NBG7815 to automatically disable or enable
WiFi access during a certain period of time for clients in that profile.
Note: This is not available if you are using bridge mode.
1 Click the Navigation Panel icon on the top-left corner ( ). Select Parental Control, and click the Profile
tab. Use the Profile screen to display the profiles created in the NBG7815.
NBG7815 User’s Guide
40

Chapter 4 Tutorials
2 Click the switch to activate the profile’s Internet schedule. Click the Edit icon ( ) to modify a profile’s
Internet schedule.
3 Click the start time cell and drag down to the end time to set up your schedule.
NBG7815 User’s Guide
41

Chapter 4 Tutorials
4.7 Pause or Resume Internet Access on a Profile
You may want to manually block client devices from accessing the Internet immediately and resume it
later.
Note: This is not available if you are using bridge mode.
1 Click the Navigation Panel icon on the top-left corner ( ). Select Parental Control, and click the Profile
tab. Use the Profile screen to display the profiles created in the NBG7815.
NBG7815 User’s Guide
42

Chapter 4 Tutorials
2 Click a profile’s RESUME button to resume network access at once, or click the QUICK BLOCK button to
pause Internet access for that specific profile.
4.8 Turn on or off the NBG7815’s LED (Light)
In the Overview screen, find the LED field and drag the button of the slider to increase the brightness or
turn off the NBG7815’s LED.
NBG7815 User’s Guide
43
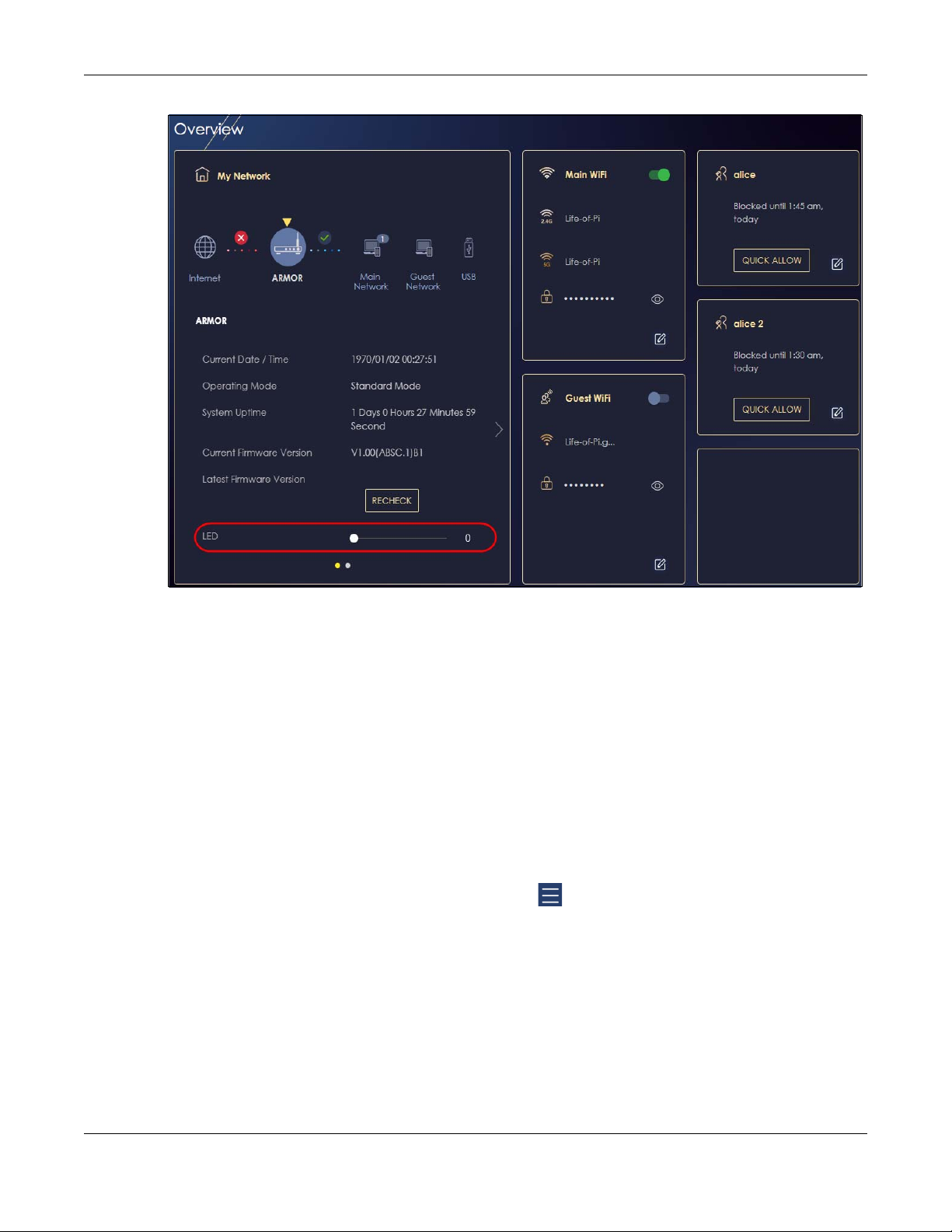
Chapter 4 Tutorials
4.9 Change Your NBG7815 Operating Mode
The operating mode refers to how the NBG7815 is being used in the network. The NBG7815 has the
following operating modes:
• Standard: This is the NBG7815’s default mode. In this mode, the NBG7815 routes traffic between a
local network and another network such as the Internet.
• Bridge: Use this mode so the NBG7815 bridges traffic between clients on the same network.
Note: Features such as parental control, UPnP, port forwarding are not available in bridge
mode.
1 Click the Navigation Panel icon on the top-left corner ( ).
2 From the Settings drop-down list, click System, then click the Operating Mode tab.
3 Select the operating mode and select APPLY to save your changes. Changing the NBG7815’s operating
mode may take up to 2 minutes.
NBG7815 User’s Guide
44

Chapter 4 Tutorials
4.10 Configure a Port Forwarding Rule
If you want to forward incoming packets to a computer on the LAN using ports, create a port
forwarding rule.
Note: This is not available if you are using bridge mode.
1 Click the Navigation Panel icon on the top-left corner ( ). From the Settings drop-down list, select
Internet, and click the NAT & Port Forwarding tab.
NBG7815 User’s Guide
45

Chapter 4 Tutorials
2 Select Enable in the Enable Port Forwarding field.
3 Click Add Rule to create a port forwarding rule. Add a service name, a port number or a range of ports
to define the service to be forwarded, specify the transport layer protocol used for the service, and the
IP address of a computer on your LAN that will receive the packets from the ports.
NBG7815 User’s Guide
46

Chapter 4 Tutorials
4.11 Configure NBG7815 as an OpenVPN Server
Create an OpenVPN server account to allow the NBG7815 to transmit data to client devices through a
secure VPN channel.
Note: This is NOT available if you are using bridge mode.
1 Enable DDNS (Dynamic DNS) in Settings > Internet > Dynamic DNS. Click APPLY.
NBG7815 User’s Guide
47

Chapter 4 Tutorials
2 Click the Navigation Panel icon on the top-left corner ( ). Select OpenVPN Server, and click the
OpenVPN Server tab. Configure the OpenVPN Server account.
3 Click the OpenVPN Account tab.
NBG7815 User’s Guide
48

Chapter 4 Tutorials
4 Click Add Rule to create up to 5 OpenVPN account rules. Add a user name, set the password, and
select the interfaces through which the clients are allowed to connect to the account.
4.12 Configure NBG7815 as an OpenVPN Client
Use OpenVPN Client to allow a VPN server to transmit data through a secure VPN channel to the
NBG7815 client device.
Note: Do NOT activate OpenVPN Server and OpenVPN Client at the same time.
The NBG7815 can only connect to one server at a time.
1 Click the Navigation Panel icon on the top-left corner ( ). Select OpenVPN Client.
NBG7815 User’s Guide
49

Chapter 4 Tutorials
2 Click Add Rule to create up to 5 OpenVPN account rules. Add a description, user name and password
of the OpenVPN Server, import an .ovpn file that you get from the OpenVPN Server that you want to
connect to, and select the interfaces that are allowed by the OpenVPN Server account.
NBG7815 User’s Guide
50

Web Configurator
5.1 Web Configurator Overview
This chapter describes how to access the NBG7815 Web Configurator and provides an overview of its
screens.
The Web Configurator is an HTML-based management interface that allows easy system setup and
management through Internet browser. Use a browser that supports HTML5, such as Microsoft Edge,
Internet Explorer 11, Mozilla Firefox, or Google Chrome. The minimum recommended screen resolution is
1024 by 768 pixels.
In order to use the Web Configurator you need to allow:
• Web browser pop-up windows from your computer
• JavaScript (enabled by default)
• Java permissions (enabled by default).
CHAPTER 5
5.2 Accessing the Web Configurator
1 Make sure your NBG7815 hardware is properly connected (refer to the Quick Start Guide).
2 Launch your web browser.
3 If the NBG7815 is in Standard Mode (the default mode), enter "http://zyxelwifi.com" in the browser’s
address bar.
To see the standard mode features, go to Table 7 on page 54.
If the NBG7815 is in Bridge Mode, enter “http:// (DHCP-assigned IP)” in the browser’s address bar.
To see the bridge mode features, go to Table 8 on page 56.
4 On the displayed login screen, log in using your myZyxelCloud user name and password or the local
password.
Note: If this is the first time you are accessing the Web Configurator or if the device has been
reset, you must complete the setup wizard, see Chapter 3 on page 25.
Note: For setting and changing the local password, see Section 13.4 on page 141.
NBG7815 User’s Guide
51

Figure 17 LOG IN
Chapter 5 Web Configurator
5 The NBG7815 Overview screen displays allowing you to monitor your NBG7815. It shows if the NBG7815 is
online, and how many WiFi clients are currently connected to your NBG7815, as well as their upstream/
downstream data rates.
Figure 18 Overview (Standard Mode)
NBG7815 User’s Guide
52

Chapter 5 Web Configurator
Figure 19 Overview (Bridge Mode)
5.3 Navigation Panel
Use the sub-menus on the navigation panel to configure NBG7815 features. Your navigation panel
varies depending on the operating mode of your NBG7815. See Section 1.3 on page 17 for more
information on standard (router) mode and bridge mode.
NBG7815 User’s Guide
53

Chapter 5 Web Configurator
5.3.1 Standard Mode Navigation Panel
Figure 20 Navigation Panel (Standard Mode)
The following table describes the sub-menus.
Table 7 Navigation Panel (Standard Mode)
LINK TAB FUNCTION
Overview Use this screen to:
• View read-only information about your NBG7815
• Configure WiFi settings
• Change the brightness of your NBG7815’s LED
Diagnose Advanced
Speed Test
Speed Test
History
Parental Control Device Use this screen to:
Profile Use this screen to enable or configure existing parental control rules.
OpenVPN Server OpenVPN
Server
OpenVPN
Account
Use this screen to check the speed of the connection between your NBG7815
and the broadband modem/router.
Use this screen to view a summary of previous speed tests.
• View devices information
• Add and configure parental control rules or schedules
Use this screen to create and configure an OpenVPN server account.
Use this screen to:
• View basic information about NBG7815 OpenVPN server
• View basic information about clients that are connected to the NBG7815
OpenVPN server
NBG7815 User’s Guide
54

Chapter 5 Web Configurator
Table 7 Navigation Panel (Standard Mode) (continued)
LINK TAB FUNCTION
OpenVPN Client Use this screen to:
• View basic information about OpenVPN Server accounts that you are
connected to
• Add an OpenVPN Server Account you want your NBG7815 to connect to
when the NBG7815 functions as an OpenVPN client
USB Application SAMBA Use this screen to:
• Set up file-sharing through the NBG7815 using File Explorer or the workgroup
name
• Configure the workgroup name and create file-sharing user accounts
FTP Use this screen to set up file sharing through the NBG7815 using FTP and create
USB Media
Sharing
Internet Internet
Connection
NAT & Port
Forwarding
Passthrough Use this screen to change your NBG7815’s port triggering settings.
Port Trigger Use this screen to configure ALGs (Application Layer Gateway) and VPN pass-
Dynamic DNS Use this screen to configure dynamic DNS.
UPnP Use this screen to enable UPnP on the NBG7815.
WiFi Main WiFi Use this screen to enable WiFi and configure WiFi and WiFi security settings.
Guest WiFi Use this screen to configure multiple BSSs on the NBG7815.
MAC Filter Use the MAC filter screen to configure the NBG7815 to block access to devices
WPS Use this screen to configure WPS.
Scheduling Use this screen to schedule the times WiFi is enabled.
LAN LAN IP Use this screen to configure the NBG7815’s LAN IP address and subnet mask.
user accounts.
Use this screen to configure settings for media sharing.
This screen allows you to configure ISP parameters, WAN IP address
assignment, DNS servers and the WAN MAC address.
Use this screen to enable NAT.
Use this screen to configure servers behind the NBG7815 and forward incoming
service requests to the servers on your local network.
through settings.
or block the devices from accessing the NBG7815.
Use this screen to enable the NBG7815’s DHCP server.
IPv6 LAN Use this screen to configure the IPv6 address for your NBG7815 on the LAN.
Firewall IPv4 Firewall Use this screen to configure IPv4 firewall rules.
IPv6 Firewall Use this screen to configure IPv6 firewall rules.
NBG7815 User’s Guide
55

Chapter 5 Web Configurator
Table 7 Navigation Panel (Standard Mode) (continued)
LINK TAB FUNCTION
System Status Use this screen to view the basic information of the NBG7815.
General
Setting
Remote
Access
Maintenance Use this screen to upload firmware, reboot the NBG7815 without turning the
Operating
Mode
Logs Use this screen to view the list of activities recorded by your NBG7815.
Legal Information Legal
Information
Use this screen to change password or to set the timeout period of the
management session.
Use this screen to configure the interfaces from which the NBG7815 can be
managed remotely and specify a secure client that can manage the
NBG7815.
power off or reset the NBG7815 to factory default.
Use this screen to select whether your NBG7815 acts as a router, or a bridge.
Use this screen to view the legal and regulatory information of the NBG7815.
5.3.2 Bridge Mode Navigation Panel
Figure 21 Navigation Panel (Bridge Mode)
The following table describes the sub-menus.
Table 8 Navigation Panel (Bridge Mode)
LINK TAB FUNCTION
Overview Use this screen to:
• View read-only information about your NBG7815
• Configure WiFi settings
• Change the brightness of your NBG7815’s LED
Diagnose Advanced
Speed Test
Speed Test
History
Use this screen to check the speed of the connection between your NBG7815
and the broadband modem/router.
Use this screen to view a summary of previous speed tests.
NBG7815 User’s Guide
56

Chapter 5 Web Configurator
Table 8 Navigation Panel (Bridge Mode) (continued)
LINK TAB FUNCTION
USB Application SAMBA Use this screen to
• Set up file-sharing through the NBG7815 using File Explorer or the workgroup
name
• Configure the workgroup name and create file-sharing user accounts
FTP Use this screen to set up file sharing through the NBG7815 using FTP and create
user accounts.
USB Media
Sharing
WiFi Main WiFi Use this screen to enable WiFi and configure WiFi and WiFi security settings.
MAC Filter Use the MAC filter screen to configure the NBG7815 to block access to client
WPS Use this screen to configure WPS.
Scheduling Use this screen to schedule the times WiFi is enabled.
LAN LAN IP Use this screen to configure the NBG7815’s LAN IP address and subnet mask.
System Status Use this screen to view the basic information of the NBG7815.
General
Setting
Maintenance Use this screen to upload firmware, reboot the NBG7815 without turning the
Operating
Mode
Logs Use this screen to view the list of activities recorded by your NBG7815.
Legal Information Legal
Information
Use this screen to configure settings for media sharing.
devices or block the client devices from accessing the NBG7815.
Use this screen to configure the IPv6 address for the NBG7815 on the LAN.
Use this screen to enable the NBG7815’s DHCP server.
Use this screen to change password or to set the timeout period of the
management session.
power off or reset the NBG7815 to factory default.
Use this screen to select whether your NBG7815 acts as a router, or a bridge.
Use this screen to view the legal and regulatory information of the NBG7815.
NBG7815 User’s Guide
57

Chapter 6 Standard Mode Status
Standard Mode Status
6.1 Standard Mode Overview
Use the Status screen to view read-only information about your NBG7815 in standard (router) mode.
6.2 Standard Mode Status
Click Settings > System > Status to open the status screen.
CHAPTER 6
NBG7815 User’s Guide
58
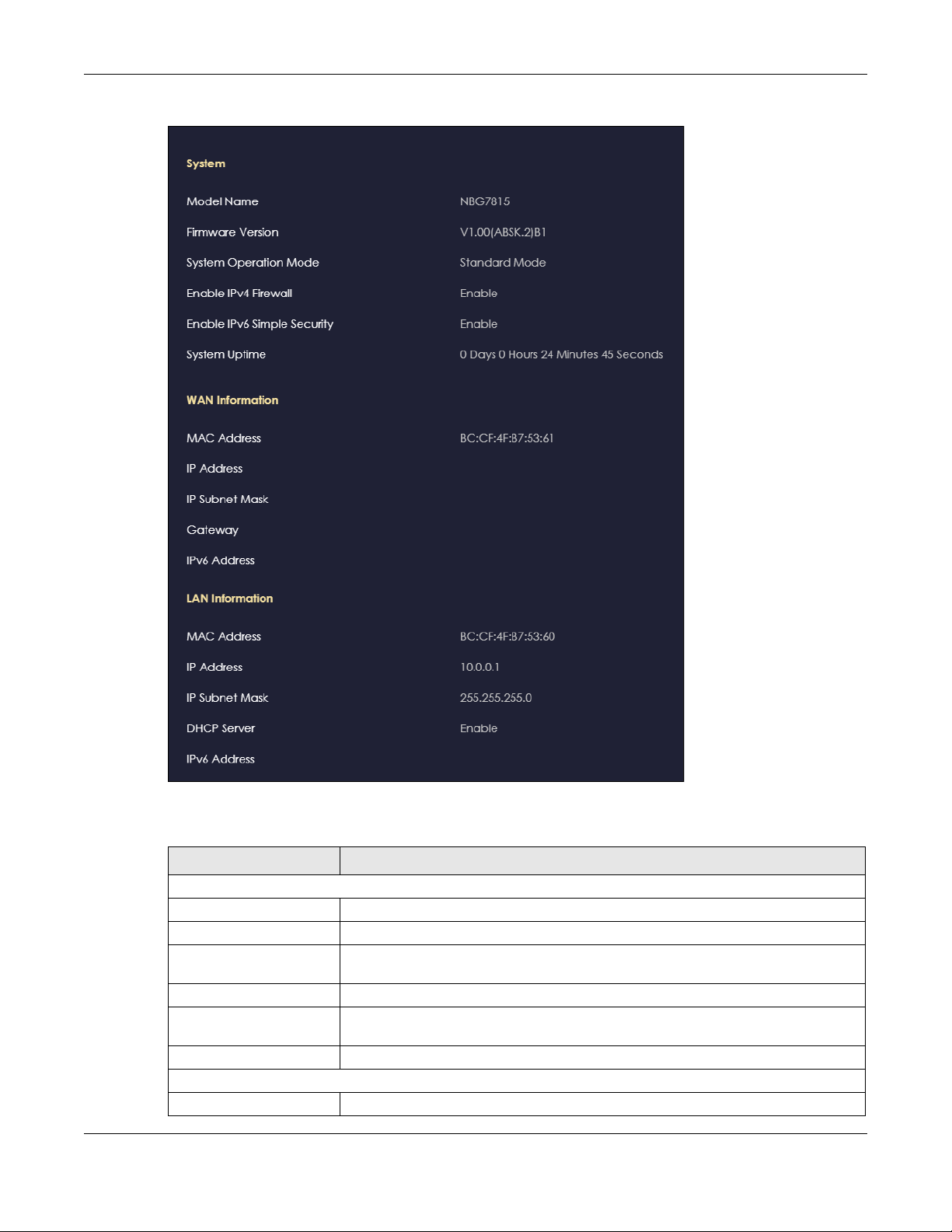
Chapter 6 Standard Mode Status
Figure 22 Settings > System > Status (Standard Mode)
The following table describes the labels shown in the Status screen.
Table 9 Settings > System > Status (Standard Mode)
LABEL DESCRIPTION
System
Model Name This is the model name of your NBG7815.
Firmware Version This is the firmware version.
System Operation Mode This is the device mode to which the NBG7815 is set, see Section 13.7 on page 145 for
Enable IPv4 Firewall This shows if the IPv4 firewall is enabled on the NBG7815.
Enable IPv6 Simple
Security
System Uptime This is the total time the NBG7815 has been on.
WAN Information
MAC Address This shows the WAN Ethernet adapter MAC address of your NBG7815.
more information.
This shows if the IPv6 firewall is enabled on the NBG7815.
NBG7815 User’s Guide
59

Chapter 6 Standard Mode Status
Table 9 Settings > System > Status (Standard Mode) (continued)
LABEL DESCRIPTION
IP Address This shows the WAN port’s IP address.
IP Subnet Mask This shows the WAN port’s subnet mask.
Gateway This shows the WAN port’s gateway IP address.
IPv6 Address This shows the current IPv6 address of the NBG7815.
LAN Information
MAC Address This shows the LAN Ethernet adapter MAC address of your NBG7815.
IP Address This shows the LAN port’s IP address.
IP Subnet Mask This shows the LAN port’s subnet mask.
DHCP Server This shows the LAN port’s DHCP role – Enable or Disable.
IPv6 Address This shows the current IPv6 address of the NBG7815 in the LAN.
NBG7815 User’s Guide
60

Chapter 7 Bridge Mode Status
Bridge Mode Status
7.1 Bridge Mode Overview
Many screens that are available in Standard Mode are not available in Bridge Mode, such as port
forwarding and firewall. See Section 5.3 on page 53 for more information.
7.2 What You Can Do
• Set up a network with the NBG7815 as a bridge (Section 7.3 on page 61).
• Use the Status screen to view read-only information about your NBG7815 (Section 7.4 on page 62).
CHAPTER 7
7.3 Setting your NBG7815 to Bridge Mode
1 Log into the Web Configurator if you have not already. See the Quick Start Guide for instructions on how
to do this.
2 To use your NBG7815 as a bridge, go to Settings > System > Operating Mode and select Bridge Mode.
Figure 23 Settings > System > Operating Mode > Bridge Mode
Note: You have to log in to the Web Configurator again when you change modes. As soon as
you do, your NBG7815 is already in bridge mode.
NBG7815 User’s Guide
61

Chapter 7 Bridge Mode Status
Note: Choose your NBG7815 operating mode carefully to avoid having to change it later.
When changing to another mode, the IP address of the NBG7815 changes (192.168.123.1 in standard
(router) mode to 192.168.123.2 in bridge mode and vice versa). The running applications and services of
the network devices connected to the NBG7815 may be interrupted.
3 When you select Bridge Mode, the following pop-up message window appears.
Figure 24 Pop-up for Bridge Mode
Click OK. Then click Apply. The Web Configurator refreshes once the change to bridge mode is
successful.
7.3.1 Accessing the Web Configurator in Bridge Mode
To log in to the Web Configurator in bridge mode, do the following:
1 Log into the Web Configurator. See the Quick Start Guide for instructions on how to do this.
2 Connect your computer to one of the LAN port of the NBG7815.
3 Connect a modem/router to the other LAN port of the NBG7815 using an Ethernet cable.
4 If the NBG7815 is not connected to a router or DHCP server, the NBG7815 cannot assign your computer
an IP address.
5 After you have set your computer’s IP address, open a web browser such as Google Chrome and enter
“http://(DHCP-assigned IP)” as the web address in your web browser.
7.4 Bridge Mode Status
Click Settings > System > Status to open the status screen.
NBG7815 User’s Guide
62

Chapter 7 Bridge Mode Status
Figure 25 Settings > System > Status (Bridge Mode)
The following table describes the labels shown in the Status screen.
Table 10 Settings > System > Status (Bridge Mode)
LABEL DESCRIPTION
System
Model Name This is the model name of your NBG7815.
Firmware Version This is the firmware version.
System Operation Mode This is the device mode to which the NBG7815 is set, see Section 13.7 on page 145
Enable IPv4 Firewall This shows if the IPv4 firewall is enabled on the NBG7815.
Enable IPv6 Simple Security This shows if the IPv6 firewall is enabled on the NBG7815.
System Uptime This is the total time the NBG7815 has been on.
LAN Information
MAC Address This shows the LAN Ethernet adapter MAC address of your NBG7815.
IP Address This shows the LAN port’s IP address.
IP Subnet Mask This shows the LAN port’s subnet mask.
DHCP Server This shows the LAN port’s DHCP role – Enable or Disable.
IPv6 Address This shows the current IPv6 address of the NBG7815 in the LAN.
for more information.
NBG7815 User’s Guide
63

PART II
Technical Reference
64

8.1 Applications Overview
This chapter shows you how to configure parental control, OpenVPN, USB media sharing and file
sharing.
8.1.1 What You Can Do
• Use the Parental Control screens to enable parental control, configure the parental control rules and
schedules, and send email notifications. (Section 8.2 on page 66).
• Use the OpenVPN Server screen to create or configure your NBG7815 when it functions as an
OpenVPN Server (Section 8.3.1 on page 70).
• Use the OpenVPN Client screen to add an OpenVPN Server Account you want your NBG7815 to
connect to (Section 8.3.3 on page 73).
• Use the USB Application screen to allow file sharing or to set up your NBG7815 to act as a media server
(Section 8.4 on page 75).
CHAPTER 8
Applications
8.1.2 What You Need To Know
The following terms and concepts may help as you read through this chapter.
DLNA
The Digital Living Network Alliance (DLNA) is a group of personal computer and electronics companies
that works to make products compatible in a home network. DLNA clients play files stored on DLNA
servers. The NBG7815 can function as a DLNA-compliant media server and stream files to DLNAcompliant media clients without any configuration.
Workgroup name
This is the name given to a set of computers that are connected on a network and share resources such
as a printer or files. Windows automatically assigns the workgroup name when you set up a network.
File Systems
A file system is a way of storing and organizing files on your hard drive and storage device. Often
different operating systems such as Windows or Linux have different file systems. The file-sharing feature
on your NBG7815 supports New Technology File System (NTFS), File Allocation Table (FAT) and FAT32 file
systems.
NBG7815 User’s Guide
65

Chapter 8 Applications
Windows/CIFS
Common Internet File System (CIFS) is a standard protocol supported by most operating systems in order
to share files across the network.
CIFS runs over TCP/IP but uses the SMB (Server Message Block) protocol found in Microsoft Windows for
file and printer access; therefore, CIFS will allow all applications, not just Web browsers, to open and
share files across the Internet.
The NBG7815 uses Common Internet File System (CIFS) protocol for its file sharing functions. CIFS
compatible computers can access the USB file storage devices connected to the NBG7815. CIFS
protocol is supported on Microsoft Windows, Linux Samba and other operating systems (refer to your
systems specifications for CIFS compatibility).
Samba
SMB is a client-server protocol used by Microsoft Windows systems for sharing files, printers, and so on.
Samba is a free SMB server that runs on most UNIX and UNIX-like systems. It provides an implementation
of an SMB client and server for use with non-Microsoft operating systems.
File Transfer Protocol (FTP)
This is a method of transferring data from one computer to another over a network such as the Internet.
VPN
A virtual private network (VPN) provides secure communications between sites without the expense of
leased site-to-site lines. A secure VPN is a combination of tunneling, encryption, authentication, access
control and auditing. It is used to transport traffic over the Internet or any insecure network that uses
TCP/IP for communication.
8.1.3 Before You Begin
Make sure the NBG7815 is connected to your network and turned on.
1 Connect the USB device to the NBG7815’s USB port.
2 The NBG7815 detects the USB device and makes its contents available for browsing. If you are
connecting a USB hard drive that comes with an external power supply, make sure it is connected to an
appropriate power source that is on.
Note: If your USB device cannot be detected by the NBG7815, see the troubleshooting for
suggestions.
8.2 Parental Control
Parental Control allows you to block specific URLs. You can also define time periods and days during
which the NBG7815 performs parental control on a specific user.
NBG7815 User’s Guide
66

Note: This is not available if you are using bridge mode.
8.2.1 Device Setup
Use this screen to enable parental control, view the parental control rules and schedules.
Click Parental Control > Device to show the following screen.
Figure 26 Parental Control > Device
The following table describes the fields in this screen.
Table 11 Parental Control > Device
LABEL DESCRIPTION
Sort By Choose to sort the order of your client devices by Type or Name.
Connect to Choose whether you want to show client devices that are connected to Main
No. This shows the index number of the rule.
Type The shows the type of client device to which this rule applies.
Network This shows the type of network the client devices are connected to.
Name This shows the name of the user to which this rule applies.
MAC This field shows the MAC address of the client device with the name in the Name
IP Address This field displays the IP address relative to the No. field listed above.
Profile This shows the name of the rule that is applied to the client device.
Chapter 8 Applications
Network or client devices that are connected to Guest Network.
Choose All if you want to show all client devices.
field.
Every Ethernet device has a unique MAC (Media Access Control) address which
uniquely identifies a client device. The MAC address is assigned at the factory and
consists of six pairs of hexadecimal characters, for example, 00:A0:C5:00:00:02.
Action Click the Action icon ( ) to configure a rule for the client device.
8.2.1.1 Edit Device Detail
Use this screen to configure basic settings for the client device. Click the Action icon (), and then the
Edit icon ( ) to show the following screen.
If no rule exists, unassigned is showed in this field.
NBG7815 User’s Guide
67
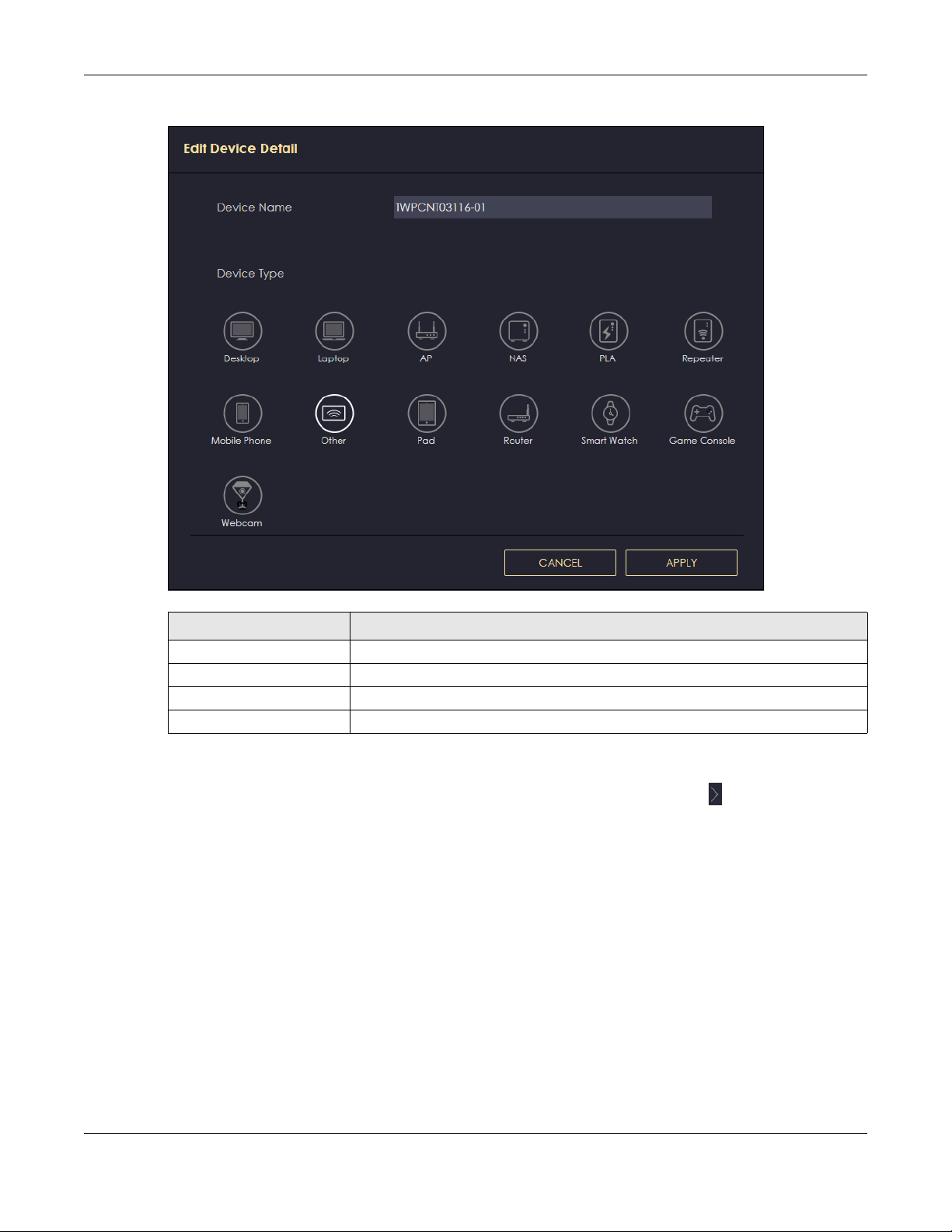
Chapter 8 Applications
Figure 27 Parental Control > Device: Edit
Table 12 Parental Control > Device: Edit
LABEL DESCRIPTION
Device Name Enter a name for the client device to which this rule applies.
Device Type Choose the type of client device to which this rule applies.
APPLY Click APPLY to save your settings back to the NBG7815.
CANCEL Click CANCEL to exit the screen without saving.
8.2.1.2 Add New Profile
Use this screen to configure a restricted access schedule. Click the Action icon (), then Add New
Profile to show the following screen.
NBG7815 User’s Guide
68

Chapter 8 Applications
Figure 28 Parental Control > Device: Add New Profile
The following table describes the fields in this screen.
Table 13 Parental Control > Device: Add New Profile
LABEL DESCRIPTION
Profile Name Enter a name for this rule.
Scheduler Config Click to Allow or Block WiFi access to client devices.
SELECT ALL Click SELECT ALL then de-select the blocks you do not want or click on blocks
DESELECT ALL Click DESELECT ALL to remove all WiFi scheduling.
8.2.1.3 Profile Screen
Use this screen to edit or delete an existing rule. Click Parental Control > Profile to show the following
screen.
separately to specify days and times to turn WiFi on or off.
NBG7815 User’s Guide
69

Chapter 8 Applications
Figure 29 Parental Control > Profile
The following table describes the fields in this screen.
Table 14 Parental Control > Profile
LABEL DESCRIPTION
Enable/Disable Set the switch to the right ( ) to enable an existing rule. Otherwise, set the
switch to the left ( ).
QUICK BLOCK Click QUICK BLOCK to activate the profile.
Edit Click the Edit icon to edit an existing rule.
Delete Click the Delete icon to delete an existing rule.
8.3 OpenVPN Server/Client
Note: We do not recommend activating OpenVPN Server and OpenVPN Client at the same
time on your NBG7815.
Note: This is not available if you are using bridge mode.
8.3.1 OpenVPN Server
Use this screen to create an OpenVPN server account. Click the Navigation Panel icon on the top-left
corner ( ). Select OpenVPN Server, and click the OpenVPN Server tab.
Figure 30 Example of NBG7815 Acting As VPN Server
The NBG7815 (A) transmits data through a secure VPN channel (B) to the client device (C).
NBG7815 User’s Guide
70

Chapter 8 Applications
Note: You have to enable DDNS in Settings > Internet > Dynamic DNS screen before you can
create an OpenVPN account. See Section 9.8 on page 104 for more information on
Dynamic DNS.
Figure 31 OpenVPN Server > OpenVPN Server
The following table describes the fields in this screen.
Table 15 OpenVPN Server > OpenVPN Server
LABEL DESCRIPTION
OpenVPN Server
Dynamic DNS This field shows the status of your Dynamic DNS. Make sure it shows Enable before
you create an OpenVPN account.
Host Name This field shows the Host Name of your Dynamic DNS account.
Configuration
Status Select Enable to activate your OpenVPN Server account.
Protocol Select the protocol you want to apply to your OpenVPN Server account.
Server Port The default server port number is 1194. You can change it if needed. However,
clients connected to this OpenVPN Server account will have to use the same port
number in order to access the server account.
VPN Subnet / Netmask The fields define the network from which OpenVPN clients can connect to the
Advertise DNS to Clients Select Enable if you want the NBG7815 to broadcast its OpenVPN server to
NBG7815 OpenVPN server.
Enter an IPv4 address and subnet mask.
OpenVPN clients in its VPN network defined previously.
NBG7815 User’s Guide
71

Table 15 OpenVPN Server > OpenVPN Server (continued)
LABEL DESCRIPTION
Key Setting Click the CHANGE KEY button if you want to change the key your clients use to
EXPORT CONFIG Click EXPORT CONFIG to export your configuration to an .ovpn file that OpenVPN
APPLY Click APPLY to save your changes back to the NBG7815.
CANCEL Click CANCEL to begin configuring this screen afresh.
8.3.2 OpenVPN Account
Use the OpenVPN Account List screen to view the basic information of the NBG7815 OpenVPN server.
Use the OpenVPN Account Status screen to view the basic information of clients that are connected to
the NBG7815 OpenVPN server.
Chapter 8 Applications
access to your OpenVPN Server account.
You do not need to click CHANGE KEY the first time to configure this screen.
Periodically changing the key is recommended, but you must export the new .ovpn
configuration file and send it to all OpenVPN clients so that they can they use the
new key.
clients need to connect to the NBG7815 OpenVPN server.
Note: At the time of writing, up to 16 OpenVPN clients can connect to the NBG7815
OpenVPN server at the same time.
Figure 32 OpenVPN Account
The following table describes the fields in this screen.
Table 16 OpenVPN Account
LABEL DESCRIPTION
OpenVPN Account List
No. This is the rule index number.
Username This field displays a name to identify this rule.
Password This field displays a combination of characters and numbers clients need to connect
to an account.
Client Access Allowed This field displays the interfaces through which the clients are allowed to connect to
an account.
NBG7815 User’s Guide
72
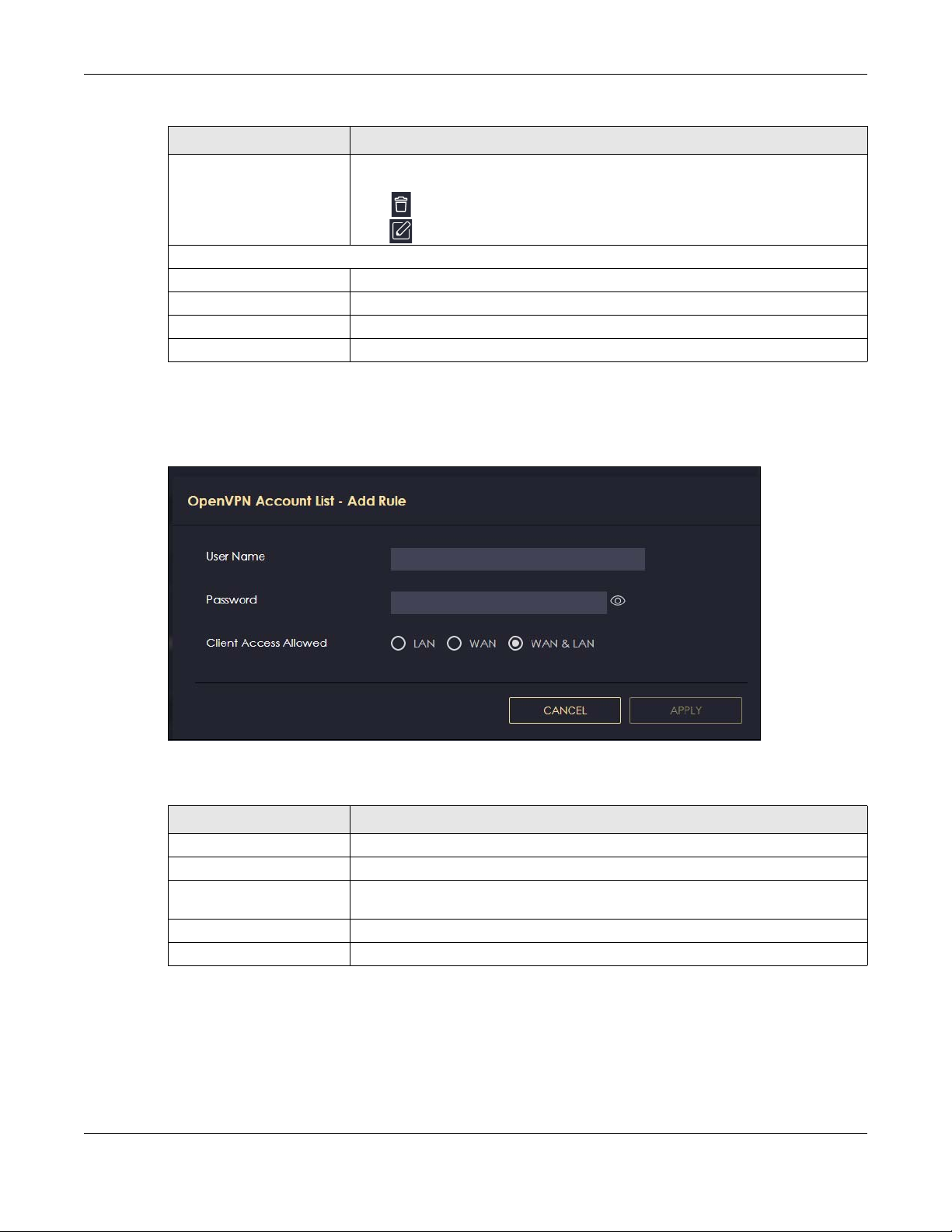
Chapter 8 Applications
Table 16 OpenVPN Account (continued)
LABEL DESCRIPTION
Actions Click the icons under Actions to delete or edit an existing OpenVPN account
settings.
Click to delete an existing OpenVPN account.
Click to edit an existing OpenVPN account.
OpenVPN Account Status
No. This is the number used to identify a client.
Public IP This field displays the public IP of a client.
Private IP This field displays the private IP of a client.
Connected Time This field displays how long a client is connected.
8.3.2.1 OpenVPN Account List – Add Rule
Use this screen to configure your OpenVPN account settings.
Figure 33 OpenVPN Account List – Add Rule
The following table describes the fields in this screen.
Table 17 OpenVPN Account List – Add Rule
LABEL DESCRIPTION
User Name Enter 1 – 32 single-byte printable ASCII characters, but <>^$& are not allowed.
Password Enter 1 – 32 single-byte printable ASCII characters, but <>^$& are not allowed.
Client Access Allowed Select the interfaces through which the clients are allowed to connect to your
APPLY Click APPLY to save your changes back to the NBG7815.
CANCEL Click CANCEL to exit this screen without saving.
8.3.3 OpenVPN Client
Use the OpenVPN Server List in this screen to view the basic information of the OpenVPN Server
accounts that you are connected to when the NBG7815 functions as an OpenVPN client.
account.
NBG7815 User’s Guide
73

Chapter 8 Applications
Figure 34 Example of NBG7815 Acting As VPN Client
The VPN server (A) transmits data through a secure VPN channel (B) to the NBG7815 (C) client device.
Note: You can only connect to one server at a time.
Figure 35 OpenVPN Client
The following table describes the fields in this screen.
Table 18 OpenVPN Client
LABEL DESCRIPTION
No. This is the rule index number.
Description This field displays a name to identify this rule.
Enable VPN on This field displays the interfaces through which your NBG7815 are allowed to
connect to an OpenVPN Server account.
Connected IP This field displays the IP address of the OpenVPN Server account your NBG7815 is
Active Slide the switch to the right ( ) to activate your connection to an OpenVPN
Actions Click the icons under Actions to delete or edit an existing OpenVPN Server account
connected to.
Server account.
settings.
Click to delete an existing OpenVPN Server account.
Click to edit an existing OpenVPN Server account.
8.3.3.1 OpenVPN Server List – Add Rule
Use this screen to add an OpenVPN Server Account that you want your NBG7815 to connect to.
NBG7815 User’s Guide
74

Chapter 8 Applications
Figure 36 OpenVPN Server List – Add Rule
The following table describes the fields in this screen.
Table 19 OpenVPN Server List – Add Rule
LABEL DESCRIPTION
Description Enter 1 – 32 single-byte printable ASCII characters, but <>^$& are not allowed.
User Name Enter the User Name of the OpenVPN Server account you want to connect to.
Password Enter the Password of the OpenVPN Server account you want to connect to.
Import .ovpn file Import an .ovpn file that you get from the OpenVPN Server that you want to
Enable VPN on Select the interfaces that are allowed by the OpenVPN Server account you want to
APPLY Click APPLY to save your changes back to the NBG7815.
CANCEL Click CANCEL to exit this screen without saving.
8.4 USB Application
Configure file sharing through File Explorer / FTP with users on your network using a USB memory stick or
hard drive connected to your NBG7815. You can also configure your NBG7815 to function as a DLNAcompliant media server.
connect to.
Note: Do NOT import the .ovpn file you get from your NBG7815’s OpenVPN
Server.
connect to.
NBG7815 User’s Guide
75

8.4.1 SAMBA Server
Use this screen to set up file-sharing through the NBG7815 using File Explorer or the workgroup name. You
can also configure the workgroup name and create file-sharing user accounts.
Click USB Application > SAMBA to show the following screen.
Figure 37 USB Application > SAMBA
Chapter 8 Applications
The following table describes the labels in this screen.
Table 20 USB Application > SAMBA
LABEL DESCRIPTION
SAMBA Setup
Enable SAMBA Select this to enable file sharing through the NBG7815 using File Explorer or by browsing to
your work group.
Name Specify the name to identify the NBG7815 in a work group.
Work Group You can add the NBG7815 to an existing or a new work group on your network. Enter the
name of the work group which your NBG7815 automatically joins. You can set the
NBG7815’s work group name to be exactly the same as the work group name to which your
computer belongs to.
Note: The NBG7815 will not be able to join the work group if your local area
network has restrictions set up that do not allow devices to join a work
group. In this case, contact your network administrator.
Description Enter the description of the NBG7815 in a work group.
Require username
and password
User Accounts Before you can share files you need a user account. Configure the following fields to set up
No. This is the index number of the user account.
Status This field displays whether a user account is activated or not.
Select Yes to need a user account for access to the connected USB stick from any
computer. Otherwise, select No.
a file sharing account.
NBG7815 User’s Guide
76

Table 20 USB Application > SAMBA (continued)
LABEL DESCRIPTION
User Name This field displays the user name that will be allowed to access the shared files.
USB This field displays the user’s access rights to the USB storage device which is connected to
the NBG7815’s USB port.
Actions Click the icons under Actions to delete or edit a port forwarding rule.
Click to delete a port forwarding rule.
Click to edit an existing port forwarding rule.
APPLY Click APPLY to save your changes back to the NBG7815.
CANCEL Click CANCEL to begin configuring this screen afresh.
8.4.1.1 Add SAMBA Account
Use this screen to configure settings for a SAMBA account.
Click USB Application > SAMBA > Add Rule to show the following screen.
Figure 38 USB Application > SAMBA > Add SAMBA Rule
Chapter 8 Applications
The following table describes the labels in this screen.
Table 21 USB Application > SAMBA > Add SAMBA Rule
LABEL DESCRIPTION
Status Select Enable to enable the account.
Select Disable to disable the account.
User Name Enter a user name that will be allowed to access the shared files. You can enter up
to 20 characters. Only letters and numbers are allowed.
Password Enter the password used to access the shared files. You can enter up to 20
characters. Only letters and numbers are allowed. The password is case sensitive.
NBG7815 User’s Guide
77
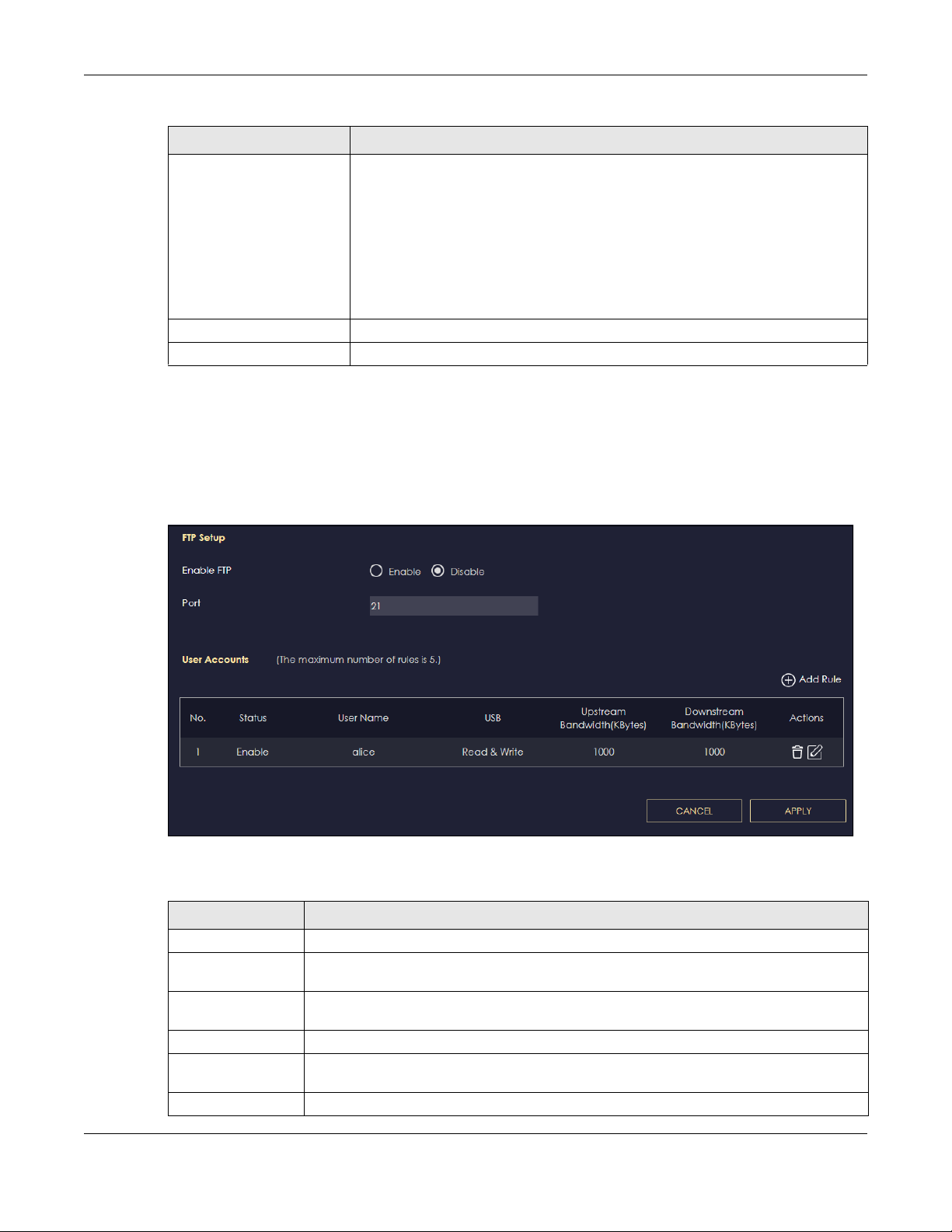
Table 21 USB Application > SAMBA > Add SAMBA Rule (continued)
LABEL DESCRIPTION
USB Specify the user’s access rights to the USB storage device which is connected to the
APPLY Click APPLY to save your changes back to the NBG7815.
CANCEL Click CANCEL to exit the screen without saving.
8.4.2 FTP Server
Use this screen to set up file sharing through the NBG7815 using FTP and create user accounts.
Click USB Application > FTP to show the following screen.
Chapter 8 Applications
NBG7815’s USB port.
Read & Write – The user has read and write rights, meaning that the user can create
and edit the files on the connected USB device.
Read – The user has read rights only and cannot create or edit the files on the
connected USB device.
None – The user cannot access the files on the USB devices connected to the USB
port.
Figure 39 USB Application > FTP
The following table describes the labels in this screen.
Table 22 USB Application > FTP
LABEL DESCRIPTION
Enable FTP Select this to enable the FTP server on the NBG7815 for file sharing using FTP.
Port You may change the server port number for FTP if needed. However, you must use the same
User Accounts Before you can share files you need a user account. Configure the following fields to set up
No. This is the index number of the user account.
Status This field displays whether a user account is activated or not. Select the check box to
User Name This field displays the user name that will be allowed to access the shared files.
port number in order to use that service for file sharing.
a file-sharing account.
enable the account. Clear the check box to disable the account.
NBG7815 User’s Guide
78

Table 22 USB Application > FTP (continued)
LABEL DESCRIPTION
USB This field displays the user’s access rights to the USB storage device which is connected to
Upstream
Bandwidth
Downstream
Bandwidth
Actions Click the icons under Actions to delete or edit a port forwarding rule.
APPLY Click APPLY to save your changes back to the NBG7815.
CANCEL Click CANCEL to begin configuring this screen afresh.
8.4.2.1 Add FTP Account
Use this screen to configure settings for a FTP account.
Click USB Application > FTP > Add Rule to show the following screen.
Chapter 8 Applications
the NBG7815’s USB port.
This field shows the maximum bandwidth (in Kbps) allowed for incoming FTP traffic.
This field shows the maximum bandwidth (in Kbps) allowed for outgoing FTP traffic.
Click to delete an existing port forwarding rule.
Click to edit an existing port forwarding rule.
Figure 40 USB Application > FTP > Add FTP Account
NBG7815 User’s Guide
79

Chapter 8 Applications
The following table describes the labels in this screen.
Table 23 USB Application > FTP > Add FTP Account
LABEL DESCRIPTION
Status Select Enable to enable the account.
Select Disable to disable the account.
User Name
Password
USB
Upstream Bandwidth
Downstream Bandwidth Enter the maximum bandwidth (in Kbps) allowed for outgoing FTP traffic.
APPLY Click APPLY to save your changes back to the NBG7815.
CANCEL Click CANCEL to exit the screen without saving.
Enter a user name that will be allowed to access the shared files. You can enter up
to 20 characters. Only letters and numbers allowed.
Enter the password used to access the shared files. You can enter up to 20
characters. Only letters and numbers are allowed. The password is case sensitive.
Specify the user’s access rights to the USB storage device which is connected to the
NBG7815’s USB port.
Read & Write – The user has read and write rights, meaning that the user can create
and edit the files on the connected USB device.
Read – The user has read rights only and cannot create or edit the files on the
connected USB device.
None – The user cannot access the files on the USB devices connected to the USB
port.
Enter the maximum bandwidth (in Kbps) allowed for incoming FTP traffic.
8.4.3 USB Media Sharing
Use this screen to configure settings for media sharing.
Click USB Application > USB Media Sharing to show the following screen.
Figure 41 USB Application > USB Media Sharing
NBG7815 User’s Guide
80

Chapter 8 Applications
The following table describes the labels in this screen.
Table 24 USB Application > USB Media Sharing
LABEL DESCRIPTION
USB Media Sharing
Media Server
(DLNA) Setup
Share Media Type Permission
Photo/Music/Video Select the media type that you want to share on the USB device connected to the
Rescan Media Control
RESCAN Click this button to have the NBG7815 scan the media files on the connected USB device
APPLY Click APPLY to save your changes back to the NBG7815.
CANCEL Click CANCEL to begin configuring this screen afresh.
Choose Enable to have the NBG7815 function as a DLNA-compliant media server.
Otherwise, choose Disable.
NBG7815’s USB port.
and do indexing of the file list again so that DLNA clients can find the new files if any.
8.5 Access Your Shared Files From a Computer
This section shows you how to access shared files from a computer using File Explorer or through FTP.
8.5.1 Using File Explorer
You can use File Explorer to access the file storage devices connected to the NBG7815.
Note: The examples in this User’s Guide show you how to use Microsoft’s Windows 10 to
browse your shared files. Refer to your operating system’s documentation for how to
browse your file structure.
Open File Explorer to access usb1 using the File Explorer browser.
In the File Explorer’s address bar type a double backslash “\\” followed by the IP address of the
NBG7815 (the default IP address of the NBG7815 is 192.168.123.1) and press [ENTER]. The share folder
usb1 is available.
NBG7815 User’s Guide
81

Chapter 8 Applications
Once you access usb1 through your NBG7815, you do not have to re-login unless you restart your
computer.
8.5.2 Using an FTP Program
Here is how to use an FTP program to access a file storage device connected to the NBG7815’s USB
port.
Note: This example uses the FileZilla FTP program to browse your shared files.
1 Download FileZilla and install the FTP software to your computer.
2 Go to USB Application > FTP. On the FTP Setup screen, click Add Rule to go to the Add FTP Account
screen. You can use this screen to create a set of User Name and Password, and USB rules for file sharing.
(See more information at Section 8.4.2.1 on page 79.) Click Apply to save the changes.
NBG7815 User’s Guide
82

Chapter 8 Applications
Figure 42 USB Application > FTP : Add FTP Account
3 You can click the Edit or Delete icon to edit or delete the rules.
Figure 43 USB Application > FTP: Edit
4 Open FileZilla, enter the Host IP address of the NBG7815 (the default IP address is 192.168.123.1), the
Username and Password, and the port number 21, and then click Quickconnect. A screen asking for
password authentication appears.
NBG7815 User’s Guide
83

Figure 44 IFile Sharing through FTP
Chapter 8 Applications
5 Once you log in the USB device displays in the usb1 folder.
NBG7815 User’s Guide
84

CHAPTER 9
9.1 WAN (Wide Area Network) Overview
This chapter discusses the NBG7815’s WAN screens. Use these screens to configure your NBG7815 for
Internet access.
A WAN connection is an outside connection to another network or the Internet. It connects your private
networks such as a LAN (Local Area Network) and other networks. A computer in one location can
communicate with computers connected through a Switch (B) in other locations through the NBG7815
(A).
Figure 45 LAN and WAN
WAN
Note: Features in this chapter are not available if you are using bridge mode.
9.2 What You Can Do
• Use the Internet Connection screen to enter your ISP information and set how the computer acquires
its IP, DNS and WAN MAC addresses (Section 9.4 on page 88).
• Use the NAT & Port Forwarding screen to enable NAT, set a default server and change your NBG7815’s
port forwarding settings (Section 9.5 on page 97).
• Use the Passthrough screen to configure your NBG7815’s ALGs and VPN pass-through settings (Section
9.6 on page 100).
• Use the Port Trigger screen to configure your NBG7815’s port trigger settings (Section 9.7 on page 102).
• Use the Dynamic DNS screen to change your NBG7815’s DDNS settings (Section 9.8 on page 104).
NBG7815 User’s Guide
85

Chapter 9 WAN
• Use the UPnP screen to enable UPnP on your NBG7815 (Section 9.9 on page 105).
9.3 What You Need To Know
The information in this section can help you configure the screens for your WAN connection, as well as
enable/disable some advanced features of your NBG7815.
9.3.1 Configuring Your Internet Connection
Encapsulation Method
Encapsulation is used to include data from an upper layer protocol into a lower layer protocol. To set up
a WAN connection to the Internet, you need to use the same encapsulation method used by your ISP
(Internet Service Provider). If your ISP offers a dial-up Internet connection using PPPoE (PPP over
Ethernet) or PPTP (Point-to-Point Tunneling Protocol), they should also provide a user name and
password (and service name) for user authentication.
WAN IP Address
The WAN IP address is an IP address for the NBG7815, which makes it accessible from an outside
network. It is used by the NBG7815 to communicate with other devices in other networks. It can be static
(fixed) or dynamically assigned by the ISP each time the NBG7815 tries to access the Internet.
If your ISP assigns you a static WAN IP address, they should also assign you the subnet mask and DNS
server IP addresses (and a gateway IP address if you use the Ethernet).
DNS Server Address Assignment
Use Domain Name System (DNS) to map a domain name to its corresponding IP address and vice versa,
for instance, the IP address of www.zyxel.com is 204.217.0.2. The DNS server is extremely important
because without it, you must know the IP address of a computer before you can access it.
The NBG7815 can get the DNS server addresses in the following ways.
1 The ISP tells you the DNS server addresses, usually in the form of an information sheet, when you sign up.
If your ISP gives you DNS server addresses, manually enter them in the DNS server fields.
2 If your ISP dynamically assigns the DNS server IP addresses (along with the NBG7815’s WAN IP address),
set the DNS server fields to get the DNS server address from the ISP.
WAN MAC Address
The MAC address screen allows users to configure the WAN port's MAC address by either using the
factory default or cloning the MAC address from a computer on your LAN. Choose Factory Default to
select the factory assigned default MAC address.
Otherwise, click Clone the computer's MAC address – IP Address and enter the IP address of the
computer on the LAN whose MAC you are cloning. Once it is successfully configured, the address will be
NBG7815 User’s Guide
86

Chapter 9 WAN
copied to configuration file. It is recommended that you clone the MAC address prior to hooking up the
WAN Port.
IPv6 Addressing
The 128-bit IPv6 address is written as eight 16-bit hexadecimal blocks separated by colons (:). This is an
example IPv6 address 2001:0db8:1a2b:0015:0000:0000:1a2f:0000.
IPv6 addresses can be abbreviated in two ways:
• Leading zeros in a block can be omitted. So 2001:0db8:1a2b:0015:0000:0000:1a2f:0000 can be
written as 2001:db8:1a2b:15:0:0:1a2f:0.
• Any number of consecutive blocks of zeros can be replaced by a double colon. A double colon can
only appear once in an IPv6 address. So 2001:0db8:0000:0000:1a2f:0000:0000:0015 can be
written as 2001:0db8::1a2f:0000:0000:0015, 2001:0db8:0000:0000:1a2f::0015,
2001:db8::1a2f:0:0:15 or 2001:db8:0:0:1a2f::15.
IPv6 Prefix and Prefix Length
Similar to an IPv4 subnet mask, IPv6 uses an address prefix to represent the network address. An IPv6
prefix length specifies how many most significant bits (start from the left) in the address compose the
network address. The prefix length is written as “/x” where x is a number. For example,
2001:db8:1a2b:15::1a2f:0/32
means that the first 32 bits (
2001:db8) is the subnet prefix.
IPv6 Subnet Masking
Both an IPv6 address and IPv6 subnet mask compose of 128-bit binary digits, which are divided into
eight 16-bit blocks and written in hexadecimal notation. Hexadecimal uses four bits for each character
(1 – 10, A – F). Each block’s 16 bits are then represented by four hexadecimal characters. For example,
FFFF:FFFF:FFFF:FFFF:FC00:0000:0000:0000.
IPv6 Rapid Deployment
Use IPv6 Rapid Deployment (6rd) when the local network uses IPv6 and the ISP has an IPv4 network.
When the NBG7815 has an IPv4 WAN address and you set IPv6/IPv4 Mode to IPv4 Only, you can enable
6rd to encapsulate IPv6 packets in IPv4 packets to cross the ISP’s IPv4 network.
The NBG7815 generates a global IPv6 prefix from its IPv4 WAN address and tunnels IPv6 traffic to the ISP’s
Border Relay router (BR in the figure) to connect to the native IPv6 Internet. The local network can also
use IPv4 services. The NBG7815 uses its configured IPv4 WAN IP to route IPv4 traffic to the IPv4 Internet.
NBG7815 User’s Guide
87

Figure 46 IPv6 Rapid Deployment
Chapter 9 WAN
9.4 Internet Connection
Use this screen to change your NBG7815’s Internet access settings. The screen varies depending on the
encapsulation method you select. Click Settings > Internet > Internet Connection.
9.4.1 IPoE Encapsulation
This screen displays when you select IPoE encapsulation.
NBG7815 User’s Guide
88

Chapter 9 WAN
Figure 47 Settings > Internet > Internet Connection: IPoE (IPv4 Only)
The following table describes the labels in this screen.
Table 25 Network > WAN > Internet Connection: IPoE
LABEL DESCRIPTION
Internet Connection
Internet Service
Provider Type
IPv4 / IPv6 Select IPv4 Only if you want the NBG7815 to run IPv4 only.
IPv4 Address
Automatic IP (DHCP) Select this option If your ISP did not assign you a fixed IP address. This is the default selection.
Static IP Select this option If the ISP assigned a fixed IP address.
You must choose the IPoE option when the WAN port is used as a regular Ethernet.
Select Dual Stack to allow the NBG7815 to run IPv4 and IPv6 at the same time.
NBG7815 User’s Guide
89
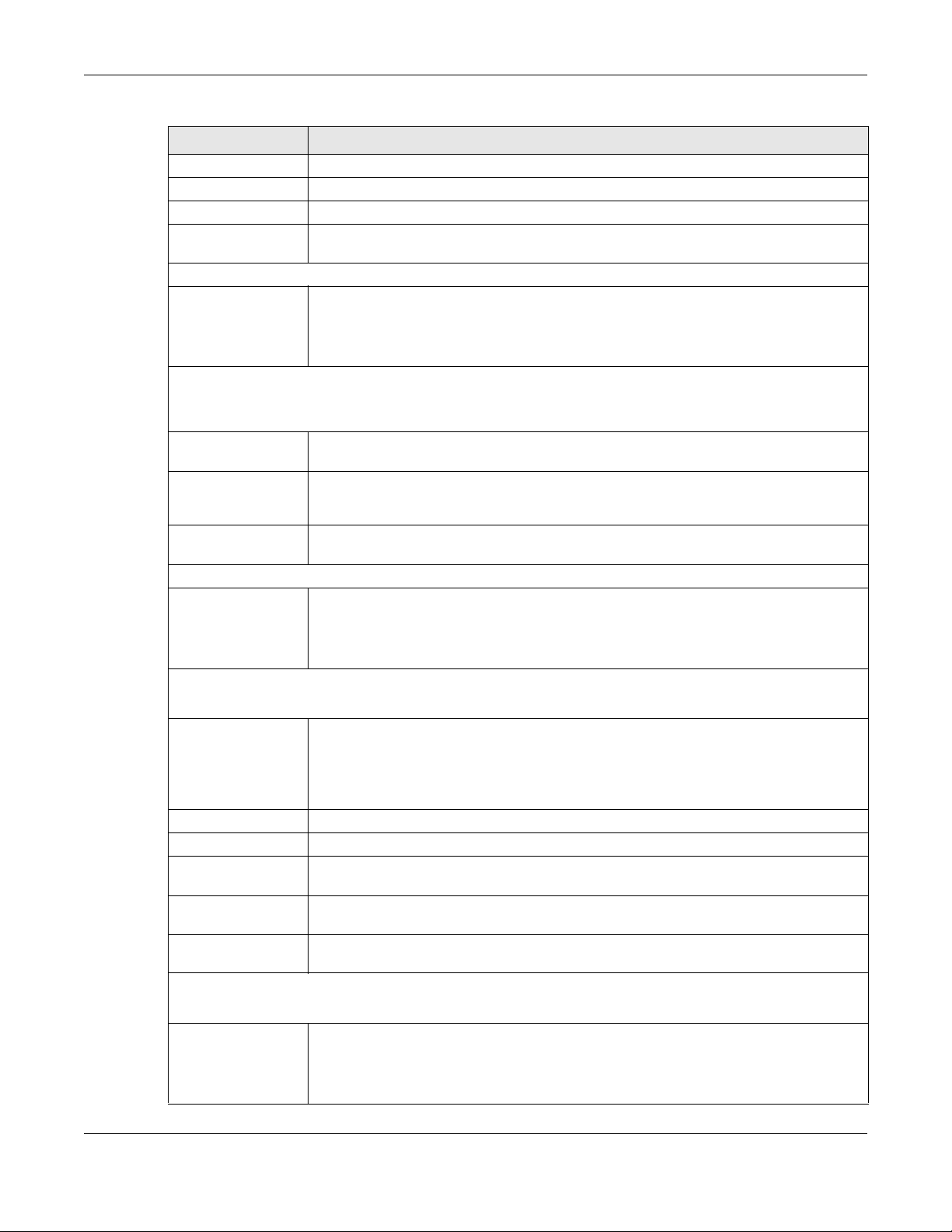
Chapter 9 WAN
Table 25 Network > WAN > Internet Connection: IPoE (continued)
LABEL DESCRIPTION
IP Address Enter your WAN IP address in this field if you selected Static IP Address.
IP Subnet Mask Enter the Subnet Mask in this field.
Gateway Enter a gateway IP address (if your ISP gave you one) in this field.
MTU Size Enter the MTU (Maximum Transmission Unit) size for each packet. If a larger packet arrives,
the NBG7815 divides it into smaller fragments.
DNS Server
First DNS Server
Second DNS Server
Third DNS Server
WAN MAC Address
Once the WAN MAC address is successfully configured, the address will be copied to the configuration file. It will
not change unless you change the setting or upload a different configuration file.
Factory Default Select this option to have the WAN interface use the factory assigned default MAC address.
Clone My
Computer’s MAC
Address
Set WAN MAC
Address
LAN & WAN Subnet Conflict
Automatically
change the LAN IP
IPv6 Address
Select User-Defined if you have the IP address of a DNS server. Enter the DNS server's IP
address in the field to the right.
Select None if you do not want to configure DNS servers. If you do not configure a DNS
server, you must know the IP address of a computer in order to access it.
By default, the NBG7815 uses the factory assigned MAC address to identify itself.
Select this option to have the WAN interface use a different MAC address by cloning the
MAC address of another device or computer. Enter the IP address of the device or
computer whose MAC you are cloning.
Select this option to have the WAN interface use a manually specified MAC address. Enter
the MAC address in the fields.
Select this option to have the NBG7815 change its LAN IP address to 10.0.0.1 or
192.168.123.1 accordingly when the NBG7815 gets a dynamic WAN IP address in the same
subnet as the LAN IP address. See Section 9.3.1 on page 86 for more information.
The NAT, DHCP server and firewall functions on the NBG7815 are still available in this mode.
This section is NOT available when you select IPv4 Only in the IPv4/IPv6 field.
Automatic IP (DHCP) Select this option if you want to obtain an IPv6 address from a DHCPv6 server.
•Select DUID-LL (Default) to have the NBG7815 use DUID-LL (DUID Based on Link-layer
Address) for identification when exchanging DHCPv6 messages.
•Select DUID-LLT to have the NBG7815 use DUID-LLT (DUID Based on Link-layer Address
Plus Time) for identification when exchanging DHCPv6 messages.
Static IP Address Select this option if you have a fixed IPv6 address assigned by your ISP.
IPv6 Address Enter the IPv6 address assigned by your ISP.
Prefix length Enter the address prefix length to specify how many most significant bits in an IPv6 address
compose the network address.
Gateway Enter the IPv6 address of the next-hop gateway. The gateway helps forward packets to
Link Local Only Select this option to use the link-local address which uniquely identifies a device on the
IPv6 DNS Server
This section is NOT available when you select IPv4 Only in the IPv4/IPv6 field.
First DNS Server
Second DNS Server
Third DNS Server
their destinations.
local network (the LAN).
Select User-Defined and enter the IPv6 DNS server address assigned by the ISP to have the
NBG7815 use the IPv6 DNS server addresses you configure manually.
Select None if you do not want to configure DNS servers. If you do not configure a DNS
server, you must know the IPv6 address of a computer in order to access it.
NBG7815 User’s Guide
90

Table 25 Network > WAN > Internet Connection: IPoE (continued)
LABEL DESCRIPTION
APPLY Click APPLY to save your changes back to the NBG7815.
CANCEL Click CANCEL to begin configuring this screen afresh.
9.4.2 PPPoE Encapsulation
The NBG7815 supports PPPoE (Point-to-Point Protocol over Ethernet). PPPoE is an IETF standard (RFC 2516)
specifying how a personal computer (PC) interacts with a broadband modem (DSL, cable, WiFi, and so
on) connection. The PPP over Ethernet option is for a dial-up connection using PPPoE.
For the service provider, PPPoE offers an access and authentication method that works with existing
access control systems (for example Radius).
One of the benefits of PPPoE is the ability to let you access one of multiple network services, a function
known as dynamic service selection. This enables the service provider to easily create and offer new IP
services for individuals.
Operationally, PPPoE saves significant effort for both you and the ISP or carrier, as it requires no specific
configuration of the broadband modem at the customer site.
Chapter 9 WAN
By implementing PPPoE directly on the NBG7815 (rather than individual computers), the computers on
the LAN do not need PPPoE software installed, since the NBG7815 does that part of the task.
Furthermore, with NAT, all of the LANs’ computers will have access.
NBG7815 User’s Guide
91

Chapter 9 WAN
This screen displays when you select PPPoE encapsulation.
Figure 48 Settings > Internet > Internet Connection: PPPoE (IPv4 Only)
The following table describes the labels in this screen.
Table 26 Network > WAN > Internet Connection: PPPoE
LABEL DESCRIPTION
Internet Connection
Internet Service
Provider Type
IPv4 / IPv6 Select IPv4 Only if you want the NBG7815 to run IPv4 only.
PPPoE Username Enter the user name given to you by your ISP.
Select PPPoE if you connect to your Internet through dial-up.
Select Dual Stack to allow the NBG7815 to run IPv4 and IPv6 at the same time.
NBG7815 User’s Guide
92

Chapter 9 WAN
Table 26 Network > WAN > Internet Connection: PPPoE (continued)
LABEL DESCRIPTION
Password Enter the password associated with the user name above.
MTU Size Enter the Maximum Transmission Unit (MTU) or the largest packet size per frame that your
NBG7815 can receive and process.
Service Name Enter the PPPoE service name specified in the ISP account.
DNS Server
First DNS Server
Second DNS Server
Third DNS Server
WAN IP Address Assignment
Obtained from ISP Select this option If your ISP did not assign you a fixed IP address. This is the default selection.
Fixed IP Select this option and enter your WAN IP address if the ISP assigned a fixed IP address.
WAN MAC Address
The MAC address section allows users to configure the WAN port's MAC address by using the NBG7815’s MAC
address, copying the MAC address from a computer on your LAN or manually entering a MAC address.
Factory Default Select Factory default to use the factory assigned default MAC address.
Clone My
Computer’s MAC
Address
Set WAN MAC
Address
IPv6 Address
This section is NOT available when you select IPv4 Only in the IPv4/IPv6 field.
Automatic IP
(DHCP)
Static IP Address Select this option if you have a fixed IPv6 address assigned by your ISP.
IPv6 Address Enter the IPv6 address assigned by your ISP.
Prefix length Enter the address prefix length to specify how many most significant bits in an IPv6 address
Gateway Enter the IPv6 address of the next-hop gateway. The gateway helps forward packets to their
Link Local Only Select this option to use the link-local address which uniquely identifies a device on the local
IPv6 DNS Server
This section is NOT available when you select IPv4 Only in the IPv4/IPv6 field.
First DNS Server
Second DNS Server
Third DNS Server
LAN & WAN Subnet Conflict
Select User-Defined if you have the IP address of a DNS server. Enter the DNS server's IP
address in the field to the right.
Select None if you do not want to configure DNS servers. If you do not configure a DNS server,
you must know the IP address of a computer in order to access it.
Select Clone the computer's MAC address – IP Address and enter the IP address of the
computer on the LAN whose MAC address you are cloning.
Select this option and enter the MAC address you want to use.
Select this option if you want to obtain an IPv6 address from a DHCPv6 server.
• Select DUID-LL (Default) to have the NBG7815 use DUID-LL (DUID Based on Link-layer
Address) for identification when exchanging DHCPv6 messages.
• Select DUID-LLT to have the NBG7815 use DUID-LLT (DUID Based on Link-layer Address Plus
Time) for identification when exchanging DHCPv6 messages.
compose the network address.
destinations.
network (the LAN).
Select User-Defined and enter the IPv6 DNS server address assigned by the ISP to have the
NBG7815 use the IPv6 DNS server addresses you configure manually.
Select None if you do not want to configure DNS servers. If you do not configure a DNS server,
you must know the IPv6 address of a computer in order to access it.
NBG7815 User’s Guide
93
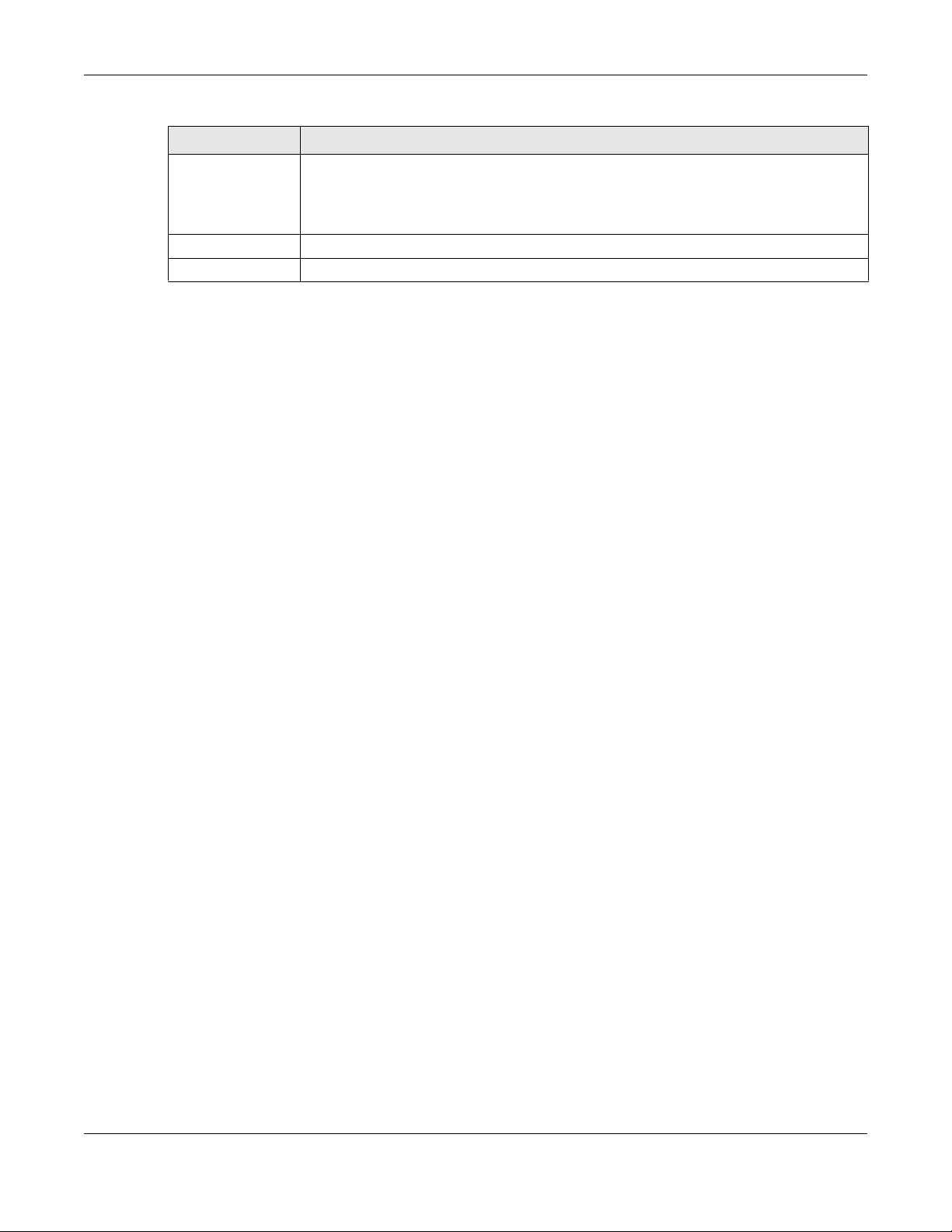
Table 26 Network > WAN > Internet Connection: PPPoE (continued)
LABEL DESCRIPTION
Automatically
change the LAN IP
APPLY Click APPLY to save your changes back to the NBG7815.
CANCEL Click CANCEL to begin configuring this screen afresh.
Select this option to have the NBG7815 change its LAN IP address to 10.0.0.1 or 192.168.123.1
accordingly when the NBG7815 gets a dynamic WAN IP address in the same subnet as the
LAN IP address. See Section 9.3.1 on page 86 for more information.
The NAT, DHCP server and firewall functions on the NBG7815 are still available in this mode.
9.4.3 PPTP Encapsulation
This screen displays when you select PPTP encapsulation.
Chapter 9 WAN
NBG7815 User’s Guide
94
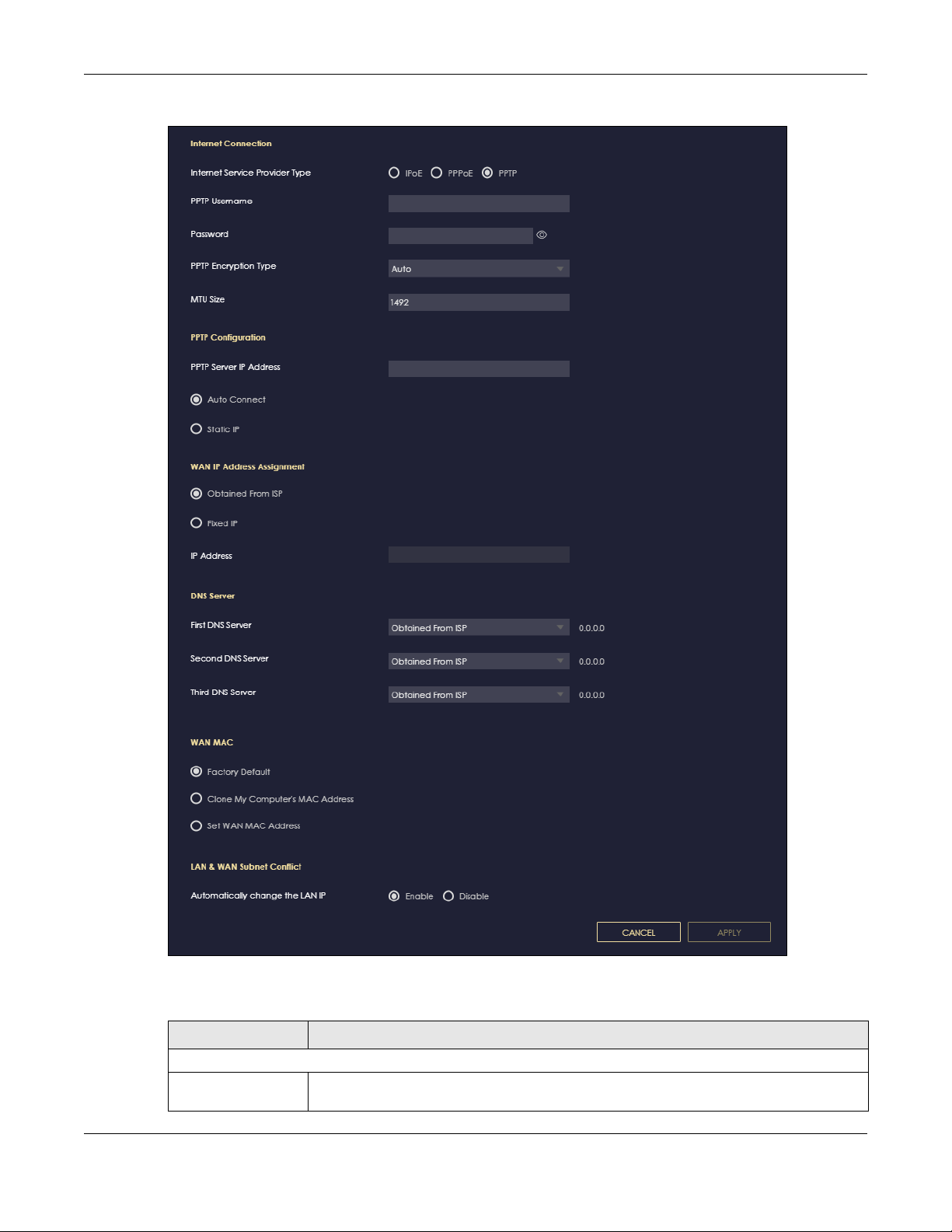
Chapter 9 WAN
Figure 49 Settings > Internet > Internet Connection: PPTP (IPv4 Only)
The following table describes the labels in this screen.
Table 27 Network > WAN > Internet Connection: PPTP
LABEL DESCRIPTION
Internet Connection
Internet Service
Provider Type
Select PPTP if you want to connect the Internet through point to point tunneling protocol.
NBG7815 User’s Guide
95
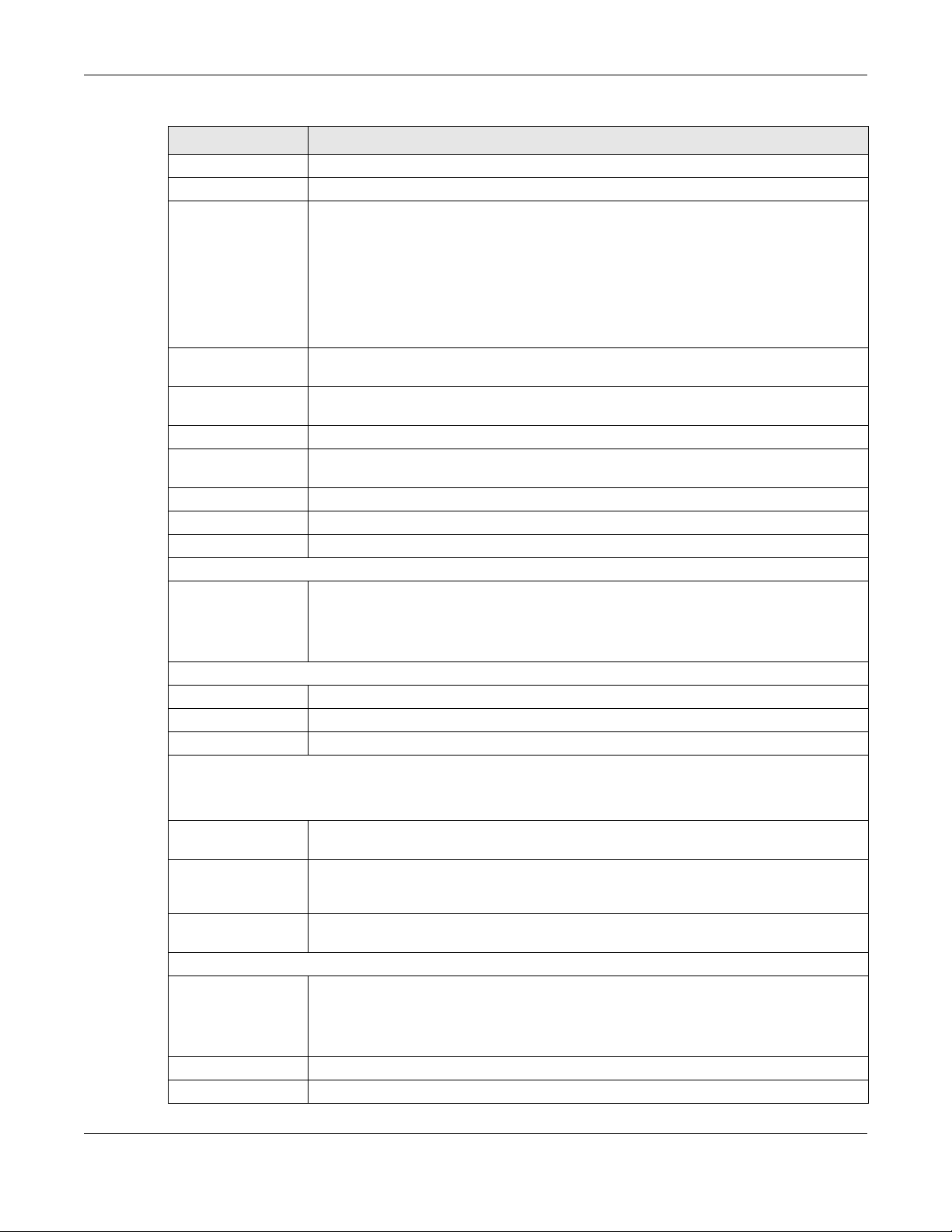
Chapter 9 WAN
Table 27 Network > WAN > Internet Connection: PPTP (continued)
LABEL DESCRIPTION
PPTP Username Enter the user name given to you by your ISP.
Password Enter the password associated with the user name above.
PPTP Encryption Type Use the drop-down list box to select the type of Microsoft Point-to-Point Encryption (MPPE).
Options are:
Auto – This ISP account adjusts the encryption type automatically.
None – This ISP account does not use MPPE.
40 – This ISP account uses 40-bit MPPE.
128 – This ISP account uses 128-bit MMPE.
MTU Size Enter the MTU (Maximum Transmission Unit) size for each packet. If a larger packet arrives,
PPTP Server IP
Address
Auto Connect Select this radio button if the PPTP server did not assign you a fixed IP address.
Static IP Select this radio button if the PPTP server assigned an IP address for your Internet
IP Address Enter the IP address provided by the PPTP server.
IP Subnet Mask Enter the IP subnet mask in this field.
Gateway Enter the gateway IP address in this field.
DNS Server
First DNS Server
Second DNS Server
Third DNS Server
WAN IP Address Assignment
Obtained from ISP Select this option If your ISP did not assign you a fixed IP address. This is the default selection.
Fixed IP Select this option If the ISP assigned a fixed IP address.
IP Address Enter your WAN IP address in this field if you selected Fixed IP.
WAN MAC Address
the NBG7815 divides it into smaller fragments.
Enter the IP address of the PPTP server.
connection.
Select User-Defined if you have the IP address of a DNS server. Enter the DNS server's IP
address in the field to the right.
Select None if you do not want to configure DNS servers. If you do not configure a DNS
server, you must know the IP address of a computer in order to access it.
Once the WAN MAC address is successfully configured, the address will be copied to the configuration file. It will
not change unless you change the setting or upload a different configuration file.
Factory Default Select this option to have the WAN interface use the factory assigned default MAC address.
By default, the NBG7815 uses the factory assigned MAC address to identify itself.
Clone My
Computer’s MAC
Address
Set WAN MAC
Address
LAN & WAN Subnet Conflict
Automatically
change the LAN IP
APPLY Click APPLY to save your changes back to the NBG7815.
CANCEL Click CANCEL to begin configuring this screen afresh.
Select this option to have the WAN interface use a different MAC address by cloning the
MAC address of another device or computer. Enter the IP address of the device or
computer whose MAC address you are cloning.
Select this option to have the WAN interface use a manually specified MAC address. Enter
the MAC address in the fields.
Select this option to have the NBG7815 change its LAN IP address to 10.0.0.1 or
192.168.123.1 accordingly when the NBG7815 gets a dynamic WAN IP address in the same
subnet as the LAN IP address. See Section 9.3.1 on page 86 for more information.
The NAT, DHCP server and firewall functions on the NBG7815 are still available in this mode.
NBG7815 User’s Guide
96

Chapter 9 WAN
9.5 NAT and Port Forwarding
Use Port Forwarding to forward incoming service requests from the Internet to the servers on your local
network. Port forwarding is commonly used when you want to host online gaming, P2P file sharing, or
other servers on your network.
You may enter a single port number or a range of port numbers to be forwarded, and the local IP
address of the desired server. The port number identifies a service; for example, DNS service is on port 53
and FTP on port 21. In some cases, such as for unknown services or where one server can support more
than one service, it might be better to specify a range of port numbers. You can allocate a server IP
address that corresponds to a port or a range of ports.
Note: TCP port 80, 443, 8008, 8099, and 8443 are reserved ports and can not be used for NAT
and firewall rules.
Note: Many residential broadband ISP accounts do not allow you to run any server processes
(such as a Web or FTP server) from your location. Your ISP may periodically check for
servers and may suspend your account if it discovers any active services at your
location. If you are unsure, refer to your ISP.
Configuring Servers Behind Port Forwarding (Example)
Let us say you want to assign ports 21 – 25 to one FTP, Telnet and SMTP server (A in the example), port 60
to another (B in the example) and assign a default server IP address of 192.168.123.35 to a third (C in the
example). You assign the LAN IP addresses and the ISP assigns the WAN IP address. The NAT network
appears as a single host on the Internet.
Figure 50 Multiple Servers Behind NAT Example
NBG7815 User’s Guide
97

Chapter 9 WAN
Use this screen to enable NAT, set a default server and view the summary table of your NBG7815’s port
forwarding settings. Click Settings > Internet > NAT & Port Forwarding to show the following screen.
Figure 51 Settings > Internet > NAT & Port Forwarding
The following table describes the labels in this screen.
Table 28 Settings > Internet > NAT & Port Forwarding
LABEL DESCRIPTION
NAT & Port Forwarding
Network Address
Translation (NAT)
Server Setup
Default Server You can decide whether you want to use the default server or specify a server manually. In
Change To Server Select this and manually enter the server’s IP address.
Port Forwarding Rule
Enable Port
Forwarding
No. This number uniquely identifies the port forwarding rule.
Name This field displays a name to identify this rule.
Protocol This is the transport layer protocol used for the service.
External Port This is the port number used to connect to this service using the router's external IP address on
Network Address Translation (NAT) allows the translation of an Internet protocol address used
within one network (for example a private IP address used in a local network) to a different IP
address known within another network (for example a public IP address used on the
Internet).
Select Enable to activate NAT. Select Disable to turn it off.
addition to the servers for specified services, NAT supports a default server. A default server
receives packets from ports that are not specified in the port forwarding summary table
below.
Select this to use the default server.
Select Enable to allow port forwarding. Otherwise, select Disable.
the WAN.
NBG7815 User’s Guide
98
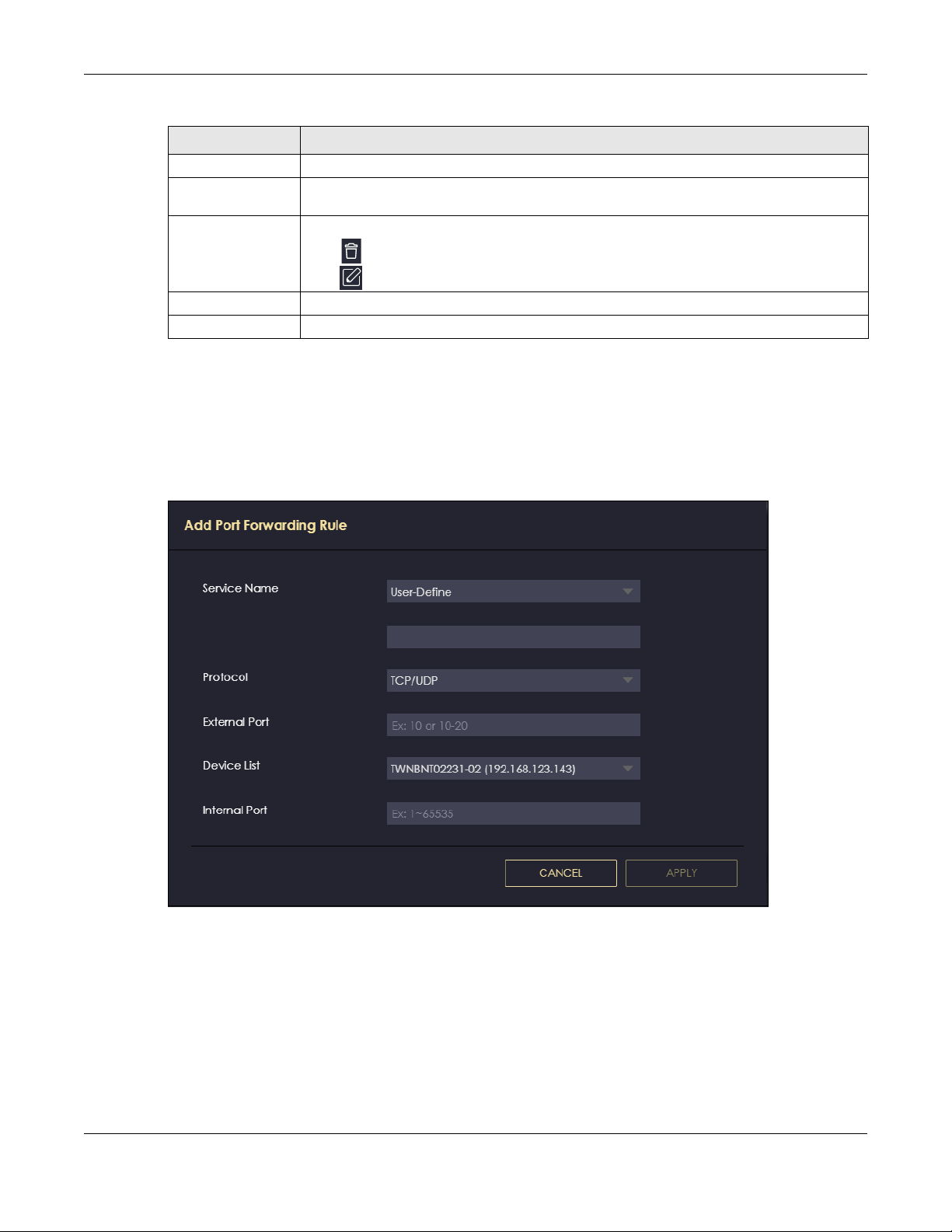
Table 28 Settings > Internet > NAT & Port Forwarding (continued)
LABEL DESCRIPTION
Server IP Address This field displays the internal IP address of the server.
Internal Port This is the port number used to connect to this service using the server's internal IP address on
the LAN.
Actions Click the icons under Actions to delete or edit a port forwarding rule.
Click to delete the rule.
Click to edit the rule.
APPLY Click APPLY to save your changes back to the NBG7815.
CANCEL Click CANCEL to begin configuring this screen afresh.
9.5.1 Add Port Forwarding Rule
Use this screen to configure your NBG7815’s port forwarding settings to forward incoming service
requests to the servers on your local network. Click Settings > Internet > NAT & Port Forwarding > Add Rule
to show the following screen.
Figure 52 Settings > Internet > NAT & Port Forwarding: Add Port Forwarding Rule
Chapter 9 WAN
NBG7815 User’s Guide
99

Chapter 9 WAN
The following table describes the labels in this screen.
Table 29 Settings > Internet > NAT & Port Forwarding: Add Port Forwarding Rule
LABEL DESCRIPTION
Service Name Select a pre-defined service from the drop-down list box. The pre-defined service
Protocol Select the transport layer protocol supported by this virtual server. Choices are TCP,
External Port This shows the port number used to connect to this service using the router's external
Device List Select the internal IP address of the virtual server.
Internal Port This shows the port number used to connect to this service using the server's internal
APPLY Click APPLY to save your changes.
CANCEL Click CANCEL to exit this screen without saving.
port numbers and protocol will be displayed in the port forwarding summary table.
Otherwise, select User-Define to manually enter the port number/range and select
the Protocol.
UDP, or TCP_UDP.
If you have chosen a pre-defined service in the Service Name field, the protocol will
be configured automatically.
IP address on the WAN.
If you select User-Define in the Service Name field, enter the port numbers manually.
IP address on the LAN.
If you select User-Define in the Service Name field, enter an internal port number
manually or leave the field blank for port range forwarding.
9.6 Passthrough
Use this screen to change your NBG7815’s ALGs and VPN pass-through settings. Click Settings > Internet
> Passthrough to show the following screen.
ALG Overview
Application Layer Gateway (ALG) allows the following applications to operate properly through the
NBG7815’s NAT.
• SIP – Session Initiation Protocol (SIP) – An application-layer protocol that can be used to create voice
and multimedia sessions over Internet.
• H.323 – A teleconferencing protocol suite that provides audio, data and video conferencing.
• FTP – File Transfer Protocol – an Internet file transfer service.
• SNMP - Simple Network Management Protocol – An application-layer protocol that can be used to
exchange management information between network devices.
• RTSP – Real Time Streaming Protocol – An application-layer protocol that can be used to stop, pause
or play video and audio applications streaming on the Internet.
• IRC – Internet Relay Chat – An application-layer protocol that can control the relay chat applications
and allow clients to have real-time communications with others on the Internet.
The ALG feature is only needed for traffic that goes through the NBG7815’s NAT.
NBG7815 User’s Guide
100
 Loading...
Loading...