ZyXEL NBG6716 Owner's Manual
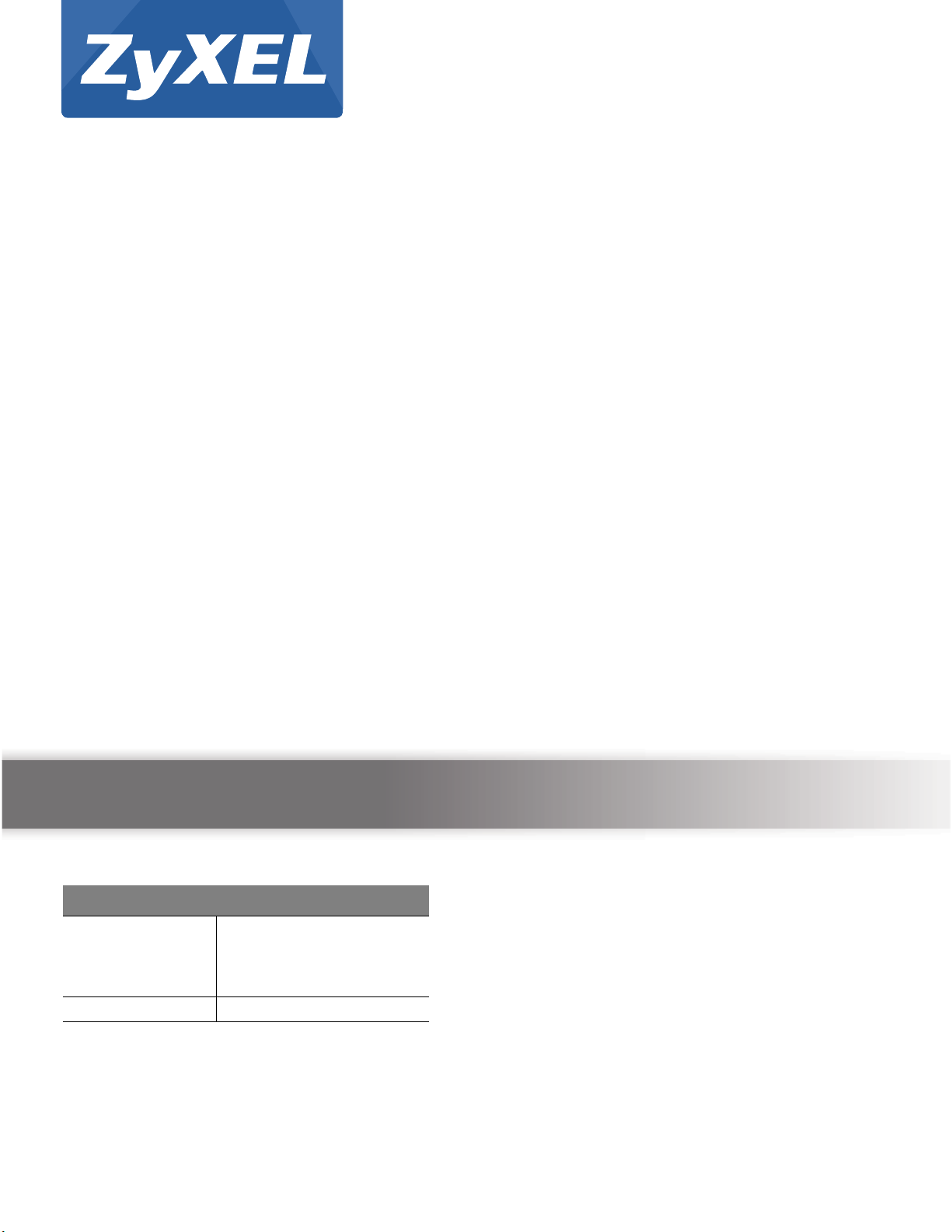
Quick Start Guide
NBG6716
Simultaneous Dual-Band Wireless AC1750 HD Media Router
Version 1.00
Edition 1, 06/2013
User’s Guide
Default Login Details
LAN IP Address http://192.168.1.1
(Router Mode)
www.zyxel.com
Password 1234
http://192.168.1.2
(Access Point Mode)
Copyright © 2013 ZyXEL Communications Corporation
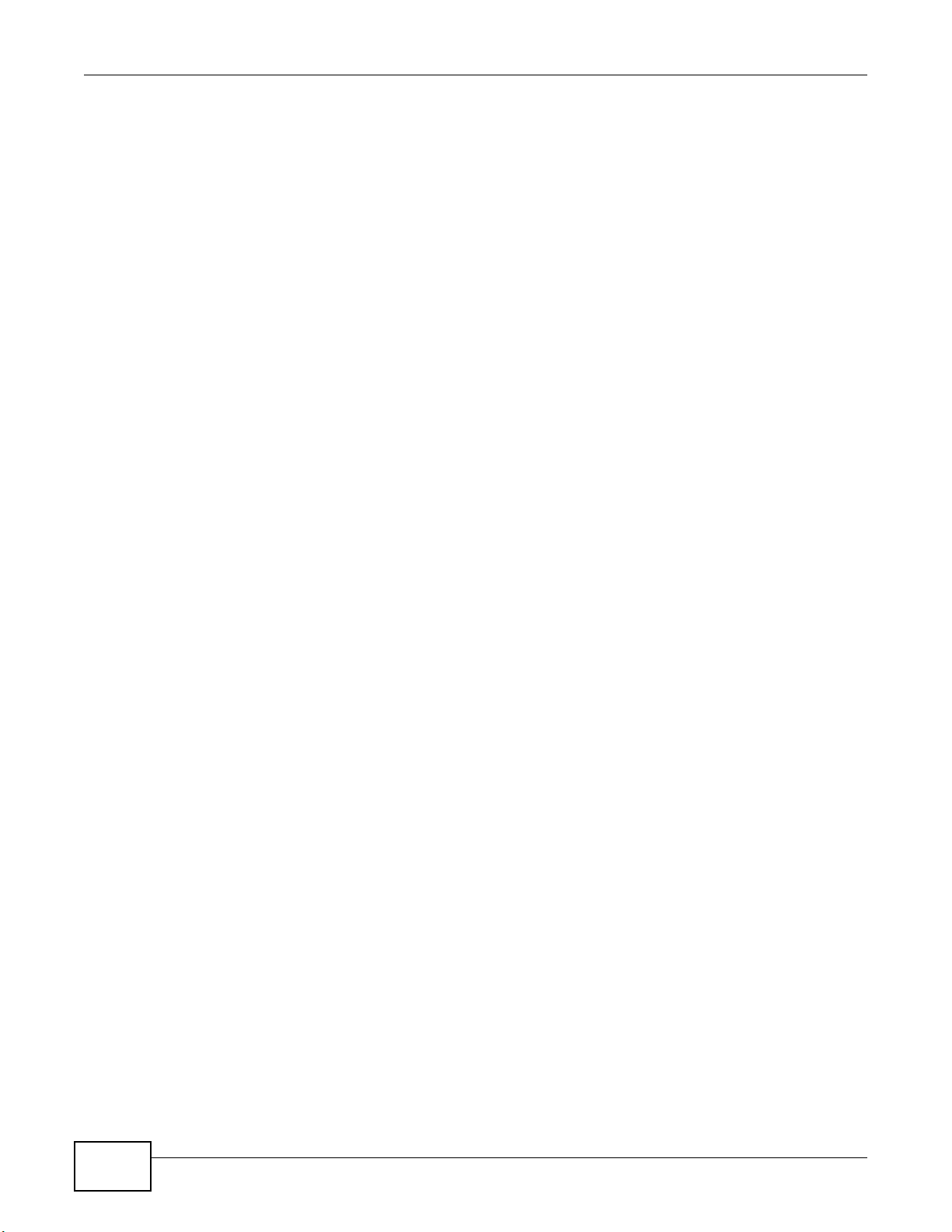
IMPORTANT!
READ CAREFULLY BEFORE USE.
KEEP THIS GUIDE FOR FUTURE REFERENCE.
Screenshots and graphics in this book may differ slightly from your product due to differences in
your product firmware or your computer operating system. Every effort has been made to ensure
that the information in this manual is accurate.
Related Documentation
•Quick Start Guide
The Quick Start Guide shows how to connect the NBG6716 and access the Web Configurator
wizards. It contains information on setting up your network and configuring for Internet access.
NBG6716 User’s Guide2
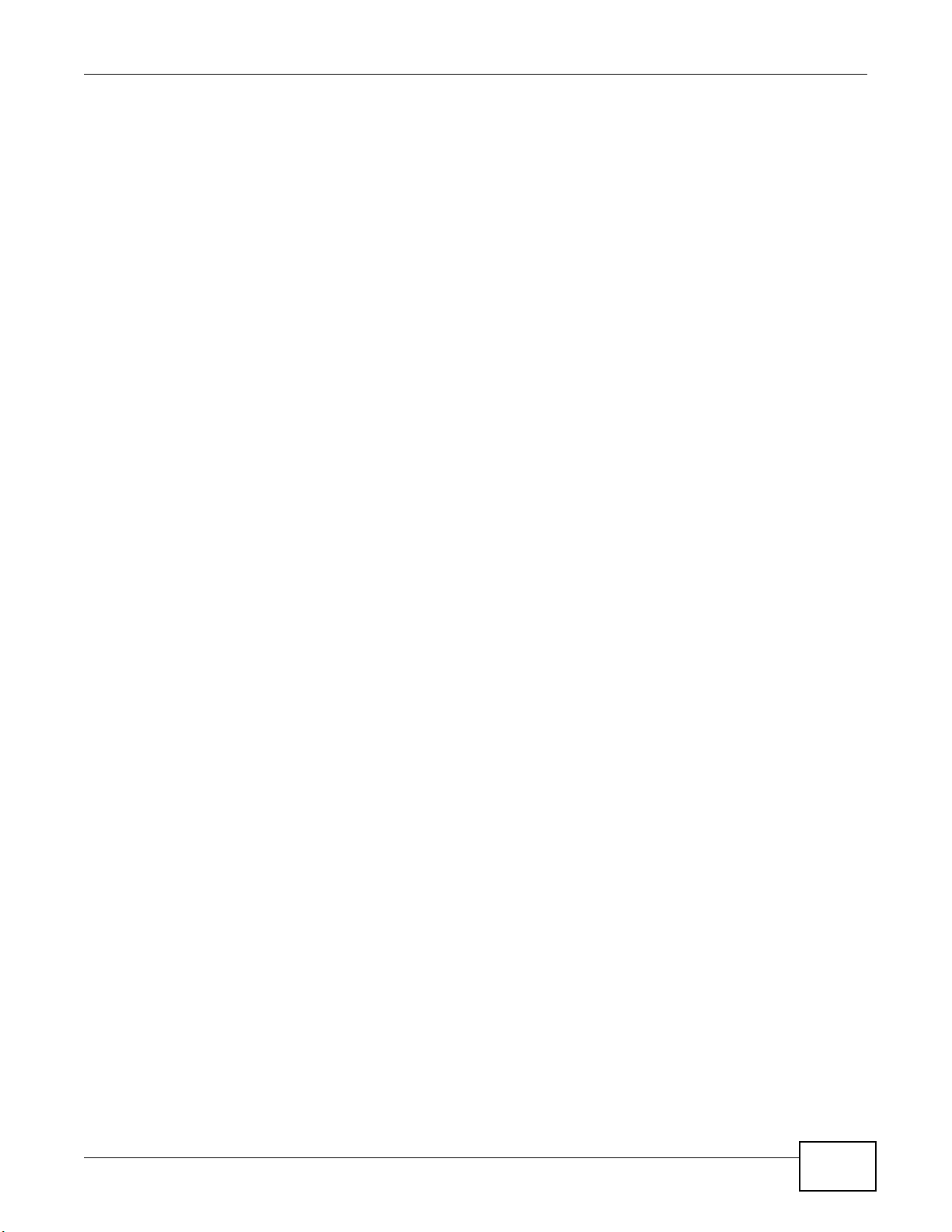
Contents Overview
Contents Overview
User’s Guide .......................................................................................................................................13
Introduction .............................................................................................................................................15
Connection Wizard ....... ... .......................................... ... ... .... ... ... ... .... .......................................................21
Introducing the Web Configurator ...........................................................................................................31
NBG6716 Modes ................................ .... ... ... ... ... .... ... .......................................... ... ... .... ..........................35
Easy Mode ..............................................................................................................................................37
Router Mode ...........................................................................................................................................49
Access Point Mode .................................................................................................................................57
Tutorials ..................................................................................................................................................65
Technical Reference ..........................................................................................................................77
Monitor ....................................................................................................................................................79
WAN ....................................................... ...................................................... ...........................................85
Wireless LAN .................. ... ... .... ... ... ... .... ... .......................................... ....................................................93
LAN .......................................................................................................................................................117
DHCP Server ........................................................................................................................................121
NAT .......................................................................................................................................................127
DDNS ................................. .............................................................. .....................................................137
Static Route ...........................................................................................................................................139
Firewall ...................................... ................................ ................................... .........................................143
Content Filtering ....................................................................................................................................149
StreamBoost Management ...................................................................................................................153
Remote Management ............................................................................................................................161
Universal Plug-and-Play (UPnP) ...........................................................................................................165
USB Media Sharing ...................................... ... ... .... ... ... ... .... ... ... ............................................................171
Maintenance .................................... ....... ...... ...... ....... ...... ....... ...... ....... ...... ....... ... ...... ............................181
Troubleshooting ....................................................................................................................................191
NBG6716 User’s Guide
3
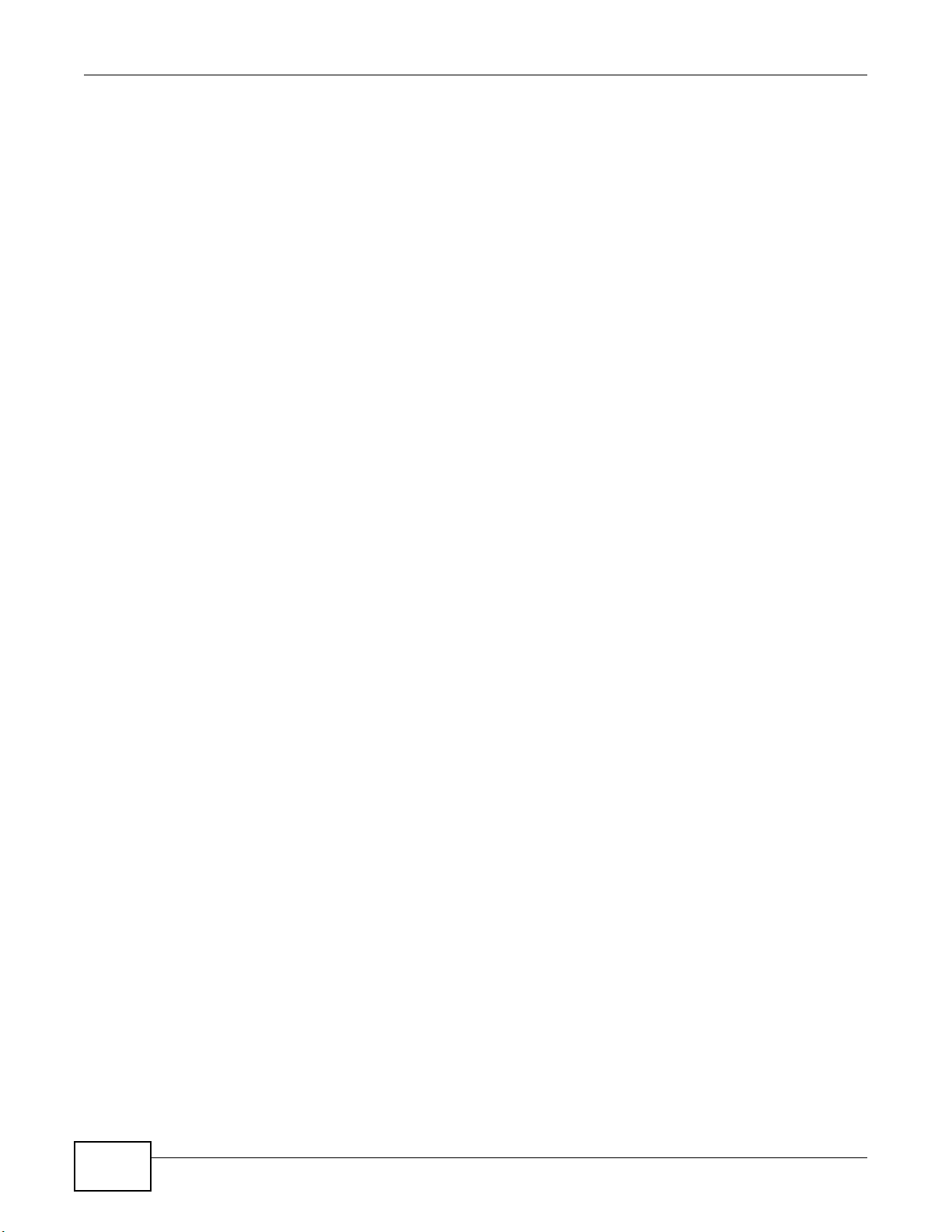
Contents Overview
4
NBG6716 User’s Guide
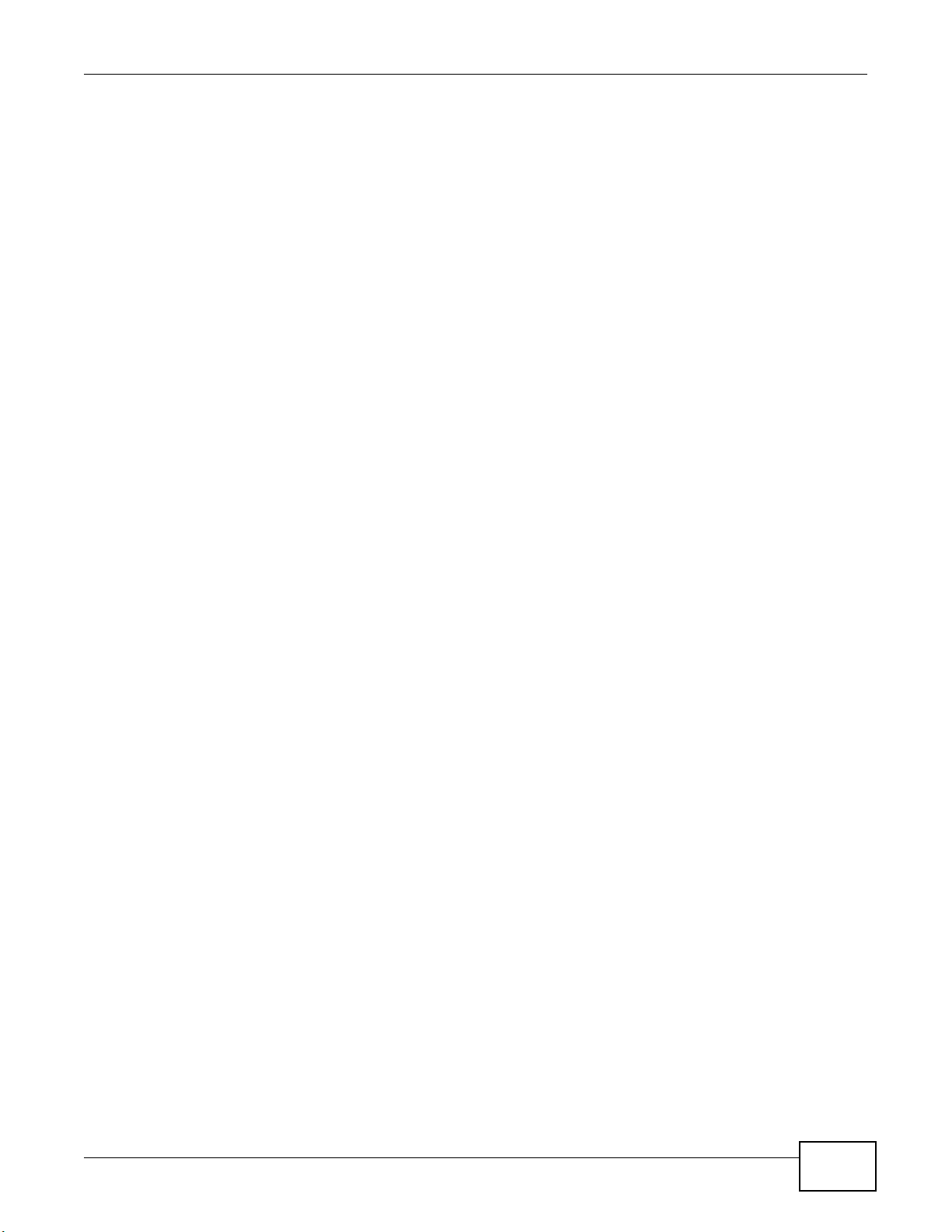
Table of Contents
Table of Contents
Contents Overview ..............................................................................................................................3
Table of Contents .................................................................................................................................5
Part I: User’s Guide .........................................................................................13
Chapter 1
Introduction.........................................................................................................................................15
1.1 Overview ................................................ ... .......................................... ..............................................15
1.1.1 Dual-Band .............. .... ... ... .......................................... ... .... .......................................................16
1.2 Applications ......................................... .......................................... ....................................................16
1.3 Ways to Manage the NBG6716 ............. ... ... .... .......................................... ... ... ... ..............................16
1.4 Good Habits for Managing the NBG6716 .........................................................................................17
1.5 Resetting the NBG6716 ................................................ .......................................... ... ... ... .................17
1.5.1 How to Use the RESET Button ................................................................................................17
1.6 The WPS Button ....................... ... .... .......................................... ... ... ... ..............................................17
1.7 LEDs ............... ... .... ... ... ... ....................................... ... .... ... ... ... .... ... ....................................................18
1.8 Wall Mounting .............. ... .... ... ... ... .......................................... ...........................................................20
Chapter 2
Connection Wizard.............................................................................................................................21
2.1 Overview ................................................ ... .......................................... ..............................................21
2.2 Accessing the Wizard ........................................................................................................................21
2.3 Connect to Internet ........................... ... ... ... ... .......................................... ...........................................22
2.3.1 Connection Type: IPoE ............................................................................................................23
2.3.2 Connection Type: PPPoE ........................................................................................................24
2.4 Router Password .................................... ... ... .... ... ... .......................................... ... .... ... .......................26
2.5 Wireless Security ................ ... ... .......................................... ... .... .......................................................27
2.5.1 Wireless Security: No Security ................................................................................................27
2.5.2 Wireless Security: WPA2-PSK .................................................................................................28
Chapter 3
Introducing the Web Configurator ....................................................................................................31
3.1 Overview ................................................ ... .......................................... ..............................................31
3.2 Accessing the Web Configurator .......................................................................................................31
3.2.1 Login Screen .......................................... ... ... ... .......................................... ..............................31
3.2.2 Password Screen ...................................... ... .......................................... .................................32
NBG6716 User’s Guide
5
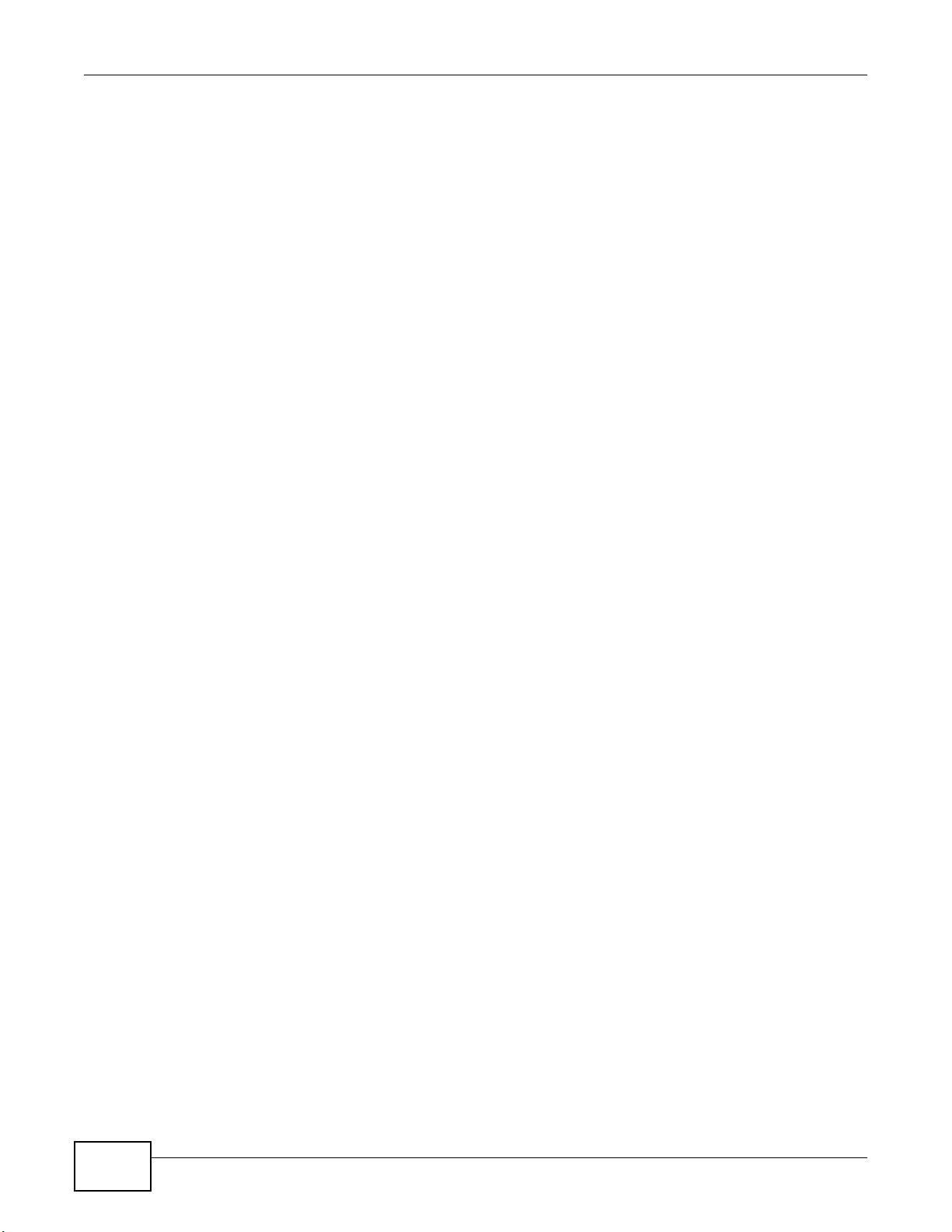
Table of Contents
Chapter 4
NBG6716 Modes .................................................................................................................................35
4.1 Overview ................................................ ... .......................................... ..............................................35
4.1.1 Web Configurator Modes .........................................................................................................35
4.1.2 Device Modes ......................... ... ... .......................................... ... ... .... .......................................35
Chapter 5
Easy Mode...........................................................................................................................................37
5.1 Overview ................................................ ... .......................................... ..............................................37
5.2 What You Can Do .................. ... ... .... ... ... ... ... .......................................... .... ... ... ... .... ... .......................38
5.3 What You Need to Know ..... ... .......................................... ... ... .... .......................................................38
5.4 Navigation Panel ................. ... ... ... .... ... ... ... ........................................................................................39
5.5 Network Map .................................................... ... ... ... .......................................... .... ... .......................39
5.6 Control Panel ......................... ... ... .... .......................................... ... ... .................................................40
5.6.1 Power Saving ......................................... ... ... ... .......................................... ..............................40
5.6.2 Content Filter ............................................................. ... .... ...................................... .................41
5.6.3 Firewall ............................................................ .... ... ... ... .... ... ... .................................................42
5.6.4 Internet Setting ............................. ... .......................................... ..............................................42
5.6.5 Wireless Security .................... .......................................... ... ... ... ..............................................44
5.6.6 WPS .......................................... ... ...........................................................................................45
5.7 Status Screen in Easy Mode .............................................................................................................46
Chapter 6
Router Mode........................................................................................................................................49
6.1 Overview ................................................ ... .......................................... ..............................................49
6.2 Router Mode Status Screen ..............................................................................................................49
6.2.1 Navigation Panel ... .... ... ... ... .... ... ... ... ... .... .................................................................................52
Chapter 7
Access Point Mode.............................................................................................................................57
7.1 Overview ................................................ ... .......................................... ..............................................57
7.2 What You Can Do .................. ... ... .... ... ... ... ... .......................................... .... ... ... ... .... ... .......................57
7.3 What You Need to Know ..... ... .......................................... ... ... .... .......................................................57
7.3.1 Setting your NBG6716 to AP Mode .........................................................................................58
7.3.2 Accessing the Web Configurator in Access Point Mode ...................... ... ... .... ... ... ... ... .... ..........58
7.3.3 Configuring your WLAN and Maintenance Settings ................................................................59
7.4 AP Mode Status Screen ....................................................................................................................59
7.4.1 Navigation Panel ... .... ... ... ... .... ... ... ... ... .... .................................................................................61
7.5 LAN Screen .. ... ... .... ... ... ... .......................................... .......................................... ..............................61
Chapter 8
Tutorials...............................................................................................................................................65
8.1 Overview ................................................ ... .......................................... ..............................................65
6
NBG6716 User’s Guide
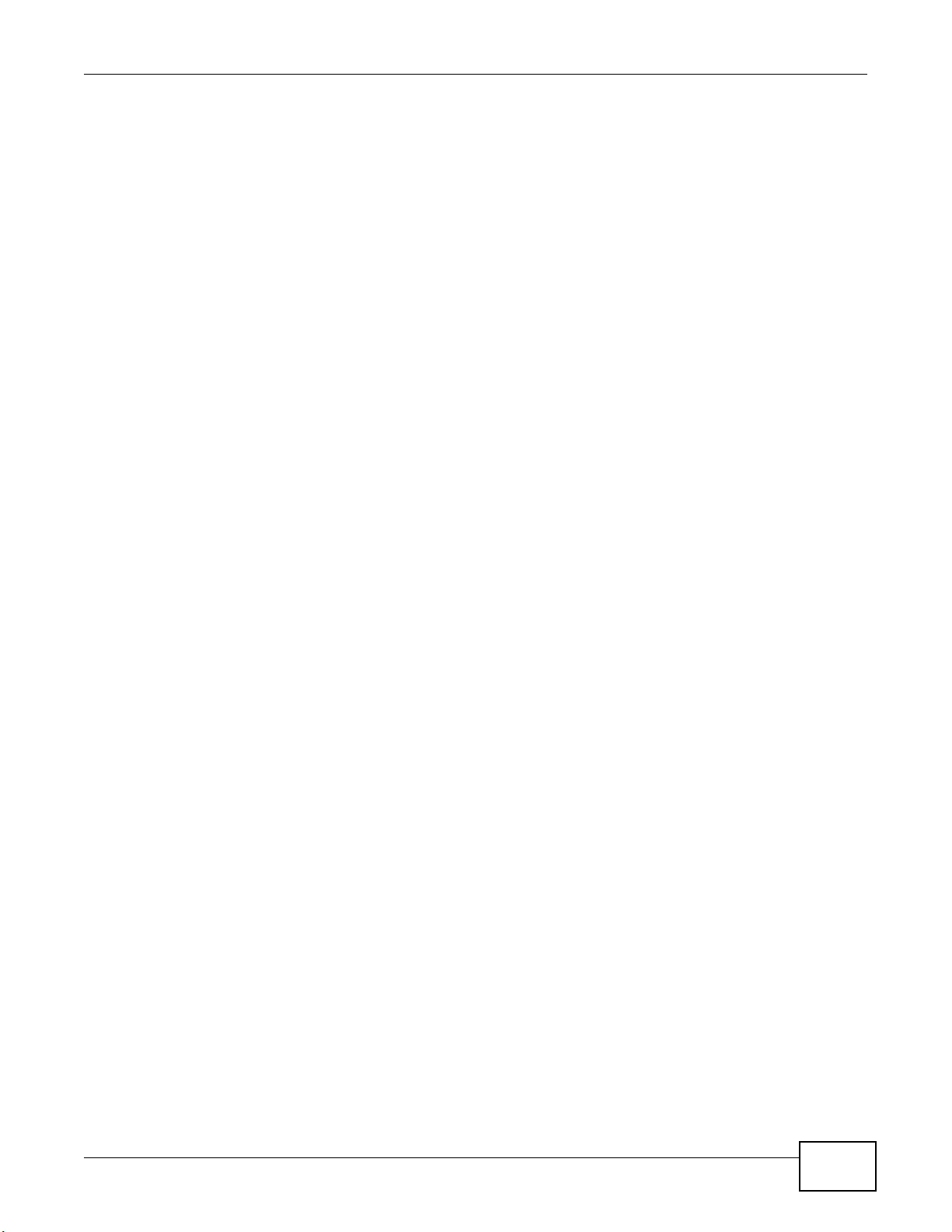
Table of Contents
8.2 Set Up a Wireless Network with WPS ...............................................................................................65
8.2.1 Push Button Configuration (PBC) ................. ... .... ... ... ... .... ... ... ... ... .... ... ... ... .... ... ... ....................65
8.2.2 PIN Configuration ............................ ... .... ... ... .......................................... ... .... ..........................66
8.3 Configure Wireless Security without WPS ........................................................................................67
8.3.1 Configure Your Notebook ........................................................................................................69
8.4 Using Multiple SSIDs on the NBG6716 .............................................................................................71
8.4.1 Configuring Security Settings of Multiple SSIDs ............... ......................... .......................... .... 72
Part II: Technical Reference............................................................................77
Chapter 9
Monitor.................................................................................................................................................79
9.1 Overview ................................................ ... .......................................... ..............................................79
9.2 What You Can Do .................. ... ... .... ... ... ... ... .......................................... .... ... ... ... .... ... .......................79
9.3 The Log Screen .................................................................................................................................79
9.3.1 View Log .................... ...................................... .... ... ... ... .... ... ... .................................................79
9.3.2 Log Setting ......................................... .... .................................................................................80
9.4 DHCP Table ...................................................................................................................................80
9.5 Packet Statistics .............................................................................................................................81
9.6 WLAN Station Status .....................................................................................................................82
Chapter 10
WAN .....................................................................................................................................................85
10.1 Overview .........................................................................................................................................85
10.2 What You Can Do ...........................................................................................................................85
10.3 What You Need To Know ................................................................................................................85
10.3.1 Configuring Your Internet Connection ....................................................................................86
10.4 Internet Connection .........................................................................................................................87
10.4.1 IPoE Encapsulation ...............................................................................................................87
10.4.2 PPPoE Encapsulation ...........................................................................................................89
10.5 Advanced WAN Screen ..................................................................................................................91
Chapter 11
Wireless LAN.......................................................................................................................................93
11.1 Overview .........................................................................................................................................93
11.1.1 What You Can Do ..................................................................................................................94
11.1.2 What You Should Know .........................................................................................................94
11.2 General Wireless LAN Screen .......................................................................................................98
11.3 Wireless Security ...........................................................................................................................100
11.3.1 No Security ..........................................................................................................................100
11.3.2 WEP Encryption ...................................................................................................................101
NBG6716 User’s Guide
7
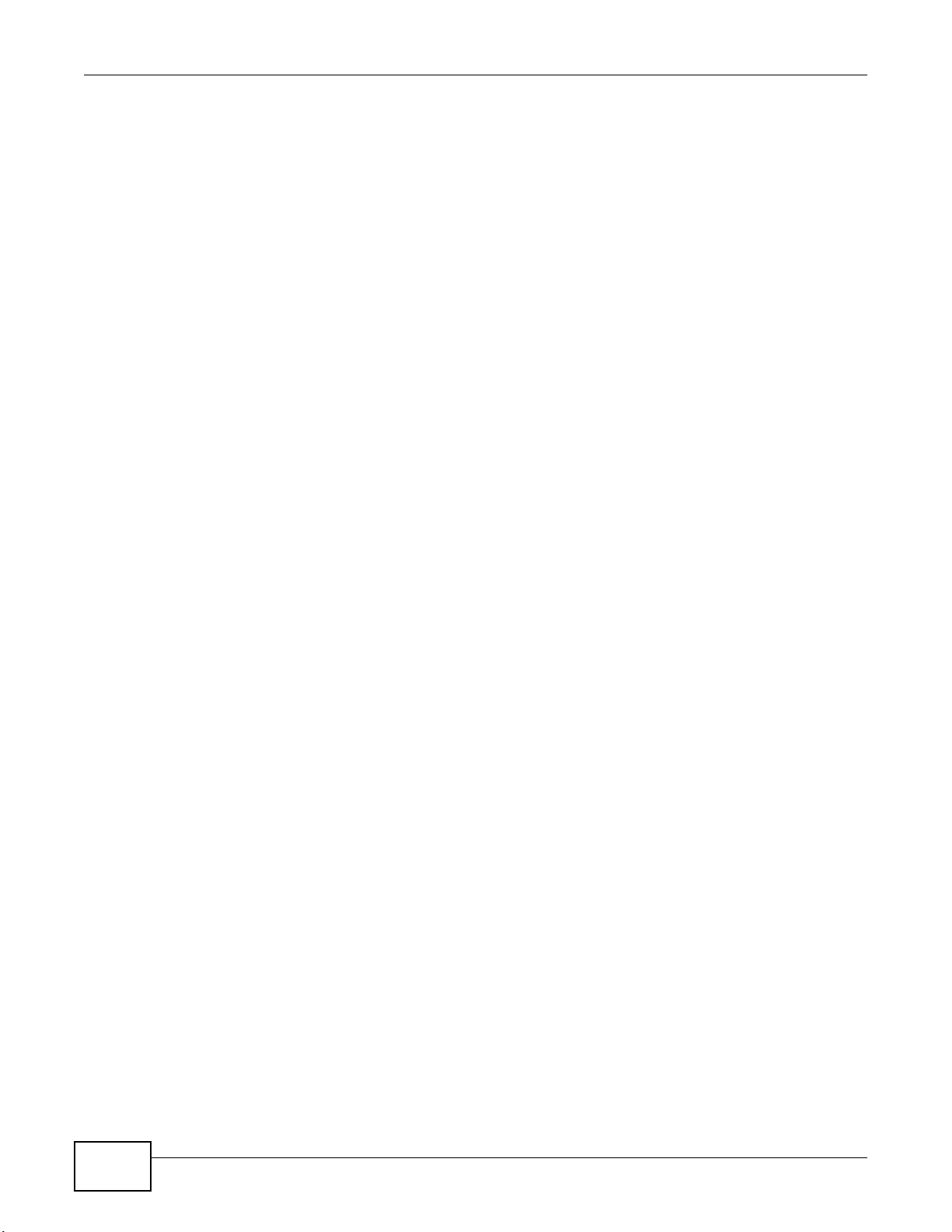
Table of Contents
11.3.3 WPA-PSK/WPA2-PSK .........................................................................................................103
11.3.4 WPA/WPA2 ..........................................................................................................................104
11.4 More AP Screen ............................................................................................................................106
11.4.1 More AP Edit ........................................................................................................................107
11.5 MAC Filter Screen ........................................................................................................................109
11.6 Wireless LAN Advanced Screen ................................................................................................... 111
11.7 Quality of Service (QoS) Screen ................................................................................................... 111
11.8 WPS Screen ..................................................................................................................................112
11.9 WPS Station Screen ......................................................................................................................114
11.10 Scheduling Screen ................................................ .... ... ... ... .... ... ... ... ... .... ... ... ... .... ... .....................114
Chapter 12
LAN ....................................................................................................................................................117
12.1 Overview .......................................................................................................................................117
12.2 What You Can Do .........................................................................................................................117
12.3 What You Need To Know ..............................................................................................................117
12.3.1 IP Alias ................................................................................................................................118
12.4 LAN IP Screen ..............................................................................................................................118
12.5 IP Alias Screen ..............................................................................................................................119
Chapter 13
DHCP Server .....................................................................................................................................121
13.1 Overview .......................................................................................................................................121
13.1.1 What You Can Do ................................................................................................................121
13.1.2 What You Need To Know ............................................................ .........................................121
13.2 DHCP Server General Screen ......................................................................................................122
13.3 DHCP Server Advanced Screen ................................................................................................122
13.4 DHCP Client List Screen ... ... ... ... .... ... ... .........................................................................................124
Chapter 14
NAT.....................................................................................................................................................127
14.1 Overview ....................................................................................................................................127
14.1.1 What You Can Do ................................................................................................................127
14.1.2 What You Need To Know ............................................................ .........................................128
14.2 General .........................................................................................................................................129
14.3 Port Forwarding Screen ...............................................................................................................130
14.3.1 Port Forwarding Edit Screen ..............................................................................................132
14.4 Port Trigger Screen .......................................................................................................................133
14.5 Technical Reference .................................................... ...... ....... ...... ...... .... ...... ....... ...... ..................134
14.5.1 NATPort Forwarding: Services and Port Numbers ..............................................................134
14.5.2 NAT Port Forwarding Example ............................................................................................134
14.5.3 Trigger Port Forwarding .......................................................................................................135
14.5.4 Trigger Port Forwarding Example ........................................................................................135
8
NBG6716 User’s Guide
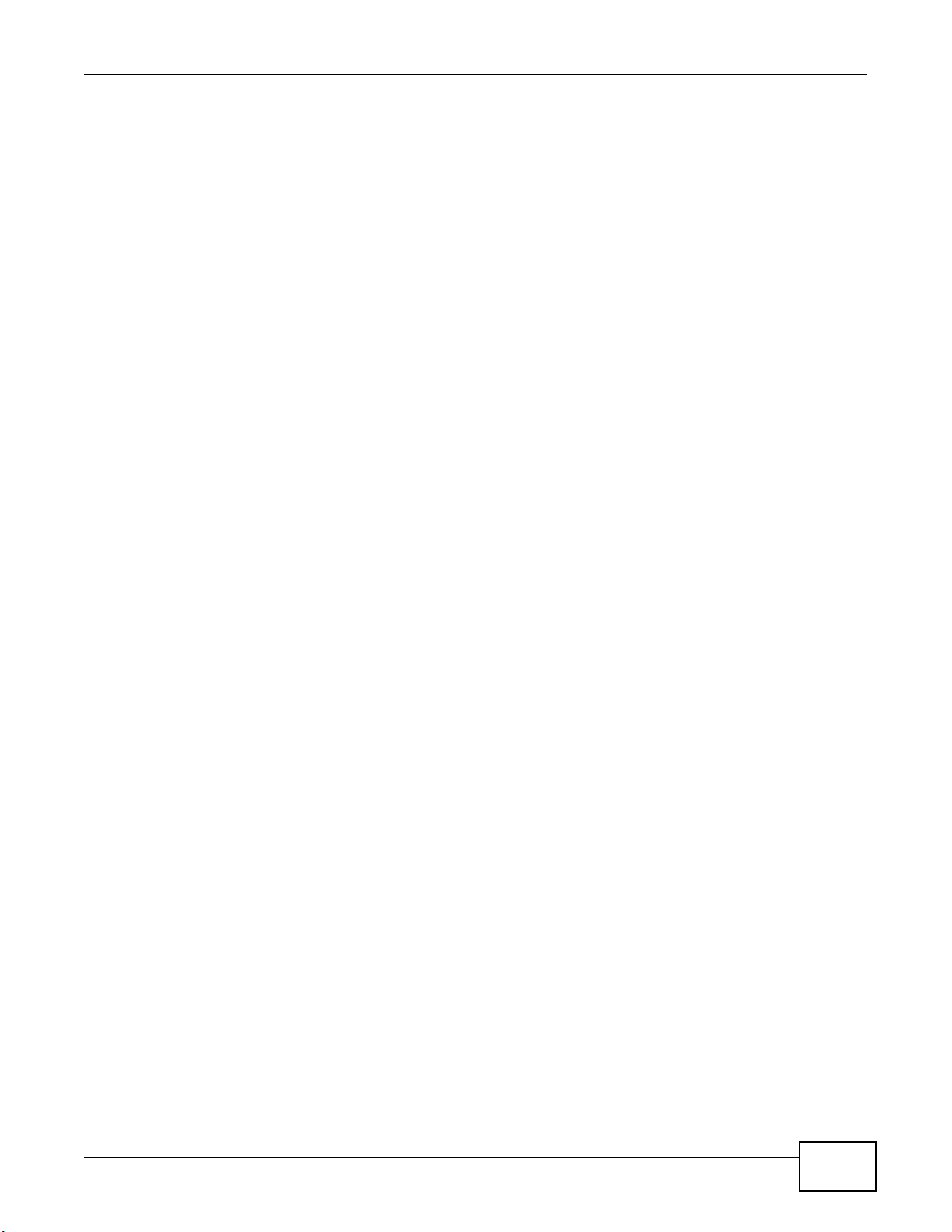
Table of Contents
14.5.5 Two Point s To Remember About Trigger Ports ...................................................................136
Chapter 15
DDNS..................................................................................................................................................137
15.1 Overview ......................................................................................................................................137
15.1.1 What You Need To Know ............................................................ .........................................137
15.2 General .......................................................................................................................................137
Chapter 16
Static Route.......................................................................................................................................139
16.1 Overview ....................................................................................................................................139
16.2 IP Static Route Screen .................................................................................................................139
16.2.1 Add/Edit Static Route ........................................................ ................... ...............................140
Chapter 17
Firewall .............................................................................................................................................. 143
17.1 Overview .....................................................................................................................................143
17.1.1 What You Can Do ................................................................................................................143
17.1.2 What You Need To Know ............................................................ .........................................143
17.2 General Screen ............................................................................................................................145
17.3 Services Screen ............................................................................................................................145
Chapter 18
Content Filtering...............................................................................................................................149
18.1 Overview .......................................................................................................................................149
18.1.1 What You Need To Know ............................................................ .........................................149
18.2 Content Filter .................................................................................................................................149
18.3 Technical Reference .................................................... ...... ....... ...... ...... .... ...... ....... ...... ..................151
18.3.1 Customizing Keyword Blocking URL Checking ...................................................................151
Chapter 19
StreamBoost Management...............................................................................................................153
19.1 Overview ......................................................................................................................................153
19.2 What You Can Do .........................................................................................................................153
19.3 Network Screen ............................................................................................................................154
19.4 Banwidth Screen ...........................................................................................................................154
19.5 Priorities Screen ...........................................................................................................................156
19.6 Up Time Screen ...........................................................................................................................156
19.7 Downloads Screen .................... .... ... ............................................................................................157
19.8 All Events Screen .........................................................................................................................158
Chapter 20
Remote Management........................................................................................................................161
NBG6716 User’s Guide
9
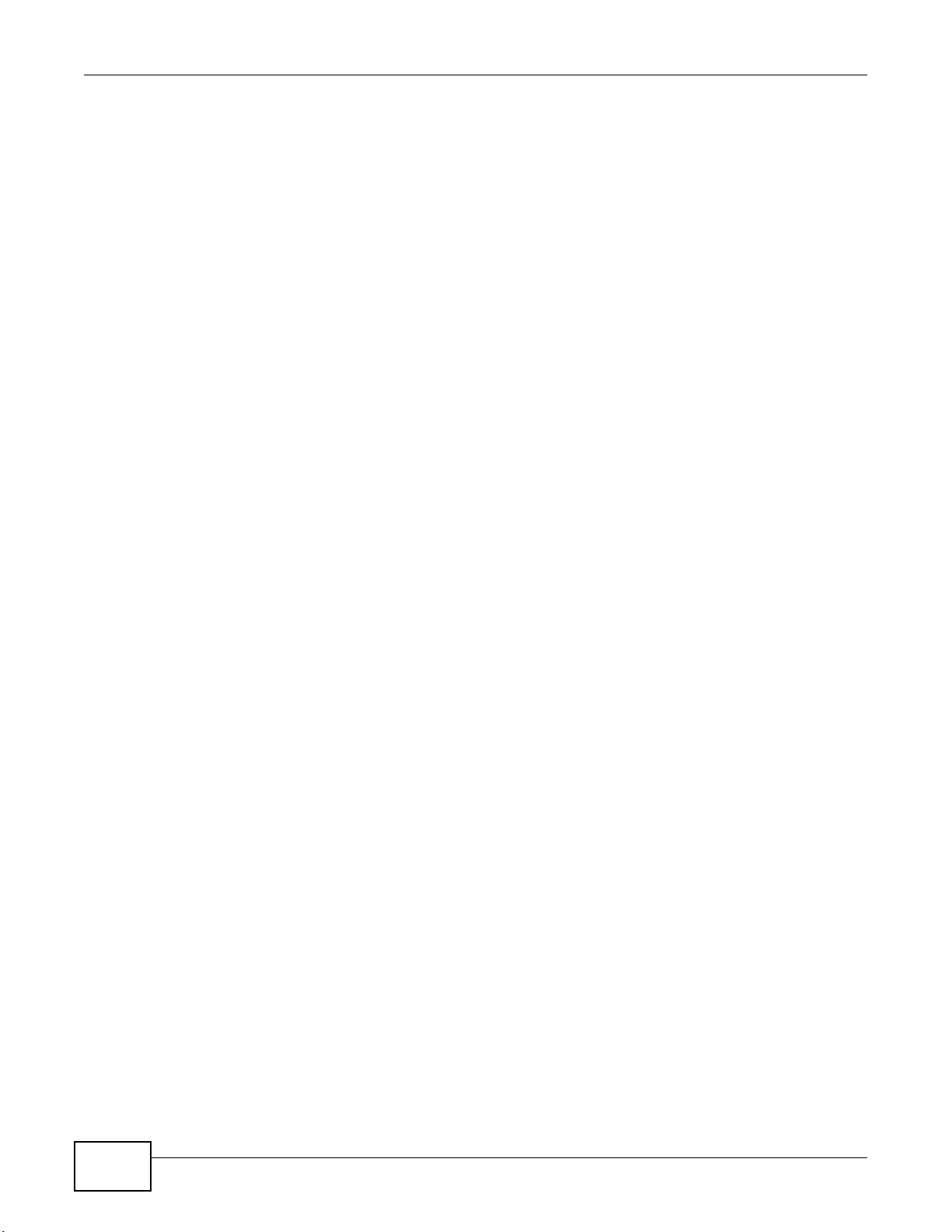
Table of Contents
20.1 Overview .......................................................................................................................................161
20.2 What You Can Do in this Chapter ............................................... ... ... ... .... ... ... ... .... ........................161
20.3 What You Need to Know ...............................................................................................................161
20.3.1 Remote Management and NAT ...........................................................................................162
20.3.2 System Timeout ..................................................................................................................162
20.4 WWW Screen .............................................................................................................................162
20.5 Telnet Screen .............................................................................................................................163
20.6 Wake On LAN Screen ...................................................................................................................163
Chapter 21
Universal Plug-and-Play (UPnP)......................................................................................................165
21.1 Overview ......................................................................................................................................165
21.2 What You Need to Know ...............................................................................................................165
21.2.1 NAT Traversal ......................................................................................................................165
21.2.2 Cautions with UPnP .............................................................................................................165
21.3 UPnP Screen ...................... ... ... .... ... ... ... ... .......................................... .... ... ... ...............................166
21.4 Technical Reference .................................................... ...... ....... ...... ...... .... ...... ....... ...... ..................166
21.4.1 Using UPnP in Windows XP Example .................................................................................166
21.4.2 Web Configurator Easy Access ......................................... .................................................. 168
Chapter 22
USB Media Sharing...........................................................................................................................171
22.1 Overview .......................................................................................................................................171
22.2 What You Can Do .........................................................................................................................172
22.3 What You Need To Know ..............................................................................................................172
22.4 Before You Begin ..........................................................................................................................173
22.5 DLNA Screen ................................................................................................................................174
22.6 SAMBA Screen .............................................................................................................................174
22.7 FTP Screen ...................................................................................................................................176
22.8 Example of Accessing Your Shared Files From a Computer ........................................................177
22.8.1 Use Windows Explorer to Share Files .................................................................................177
22.8.2 Use FTP to Share Files .............................. ... .... ... ....................................... ... ... ... ... .... ........179
Chapter 23
Maintenance......................................................................................................................................181
23.1 Overview .......................................................................................................................................181
23.2 What You Can Do .........................................................................................................................181
23.3 General Screen .............................................................................................................................181
23.4 Password Screen ..........................................................................................................................182
23.5 Time Setting Screen ......................................................................................................................183
23.6 Firmware Upgrade Screen ............. ... ... ... ... .......................................... .... ... ... ... .... ... ... ... ... ............184
23.7 Configuration Backup/Restore Screen ..........................................................................................186
23.8 Restart Screen ..............................................................................................................................187
10
NBG6716 User’s Guide
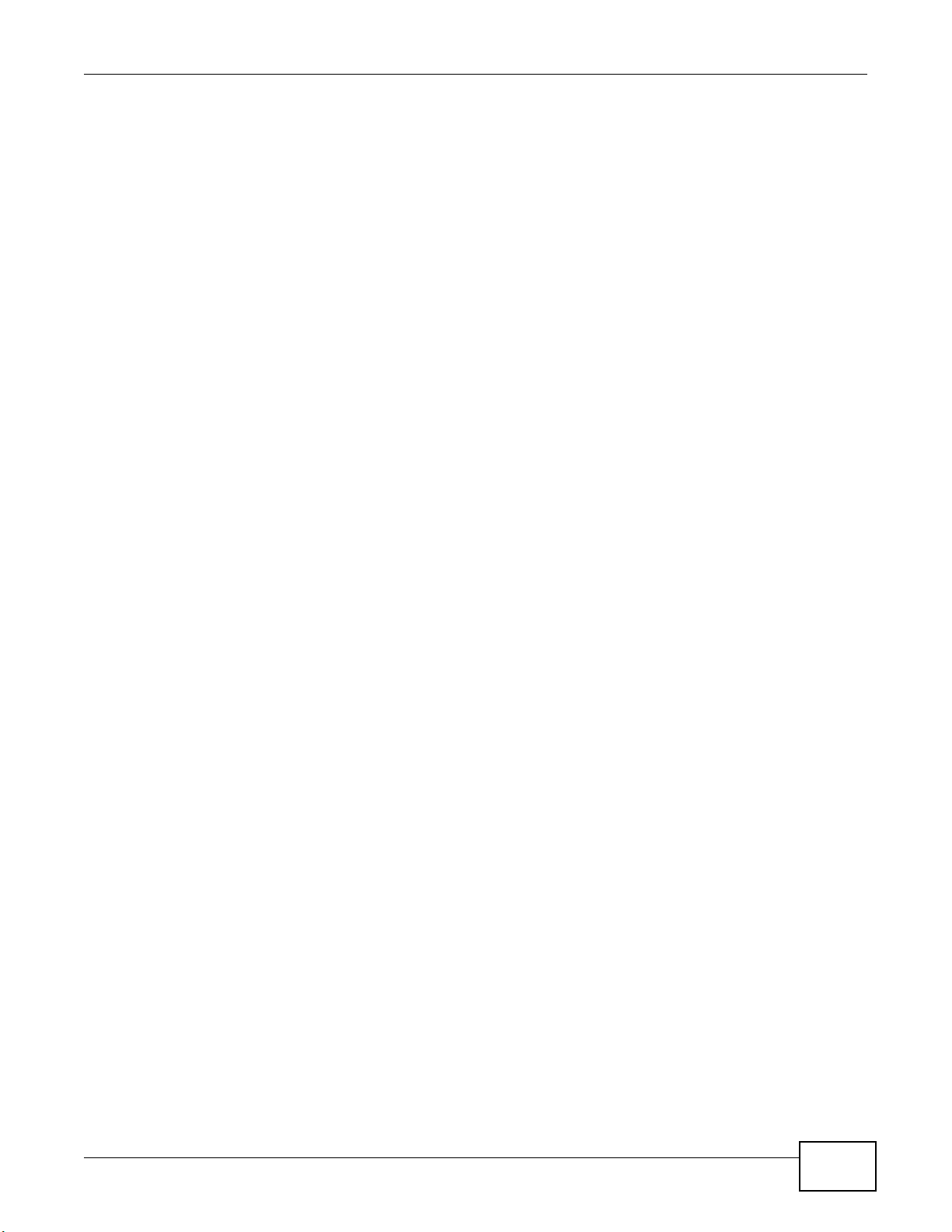
Table of Contents
23.9 Language Screen ..........................................................................................................................187
23.10 System Operation Mode Overview .............................................................................................188
23.11 Sys OP Mode Screen ............................... .... ... ... ... .... ... ... ... .......................................... ...............189
Chapter 24
Troubleshooting................................................................................................................................191
24.1 Overview .......................................................................................................................................191
24.2 Power, Hardware Connections, and LEDs ........................ ... .... ... ... ... ............................................191
24.3 NBG6716 Access and Login .........................................................................................................192
24.4 Internet Access .............................................................................................................................193
24.5 Resetting the NBG6716 to Its Factory Defaults ............................................................................195
24.6 Wireless Connections ...................................................................................................................195
24.7 USB Device Problems ...................................................................................................................197
24.8 ZyXEL Share Center Utility Problems ...........................................................................................197
Appendix A Pop-up Windows, JavaScript and Java Permissions...................................................199
Appendix B Setting Up Your Computer’s IP Address......................................................................209
Appendix C Common Services........................................................................................................237
Appendix D Legal Information .........................................................................................................241
Index ..................................................................................................................................................247
NBG6716 User’s Guide
11
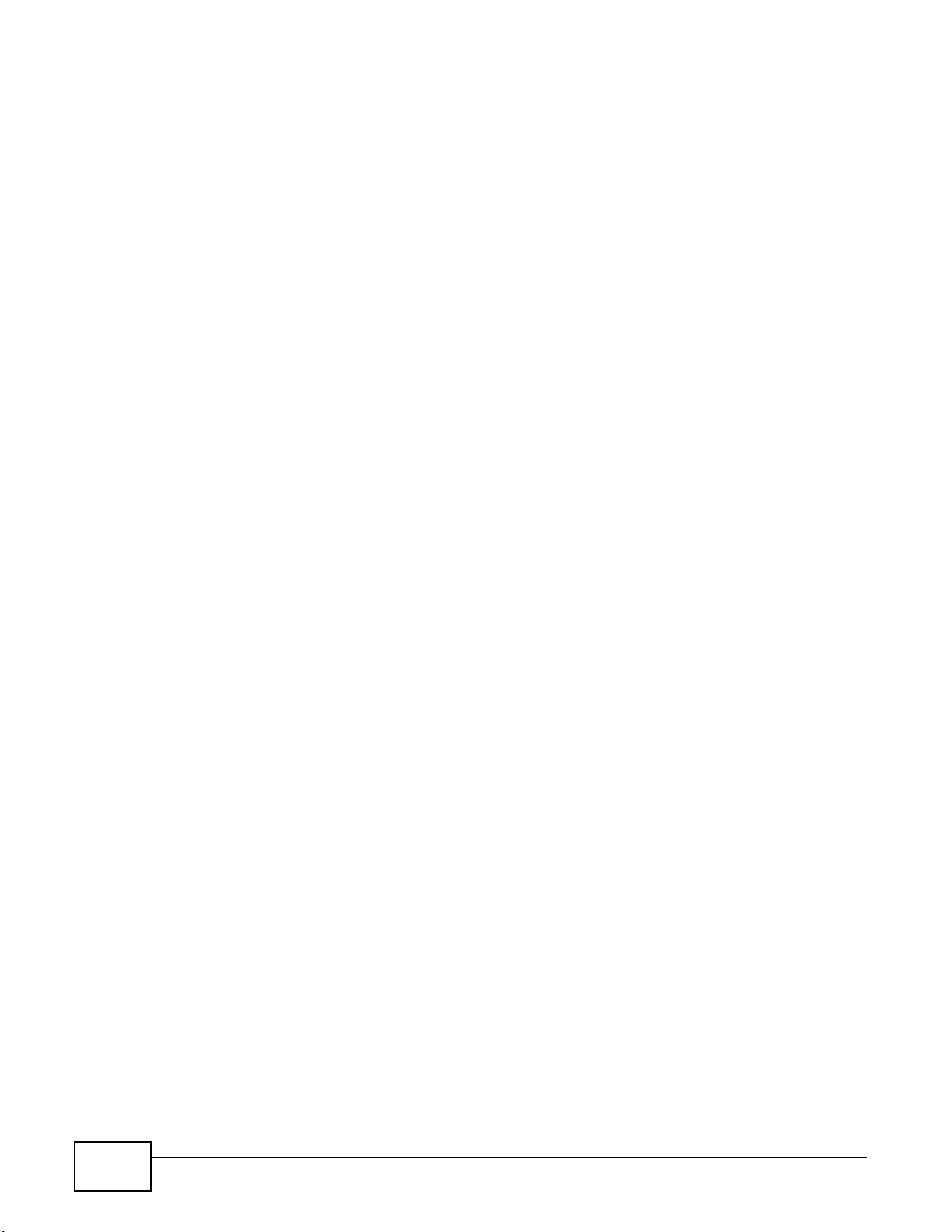
Table of Contents
12
NBG6716 User’s Guide
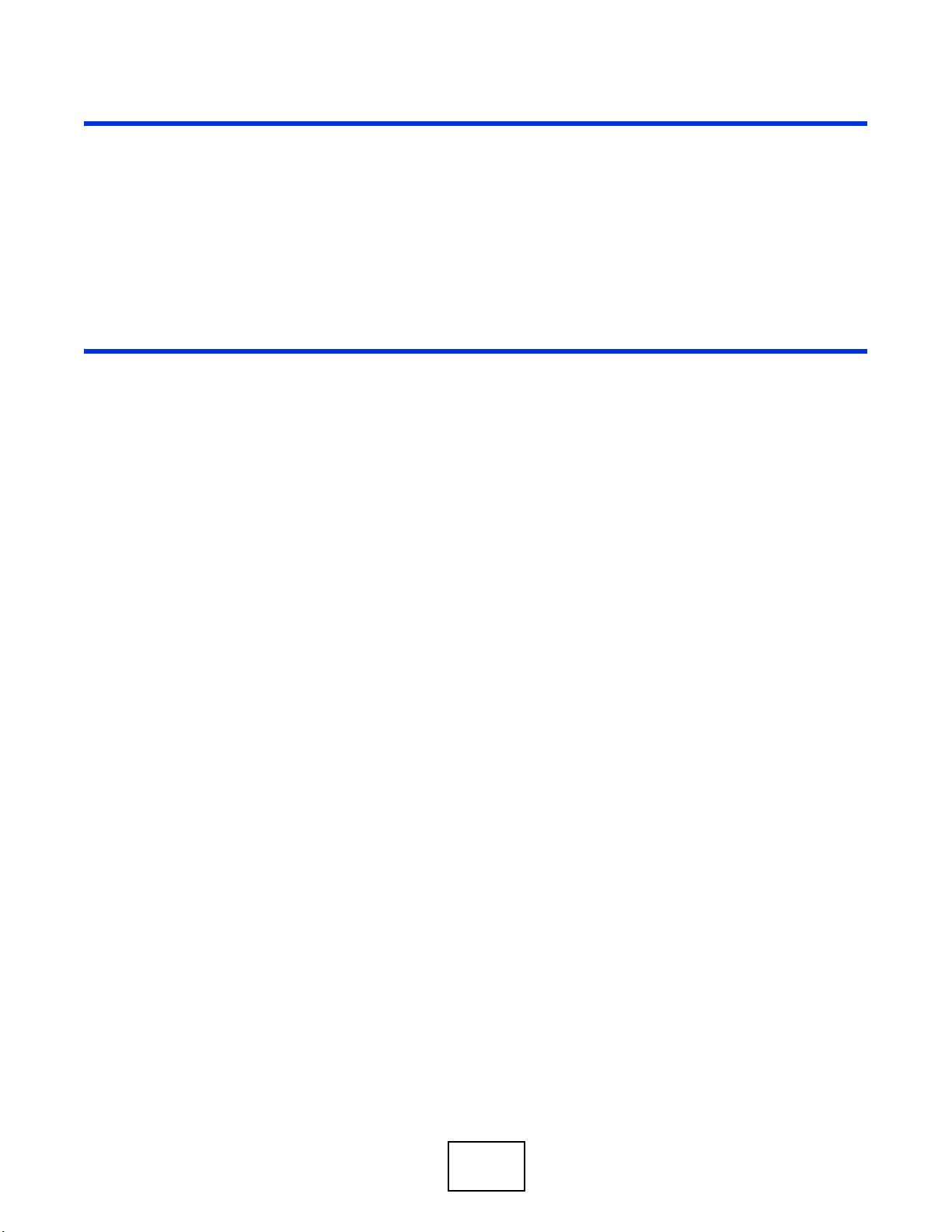
PART I
User’s Guide
13
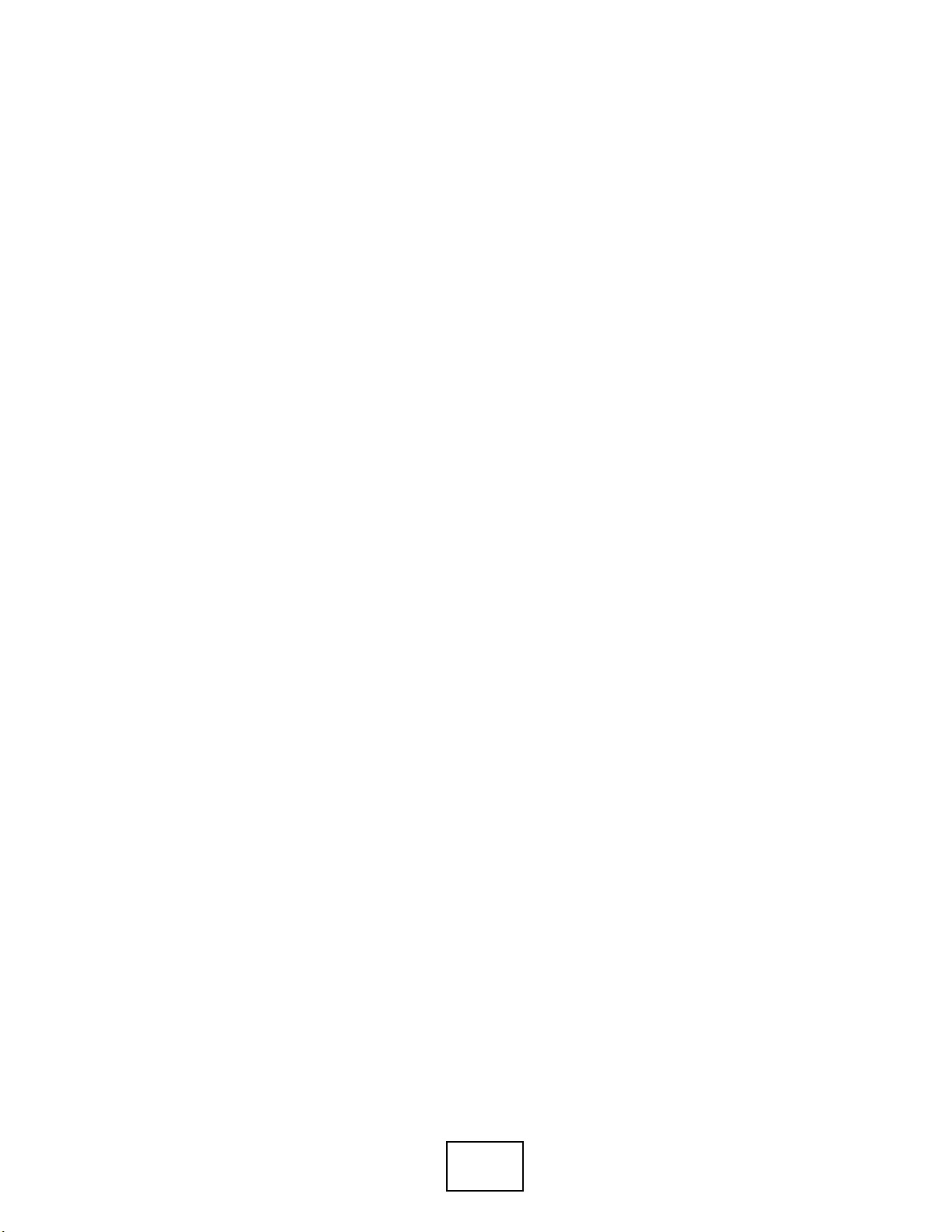
14
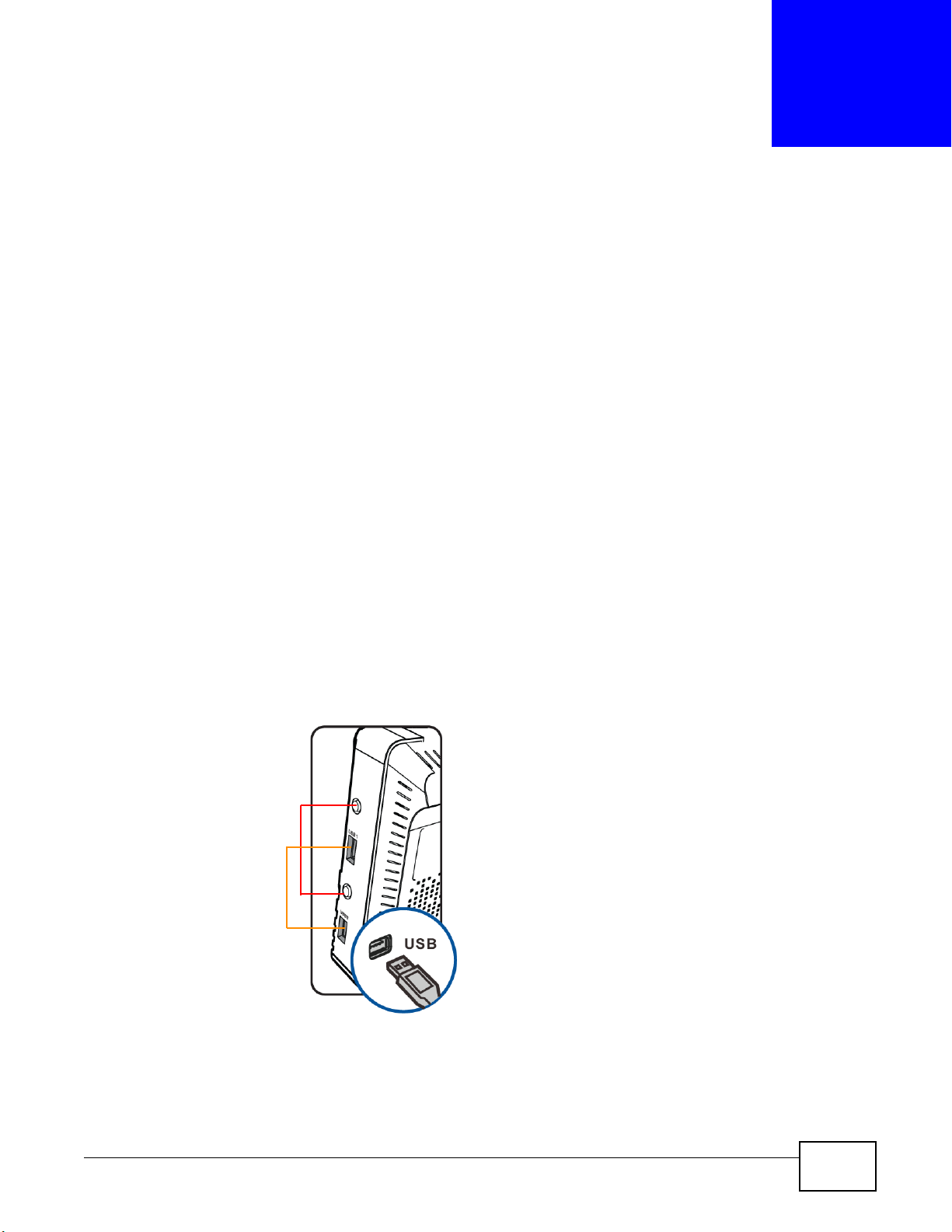
1.1 Overview
Eject buttons
USB ports
This chapter introduces the main features and applications of the NBG6716.
The NBG6716 extends the range of your existing wired network without additional wiring, providing
easy network access to mobile users. You can set up a wireless network with other IEEE 802.11a/
ac/b/g/n compatible devices.
A range of services such as a firewall and content filtering are also available for secure Internet
computing. The NBG6716 also supports the new StreamBoost technology, which is smart Quality of
Service (QoS), to redistribute traffic over the NBG6716 for the best possible performance in a home
network.
There are two USB 2.0 ports on the side panel of your NBG6716. You can connect USB (version 2.0
or lower) memory sticks, USB hard drives, or USB devices for file sharing. The NBG6716
automatically detects the USB devices.
CHAPTER 1
Introduction
Two USB eject buttons are located above the USB ports. Push the eject button of the corresponding
USB port for 2 seconds. Make sure the USB LED is off before removing your USB device. This will
remove your USB device safely, preventing file or data loss if it is being transmitted through the
USB device.
Figure 1 USB Ports and Eject Buttons
Note: For the USB function, it is strongly recommended to use version 2.0 or lower USB
storage devices (such as memory sticks, USB hard drives) and/or USB devices
(such as USB printers). Other USB products are not guaranteed to function
properly with the NBG6716.
NBG6716 User’s Guide 15
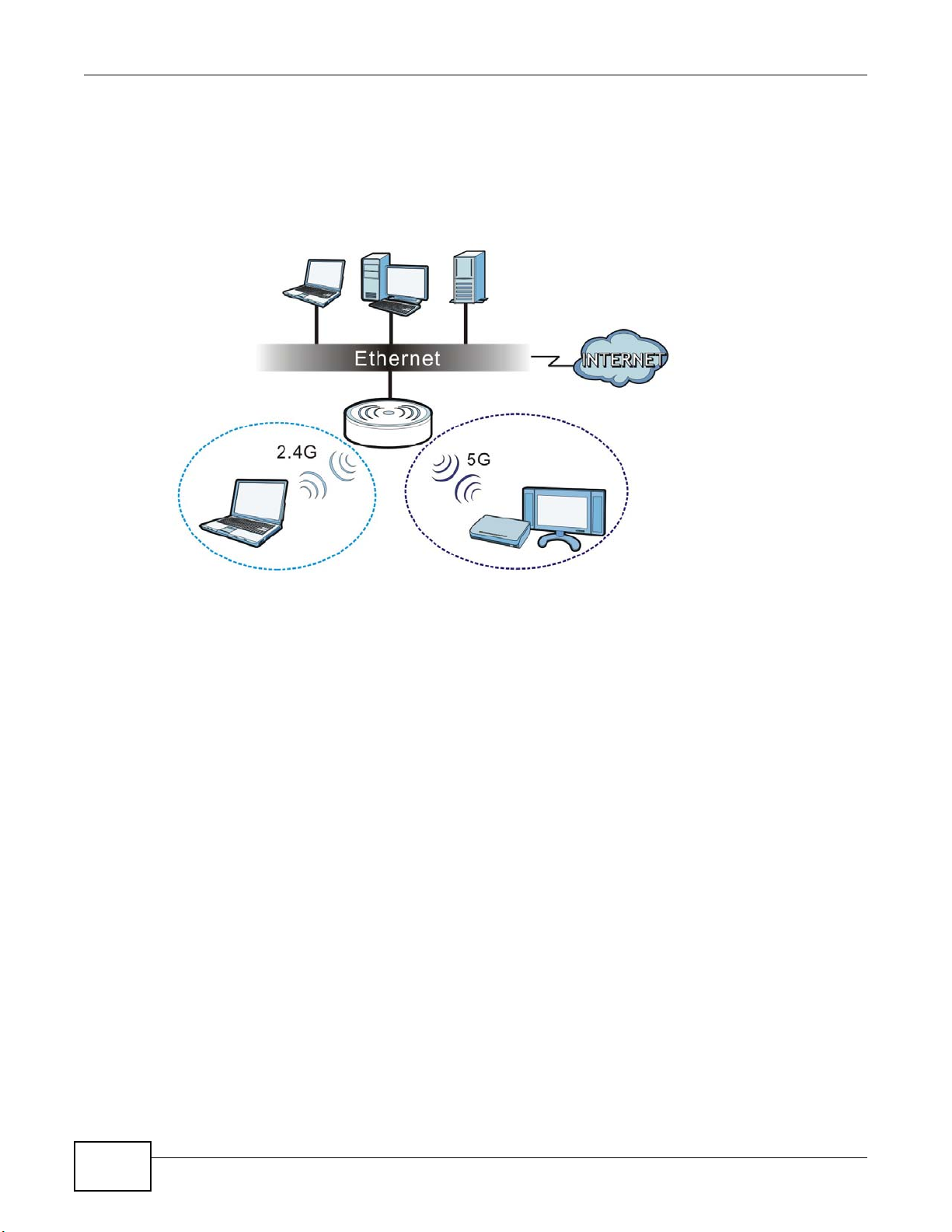
Chapter 1 Introduction
1.1.1 Dual-Band
The NBG6716 is a dual-band AP and able to function both 2.4G and 5G networks at the same time.
You could use the 2.4 GHz band for regular Internet surfing and downloading while using the 5 GHz
band for time sensitive traffic like high-definition video, music, and gaming.
Figure 2 Dual-Band Application
1.2 Applications
Your can have the following networks using the NBG6716:
• Wired. You can connect network devices via the Ethernet ports of the NBG6716 so that they can
communicate with each other and access the Internet.
• Wireless. Wireless clients can connect to the NBG6716 to access network resources. You can
use WPS (Wi-Fi Protected Setup) to create an instant network connection with another WPScompatible device.
• WAN. Connect to a broadband modem/router for Internet access.
1.3 Ways to Manage the NBG6716
Use any of the following methods to manage the NBG6716.
• WPS (Wi-Fi Protected Setup). You can use the WPS button or the WPS section of the Web
Configurator to set up a wireless network with your ZyXEL Device.
• Web Configurator. This is recommended for everyday management of the NBG6716 using a
(supported) web browser.
16
NBG6716 User’s Guide
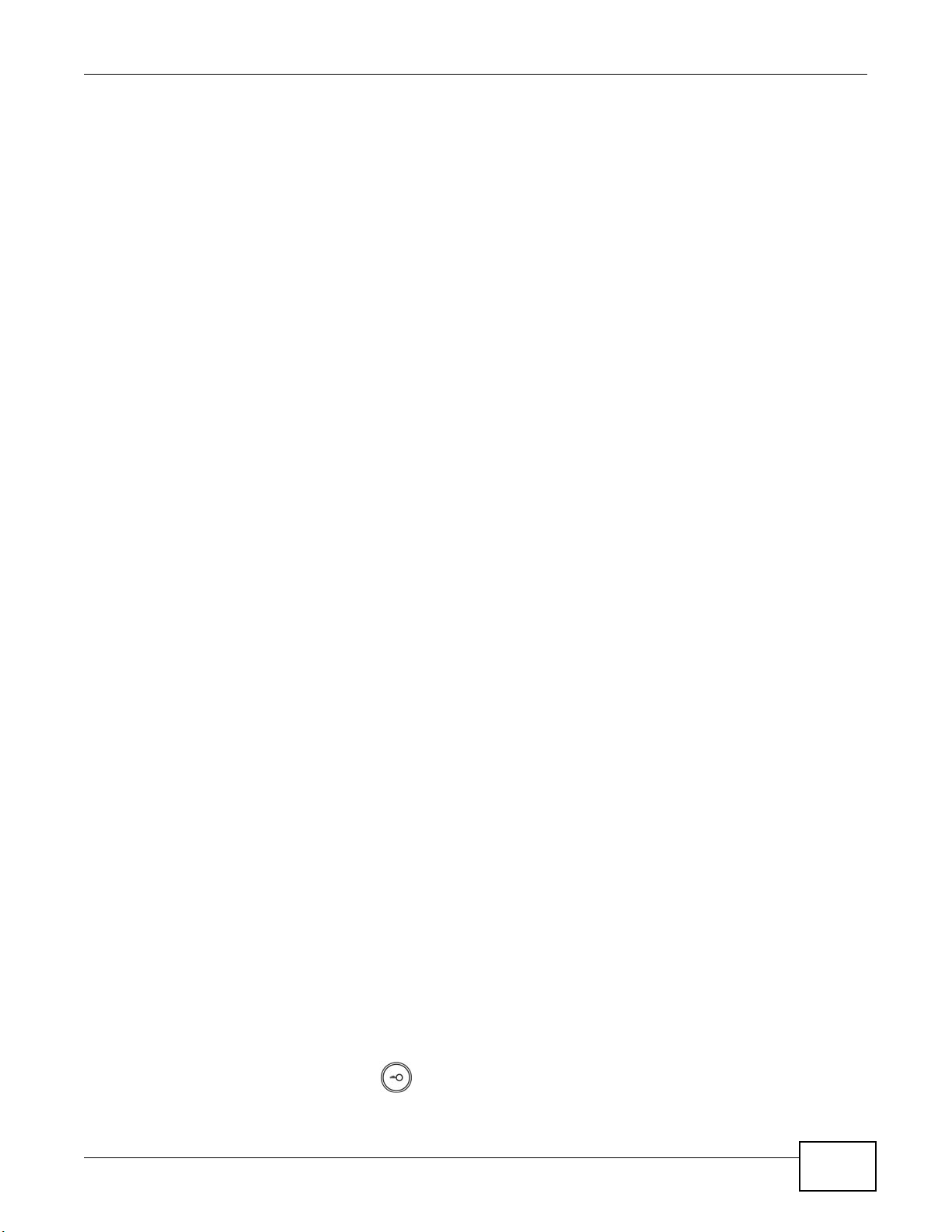
1.4 Good Habits for Managing the NBG6716
Do the following things regularly to make the NBG6716 more secure and to manage the NBG6716
more effectively.
• Change the password. Use a password that’s not easy to guess and that consists of different
types of characters, such as numbers and letters.
• Write down the password and put it in a safe place.
• Back up the configuration (and make sure you know how to restore it). Restoring an earlier
working configuration may be useful if the device becomes unstable or even crashes. If you
forget your password, you will have to reset the NBG6716 to its factory default settings. If you
backed up an earlier configuration file, you would not have to totally re-configure the NBG6716.
You could simply restore your last configuration.
1.5 Resetting the NBG6716
If you forget your password or IP address, or you cannot access the Web Configurator, you will need
to use the RESET button at the back of the NBG6716 to reload the factory-default configuration
file. This means that you will lose all configurations that you had previously saved, the password
will be reset to “1234” and the IP address will be reset to “192.168.1.1”.
Chapter 1 Introduction
1.5.1 How to Use the RESET Button
1 Make sure the power LED is on.
2 Press the RESET button for one to four seconds to restart/reboot the NBG6716.
3 Press the RESET button for longer than five seconds to set the NBG6716 back to its factory-default
configurations.
1.6 The WPS Button
Your NBG6716 supports Wi-Fi Protected Setup (WPS), which is an easy way to set up a secure
wireless network. WPS is an industry standard specification, defined by the Wi-Fi Alliance.
WPS allows you to quickly set up a wireless network with strong security, without having to
configure security settings manually. Each WPS connection works between two devices. Both
devices must support WPS (check each device’s documentation to make sure).
Depending on the devices you have, you can either press a button (on the device itself, or in its
configuration utility) or enter a PIN (a unique Personal Identification Number that allows one device
to authenticate the other) in each of the two devices. When WPS is activated on a device, it has two
minutes to find another device that also has WPS activated. Then, the two devices connect and set
up a secure network by themselves.
You can use the WPS button ( ) on the front panel of the NBG6716 to activate WPS in order to
quickly set up a wireless network with strong security.
NBG6716 User’s Guide
17

Chapter 1 Introduction
LED button
1 Make sure the power LED is on (not blinking).
2 Press the WPS button for more than three seconds and release it. Press the WPS button on another
WPS-enabled device within range of the NBG6716.
Note: You must activate WPS in the NBG6716 and in another wireless device within two
1.7 LEDs
Look at the LED lights on the front panel to determine the status of the NBG6716. Use the LED
button at the side panel of the device to turn the LED lights on or off. If you have already pushed
the LED button to the ON position but none of the LEDS are on, make sure the NBG6716 is
receiving power and the power is turned on.
Note: The Power LED will be on even if you push the LED button to the OFF position.
minutes of each other.
For more information on using WPS, see Section 8.2 on page 65.
This is for you to determine whether the NBG6716 is powered on.
Figure 3 LED Button
18
NBG6716 User’s Guide
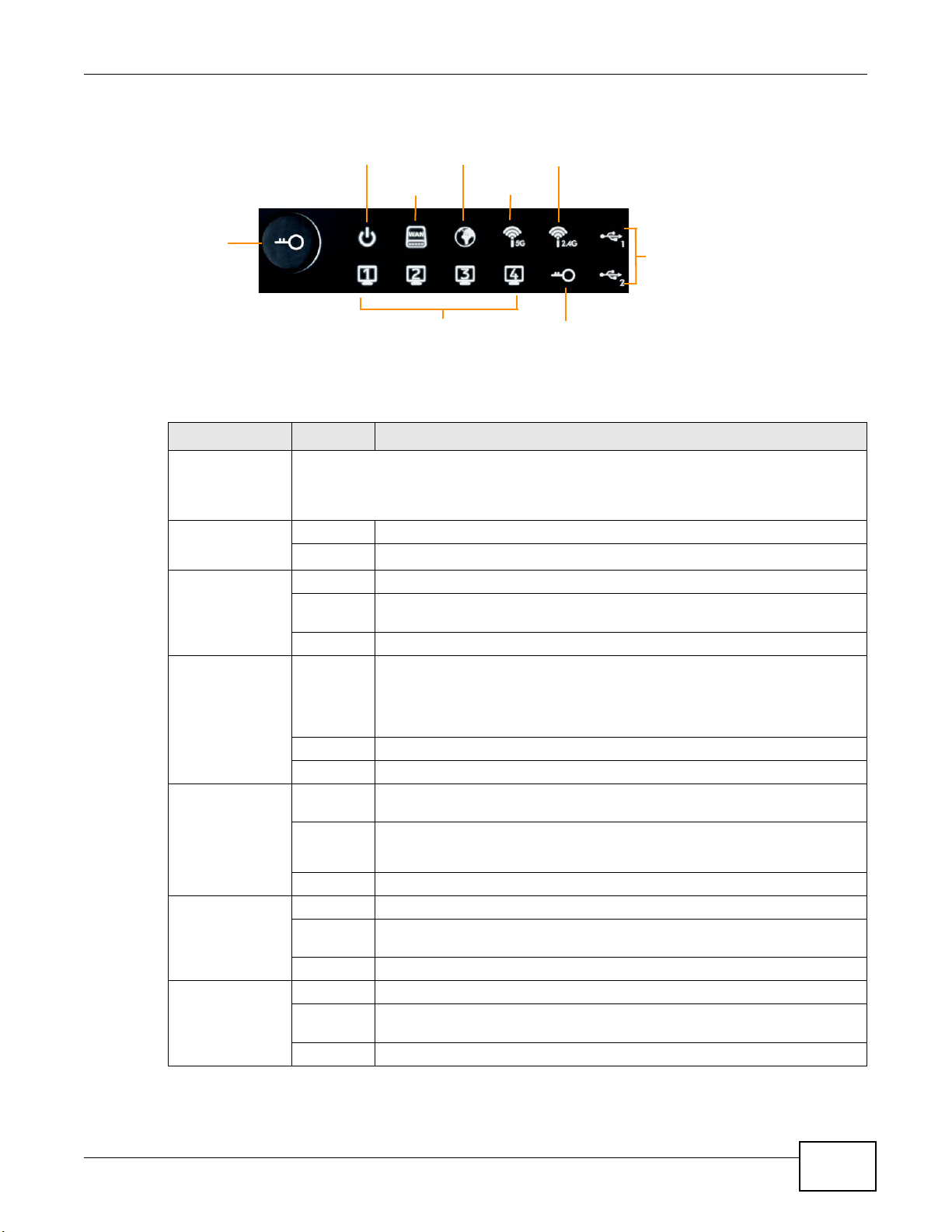
Chapter 1 Introduction
Power
LAN 1-4
WAN
WPS
USB 1-2
WPS
Button
Internet
WLAN 5G
WLAN 2.4G
Figure 4 Front Panel
The following table describes the LEDs and the WPS button.
Table 1 Front panel LEDs and WPS button
LED STATUS DESCRIPTION
WPS Button Press this button for 1 second to set up a wireless connection via WiFi Protected Setup
with another WPS-enabled client. You must press the WPS button on the client side within
120 seconds for a successful connection. See Section 1.6 on page 17 and Chapter 9 on
page 57
Power On The NBG6716 is receiving power and functioning properly.
Off The NBG6716 is not receiving power.
for more information on WPS.
WAN On The NBG6716’s WAN connection is ready.
Blinking The NBG6716 is sending/receiving data through the WAN with a 1000Mbps
Off The WAN connection is not ready, or has failed.
Internet On The NBG6716 has an IP connection but no traffic.
Blinking The NBG6716 is sending or receiving IP traffic.
Off The NBG6716 does not have an IP connection.
WLAN 2.4/5G On The NBG6716 is ready, but is not sending/receiving data through the 5G
Blinking The NBG6716 is sending/receiving data through the 5G wireless LAN.
Off The wireless LAN is not ready or has failed.
LAN 1-4 On The NBG6716’s LAN connection is ready.
Blinking The NBG6716 is sending/receiving data through the LAN with a 1000Mbps
Off The LAN connection is not ready, or has failed.
USB 1-2 On The NBG6716 has a USB device installed.
Blinking The NBG6716 is transmitting and/or receiving data from routers through an
Off There is no USB device connected to the NBG6716.
transmission rate.
Your device has a WAN IP address (either static or assigned by a DHCP
server), PPP negotiation was successfully completed (if used) and the
connection is up.
wireless LAN.
The NBG6716 is negotiating a WPS connection with a wireless client.
transmission rate.
installed USB device.
NBG6716 User’s Guide
19
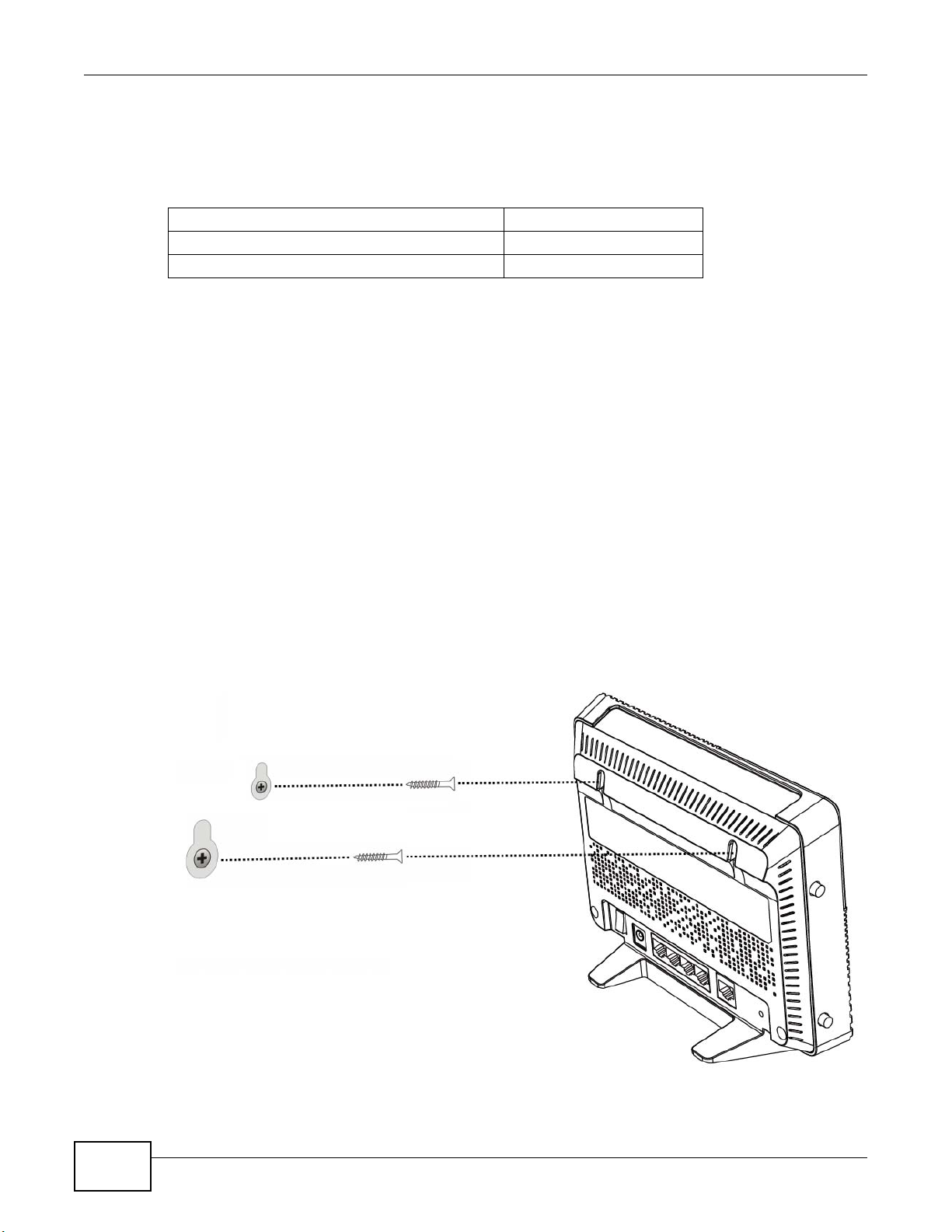
Chapter 1 Introduction
1.8 W all Mounting
You may need screw anchors if mounting on a concrete or brick wall.
Table 2 Wall Mounting Information
Distance between holes 12.7 cm
M4 Screws Two
Screw anchors (optional) Two
1 Select a position free of obstructions on a wall strong enough to hold the weight of the device.
2 Mark two holes on the wall at the appropriate distance apart for the screws.
Be careful to avoid damaging pipes or cables located inside the wall
when drilling holes for the screws.
3 If using screw anchors, drill two holes for the screw anchors into the wall. Push the anchors into the
full depth of the holes, then insert the screws into the anchors. Do not insert the screws all the way
in - leave a small gap of about 0.5 cm.
If not using screw anchors, use a screwdriver to insert the screws into the wall. Do not insert the
screws all the way in - leave a gap of about 0.5 cm.
4 Make sure the screws are fastened well enough to hold the weight of the NBG6716 with the
connection cables.
5 Align the holes on the back of the NBG6716 with the screws on the wall. Hang the NBG6716 on the
screws.
Figure 5 Wall Mounting Example
20
NBG6716 User’s Guide
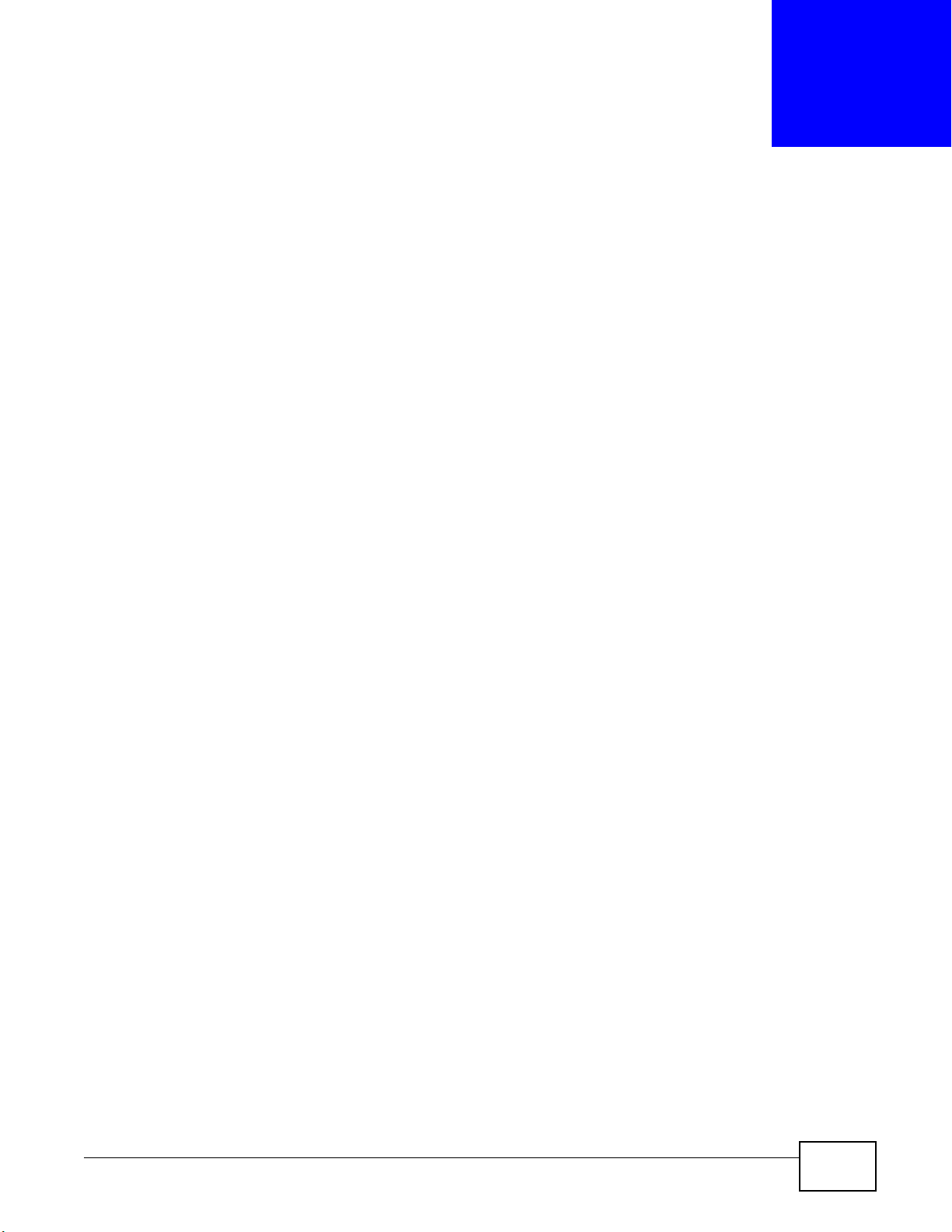
2.1 Overview
This chapter provides information on the wizard setup screens in the Web Configurator.
The Web Configurator’s wizard setup helps you configure your device to access the Internet. Refer
to your ISP for your Internet account information. Leave a field blank if you don’t have that
information.
2.2 Accessing the Wizard
Launch your web browser and type "http://192.168.1.1" as the website address. Type "1234"
(default) as the password and click Login.
CHAPTER 2
Connection Wizard
Note: The Wizard appears when the NBG6716 is accessed for the first time or when you
reset the NBG6716 to its default factory settings.
If you have already configured the wizard screens and want to open it again, click
the eaZy123 icon on the network map screen in Easy Mode.
The Web Configurator is set to Easy Mode by default after login. If you are in
Expert Mode, you can click the Easy Mode icon on the upper right corner of any
Web Configurator screen to go to Easy Mode.
The Wizard screen opens. Choose your Language and click Connect to Internet.
NBG6716 User’s Guide 21
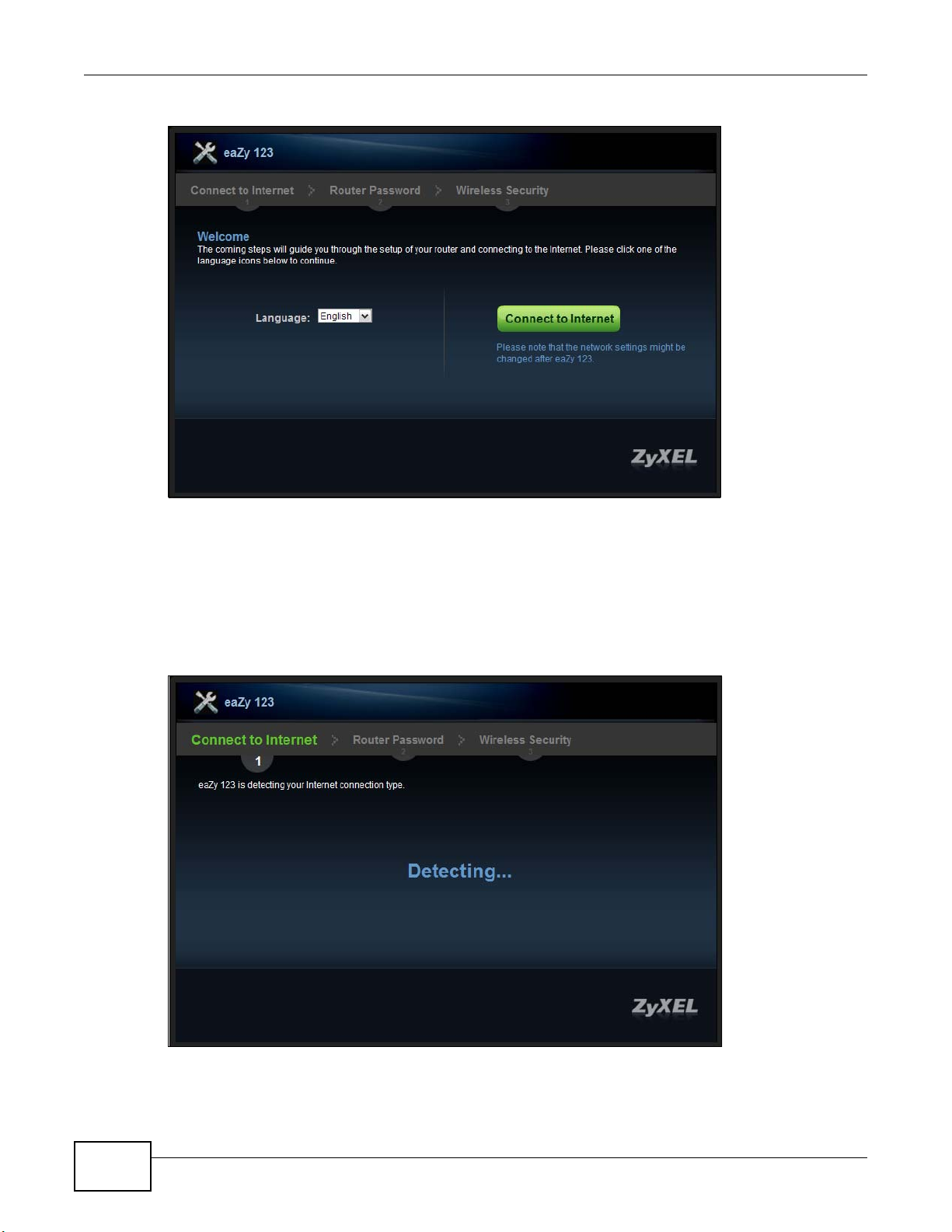
Chapter 2 Connection Wizard
Figure 6 Welcome
2.3 Connect to Internet
The NBG6716 offers two Internet connection types. They are IPoE or PPPoE. The wizard attempts
to detect which WAN connection type you are using.
Figure 7 Detecting your Internet Connection Type
22
If the wizard does not detect a connection type, you must select one from the drop-down list box.
Check with your ISP to make sure you use the correct type.
NBG6716 User’s Guide
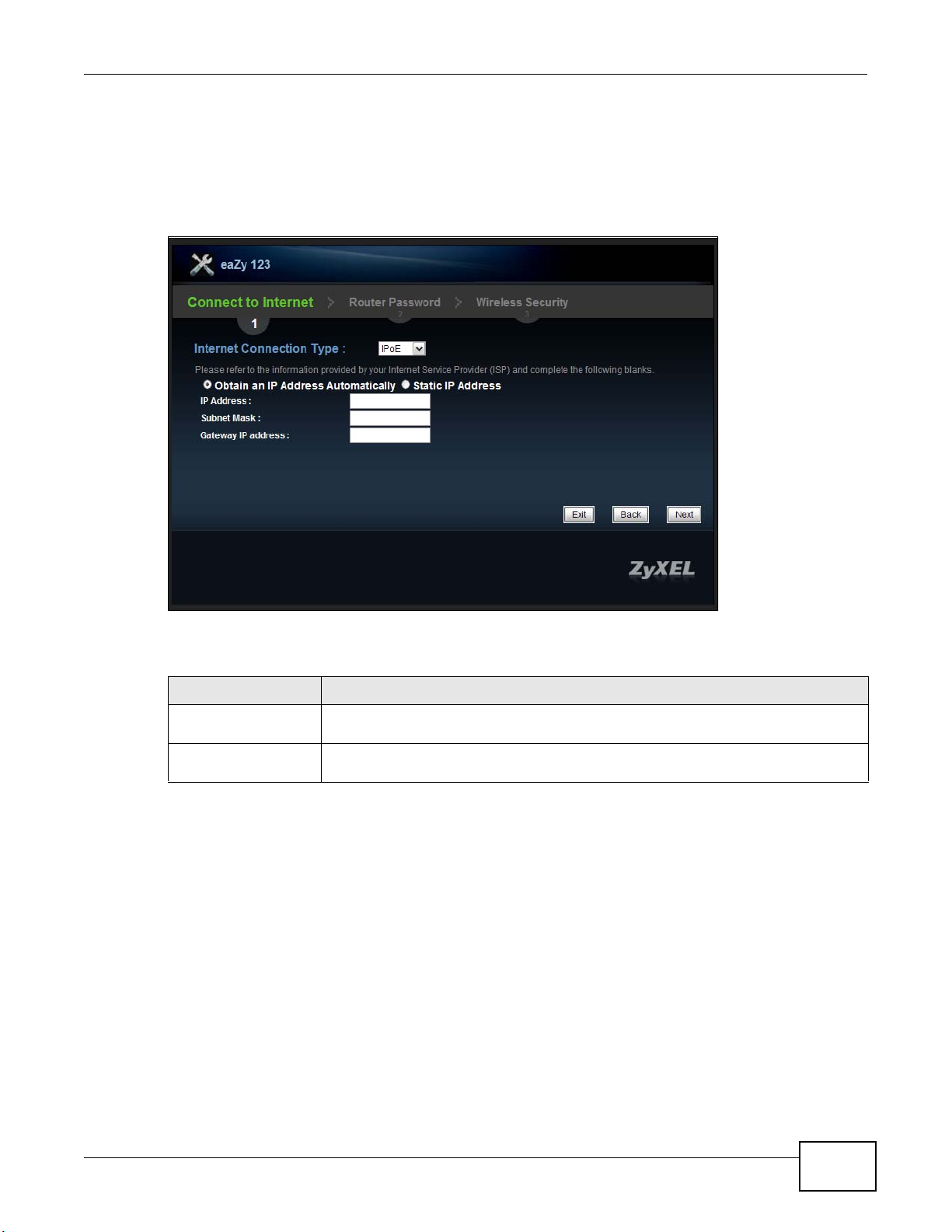
Chapter 2 Connection Wizard
Note: If you get an error message, check your hardware connections. Make sure your
Internet connection is up and running.
The following screen depends on your Internet connection type. Enter the details provided by your
Internet Service Provider (ISP) in the fields (if any).
Figure 8
Your NBG6716 detects the following Internet Connection type.
Table 3 Internet Connection Type
CONNECTION TYPE DESCRIPTION
IPoE Select the IPoE (IP over Ethernet) option when the WAN port is used as a regular
PPPoE
Internet Connection Type
Ethernet.
Select the PPPoE (Point-to-Point Protocol over Ethernet) option for a dial-up
connection.
2.3.1 Connection Type: IPoE
Choose IPoE as the Internet Connection Type when the WAN port is used as a regular Ethernet.
Click Next.
NBG6716 User’s Guide
23
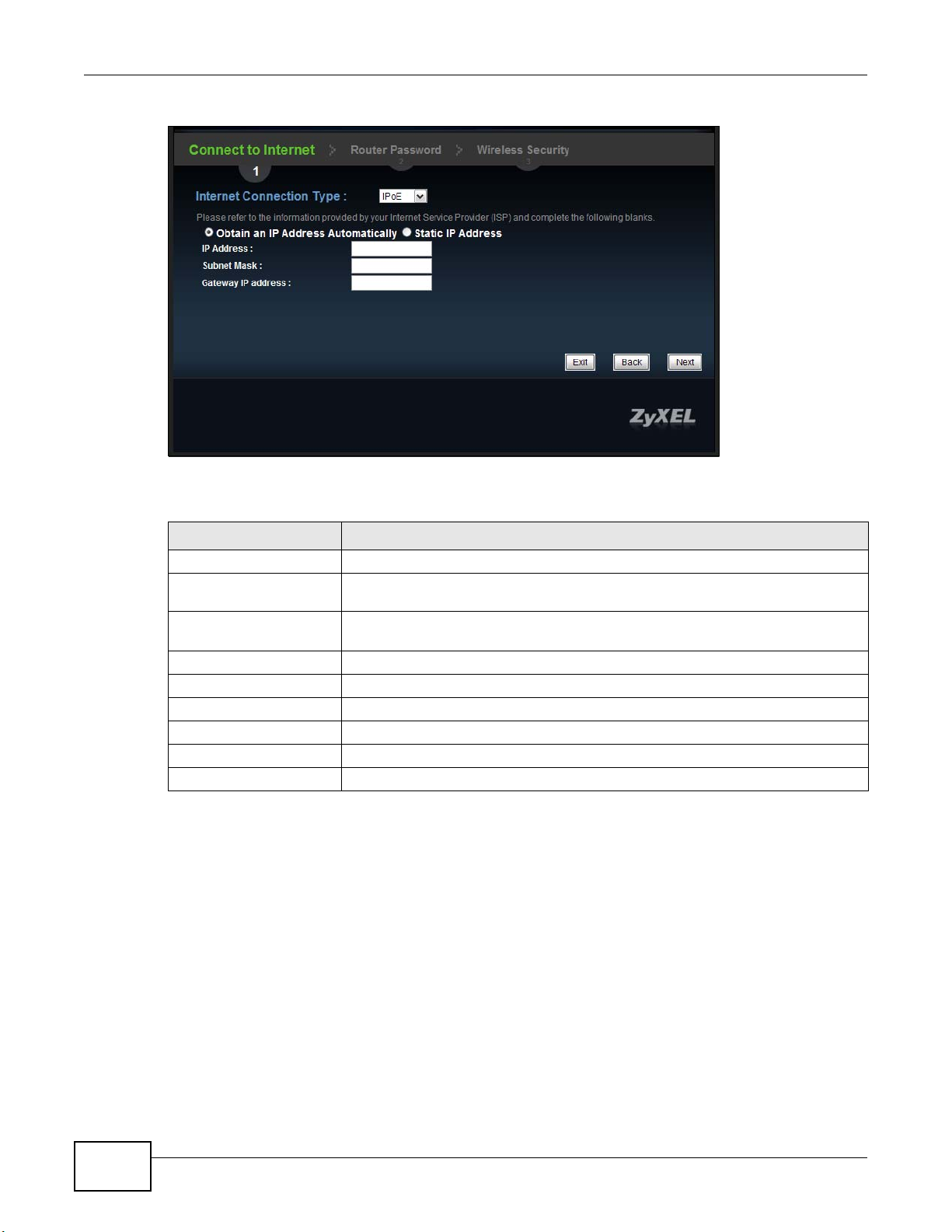
Chapter 2 Connection Wizard
Figure 9 Internet Connection Type: IPoE
The following table describes the labels in this screen.
Table 4 Internet Connection Type: IPoE
LABEL DESCRIPTION
Internet Connection Type Select the IPoE option.
Obtain an IP Address
Automatically
Static IP Address Select this radio button if your ISP assigned an IP address for your Internet
IP Address Enter the IP address provided by your ISP.
Subnet Mask Enter the IP subnet mask in this field.
Gateway IP Address Enter the gateway IP address in this field.
Exit Click this to close the wizard screen without saving.
Back Click this to return to the previous screen.
Next Click this to continue.
Select this radio button if your ISP did not assign you a fixed IP address.
connection.
Note: If you get an error screen after clicking Next, you might have selected the wrong
Internet Connection type. Click Back, make sure your Internet connection is
working and select the right Connection Type. Contact your ISP if you are not sure
of your Internet Connection type.
2.3.2 Connection Type: PPPoE
Point-to-Point Protocol over Ethernet (PPPoE) functions as a dial-up connection. PPPoE is an IETF
(Internet Engineering Task Force) standard specifying how a host personal computer interacts with
a broadband modem (for example DSL, cable, wireless, etc.) to achieve access to high-speed data
networks.
24
For the service provider, PPPoE offers an access and authentication method that works with existing
access control systems (for instance, RADIUS).
NBG6716 User’s Guide
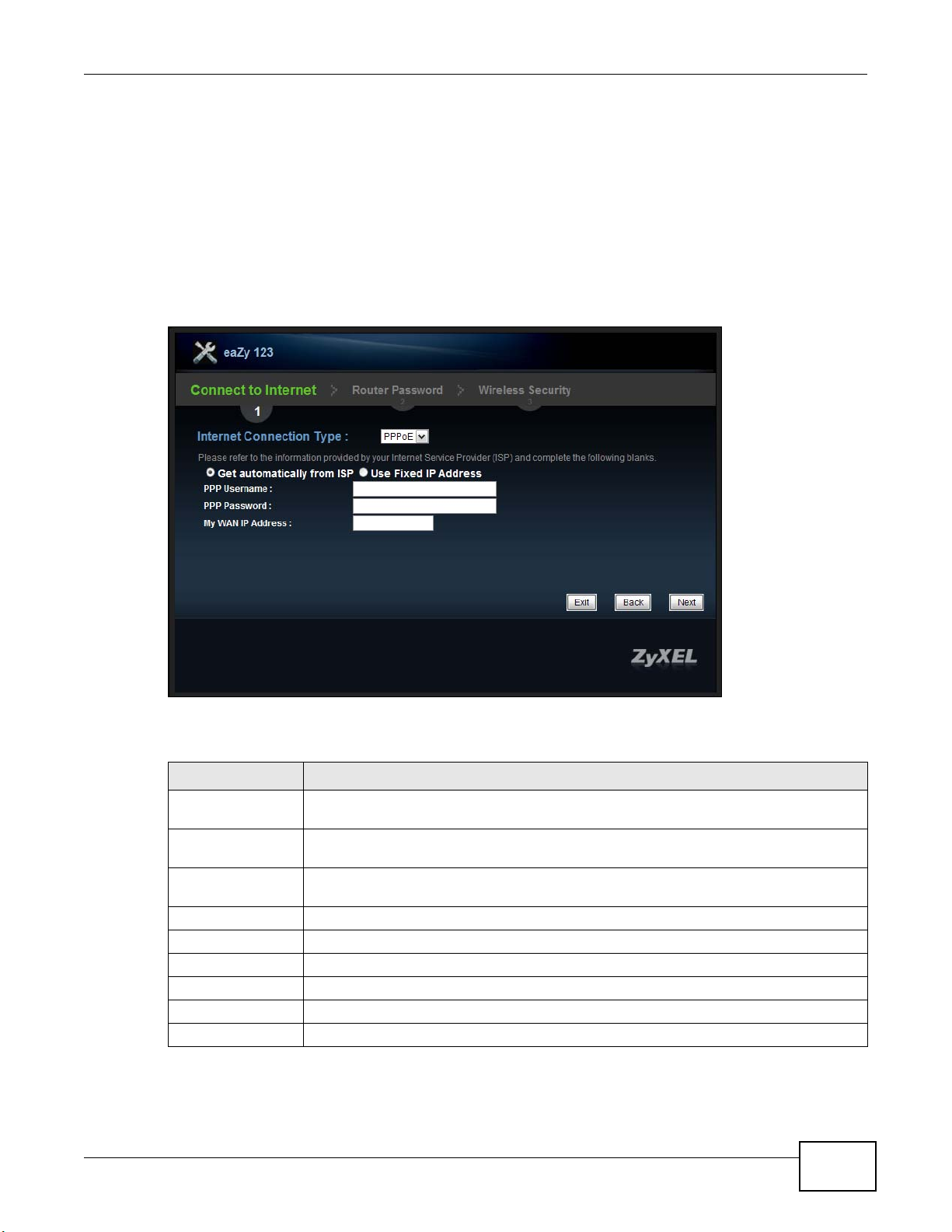
Chapter 2 Connection Wizard
One of the benefits of PPPoE is the ability to let end users access one of multiple network services,
a function known as dynamic service selection. This enables the service provider to easily create
and offer new IP services for specific users.
Operationally, PPPoE saves significant effort for both the subscriber and the ISP/carrier, as it
requires no specific configuration of the broadband modem at the subscriber's site.
By implementing PPPoE directly on the NBG6716 (rather than individual computers), the computers
on the LAN do not need PPPoE software installed, since the NBG6716 does that part of the task.
Furthermore, with NAT, all of the LAN's computers will have Internet access.
Figure 10
Internet Connection Type: PPPoE
The following table describes the labels in this screen.
Table 5 Internet Connection Type: PPPoE
LABEL DESCRIPTION
Internet
Connection Type
Get automatically
from ISP
Use Fixed IP
Address
PPP Username Type the user name given to you by your ISP.
PPP Password Type the password associated with the user name above.
My WAN IP Address Type the name of your service provider.
Exit Click this to close the wizard screen without saving.
Back Click this to return to the previous screen.
Next Click this to continue.
Select the PPPoE option for a dial-up connection.
Select this radio button if your ISP did not assign you a fixed IP address.
Select this radio button, provided by your ISP to give the NBG6716 a fixed, unique IP
address.
The NBG6716 connects to the Internet.
NBG6716 User’s Guide
25
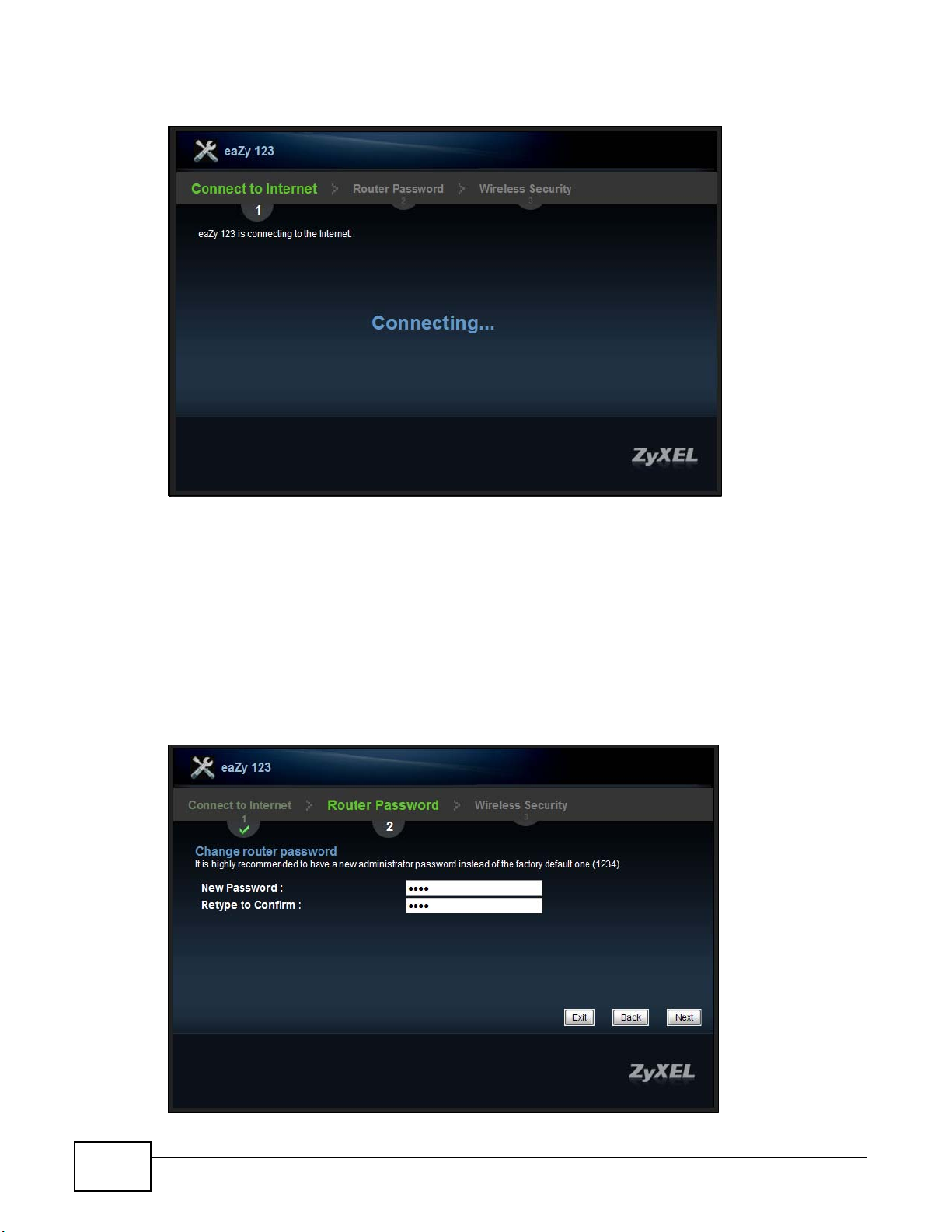
Chapter 2 Connection Wizard
Figure 11 Connecting to the Internet
Note: If the Wizard successfully connects to the Internet, it proceeds to the next step. If
you get an error message, go back to the previous screen and make sure you have
entered the correct information provided by your ISP.
2.4 Router Password
Change the login password in the following screen. Enter the new password and retype it to
confirm. Click Next to proceed with the Wireless Security screen.
Figure 12 Router Password
26
NBG6716 User’s Guide
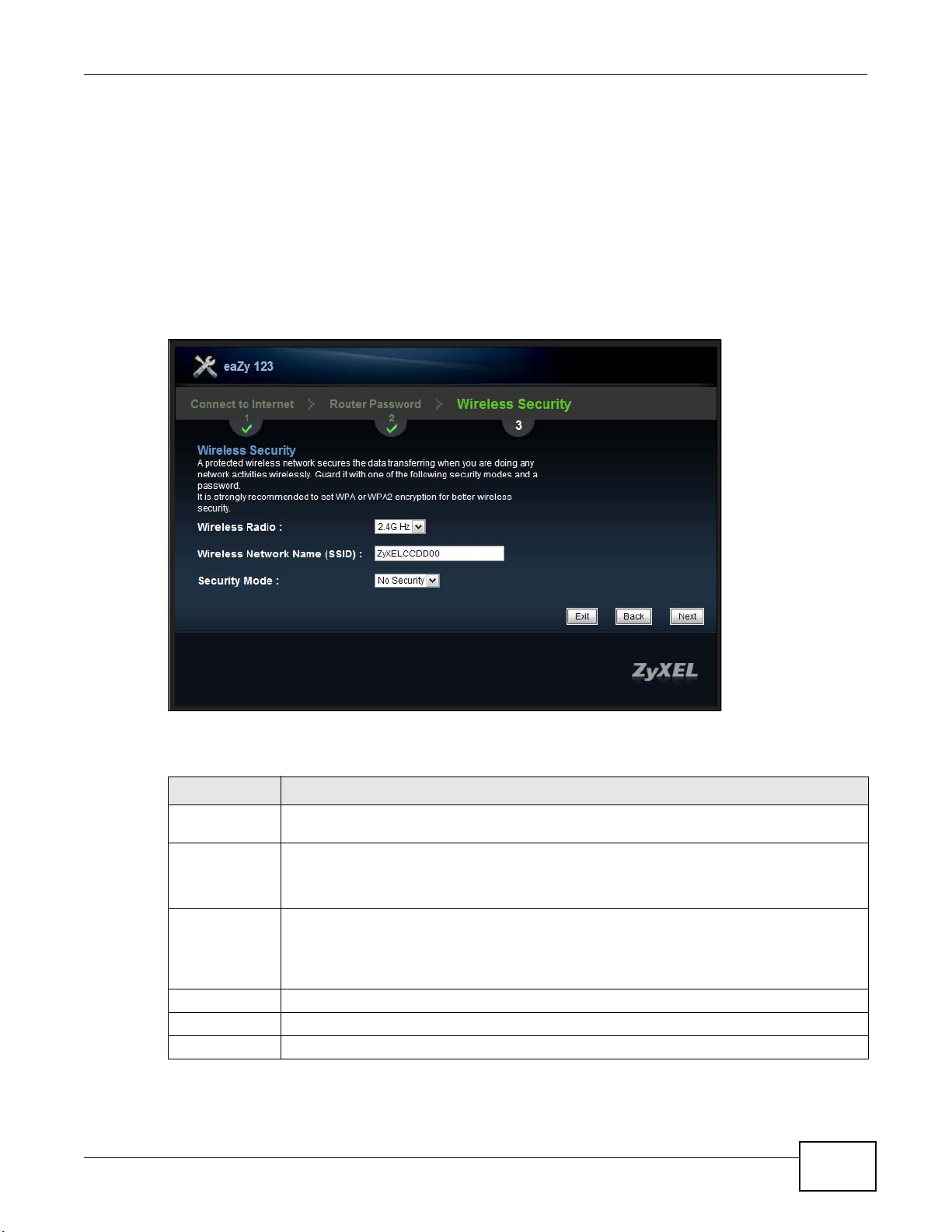
2.5 Wireless Security
Configure Wireless Settings. Configure the wireless network settings on your NBG6716 in the
following screen. The fields that show up depend on the kind of security you select.
2.5.1 Wireless Security: No Security
Choose No Security in the Wireless Security screen to let wireless devices within range access
your wireless network.
Figure 13 Wireless Security: No Security
Chapter 2 Connection Wizard
The following table describes the labels in this screen.
Table 6 Wireless Security: No Security
LABEL DESCRIPTION
Wireless Radio Choose whether you want to apply the wireless security to 2.4G Hz or 5G Hz wireless
Wireless
Network Name
(SSID)
Security Mode Select a security level from the drop-down list box.
Exit Click this to close the wizard screen without saving.
Back Click this to return to the previous screen.
Next Click this to continue.
NBG6716 User’s Guide
radio.
Enter a descriptive name (up to 32 printable 7-bit ASCII characters) for the wireless LAN.
If you change this field on the NBG6716, make sure all wireless stations use the same SSID
in order to access the network.
Choose No Security to have no wireless LAN security configured. If you do not enable any
wireless security on your NBG6716, your network is accessible to any wireless networking
device that is within range.
27
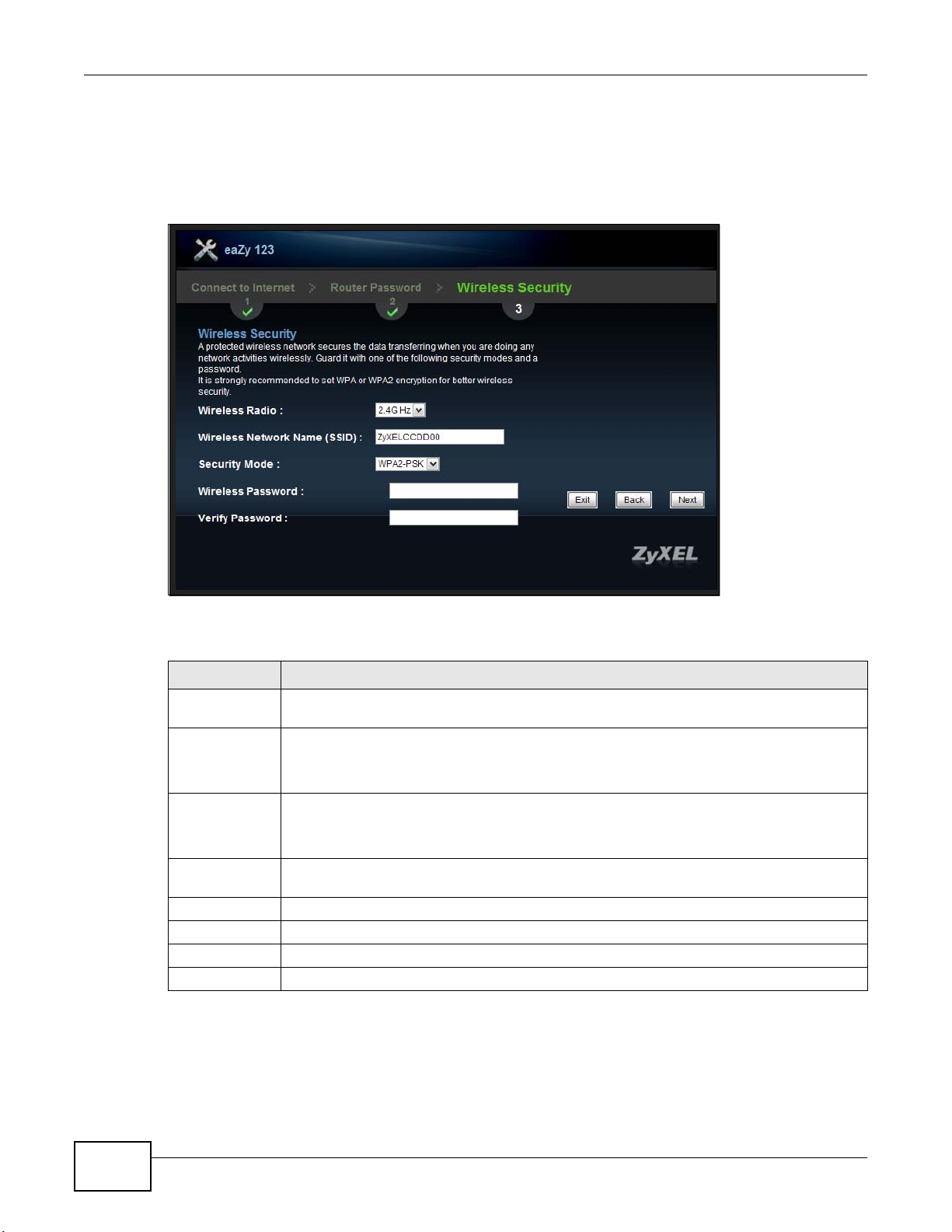
Chapter 2 Connection Wizard
2.5.2 Wireless Security: WPA2-PSK
Choose WPA2-PSK security in the Wireless Security screen to set up a password for your wireless
network.
Figure 14 Wireless Security: WPA2-PSK
The following table describes the labels in this screen.
Table 7 Wireless Security: WPA2-PSK
LABEL DESCRIPTION
Wireless Radio Choose whether you want to apply the wireless security to 2.4G Hz or 5G Hz wireless
radio.
Wireless
Network Name
(SSID)
Security Mode Select a security level from the drop-down list box.
Wireless
password
Verify Password Retype the password to confirm.
Exit Click this to close the wizard screen without saving.
Back Click this to return to the previous screen.
Next Click this to continue.
Enter a descriptive name (up to 32 printable 7-bit ASCII characters) for the wireless LAN.
If you change this field on the NBG6716, make sure all wireless stations use the same SSID
in order to access the network.
Choose WPA2-PSK security to configure a Pre-Shared Key. Choose this option only if your
wireless clients support WPA2-PSK.
Type from 8 to 63 case-sensitive ASCII characters. You can set up the most secure wireless
connection by configuring WPA in the wireless LAN screens.
Congratulations! Open a web browser, such as Internet Explorer, to visit your favorite website.
28
NBG6716 User’s Guide
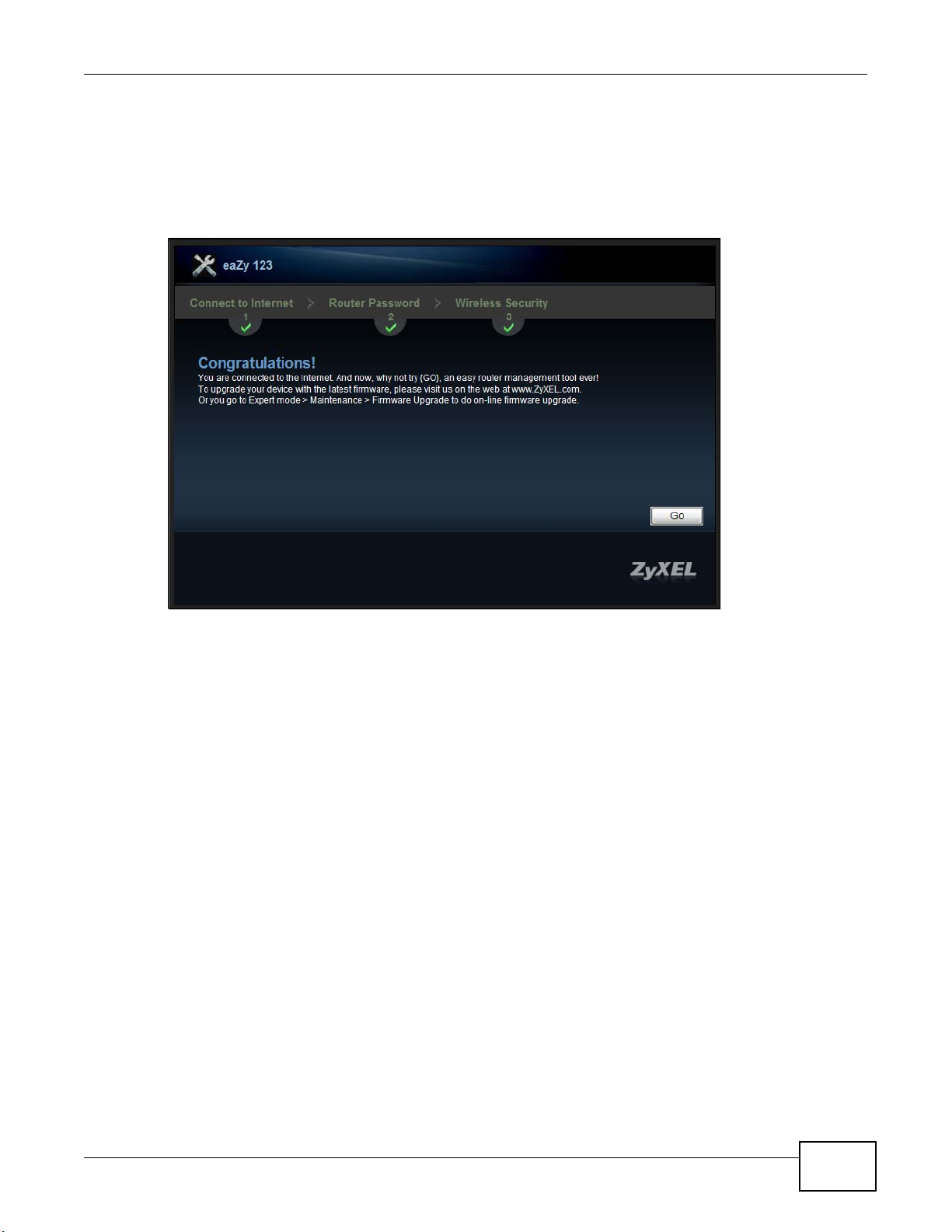
Chapter 2 Connection Wizard
Note: If you cannot access the Internet when your computer is connected to one of the
NBG6716’s LAN ports, check your connections. Then turn the NBG6716 off, wait for
a few seconds then turn it back on. If that does not work, log in to the web
configurator again and check you have typed all information correctly. See the
User’s Guide for more suggestions.
Figure 15 Congratulations
You can also click GO to open the Easy Mode Web Configurator of your NBG6716.
You have successfully set up your NBG6716 to operate on your network and access the Internet.
You are now ready to connect wirelessly to your NBG6716 and access the Internet.
NBG6716 User’s Guide
29
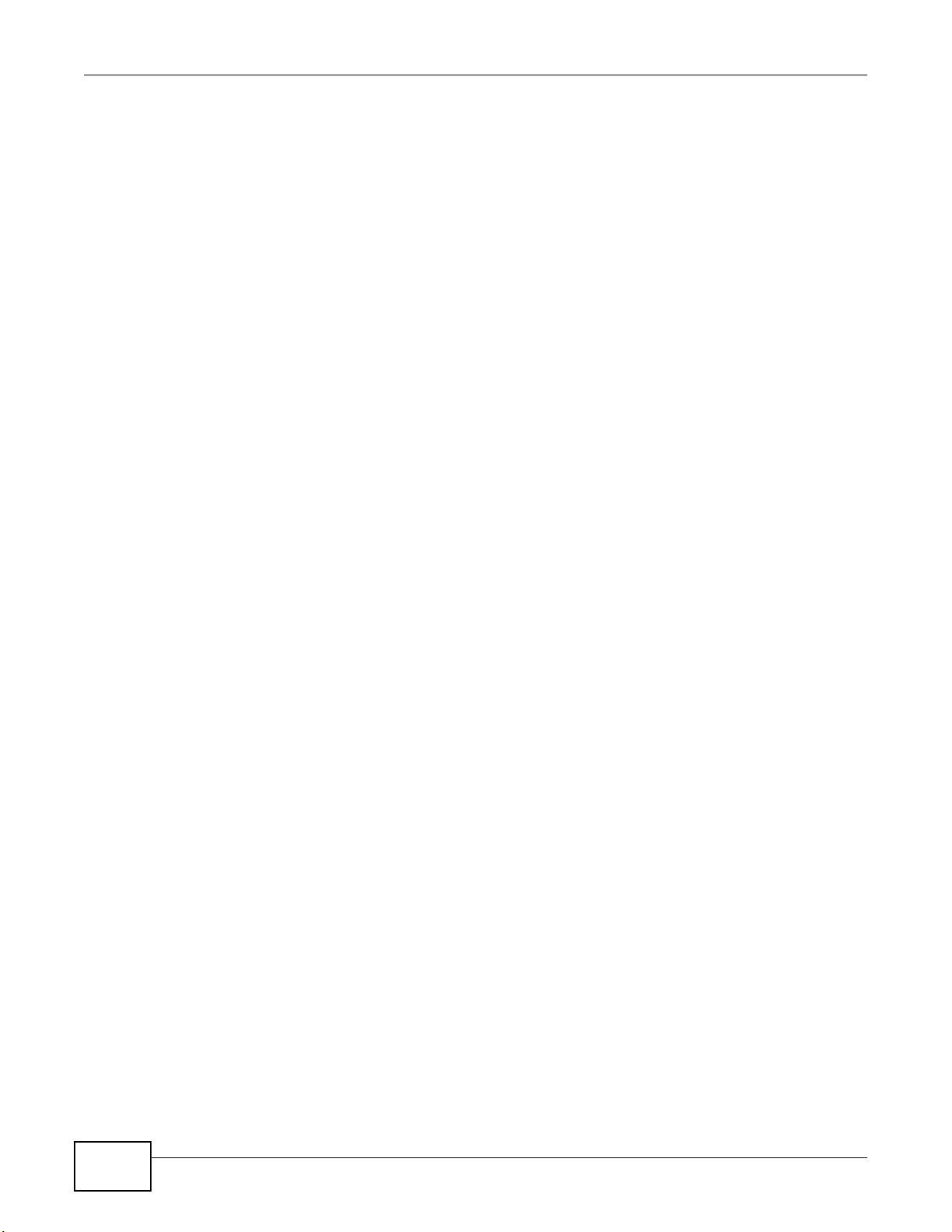
Chapter 2 Connection Wizard
30
NBG6716 User’s Guide
 Loading...
Loading...