Western Digital My Passport Wireless User Manual

My Passport® Wireless
Portable Hard Drive
User Manual
WD Service and Support
Should you encounter any problem, please give us an opportunity to address it before returning this product. Most technical support questions can be answered through our knowledge base or email support service at http://support.wd.com. If the answer is not available or if you prefer, please contact WD at the best telephone number shown below.
Your product includes 30 days of free telephone support during the warranty period. This 30-day period starts on the date of your first telephone contact with WD Technical Support. Email support is free for the entire warranty period and our extensive knowledge base is available 24/7. To help us keep you informed of new features and services, remember to register your product online at http://register.wd.com.
Accessing Online Support
Visit our product support website at http://support.wd.com and choose from these topics:
Downloads—Download drivers, software, and updates for your WD product.
Registration—Register your WD product to get the latest updates and special offers.
Warranty & RMA Services—Get warranty, product replacement (RMA), RMA status, and data recovery information.
Knowledge Base—Search by keyword, phrase, or answer ID.
Installation—Get online installation help for your WD product or software.
WD Community—Share your thoughts and connect with other WD users.
Online Learning Center — Start here to get the most out of your WD product. (http://www.wd.com/setup).
Contacting WD Technical Support
When contacting WD for support have your WD product serial number, system hardware, and system software versions available.
North America |
|
Europe (toll free)* |
00800 ASK4 WDEU |
|
English |
800.ASK.4WDC |
Europe |
(00800 27549338) |
|
|
(800.275.4932) |
+31 880062100 |
||
Spanish |
800.832.4778 |
Middle East |
+31 880062100 |
|
|
|
Africa |
+31 880062100 |
|
Mexico |
001 8002754932 |
Russia |
8 10 8002 335 5011 |
|
South America |
|
Asia Pacific |
|
|
Chile |
1230 020 5871 |
Australia |
1800 429 861 |
/ 0011 800 2275 4932 |
Colombia |
009 800 83247788 |
China |
800 820 6682 |
/ 400 627 6682 |
Venezuela |
0800 100 2855 |
Hong Kong |
3057 9031 |
|
Peru |
0800 54003 |
India |
1800 200 5789 / 1800 419 5591 |
|
Uruguay |
000 413 598 3787 |
Indonesia |
001 803 852 3993 |
|
Argentina |
0800 4440839 |
Japan |
0800 805 7293 |
|
Brazil |
0800 7704932 |
Korea |
02 2120 3415 |
|
|
0021 800 83247788 |
Malaysia |
1800 817 477 |
|
|
|
New Zealand |
0508 555 639 |
/ 00800 2275 4932 |
|
|
Philippines |
1800 1855 0277 |
|
|
|
Singapore |
1800 608 6008 |
|
|
|
Taiwan |
0800 225 593 |
|
|
|
Thailand |
00 1800 852 5913 |
|
|
|
Other countries |
+86 21 2603 7560 |
|
* Toll free number available in the following countries: Austria, Belgium, Czech Republic, Denmark, France, Germany, Ireland, Italy, Netherlands, Norway, Poland, Slovakia, Spain, Sweden, Switzerland, United Kingdom.
Registering Your WD Product
Register your WD product to get the latest updates and special offers. You can easily register your
drive online at http://register.wd.com.
ii

Table of Contents
WD Service and Support . . . . . . . . . . . . . . . . . . . . . . . . . . . . . . . . . ii Registering Your WD Product . . . . . . . . . . . . . . . . . . . . . . . . . . . . . ii
1 About Your WD Storage Device. . . . . . . . . . . . . . . . . 1
Features. . . . . . . . . . . . . . . . . . . . . . . . . . . . . . . . . . . . . . . . . . . . . . 1
Handling Precautions . . . . . . . . . . . . . . . . . . . . . . . . . . . . . . . . . . . . 2
Kit Contents. . . . . . . . . . . . . . . . . . . . . . . . . . . . . . . . . . . . . . . . . . . 2
Optional Accessories . . . . . . . . . . . . . . . . . . . . . . . . . . . . . . . . . . . . 2
About the Online Learning Center . . . . . . . . . . . . . . . . . . . . . . . . . . 3
Compatibility . . . . . . . . . . . . . . . . . . . . . . . . . . . . . . . . . . . . . . . . . . 3
Physical Description. . . . . . . . . . . . . . . . . . . . . . . . . . . . . . . . . . . . . 4
2 Understanding the LEDs and Buttons. . . . . . . . . . . . 5
Power and Battery Status LED. . . . . . . . . . . . . . . . . . . . . . . . . . . . . 5
Wi-Fi LED. . . . . . . . . . . . . . . . . . . . . . . . . . . . . . . . . . . . . . . . . . . . . 6
Other LED Behavior . . . . . . . . . . . . . . . . . . . . . . . . . . . . . . . . . . . . . 6
Buttons . . . . . . . . . . . . . . . . . . . . . . . . . . . . . . . . . . . . . . . . . . . . . . 6
3 Setting up the Wireless Drive. . . . . . . . . . . . . . . . . . . 7
Turning the Drive On . . . . . . . . . . . . . . . . . . . . . . . . . . . . . . . . . . . . 7 Setting up the Drive the First Time . . . . . . . . . . . . . . . . . . . . . . . . . . 7
4 Using the Dashboard . . . . . . . . . . . . . . . . . . . . . . . . 15
Accessing the Dashboard . . . . . . . . . . . . . . . . . . . . . . . . . . . . . . . 15
Dashboard Home Page . . . . . . . . . . . . . . . . . . . . . . . . . . . . . . . . . 15
Icons . . . . . . . . . . . . . . . . . . . . . . . . . . . . . . . . . . . . . . . . . . . . . . . 16
Viewing Drive Status . . . . . . . . . . . . . . . . . . . . . . . . . . . . . . . . . . . 17
TABLE OF CONTENTS – iii

5 Connecting the Drive . . . . . . . . . . . . . . . . . . . . . . . . 18
Ways to Connect the Drive . . . . . . . . . . . . . . . . . . . . . . . . . . . . . . 18 Making a Direct Connection . . . . . . . . . . . . . . . . . . . . . . . . . . . . . . 21 Connecting to a Public Wi-Fi Network/Internet . . . . . . . . . . . . . . . . 23 Connecting to Your Home Wi-Fi Network . . . . . . . . . . . . . . . . . . . 25 Viewing or Changing the Drive’s Advanced Wi-Fi Settings . . . . . . . 27 Removing a Connection. . . . . . . . . . . . . . . . . . . . . . . . . . . . . . . . . 29
6 Loading Content on Your Drive . . . . . . . . . . . . . . . . 30
Loading Content . . . . . . . . . . . . . . . . . . . . . . . . . . . . . . . . . . . . . . 30 Using a Compatible Wireless Camera . . . . . . . . . . . . . . . . . . . . . . 32 Backing up a Computer to the Drive . . . . . . . . . . . . . . . . . . . . . . . 33
7 Using an SD Card with the Drive . . . . . . . . . . . . . . . 36
Moving or Copying Content from an SD Card . . . . . . . . . . . . . . . . 36 Viewing Content Imported from an SD Card . . . . . . . . . . . . . . . . . 37 Viewing Content on an SD Card. . . . . . . . . . . . . . . . . . . . . . . . . . . 38
8 Playing/Streaming Videos, Photos, & Music . . . . . 39
Using the Drive as a Media Server . . . . . . . . . . . . . . . . . . . . . . . . . 39 Enabling Media Streaming . . . . . . . . . . . . . . . . . . . . . . . . . . . . . . . 39 Accessing Your Content Using Media Players . . . . . . . . . . . . . . . . 40 Using the Drive with a DLNA-Enabled Mobile App . . . . . . . . . . . . . 41
9 Using the Battery . . . . . . . . . . . . . . . . . . . . . . . . . . . 42
Improving Battery Life or Performance . . . . . . . . . . . . . . . . . . . . . . 42 Charging the Battery . . . . . . . . . . . . . . . . . . . . . . . . . . . . . . . . . . . 43 Viewing Battery Status When Drive is Off . . . . . . . . . . . . . . . . . . . . 43
TABLE OF CONTENTS – iv

10 Performing Administrative Functions . . . . . . . . . . . 44
Changing the Password and Device Name . . . . . . . . . . . . . . . . . . 44
Changing the Language. . . . . . . . . . . . . . . . . . . . . . . . . . . . . . . . . 45
Specifying Types of Access . . . . . . . . . . . . . . . . . . . . . . . . . . . . . . 45
Locking the Drive . . . . . . . . . . . . . . . . . . . . . . . . . . . . . . . . . . . . . . 46
Rebooting and Shutting Down . . . . . . . . . . . . . . . . . . . . . . . . . . . . 46
11 Resetting Your Drive and Password . . . . . . . . . . . . 47
Manually Resetting the Drive . . . . . . . . . . . . . . . . . . . . . . . . . . . . . 47
Restoring Factory Settings Using the Dashboard . . . . . . . . . . . . . . 47
12 Updating Firmware . . . . . . . . . . . . . . . . . . . . . . . . . . 49
Updating with Available Firmware. . . . . . . . . . . . . . . . . . . . . . . . . . 49 Performing a Manual Update . . . . . . . . . . . . . . . . . . . . . . . . . . . . . 50
13 Using WD Quick View with the Drive . . . . . . . . . . . 51
Installing WD Quick View . . . . . . . . . . . . . . . . . . . . . . . . . . . . . . . . 51
Accessing WD Quick View Shortcut Options . . . . . . . . . . . . . . . . . 53
14 Getting Support. . . . . . . . . . . . . . . . . . . . . . . . . . . . . 54
Support Page . . . . . . . . . . . . . . . . . . . . . . . . . . . . . . . . . . . . . . . . 54
15 Problems and Solutions . . . . . . . . . . . . . . . . . . . . . . 56
Appendix A. Technical Specifications. . . . . . . . . . . . . . . 59
Appendix B: Compatible Media Formats . . . . . . . . . . . . 61
DLNA File Formats. . . . . . . . . . . . . . . . . . . . . . . . . . . . . . . . . . . . . 61 Formats Compatible with WD My Cloud App . . . . . . . . . . . . . . . . . 61
Appendix C. Compliance and Warranty Information . . . 62
Regulatory Compliance . . . . . . . . . . . . . . . . . . . . . . . . . . . . . . . . . 62
Battery Safety . . . . . . . . . . . . . . . . . . . . . . . . . . . . . . . . . . . . . . . . 65
Warranty Information . . . . . . . . . . . . . . . . . . . . . . . . . . . . . . . . . . . 66
GNU General Public License (“GPL”) . . . . . . . . . . . . . . . . . . . . . . . 67
TABLE OF CONTENTS – v
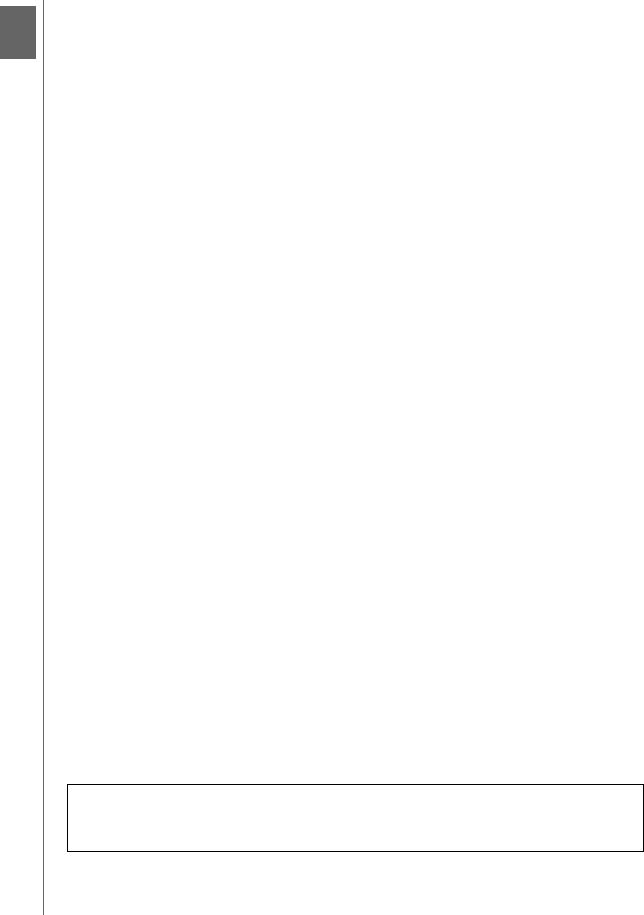
ABOUT YOUR WD STORAGE DEVICE
1 About Your WD Storage Device
This chapter includes the following topics:
Features
Handling Precautions
Kit Contents
Optional Accessories
About the Online Learning Center
Compatibility
Physical Description
Welcome to your My Passport Wireless Wi-Fi mobile storage. Now you have the freedom to save, access and share your content using tablets, smartphones, and computers instantly and without the need of an Internet connection. Plus, transfer or back up photos and videos from your SD card on the go for instant access and sharing. My Passport Wireless is the one drive for all your devices.
Features
You’re more attached with no attachments – Free of wires and the Internet, My Passport Wireless lets you save, access and share files, and an Internet connection, with multiple devices at the same time.
Built-in SD card slot – Transfer or back up photos and videos from your SD card in the field so that you can keep on shooting. Plus, with your creative magic stored on your My Passport Wireless, you can instantly share your creations using any device connected to the drive.
Rechargeable battery to keep you going – Stay mobile with the long-lasting, built-in, rechargeable battery. Get up to 6 hours of continuous video streaming and up to 20 hours of standby time.
Save, share, access with your mobile devices – Interact with your media files using your tablet and smartphone with WD’s My Cloud mobile app. Share and access your files securely from anywhere, on any iOS or Android device.
Keep your private stuff private – Feel secure from unauthorized access with Wi-Fi password protection for every photo, video, music and important file you save. Plus, protect your drive from USB access using DAS mode lock in the device dashboard.
You’re in control – Configure, manage and diagnose your drive using the intuitive dashboard. Run drive diagnostics, erase and format your drive, register your drive and more.
Ultra-fast USB 3.0 – Use the USB 3.0 port to quickly transfer large amounts of data to the drive.
WD Reliability – WD knows your data is important, so we build our drives to demanding requirements for durability, shock tolerance and long-term reliability. And for peace-of-mind, we back up our reliability with a 2-year limited warranty.
Important: For the latest WD product information and news, visit our website at http://www.westerndigital.com. For the latest software, firmware, and product documentation and information, go to http://support.wd.com/downloads.
1
MY PASSPORT WIRELESS USER MANUAL
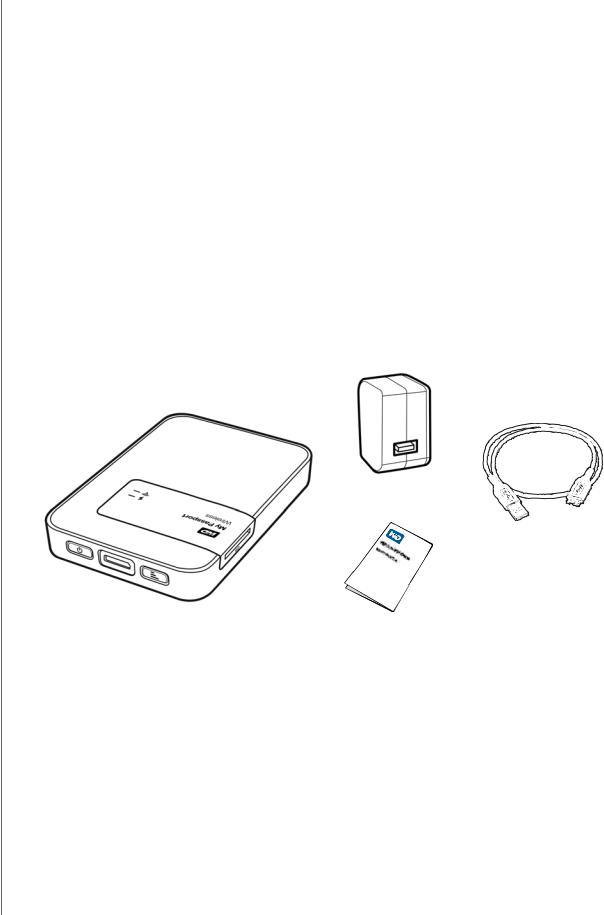
ABOUT YOUR WD STORAGE DEVICE
Handling Precautions
WD products are precision instruments and must be handled with care during unpacking and installation. Rough handling, shock, or vibration can damage drives. Always observe the following precautions when unpacking and installing your external storage product:
Do not drop or jolt the drive.
Do not move the drive during activity.
Do not place the drive on carpeting. Make sure the drive is on a clean, firm, and stable surface.
Kit Contents
Your My Passport Wireless storage drive kit includes:
My Passport Wireless storage drive USB 3.0 cable
USB AC Power Adapter Quick Install Guide
USB AC power adapter
USB 3.0 cable
My Passport Wireless |
Quick Install Guide |
Portable Hard Drive |
|
Optional Accessories
For information about optional accessories for this product, visit:
US |
http://www.shopwd.com or http://www.wdstore.com |
|
|
Canada |
http://www.shopwd.ca or http://www.wdstore.ca |
|
|
Europe |
http://www.shopwd.eu or http://www.wdstore.eu |
|
|
All others |
Contact WD Technical Support in your region. For a list of Technical Support contacts, |
|
visit http://support.wd.com and see Knowledge Base Answer ID 1048. |
|
|
2
MY PASSPORT WIRELESS USER MANUAL

ABOUT YOUR WD STORAGE DEVICE
About the Online Learning Center
WD’s online Learning Center provides the latest information, instructions, and software to help users get the most out of their personal cloud storage. This web-based guide is an interactive resource to walk users through installing and using their
My Passport Wireless drive. The online Learning Center allows you to:
Learn about your new product.
Download the latest software for your product.
Find in-depth, interactive information on how to explore each of your product’s features.
Access an always-available resource online, without a manual or CD.
Compatibility
Operating Systems
Windows® |
Mac OS X® |
|
Windows 8.1 or earlier |
|
|
|
|
|
Windows 7 |
|
|
|
|
Windows Vista® |
|
|
|
|
|
Mavericks (Mac OS 10.9)
Mountain Lion (Mac OS 10.8)
Lion (Mac OS 10.7)
Snow Leopard (Mac OS 10.6)
Note: Compatibility may vary depending on your computer’s hardware configuration and operating system.
For highest performance and reliability, always install the latest software update.
Web Browsers
Internet Explorer 8.0 and later on supported Windows computers
Safari 6.0 and later on supported Mac computers
Firefox 21 and later on supported Windows and Mac computers
Google Chrome 27 and later on supported Windows and Mac computers
3
MY PASSPORT WIRELESS USER MANUAL
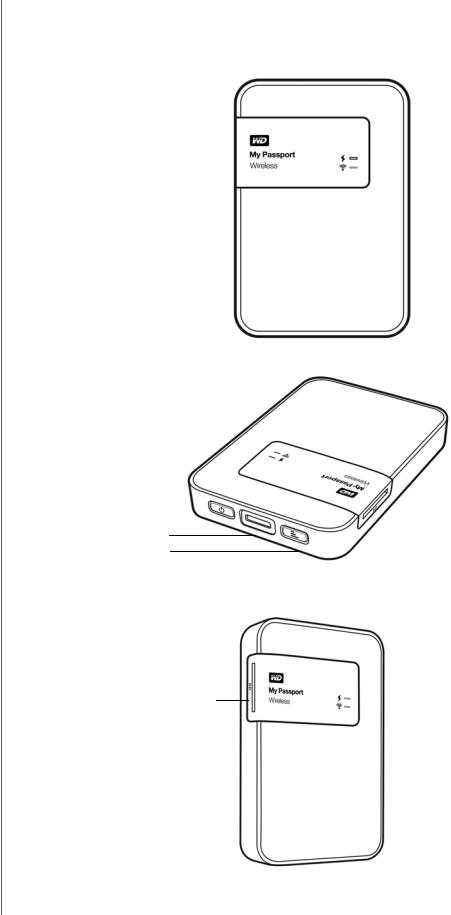
ABOUT YOUR WD STORAGE DEVICE
Physical Description
The drive has two LEDs: Power/Battery Status and Wi-Fi.
 Power and Battery Status LED
Power and Battery Status LED
 Wi-Fi LED
Wi-Fi LED
The drive has two buttons, Power and WPS, and a USB 3.0 port.
Power button 
USB 3.0 port
WPS button
The drive contains a slot for an SD (secure digital) card.
SD card port
4
MY PASSPORT WIRELESS USER MANUAL
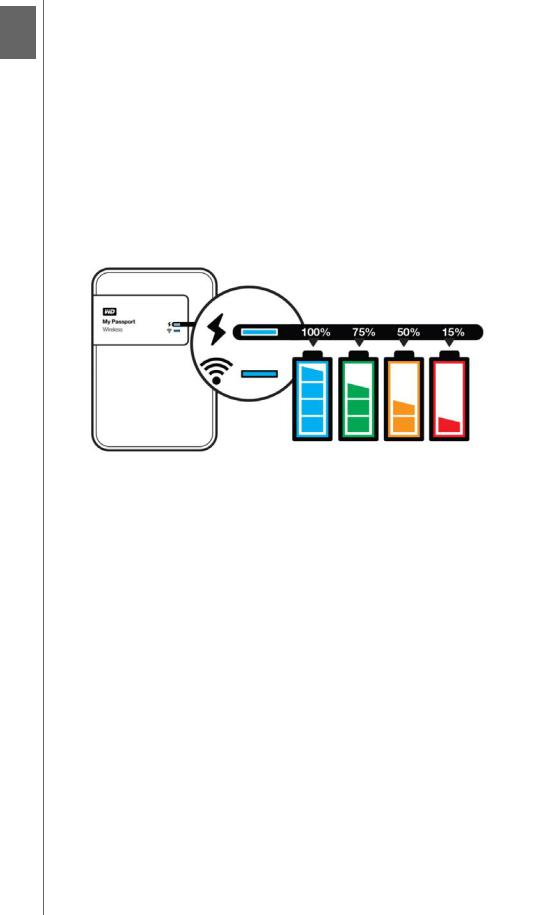
UNDERSTANDING THE LEDS AND BUTTONS
12 Understanding the LEDs and Buttons
This chapter includes the following topics:
Power and Battery Status LED
Wi-Fi LED
Other LED Behavior
Buttons
Power and Battery Status LED
The drive is pre-charged at the factory. However, the battery level may be lower when you take it out of the box as it may have been in transit or on the shelf for a significant length of
time.
The following table describes the Power and Battery Status LED behavior.
Power/Battery Status LED Behavior/Color |
Indicates... |
|
|
Blue |
90% or above |
|
|
Green |
50-89% |
|
|
Orange |
20-49% |
|
|
Red |
8-19% |
|
|
Blinking white |
Boot-up or USB mode activity |
|
SD card transfer activity |
|
|
Pulsing white |
USB mode standby |
|
|
Pulses in the color of the correlating charge state |
Battery charging |
(for example, pulses orange when charging |
|
between 20 and 49%). |
|
|
|
5
MY PASSPORT WIRELESS USER MANUAL

UNDERSTANDING THE LEDS AND BUTTONS
Wi-Fi LED
The Wi-Fi LED is off when you take the My Passport Wireless drive out of the box.
|
Wi-Fi LED Behavior/Color |
Indicates ... |
|
|
|
|
|
|
Off |
Wi-Fi not active |
|
|
|
|
|
|
Solid blue |
Wireless network connected or active (all modes) |
|
|
|
|
|
|
Solid orange |
Wireless network connected to access point (AP) |
|
|
|
but no Internet connection (shared connection |
|
|
|
mode) |
|
|
|
|
|
|
Solid red |
Wireless network failed or no network connection |
|
|
|
(all modes) |
|
|
|
|
|
|
Blinks blue for a set period (1 minute) |
WPS initiated and in progress |
|
|
|
|
|
|
Blinks white |
Device in use, for example: |
|
|
|
• |
Firmware update |
|
|
• |
Reset |
|
|
|
|
Other LED Behavior |
|
|
|
LED Behavior |
Indicates |
|
|
|
|
Blinking red with Power and Battery |
Drive has a problem. Contact WD Support. |
Status and Wi-Fi LEDs alternating |
|
|
|
Blinking red in one long (3 sec) and 3 |
Device in recovery mode |
short blinks. |
|
|
|
Wi-Fi LED off and Power/Battery Status |
Device shutting down |
LED blinking white |
|
|
|
Buttons
Power button |
|
Turns the drive on and off and wakes the drive from standby mode: |
|
|
• To turn on from standby, momentarily push until lights start blinking |
|
|
• To turn off, push for about 3 seconds. |
|
|
|
WPS button |
|
• Connects to a router using WPS. |
|
|
• Press and hold about 5 seconds to start WPS. |
|
|
• When the drive is off, press to show battery status briefly. |
|
|
• Press momentarily for other devices to connect to the My Passport |
|
|
Wireless network in Home mode. |
|
|
• With SD card inserted in the slot, press momentarily to start SD |
|
|
card transfer. |
|
|
|
6
MY PASSPORT WIRELESS USER MANUAL
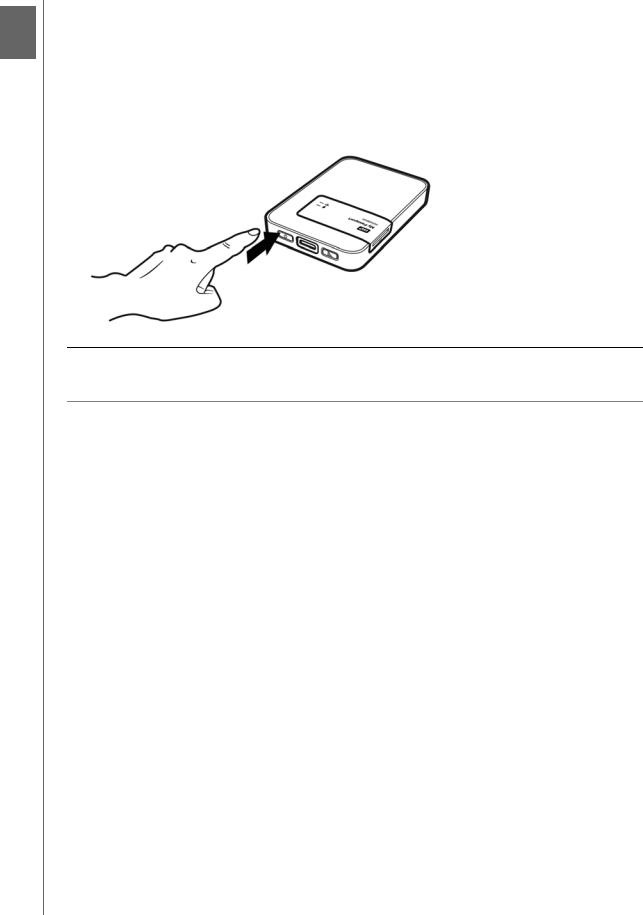
SETTING UP THE WIRELESS DRIVE
13 Setting up the Wireless Drive
This chapter includes the following topics:
Turning the Drive On
Setting up the Drive the First Time
Turning the Drive On
Important: It is best to charge the battery before using the My Passport Wireless drive the first time as the factory charge may have decreased during shipping. (See “Charging the Battery” on page 43.)
To turn the drive on whether connected to AC power or not, push the power button until the Power and Battery Status LED blinks. When the Wi-Fi LED is solid blue, the drive is ready to connect.
Note: To turn the drive off, hold the power button for about three seconds until the Power and Battery Status LED goes off.
Setting up the Drive the First Time
To connect and set up the drive for wireless use, do one of the following:
Use a computer and a web browser.
Download and use the WD My Cloud app on your smartphone or tablet.
7
MY PASSPORT WIRELESS USER MANUAL
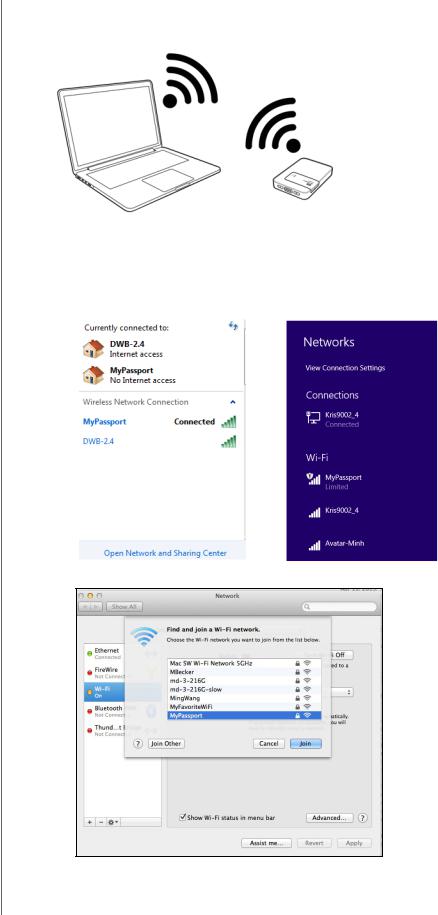
SETTING UP THE WIRELESS DRIVE
Using a Computer and Web Browser
Note: The computer must be wireless enabled.
1.Make sure the My Passport Wireless drive is turned on and both LEDs are lit.
2.Do one of the following:
On your Windows computer, open the list of available networks.
Windows 7 |
Windows 8 |
|
|
|
|
On a Mac computer, click System Preferences > Network > Wi-Fi.
3. Select MyPassport.
8
MY PASSPORT WIRELESS USER MANUAL

SETTING UP THE WIRELESS DRIVE
4. Open a browser and type one of the following:
Note: For a list of compatible browsers, see “Compatibility” on page 3.
Windows computer: http://mypassport
Mac computer: http://mypassport.local
Windows or Mac computer: http://192.168.60.1 (the drive’s default IP address)
5.Read the agreement and click I accept:
The Secure My Passport Wireless screen displays:
Record network information
Wi-Fi Name:
Password:
Important: If you enter a new name, you will have to select the new name on the list of available networks the next time you use the drive. Be sure to record the new Wi-Fi name and password.
6.(Optional) The drive’s default Wi-Fi name is MyPassport. To add security and to differentiate the drive from similar drives, enter a new name.
Note: The default name MyPassport is used in the examples in this User Guide.
9
MY PASSPORT WIRELESS USER MANUAL
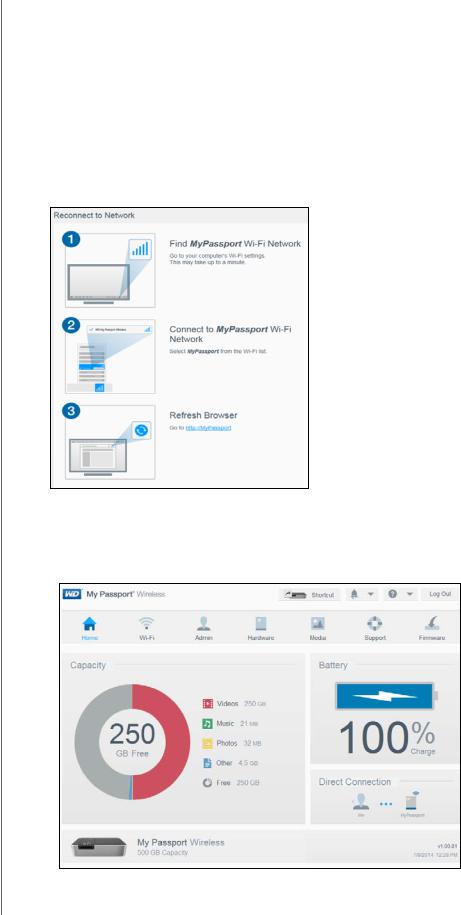
SETTING UP THE WIRELESS DRIVE
You have the following options:
To go to the next screen without entering credentials, click the Skip check box. The My Passport Wireless dashboard appears. (See “Dashboard Home Page” on page 15.)
To secure the drive with a password, enter and confirm a password of at least 8 characters. The password is case sensitive and may not contain double quotes.
Note: To display the password, click the Show Password check box.
7.Click Next.
8.If you changed the name of the drive or your password, the drive reboots and the Reconnect to Network screen displays:
Follow the on-screen steps. If you changed drive name, in step 2, select the new name instead of MyPassport from the Wi-Fi list.
9.When the My Passport Wireless dashboard displays, you are ready to use your wireless drive.
10
MY PASSPORT WIRELESS USER MANUAL
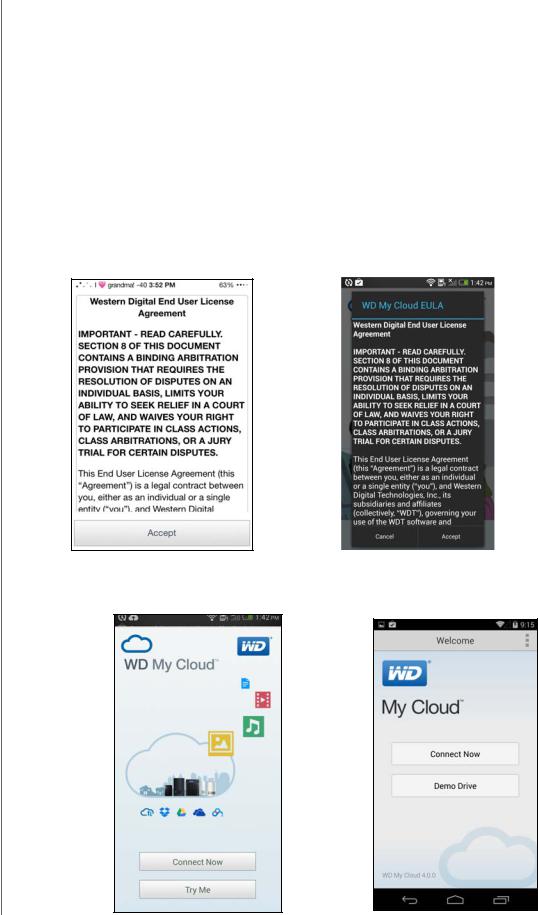
SETTING UP THE WIRELESS DRIVE
About the Dashboard
The dashboard is where you can see the status of your drive and customize it as you want. For more information about the dashboard, see “Using the Dashboard” on page 15.
Using WD My Cloud App on a Mobile Device
1.On your mobile device, go to Settings and connect to the My Passport Wireless using the new name of your drive and/or your new password.
2.Download the WD My Cloud app to your mobile device from the App Store, Android App for Google Play store, or Amazon Apps (for Android).
3.Tap the My Cloud icon to display the My Passport Wireless Western Digital Technologies, Inc. License Agreement.
Note: In this chapter, the images on the left show an iOS device and the ones on the right show an Android device.
4. Read the agreement and tap Accept to display the WD My Cloud Welcome screen.
11
MY PASSPORT WIRELESS USER MANUAL
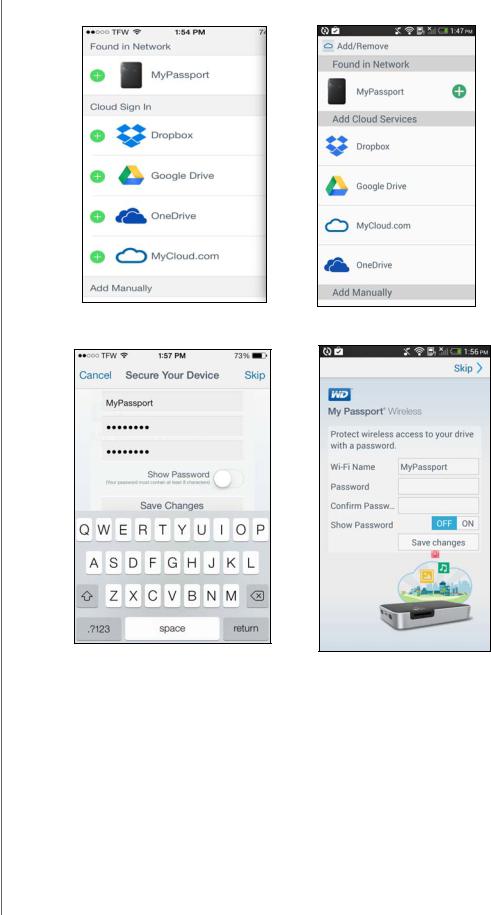
SETTING UP THE WIRELESS DRIVE
5. Tap Connect Now to display a list of available WD network devices:
6. Tap MyPassport and then tap Next to display the Secure Your Device screen:
7.(Optional) Enter or change the Wi-Fi name of your My Passport Wireless drive.
8.(Optional) If you want to assign or change a password, enter it in both password fields.
Note: WD My Cloud for Android devices has a few more security screens to be completed.
12
MY PASSPORT WIRELESS USER MANUAL
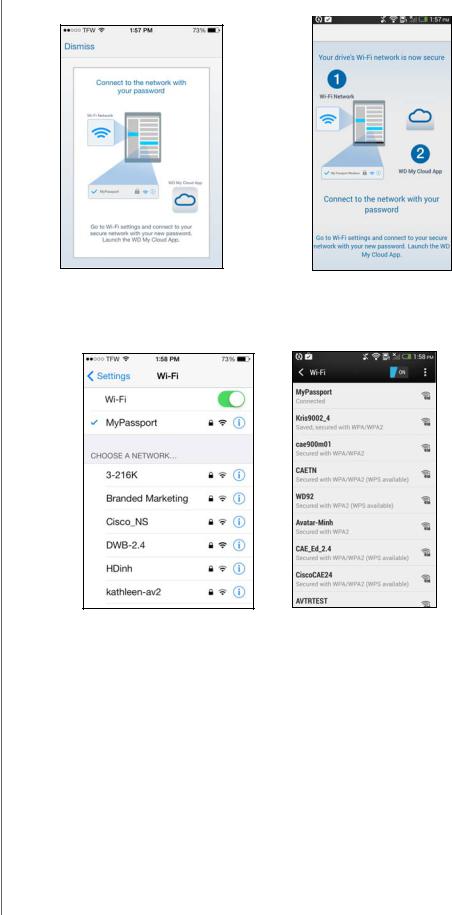
SETTING UP THE WIRELESS DRIVE
9. Tap Save Changes. The following page displays:.
10.On your mobile device, go to Settings and connect to the My Passport Wireless using the new name of your drive and/or your new password.
13
MY PASSPORT WIRELESS USER MANUAL
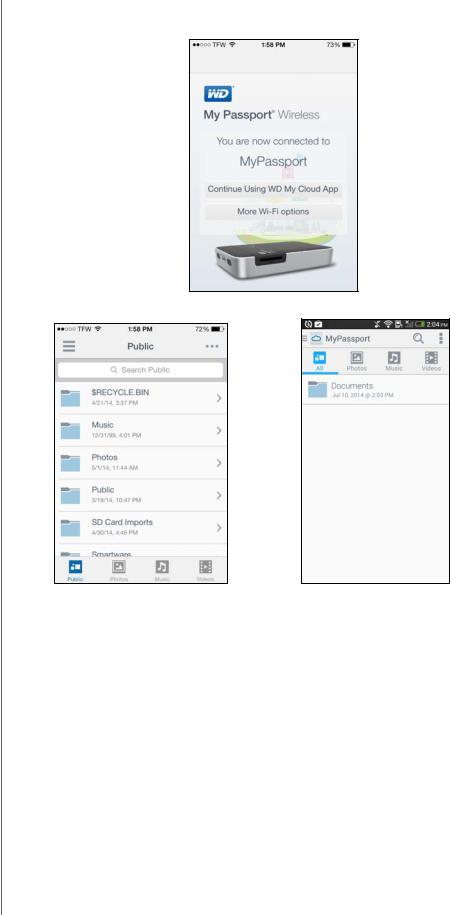
SETTING UP THE WIRELESS DRIVE
11.Tap the My Cloud icon on your mobile device and tap MyPassport (or whatever you named your drive) to display the following confirmation screen:
12. Click Continue Using WD My Cloud App to display your folders.
13. You can now open any of the folders to view its contents:
14
MY PASSPORT WIRELESS USER MANUAL
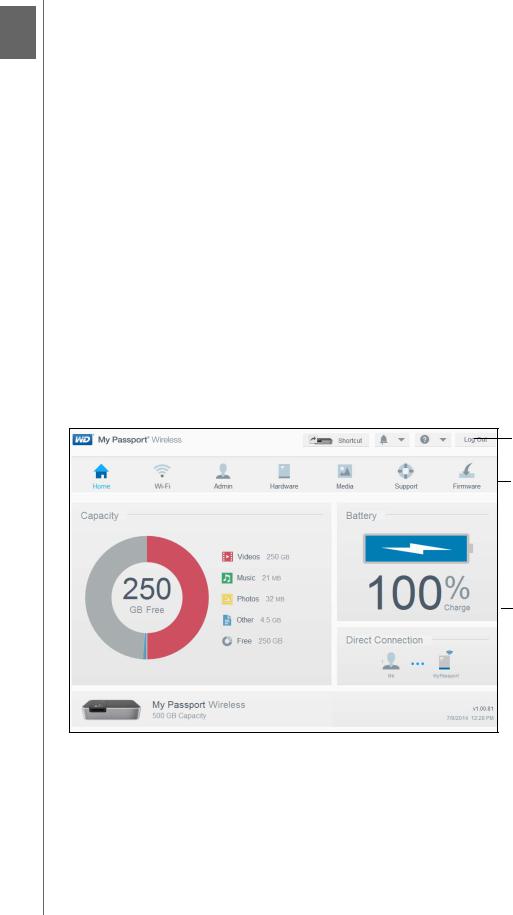
USING THE DASHBOARD
14 Using the Dashboard
Accessing the Dashboard
Dashboard Home Page
Icons
Viewing Drive Status
The My Passport Wireless dashboard is where you can customize settings and manage the drive as you prefer. This chapter provides an overview of the dashboard.
Accessing the Dashboard
After you connected the My Passport Wireless drive, any time you want to see the dashboard, open a browser and type one of the following:
Windows computer: http://mypassport (or assigned name)
Mac computer: http://mypassport (or assigned name).local
Windows or Mac computer: http://192.168.60.1 (default IP address)
Dashboard Home Page
The Home page has an information bar at the top right, a navigation icon bar across the page, and an instant overview of the status of the drive’s main functions with links for updating settings.
Information icons
Navigation Icons
Status and update panels
15
MY PASSPORT WIRELESS USER MANUAL
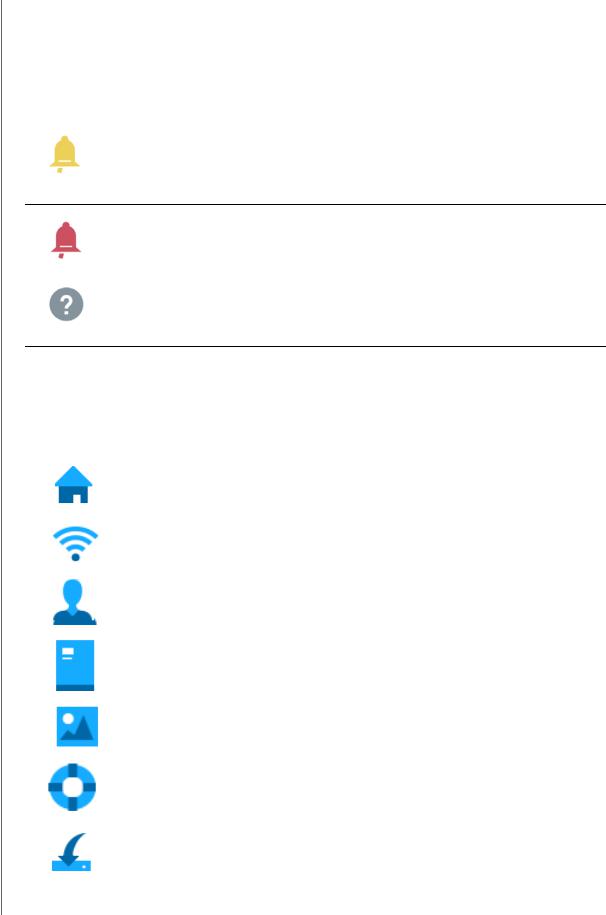
USING THE DASHBOARD
Icons
Information Icons
Icon |
Name |
Actions |
|
|
|
|
Alerts |
Displays recent alerts about new firmware and network issues. |
Critical alerts |
Displays a severe warning: such as over temperature, under |
|
temperature, drive SMART failure, or failure of the data volume to |
|
mount. |
|
|
Help |
Click to connect to WD Learning Center, online Help, Technical |
|
Support, and information about the drive. |
Navigation Icons
Use the navigation icons to open screens where you can configure settings as you please.
Icon |
Name |
Actions |
||
|
|
|
|
|
|
|
|
Home Page |
The dashboard displays an instant overview of the status of the drive’s |
|
|
|
|
main functions and links for updating settings. |
|
|
|
|
|
|
|
|
Wi-Fi |
Displays the Wi-Fi page so you can view and change connection types. |
|
|
|
|
|
|
|
|
Admin |
Displays the Admin page so you can change device name and |
|
|
|
||
|
|
|
|
password, select the language in which the screens appears, specify the |
|
|
|
|
type of access the drive provides, and restore factory settings. |
|
|
|
|
|
|
|
|
|
|
|
|
|
Hardware |
Click to extend battery life or improve performance, lock the drive, view |
|
|
|
|
the current time, and reboot the drive. |
|
|
|
|
|
|
|
|
Media |
Click to enable or disable DLNA streaming, refresh or rebuild the DLNA |
|
|
|
|
database, view a media count, and copy or move files from an SD Card. |
|
|
|
|
|
|
|
|
Support |
Click to create system reports, test and diagnose problems, and join the |
|
|
|
|
Product Improvement Program. |
|
|
|
|
|
|
|
|
Firmware |
Click to view current version information, update new firmware, or |
|
|
|
|
perform a manual update from a file. |
|
|
|
|
|
16
MY PASSPORT WIRELESS USER MANUAL
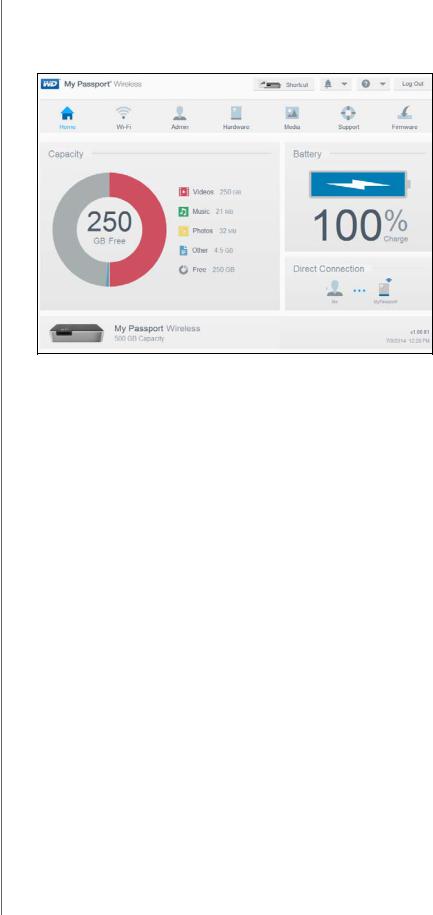
USING THE DASHBOARD
Viewing Drive Status
The main body of the Home page shows the status of the device and provides shortcuts to two important tasks.
Capacity Panel
Displays the amount of storage taken up by various types of media files and the amount of free storage left on your drive. If you click the panel, it shows the number of files in each category.
Battery Panel
Displays the current percentage of total charge the battery currently holds. Click the panel to display the Hardware page, where you can view more detailed battery information.
Connection Type Panel
Illustrates the current connection type: Direct, Hotspot, or Home Network. Click the panel to display the Wi-Fi page, where you can change how the drive is connected.
17
MY PASSPORT WIRELESS USER MANUAL
 Loading...
Loading...