Western Digital Elements Portable User Manual
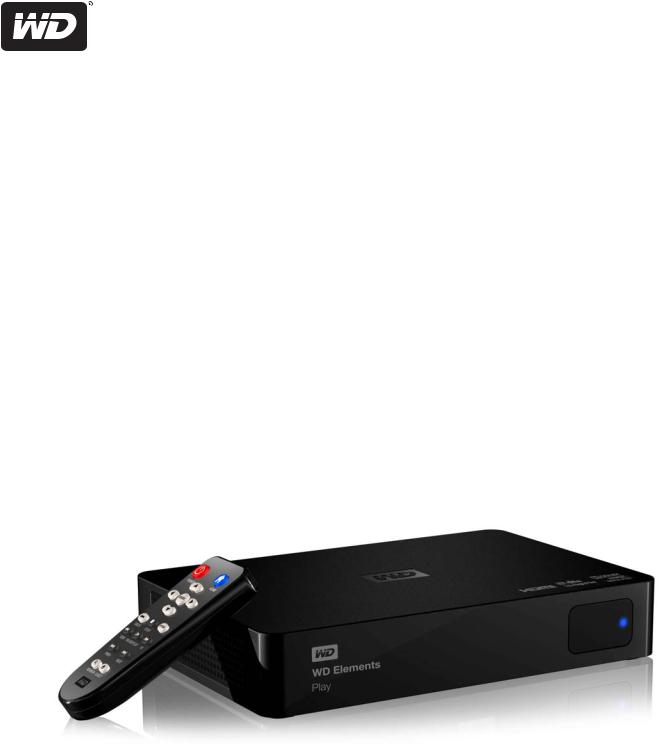
WD Elements™ Play
Multimedia Drive
User Manual
WD® Service and Support
Should you encounter any problem, please give us an opportunity to address it before returning this product. Most technical support questions can be answered through our knowledge base or e-mail support service at http://support.wdc.com. If the answer is not available or, if you prefer, please contact WD at the best telephone number shown below.
Your product includes 30 days of free telephone support during the warranty period. This 30-day period starts on the date of your first telephone contact with WD technical support. E-mail support is free for the entire warranty period and our extensive knowledge base is available 24/7. To help us keep you informed of new features and services, remember to register your product online at http://register.wdc.com.
Accessing Online Support
Visit our product support website at http://support.wdc.com and choose from these topics:
Downloads - Download drivers, software, and updates for your WD product.
Registration - Register your WD product to get the latest updates and special offers.
Warranty & RMA Services - Get Warranty, Product Replacement (RMA), RMA Status, and Data Recovery Information.
Knowledge Base - Search by keyword, phrase, or answer ID.
Installation - Get online installation help for your WD product or software.
Contacting WD Technical Support
When contacting WD for support, have your WD product serial number, system hardware, and system software versions available.
North America |
|
Europe (toll free)* |
00800 ASK4 WDEU |
|
English |
800.ASK.4WDC |
|
(00800 27549338) |
|
|
(800.275.4932) |
|
|
|
Spanish |
800.832.4778 |
Europe |
+31 880062100 |
|
|
|
Middle East |
+31 880062100 |
|
Mexico |
001 8002754932 |
Africa |
+31 880062100 |
|
South America |
|
Asia Pacific |
|
|
Chile |
1230 020 5871 |
Australia |
1 800 42 9861 |
|
Venezuela |
0800 100 2855 |
China |
800 820 6682/+65 62430496 |
|
Peru |
0800-54003 |
Hong Kong |
+800 |
6008 6008 |
Uruguay |
000 413 598 3787 |
India |
1 800 200 5789 |
|
Argentina |
0800 4440839 |
Indonesia |
+803 |
852 9439 |
Brazil |
0800 7704932 |
Japan |
00 531 650442 |
|
|
|
Korea |
02 703 6550 |
|
|
|
Malaysia |
+800 |
6008 6008/1 800 88 1908/ |
|
|
|
+65 62430496 |
|
|
|
Philippines |
1 800 1441 0159 |
|
|
|
Singapore |
+800 |
6008 6008/+800 608 6008/ |
|
|
|
+65 62430496 |
|
|
|
Taiwan |
+800 |
6008 6008/+65 62430496 |
* Toll free number available in the following countries: Austria, Belgium, Denmark, France, Germany, Ireland, Italy, Netherlands, Norway, Spain, Sweden, Switzerland, United Kingdom.

Table of Contents
1 Important User Information . . . . . . . . . . . . . . . . . . . . 1
Important Safety Instructions . . . . . . . . . . . . . . . . . . . . . . . . . . . . . . 1
Recording Your WD Product Information . . . . . . . . . . . . . . . . . . . . 2
Registering Your WD Product . . . . . . . . . . . . . . . . . . . . . . . . . . . . . 2
Accessories . . . . . . . . . . . . . . . . . . . . . . . . . . . . . . . . . . . . . . . . . . 2
2 Product Overview . . . . . . . . . . . . . . . . . . . . . . . . . . . . 3
3 Features and Functions . . . . . . . . . . . . . . . . . . . . . . . 4
Features. . . . . . . . . . . . . . . . . . . . . . . . . . . . . . . . . . . . . . . . . . . . . . 4
Connections . . . . . . . . . . . . . . . . . . . . . . . . . . . . . . . . . . . . . . . . . 6
LED Indicator . . . . . . . . . . . . . . . . . . . . . . . . . . . . . . . . . . . . . . . . . . 7
Remote Control . . . . . . . . . . . . . . . . . . . . . . . . . . . . . . . . . . . . . . . . 8
4 Getting Started . . . . . . . . . . . . . . . . . . . . . . . . . . . . . . 9
Package Contents . . . . . . . . . . . . . . . . . . . . . . . . . . . . . . . . . . . . . 9
Installation Requirements . . . . . . . . . . . . . . . . . . . . . . . . . . . . . . . . 9
Operating System Compatibility . . . . . . . . . . . . . . . . . . . . . . . . . . . 9
Installation Procedure. . . . . . . . . . . . . . . . . . . . . . . . . . . . . . . . . . . 10
5 Operating the Multimedia Drive. . . . . . . . . . . . . . . . 18
Using the Remote Control . . . . . . . . . . . . . . . . . . . . . . . . . . . . . . . 18
Using the Multimedia Drive Menu . . . . . . . . . . . . . . . . . . . . . . . . . . 19
6 File Manager . . . . . . . . . . . . . . . . . . . . . . . . . . . . . . . 20
Operations . . . . . . . . . . . . . . . . . . . . . . . . . . . . . . . . . . . . . . . . . . . 20
Options . . . . . . . . . . . . . . . . . . . . . . . . . . . . . . . . . . . . . . . . . . . . . 24
7 Watching Video . . . . . . . . . . . . . . . . . . . . . . . . . . . . . 25
Video Playback . . . . . . . . . . . . . . . . . . . . . . . . . . . . . . . . . . . . . . . 25
Video Playback Controls . . . . . . . . . . . . . . . . . . . . . . . . . . . . . . . . 27
Video Information Panel . . . . . . . . . . . . . . . . . . . . . . . . . . . . . . . . . 27
Video Menu Options . . . . . . . . . . . . . . . . . . . . . . . . . . . . . . . . . . . 28
Video Playback Options . . . . . . . . . . . . . . . . . . . . . . . . . . . . . . . . . 29
TABLE OF CONTENTS – i

8 Playing Music . . . . . . . . . . . . . . . . . . . . . . . . . . . . . . 32
Music Playback . . . . . . . . . . . . . . . . . . . . . . . . . . . . . . . . . . . . . . . 32
Music Playback Controls . . . . . . . . . . . . . . . . . . . . . . . . . . . . . . . . 33
Music Menu Options . . . . . . . . . . . . . . . . . . . . . . . . . . . . . . . . . . . 34
Music Playback Options. . . . . . . . . . . . . . . . . . . . . . . . . . . . . . . . . 35
9 Viewing Photos . . . . . . . . . . . . . . . . . . . . . . . . . . . . . 36
Photo Display. . . . . . . . . . . . . . . . . . . . . . . . . . . . . . . . . . . . . . . . . 36
Photo Menu Options . . . . . . . . . . . . . . . . . . . . . . . . . . . . . . . . . . . 37
Photo Playback Options . . . . . . . . . . . . . . . . . . . . . . . . . . . . . . . . 38
Photo Info Panel . . . . . . . . . . . . . . . . . . . . . . . . . . . . . . . . . . . . . . 40
10 Setup and Advanced Features. . . . . . . . . . . . . . . . . 41
Setup. . . . . . . . . . . . . . . . . . . . . . . . . . . . . . . . . . . . . . . . . . . . . . . 41
Setup Navigation Buttons . . . . . . . . . . . . . . . . . . . . . . . . . . . . . . . 42
System Setup . . . . . . . . . . . . . . . . . . . . . . . . . . . . . . . . . . . . . . . . 42
Audio Setup. . . . . . . . . . . . . . . . . . . . . . . . . . . . . . . . . . . . . . . . . . 45
Video Setup . . . . . . . . . . . . . . . . . . . . . . . . . . . . . . . . . . . . . . . . . . 46
Others Setup . . . . . . . . . . . . . . . . . . . . . . . . . . . . . . . . . . . . . . . . . 47
Locating Media Content. . . . . . . . . . . . . . . . . . . . . . . . . . . . . . . . . 48
11 System Maintenance . . . . . . . . . . . . . . . . . . . . . . . . 51
System Firmware Upgrade. . . . . . . . . . . . . . . . . . . . . . . . . . . . . . . 51
Troubleshooting . . . . . . . . . . . . . . . . . . . . . . . . . . . . . . . . . . . . . . 53
Common Error Messages . . . . . . . . . . . . . . . . . . . . . . . . . . . . . . . 55
Installing, Partitioning, and Formatting the Drive . . . . . . . . . . . . . . . 55
Frequently Asked Questions . . . . . . . . . . . . . . . . . . . . . . . . . . . . . 56
12 Appendix . . . . . . . . . . . . . . . . . . . . . . . . . . . . . . . . . . 58
Product Specifications . . . . . . . . . . . . . . . . . . . . . . . . . . . . . . . . . . 58
Environmental Specifications . . . . . . . . . . . . . . . . . . . . . . . . . . . . . 58
Supported Media File Formats . . . . . . . . . . . . . . . . . . . . . . . . . . . . 59
Regulatory Compliance . . . . . . . . . . . . . . . . . . . . . . . . . . . . . . . . . 63
Warranty Information . . . . . . . . . . . . . . . . . . . . . . . . . . . . . . . . . . . 65
TABLE OF CONTENTS – ii

WD ELEMENTS PLAY MULTIMEDIA DRIVE
USER MANUAL
1 Important User Information
Important Safety Instructions
This device is designed and manufactured to assure personal safety. Improper use can result in electric shock or fire hazard. The safeguards incorporated into this unit will protect you if you observe the following procedures for installation, use, and servicing.
Read these instructions.
Keep these instructions.
Heed all warnings.
Follow all instructions.
Do not use this apparatus near water.
Clean only with dry cloth.
Do not block any ventilation openings. Install in accordance with the manufacturer’s instructions.
Do not install near any heat sources such as radiators, heat registers, stoves, or other apparatus (including amplifiers) that produce heat.
Do not expose the batteries or the remote control with batteries installed to excessive heat (direct sunlight, fire, etc.).
Do not defeat the safety purpose of the polarized or grounding-type plug. A polarized plug has two blades with one wider than the other. A grounding type plug has two blades and a third grounding prong. The wide blade or the third prong are provided for your safety. If the provided plug does not fit into your outlet, consult an electrician for replacement of the obsolete outlet.
Protect the power cord from being walked on or pinched particularly at plugs, convenience receptacles, and the point where they exit from the apparatus.
Only use attachments/accessories specified by the manufacturer.
Unplug this apparatus during lightning storms or when unused for long periods of time.
Refer all servicing to qualified service personnel. Servicing is required when the apparatus has been damaged in any way, such as power-supply cord or plug is damaged, liquid has been spilled or objects have fallen into the apparatus, the apparatus has been exposed to rain or moisture, does not operate normally, or has been dropped.
Carefully read and follow the Quick Install Guide and User Manual.
Do not operate this device outside the temperature range of 5°C–35°C (41°F–95°F).
Do not drop or shake the device.
Do not move the device when it is powered on.
Power supply cords should be routed so that they are not likely to be walked on or pinched by items placed upon them or against them.
Do not overload wall outlets.
For additional safety information, refer to www.wdc.com.
IMPORTANT USER INFORMATION – 1
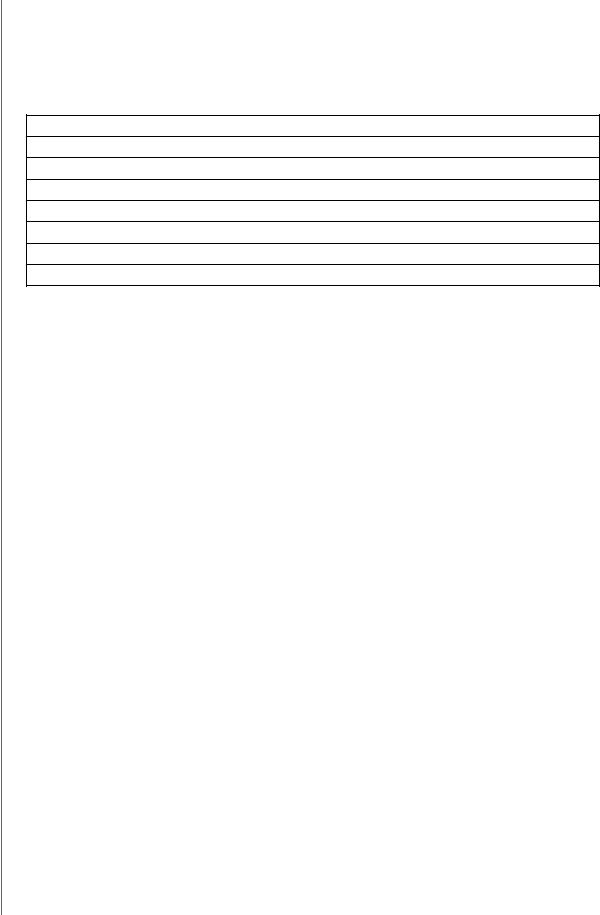
WD ELEMENTS PLAY MULTIMEDIA DRIVE
USER MANUAL
Recording Your WD Product Information
In the following table, write the serial and model numbers of your new WD product. You can find this information on the label on the bottom of the device. You should also note the date of purchase. This information may be required when requesting technical support.
Serial Number:
Model Number:
Purchase Date:
System and Software Notes:
Registering Your WD Product
Your WD product includes 30 days of free technical support during the applicable warranty period for your product. The 30-day period commences on the date of your first telephone contact with WD technical support. Register your WD product online at https://register.wdc.com.
Accessories
For U.S. residents, visit www.shopwd.com to view additional accessories available for your multimedia drive. For users outside the U.S., visit http://support.wdc.com.
IMPORTANT USER INFORMATION – 2
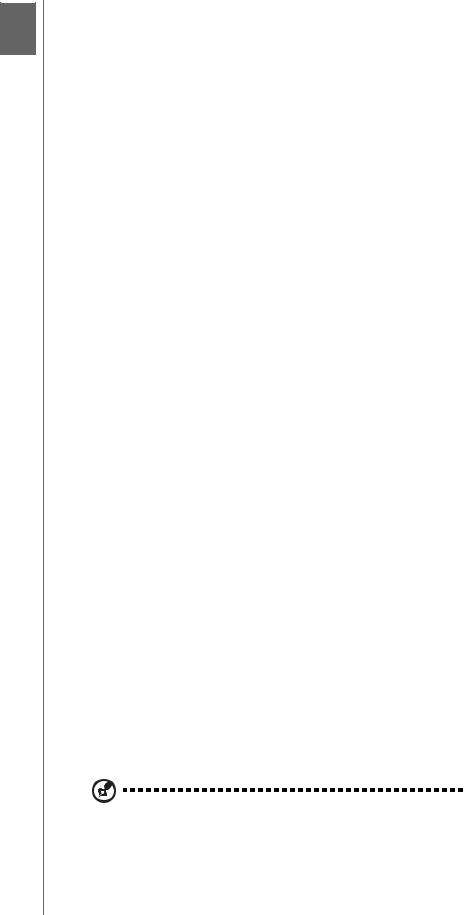
WD ELEMENTS PLAY MULTIMEDIA DRIVE
USER MANUAL
2 Product Overview
The WD Elements Play multimedia drive is an easy, affordable way to supersize your movies and photos on your big-screen TV and play your music collection on your home entertainment center. Save your media collection on the multimedia drive, then simply connect the drive to your TV and you’re ready to enjoy all your digital media in Full-HD 1080p resolution.
Full-HD 1080p resolution – Experience spectacular Full-HD video picture quality and crystal-clear Dolby TrueHD and DTS 2.0 digital audio. The HDMI port lets you connect to the highest quality HDTV or home theater.
Plenty of room for your media collection – The built-in high capacity hard drive offers room for tons of media. If you need more space, plug USB drives into the available ports.
Supports a wide variety of file formats – Most popular formats are supported including RMVB, H264, DTS, Dolby TrueHD, and MKV.
Camera compatible – Connect your digital camera or camcorder and play or transfer content from your camera to the drive.
Intuitive user interface – Simple, intuitive and beautiful, the user interface provides the following navigation options:
DVD navigation with complete menu navigation, chapter listings, special features, and subtitles
Photo slideshow with unique transitions and music on your HDTV
Supports photo thumbnails, video cover art and music album art
Music playlist support for PLS, M3U, WPL file types
Preview your video during navigation
Multi-language subtitle support for video playback
Automatic play – Set the player to play a selected media file automatically when the unit is turned on. Perfect for living art on your HD TV or for digital signage.
Composite video connection – Composite (RCA) outputs ensure compatibility with virtually all television sets.
Digital optical audio – High fidelity audio or pass-through digital audio signal to your AV receiver for surround sound experience. Supports S/PDIF and Dolby Digital native playback.
PAL and NTSC versions available.
Compatibility – DTS 2.0, AAC, MP3, JPEG, USB 2.0, Real Media, HDMI, H.264, MKV, Dolby Digital, Dolby Digital Plus, Dolby TrueHD, Mac OS X, Win Vista/7.
Note: Compatibility may vary depending on the user's hardware configuration and operating system.
PRODUCT OVERVIEW – 3

WD ELEMENTS PLAY MULTIMEDIA DRIVE
USER MANUAL
3 Features and Functions
Features
Audio/Video Interface
HDMI interface for digital audio and high-definition video
Composite interface (RCA yellow/white/red) for analog AV connection
S/PDIF (optical) audio for high-fidelity digital audio
Video output resolution includes 480i and 576i (composite interface), or 480p, 576p, 720p, 1080i, and 1080p (HDMI interface)
Stereo or multi-channel digital surround (pass through only) audio output
Advanced Navigation Options
Thumbnail and list views—browse your content by filename or by thumbnails of photos or album covers
Search—search by filename and partial filename
Content Playback
The multimedia drive is capable of playing several different types of multiformat files. For a detailed list of supported formats, go to “Supported Media File Formats” on page 59. The included remote control lets you quickly browse through your media and configure settings.
Photo Viewing
Create custom slide shows with a variety of transitions
Zoom, pan, repeat, shuffle, and rotate
Movie Viewing
Fast forward, rewind, previous, next, pause, repeat, and zoom
View subtitles
View video menu (if supported by the file format)
Video preview (if supported by the file format)
Music Playback
Fast forward, rewind, pause, shuffle, and repeat
View album art
File Management:
View all files together
Copy or delete files directly from the TV
FEATURES AND FUNCTIONS – 4

WD ELEMENTS PLAY MULTIMEDIA DRIVE
USER MANUAL
Additional Features
Real Media (RMVB) playback
DTS 2.0
Dolby Digital (combo w/ DD+ and Dolby TrueHD)
Plug-and-play convenience
Popular media format support
Metadata support
Thumbnail support
Aggregated music/photo/video view
HDMI or composite video outputs
S/PDIF (optical) audio output
Plug-n-Play USB 2.0 Support
USB storage device with a USB connector
Portable multimedia drives with USB connector
Digital cameras with USB connector
For a list of tested, compatible USB devices, see Article #5675 in our knowledge base at http://support.wdc.com.
USB Storage File System Support
FAT/FAT32
NTFS
HFS+
HFS+Journaling (read only)
For instructions on how to disable Journaling, see Article #2615 in our knowledge base at http://support.wdc.com.
FEATURES AND FUNCTIONS – 5
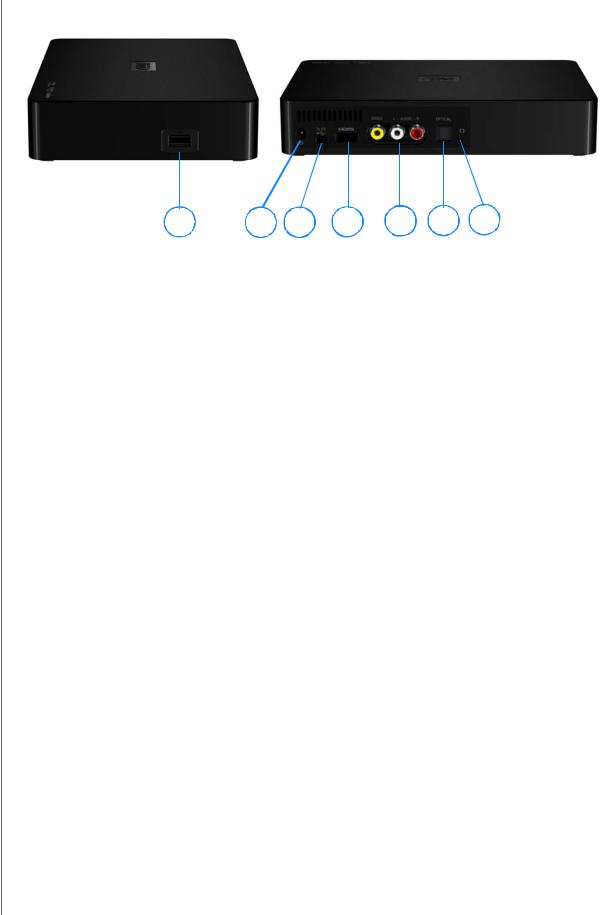
WD ELEMENTS PLAY MULTIMEDIA DRIVE
USER MANUAL
Connections
|
1 |
2 |
3 |
4 |
5 |
6 |
7 |
|
|
|
|
|
|
|
|
Item |
Component |
Description |
|
|
|
|
|
|
|
|
|||||
|
|
|
|||||
1 |
USB port |
Supports connection of removable storage devices, portable |
|||||
|
|
multimedia drives, and digital cameras with USB connectors |
|||||
|
|
|
|
|
|||
2 |
Power jack |
Connects the power adapter |
|
|
|||
|
|
|
|||||
3 |
Mini USB port |
Supports connection of the multimedia drive to a computer as |
|||||
|
|
an external USB storage device for content transfer. |
|||||
|
|
|
|||||
4 |
HDMI port |
Connects to your TV’s HDMI port (HDMI cable sold separately) |
|||||
|
|
|
|||||
5 |
Composite jacks |
Connect to your TV’s analog video and audio jacks |
|||||
|
|
(composite cable sold separately). |
|
|
|||
|
|
Note: When making an audio connection through the S/PDIF |
|||||
|
|
(optical) port, only the composite video connection is required. |
|||||
|
|
|
|||||
6 |
S/PDIF(optical) audio port |
Connects to your AV receiver (S/PDIF cable sold separately) |
|||||
|
|
|
|||||
7 |
Reset switch |
Reset the multimedia drive to factory settings using a fine- |
|||||
|
|
tipped stylus or the unfolded end of a paperclip. Do not use |
|||||
|
|
any sharp objects that may damage the switch. |
|||||
|
|
|
|
|
|
|
|
FEATURES AND FUNCTIONS – 6
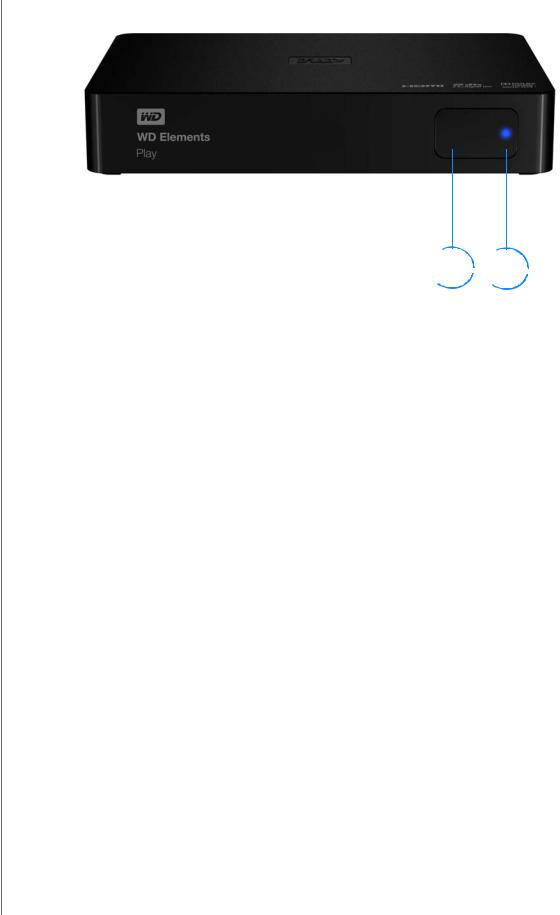
WD ELEMENTS PLAY MULTIMEDIA DRIVE
USER MANUAL
LED Indicator
 1
1 
 2
2 
Item |
Component |
Description |
|
|
|
|
|
|
1 |
Infrared receiver |
Receives signals from the remote control. Point the tip of the |
|
|
remote control toward the infrared receiver and ensure that the |
|
|
path between the two is unobstructed. |
|
|
|
2 |
Power/activity |
On (steady blue)—The power cable is connected and the power is |
|
LED |
on. |
|
|
Off—The multimedia drive is in standby mode, turned off, or the |
|
|
power cable is disconnected. |
|
|
Three short flashes followed by three long flashes followed by |
|
|
three short flashes—A system diagnostic failure has occurred. |
|
|
See “Troubleshooting” on page 53. |
|
|
|
FEATURES AND FUNCTIONS – 7
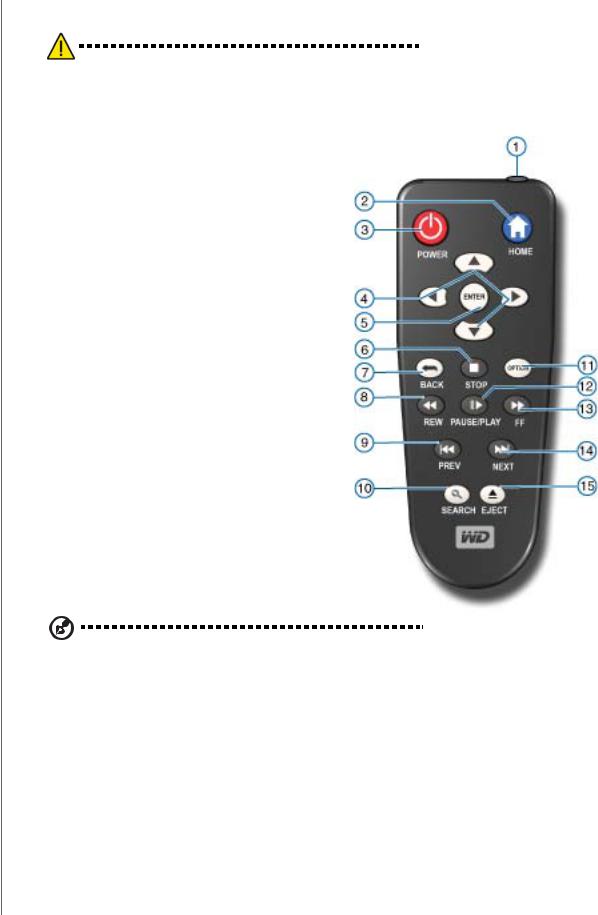
WD ELEMENTS PLAY MULTIMEDIA DRIVE
USER MANUAL
Remote Control
CAUTION: Do not expose the batteries or the remote control with batteries installed to excessive heat (direct sunlight, fire, etc.).
1.Infrared transmitter
2.HOME
3.POWER
4.Navigation buttons
5.ENTER
6.STOP
7.BACK
8.REV (rewind)
9.PREV (previous track)
10.SEARCH
11.OPTION
12.PAUSE/PLAY
13.FF (fast forward)
14.NEXT (next track)
15.EJECT (safe storage removal, see page 17)
Note: For additional information, see “Using the Remote Control” on page 18.
FEATURES AND FUNCTIONS – 8

WD ELEMENTS PLAY MULTIMEDIA DRIVE
USER MANUAL
4 Getting Started
Package Contents
Multimedia Drive |
USB cable |
Remote control and |
|
|
Two AAA batteries |
AC power adapter |
Quick Install Guide |
Installation Requirements
Standard or HD TV with an HDMI or composite audio/video input
Computer with a USB 2.0 connector
Optional: Stereo or AV receiver with a digital optical (S/PDIF) cable.
Operating System Compatibility
The multimedia drive is compatible with the following operating systems:
Windows® |
Mac® OS X® |
||||
|
Windows XP |
|
Tiger® |
||
|
Windows Vista® |
|
Leopard® |
||
|
Windows 7 |
|
Snow Leopard™ |
||
|
|
|
|
|
Lion |
|
|
|
|
|
|
|
|
|
|
|
|
Note: Compatibility may vary depending on user’s hardware configuration and operating system.
Important: For highest performance and reliability, it is recommended that you install the latest updates and service pack (SP). For Windows, go to the Start menu and select Windows Update. For Mac, go to the Apple menu and select Software Update.
GETTING STARTED – 9
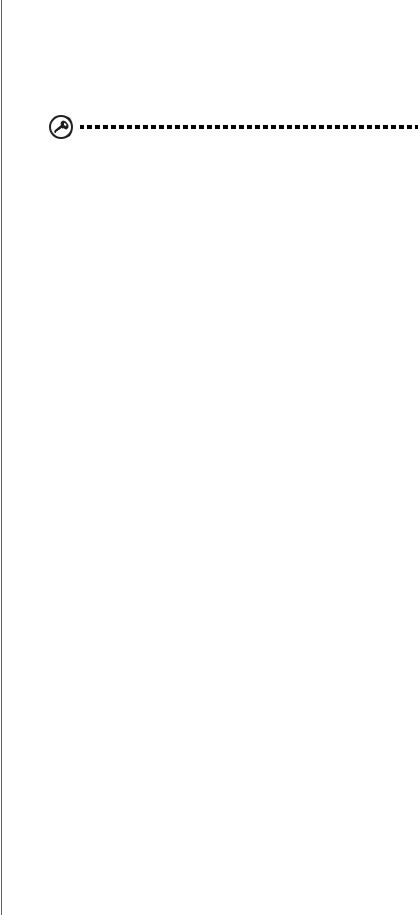
WD ELEMENTS PLAY MULTIMEDIA DRIVE
USER MANUAL
Multimedia Drive Reformatting
The multimedia drive is preformatted as a single NTFS partition for compatibility with all updated Windows operating systems. Go to http://support.wdc.com and refer to Knowledge Base Answer ID 3865 for reformatting the drive to Mac OS X format. See “Troubleshooting” on page 57 for more information about reformatting a drive.
Important: Reformatting the multimedia drive erases all its contents. If you have already saved files on the multimedia drive, be sure to back them up before reformatting it.
You may not be able to reformat a 3 TB drive and access the full capacity due to a 2.19 TB capacity barrier encountered with some operating systems. Go to http://support.wdc.com and refer to Knowledge Base Answer ID 2754 for details.
Installation Procedure
The multimedia drive installation procedure is outlined below:
1.Connect the power cable.
2.Transfer content from your computer to the multimedia drive.
3.Disconnect the multimedia drive from your computer, then connect it to your TV or entertainment unit through the desired interface option.
4.Insert the batteries into the remote control.
5.Connect a USB device containing media content (optional).
GETTING STARTED – 10
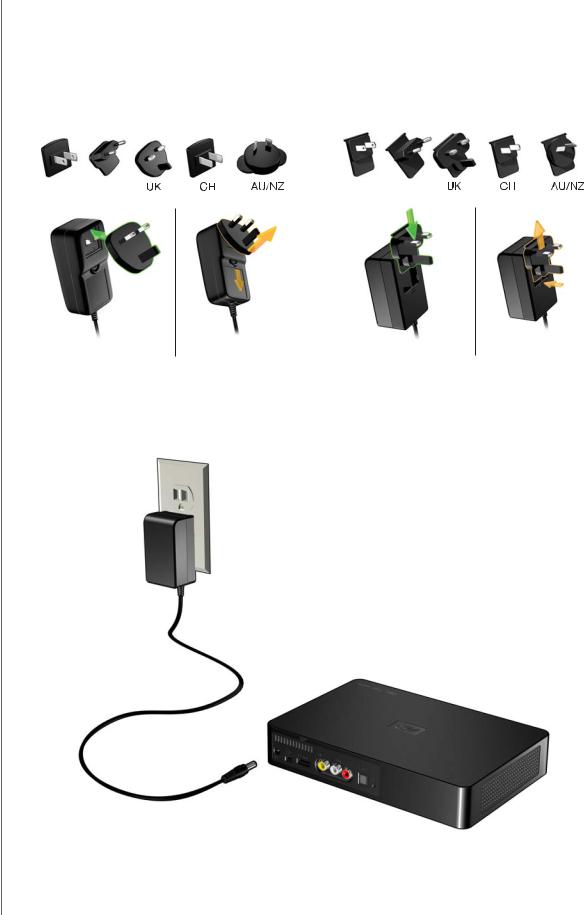
WD ELEMENTS PLAY MULTIMEDIA DRIVE
USER MANUAL
Step 1 - Connecting the Power Cable
1.Connect the power clip to the power cable plug.
The AC power adapter will vary, depending on your location. Some locations do not require a power plug clip. Units sold in those locations will have a fixed power plug. Refer to the illustration below.
US/JA/TW EU/KO |
|
US/JA/TW EU/KO |
|
|
|
|
|
|
Installing |
Removing |
Installing |
Removing |
2.Connect the power cable to the multimedia drive’s DC connector, and then plug the opposite end into an AC power outlet. The multimedia drive powers up automatically.
GETTING STARTED – 11
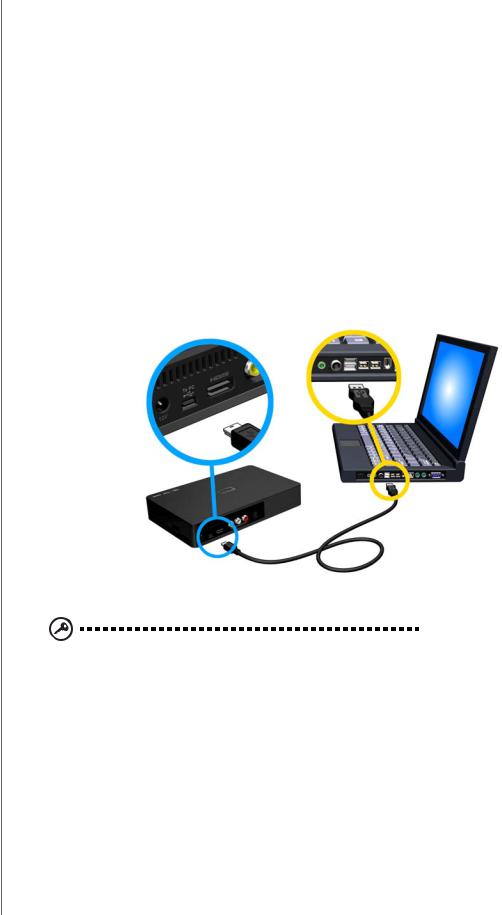
WD ELEMENTS PLAY MULTIMEDIA DRIVE
USER MANUAL
Step 2 - Loading Content On Your Multimedia Drive
Transfer your favorite content from your computer to your multimedia drive. You can also transfer files from your multimedia drive to your computer.
Windows
1.Turn on your computer.
2.Connect the drive’s power cable (see “Step 1 - Connecting the Power Cable” on page 11) and USB cable as shown below.
3.Drive utilities are installed automatically. If a security alert is displayed during this installation, click Accept or Continue.
4.The multimedia drive appears as a new drive volume in Computer (Windows 7 or Windows Vista) or My Computer (Windows XP).
5.Drag and drop your media files from your computer to the multimedia drive or from the multimedia drive to your computer.
6.When finished, right-click the Safely Remove Hardware icon in your system tray and select Safely Remove Hardware.
Macintosh
Important: To transfer content to or from the multimedia drive using a Mac, you must reformat the drive. See “Multimedia Drive Reformatting” on page 10 for details.
1.Turn on your computer.
2.Connect the drive’s power cable (see “Step 1 - Connecting the Power Cable” on page 11) and USB cable as shown below.
3.The drive mounts to the desktop and a WD Multimedia icon appears. Double-click the WD Multimedia drive icon.
4.Drag and drop your media files from your computer to the multimedia drive or from the multimedia drive to your computer.
5.When finished, drag the WD Elements Play icon to the Trash icon for proper dismount.
GETTING STARTED – 12
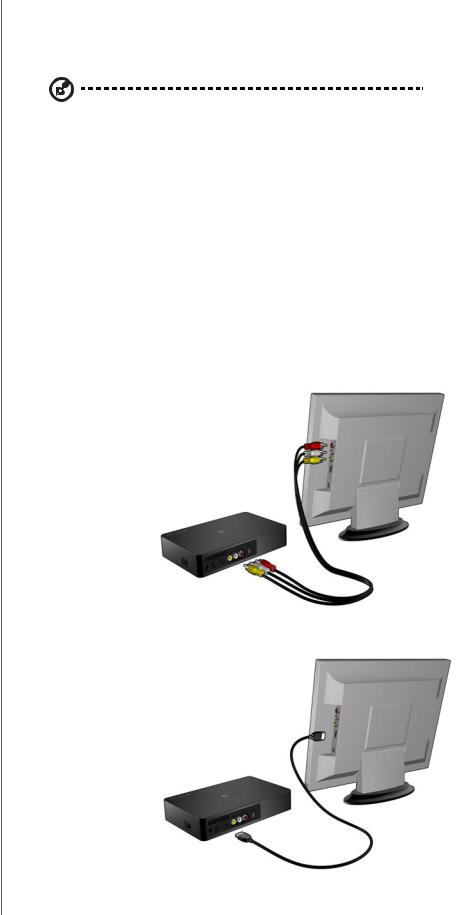
WD ELEMENTS PLAY MULTIMEDIA DRIVE
USER MANUAL
Step 3 - Connecting the Multimedia Drive
The following figures illustrate the cable connections supported by the multimedia drive.
Note: Composite, HDMI, and S/PDIF (optical) cables are sold separately.
Choosing the Best Connection
The quality of the picture produced by your TV depends on the quality of your TV and its connection to the multimedia drive.
Connection |
Quality |
Connectors |
|
|
|
|
|
|
Composite |
Good (480i/576i) |
Yellow = video |
|
|
Red = right audio |
|
|
White = left audio |
|
|
|
HDMI |
Best |
Specialized, high-definition connector |
|
(up to 1080p) |
|
|
|
|
|
Composite (Standard Definition) |
|
HDMI (High Definition)
GETTING STARTED – 13
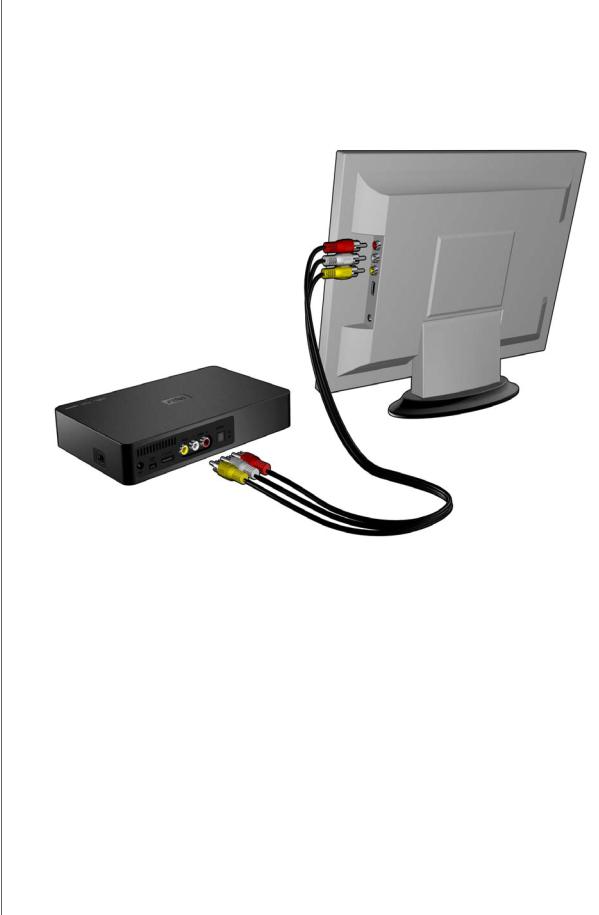
WD ELEMENTS PLAY MULTIMEDIA DRIVE
USER MANUAL
Composite AV Connection (Standard Definition)
To use a composite connection (composite cable sold separately):
1.Plug the composite connectors into the input ports on your multimedia drive, yellow to yellow, red to red, and white to white
2.Plug the opposite ends into the composite input ports on your TV, yellow to yellow, red to red, and white to white.
3. Select the appropriate TV input source.
Wait a few seconds for your TV to detect the multimedia drive. If the multimedia drive is not detected, you may need to change the input source on your TV to HDMI or composite, depending on your connection. Check the user documentation of your TV for more information.
Once the multimedia drive is detected, the splash screen displays to indicate system bootup, then the home screen of the user interface opens. Go to “Using the Multimedia Drive Menu” on page 19.
GETTING STARTED – 14
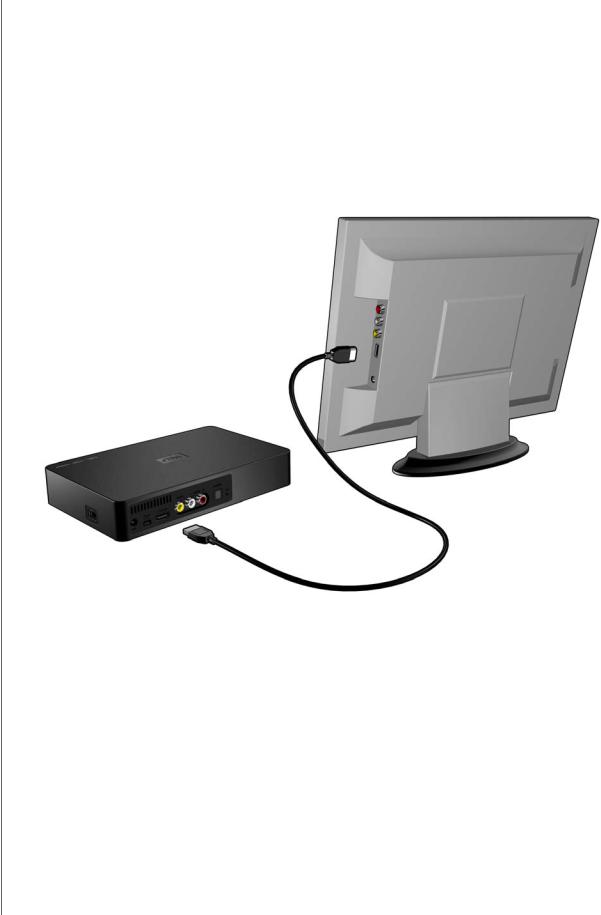
WD ELEMENTS PLAY MULTIMEDIA DRIVE
USER MANUAL
HDMI Video and Audio (High Definition)
HDMI combines high-definition video, multi-channel audio, and inter-component control in a single digital cable. This interface provides video quality resolution of up to 1080p.
To connect your multimedia drive using an HDMI cable:
1.Plug an HDMI cable (sold separately) into the HDMI connector on the multimedia drive.
2.Plug the opposite end into the HDMI port on your TV or audio/video system (if available).
Wait a few seconds for your TV to detect the multimedia drive. If the multimedia drive is not detected, you may need to change the input source on your TV to HDMI or composite, depending on your connection. Check the user documentation of your TV for more information.
Once the multimedia drive is detected, the splash screen displays to indicate system bootup, then the home screen of the user interface opens. Go to “Using the Multimedia Drive Menu” on page 19.
GETTING STARTED – 15

WD ELEMENTS PLAY MULTIMEDIA DRIVE
USER MANUAL
S/PDIF Digital Audio
An S/PDIF connection can send digital audio to a receiver capable of decoding multi-channel audio through an AV receiver.
1.Complete the composite or HDMI video connection as described in “Composite AV Connection (Standard Definition)” on page 14 or “HDMI Video and Audio (High Definition)” on page 15.
2.Plug a S/PDIF cable (sold separately) into the S/PDIF digital optical port on your multimedia drive.
3.Plug the other end of the S/PDIF cable into the digital optical port on your AV receiver.
4.Select the appropriate audio source on your AV receiver.
GETTING STARTED – 16

WD ELEMENTS PLAY MULTIMEDIA DRIVE
USER MANUAL
Step 4 (Optional)- Connecting a USB Device
Transfer your favorite content from your computer to your external USB drive, such as My Passport® or My Book® (external USB drive not included).
The multimedia drive has one USB port that supports playback from an external USB storage device.
Note: Certain USB hubs have been tested to ensure compatibility. For a list of supported USB devices, see Article #5675 in our knowledge base at http://support.wdc.com.
1.Connect the USB device to the multimedia drive’s USB port. If the USB device is password-protected, the on-screen keyboard appears (see “To use the onscreen keyboard:” on page 48). Enter the password to continue.
My Book external drive (sold separately)
OR
My Passport portable drive (sold separately)
2.Wait for a few moments while the multimedia drive scans the USB device for media files. (Scanning is enabled by default). This may take several minutes, depending on the storage capacity of the USB device and the number of available media files. Press STOP to stop scanning storage if you do not want the scan to complete.
For Apple Users
For HFS+, Journaling must be disabled on the storage device connected to the multimedia drive. For instructions on how to disable Journaling, see Article #2615 in our knowledge base at http://support.wdc.com.
Removing a USB Device
To prevent data loss, it is highly recommended that you first press the EJECT button on the remote control before removing a USB device.
To remove a USB device:
1.Press the EJECT button on the remote.
2.Select the name of the storage device you want to eject, then press ENTER.
3.Disconnect the USB device from the multimedia drive.
GETTING STARTED – 17
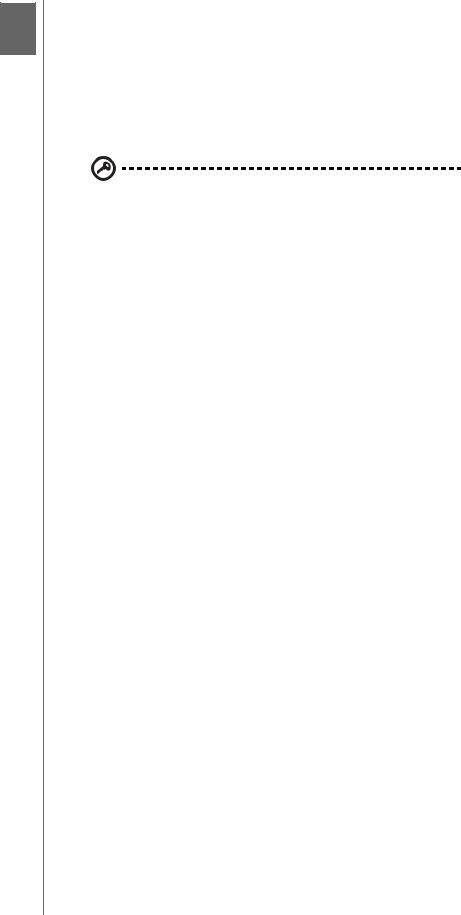
WD ELEMENTS PLAY MULTIMEDIA DRIVE
USER MANUAL
45 Operating the Multimedia Drive
Using the Remote Control
The multimedia drive remote control lets you navigate the Home screen, browse for media files, enable playback options, and customize the system settings. The infrared sensor detects infrared signals from the remote.
Important: Make sure there are no obstructions between the remote control and the infrared sensor on the multimedia drive.
Button |
Function |
|
|
|
|
HOME |
Home screen which displays Videos/Music/Photos/File Manager/Setup. |
|
Press once while browsing inside Videos/Music/Photos/File Manager |
|
to bring up the quick menu at the bottom of the screen. |
|
Press twice to return to the home screen while browsing inside Videos/ |
|
Music/Photos/File Manager. |
|
|
POWER |
Power on/off. |
|
|
Navigation |
Navigate through Home options, menu screens, media libraries, and |
buttons |
toolbars, skip ahead during video and music playback. |
|
|
ENTER |
Displays the media directories and Setup screens. |
|
Begins playback of the selected media file. |
|
Enables the currently selected setting in a Setup option screen. |
|
|
STOP |
Discontinues playback and goes back to the previous screen. |
|
|
BACK |
Goes back to the previous screen. |
|
|
REV (rewind) |
Scans backward during audio/video playback. Supports the following |
|
speeds: 1.5x, 2x, 4x, 8x, 16x, and 32x. |
|
|
PREV |
Press once to jump to the start of the audio/video file. |
(previous track) |
Press twice to jump to the previous video file. |
|
|
SEARCH |
Locates a media file in the current folder. |
(current folder) |
Enables File Operation in browse mode. |
|
|
OPTION |
During playback, displays the toolbar for additional playback options. |
|
|
PLAY/PAUSE |
Toggles between pause and playback. |
|
|
FF |
Scans forward through the audio/video playback. Supports the |
(fast forward) |
following speeds: 1.5x, 2×, 4×, 8×, 16×, and 32x for video. 2x, 4x, and 8x |
|
for audio. |
|
|
NEXT |
Skips to the next audio, video, or image file. |
(next track) |
|
|
|
EJECT |
Switches to safe mode so you can safely remove a USB device. |
|
|
OPERATING THE MULTIMEDIA DRIVE – 18
 Loading...
Loading...