Western Digital My Cloud Mirror User Manual

WD My Cloud™ Mirror™
Personal Cloud Storage
User Manual
ii
WD Service and Support
Should you encounter any problem, please give us an opportunity to address it before returning this product. Most technical support questions can be answered through our knowledge base or email support service at http://support.wd.com. If the answer is not available or if you prefer, please contact WD at the best telephone number shown below.
Your product includes 30 days of free telephone support during the warranty period. This 30-day period starts on the date of your first telephone contact with WD Technical Support. Email support is free for the entire warranty period and our extensive knowledge base is available 24/7. To help us keep you informed of new features and services, remember to register your product online at http://register.wd.com.
Accessing Online Support
Visit our product support website at http://support.wd.com and choose from these topics:
Downloads—Download drivers, software, and updates for your WD product.
Registration—Register your WD product to get the latest updates and special offers.
Warranty & RMA Services—Get warranty, product replacement (RMA), RMA status, and data recovery information.
Knowledge Base—Search by keyword, phrase, or answer ID.
Installation—Get online installation help for your WD product or software.
WD Community—Share your thoughts and connect with other WD users.
Online Learning Center — Start here to get the most out of your personal cloud storage device (http://www.wd.com/setup).
Contacting WD Technical Support
When contacting WD for support have your WD product serial number, system hardware, and system software versions available.
North America |
|
Asia Pacific |
|
English |
800.ASK.4wd |
Australia |
1 800 42 9861 |
|
855 556-5117 |
China |
800 820 6682 / +65 62430496 |
Spanish |
800.832.4778 |
Hong Kong |
+800 6008 6008 |
|
|
India |
1 800 11 9393 (MNTL) / 1 800 200 5789 (Reliance) |
|
|
|
011 26384700 (Pilot Line) |
Europe (toll free)* |
00800 ASK4 |
Indonesia |
+803 852 9439 |
|
WDEU |
|
|
|
(00800 27549338) |
Japan |
0120-994-120 / 00531-65-0442 |
|
|
Korea |
02 703 6550 |
Europe |
+31 880062100 |
Malaysia |
+800 6008 6008 / 1 800 88 1908/+65 6243 0496 |
Middle East |
+31 880062100 |
Philippines |
1 800 1441 0159 |
Africa |
+31 880062100 |
Singapore |
+800 6008 6008 / +800 608 6008/+65 6243 0496 |
|
|
Taiwan |
+800 6008 6008/+65 62430496 |
* Toll free number is available in the following countries: Austria, Belgium, Denmark, France, Germany, Ireland, Italy, Netherlands, Norway, Spain, Sweden, Switzerland, United Kingdom.
Registering Your WD Product
Register your WD product to get the latest updates and special offers. You can easily register your drive online at http://register.wd.com or by using WD My Cloud Mirror personal cloud storage software.
ii

Table of Contents
WD Service and Support . . . . . . . . . . . . . . . . . . . . . . . . . . . . . . . . ii Registering Your WD Product . . . . . . . . . . . . . . . . . . . . . . . . . . . . ii
1 Important User Information . . . . . . . . . . . . . . . . . . . . 1
Important Safety Instructions . . . . . . . . . . . . . . . . . . . . . . . . . . . . . 1
Recording Your WD Product Information. . . . . . . . . . . . . . . . . . . . 2
2 Product Overview . . . . . . . . . . . . . . . . . . . . . . . . . . . . 3
About the System . . . . . . . . . . . . . . . . . . . . . . . . . . . . . . . . . . . . . . 3
Features . . . . . . . . . . . . . . . . . . . . . . . . . . . . . . . . . . . . . . . . . . . . . 3
About the Online Learning Center . . . . . . . . . . . . . . . . . . . . . . . . . 4
Package Contents . . . . . . . . . . . . . . . . . . . . . . . . . . . . . . . . . . . . . 4
Requirements . . . . . . . . . . . . . . . . . . . . . . . . . . . . . . . . . . . . . . . . . 5
Product Components . . . . . . . . . . . . . . . . . . . . . . . . . . . . . . . . . . . 6
Pre-installation Instructions . . . . . . . . . . . . . . . . . . . . . . . . . . . . . . 9
Handling Precautions . . . . . . . . . . . . . . . . . . . . . . . . . . . . . . . . . . . 9
3 Getting Started . . . . . . . . . . . . . . . . . . . . . . . . . . . . . 10
Physically Connecting the Device . . . . . . . . . . . . . . . . . . . . . . . . 10
Getting Started Using Online Setup Software . . . . . . . . . . . . . . . 11
Getting Started Without Online Setup Software. . . . . . . . . . . . . . 17
Accessing Content . . . . . . . . . . . . . . . . . . . . . . . . . . . . . . . . . . . . 20
4 Accessing Your Cloud Remotely . . . . . . . . . . . . . . 22
Enabling Cloud Access for the WD My Cloud Mirror Device . . . . 22 Configuring Cloud Access for a User . . . . . . . . . . . . . . . . . . . . . 22 Mobilizing Your Files with iOS and Android Mobile Apps. . . . . . . 24
5 Managing Users, Groups, and Shares . . . . . . . . . . 39
About Users . . . . . . . . . . . . . . . . . . . . . . . . . . . . . . . . . . . . . . . . . 39
About Groups . . . . . . . . . . . . . . . . . . . . . . . . . . . . . . . . . . . . . . . 46
About Shares . . . . . . . . . . . . . . . . . . . . . . . . . . . . . . . . . . . . . . . . 49
6 The Dashboard at a Glance . . . . . . . . . . . . . . . . . . . 55
Launching the Dashboard . . . . . . . . . . . . . . . . . . . . . . . . . . . . . . 55
The Dashboard Home Page . . . . . . . . . . . . . . . . . . . . . . . . . . . . . 57
Obtaining Customer Support . . . . . . . . . . . . . . . . . . . . . . . . . . . . 67
Common Tasks. . . . . . . . . . . . . . . . . . . . . . . . . . . . . . . . . . . . . . . 68
7 Backing Up and Retrieving Files . . . . . . . . . . . . . . . 69
About Backups . . . . . . . . . . . . . . . . . . . . . . . . . . . . . . . . . . . . . . . 69
WD MY CLOUD MIRROR PERSONAL CLOUD STORAGE |
i |
USER MANUAL |
|

Managing a USB Device and USB Backups . . . . . . . . . . . . . . . . 69
Remote Backups . . . . . . . . . . . . . . . . . . . . . . . . . . . . . . . . . . . . . 72
Internal Backups. . . . . . . . . . . . . . . . . . . . . . . . . . . . . . . . . . . . . . 76
Cloud Backups . . . . . . . . . . . . . . . . . . . . . . . . . . . . . . . . . . . . . . . 78
8 Managing Apps on WD My Cloud Mirror . . . . . . . . 83
About Apps . . . . . . . . . . . . . . . . . . . . . . . . . . . . . . . . . . . . . . . . . 83
Managing Apps. . . . . . . . . . . . . . . . . . . . . . . . . . . . . . . . . . . . . . . 83
9 Managing Storage on WD My Cloud Mirror . . . . . . 87
About Storage . . . . . . . . . . . . . . . . . . . . . . . . . . . . . . . . . . . . . . . 87
RAID Storage . . . . . . . . . . . . . . . . . . . . . . . . . . . . . . . . . . . . . . . . 87
Disk Status . . . . . . . . . . . . . . . . . . . . . . . . . . . . . . . . . . . . . . . . . . 92
10 Playing/Streaming Videos, Photos, & Music 94
Media Servers. . . . . . . . . . . . . . . . . . . . . . . . . . . . . . . . . . . . . . . . 94
Media Storage . . . . . . . . . . . . . . . . . . . . . . . . . . . . . . . . . . . . . . . 96
Enabling DLNA and iTunes. . . . . . . . . . . . . . . . . . . . . . . . . . . . . . 96
Accessing Your Personal Cloud Using Media Players . . . . . . . . 100
Accessing Your Personal Cloud Using iTunes . . . . . . . . . . . . . . 101
11 Configuring Settings . . . . . . . . . . . . . . . . . . . . . . . 102
General . . . . . . . . . . . . . . . . . . . . . . . . . . . . . . . . . . . . . . . . . . . . 102
Network . . . . . . . . . . . . . . . . . . . . . . . . . . . . . . . . . . . . . . . . . . . 110
Media . . . . . . . . . . . . . . . . . . . . . . . . . . . . . . . . . . . . . . . . . . . . . 118
Utilities . . . . . . . . . . . . . . . . . . . . . . . . . . . . . . . . . . . . . . . . . . . . 118
Notifications . . . . . . . . . . . . . . . . . . . . . . . . . . . . . . . . . . . . . . . . 125
Firmware Update . . . . . . . . . . . . . . . . . . . . . . . . . . . . . . . . . . . . 128
12 Replacing a Drive . . . . . . . . . . . . . . . . . . . . . . . . . 130
Identifying a Faulty Hard Drive . . . . . . . . . . . . . . . . . . . . . . . . . . 130
Replacing a Drive . . . . . . . . . . . . . . . . . . . . . . . . . . . . . . . . . . . . 131
Rebuilding the Drive . . . . . . . . . . . . . . . . . . . . . . . . . . . . . . . . . . 133
Returning a WD Drive . . . . . . . . . . . . . . . . . . . . . . . . . . . . . . . . . 133
13 Regulatory and Warranty Information . . . . . . . . . 134
Regulatory Compliance . . . . . . . . . . . . . . . . . . . . . . . . . . . . . . . 134 Warranty Information (All Regions Except Australia/New Zealand)135 Warranty Information (Australia/New Zealand only) . . . . . . . . . . 136
WD MY CLOUD MIRROR PERSONAL CLOUD STORAGE |
ii |
USER MANUAL |
|

Appendices . . . . . . . . . . . . . . . . . . . . . . . . . . . . . . . . . . . 138
Appendix A: WD My Cloud Mirror Quick User Guide. . . . . . . . . 138 Appendix B: Joomla!® Setup Guide . . . . . . . . . . . . . . . . . . . . . 142 Appendix C: phpBB Setup Guide. . . . . . . . . . . . . . . . . . . . . . . . 145 Appendix D: Supported RAID Modes. . . . . . . . . . . . . . . . . . . . . 150 Appendix E: RAID Migrations . . . . . . . . . . . . . . . . . . . . . . . . . . . 150 Appendix F: Safe Mode Firmware Update Procedures . . . . . . . 150 Appendix G: Technical Specifications . . . . . . . . . . . . . . . . . . . . 151
Index . . . . . . . . . . . . . . . . . . . . . . . . . . . . . . . . . . . . . . . . 153
WD MY CLOUD MIRROR PERSONAL CLOUD STORAGE |
iii |
USER MANUAL |
|

IMPORTANT USER INFORMATION
|
Important User Information |
1 |
|
|
Important Safety Instructions |
|
Recording Your WD Product Information |
|
Important Safety Instructions |
|
This device is designed and manufactured to assure personal safety. Improper use can |
|
result in electric shock or fire hazard. The safeguards incorporated into this unit will protect |
|
you if you observe the following procedures for installation, use, and servicing. |
Follow all warnings and instructions marked on the product.
Unplug this product from the wall outlet before cleaning. Do not use liquid cleaners or aerosol cleaners. Use a damp cloth for cleaning.
Do not use this product near any liquids.
Do not place this product on an unstable surface. The product may fall, causing serious damage to the product.
Do not drop the product.
Do not block the slots and openings on the top and bottom of the chassis; to ensure proper ventilation and reliable operation of the product and to protect it from overheating, these openings must not be blocked or covered. Making sure the drive is standing upright also helps prevent overheating.
Operate this product only from the type of power indicated on the marking label. If you are not sure of the type of power available, consult your dealer or local power company.
Do not allow anything to rest on the power cord. Do not locate this product where persons will walk on the cord.
If an extension cord is used with this product, make sure that the total ampere rating of the equipment plugged into the extension cord does not exceed the extension cord ampere rating. Also, make sure that the total rating of all products plugged into the wall outlet does not exceed the fuse rating.
Never push objects of any kind into this product through the chassis slots as they may touch dangerous voltage points or short out parts that could result in a fire or electric shock.
Unplug this product from the wall outlet and refer servicing to qualified service personnel under the following conditions:
-When the power cord or plug is damaged or frayed.
-If liquid has been spilled on the product.
-If the product has been exposed to rain or water.
-If the product does not operate normally when the operating instructions are followed. Adjust only those controls that are covered by the operating instructions since improper adjustment may result in damage and require extensive work by a qualified technician to the product to normal condition.
-If the product has been dropped or the chassis has been damaged.
-If the product exhibits a distinct change in performance, contact WD Customer Support at http://support.wd.com.
WD MY CLOUD MIRROR PERSONAL CLOUD STORAGE |
1 |
USER MANUAL |
|

IMPORTANT USER INFORMATION
Recording Your WD Product Information
Remember to write down the following WD product information, which is used for setup and technical support. Your WD product information is found on the label on the back of the device.
-Serial Number
-Model Number
-Purchase Date
-System and Software Notes
WD MY CLOUD MIRROR PERSONAL CLOUD STORAGE |
2 |
USER MANUAL |
|
PRODUCT OVERVIEW
2 |
|
Product Overview |
|
|
|
About the System |
|
|
|
Features |
|
|
|
About the Online Learning Center |
|
|
|
Package Contents |
|
|
|
Product Components |
|
|
|
Requirements |
|
|
|
Product Components |
|
|
|
Handling Precautions |
|
|
|
About the System |
|
|
|
Finally, a cloud of your own. Save everything in one place with twice the data protection and |
|
|
|
access it anywhere from computers, tablets and smartphones. My Cloud™ Mirror™ |
|
|
|
personal cloud storage works concurrently with multiple operating systems such as Mac |
|
|
|
OS, Win 8, iOS and Android with mobile apps. |
|
|
|
Features |
|
|
|
Your media and files on your own personal cloud – Unlike a public cloud, My Cloud |
|
|
|
Mirror allows you to keep all your content in one safe place on your home network instead of |
|
|
|
a remote server. No mysterious location of your data. No monthly fees. No limits. Just |
|
|
|
blazing-fast, dual-drive performance for your high-speed digital life. |
|
|
|
Centralized, dual-drive storage of your family’s media collection – Store and organize |
|
|
|
all your family's photos, videos, music, and important documents in one secure place on |
|
|
|
your home network. |
|
|
|
Access from anywhere – Enjoy your photos, videos, music, and more from anywhere on |
|
|
|
your PC, Mac®, tablet, or smartphone. With WD’s free apps, your personal cloud is always |
|
|
|
with you. |
|
|
|
Mirrored data protection - With Mirror Mode (RAID 1) as the default setting, one drive is |
|
|
|
used to store your data and the other is used for a duplicate copy. Your data is twice as safe, |
|
|
|
giving you twice the peace of mind. |
|
|
|
Automatic file backup for all your computers – Easily back up the files from all the PC |
|
|
|
and Mac computers in your home. PC users, WD SmartWare™ Pro offers options for how, |
|
|
|
when, and where you back up your files. Mac users, utilize all the features of Apple® Time |
|
|
|
Machine® backup software to protect your data. |
|
|
|
Remote backup – Protect your data with remote backup to another My Cloud Mirror, |
|
|
|
integrated cloud backup or local LAN/WAN backup. |
|
|
|
Expand your tablet and phone storage – Upload photos and videos directly to your |
|
|
|
personal cloud from anywhere. |
|
|
|
Connect to Dropbox™ and more – Easily transfer files between your personal cloud, |
|
|
|
Dropbox, and other public cloud accounts using WD's free My Cloud apps. |
|
|
|
Increase your personal cloud capacity -- Simply attach a compatible USB 3.0 hard drive |
|
|
|
directly to one of the two USB expansion ports on the My Cloud Mirror drive and instantly |
|
|
|
expand your storage capacity. |
|
|
|
Transfer and stream faster – Gigabit Ethernet and 1.2 GHz processor deliver faster file |
|
|
|
transfers and high-speed streaming. |
|
|
|
WD MY CLOUD MIRROR PERSONAL CLOUD STORAGE |
3 |
|
|
||
|
|
USER MANUAL |
|

PRODUCT OVERVIEW
Unleash your media – Seamlessly stream your videos, photos, and music to your connected TVs, media players, gaming consoles, and other DLNA® – certified devices. With My Cloud Mirror's iTunes® server, you can easily stream your music collection to any PC or Mac computer with iTunes.
Password protection for privacy – Your data is always safe and completely under your control. Protect your personal cloud from unauthorized access with password protection available for every user.
Set up in minutes – Get up and running in minutes with WD’s rich web-based user interface for seamless web-guided setup. WD's software will auto-detect your drive to make it easy. Need extra help? Visit wd.com/setup/wdmycloudmirror for help with the installation of My Cloud Mirror and WD's free apps for your computers and mobile devices.
About the Online Learning Center
WD’s online Learning Center provides the latest information, instructions, and software to help users get the most out of their personal cloud storage. This web-based guide offers step-by-step help with setting up remote access, backing up data, monitoring device status and more. It’s an interactive resource to walk users through installing and using their
WD My Cloud Mirror device. The online Learning Center allows you to:
Learn about your new personal cloud storage product.
Download the latest software for your product.
Find in-depth, interactive information on how to explore each of your product’s features.
Update your product whenever new features become available.
Access an always-available resource online, without a manual or CD.
Package Contents
WD My Cloud Mirror Personal Cloud Storage device Ethernet cable
AC power adapter Quick Install Guide
WD My Cloud Mirror Personal Cloud
Storage Device
AC adapter* |
Ethernet cable |
Quick Install Guide |
WD MY CLOUD MIRROR PERSONAL CLOUD STORAGE |
4 |
USER MANUAL |
|

PRODUCT OVERVIEW
For information on additional accessories for this product, visit:
US |
www.shopwd.com or www.wdstore.com |
|
|
Canada |
www.shopwd.ca or www.wdstore.ca |
|
|
Europe |
www.shopwd.eu or www.wdstore.eu |
|
|
All others |
Contact WD Technical Support in your region. For a list of |
|
Technical Support contacts, visit http://support.wd.com and see |
|
Knowledge Base Answer ID 1048. |
|
|
Requirements
Operating System
Windows® |
Mac OS X® |
|
Windows 8.1 or earlier |
|
|
|
|
|
Windows 7 |
|
|
|
|
Windows Vista® |
|
|
|
Windows XP (32 bit) SP3 or later |
|
|
|
|
Mavericks (Mac OS 10.9)
Mountain Lion (Mac OS 10.8)
Lion (Mac OS 10.7)
Snow Leopard (Mac OS 10.6)
Note: Compatibility may vary depending on your computer’s hardware configuration and operating system.
WD MY CLOUD MIRROR PERSONAL CLOUD STORAGE |
5 |
USER MANUAL |
|

PRODUCT OVERVIEW
Web Browsers
Internet Explorer 8.0 and later on supported Windows computers
Safari 6.0 and later on supported Mac computers
Firefox 21 and later on supported Windows and Mac computers
Google Chrome 27 and later on supported Windows and Mac computers
Local Network
Router/switch (Gigabit recommended to maximize performance.)
Internet
Broadband Internet connection is required for initial setup and software downloads, as well as for remote access and mobile apps.
Product Components
Front View
Power LED
Drive LEDs
WD MY CLOUD MIRROR PERSONAL CLOUD STORAGE |
6 |
USER MANUAL |
|

PRODUCT OVERVIEW
Back View
Reset button
USB ports
Ethernet port
Kensington®
Security Slot
External DC In
Power port
Component |
Icon |
Description |
|
|
|
Ethernet port |
|
Connects the device to a local network. |
|
|
|
USB 3.0 port |
|
Connects to a USB hard drive for additional storage. |
|
|
|
|
|
|
|
|
|
Reset button |
( ) |
|
Restores settings such as the administrator user name and password |
|||
|
|
|
|
|
|
for the device. |
|
|
|
|
|
|
|
Power port |
|
|
|
|
|
Connects the device to an AC adapter and the power outlet. |
|
|
|
|
|
||
|
|
|
|
|
|
|
|
|
|
|
|
|
|
|
|
|
|
|
|
|
Kensington |
|
|
|
|
|
For device security, the device is equipped with a security slot that |
security slot |
|
|
|
|
|
supports a standard Kensington security cable. |
|
|
|
|
|
|
Visit http://www.kensington.com/ for more information. |
WD MY CLOUD MIRROR PERSONAL CLOUD STORAGE |
7 |
USER MANUAL |
|
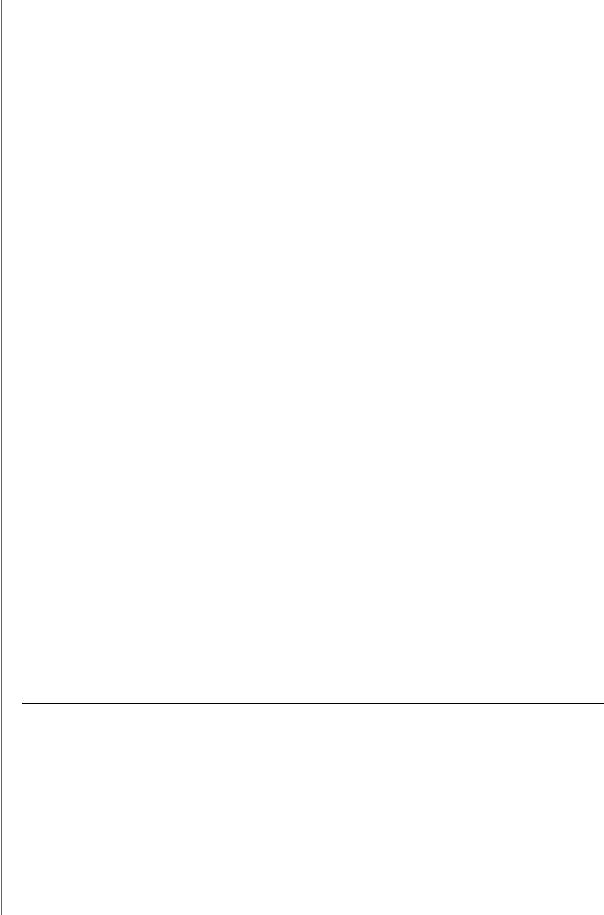
PRODUCT OVERVIEW
LEDs
Front Panel Power LED
The following table describes the front panel power LED behavior.
State |
Color |
Appearance |
State Description |
|
|
|
|
Power Down |
Not lit |
N/A |
Drive is off. |
|
|
|
|
Standby |
Blue |
Pulsing |
Drive is in standby mode. |
|
|
|
|
Powering Up |
Yellow |
Flashing |
Device is powering on or in the process of |
|
|
|
updating the firmware. |
|
|
|
|
Power Up |
Blue |
Solid |
Device is in a powered up state. |
|
|
|
|
Power Up (degraded) |
Red |
Flashing |
Device is powered up but the storage is |
|
|
|
degraded. See Knowledge Base Answer ID |
|
|
|
87607. |
|
|
|
|
Action required |
Yellow |
Flashing |
A condition, such as a network cable |
|
|
|
having become unplugged, which requires |
|
|
|
you to act. |
|
|
|
|
Note: For non-compatible drives, the power LED blinks yellow during power up.
Front Panel Hard Drive (HDD) LEDs
The following table describes the front panel hard drive LED behavior.
Function |
Color |
Appearance |
Function Description |
|
|
|
|
No drive |
Not lit |
N/A |
Drive is not present. |
|
|
|
|
Drive present, no |
Blue |
Solid |
Drive is present but there is no activity. |
activity |
|
|
|
|
|
|
|
Active drive |
Blue |
Flashing |
Drive is present and showing drive activity. |
|
|
|
|
Hard drive error |
Red |
Flashing |
Drive is present but has a hard drive error or |
|
|
|
failure. |
|
|
|
|
Hard drive in standby |
Not lit |
N/A |
Drive is inactive. |
Note: For incompatible drives, the hard drive LEDs blink red rapidly as the unit powers up.
WD MY CLOUD MIRROR PERSONAL CLOUD STORAGE |
8 |
USER MANUAL |
|

PRODUCT OVERVIEW
Back Panel Ethernet (Network) LEDs
The following table describes the network and activity LEDs:
Note: Looking at the Ethernet port, the LED on the top right is the Activity LED, and the one on the bottom right is the Link LED.
State |
LED |
Appearance |
State Description |
|
|
|
|
Link down |
Link |
Off |
Cable or device is not plugged in, or other |
|
|
|
end of link is not operational. |
|
|
|
|
Link up – 100 Mb |
Link |
Yellow |
Cable is plugged in, and both ends of the |
connection |
|
|
link have successfully established |
|
|
|
communications. 100 Mb network |
|
|
|
connection. |
|
|
|
|
Link up – 1000 Mb |
Link |
Green |
Cable is plugged in, and both ends of the |
connection |
|
|
link have successfully established |
|
|
|
communications. 1000 network |
|
|
|
connection. |
|
|
|
|
Link idle |
Activity |
Solid |
Active communication is not in progress. |
|
|
|
|
Link busy |
Activity |
Green - Blinks |
Active communication is in progress. |
|
|
|
|
Pre-installation Instructions
Before beginning installation, select a suitable location for your device to obtain maximum efficiency. Place it in a location that is:
Near a grounded power outlet
Clean and dust free
On a stable surface free from vibration
Well ventilated, with nothing blocking or covering the slots and openings on the top and bottom of the device, and in fields from electrical devices such as air conditioners, radio and television receivers.
Handling Precautions
WD products are precision instruments and must be handled with care during unpacking and installation. Rough handling, shock, or vibration can damage the device drives. Observe the following precautions when unpacking and installing your external storage product:
Do not drop or jolt the device.
Do not move the device while it is powered on.
Do not use this product as a portable device.
Do not remove both data drives at the same time. This will cause your device to become unresponsive.
WD MY CLOUD MIRROR PERSONAL CLOUD STORAGE |
9 |
USER MANUAL |
|

GETTING STARTED
|
Getting Started |
3 |
|
|
Physically Connecting the Device |
|
Getting Started Using Online Setup Software |
|
Getting Started Without Online Setup Software |
|
Accessing Content |
|
It’s easy to set up the WD My Cloud Mirror Personal Cloud Storage device -- all you have to |
|
do is unpack your device, connect it, and wait for the Power LED on the front of your device |
|
to turn a solid blue. Then, download and run the quick setup software, available at |
|
http://www.wd.com/setup. |
|
Note: For information about safely shutting down and disconnecting the device, |
|
see “Utilities” on page 120 |
|
Physically Connecting the Device |
2
4
3
1
Follow the steps below to connect the WD My Cloud Mirror Personal Cloud Storage device to a home or small office network.
Important: To avoid overheating, make sure the device is upright as shown in the illustration above and nothing is blocking or covering the slots and openings on the top and bottom of the device. In the event of overheating, the device will perform a safe shutdown, interrupting all processes currently being performed. If this occurs, data may be lost.
Important: We recommend that you use the enclosed Ethernet cable for optimal performance.
WD MY CLOUD MIRROR PERSONAL CLOUD STORAGE |
10 |
USER MANUAL |
|

GETTING STARTED
1.Using the provided Ethernet cable, connect one end of the Ethernet cable to the Ethernet port located on the back of the device.
2.Connect the other end of the Ethernet cable directly into a router or network switch port.
3.Connect one end of the power adapter into the power supply socket on the back of the device.
4.Plug the other end of the power adapter into a power outlet. The unit powers up automatically.
Important: Wait for the WD My Cloud Mirror device to finish powering up (approximately three minutes) before configuring it. You will know it is ready when the power LED stops flashing and turns blue.
5.When the power LED on your device turns a solid blue, continue to “Getting Started Using Online Setup Software” on page 11.
Getting Started Using Online Setup Software
The online setup software walks you through the steps to easily connect your device to your home or small office network. Use the following steps to download and run the online setup software, discover the device, and get started using it. The online setup software is available from WD’s Online Learning Center at http://wd.com/setup/wdmycloudmirror
Downloading and Installing the Online Setup Software
After connecting your device:
1.Open a web browser. (For browser requirements, see “Web Browsers” on page 6.)
2.In the address field, type http://wd.com/setup/wdmycloudmirror to display the Welcome to the Learning Center page:
WD MY CLOUD MIRROR PERSONAL CLOUD STORAGE |
11 |
USER MANUAL |
|

GETTING STARTED
3. Click WD My Cloud Mirror to display the Download Setup Software page:
Note: The online Learning Center automatically detects your operating system (OS). If you’d like to download setup software for a different operating system, select your OS from the drop-down menu at the top of the page before clicking the Download Setup Software button.
4. Click the Download Setup Software button. The Downloads page displays.
5. Click the Setup Software Download button.
WD MY CLOUD MIRROR PERSONAL CLOUD STORAGE |
12 |
USER MANUAL |
|
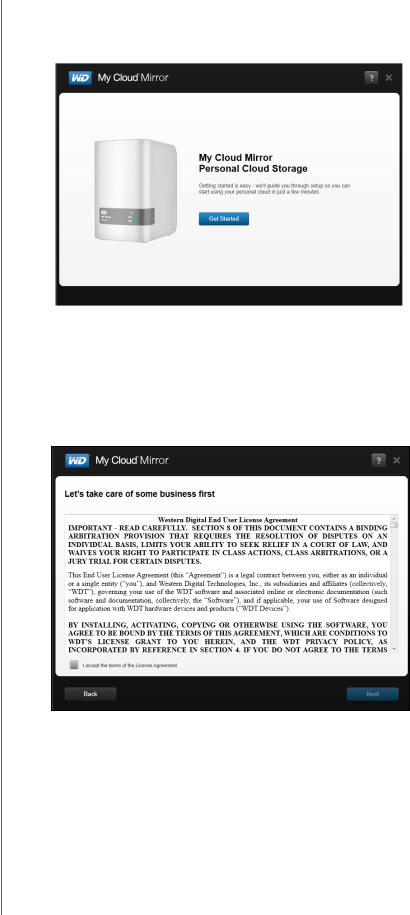
GETTING STARTED
6. Access the downloaded files and double-click Setup.exe (Windows) or
WD My Cloud Mirror Personal Cloud Storage Setup.dmg (Mac) to open the setup software. The Getting Started window displays.
7. Continue to “Connecting to the Network and Creating a Personal Cloud,” below.
Connecting to the Network and Creating a Personal Cloud
1.On the Getting Started window (above), click Get Started to display the Western Digital End User License Agreement:
2.Read the agreement and select the “I accept the terms of the License Agreement” check box.
WD MY CLOUD MIRROR PERSONAL CLOUD STORAGE |
13 |
USER MANUAL |
|
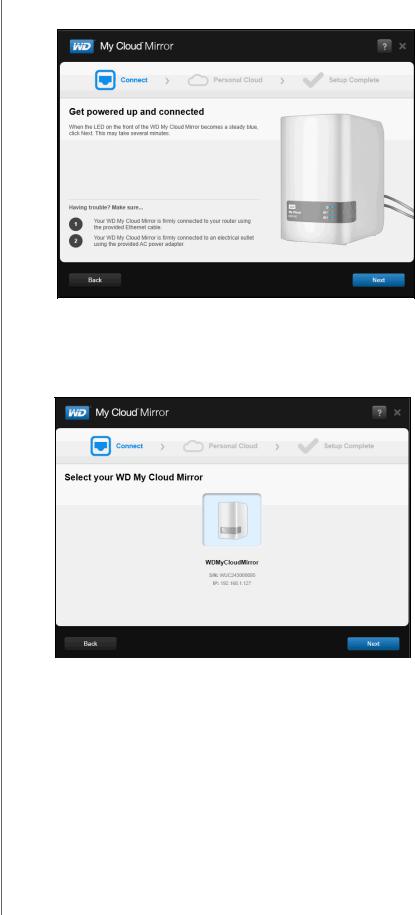
GETTING STARTED
3. Click Next to display the Getting powered up and connected screen.
4.Review the information on the screen, and when the power LED on your WD My Cloud Mirror device is solid blue, click Next. The software discovers your device and displays it on the Select your WD My Cloud Mirror screen.
Note: If your device is not detected, follow the on-screen directions.
WD MY CLOUD MIRROR PERSONAL CLOUD STORAGE |
14 |
USER MANUAL |
|
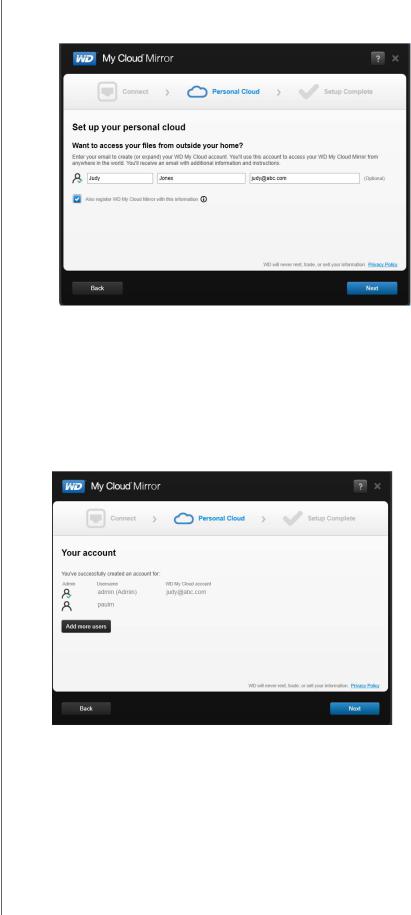
GETTING STARTED
5.Select your WD My Cloud Mirror device and click Next. The Set up your personal cloud screen displays.
Note: WD My Cloud Mirror provides fee-free remote access to your personal cloud device. Once you create your account, you can access your device using your mobile devices with Internet access and from the WD My Cloud desktop app.
6.Enter your first and last name and, optionally, your email address. The email address is needed if you want to create an account with remote access capability. Make sure the check box for Also register WD My Cloud Mirror with this information is selected.
7.Click Next. The Your account screen displays.
8.If you’d like to add users, click Add more users, enter the user information and click the plus sign (+).
If you’d like to skip the add an account step, click Next. You’ll have the opportunity to create a personal cloud when you create a user account (see “Adding a Single User” on page 42.)
Note: It may take a few minutes for your email inbox to receive instructions on accessing the WD My Cloud Mirror device remotely.
WD MY CLOUD MIRROR PERSONAL CLOUD STORAGE |
15 |
USER MANUAL |
|
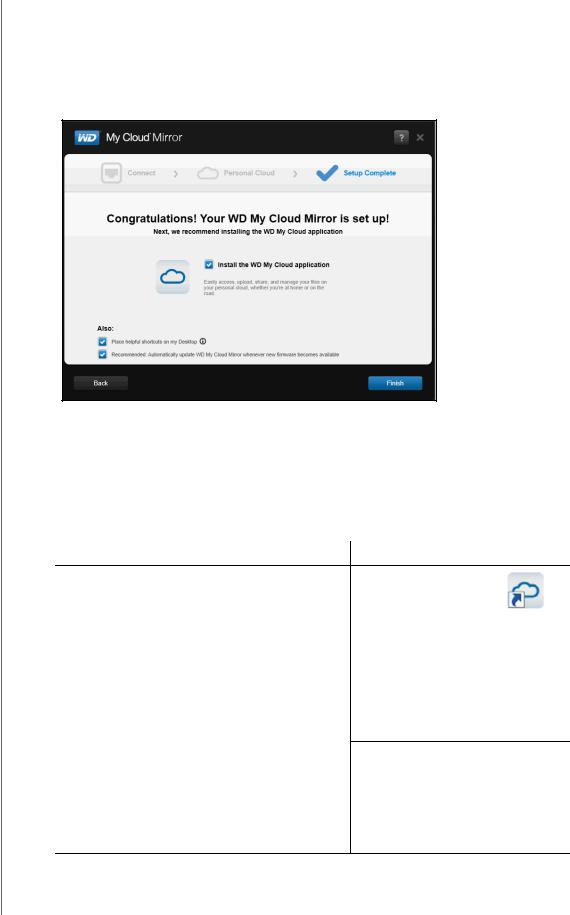
GETTING STARTED
9.Check your email to confirm your new account and click Next to display the Setup Complete screen.
Note: You may need to check your email spam folder if your spam filter does not
The Congratulations! screen displays. You’ve successfully set up your WD My Cloud Mirror device. Now you can select the options provided on the screen.
Selecting Options
All options on the Congratulations! screen (above) are enabled by default. The table below explains what happens when the options are enabled or disabled.
1. Select your desired options, clearing the check box for any option you want to disable:
Option |
Result |
|
|
Install the WD My Cloud app
If the option is enabled:
• An installation wizard launches automatically.
• See “Launching the WD My Cloud Desktop App” on page 37 for instructions.
• WD My Cloud app icon displays on the Desktop.
If the option is disabled:
• The online Learning Center Welcome page displays.
• The Public share displays in Explorer (Windows) or Finder (Mac).
WD MY CLOUD MIRROR PERSONAL CLOUD STORAGE |
16 |
USER MANUAL |
|
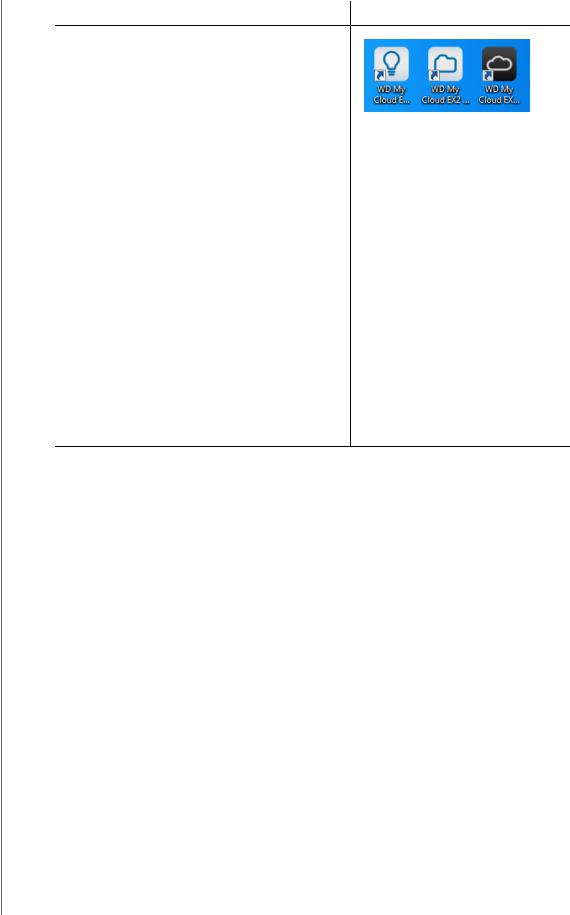
GETTING STARTED
Option |
Result |
|
|
Place helpful shortcuts on my Desktop (Setup software required)
|
• The online Learning Center |
|
Welcome page. |
|
• The Public share in Explorer |
|
(Windows) or Finder (Mac). |
|
• The WD My Cloud dashboard for |
|
configuring your WD My Cloud |
|
Mirror device. |
|
|
Recommended: Automatically update WD |
• The online Learning Center |
My Cloud whenever new firmware becomes |
Welcome page displays. |
available |
• The Public share displays in |
|
|
|
Explorer (Windows) or Finder |
|
(Mac). |
|
• If the option is enabled, the |
|
firmware turns on automatic |
|
updates at 3:00 AM daily. To |
|
change settings for automatic |
|
updates, see “Firmware Update” |
|
on page 130. |
2. Click Finish to close the setup wizard.
Getting Started Without Online Setup Software
If you don’t want to use the setup software to get started, you can use a browser instead. If you don’t want to use either, you can still:
Use your WD My Cloud Mirror personal cloud storage device as an external hard drive, dragging and dropping files to and from it.
Configure the device using the WD My Cloud Mirror device’s dashboard. (See “The Dashboard at a Glance” on page 57.)
Back up files using USB, Remote, Internal, and Cloud backup (see “Backing Up and Retrieving Files” on page 71).
WD MY CLOUD MIRROR PERSONAL CLOUD STORAGE |
17 |
USER MANUAL |
|
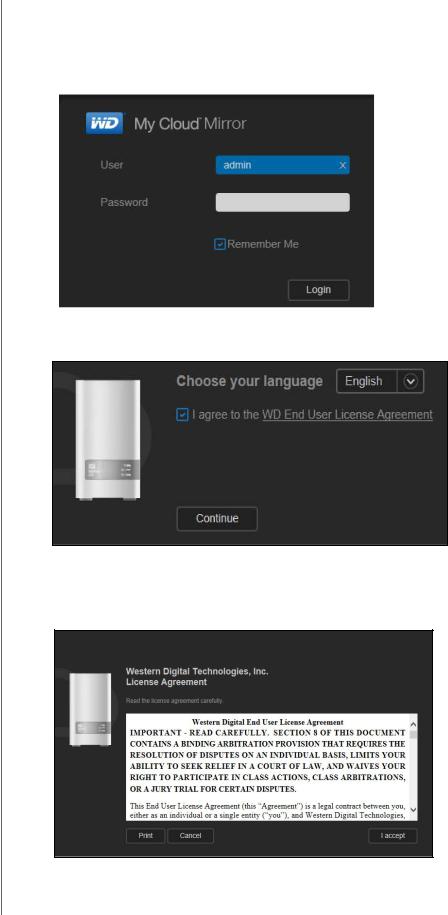
GETTING STARTED
Setting up the Device Using a Browser
To set up the WD My Cloud Mirror device:
1.Open a browser and enter http://wdmycloudmirror for Windows or http://wdmycloudmirror.local for a Mac and press Enter. The login page appears:
2.Click Login. You do not need to enter a password because you haven’t set one up yet. The Choose your language screen appears:
3.From the drop-down list, select the language of the user interface.
4.Click the link to read the Western Digital End User License Agreement. if you agree, click I accept or return to the previous page and click the I agree check box.
WD MY CLOUD MIRROR PERSONAL CLOUD STORAGE |
18 |
USER MANUAL |
|
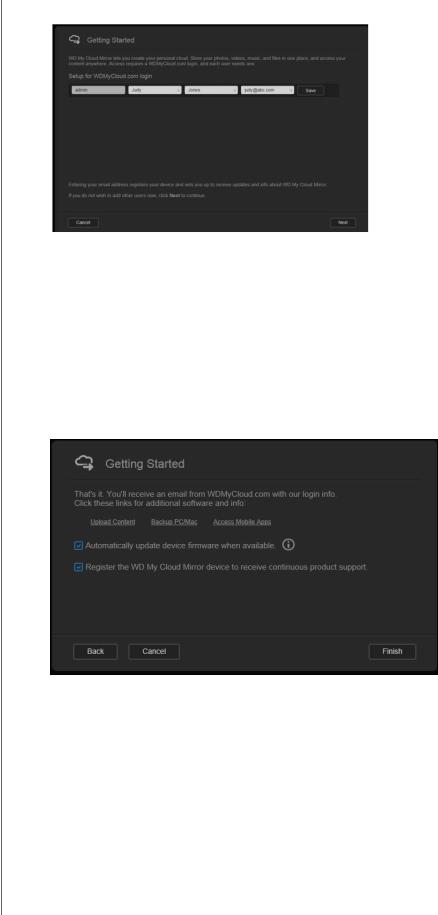
GETTING STARTED
5. Click Continue. The Getting Started Setup for WDMyCloud.com login screen appears.
6.Enter your first and last name and optionally, your email address. The email address is needed if you want to create an account with remote access capability. Make sure the check box for Also register WD My Cloud Mirror with this information is selected.
Note: WD My Cloud Mirror provides fee-free remote access to your personal cloud device. Once you create your account, you can access
your device using your mobile devices with Internet access and from the WD My Cloud desktop app.
7.Click Save.
8.If you want to add users here, just repeat steps 6 and 7 for each user.
9.Click Next. The next Getting Started screen appears:
The screen provides three links to important processes, which are discussed in later chapters:
Upload Content: See “Accessing Content” on page 20.
Backup PC/Mac: See “Backing Up and Retrieving Files” on page 71. Access Mobile App: See “Mobilizing Your Files with iOS and Android Mobile
Apps” on page 24. 10. Do the following (optional):
To have your device’s firmware up dated automatically, click the Automatically update device firmware when available check box.
To register your device, click the Register the WD My Cloud Mirror device to receive continuous product support check box.
WD MY CLOUD MIRROR PERSONAL CLOUD STORAGE |
19 |
USER MANUAL |
|
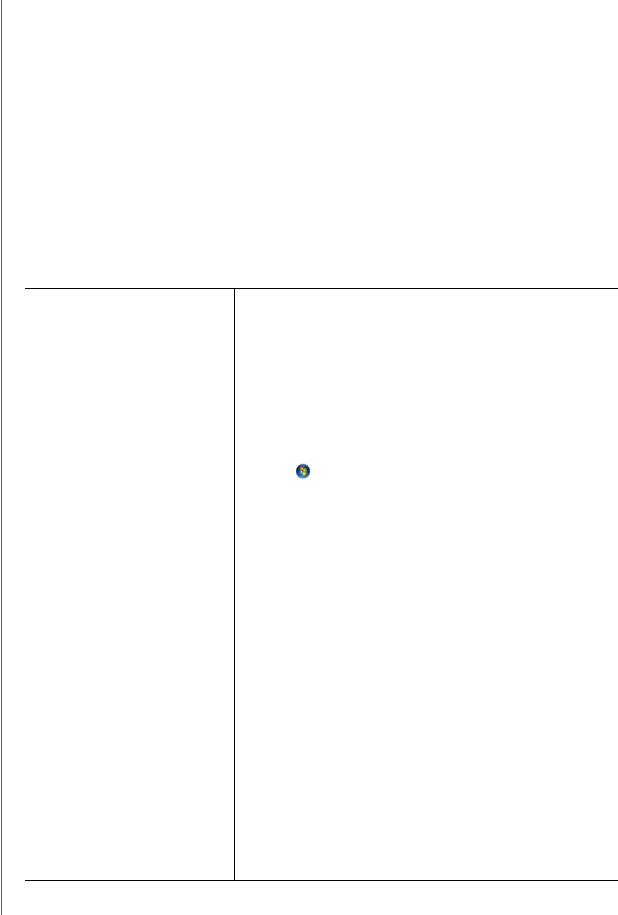
GETTING STARTED
11. Click Finish to display the WD My Cloud Mirror dashboard. For instructions on using the dashboard, see “The Dashboard Home Page” on page 59.
Accessing Content
Note: This manual uses the term shares and folders interchangeably.
The WD My Cloud Mirror device’s Public folder contains Shared Music, Shared Pictures, and Shared Videos subfolders. The existing content of the subfolders are files that you dragged and dropped or files that have been backed up from your computer or an attached USB drive.
Note: Any of the folders can hold any type file.
Once you’ve physically connected your WD My Cloud Mirror device (see “Physically Connecting the Device” on page 10), use the following steps to access the contents of your device.
...If your operating systems is |
...Then |
|
|||
Windows 8 or 8.1 |
1. |
On the Start page, type Computer |
|||
|
2. |
Click Computer. |
|||
|
3. |
In the left pane, click Network. |
|||
|
4. |
Double-click WDMYCloudMirror and locate the device’s Public |
|||
|
|
folder. |
|
||
|
5. |
Double-click the Public folder to display the Shared Music, Shared |
|||
|
|
Pictures, and Shared Videos subfolders. You can now drag and |
|||
|
|
drop files into (and from) the shared media folders using Windows |
|||
|
|
Explorer. |
|
||
|
|
|
|
|
|
Windows XP/Vista/Windows 7 |
1. |
Click |
|
|
or Start > Computer > Network > WDMYCloudMirror |
|
|
and, if required, enter your network (router) credentials. The device’s |
|||
|
|
Public and private folders (shares) display. |
|||
|
2. |
Double-click the Public folder to display the Shared Music, Shared |
|||
|
|
Pictures, and Shared Videos subfolders. You can now drag and |
|||
|
|
drop files into (and from) the shared media folders using Windows |
|||
|
|
Explorer. |
|
||
|
|
|
|
|
|
Mac OS X |
1. |
In a Finder window, click WDMyCloudMirror under the shared |
|||
(Snow Leopard, Lion, Mountain Lion, |
|
items in the side bar. |
|||
Mavericks) |
2. |
If presented with an authorization page, select Guest and click |
|||
|
|||||
|
|
Connect to display the Public share: |
|||
|
3. |
Double-click the Public folder to display the subfolders: Shared |
|||
|
|
Music, Shared Pictures, and Shared Videos. You can now drag and |
|||
|
|
drop files into the shared folders using Finder. |
|||
|
4. |
If you want to create a shared drive icon permanently on your |
|||
|
|
desktop, create an alias. Following are two ways to do this: |
|||
Note: Before creating an alias, click Finder > Preferences >
General and make sure Connected Servers is checked.
-Click the item you wish to alias (e.g., Shared Music), hold down the mouse button, hold down the Cmd and Option keys simultaneously, and drag the item to where you want the alias to appear. Instead of moving the original item, this action creates an alias at the new location.
-OR -
-Right-click the item you want to alias (e.g., Shared Music) and click File > Make Alias.
WD MY CLOUD MIRROR PERSONAL CLOUD STORAGE |
20 |
USER MANUAL |
|

GETTING STARTED
Mapping the Public Folder (Windows)
To map the WD My Cloud Mirror Public folder for quick access in the future:
1.In Windows Explorer, under Network, click WDMYCLOUDMIRROR.
2.Right-click the Public folder and select Map Network Drive from the menu.
3.Select an available letter from the Drive drop-down list.
4.Select the Reconnect at login check box.
5.Click Finish. Your Public drive is now mapped.
WD MY CLOUD MIRROR PERSONAL CLOUD STORAGE |
21 |
USER MANUAL |
|
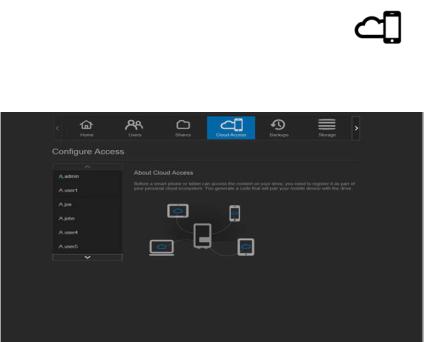
|
|
|
|
ACCESSING YOUR CLOUD REMOTELY |
|
|
|
Accessing Your Cloud Remotely |
|||
84 |
|
||||
|
|
Enabling Cloud Access for the WD My Cloud Mirror Device |
|||
|
|
|
Configuring Cloud Access for a User |
||
|
|
|
Mobilizing Your Files with iOS and Android Mobile Apps |
||
|
|
A personal cloud is your content, at home, secure and under your control. Unlike public |
|||
|
|
clouds, a personal cloud allows you to keep all of your content in one safe place on your |
|||
|
|
home network. Share files, stream media, and access your content anywhere, from your PC |
|||
|
|
or Mac computer and from mobile devices. No monthly fees. No mysterious location for |
|||
|
|
your data. Keep your videos, music, photos, and files safe at home and always with you. |
|||
|
|
This chapter explains how to set up the WD My Cloud Mirror device for remote access and |
|||
|
|
describes some of the ways you can take advantage of its many capabilities. |
|||
|
|
Enabling Cloud Access for the WD My Cloud Mirror |
|||
|
|
Device |
|||
|
|
Before you can use your WD My Cloud Mirror device remotely, it must be enabled for cloud |
|||
|
|
access (enabled is the default). To verify that the WD My Cloud device is enabled for remote |
|||
|
|
access and to check the status of its remote connection(s), see “Cloud Access” on page |
|||
|
|
108. |
|
|
|
|
|
Configuring Cloud Access for a User |
|||
|
|
Once you’ve enabled cloud access on the WD My Cloud Mirror device, use the following |
|||
|
|
steps to give remote access capability to your device users. |
|||
|
|
1. |
|
On the navigation bar, click the Cloud Access icon. |
|
|
|
|
|
|
|
|
|
|
|
|
|
|
|
|
|
|
|
WD MY CLOUD MIRROR PERSONAL CLOUD STORAGE |
22 |
USER MANUAL |
|
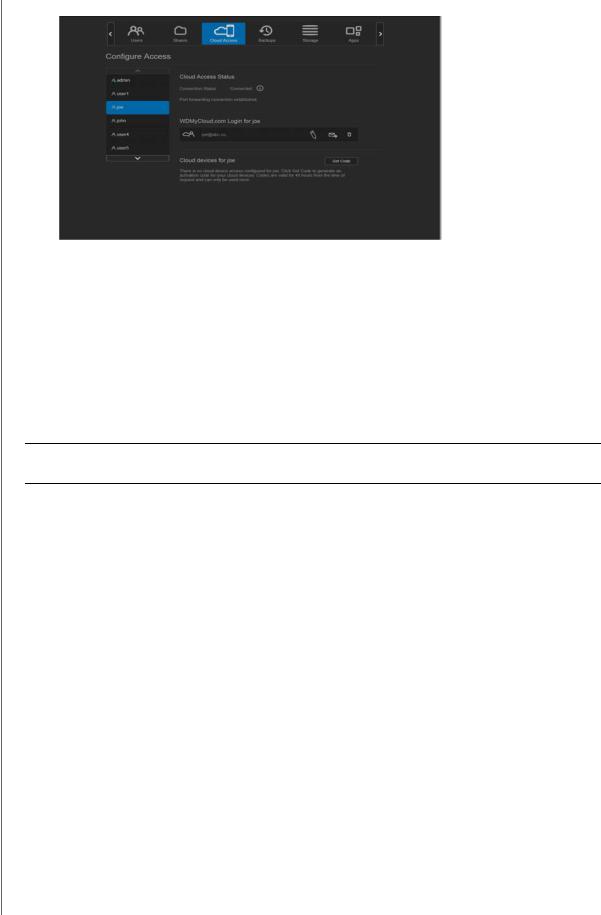
ACCESSING YOUR CLOUD REMOTELY
2.In the left pane, select the user you’d like to configure for cloud access.
3.In the WDMyCloud.com Login for <user name> area, click the Add/Change Email Address icon  .Click this icon if you have not previously added an email address to the user account or if you need to update/change the user’s email address.
.Click this icon if you have not previously added an email address to the user account or if you need to update/change the user’s email address.
4.Enter the user’s email address. This email address is used to send the user confirmation information and instructions on setting up and activating a password for cloud access.
5.Click Save.
6.If you have entered an email address, this icon is greyed out. Add an email address and return to this link to send cloud access information.
To generate an activation code for a user’s mobile device(s) and My Cloud Desktop app:
Important: Codes are valid for 48 hours from the time of the request and can be used only once.
1.On the bottom of the screen, click Get Code. You’ll need to generate one code for each mobile device and app you want to activate. You also need a code to activate WD My Cloud for desktop app. A dialog box displays the user’s activation code and its expiration date and time.
Note: Make sure to write down the access codes you generate.
2.Click OK. Once you use the code(s), the Configure Access page displays the cloud devices to which the user now has access along with the activation code used.
WD MY CLOUD MIRROR PERSONAL CLOUD STORAGE |
23 |
USER MANUAL |
|
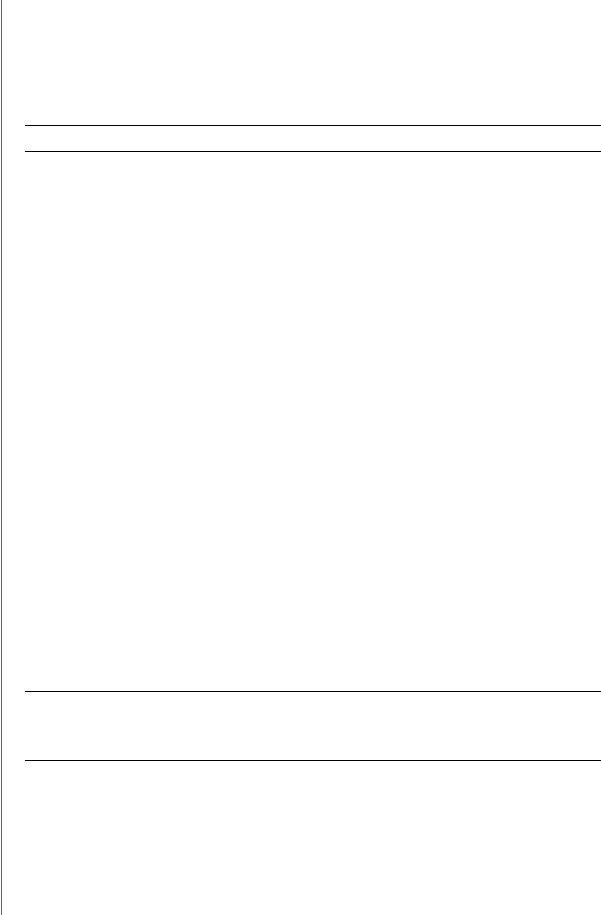
ACCESSING YOUR CLOUD REMOTELY
Mobilizing Your Files with iOS and Android Mobile Apps
The WD My Cloud and WD Photos mobile apps and WD My Cloud desktop app allow you to access all the content on your personal cloud from any device.
WD Photos Mobile App
Important: WD Photos enables you to view photos in .jpg format only.
Turn your mobile device into the ultimate photo album. View all the photos stored on your personal cloud with your smartphone or tablet. Or, take a photo or video clip and instantly upload it from your gallery directly to your WD My Cloud Mirror device with ease.WD Photos is compatible with leading Apple mobile devices and many popular Android devices. Photos are automatically optimized for viewing on your mobile device.
Note: Thumbnail images are not available for an attached USB device.
With WD Photos, you can:
Instantly post photos to Facebook.
Play a slide show with transitions to create digital art.
Access previously viewed photos even when you are off line.
View your photos all at once or filter them by folder or album.
Search by file name, folder name, or date using the built-in search options.
Email a photo to a friend.
Assign a photo to a contact.
Download a photo from your personal cloud storage to the camera roll on your mobile device.
Upload photos and videos from the camera roll on your mobile device directly to your personal cloud storage, no matter where you are.
Note: WD Photos automatically creates a subfolder with the mobile device name in the Public directory on the WD My Cloud Mirror device for uploaded photos. Similarly, the app creates a subfolder with the mobile device name in the Public/Shared Videos directory for uploaded videos.
For more features and instructions for using WD Photos, see its online Guide Me page and Quick Tips, and go to http://wdphotos.wd.com.
Installing WD Photos Mobile App on Your Mobile Device
Important: Make sure the photos you want to view on the mobile device are stored in the Shared Pictures subfolder in the Public share of your
WD My Cloud Mirror device. WD Photos lets you view photos in .jpg format only.
Requirements
WD My Cloud Mirror personal cloud storage with the most recent firmware, connected to the Internet.
An iPhone®, iPad®,or iPod® touch with iOS 4.3 or higher
Android smartphone or tablet running versions 2.3 or higher
WD MY CLOUD MIRROR PERSONAL CLOUD STORAGE |
24 |
USER MANUAL |
|
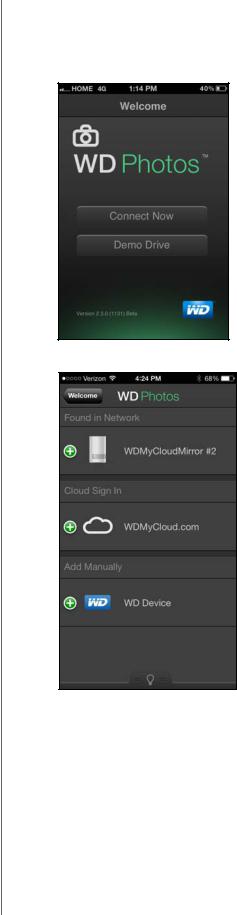
ACCESSING YOUR CLOUD REMOTELY
To install WD Photos on your mobile device:
1.Download WD Photos from the Apple App or Google Play store and install it on your mobile device.
2.Launch WD Photos on your mobile device to display the WD Photos page:
3.Tap Connect Now to display a page offering several connection options:
The WD Welcome page contains the following sections:
Found in Network: If the mobile device is on the same Local Area Network or Wi-Fi Network as the WD My Cloud Mirror device, the activation code is automatically provided behind the scenes and does not need to be entered.
a.In the Found in Network section, tap  to the left of WDMyCloudMirror.
to the left of WDMyCloudMirror.
b.Select your user name from the Select User Account list.
c.Enter your user password.
Cloud Sign in: Tap  and sign in to your personal cloud using your WDMyCloud.com (cloud access) login account email address and password.
and sign in to your personal cloud using your WDMyCloud.com (cloud access) login account email address and password.
WD MY CLOUD MIRROR PERSONAL CLOUD STORAGE |
25 |
USER MANUAL |
|
 Loading...
Loading...