Trendnet TWG-431BR User's Guide
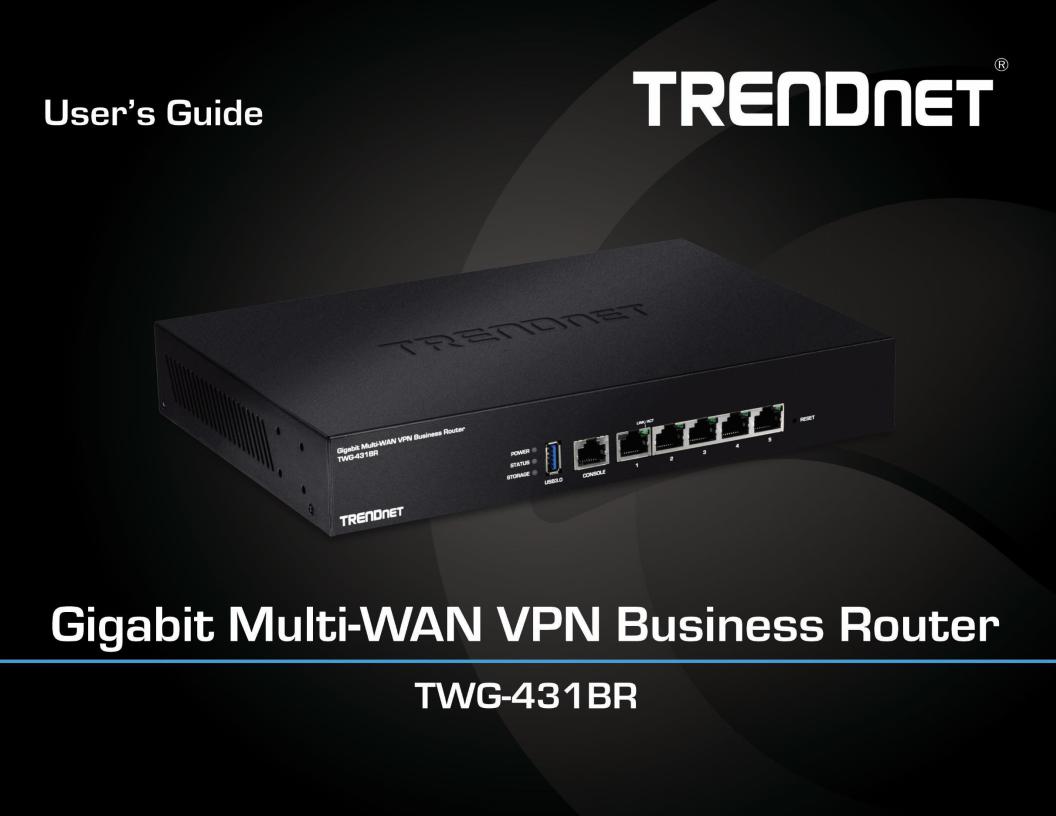
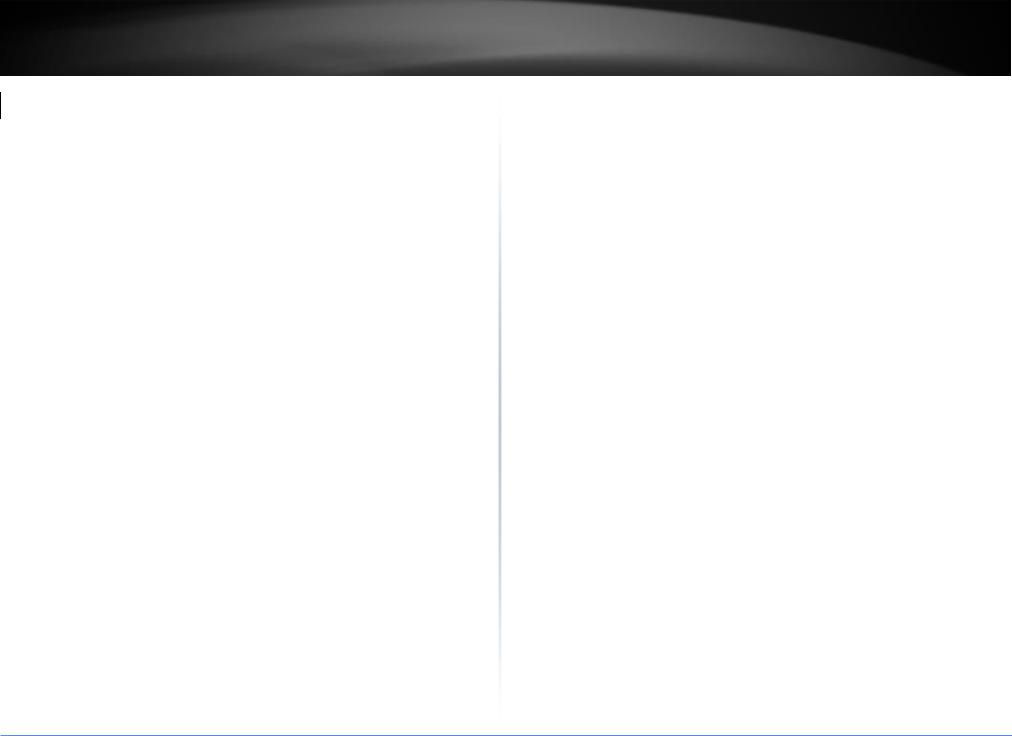
TRENDnet User’s Guide |
|
Table of Contents |
|
Product Overview ........................................................................... |
1 |
Package Contents .......................................................................................................... |
1 |
Features ......................................................................................................................... |
1 |
Product Hardware Features........................................................................................... |
3 |
Applications ................................................................................................................... |
5 |
Router Installation .......................................................................... |
1 |
Desktop Hardware Installation ...................................................................................... |
1 |
Rack Mount Hardware Installation................................................................................ |
1 |
Basic Installation and Configuration .............................................................................. |
2 |
Basic Router Settings....................................................................... |
7 |
Access your router management page.......................................................................... |
7 |
Saving and applying router configuration changes ....................................................... |
7 |
Change your administrator password ........................................................................... |
8 |
Set your router date and time ....................................................................................... |
8 |
Create time schedules ................................................................................................... |
9 |
Change LAN IPv4 address settings............................................................................... |
10 |
Configure LAN IPv4 DHCP server settings.................................................................... |
11 |
Add static DHCP reservations ...................................................................................... |
13 |
Configure WAN interfaces for Internet connectivity................................................... |
14 |
IPv6 settings................................................................................................................. |
15 |
Virtual LANs (VLANs).................................................................................................... |
16 |
Static routes................................................................................................................. |
18 |
Dynamic routing protocols .......................................................................................... |
19 |
Bandwidth Control....................................................................................................... |
23 |
Dynamic DNS ............................................................................................................... |
25 |
Wake on LAN (WoL)..................................................................................................... |
26 |
Table of Contents |
|
USB Mode.................................................................................................................... |
27 |
Firewall & security settings ........................................................... |
28 |
Virtual server/Port forwarding .................................................................................... |
28 |
IP filtering .................................................................................................................... |
29 |
MAC filtering................................................................................................................ |
31 |
IM/P2P application filtering......................................................................................... |
32 |
DMZ Host..................................................................................................................... |
34 |
Multiple WAN Configuration......................................................... |
35 |
Multiple WAN Management Settings.......................................................................... |
35 |
Web Management System (Router Limits™).................................. |
38 |
Setup your router with Router Limits.......................................................................... |
38 |
Router Limits Content Management........................................................................... |
40 |
Virtual Private Networking (VPN).................................................. |
43 |
Creating a Virtual Private Network (VPN).................................................................... |
43 |
PPTP VPN Server.......................................................................................................... |
44 |
Setting up the PPTP VPN server....................................................................................... |
44 |
Setting up the PPTP VPN client (Windows)...................................................................... |
46 |
L2TP VPN Server .......................................................................................................... |
47 |
Setting up the L2TP VPN server without IPsec encryption .............................................. |
47 |
Setting up the L2TP VPN server with IPsec encryption (PSK)........................................... |
49 |
Setting up the L2TP VPN client (Windows) with IPsec encryption (PSK) ......................... |
50 |
IPsec (Internet Protocol Security)................................................................................ |
52 |
Setting up IPsec site-to-site VPN (PSK) ............................................................................ |
52 |
Setting up IPsec server VPN (PSK).................................................................................... |
57 |
Secure Socket Layer VPN (SSL) / OpenVPN ................................................................. |
58 |
SSL VPN Server Setup....................................................................................................... |
58 |
SSL VPN Client Setup (Windows) ..................................................................................... |
59 |
High Availability............................................................................ |
63 |
© Copyright 2019 TRENDnet. All Rights Reserved.
i
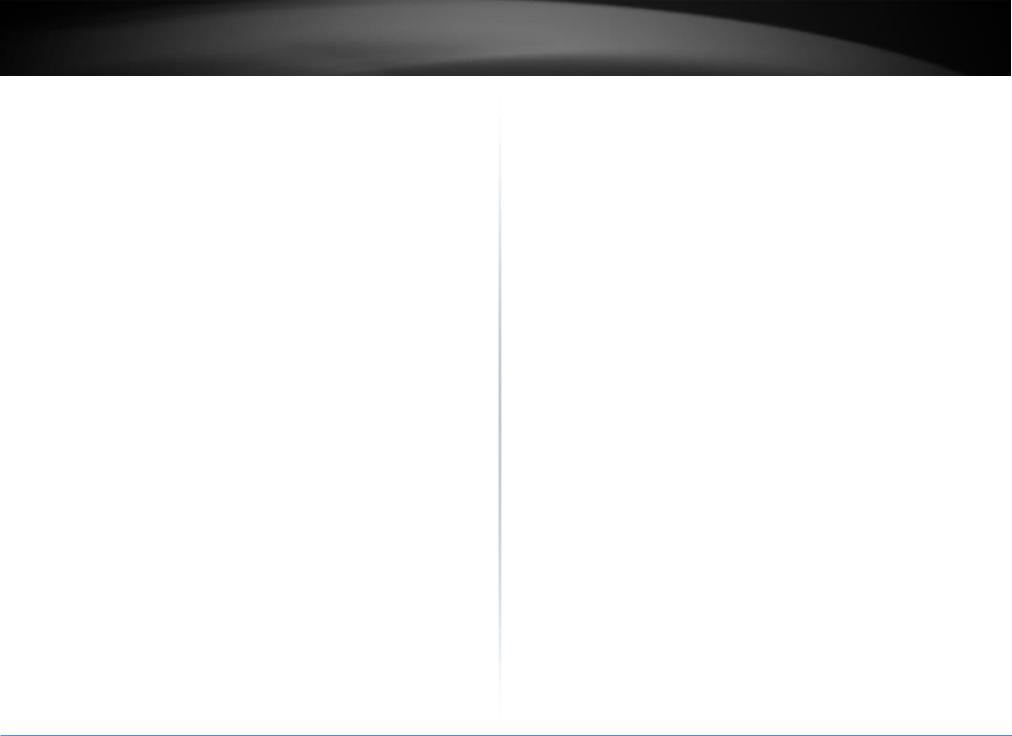
TRENDnet User’s Guide |
|
Configuring a high availability cluster.......................................................................... |
63 |
Router Maintenance and Monitoring ............................................ |
67 |
Managing access to the router management interface .............................................. |
67 |
Diagnostic tools ........................................................................................................... |
68 |
Backup and restore your router configuration settings .............................................. |
69 |
Reboot your router...................................................................................................... |
69 |
Scheduled automatic reboot ....................................................................................... |
70 |
Console access ............................................................................................................. |
71 |
Router Default Settings ............................................................................................... |
71 |
Reset your router to factory defaults .......................................................................... |
71 |
Upgrade your router firmware .................................................................................... |
72 |
Table of Contents |
|
SNMP Settings ............................................................................................................. |
73 |
Check the router status information ........................................................................... |
74 |
View routing table and ARP entries............................................................................. |
75 |
View your router logging ............................................................................................. |
75 |
Configure router logging settings and setup external syslog server................................ |
75 |
SMTP Email Notification .............................................................................................. |
76 |
Technical Specifications ................................................................ |
77 |
Troubleshooting ........................................................................... |
79 |
Appendix ...................................................................................... |
80 |
© Copyright 2019 TRENDnet. All Rights Reserved.
ii
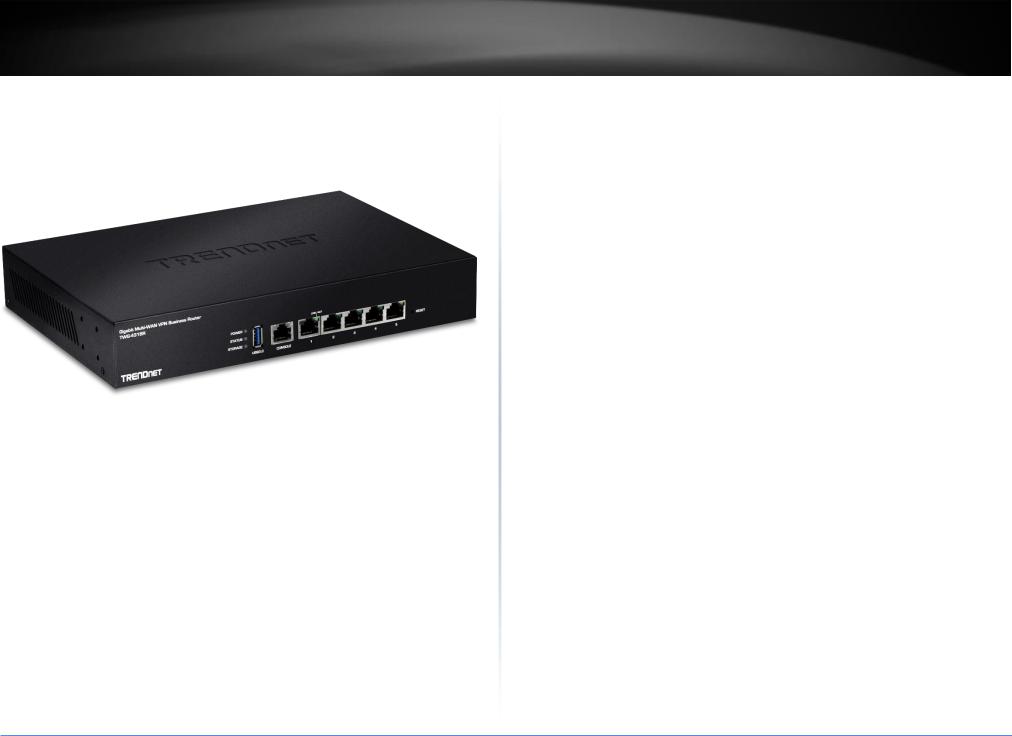
TRENDnet User’s Guide
Product Overview
TWG-431BR
Package Contents
In addition to your router, the package includes:
•Quick Installation Guide
•RJ-45 to RS-232 console cable (1.5m / 5 ft.)
•Power adapter (12V DC, 1A)
•Rack mount kit
If any package contents are missing or damaged, please contact the retail store, online retailer, or reseller/distributor from which the product was purchased.
TWG-431BR
Features
TRENDnet’s Gigabit Multi-WAN VPN Business Router, model TWG-431BR, features internet WAN load balancing, a network fail-safe backup, and encrypted Virtual Private Network (VPN) access for remote users. Improve peak-network-loading performance and eliminates network downtime with the use of the VPN router’s multiple WAN ports.
Smooth network loading, minimize network downtime, and allow employees to access your network from the Internet—all with a single router. The VPN router features advanced management, high availability, QoS, VLAN, VPN, and other capabilities to ensure optimal performance, scalability, and protection of your network. Advanced SPI, NAT and SNAT protects against Internet attacks.
The TWG-431BR comes fully integrated with Router Limits’ comprehensive web management system, designed to give users more control over the activity on their network. Manage screen time, filter content, track web use and browsing history, as well as device level controls and more. Router Limits’ software is also available for mobile devices, providing you better management of your connected network.
Multi-WAN
Supports up to four separate WAN internet connections for load-balancing or faulttolerance modes
VPN Router
The VPN router supports IPsec, PPTP, L2TP w/ IPsec, and SSL VPN protocols for encrypted remote access to local area network (LAN) resources over the internet
Inter-VLAN Routing
Provides routing capabilities between VLANs
QoS
Intelligently prioritize voice, video, and other data traffic to improve network efficiency and overall performance
© Copyright 2019 TRENDnet. All Rights Reserved.
1
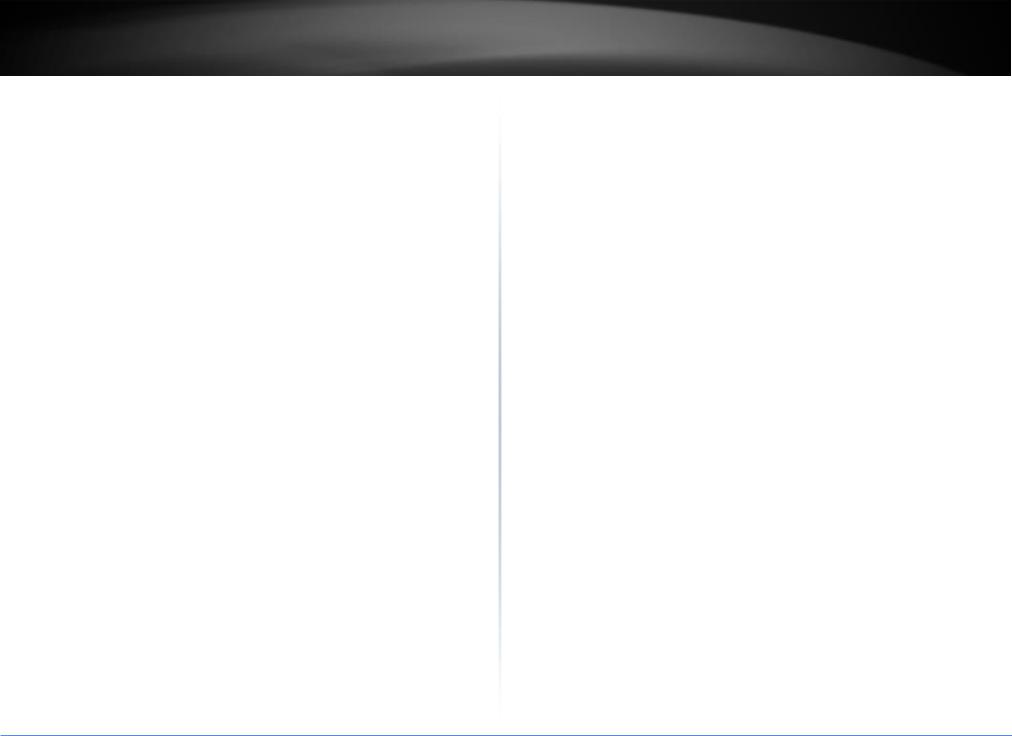
TRENDnet User’s Guide
High Availability
Create a high availability network by grouping two or more routers on the network for redundancy
Ports
5 x Gigabit ports, 1x Console port
Rack Mount Design
Sturdy metal housing with rack mount brackets included
Online Firmware Updates
Automatic notification of firmware updates
Management
Supports web browser (HTTP, HTTPS), CLI, SSH and Telnet management
Content Filtering
Manage screen time, filter content, track web use and browsing history, as well as device level controls and more. Advanced web content filtering service powered by
Router Limits™
© Copyright 2019 TRENDnet. All Rights Reserved.
TWG-431BR
2
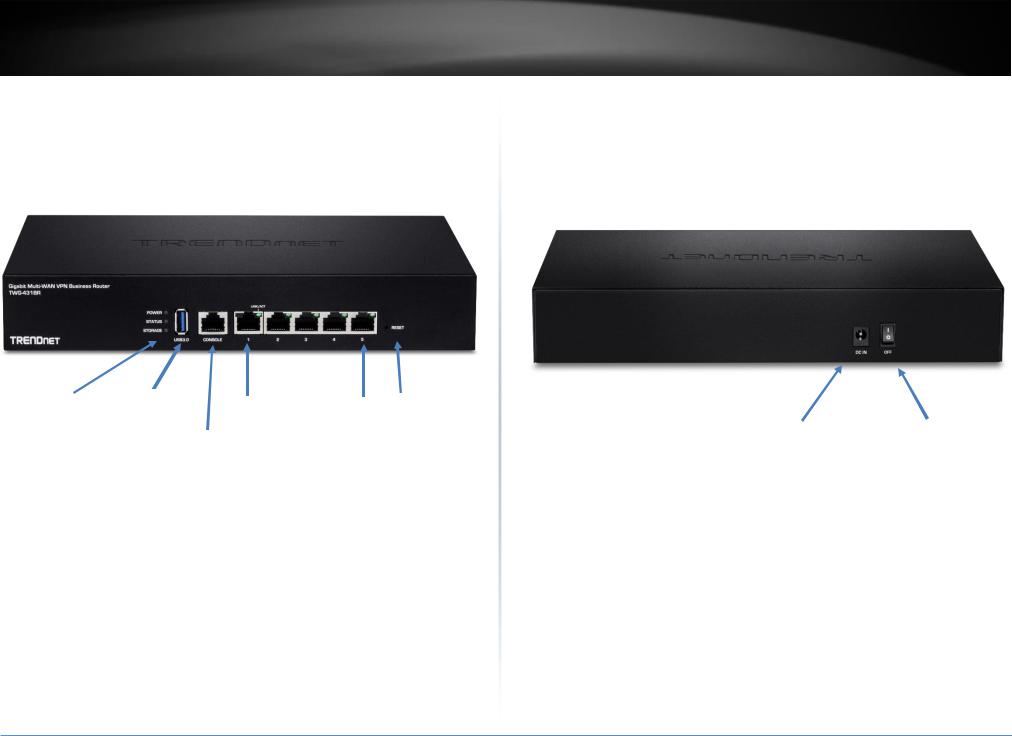
TRENDnet User’s Guide
Product Hardware Features
Front Panel View
LED |
USB 3.0 |
|
Reset |
|
Gigabit Ports |
||||
Indicators |
Port |
|||
Button |
||||
|
|
|
RJ-45 |
1-5 |
|
|
Console |
|
Port |
|
TWG-431BR
Rear Panel View
Power |
On(-)/Off(o) |
Port |
Power Switch |
© Copyright 2019 TRENDnet. All Rights Reserved.
3
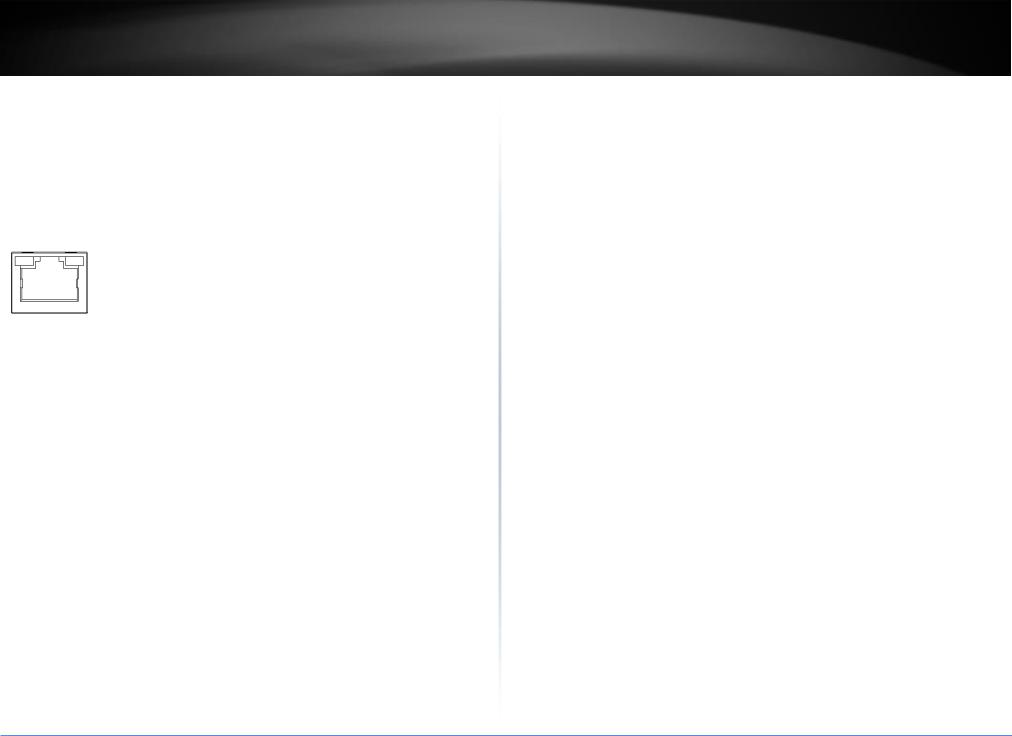
TRENDnet User’s Guide
LED Indicators
|
LED |
|
Description |
|
Power |
|
Solid Green – Device is ready and receiving power. |
|
|
Off – Device is not powered or not ready. |
|
|
|
|
|
|
Status |
|
Refer to USB mode section for functionality. |
|
Storage |
|
Refer to USB mode section for functionality. |
|
|
|
LED r |
|
Gigabit Ports 1-5 |
Solid Green – Port is connected at 10Mbps/100Mbps/1Gbps |
|
|
LED |
|
link speed. |
|
|
|
Blinking Green - Data activity/transmission on port. |
|
|
|
Off – Port is disconnected or no link. |
|
|
|
|
|
TWG-431BR |
|
Port/Button Description |
||
|
|
|
Ports/Buttons |
Description |
|
RJ-45 Console |
Using the included RJ-45 to RS-232 console cable, this |
|
Port |
interface provides console/terminal (command line interface) |
|
|
access to the device for management and troubleshooting |
|
|
purposes. |
|
|
Terminal Settings: |
|
|
Baud: 57600 / Data: 8 / Stop: 1 / Parity: None / Flow: None |
|
USB 3.0 Port |
Allows for an optional USB storage device (flash drive, |
|
|
external HDD, etc.) to be connected and used for |
|
|
configuration backup and export logging. (FAT32/NTFS |
|
|
format only) |
|
Gigabit Ports 1-5 |
By default, port 1 is configured as the LAN port and ports 2-5 |
|
|
are configured as WAN ports. |
|
|
The ports can operate in two modes, 1 x LAN / 4 x WAN or 4 x |
|
|
LAN / 1 x WAN. |
|
|
By default, management access to the GUI and command line |
|
|
interface via default LAN IP address: 192.168.10.1 / |
|
|
255.255.255.0 |
|
|
The WAN port(s) connect your ISP(s) equipment for Internet |
|
|
connectivity such as modem. By default, WAN1 (port 2) is |
|
|
configured as the primary WAN interface and all WAN |
|
|
interfaces are configured in load balance mode. |
|
Reset Button |
Resets device to factory defaults. Using a paperclip, push and |
|
|
hold the reset button for 15 seconds and release to reset the |
|
|
device to factory defaults. |
|
Power Port |
Connects the included power adapter to supply device |
|
|
power. |
|
On(-)/Off(o) |
Turns the device power On(-) or Off(o). |
|
Power Switch |
|
|
© Copyright 2019 TRENDnet. All Rights Reserved.
4
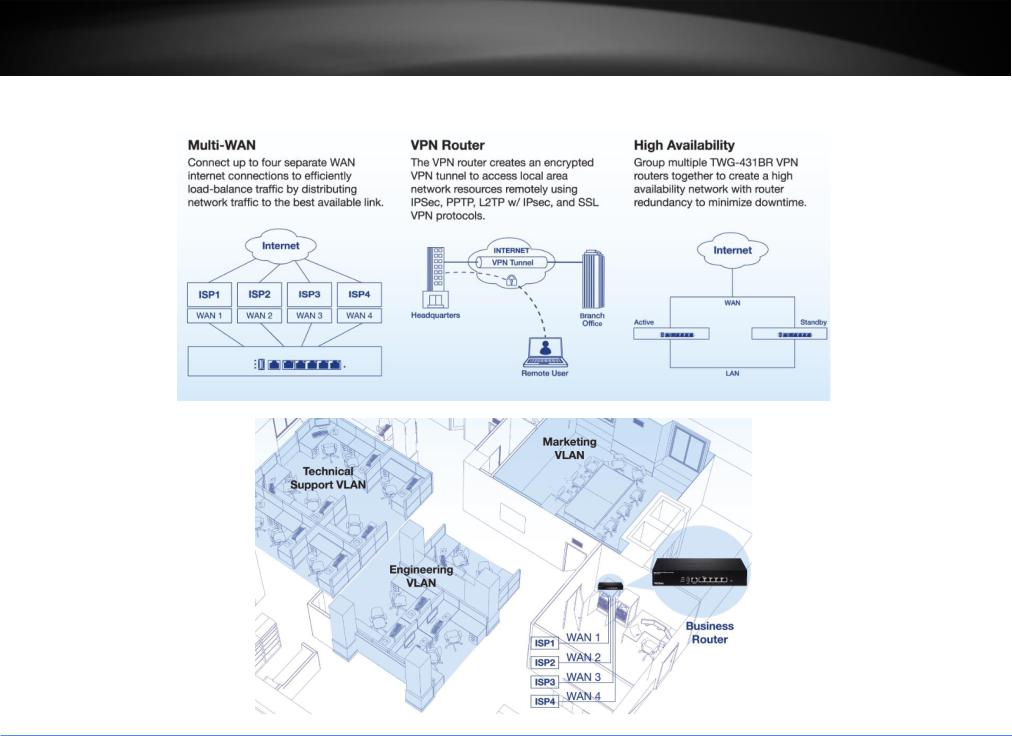
TRENDnet User’s Guide |
TWG-431BR |
Applications
© Copyright 2019 TRENDnet. All Rights Reserved.
5
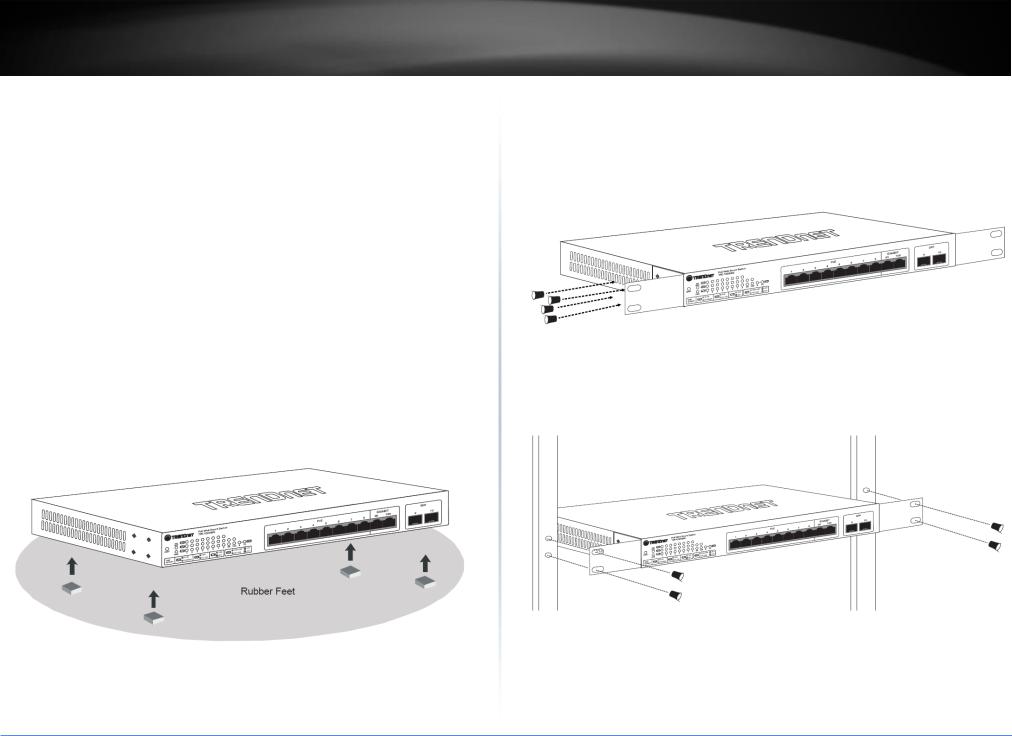
TRENDnet User’s Guide
Router Installation
Desktop Hardware Installation
The site where you install the hub stack may greatly affect its performance. When installing, consider the following pointers:
Note: The router model may be different than the one shown in the example illustrations.
•Install the Router in a fairly cool and dry place.
•Install the Router in a site free from strong electromagnetic field generators (such as motors), vibration, dust, and direct exposure to sunlight.
•Leave at least 10cm of space at the front and rear of the hub for ventilation.
•Install the Router on a sturdy, level surface that can support its weight, or in an EIA standard-size equipment rack. For information on rack installation, see the next section, Rack Mounting.
•When installing the Router on a level surface, attach the rubber feet to the bottom of each device. The rubber feet cushion the hub and protect the hub case from scratching.
TWG-431BR
Rack Mount Hardware Installation
The router can be mounted in an EIA standard-size, 19-inch rack, which can be placed in a wiring closet with other equipment. Attach the mounting brackets at the router’s front panel (one on each side), and secure them with the provided screws.
Then, use screws provided with the equipment rack to mount each router in the rack.
Note: The look of the router may be different than what is actually displayed.
© Copyright 2019 TRENDnet. All Rights Reserved.
1
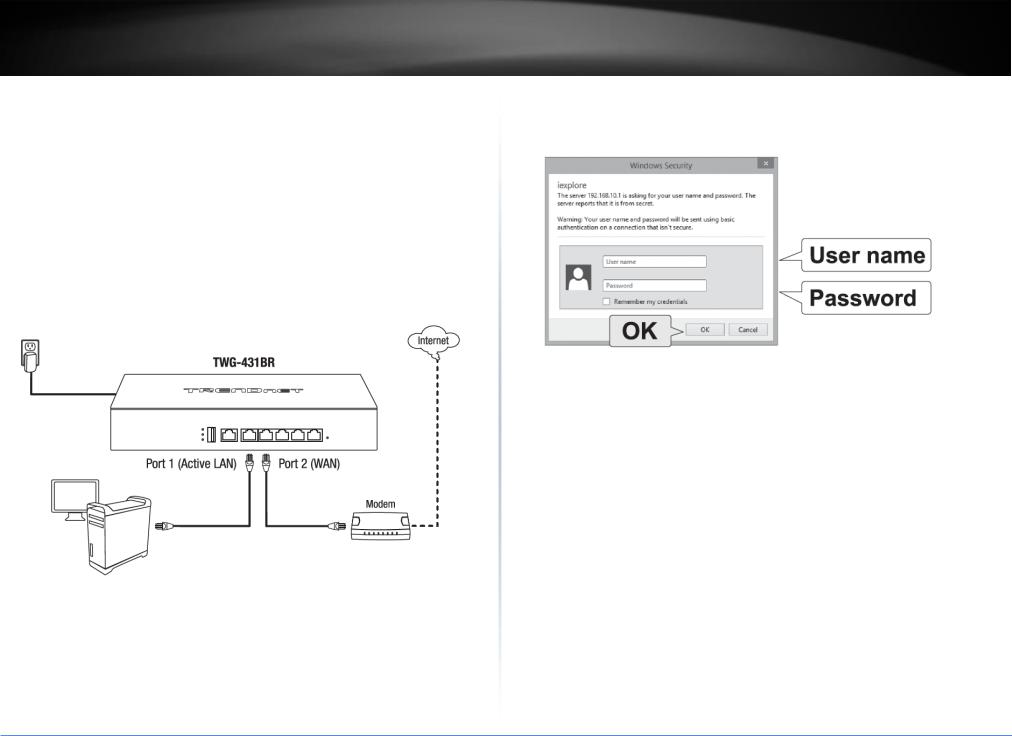
TRENDnet User’s Guide
Basic Installation and Configuration
IMPORTANT NOTE: The default mode for the interfaces is 1 x LAN / 4 x WAN. In this mode, NAT throughput/performance will have a performance limitation of 200Mbps per WAN interface.
1.Connect a network cable from the Port 2 WAN1 of your router to your modem.
2.Connect a network cable from Port 1 (Active LAN) your router to your computer.
3.Connect the includes power adapter from a power outlet to your router power port and push the Power On(-)/Off(o) switch into the On(-) position.
4. After you have the unit powered on and have connected your computer into the Active LAN port, open your web browser and type the IP address of the router in the address bar, then press Enter. The default IP address is 192.168.10.1.
TWG-431BR
5. Enter the User Name and Password, and the click OK. By default:
User Name: admin
Password: admin
© Copyright 2019 TRENDnet. All Rights Reserved.
2
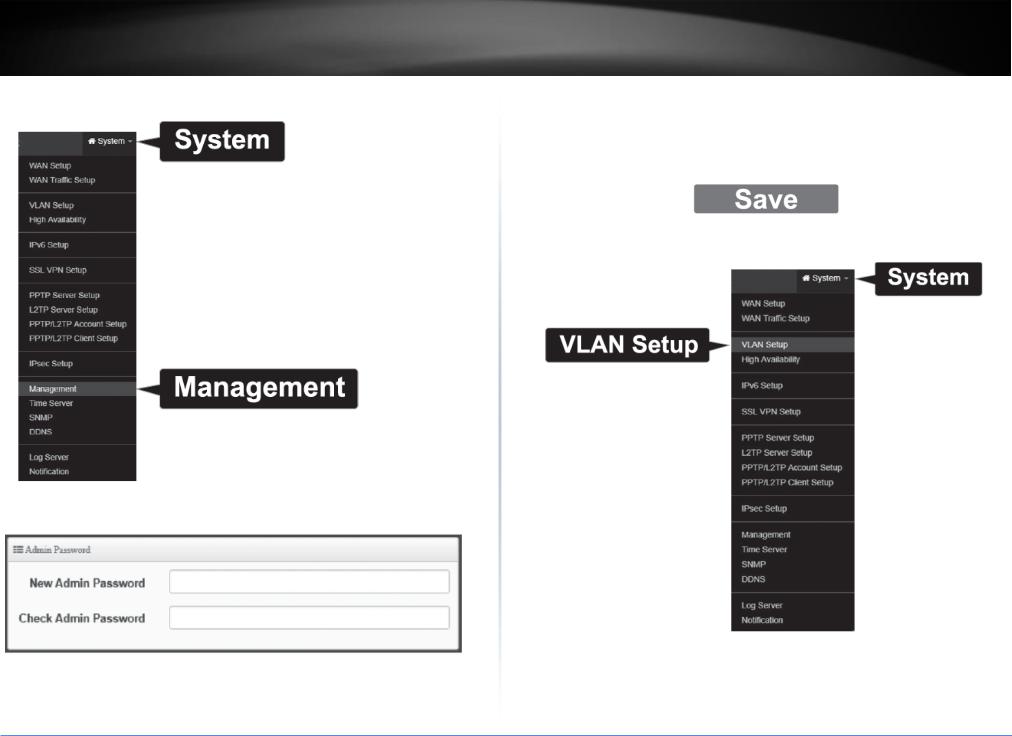
TRENDnet User’s Guide
6. Click System at the top, then click Management.
7. In the Admin Password section, enter and confirm your new Admin Password.
TWG-431BR
8. Click Save at the bottom of the page.
Note: After clicking Save, the changes you made to the router will not take effect until you reboot the unit. You can also make additional changes, then save and reboot after you completed all configuration changes. To save all configuration changes and reboot, click Reboot in the top right corner then click the Reboot button.
9. Click System at the top, then click VLAN Setup.
© Copyright 2019 TRENDnet. All Rights Reserved.
3
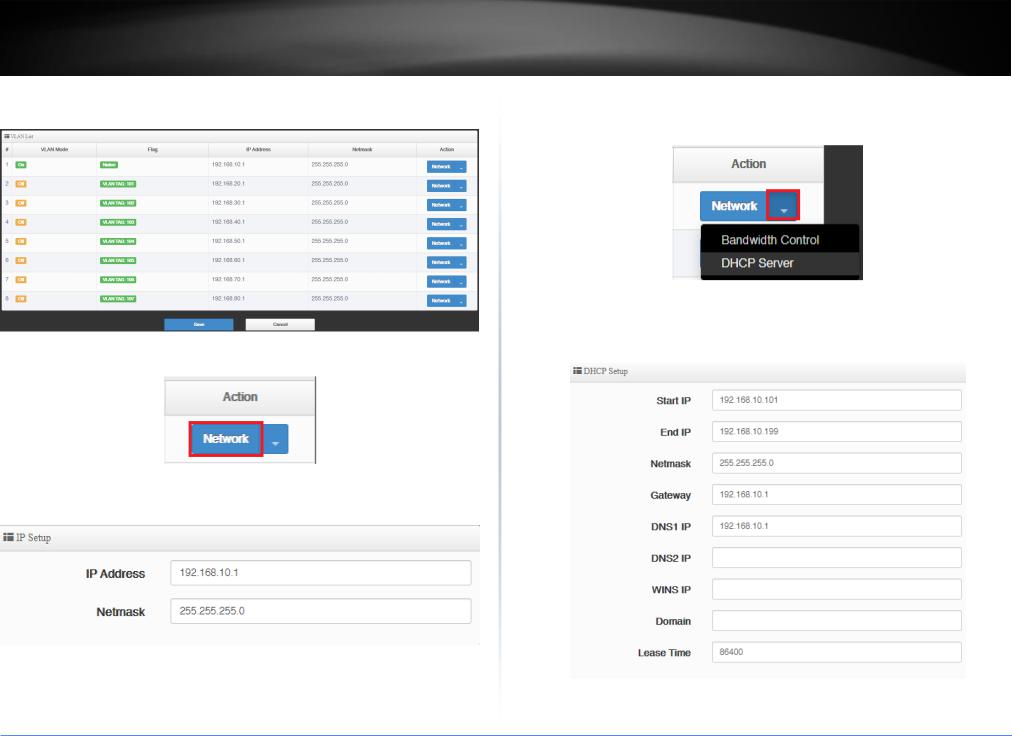
TRENDnet User’s Guide |
TWG-431BR |
10. By default, VLAN #1 refers to the LAN interface and the default IP address settings of the router.
11. Under VLAN#1, click the Network button in the action column on the right.
12. Under IP setup, configure the router IP address settings, match the requirements of your network.
13. After you have configured the IP address settings, you need to configure the DHCP Pool to match the IP address settings. Under VLAN#1, click the arrow button in the Action column on the right then select DHCP Server.
14. In the DHCP Setup section, enter the desired IP address settings for your DHCP server.
© Copyright 2019 TRENDnet. All Rights Reserved.
4
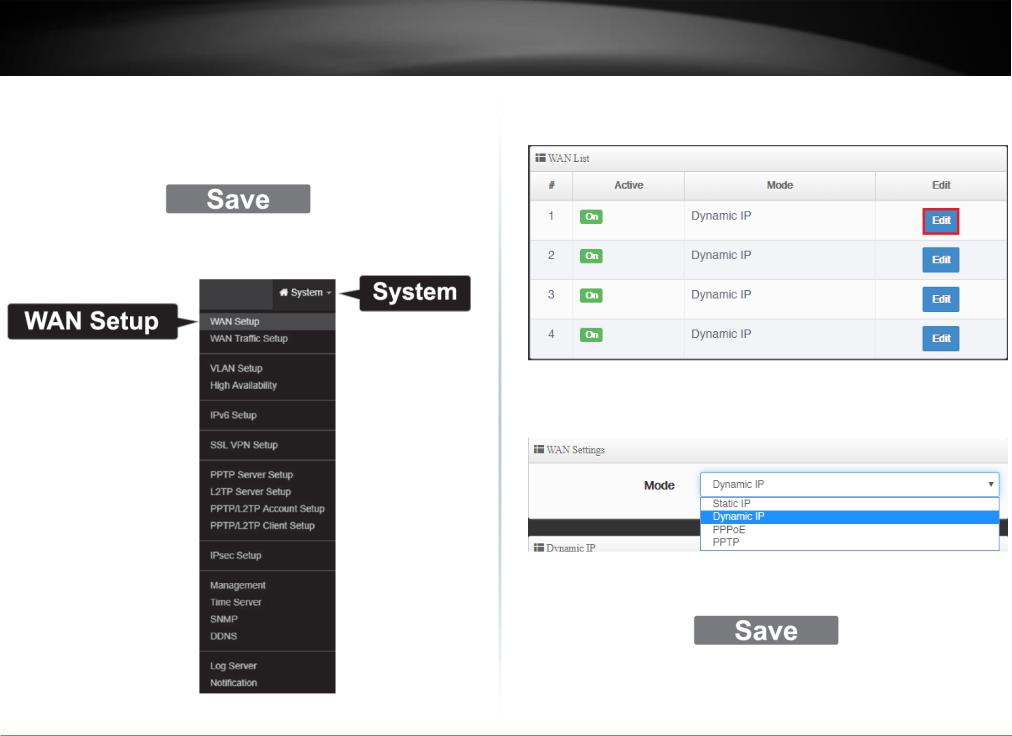
TRENDnet User’s Guide
15. Click Save at the bottom of the page.
Note: After click Save, the changes you made to the router will not take effect until you reboot the unit. You can also make additional changes, then save and reboot once you have completed all configuration changes. To save all configuration changes and reboot, click Reboot at the top right corner and click the Reboot button.
16. Click the System tab at the top, then click WAN Setup.
TWG-431BR
17. The WAN1 interface of the router is set to Dynamic IP (also known as DHCP) by default. To change the WAN1 Internet connection settings, click the Edit button in the column on the right.
18. Under WAN settings, select the appropriate mode for your Internet connection Dynamic IP, Static IP, and PPPoE. If you are unsure of the connection mode, please contact your ISP.
19. After you have selected the appropriate mode and entered your settings, click Save at the bottom of the page.
© Copyright 2019 TRENDnet. All Rights Reserved.
5
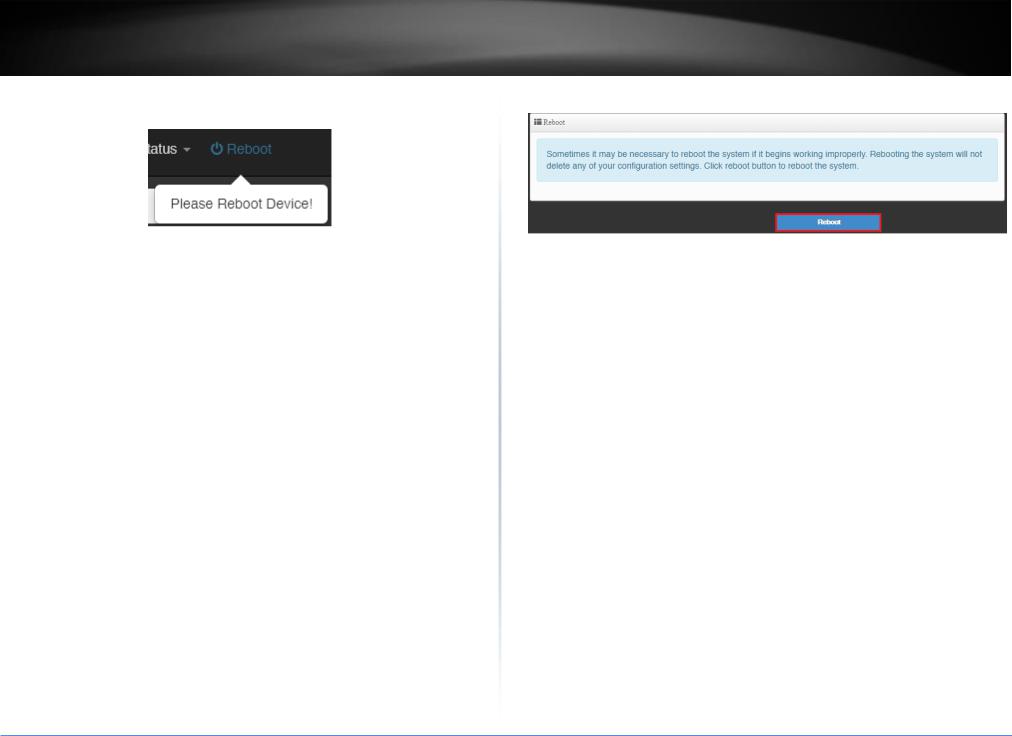
TRENDnet User’s Guide |
TWG-431BR |
20. After you save your changes, the device will prompt you to reboot in the top right |
21. Click Reboot in the top right corner, then click the Reboot button. |
corner. |
|
© Copyright 2019 TRENDnet. All Rights Reserved.
6
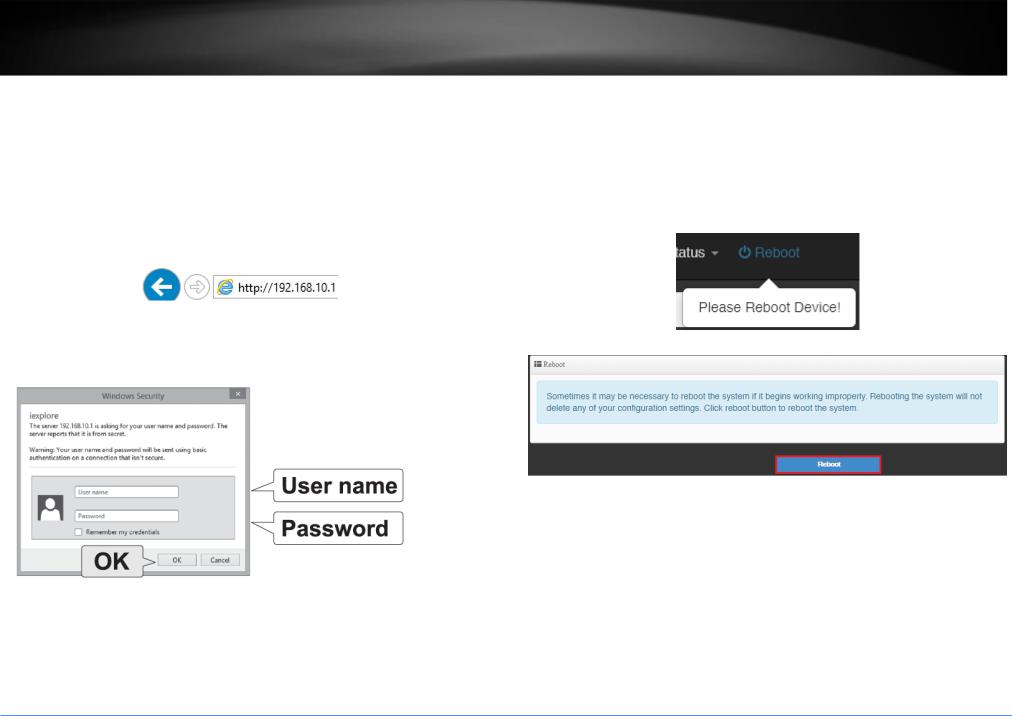
TRENDnet User’s Guide
Basic Router Settings
Access your router management page
Note: Your router management page IP address http://192.168.10.1 is accessed through the use of your Internet web browser (e.g. Internet Explorer®, Firefox®, Chrome™, Safari®, Opera™) and will be referenced frequently in this User’s Guide.
1.Open your web browser and go to IP address http://192.168.10.1. Your router will prompt you for a user name and password.
2.The default User Name and Password are below.
•User Name: admin
•Password: admin
TWG-431BR
Saving and applying router configuration changes
In the router management page, you may apply multiple configuration and reboot to apply all configuration changes at one time. When apply configuration changes, a reboot prompt will appear at the top right corner.
You can continue to make additional configuration changes and when finished, you can click the Reboot prompt and reboot the router to apply configuration changes at the same time.
© Copyright 2019 TRENDnet. All Rights Reserved.
7
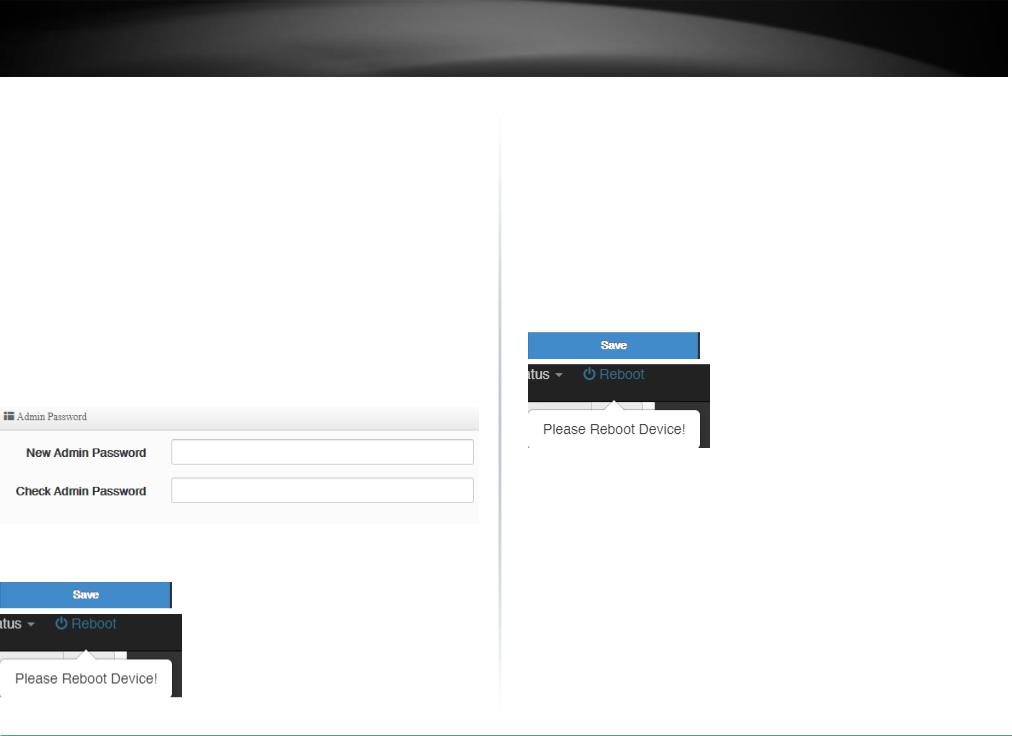
TRENDnet User’s Guide
Change your administrator password
System > Management
By default, the administrator user name and password is configured to
•User Name: admin
•Password: admin
This section will allow you to change the default administrator password used to log into your router management page.
1. Log into your router management page (see “Access your router management page” on page 7).
2.Click on System and click on Management.
3.Enter the new administrator password in the New Admin Password and re-enter the new password in the Check Admin Password fields. Click Save and Reboot to commit the changes.
Note: If you change the administrator password, you will need to access the router management page using the User Name “admin” and the new password instead of the default password.
TWG-431BR
Set your router date and time
System > Time Server
It is recommended to set the router date and time for scheduling functions and logging functions for monitoring and troubleshooting.
1. Log into your router management page (see “Access your router management page” on page 7).
2.Click on System and click on Time Server.
3.Review the settings below. Click Save at the bottom. Then click Reboot at the top right to commit the changes.
System Time
•Local Time – Displays the current device day, date, and time.
•Mode
oNTP Server - Enables the NTP client to configure router to obtain time and date settings from an external network time server.
▪Default NTP Server – Click the drop-down list to select from an available list of time servers. You can select the Customize option to manually specify an NTP server.
▪NTP Server – The selected NTP server will displays in the list. If an NTP server is not available in the list, you can manually enter the domain name of the NTP server to obtain time and date settings.
▪Time Zone – Click the drop-down list to select the appropriate time zone.
▪Daylight Savings Time – Enable or disable daylight savings time depending on the time zone.
© Copyright 2019 TRENDnet. All Rights Reserved.
8
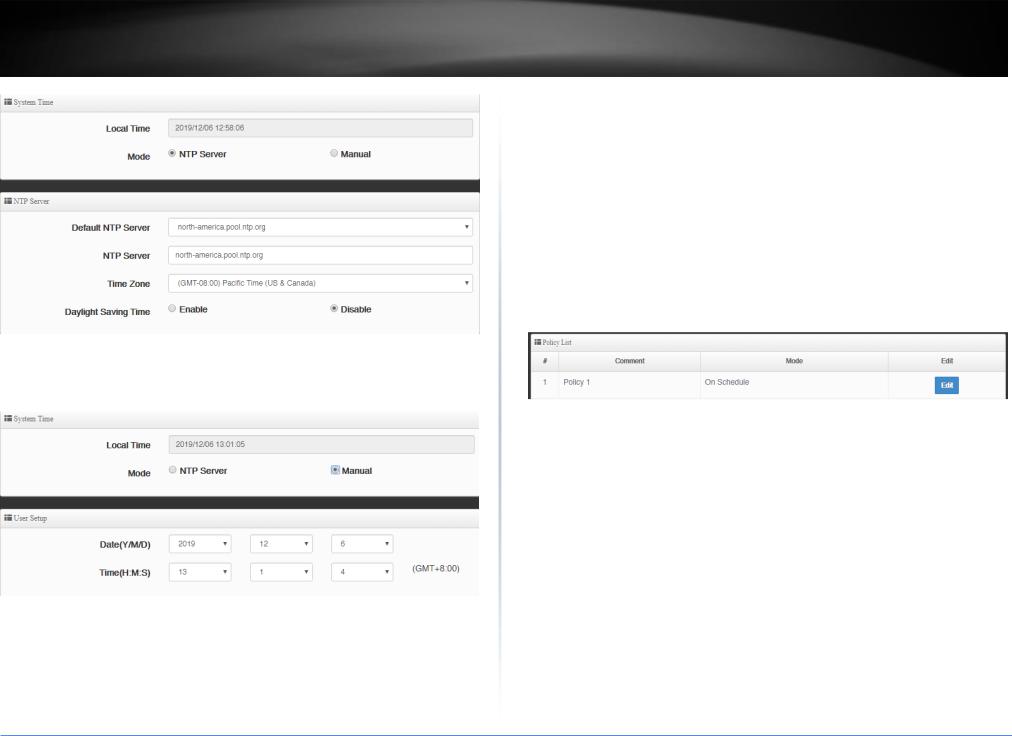
TRENDnet User’s Guide
oManual - This setting allows you to set the time and date settings manually. Click the drop-down lists to manually set the date and time settings.
TWG-431BR
Create time schedules
Advanced > Time Policy
Your router allows you to create schedules to specify a time period when a feature should be activated and deactivated. Before you use the scheduling feature on your router, ensure that your router system time and date settings are configured correctly.
1.Log into your router management page (see “Access your router management page” on page 7).
2.Click on Advanced and click Time Policy.
3.Next to entry 1, click Edit next to the new schedule entry in the list.
•Comment – Enter a name for the new policy.
•Mode
oOn Schedule – The rules in which the policy is applied will be enabled/activated according to the defined schedule list.
oOut of Schedule – The rules in which the policy is applied will be enabled/activated outside of the defined schedule list.
To defined a new schedule, click on Create New Policy.
•Day of the Week – Select which days when the schedule will be applied.
•Start Time – Manually define a start time for the schedule.
•End Time – Manually define an end time for the schedule.
Note: The time period is specified in 24 hour format.
© Copyright 2019 TRENDnet. All Rights Reserved.
9
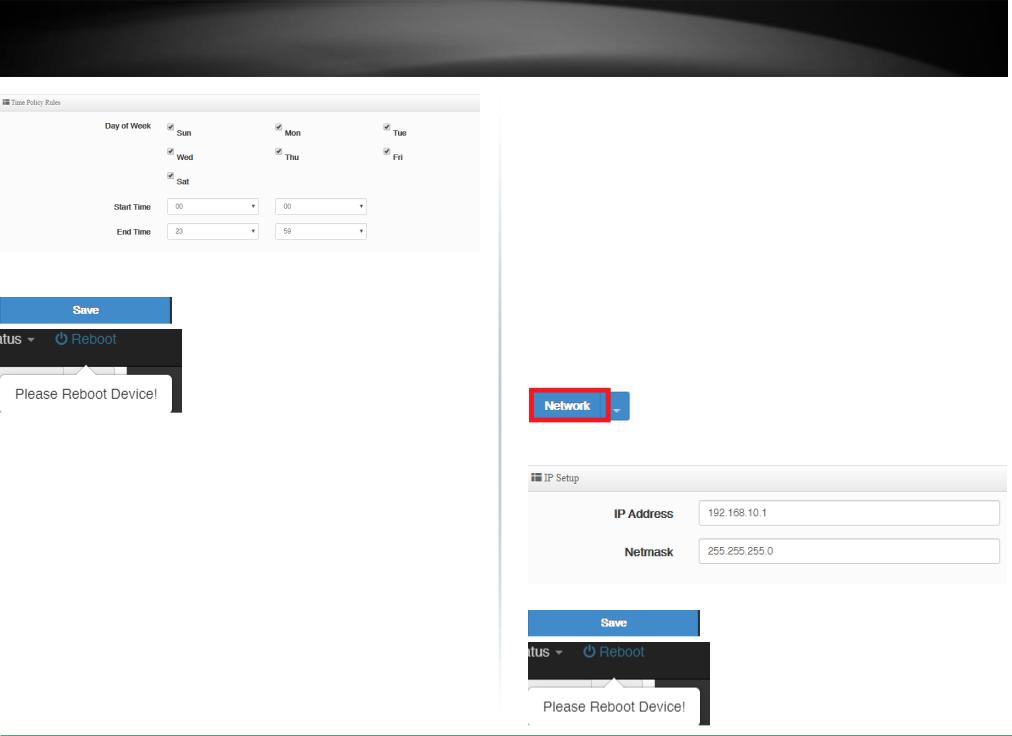
TRENDnet User’s Guide
Click Save at the bottom. Then click Reboot at the top right to commit the changes.
TWG-431BR
Change LAN IPv4 address settings
System > VLAN Setup > Network
Note: The default LAN interface IPv4 address settings is 192.168.10.1 / 255.255.255.0 and also assigned to LAN port 1 by default. If the LAN IPv4 address settings are modified, you will need to log into the router management page with the new IPv4 address settings. In the router configuration page, the LAN settings are set as VLAN1 settings.
Note: When changing the LAN IPv4 address, the DHCP server IP range does not change automatically. DHCP server settings must be changed manually.
1.Log into your router management page (see “Access your router management page” on page 7).
2.Click on System and click VLAN Setup.
3.Under the VLAN1 section, click Network.
•IP Address – Enter the new LAN IPv4 address. (e.g. 192.168.50.1)
•Netmask – Enter the new LAN IPv4 subnet mask. (e.g. 255.255.255.0)
Click Save at the bottom. Then click Reboot at the top right to commit the changes.
© Copyright 2019 TRENDnet. All Rights Reserved.
10
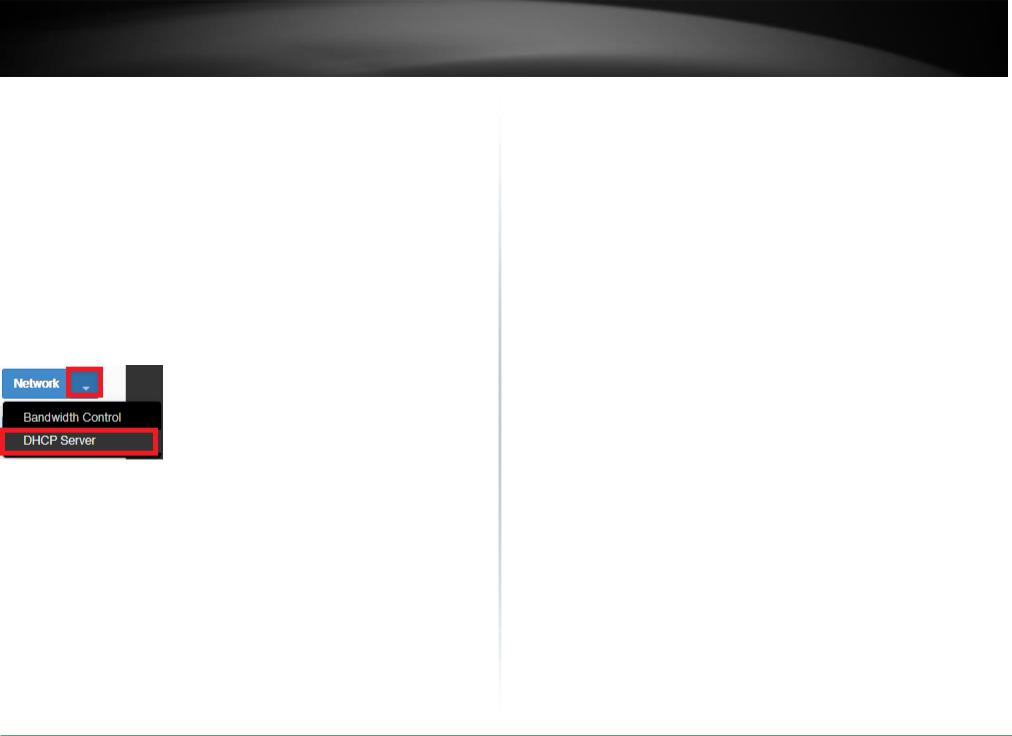
TRENDnet User’s Guide
Configure LAN IPv4 DHCP server settings
System > VLAN Setup > DHCP Server
Note: The internal DHCP server function is enabled by default on the LAN interface to automatically distribute IP address settings to network devices connected to the LAN and wireless LAN interfaces. The internal DHCP server only supports only class C IP address range. The default IP range is 101 – 199 (192.168.10.101 – 192.168.10.199)
1.Log into your router management page (see “Access your router management page” on page 7).
2.Click on System and click VLAN Setup.
3.Under the VLAN1 section, click the drop-down list next to Network and click DHCP Server.
3.Under the DHCP Server/Relay section, you can modify or enter the new DHCP settings.
•DHCP Service – Allows you to set the mode to Enable, Disable, or Relay.
o Enable – Using this setting enables the DHCP server function the LAN interface.
oDisable - Using this setting disabled the DHCP server function on the LAN interface.
oDHCP Relay – Using this setting allows you to use an external DHCP server instead of your router’s internal DHCP server to distribute IP address settings on the LAN interface. If choosing this setting, enter the IP address of your external DHCP relay server.
TWG-431BR
•Start IP – Enter the starting value of DHCP IPv4 address range. (e.g. If your LAN IPv4 address is 192.168.50.1, entering 120 will define the first IP address of the DHCP pool is 192.168.50.120)
•End IP – Enter the ending value of DHCP IPv4 address range. (e.g. If your LAN IPv4 address is 192.168.50.1, entering 200 will define the last IP address of the DHCP pool is 192.168.50.200)
•Netmask – Enter the subnet mask to assign to DHCP clients. The default subnet mask is 255.255.255.0.
•DNS1 IP – Enter the IPv4 address of your primary DNS (Domain Name System) server for Internet domain name resolution to be distributed to DHCP clients. By default, the internal DHCP server uses DNS relay and provides the router LAN IPv4 address as the primary DNS server to DHCP clients. The DNS server provides Internet domain name to IP address resolution when computers are accessing or browsing Internet websites (e.g. If entering 8.8.8.8, this DNS server will be provided DHCP clients instead of the router’s LAN IPv4 address to resolve Internet domain names such as trendnet.com )
•DNS2 IP – Enter the IPv4 address of your secondary DNS (Domain Name System) server for Internet domain name resolution to be distributed to DHCP clients. If the primary DNS server cannot be reached, the secondary DNS server will be used. This parameter is optional. (e.g. 8.8.4.4)
•Domain – Local domain name – Enter a domain name to distribute to DHCP clients. This parameter is optional. (e.g. trendnet.com)
•WINS server – Enter the IPv4 address of your WINS (Windows Internet Name Server) for internal host name resolution on your local network to be distributed to DHCP clients. The WINS server provides host name to IP address resolution for the NetBIOS naming service. This parameter is optional. (e.g. 192.168.50.250)
© Copyright 2019 TRENDnet. All Rights Reserved.
11
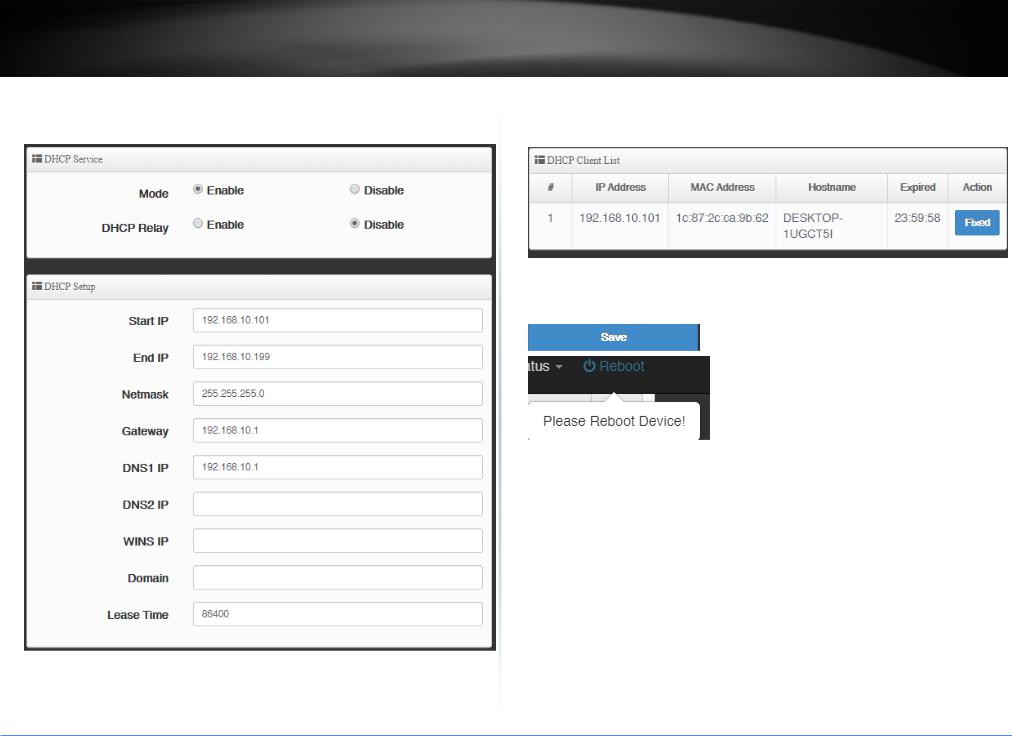
TRENDnet User’s Guide
•Lease Time – Enter the lease time in seconds DHCP clients will hold their IP address settings before automatically requesting a new lease (IP address settings) from the internal DHCP server.
TWG-431BR
DHCP Client List – Displays a list of the current DHCP clients/leases. Clicking Fixed will add the client information to the Static Lease IP Setup to be added as a static DHCP reservation.
Click Save at the bottom. Then click Reboot at the top right to commit the changes.
© Copyright 2019 TRENDnet. All Rights Reserved.
12
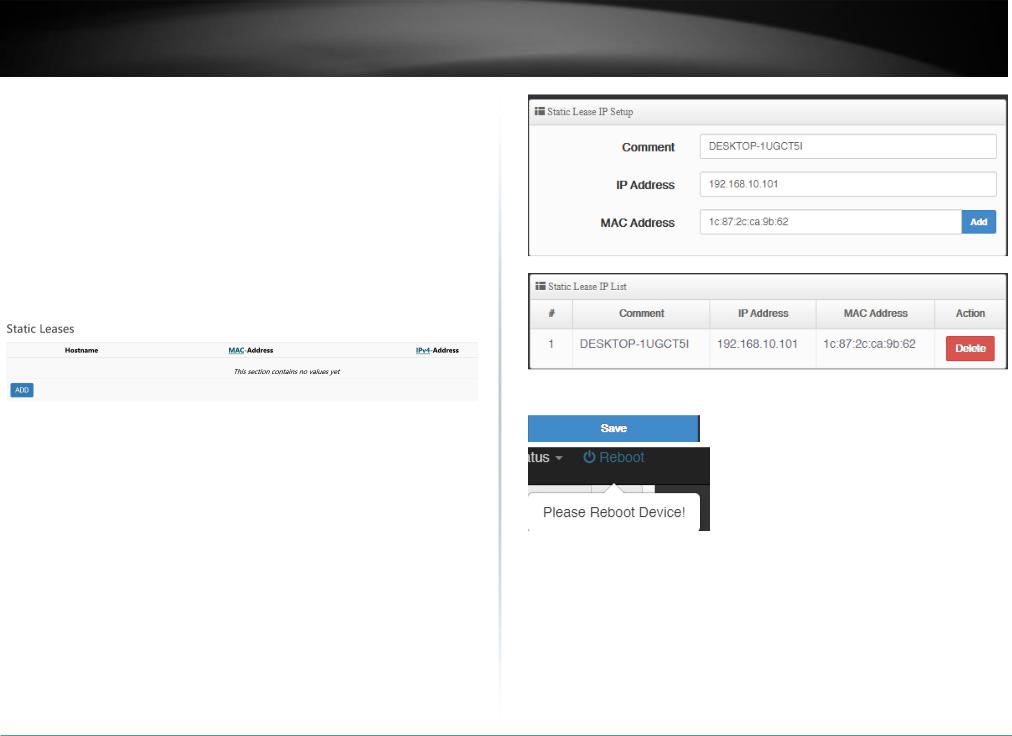
TRENDnet User’s Guide
Add static DHCP reservations
System > VLAN Setup > DHCP Server
1.Log into your router management page (see “Access your router management page” on page 7).
2.Click on System and click VLAN Setup.
3.Under the VLAN1 section, click the drop-down list next to Network and click DHCP Server.
4.In the Static IP Lease Setup, enter the parameters for the static DHCP reservation and click Add to add the static DHCP reservation to the list.
Note: The network device or computer the reservation is created will need to release and renew the IPv4 address settings in order to obtain the new IP address settings.
•Comment – Enter a description or name for the DHCP reservation. (e.g. trendnetpc)
•IPv4-Address – Enter the IPv4 address to assign to the computer or network device for the reservation. You can also click the drop-down list to select from list o of network devices detected by the router through DHCP. (e.g. 192.168.50.150)
•MAC-Address – Enter the MAC (Media Access Control) address of the computer or network device to assign to the reservation. You can also click the drop-down list to select from a list of network devices detected by the router that have been assigned IPv4 address settings through DHCP. (e.g. AA:BB:CC:DD:EE:FF)
TWG-431BR
5. Click Save at the bottom. Then click Reboot at the top right to commit the changes.
© Copyright 2019 TRENDnet. All Rights Reserved.
13
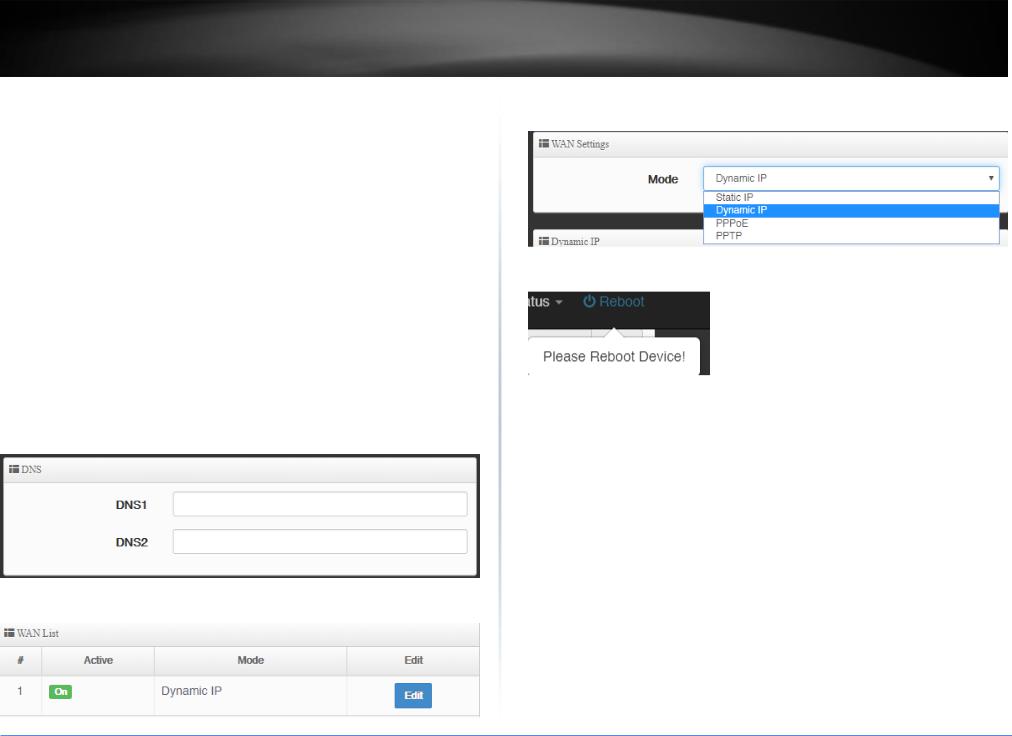
TRENDnet User’s Guide
Configure WAN interfaces for Internet connectivity
System > WAN Setup
By default, the WAN configuration is set to WAN load balance equally across all WAN interface and use WAN1 as the primary connection for Internet connectivity. WAN failover to the next active WAN interface if connection WAN1 fails. This section will explain how to set up the WAN interfaces for Internet connectivity to your ISP (Internet Service Provider).
IMPORTANT NOTE: The default mode for the interfaces is 1 x LAN / 4 x WAN. In this mode, NAT throughput/performance will have a performance limitation of 200Mbps per WAN interface.
1.Log into your router management page (see “Access your router management page” on page 7).
2.Click on System and under DNS, enter primary and secondary IP addresses of the DNS servers provided by your ISP (Internet Service Provider), then click Save.
Note: Please note that the router will use one set of DNS servers for all WAN interfaces.
3. Under the WAN List next to WAN1, click Edit.
TWG-431BR
4.Under the WAN Settings, click the Mode drop-down list and select the Internet connection provided by your ISP.
5. Click Save at the bottom. Then click Reboot at the top right to commit the changes.
© Copyright 2019 TRENDnet. All Rights Reserved.
14
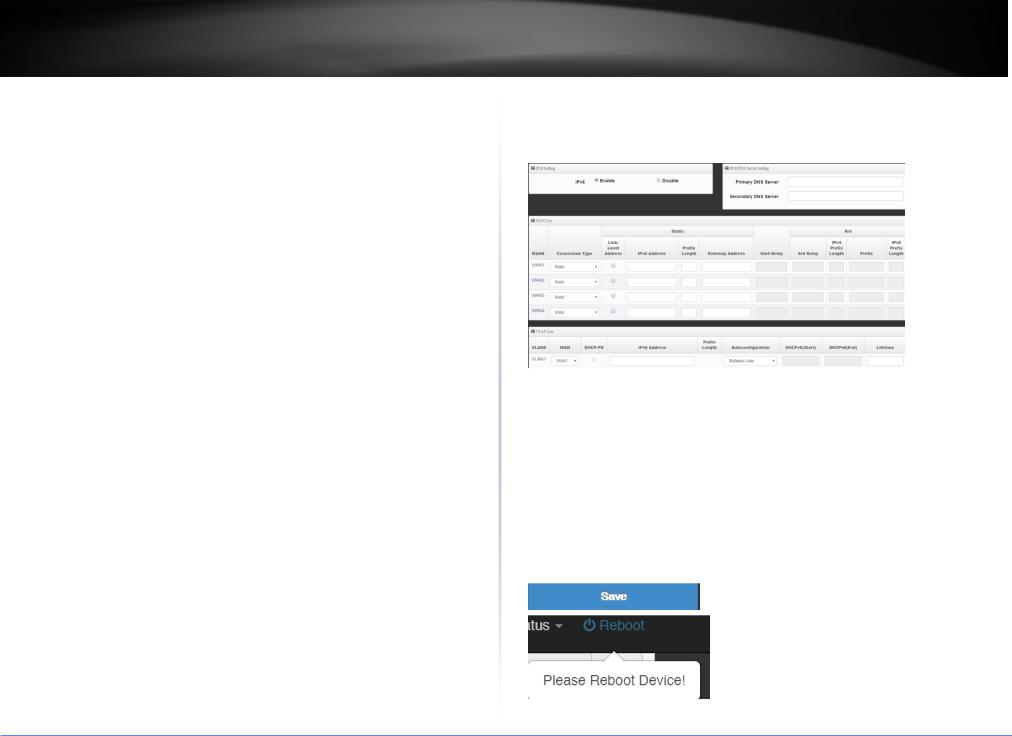
TRENDnet User’s Guide
IPv6 settings
System > IPv6 Setup
IPv6 (Internet Protocol Version 6) is a new protocol that significantly increases the number of available Internet public IP addresses due to the 128-bit IP address structure versus IPv4 32-bit address structure. In addition, there are several integrated enhancements compared to the most commonly used and well known IPv4 (Internet Protocol Version 4) such as:
•Integrated IPsec – Better Security
•Integrated Quality of Service (QoS) – Lower latency for real-time applications
•Higher Efficiency of Routing – Less transmission overhead and smaller routing tables
•Easier configuration of addressing
Note: In order to use IPv6 Internet connection settings, it is required that your ISP provide you with the IPv6 service. Please contact your ISP for availability and more information about the IPv6 service.
1.Log into your router management page (see “Access your router management page” on page 7).
2.Click on System and click on IPv6 Setup.
.
TWG-431BR
3. Select Enable. Review the IPv6 Internet Connection settings and enter information settings specified by your ISP.
Note: Please contact your ISP for IPv6 service availability.
Select the IPv6 WAN connection type provided by your ISP.
•Static IPv6
•Auto-configuration (SLAAC/DHCPv6)
•PPPoE
•Link-Local
•6to4
•6rd
4.Click Save at the bottom. Then click Reboot at the top right to commit the changes.
© Copyright 2019 TRENDnet. All Rights Reserved.
15
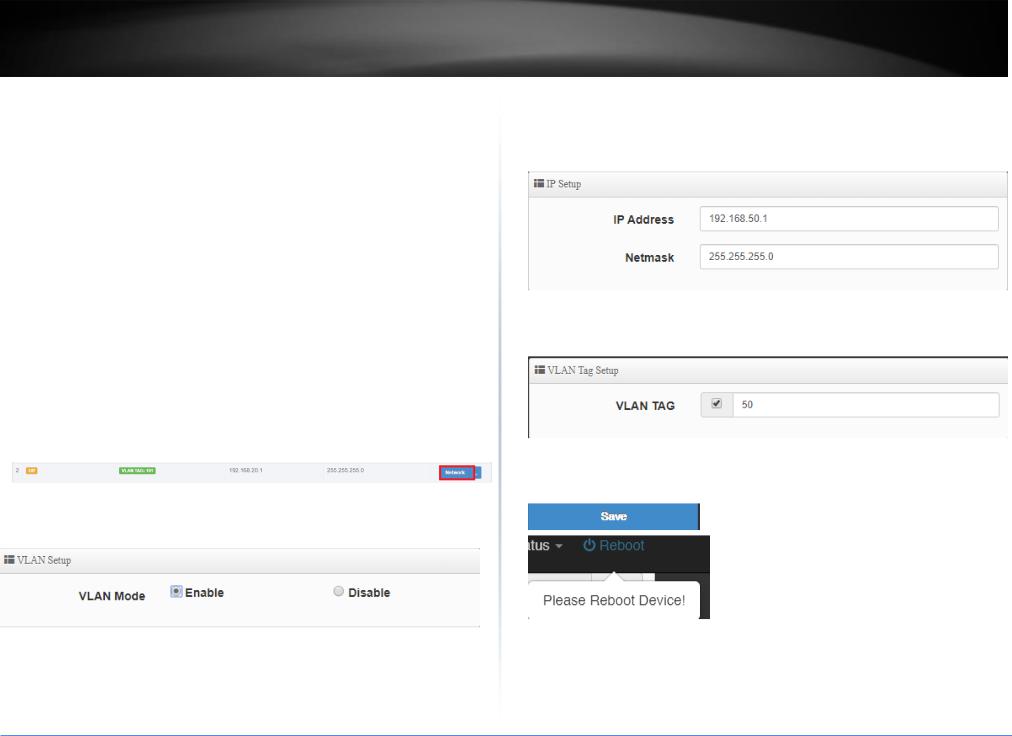
TRENDnet User’s Guide
Virtual LANs (VLANs)
System> VLAN Setup
Your router supports 802.1Q tagged VLANs as well inter-VLAN routing. VLANs can be assigned different IP address interfaces in which the router can route between VLAN IP subnets. The router supports up to 7 802.1Q tagged VLANs.
Note: The default VLAN must be assigned as Native to access the router management interface.
Enable an 802.1Q tagged VLAN
Your router supports 802.1Q VLAN tagging/trunking to other 802.1Q VLAN devices such as managed switches.
1.Log into your router management page (see “Access your router management page” on page 7).
2.Click on System and click VLAN Setup.
3.Under VLAN #2, click Network.
4.For the VLAN Mode, select Enable.
TWG-431BR
5. Under IP Setup, enter the IP Address and Subnet Mask for the new VLAN.
Ex: We will enter the interface IP address as 192.168.50.1 and subnet mask 255.255.255.0.
6. Under VLAN Tag Setup, enter the VLAN tag/VID of the new VLAN.
Ex: We will enter the tag/VID 50 for the new VLAN.
7. Click Save at the bottom. Then click Reboot at the top right to commit the changes.
Note: If using multiple WAN mode, under Specify WAN Port, you can select which WAN to direct the outbound traffic for the VLAN.
© Copyright 2019 TRENDnet. All Rights Reserved.
16
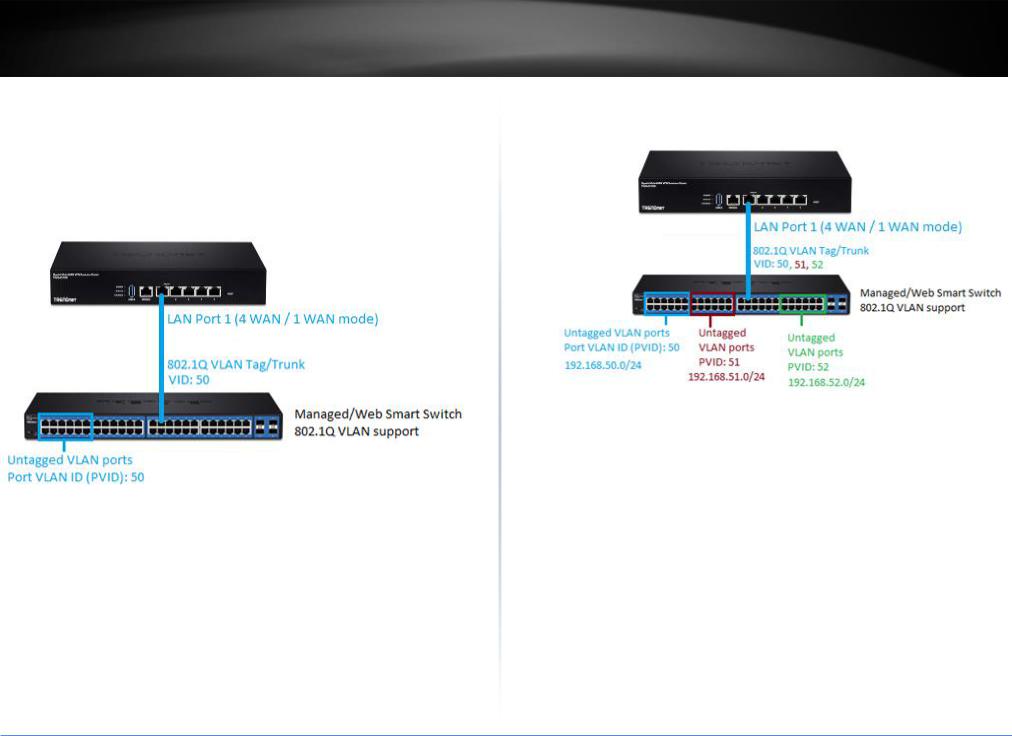
TRENDnet User’s Guide |
TWG-431BR |
If following the 802.1Q VLAN configuration example, a managed/web smart switch with 802.1Q VLAN support can be connected and pass VLAN 50 traffic between the router and switch. Any computers or devices connecting to the untagged VLAN ports (PVID: 50) on the managed/web smart will obtain 192.168.50.x/255.255.255.0 address settings and use the VLAN 50 IP interface 192.168.50.1 as the Internet gateway and gateway to other local IP subnets. Additional VLANs can be created on the router and switch in which 802.1Q VLAN traffic can pass through the same single 802.1Q VLAN tag/trunk link.
Example below of multiple VLANs configured and passing traffic through the same 802.1Q VLAN tag/trunk link.
© Copyright 2019 TRENDnet. All Rights Reserved.
17
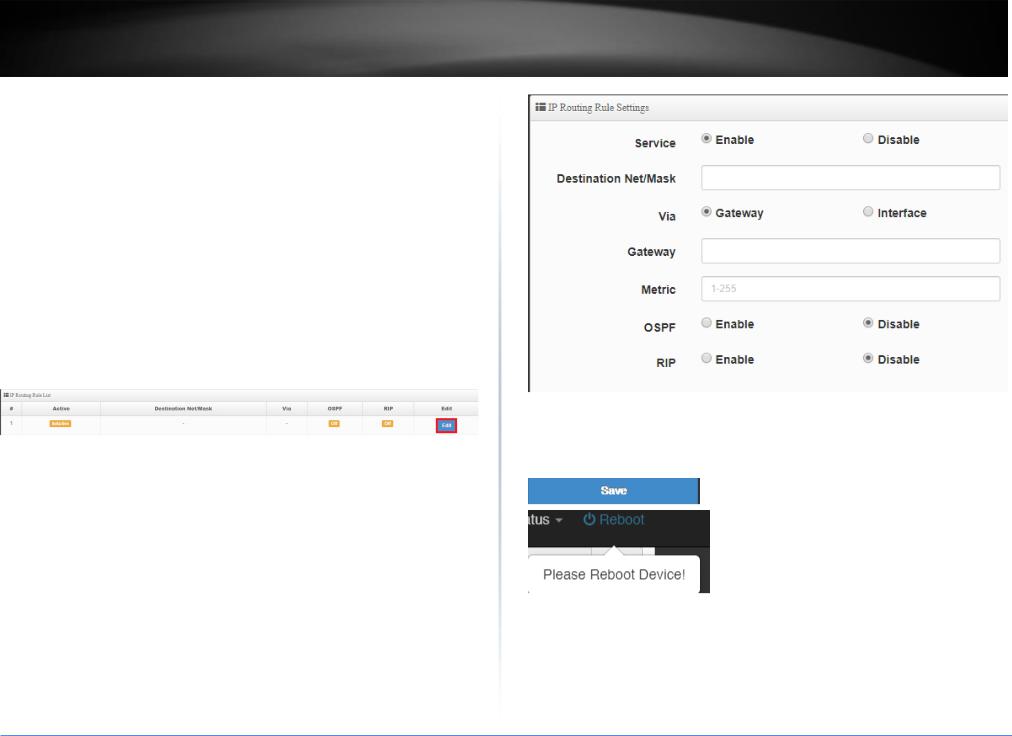
TRENDnet User’s Guide
Static routes
Advanced > IP Routing Rule Setup
You may want set up your router to route computers or devices on your network to other local networks through other routers. Generally, different networks can be determined by the IP addressing assigned to those networks. Generally speaking and for the case of this example, your network may have 192.168.10.x IP addressing and another network may have 192.168.20.x IP addressing and because the IP addressing of these two networks are different, they are separate IP networks. In order to communicate between the two separate networks, static routing needs to be configured.
1.Log into your router management page (see “Access your router management page” on page 7).
2.Click on Advanced, click on IP Routing Rule Setup, and next to the first entry, click
Edit.
3.Review the Routing section.
•Service: Select Enable to enable the route or disable to disable the route.
•Destination Net/Mask: Enter the IP network address of the destination network for the route. (e.g. 192.168.150.0/24)
•Via
o Gateway: This option configures that static route to an external IP network and specify the gateway IP address. If choosing this option, enter the Gateway IP address. (e.g 192.168.10.2)
oInterface: This option configure an interface route. If choosing this option, click the drop-down list and select the interface.
•Metric: Enter the metric or priority of the route. The metric range is 1-255, the lowest number 1 being the highest priority.
TWG-431BR
You can check the current routing table Advanced > IP Routing Status.
4. Click Save at the bottom. Then click Reboot at the top right to commit the changes.
© Copyright 2019 TRENDnet. All Rights Reserved.
18
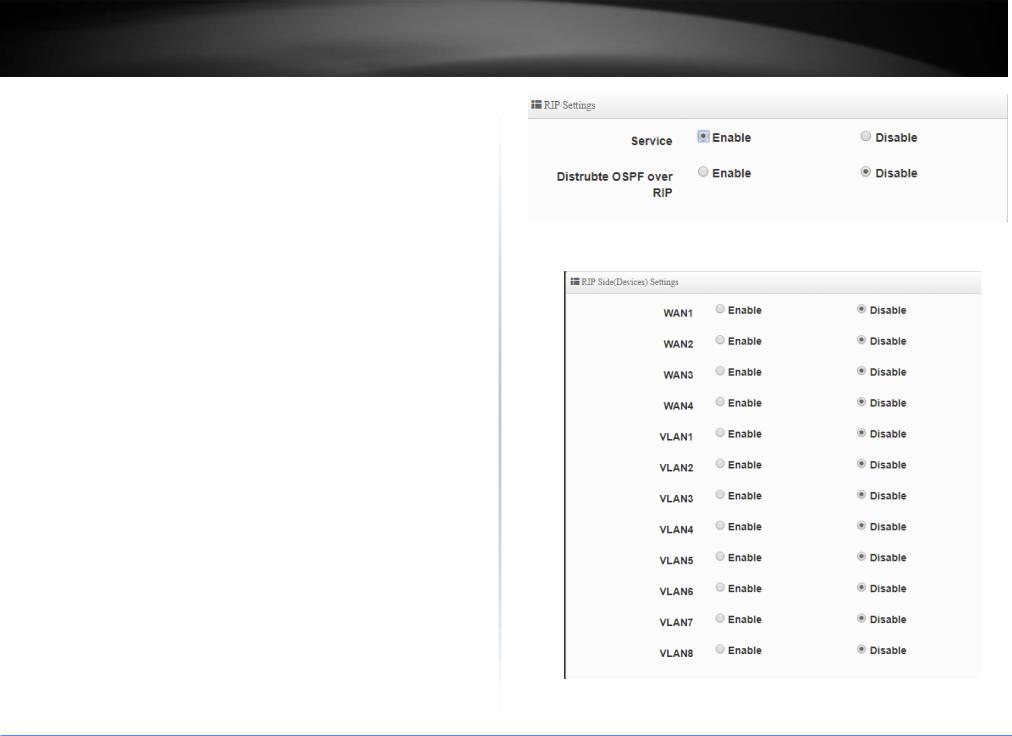
TRENDnet User’s Guide
Dynamic routing protocols
Advanced > IP Routing Rule Setup
You may want set up your router to route computers or devices on your network to other local networks through other routers. Generally, different networks can be determined by the IP addressing assigned to those networks. Generally speaking and for the case of an example, your network may have 192.168.10.x IP addressing and another network may have 192.168.20.x IP addressing and because the IP addressing of these two networks are different, they are separate networks. In order to communicate between the two separate networks, static routing needs to be configured. Below is an example diagram where routing is needed for devices and computers on your network to access the other network. If you have other routing devices that support dynamic routing protocol, you can enable these routing protocols on your router to learn and automatically generate the routes needed between these networks.
Routing Information Protocol (RIP)
Advanced > IP Routing Setup / Advanced > IP Routing Rule Setup
Note: The RIP version is RIP version 2.
1.Log into your router management page (see “Access your router management page” on page 7).
2.Click on Advanced and click on IP Routing Setup.
3.Review the RIP Routing section. To save changes to this section, click Apply to command save your changes.
•Service: Check Enable to enable the RIP version 2 routing protocol.
•Distribute OSPF over RIP: If you are using both RIP and OSPF dynamic routing protocols at the same time, this option will distribute OSPF routes over RIP protocol to other RIP enabled devices.
TWG-431BR
Under RIP Side (Devices) Settings, select the interface you would like to enable the RIP protocol.
© Copyright 2019 TRENDnet. All Rights Reserved.
19
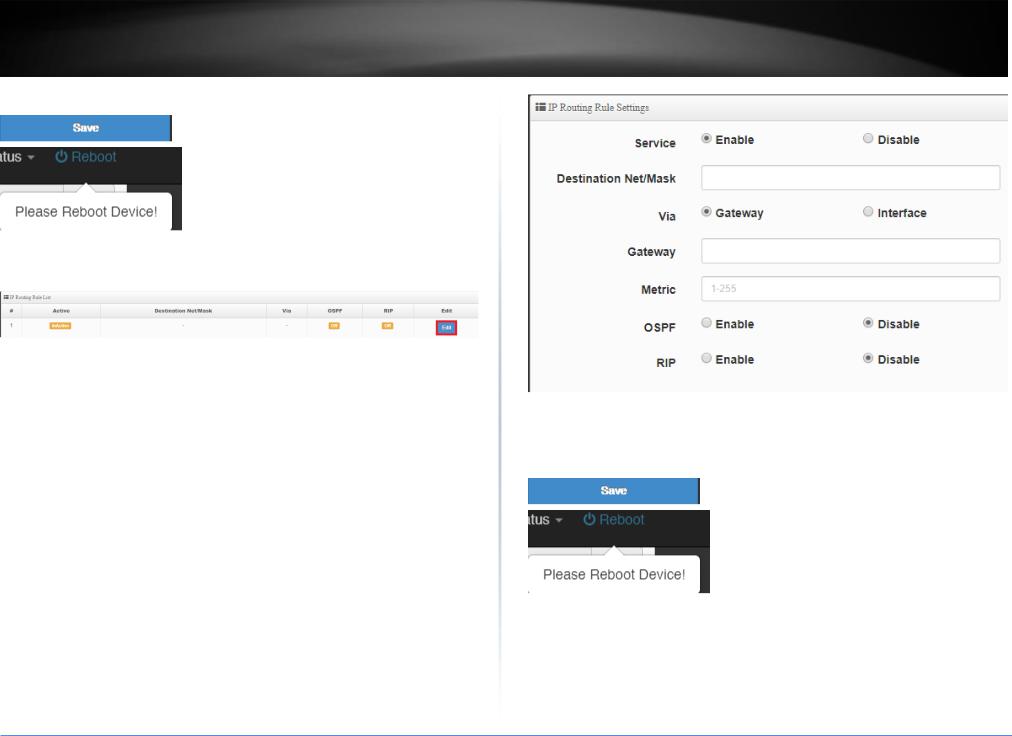
TRENDnet User’s Guide
4. Click Save at the bottom. Then click Reboot at the top right to commit the changes.
5.Click on Advanced, click on IP Routing Rule Setup, and next to the first entry, and click Edit.
6.Review the Routing section.
•Service: Select Enable to enable the route or disable to disable the route.
•Destination Net/Mask: Enter the IP network address of the destination network for the route or network to distribute for the RIP/OSPF protocol (e.g.
192.168.150.0/24)
•Via
oGateway: This option configures that static route to an external IP network and specify the gateway IP address. If choosing this option,
enter the Gateway IP address. (e.g 192.168.10.2)
oInterface: This option configure an interface route. If choosing this option, click the drop-down list and select the interface.
•Metric: Enter the metric or priority of the route. The metric range is 1-255, the lowest number 1 being the highest priority.
•RIP – Selecting Enable will distribute the network route to other RIP enabled devices.
•OSPF – Selecting Enable will distribute the network route to other OSPF enabled devices.
TWG-431BR
You can check the current routing table Advanced > IP Routing Status.
6. Click Save at the bottom. Then click Reboot at the top right to commit the changes.
© Copyright 2019 TRENDnet. All Rights Reserved.
20
 Loading...
Loading...