STEINBERG Cubase Artist 10.5 Mode d’Emploi [fr]

Mode d’emploi

Cristina Bachmann, Heiko Bischoff, Lillie Harris, Christina Kaboth, Insa Mingers, Matthias Obrecht, Sabine Pfeifer,
Benjamin Schütte, Marita Sladek
Ce document PDF a été amélioré pour être plus facile d’accès aux personnes malvoyantes. En raison du grand
nombre d’images qu’il contient et de leur complexité, veuillez noter qu’il n’a pas été possible d’intégrer de
descriptions textuelles des images.
Les informations contenues dans ce document sont sujettes à modication sans préavis et n’engagent
aucunement la responsabilité de Steinberg Media Technologies GmbH. Le logiciel décrit dans ce document fait
l’objet d’un Accord de Licence et ne peut être copié sur un autre support sauf si cela est autorisé
spéciquement
par l’Accord de Licence. Aucune partie de cette publication ne peut être copiée, reproduite ni même transmise ou
enregistrée, sans la permission écrite préalable de Steinberg Media Technologies GmbH. Les détenteurs
enregistrés de la licence du produit décrit ci-après sont autorisés à imprimer une copie du présent document
pour leur usage personnel.
Tous les noms de produits et de sociétés sont des marques déposées ™ ou ® de leurs propriétaires respectifs.
Pour de plus amples informations, rendez-vous sur le site www.steinberg.net/trademarks.
© Steinberg Media Technologies GmbH, 2019.
Tous droits réservés.
Cubase_10.5.0_fr-FR_2019-11-13

9 Nouveautés
12 Introduction
12 Documentation et systèmes d'exploitation
12 Documents PDF et documentation en ligne
13 Conventions
14 Raccourcis clavier
15 Conguration du système
15 Boîte de dialogue Conguration du studio
16 Conguration audio
23 Conguration MIDI
26 Synchroniseurs
27 Connexions audio
27 Fenêtre Connexions audio
33 Renommer les entrées et les sorties de
l’interface
34 Ajouter des bus d’entrée et de sortie
35 Ajouter des sous-bus (Cubase Pro uniquement)
35 Préréglages des bus d’entrée et de sortie
36 Ajouter des voies de Groupe et FX (Cubase Pro
uniquement)
37 Bus de monitoring
37 Instruments externes et effets (Cubase Pro
uniquement)
43 Congurations de bus
45 Fenêtre de projet
46 Acher/masquer des zones
46 Zone de projet
62 Zone gauche
71 Zone inférieure
77 Zone droite
83 Focus du clavier dans la fenêtre Projet
84 Zoom dans la fenêtre Projet
88 Fonction de Calage
91 Curseur Réticule
92 Boîte de dialogue Historique des modications
93 Gestion des couleurs
101 Gestion des projets
101 Création de nouveaux projets
101 Hub
103 Boîte de dialogue Assistant de projet
103 Fichiers de projet
104 Fichiers de modèle
107 Boîte de dialogue Conguration du projet
110 Ouvrir des chiers de projet
112 Enregistrer des chiers de projet
113 Revenir à la dernière version enregistrée
113 Choisir l’emplacement d’un projet
113 Projets autonomes
116 Pistes
116 Boîte de dialogue Paramètres de l'Inspecteur
de pistes
117 Boîte de dialogue Paramètres de commandes
de piste
119 Pistes Audio
128 Pistes d’Instrument
136 Pistes Échantillonneur
144 Pistes MIDI
152 Pistes de voie FX
159 Pistes de Groupe
166 Piste Fader VCA (Cubase Pro uniquement)
170 Piste Marqueur
174 Piste Règle
176 Pistes Répertoire
178 Autres types de piste
191 Gestion des pistes
191 Ajouter des pistes à partir de la boîte de
dialogue Ajouter une piste
192 Ajouter des pistes en utilisant les préréglages
de piste
192 Ajouter des pistes en faisant glisser des chiers
à partir de la MediaBay
193 Importation de pistes (Cubase Pro
uniquement)
198 Exportation de pistes (Cubase Pro uniquement)
199 Exporter des pistes MIDI sous forme de chiers
MIDI standard
201 Scinder des pistes Audio multicanaux (Cubase
Pro uniquement)
202 Convertir des pistes Audio mono en pistes
multicanaux (Cubase Pro uniquement)
204 Supprimer les pistes sélectionnées
205 Supprimer les pistes vides
205 Déplacer des pistes dans la liste des pistes
205 Renommer des pistes
205 Attribuer automatiquement des couleurs aux
nouvelles pistes/voies
206 Acher les images de piste
208 Conguration de la hauteur des pistes
209 Sélectionner des pistes
210 Désélectionner des pistes
210 Duplication de pistes
210 Désactiver des pistes
210 Organisation des pistes dans des pistes
Répertoire
211 Gérer des signaux audio superposés
212 Menu Pliage des pistes
213 Achage des événements sur les pistes
Répertoire
Table des matières
3
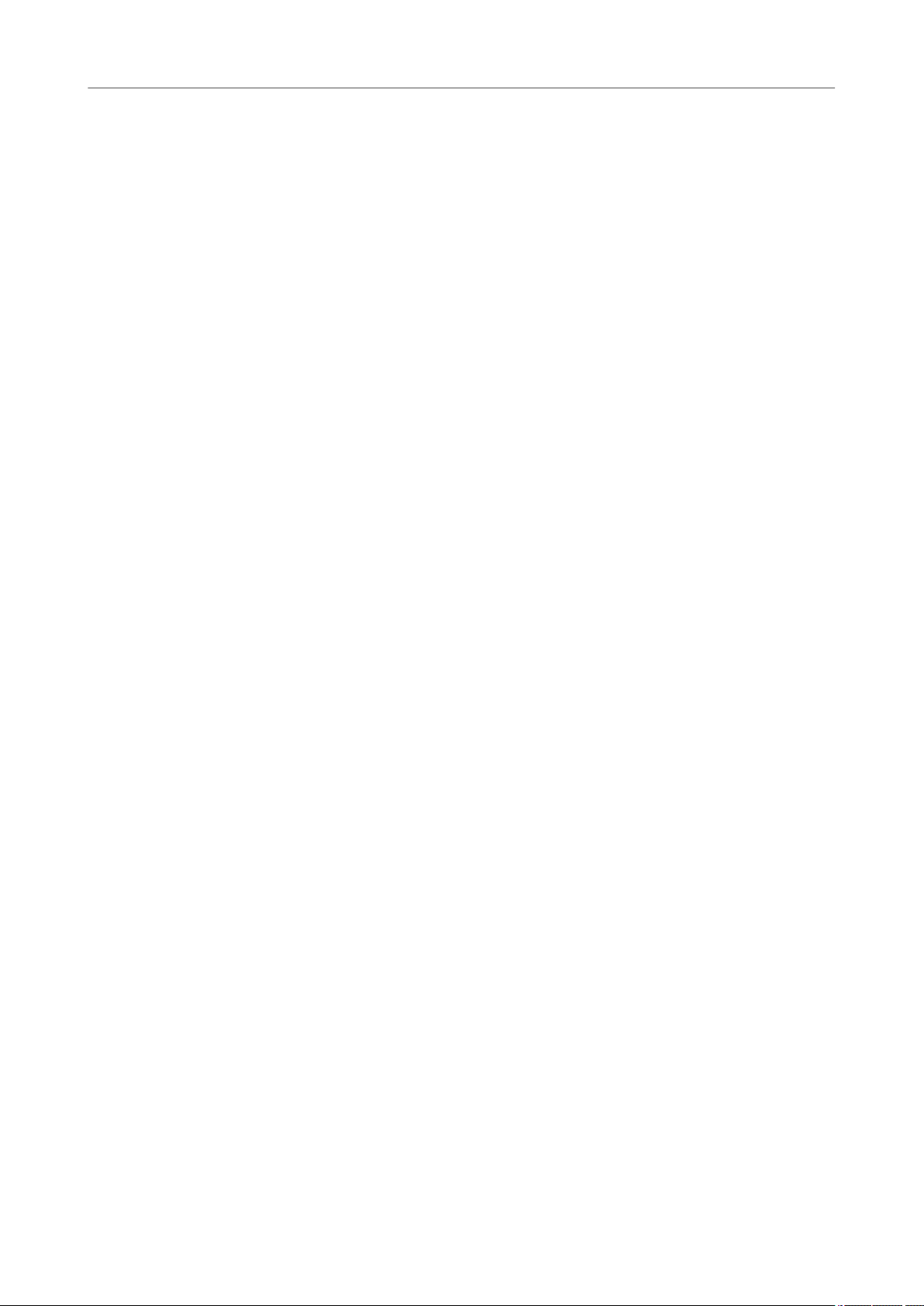
213 Modier l’Achage d’événements sur les pistes
Répertoire
213 Couches, prises et événements superposés
217 Dénition de la base de temps des pistes
218 Track Versions
225 Préréglages de piste
233 Conteneurs et événements
233 Événements
237 Conteneurs
238 Techniques d'édition des conteneurs et
événements
259 Édition d’intervalles
259 Créer un intervalle de sélection
261 Édition des intervalles de sélection
264 Lecture et Transport
264 Palette Transport
269 Menu Transport
275 Barre de transport
280 Fenêtre contextuelle Transport
281 Fenêtre Achage temps
282 Délimiteurs gauche et droit
285 Placer le curseur de projet
285 Menu des paramètres de délement
automatique
286 Formats temps
287 Pre-Roll et Post-Roll
288 Punch In et Punch Out
288 Clic du métronome
298 Suivi
300 Clavier à l'écran
300 Enregistrement MIDI avec le clavier à l'écran
301 Options du Clavier à l'écran
302 Enregistrement
302 Méthodes d’enregistrement de base
307 Monitoring
309 Spécicités de l’enregistrement audio
314 Spécicités de l’enregistrement MIDI
323 Temps d’enregistrement restant
324 Verrouiller l'enregistrement
325 Importer des chiers audio et MIDI
325 Importation de chiers audio
333 Importation de chiers MIDI
336 Quantication de données MIDI et audio
336 Fonctions de quantication
337 Quantication du début des événements MIDI
338 Quantier la longueur des événements MIDI
338 Quantication de la n des événements MIDI
339 Quantication du début des événements audio
339 Quantier les longueurs des événements audio
(quantication AudioWarp) (Cubase Pro
uniquement)
340 Quantication de plusieurs pistes
audio (Cubase Pro uniquement)
341 Panneau de quantication
351 Fondus, fondus enchaînés et enveloppes
352 Fondus basés sur des événements
356 Créer des fondus basés sur les clips
357 Fondus enchaînés
360 Fondus et fondus enchaînés automatiques
362 Enveloppes d’événements
365 Piste Arrangeur
365 Ajouter des événements arrangeur sur la piste
Arrangeur
366 Éditeur arrangeur
370 Congurer une chaîne Arrangeur et ajouter
des événements
372 Mode Jump
373 Arranger de la musique sur une vidéo
375 Fonctions de transposition
375 Tonalité de base du projet
379 Piste de transposition
380 Transposer dans l’intervalle d’une octave
382 Transposer à partir de la ligne d’infos
382 Exclure des conteneurs ou des événements
individuels de la Transposition globale
384 Marqueurs
384 Marqueurs de position
384 Marqueurs de boucle
385 Fenêtre Marqueurs
389 Piste Marqueur
392 Importation et exportation de marqueurs
395 MixConsole
395 MixConsole de la zone inférieure
398 Fenêtre de la MixConsole
469 Faders VCA (Cubase Pro uniquement)
469 Paramètres des faders VCA
471 Créer des faders VCA dans la MixConsole
472 Assignation de faders VCA à des groupes de
liaison
472 Supprimer des faders VCA de groupes de
liaison
473 Faders VCA imbriqués
473 Automatisation des faders VCA
475 Control Room (Cubase Pro uniquement)
475 Ajout de canaux dans la Control Room
476 Routage de sortie
476 Assignation exclusive des canaux Moniteur
476 Voies de la Control Room
478 Control Room - Onglet Principal
484 Control Room - Onglet Inserts
486 Congurer un mixage Cue
487 Réglage du niveau général des sends cue
488 Vumètres et Loudness (Cubase Pro
uniquement)
488 Vumètres
495 Effets audio
495 Effets d’insert et effets Send
498 Effets d’insert
505 Sélecteur d'effets VST
506 Effets Send
512 Entrée Side-Chain
515 Effets de Dithering
515 Effets externes (Cubase Pro uniquement)
515 Interfaces des effets
518 Préréglages d’effet
523 Fenêtre Informations sur les composants
système
525 Traitement hors ligne direct
526 Principes de fonctionnement du traitement
hors ligne direct
Table des matières
4
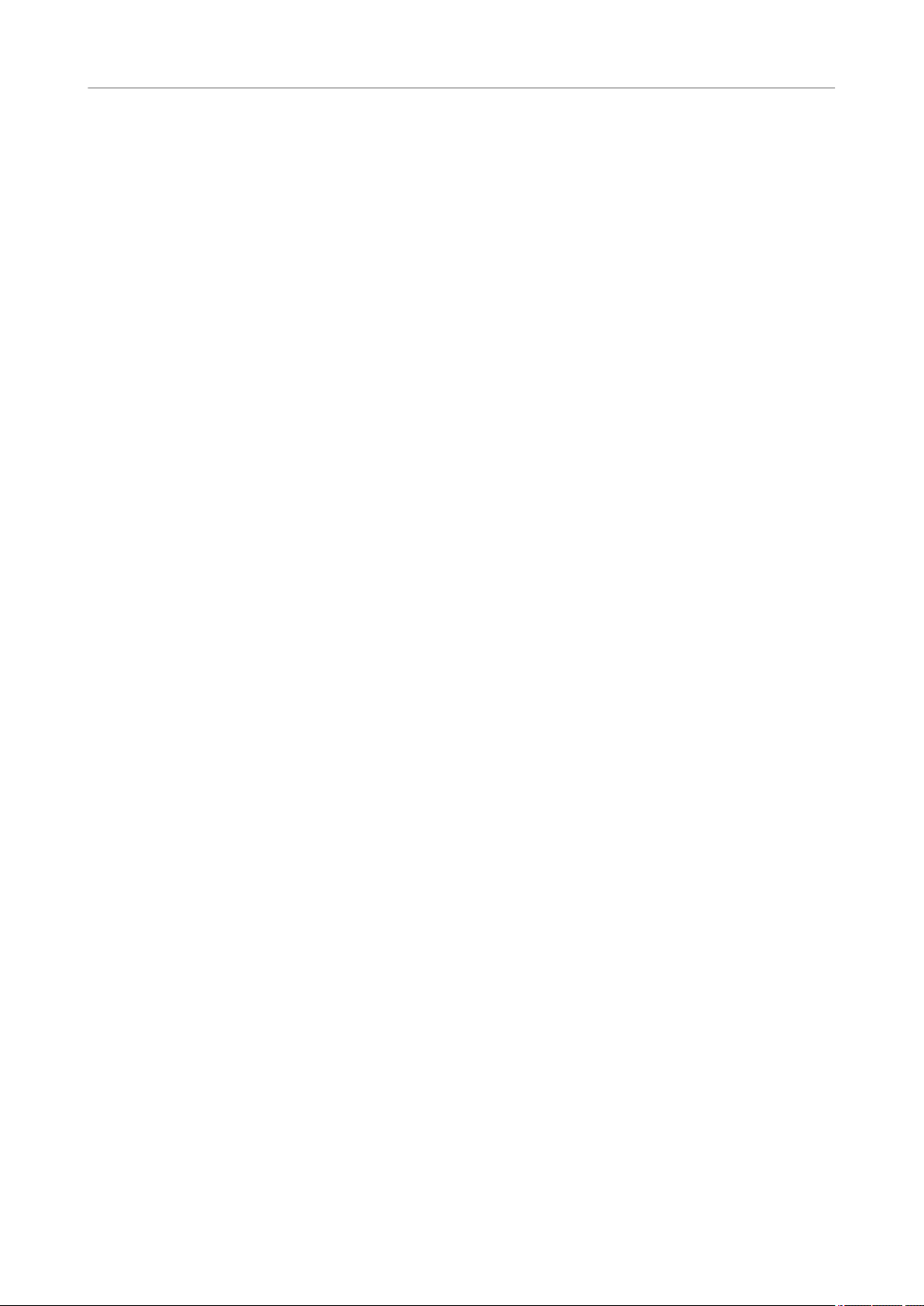
527 Fenêtre Traitement hors ligne direct
540 Traitements audio intégrés
549 Raccourcis clavier du Traitement hors ligne
direct
552 Algorithmes de modication de la durée et
de correction de hauteur
552 élastique
553 MPEX
553 Standard
554 Limitations
556 Fonctions audio
556 Boîte de dialogue Détecter les silences
560 Fenêtre Analyse de spectre
562 Fenêtre Statistiques
564 Éditeur d’échantillons
566 Barre d'outils de l'Éditeur d'échantillons
571 Ligne d’infos
572 Barre d’aperçu
572 Inspecteur de l'Éditeur d'échantillons
575 Règle
576 Achage de forme d’onde
578 Édition d’intervalles
582 Liste de régions
585 Point de synchronisation
588 Repères
589 Calcul des repères
591 Naviguer entre les repères dans la fenêtre
Projet
592 Tranches
594 Créer une table de quantication groove
594 Créer des marqueurs
595 Créer des régions
595 Créer des événements
595 Créer des marqueurs Warp
596 Créer des notes MIDI
598 Aligner un signal audio sur un tempo
598 Préréglages d’algorithme
599 Modier la durée d’événements audio pour les
aligner sur le tempo du projet
599 Mode Musical
601 Réglage auto
602 Réglage manuel
604 Warp libre
606 Mise à plat du traitement en temps réel
606 Boîte de dialogue Geler traitement temps réel
607 Réinitialiser des chiers audio dont la durée a
été modiée
608 Édition de la hauteur et correction
temporelle avec VariAudio (Cubase Pro
uniquement)
608 Traitements VariAudio et hors ligne
609 Section VariAudio de l'Inspecteur
610 Commandes intelligentes
612 Segmenter un signal audio monophonique
613 Segments et espaces vides
614 Écoute
615 Navigation et zoom
615 Édition des segments
618 Changements de hauteur
625 Modications du rythme
626 Acher les pistes MIDI de référence
627 Décaler les formants
628 Éditer le volume
629 Menu Fonctions
633 Voix harmoniques pour les données audio
635 Éditeur de conteneurs audio
637 Barre d'outils de l'Éditeur de conteneurs audio
641 Ligne d’infos
642 Règle
642 Couches
642 Opérations
646 Les extensions dans Cubase (Cubase Pro
uniquement)
646 Activer une extension dans Cubase
647 Éditeur pour les extensions
648 Édition à l'aide d'extensions dans la fenêtre
Projet
648 Appliquer dénitivement les éditions des
extensions
650 Pistes Échantillonneur
650 Charger des échantillons audio dans les
Commandes de l’échantillonneur
651 Charger des conteneurs MIDI dans les
Commandes de l’échantillonneur
651 Créer des pistes Échantillonneur
651 Commandes de l’échantillonneur
661 Fonctions d'édition et de lecture des
échantillons
663 Transférer des échantillons des Commandes
de l’échantillonneur vers des instruments VST
665 Bibliothèque
665 Fenêtre Bibliothèque
670 Utilisation de la Bibliothèque
685 La MediaBay et le rack de Média
685 Rack de Media de la zone droite
696 Fenêtre de la MediaBay
725 Utilisation des bases de données de disques
727 Paramètres de la MediaBay
729 Son Surround (Cubase Pro uniquement)
730 Formats de transfert
730 Conguration de canaux Surround disponibles
731 Préparatifs pour la création de mixages
Surround
734 VST MultiPanner
747 MixConvert V6
751 Exporter un mixage Surround
751 Mixages 3D en ambisonie
765 Automatisation
765 Courbes d’automatisation
765 Ligne de valeur statique
765 Écrire/Lire l’automatisation
766 Écriture des données d’automatisation
769 Éditer les événements d’automatisation
773 Pistes d’Automatisation
775 Territoire vierge et valeur initiale (Cubase Pro
uniquement)
776 Panneau d’automatisation (Cubase Pro
uniquement)
787 Automatisation de contrôleurs MIDI
791 Instruments VST
791 Ajouter des instruments VST
Table des matières
5
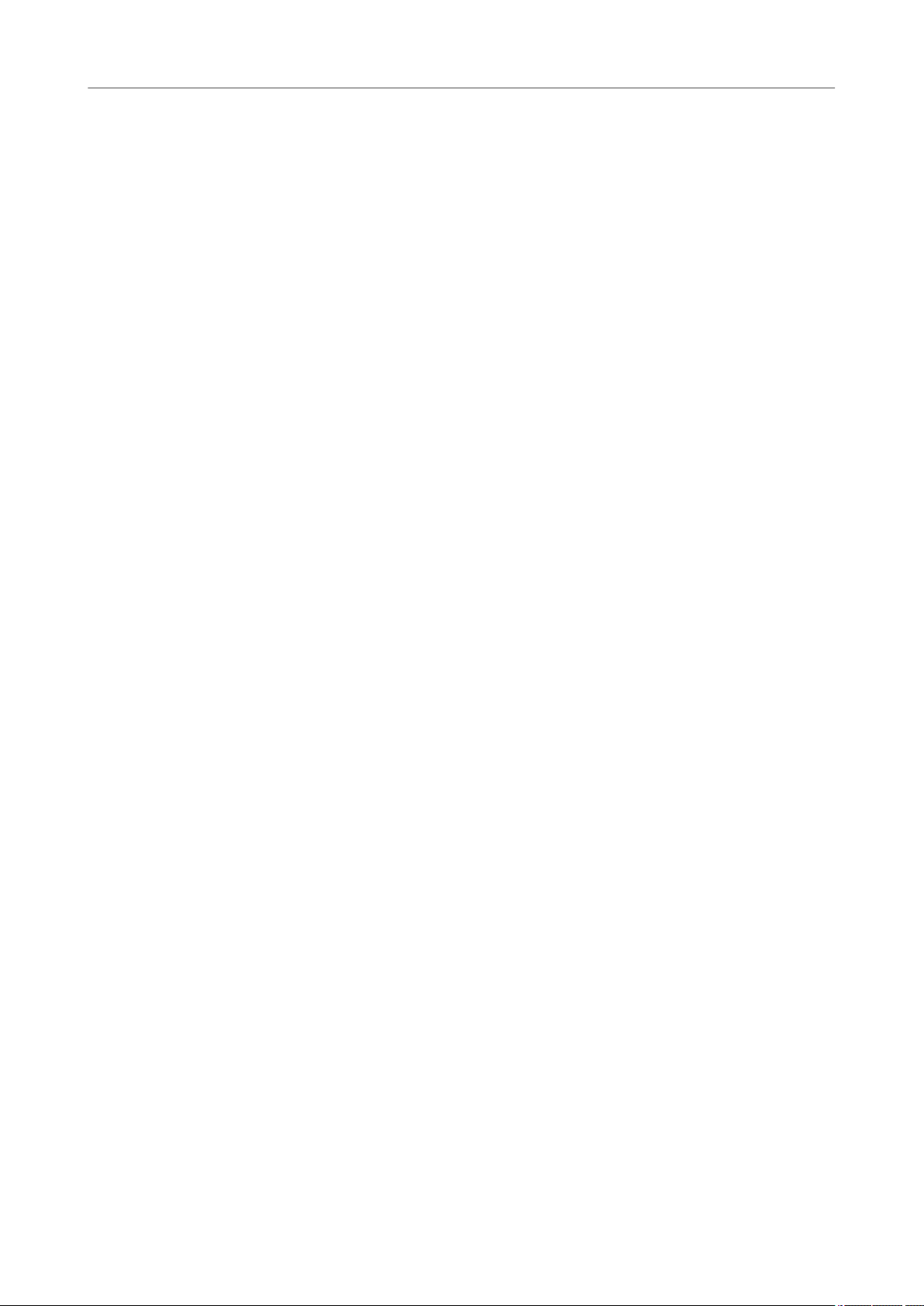
792 Interfaces des instruments VST
794 Sélecteur d'instrument VST
794 Créer des pistes d’Instrument
794 Instruments VST dans la zone droite
795 Fenêtre VST Instruments
796 Barre d'outils de la fenêtre VST Instruments
796 Commandes des instruments VST
798 Préréglages d’instruments
800 Lecture des instruments VST
802 Latence
803 Options d’importation et d’exportation
805 Contrôles instantanés VST
806 Entrée Side-Chain pour les instruments VST
808 Instruments externes (Cubase Pro
uniquement)
809 Installer et gérer les plug-ins VST
809 Plug-ins et collections
812 Ajouter de nouvelles collections de plug-ins
813 Masquer des plug-ins
814 Réactiver des plug-ins de la liste noire
815 Contrôles instantanés de pistes
816 Assignation de paramètres
819 Contrôler des paramètres automatisables
820 Connecter des Contrôles instantanés de pistes
avec des contrôleurs externes
822 Télécommande de Cubase
822 Connecter des contrôleurs externes
822 Supprimer l'entrée de télécommande de toutes
les entrées MIDI
823 Congurer des contrôleurs externes
825 Contrôleurs externes et automatisation
826 Assigner des commandes à des contrôleurs
externes
826 Page Périphérique générique
831 Éditeur de télécommandes
836 Joysticks
837 Contrôles instantanés de pistes
837 Contrôles instantanés VST
838 Paramètres et effets MIDI en temps réel
838 Paramètres de piste MIDI
840 Paramètres MIDI
845 Effets MIDI
849 Transposer et Vélocité sur la ligne d'infos
850 Utilisation des périphériques MIDI
850 Messages Program Change (changement de
programme) et Bank Select (sélection de
banque)
851 Banques de patchs
852 Gestionnaire de périphériques MIDI
858 Interfaces de périphériques (Cubase Pro
uniquement)
861 Fonctions MIDI
861 Boîte de dialogue Conguration de la
transposition
862 Fusionner des événements MIDI dans un
nouveau conteneur
864 Boîte de dialogue Décomposer le conteneur
866 Convertir des conteneurs MIDI
866 Répéter les événements MIDI de boucles de
pistes indépendantes
867 Étendre des notes MIDI
867 Fixer la longueur des notes MIDI
867 Fixer la vélocité des notes MIDI
868 Convertir les données de pédale de sustain en
longueurs de notes
868 Supprimer les recouvrements
869 Édition de la vélocité
870 Supprimer les notes doubles
870 Supprimer des données de contrôleur
870 Supprimer des données de contrôleur continu
870 Restreindre les voix de polyphonie
871 Alléger les données de contrôleur
871 Extraire des données d'automatisation MIDI
872 Inverser l'ordre de lecture des événements
MIDI
872 Inverser l'ordre des événements MIDI
sélectionnés
872 Créer une piste Tempo en battant la
mesure (Cubase Pro uniquement)
873 Éditeurs MIDI
873 Fonctions communes des éditeurs MIDI
893 Éditeur clavier
905 Opérations dans l’éditeur Clavier
914 Éditeur de partitions basique (Cubase Artist
uniquement)
921 Opérations dans l’Éditeur de partitions (Cubase
Artist uniquement)
929 Éditeur de rythme
942 Opérations dans l’Éditeur de rythme
945 Drum Maps
951 Éditeur en liste
960 Opérations dans l’Éditeur en liste
966 Éditeur sur place
969 Expression Maps (Cubase Pro uniquement)
970 Articulations
970 Fenêtre Conguration Expression Map
972 Création et édition des Expression Maps
979 Insérer des articulations
982 Note Expression
983 Note Expressions VST
983 Contrôleurs MIDI
989 Section Note Expression de l'Inspecteur
992 Outils de Note Expression
992 Assignation des contrôleurs
994 Enregistrement
997 Éditeur d’événements Note Expression
1003 Redimensionnement des données Note
Expression
1003 Suppression de toutes les données Note
Expression
1004 Boîte de dialogue Conguration MIDI Note
Expression
1008 Fonctions d’accord
1008 Piste d’Accords
1009 Événements d’accords
1016 Événements de gamme
1017 Voicings
1020 Conversion d’événements d’accords en MIDI
1022 Contrôler la lecture MIDI ou audio à l’aide de la
piste d’Accords
1025 Assigner des voix à des notes
1025 Extraction d’événements d’accords à partir
d’événements MIDI
Table des matières
6

1026 Enregistrement d’événements d’accords à
partir d’un clavier MIDI
1028 Pads d’accords
1028 Zone des pads d’accords
1031 Menu Fonctions
1032 Chord Assistant
1035 Assignation d'accords
1038 Intervertir les assignations d'accords
1039 Copier les assignations d'accords
1039 Lecture et enregistrement des accords
1042 Conguration des joueurs
1050 Boîte de dialogue Conguration des pads
d'accords
1055 Préréglages de pads d’accords
1056 Créer des événements d'accords à partir de
pads d’accords
1057 Créer des conteneurs MIDI à partir de pads
d'accords
1058 Éditeur logique
1058 Présentation de la fenêtre
1059 Conditions de ltre
1069 Sélectionner une fonction
1070 Dénir des actions
1073 Appliquer les actions dénies
1073 Préréglages
1075 Éditeur logique de projet (Cubase Pro
uniquement)
1075 Présentation de la fenêtre Éditeur logique de
projet
1076 Conditions de ltre
1086 Dénir des actions
1089 Sélectionner une fonction
1090 Appliquer des macros
1090 Appliquer les actions dénies
1090 Préréglages
1092 Éditer le tempo et le chiffrage de mesure
1092 Modes de tempo du projet
1092 Base de temps des pistes
1093 Éditeur de piste Tempo
1096 Piste Tempo
1097 Modications de tempo dans les projets
1102 Dénir un tempo de projet xe
1104 Calculatrice de tempo
1105 Détection du tempo (Cubase Pro uniquement)
1106 Exporter une piste Tempo (Cubase Pro
uniquement)
1107 Importer une piste Tempo (Cubase Pro
uniquement)
1107 Boîte de dialogue Calcul du tempo (Cubase Pro
uniquement)
1108 Boîte de dialogue Modier structure des
mesures (Cubase Pro uniquement)
1109 Time Warp (Cubase Pro uniquement)
1110 Boîte de dialogue Régler dénition en fonction
du tempo
1111 Événements de mesure
1114 Explorateur de projet (Cubase Pro
uniquement)
1114 Barre d'outils de l'Explorateur de projet
1115 Structure du projet
1115 Achage d’événements
1118 Rendu de données audio et MIDI
1118 Boîte de dialogue Rendre les pistes
1121 Boîte de dialogue Rendre la sélection
1125 Exporter un mixage audio
1126 Boîte de dialogue Exporter mixage audio
1132 Exportation du mixage dans des chiers audio
1133 Voies disponibles pour l'exportation (Cubase
Pro uniquement)
1134 Formats de chiers
1142 Synchronisation
1143 Maître et esclave
1143 Formats de Timecode
1145 Sources d'horloge
1146 Boîte de dialogue Réglages de synchronisation
du projet
1152 Panneau maître MMC
1153 Synchronisation externe
1153 Congurer la synchronisation pour un studio
de musique personnel (Cubase Pro
uniquement)
1155 VST System Link
1155 Congurer un réseau VST System Link
1160 Activer VST System Link
1162 Exemples d'applications
1166 Vidéo
1166 Compatibilité des chiers vidéo
1167 Fréquences d’images
1168 Périphériques de sortie vidéo
1168 Préparation à la création de projets vidéo
1170 Préparation de la lecture vidéo
1173 Montage vidéo
1174 Exportation vidéo
1177 Extraire les données audio dune vidéo
1179 Échanger des chiers avec d'autres
applications
1179 Fichiers OMF (Cubase Pro uniquement)
1183 Fichiers AAF
1189 ReWire
1189 Introduction
1189 Activer des applications ReWire
1190 Lancer et quitter
1191 Activation des voies ReWire
1192 Utilisation des commandes de transport et de
tempo
1192 Gestion des voies ReWire
1193 Routage MIDI via ReWire
1193 Considérations et limitations à prendre en
compte
1194 Raccourcis clavier
1194 Boîte de dialogue Raccourcis clavier
1197 Affecter des raccourcis clavier
1198 Rechercher des raccourcis clavier
1198 Supprimer des raccourcis clavier
1199 Dénir des macros
1199 Enregistrer des préréglages de raccourcis
clavier
1200 Charger des préréglages de raccourcis clavier
1200 Importer des congurations de raccourcis
clavier
1200 Réinitialiser les raccourcis clavier
1201 Raccourcis clavier par défaut
Table des matières
7
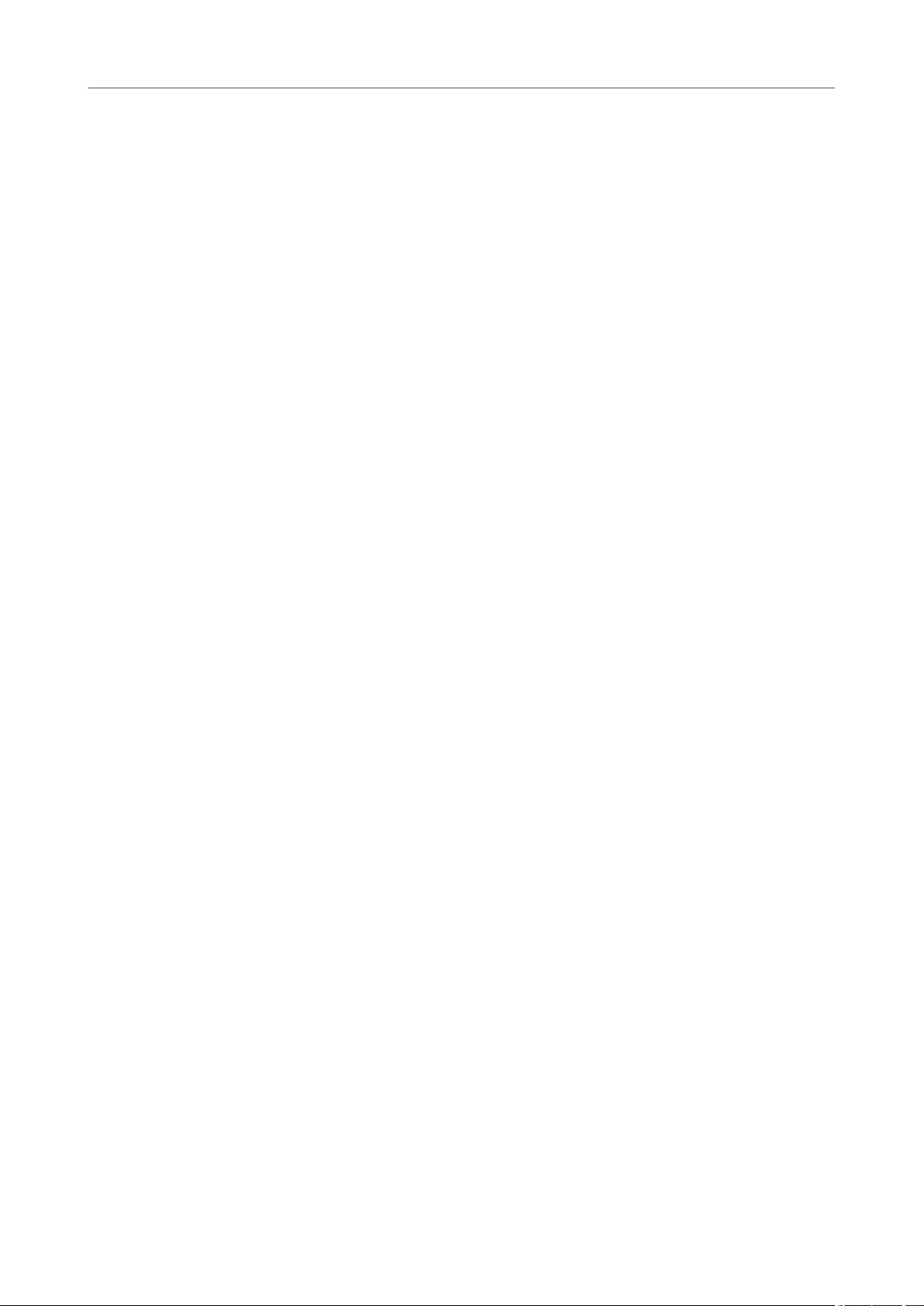
1213 Dénir les touches mortes des outils
1214 Personnaliser
1214 Espaces de travail
1217 Options de conguration
1219 Prols (Cubase Pro uniquement)
1223 Boîte de dialogue Fenêtres
1224 Où sont enregistrés les réglages ?
1225 Boîte de dialogue Mode sans échec
1228 Optimisation
1228 Optimisation des performances audio
1232 Préférences
1232 Boîte de dialogue Préférences
1234 Édition
1239 Éditeurs
1240 Achage d’événements
1243 Général
1244 MIDI
1248 MediaBay
1249 Vumètres
1249 Enregistrement
1251 Partitions (Cubase Pro uniquement)
1253 Transport
1255 Interface utilisateur
1257 VST
1260 VariAudio (Cubase Pro uniquement)
1260 Vidéo
1261 Index
Table des matières
8
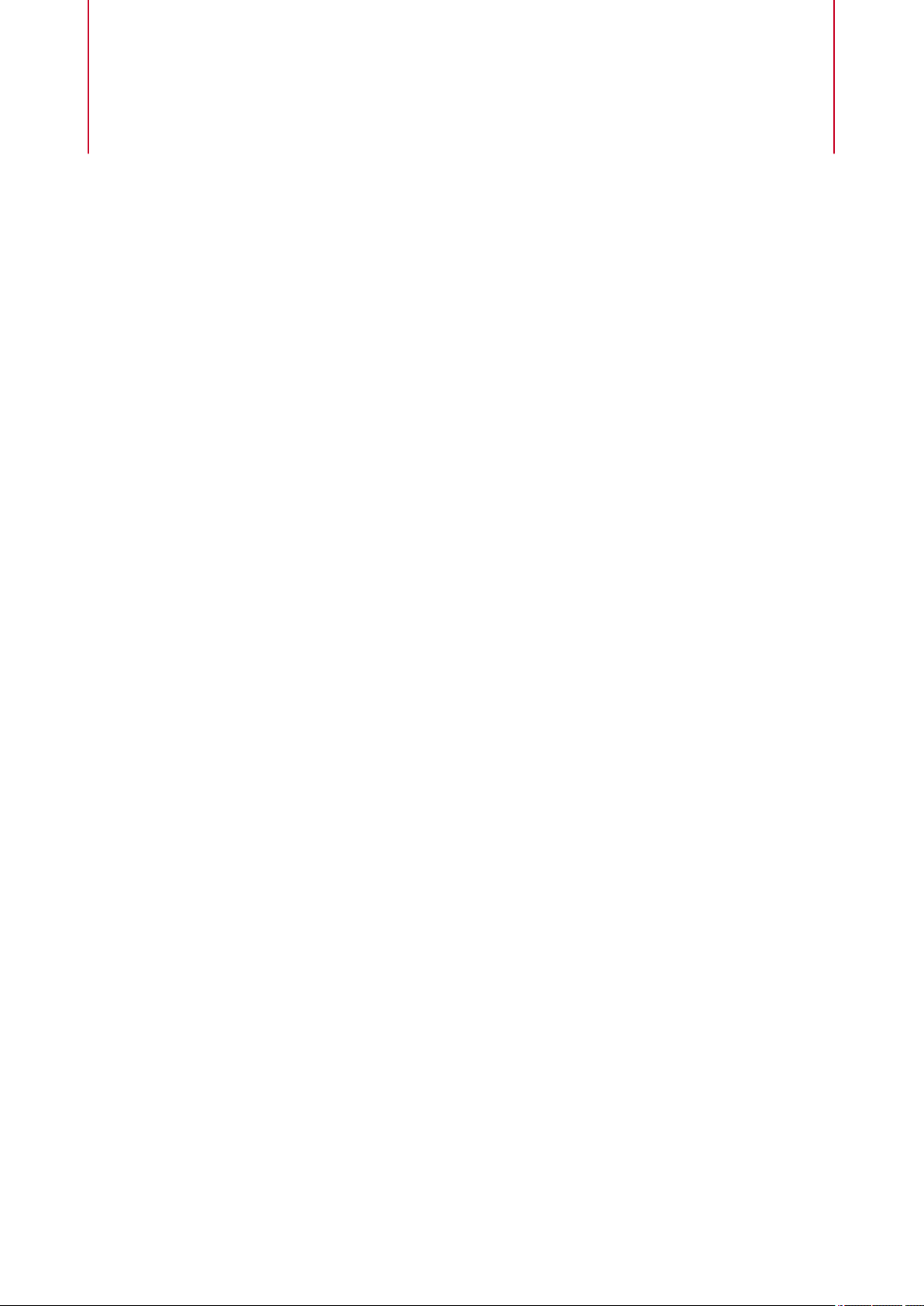
Nouvelles fonctions de la version 10.5.0
Points forts
Padshop 2
● Padshop, le synthétiseur granulaire déjà célèbre de Steinberg a été muni de nouveaux
outils créatifs qui sont de véritables catalyseurs d'inspiration. Intégré au cœur de Padshop,
le nouvel oscillateur spectral vous ouvre les portes d'horizons sonores inexplorés et
transforme vos échantillons en de fascinants objets protéiformes. Donnez vie à vos sons
grâce à la nouvelle section d'arpégiation et servez-vous de la section d'effets pour planter le
décor. Puisez dans les 100 nouveaux préréglages intégrés pour trouver l'inspiration ou
créez vos propres sons en partant de zéro. Voir Padshop 2.
MultiTap Delay
● Le nouveau MultiTap Delay génère des échos dont vous pouvez ordonner le rythme en
tirant parti de tout un ensemble d'options créatives, qui deviendront pour vous une
véritable source d'inspiration. Chaque boucle d'écho peut comprendre jusqu'à huit taps
qu'il est possible de créer et de modier en toute simplicité. Il sut d'un clic pour ajouter
des effets, et ceux-ci peuvent traiter la sortie générale du plug-in, intervenir uniquement au
niveau des boucles d'écho ou ne s'appliquer qu'à certains taps individuels. Les différents
préréglages de caractères sonores proposés couvrent une large gamme de delays et
reproduisent aussi bien la précision des effets numériques que le son bien connu des
échos à l'ancienne. Ce plug-in est décrit dans le document intitulé Référence des plug-ins.
Voir MultiTap Delay.
Importer des pistes à partir de projets
● Cubase Pro uniquement : Il n'a jamais été aussi simple d'échanger des données entre des
projets, de créer des modèles de projets et d'utiliser des congurations de mixage pour
plusieurs projets. La nouvelle fonctionnalité d'importation de pistes vous permet
d'importer plusieurs types de pistes à partir d'autres projets, par exemple, des pistes de
Groupe, FX ou Répertoire, de sélectionner les attributs de piste que vous souhaitez
importer et d'importer automatiquement des pistes sur les pistes préexistantes qui portent
le même nom. Voir Importation de pistes (Cubase Pro uniquement).
Combinaison des outils de sélection
● Le nouveau mode Combinaison des outils de sélection combine les deux outils les plus
utilisés an de vous permettre de travailler plus rapidement. Activez ce nouveau mode
pour pouvoir sélectionner à la fois les objets et les intervalles sans avoir à changer d'outil.
Si vous devez travailler dans l'urgence, le mode Combinaison des outils de sélection
deviendra votre meilleur ami. Voir Mode Combinaison des outils de sélection.
Enregistrement MIDI rétrospectif
● Donnez-vous toujours le meilleur de vous-même au moment précis de l'enregistrement ?
Entièrement revue, la fonction d'Enregistrement MIDI rétrospectif vous aidera à capter les
meilleurs moments de vos prestations pour les utiliser dans vos projets. Cubase garde une
trace des données MIDI que vous jouez, même quand vous ne les enregistrez pas, et il vous
sut d'un simple clic pour restituer vos accords et vos mélodies dans des conteneurs
Nouveautés
9
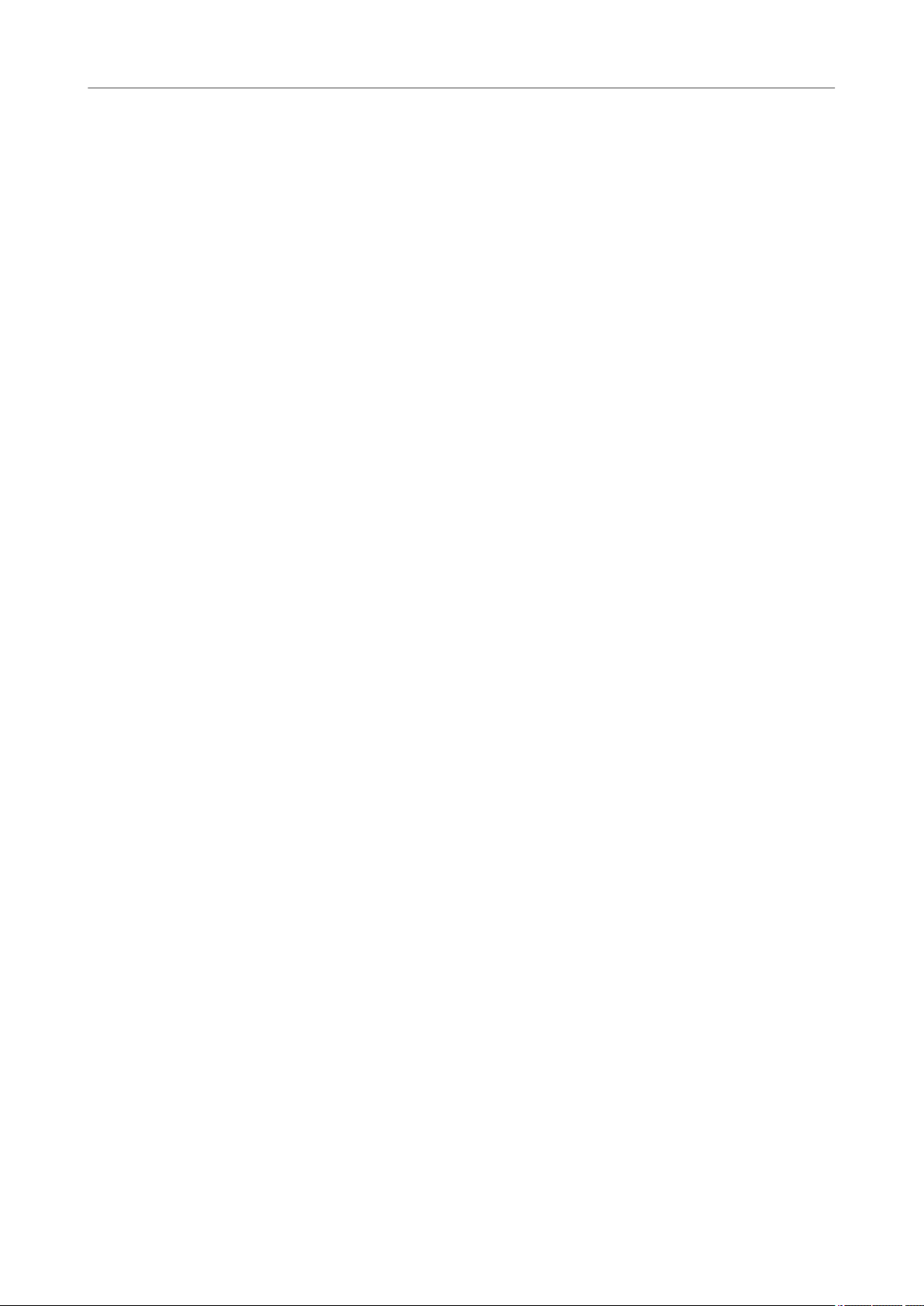
empilés ou dans un conteneur linéaire. Vos prestations peuvent même être enregistrées
sur plusieurs pistes. Vous n'avez plus à vous en faire, Cubase est là pour vous épauler. Voir
Récupération des enregistrements MIDI.
Voies colorées dans la MixConsole
● Pour pouvoir travailler rapidement et ecacement, il est important de garder une bonne
vue d'ensemble du projet à mesure qu'il se développe. En attribuant les couleurs des pistes
aux voies tout entières dans la MixConsole, vous ne perdez plus de temps à chercher où se
trouvent les voies sur lesquelles vous devez travailler, ce qui vous permet de vous
concentrer sur le mixage. Les différentes voies sont plus faciles à distinguer, même si vous
vous trouvez à plusieurs mètres de l'écran. Voir Attribuer les couleurs des voies à leurs
commandes.
Égaliseur spectral de comparaison
● Cubase Pro uniquement : Il est essentiel pour un bon mixage de bien répartir les
fréquences des différents instruments dans le spectre. Le nouveau mode de comparaison
des voies de l'égaliseur de voie vous aide à trouver les fréquences qui posent problème. Il
vous sut de router le signal d'une autre piste dans l'égaliseur de la piste sur laquelle vous
travaillez pour pouvoir comparer leurs courbes spectrales. Vous pouvez alterner entre les
commandes d'égalisation de la voie source et celles de la voie de comparaison, et ajuster le
mixage tout en restant concentré sur ce que vous faites. Voir Comparer des voies (Cubase
Pro uniquement).
Exportation vidéo
● Exportez des vidéos et leurs données audio pour vos clients et collaborateurs directement à
partir de Cubase. La nouvelle fonction d'exportation vidéo vous permet d'exporter des
vidéos au format MP4 compressé en H.264, avec un signal audio stéréo en 16 bits et 44,1
ou 48 kHz. Vous pouvez exporter une vidéo tout entière ou simplement la partie comprise
entre les délimiteurs et intégrer le timecode dans l'exportation pour la prochaine étape de
production. Voir Exportation vidéo.
Autres nouvelles fonctions
Améliorations de l'Éditeur de partitions
● Cubase Pro uniquement : L'Éditeur de partitions a été revu et radicalement amélioré. Vous
pouvez maintenant faire en sorte que les positions des mesures et des temps soient
achées quand vous insérez ou déplacez des notes et les nouvelles Options de restriction
du déplacement vous aident à placer les silences et les marqueurs de reprise sur la
partition. La molette de la souris permet maintenant de transposer rapidement et
facilement les notes sélectionnées. Voir Mise en page et impression des partitions.
Normalisation LUFS
● Cubase Pro uniquement : Il est désormais possible de normaliser en utilisant comme
référence la valeur de Loudness intégrée (dénie dans la recommandation EBU R 128) au
lieu du niveau de crête maximal. Voir Normaliser.
Création de macros simpliée
● La section Macros intègre de nouvelles fonctionnalités. Vous pouvez redimensionner la
section Macros pour avoir une meilleure vue d'ensemble, déplacer les raccourcis clavier
vers le haut ou le bas dans une macro et dupliquer des macros d'un simple clic. Voir Section
Macros.
Démarrage en mode sans échec
● La nouvelle option de Démarrage en mode sans échec permet de démarrer Cubase sans
qu'il charge aucun plug-in provenant d'un éditeur tiers. Voir Boîte de dialogue Mode sans
échec.
Saisie du nom de piste à la création des pistes Répertoire
● Vous pouvez saisir le nom des pistes Répertoire quand vous les ajoutez à partir de la boîte
de dialogue Ajouter une piste. Voir Boîte de dialogue Ajouter une piste – Répertoire.
Nouveautés
10
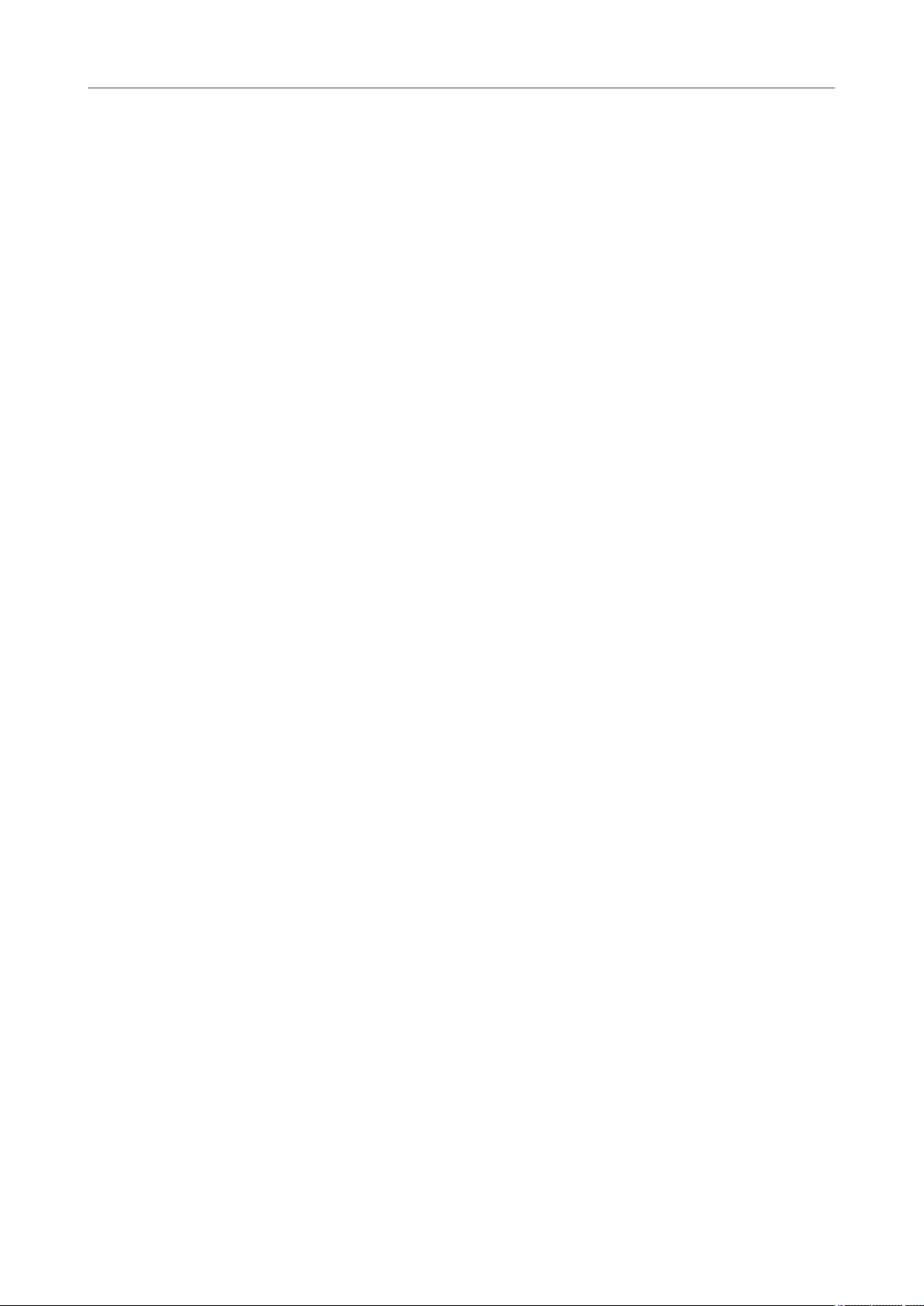
Nouvelle préférence pour l'activation du bouclage
● La nouvelle préférence Activer le mode boucle en cliquant sur l'intervalle entre les
délimiteurs dans la partie supérieure de la règle permet de désactiver la fonction
d'activation/désactivation du mode boucle en cliquant sur l'intervalle entre les délimiteurs
dans la partie supérieure de la règle. Voir Transport.
Nouveautés
11

La documentation concerne les produits Steinberg suivants : Cubase Pro et Cubase Artist.
Il est clairement indiqué quand une fonction est uniquement disponible dans Cubase Pro et non
dans Cubase Artist. Les captures d'écran ont été prises sous Cubase Pro.
Documentation et systèmes d'exploitation
Cette documentation a été établie pour les systèmes d'exploitation Windows et macOS.
Les fonctionnalités et les paramètres spéciques à l'un ou l'autre de ces systèmes sont
clairement mis en évidence. Dans tous les autres cas, les descriptions et procédures de la
documentation valent pour Windows comme pour macOS.
Remarques :
●
Les captures d'écran ont été prises sous Windows.
●
Certaines fonctions du menu Fichier sous Windows se trouvent dans le menu du nom du
programme sous macOS.
Documents PDF et documentation en ligne
La documentation comprend plusieurs documents. Vous pouvez les lire en ligne ou les
télécharger à la page suivante : steinberg.help. Pour vous rendre sur steinberg.help, procédez de
l'une des manières suivantes :
●
Saisissez www.steinberg.help dans la barre d'adresse de votre navigateur Web.
● Dans le programme, sélectionnez Aide > Aide de Cubase.
Mode d’emploi
Il s’agit du principal document de Cubase référence, il décrit en détail les opérations,
les paramètres, les fonctions et les techniques du programme.
Mise en page et impression des partitions (Cubase Pro uniquement)
Description des outils professionnels de notation musicale, de l'édition de partitions
et des fonctions d'impression intégrées à l'
Éditeur de partitions.
Contrôleurs externes
Liste des périphériques de télécommande MIDI pris en charge.
Référence des plug-ins
Ce document décrit les fonctionnalités et les paramètres des plug-ins VST, des
instruments VST et des effets MIDI intégrés.
Gestionnaire de bibliothèques Steinberg
Décrit comment enregistrer et gérer les bibliothèques VST Sound.
Introduction
12
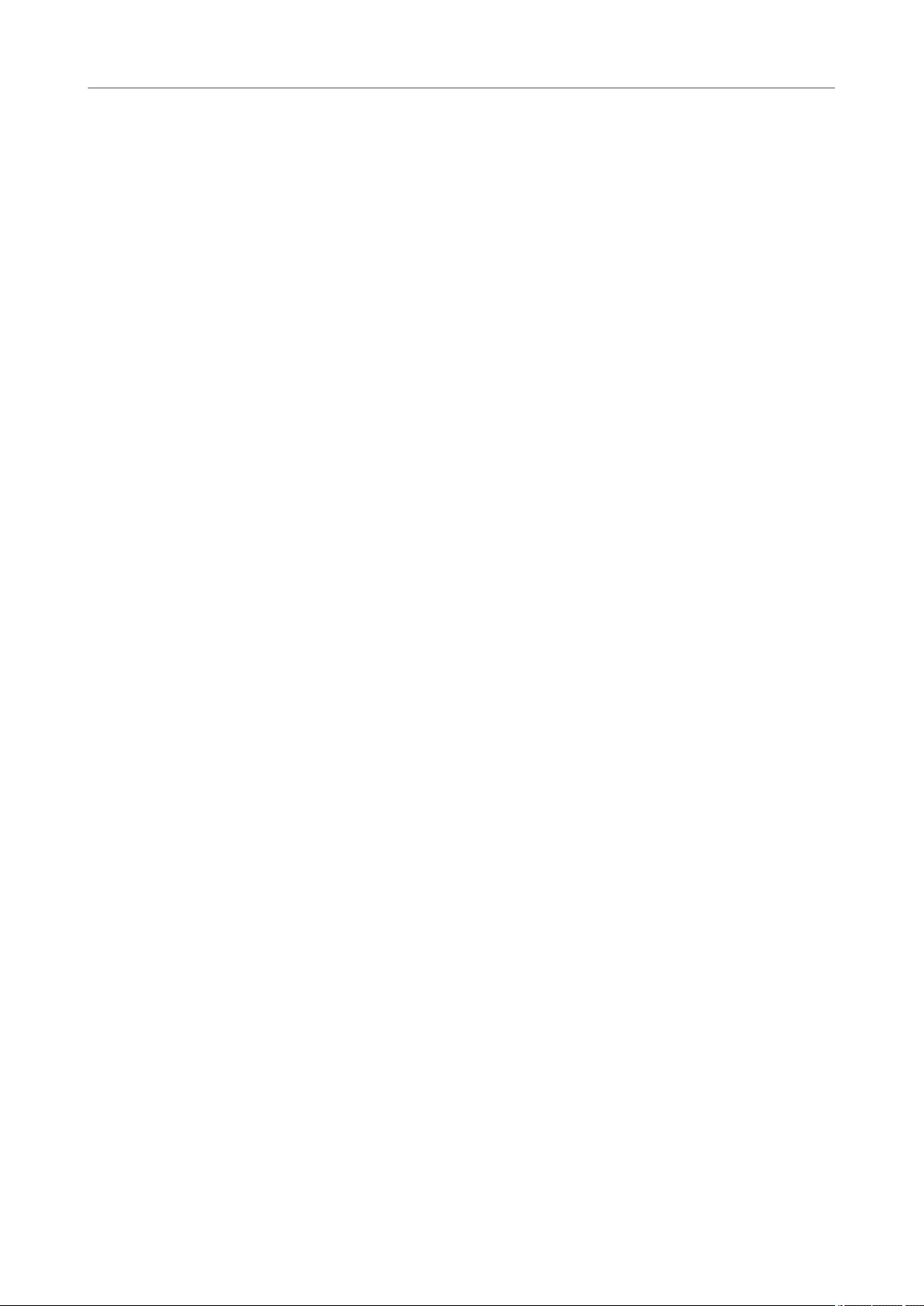
HALion Sonic SE
Ce document décrit les fonctionnalités et les paramètres de l’instrument VST intégré
HALion Sonic SE.
Groove Agent SE
Ce document décrit les fonctionnalités et les paramètres de l’instrument VST intégré
Groove Agent SE.
Retrologue
Ce document décrit les fonctionnalités et les paramètres de l’instrument VST intégré
Retrologue.
Périphériques MIDI
Décrit comment gérer les périphériques MIDI et les interfaces des périphérique.
Conventions
Nous avons utilisé des éléments typographiques et des repères pour structurer les informations
contenues dans cette documentation.
Éléments typographiques
Les éléments typographiques et leurs signications sont indiqués ci-dessous.
Condition préalable
Une opération doit être effectuée ou une condition doit être remplie avant qu'une
procédure puisse être démarrée.
Procédure
Liste des étapes à suivre pour obtenir le résultat escompté.
Important
Informations sur des problèmes qui pourraient affecter le système ou le matériel
connecté, ou engendrer un risque de perte de données.
Remarque
Informations à prendre en considération.
Conseil
Informations supplémentaires ou suggestions utiles.
Exemple
Exemple illustrant la procédure.
Résultat
Résultat auquel aboutit la procédure.
À la n de cette étape
Informations sur les actions ou les tâches que vous pouvez accomplir après avoir
mené la procédure à bien.
Liens associés
Liste des rubriques connexes de cette documentation.
Introduction
Conventions
13
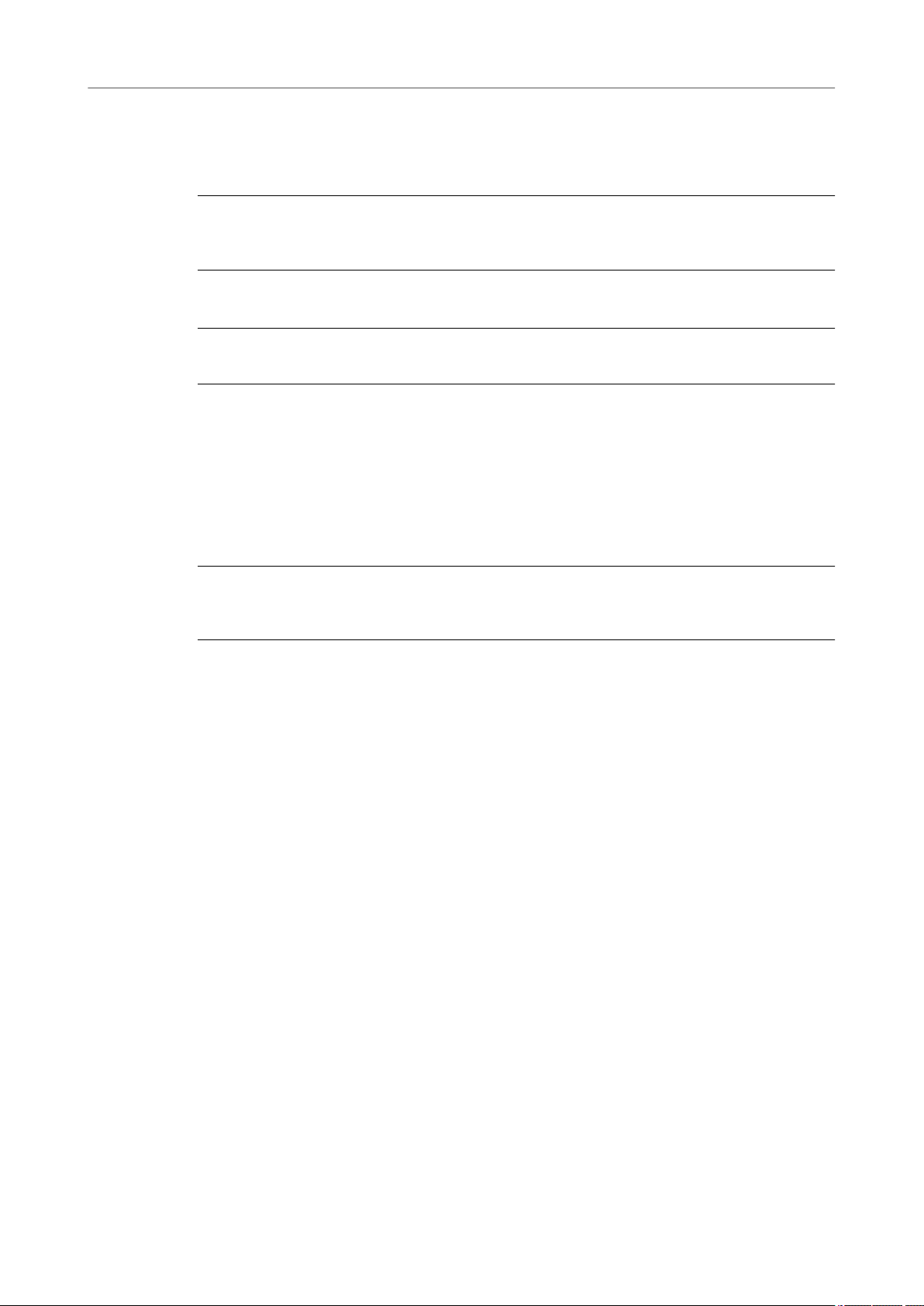
Conventions typographiques
Les noms des menus, options, fonctions, boîtes de dialogue, fenêtres (etc.) sont inscrits en
caractères gras.
EXEMPLE
Pour ouvrir le menu Fonctions, cliquez sur Menu Fonctions dans le coin supérieur droit de la
MixConsole.
Une suite de mots en gras séparés par des signes supérieur correspond à une suite de différents
menus à ouvrir.
EXEMPLE
Sélectionnez Projet > Ajouter une piste.
Raccourcis clavier
De nombreux raccourcis clavier par défaut utilisent des touches de modication dont certaines
changent en fonction du système d’exploitation utilisé.
Les raccourcis clavier incluant des touches de modication décrits dans ce manuel sont indiqués
dans un certain ordre : d'abord la touche de modication de Windows, puis la touche de
modication de macOS et enn la touche en question.
EXEMPLE
Ctrl/Cmd-Z signie : appuyez d'abord sur Ctrl sous Windows ou sur Cmd sous macOS, puis
appuyez sur Z.
Introduction
Raccourcis clavier
14

Pour utiliser Cubase, vous devez congurer votre système audio et, si nécessaire, votre système
MIDI.
Boîte de dialogue Conguration du studio
La boîte de dialogue Conguration du studio vous permet de congurer les périphériques
audio et MIDI ainsi que contrôleurs externes connectés.
● Pour ouvrir la boîte de dialogue Conguration du studio, sélectionnez Studio >
Conguration du studio.
Voici les options disponibles :
Ajouter un périphérique
Permet d'ajouter manuellement des périphériques tels qu'un Périphérique d'entrée
Note Expression, un autre périphérique d'Achage temps ou des contrôleurs
externes.
Supprimer le périphérique sélectionné
Permet de supprimer des périphériques qui ont été ajoutés manuellement.
Réinitialiser tous les périphériques
Permet de réinitialiser tous les contrôleurs externes de la liste Périphériques.
Conguration du système
15

Liste Périphériques
Sélectionnez un périphérique dans la liste Périphériques pour acher ses
paramètres dans la section de droite.
Réinitialiser
Permet de réinitialiser le périphérique externe sélectionné.
Appliquer
Permet d'appliquer les paramètres.
Conguration audio
Vous devez congurer votre matériel audio avant de pouvoir l'utiliser dans Cubase.
IMPORTANT
Veillez à éteindre tous les appareils avant d’effectuer les connexions.
Conguration simple des entrées et sorties stéréo
Si vous n’utilisez qu’une entrée stéréo et une sortie stéréo de Cubase, vous pouvez relier votre
carte son (par exemple les entrées de votre carte ou de votre interface audio) directement à la
source d’entrée et les sorties à un
amplicateur ou des enceintes ampliées.
Connexions audio
La manière dont vous allez congurer votre système dépend de différents facteurs, tels que le
type de projet que vous désirez créer, les périphériques externes que vous souhaitez utiliser ou
l’ordinateur dont vous disposez. Donc, les sections suivantes ne sont que des suggestions.
La façon de connecter vos équipements externes, c’est-à-dire par des connexions numériques ou
analogiques, dépend également de votre conguration.
Niveaux d'enregistrement et entrées
Lorsque vous reliez vos différents appareils, assurez-vous que l’impédance et les niveaux des
sources audio et des entrées correspondent bien. Employez les bons types d’entrées pour éviter
Conguration du système
Conguration audio
16
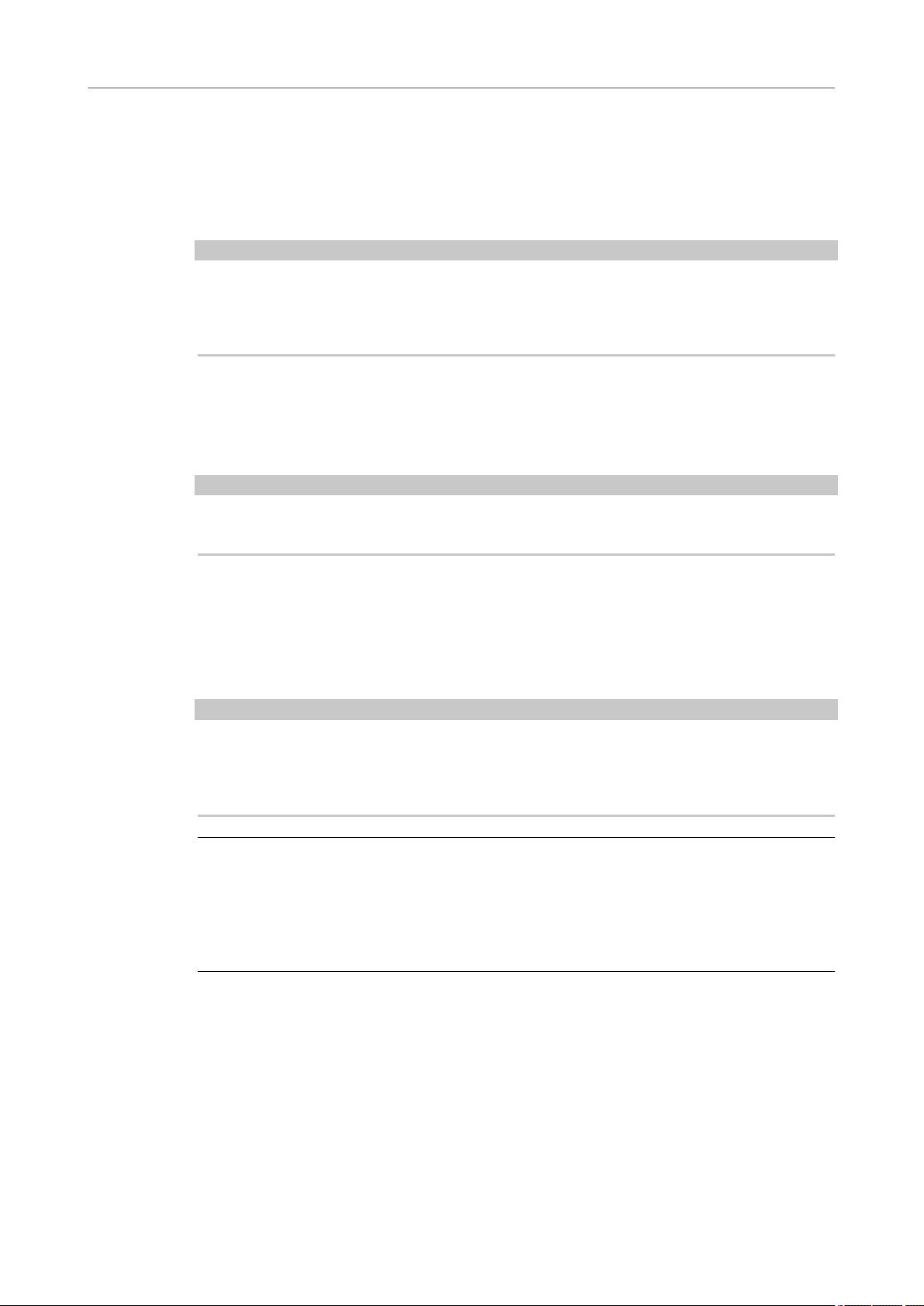
la distorsion ou le bruit de fond dans vos enregistrements. Par exemple, il existe plusieurs types
d’entrées, notamment le niveau ligne grand public (-10 dBV) et le niveau ligne professionnel (+4
dBu).
Il est parfois possible de congurer les caractéristiques des entrées sur l’interface audio elle-
même ou sur son panneau de conguration. Pour plus de détails, veuillez vous référer à la
documentation fournie avec votre interface audio.
IMPORTANT
Cubase ne procède à aucun réglage du niveau d’entrée pour les signaux arrivant sur la carte
audio, puisque cet aspect est géré différemment pour chaque carte. Le réglage du niveau
d’entrée s’effectue donc soit via une application
spécique fournie avec l’interface, soit depuis
son panneau de conguration.
Connexions Word clock
Quand vous utilisez des connexions audio-numériques, il est souvent nécessaire de connecter le
word clock, qui est signal de référence entre la carte audio et les périphériques externes. Pour
plus de détails, veuillez vous référer à la documentation fournie avec votre interface audio.
IMPORTANT
Veillez à congurer correctement la synchronisation Word Clock ou vous risquez d’entendre des
parasites sur vos enregistrements.
Sélectionner un pilote audio
En sélectionnant un pilote audio, vous autorisez Cubase à communiquer avec l'interface audio.
Normalement, quand vous lancez Cubase, une boîte de dialogue vous invite à sélectionner un
pilote, mais vous pouvez également sélectionner le pilote de votre interface audio en procédant
comme indiqué ci-dessous.
À NOTER
Sous Windows, nous vous recommandons d’utiliser le pilote ASIO spécialement conçu pour votre
interface. Si aucun pilote ASIO n’a été installé, contactez le fabricant de l’interface audio pour
obtenir des informations sur les pilotes ASIO disponibles. Si aucun pilote ASIO adéquat n’est
disponible, vous pouvez utiliser le pilote ASIO générique à faible latence.
PROCÉDER AINSI
1. Sélectionnez Studio > Conguration du studio.
2. Dans la liste des Périphériques, sélectionnez Système audio VST.
3. Ouvrez le menu local Pilote ASIO et sélectionnez le pilote de votre interface audio.
4. Cliquez sur OK.
Conguration de l'interface audio
Vous devez sélectionner et congurer votre interface audio dans la boîte de dialogue
Conguration du studio pour pouvoir l'utiliser.
CONDITION PRÉALABLE
Vous avez sélectionné un pilote pour votre interface audio.
Conguration du système
Conguration audio
17

PROCÉDER AINSI
1. Sélectionnez Studio > Conguration du studio.
2. Sélectionnez le pilote de votre carte son dans la liste de Périphériques.
3. Procédez de l'une des manières suivantes pour ouvrir le panneau de conguration de
votre interface audio :
● Sous Windows, cliquez sur Panneau de conguration.
● Sous macOS, cliquez sur Open Cong App.
Ce bouton n’est disponible que pour certains équipements. S’il n’est pas disponible
dans votre conguration, reportez-vous à la documentation de votre interface
audio.
À NOTER
Le panneau de conguration est fourni par le fabricant de l’interface audio et il est
spécique à chaque marque et à chaque modèle d’interface. Néanmoins, les panneaux de
conguration du pilote ASIO générique à faible latence (Windows uniquement) sont
fournis par Steinberg.
4. Congurez les paramètres de votre interface audio en suivant les recommandations du
fabricant.
Page Système audio VST
Dans la page Système audio VST, vous pouvez sélectionner le pilote ASIO de votre interface
audio.
● Pour ouvrir la page Système audio VST, sélectionnez Studio > Conguration du studio et
sélectionnez Système audio VST dans la liste de Périphériques.
Voici les options disponibles :
Pilote ASIO
Permet de sélectionner un pilote.
Conguration du système
Conguration audio
18
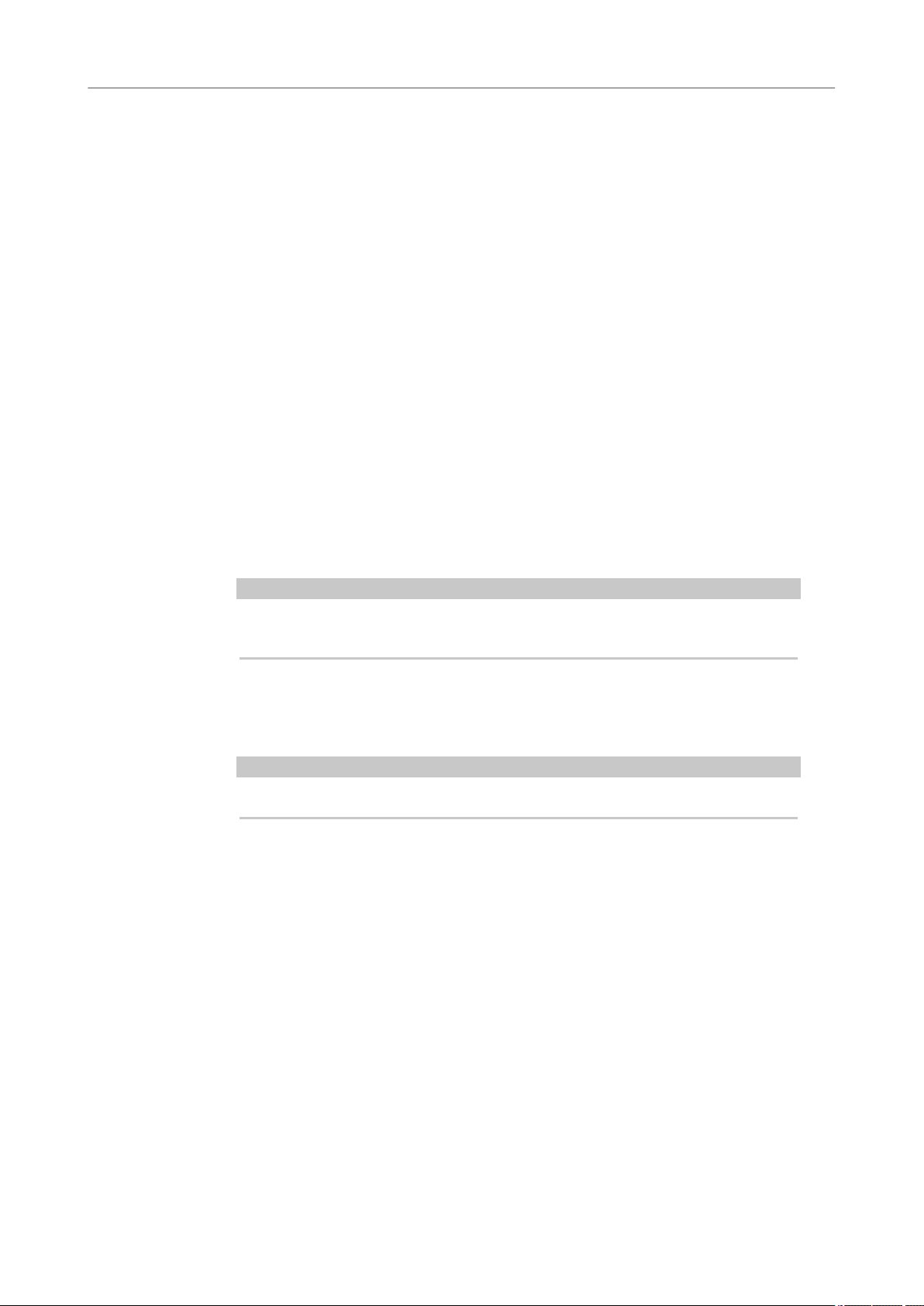
Libérer le pilote ASIO si l’application est en tâche de fond
Permet de libérer le pilote an que d'autres applications puissent lire le signal via
votre interface audio, même quand Cubase est en cours d'exécution.
Latence d’entrée
Indique la latence d’entrée de l'interface audio.
Latence de sortie
Indique la latence de sortie de l'interface audio.
Latence ASIO-Guard
Indique la latence ASIO-Guard.
Fréquence d’échantillonnage du matériel
Indique la fréquence d’échantillonnage de votre interface audio.
Pull-Up/Down du matériel
Indique le statut Pull Up/Pull Down de l'interface audio.
Réinitialiser aux valeurs par défaut
Permet de restaurer les paramètres par défaut.
Précision de traitement
Permet de congurer la précision du traitement audio sur 32 ou 64 bits à virgule
ottante. Ce paramètre détermine si toutes les voix sont traitées et mixées en 32 bits
à virgule ottante ou en 64 bits à virgule ottante.
À NOTER
Une précision de traitement de 64 bits à virgule ottante peut demander davantage
de charge processeur et de mémoire.
Pour acher tous les plug-ins qui prennent en charge le traitement en 64 bits à
virgule ottante, ouvrez le Gestionnaire de plug-ins VST et activez l'option Acher
les plug-ins qui prennent en charge le traitement 64 bits Float dans le menu local
Options d'achage.
À NOTER
Les plug-ins et instruments VST 2 sont toujours traités avec une précision de 32 bits.
Activer le multitraitement
Permet de répartir équitablement la charge de traitement entre tous les processeurs
disponibles.
Cubase peut ainsi exploiter pleinement la puissance combinée de
plusieurs processeurs.
Activer ASIO-Guard
Permet d'activer la fonction ASIO-Guard. Cette fonction n'est disponible que si
l'option Activer le multitraitement a été activée.
Niveau ASIO-Guard
Permet de dénir le niveau de la fonction ASIO-Guard. Plus le niveau est élevé, plus
le traitement est stable et meilleures sont les performances de traitement audio.
Néanmoins, avec un niveau élevé, la fonction ASIO-Guard engendre davantage de
latence et utilise plus de mémoire.
Priorité de l’audio (Windows uniquement)
Ce paramètre doit être conguré sur Normal si vous travaillez avec des pistes audio
et MIDI. Si vous n'utilisez pas de pistes MIDI, vous pouvez le congurer sur
Accentuer.
Conguration du système
Conguration audio
19
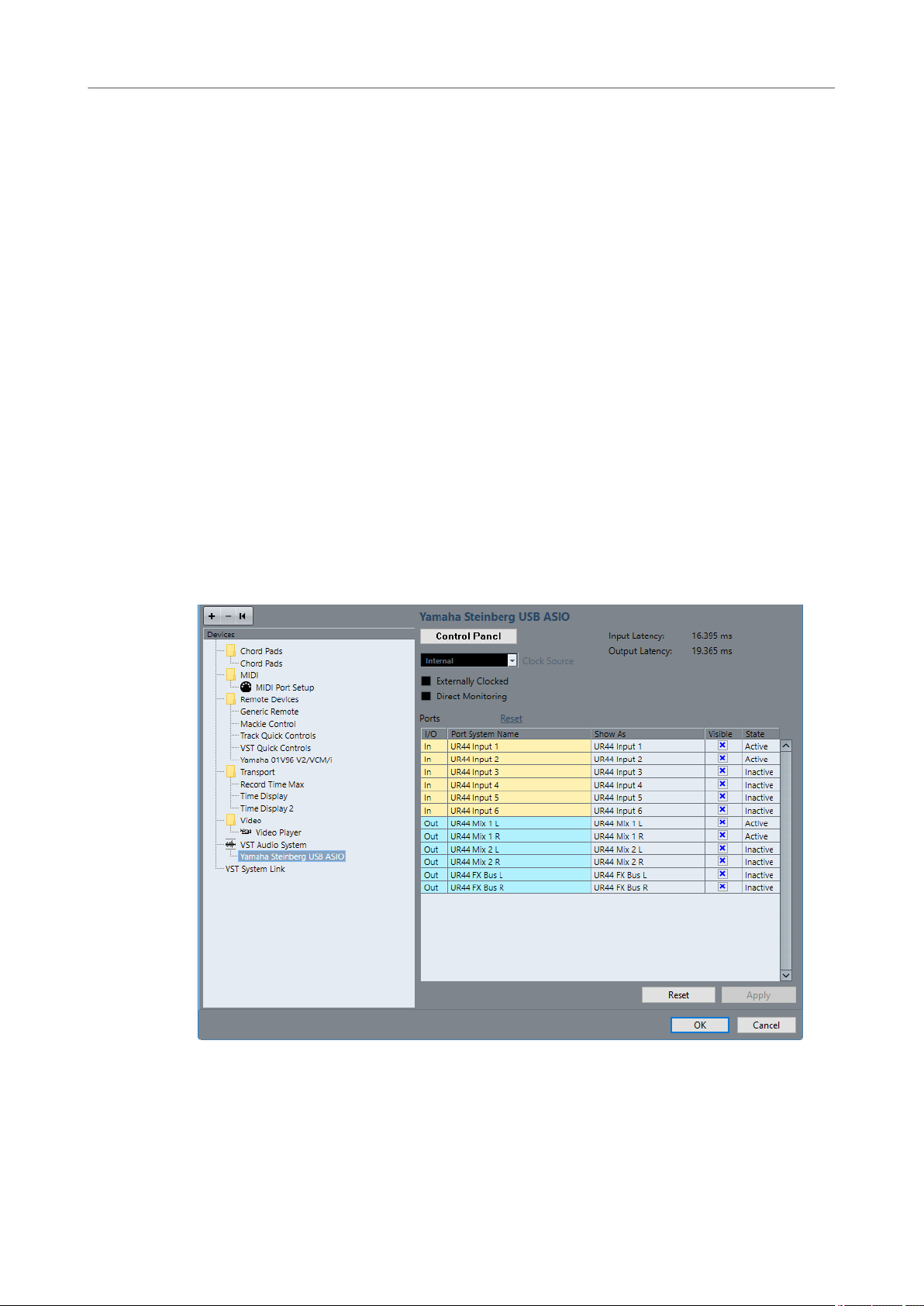
Activer Mode optimisé pour la puissance audio de Steinberg
Quand cette option est activée, tous les modes d'économie d'énergie qui ont des
incidences sur le traitement en temps réel sont désactivés. À noter que cette option
n'est utile que quand la latence est très faible et engendre une augmentation des
besoins en puissance.
Préchargement disque
Permet de dénir le nombre de secondes de signal audio préchargé dans la
mémoire RAM avant le début de la lecture. La lecture gagne en stabilité grâce à cette
option.
Ajuster à la latence d’enregistrement
Quand cette option est activée, la latence des plug-ins en prise en compte lors de
l'enregistrement.
Décalage d’enregistrement
Permet de décaler les enregistrements de la valeur dénie.
LIENS ASSOCIÉS
Fenêtre Gestionnaire de plug-ins VST à la page 810
Page de conguration du pilote ASIO
Cette page permet de congurer le pilote ASIO.
● Pour ouvrir la page de conguration du pilote ASIO, sélectionnez Studio > Conguration
du studio et sélectionnez le pilote audio dans la liste Périphériques.
Voici les options disponibles :
Tableau de bord
Permet d'ouvrir le panneau de conguration de l’interface audio.
Latence d’entrée
Indique la latence d’entrée du pilote audio.
Conguration du système
Conguration audio
20
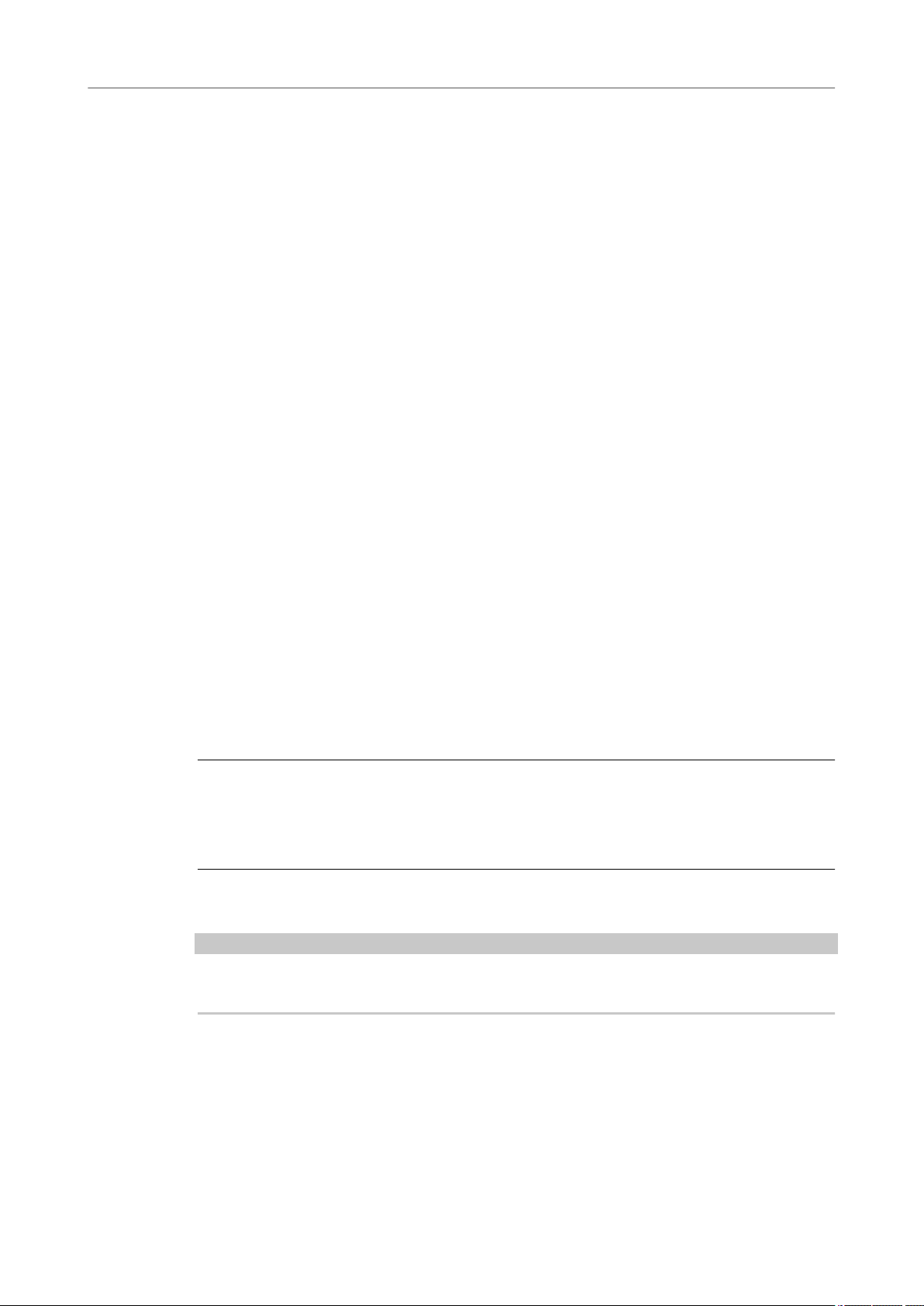
Latence de sortie
Indique la latence de sortie du pilote audio.
Source d’horloge
Permet de sélectionner une source d'horloge.
Synchronisé à une horloge externe
Activez cette option si vous utilisez une source d'horloge externe.
Monitoring direct
Activez cette option pour écouter le son à partir de votre interface audio et pour la
contrôler à partir de Cubase.
Réinitialiser les ports
Permet de réinitialiser les noms et la visibilité de tous les ports.
E/S
Statut des entrées/sorties des ports.
Port
Nom du port pour le système.
Acher comme
Permet de renommer le port. Le nom que vous lui attribuez ici est utilisé dans les
menus locaux Routage d'entrée et Routage de sortie.
Visible
Permet d’activer/désactiver les ports audio.
État
État du port audio.
Utiliser des sources d’horloge externes
Si vous utilisez une source d’horloge externe, il vous faut indiquer à Cubase qu’il reçoit des
signaux d’horloge externes et doit aligner sa vitesse sur cette source.
PROCÉDER AINSI
1. Sélectionnez Studio > Conguration du studio.
2. Sélectionnez le pilote de votre carte son dans la liste de Périphériques.
3. Activez Synchronisé à une horloge externe.
RÉSULTAT
Cubase adopte alors la vitesse de la source externe.
À NOTER
Pour une lecture et un enregistrement corrects des données audio, vous devez aligner la
fréquence d’échantillonnage du projet sur celle des signaux d’horloge entrants.
Quand les fréquences d’échantillonnage ne sont pas identiques, le champ Format
d'enregistrement de la barre d'état de la fenêtre Projet prend une couleur différente. Cubase
accepte les différences de fréquence d’échantillonnage et la lecture est par conséquent accélérée
ou ralentie.
Conguration du système
Conguration audio
21

Utilisation de plusieurs applications audio à la fois
Vous pouvez faire en sorte que d'autres applications puissent lire le signal via votre interface
audio, même quand
Cubase est en cours d'exécution.
CONDITION PRÉALABLE
Les autres applications audio qui accèdent à l'interface sont congurées pour libérer le pilote
audio.
PROCÉDER AINSI
1. Sélectionnez Studio > Conguration du studio.
2. Dans la liste des Périphériques, sélectionnez Système audio VST.
3. Activez Libérer le pilote ASIO si l’application est en tâche de fond.
RÉSULTAT
L’application qui est en focus a alors accès à l’interface audio.
Conguration de l'interface audio
Les plupart des cartes son sont fournies avec une ou plusieurs applications qui vous permettent
de congurer votre interface.
Les paramètres se trouvent normalement dans un panneau de conguration que vous pouvez
ouvrir directement à partir de
Cubase, ou séparément si Cubase n’est pas en cours d’exécution.
Pour plus d’informations, reportez-vous à la documentation de votre interface.
Voici les paramètres que vous pouvez congurer :
● Sélectionner quelles entrées/sorties sont actives.
● Congurer la synchronisation via word clock.
● Activer/Désactiver l’écoute de contrôle via la carte.
● Régler les niveaux pour chaque entrée.
● Régler les niveaux pour chaque sortie de façon à les adapter aux appareils que vous
utilisez pour l’écoute de contrôle.
● Sélectionner les formats d’entrée et de sortie numérique.
● Faire les réglages des buffers audio.
Conguration des ports d'entrée et de sortie
Après avoir sélectionné et conguré le pilote de votre interface audio, il vous faut choisir les
entrées et sorties qui seront utilisées.
CONDITION PRÉALABLE
Vous avez sélectionné un pilote pour votre interface audio.
PROCÉDER AINSI
1. Sélectionnez Studio > Conguration du studio.
2. Sélectionnez le pilote de votre carte son dans la liste de Périphériques.
3. Apportez les modications souhaitées.
4. Cliquez sur OK.
Conguration du système
Conguration audio
22

LIENS ASSOCIÉS
Page de conguration du pilote ASIO à la page 20
Conguration des bus audio
Cubase utilise un système de bus d’entrée et de sortie pour l’échange de données audio entre le
programme et l’interface audio.
●
Les bus d’entrée permettent de router le signal audio depuis les entrées de votre interface
audio dans Cubase. Le signal audio est donc toujours enregistré via un ou plusieurs bus
d’entrée.
●
Les bus de sortie permettent de router le signal audio depuis Cubase vers les sorties de
votre interface audio. Le signal audio est donc toujours lu via un ou plusieurs bus de
sortie.
Après avoir conguré les bus d’entrée et de sortie internes, vous pouvez connecter votre source
audio (un micro, par exemple) à votre interface audio et commencer à enregistrer, lire et mixer.
LIENS ASSOCIÉS
Connexions audio à la page 27
Monitoring
Dans Cubase, le terme Monitoring signie l’écoute du signal d’entrée pendant l’enregistrement.
Il existe plusieurs moyens d’écouter en Monitoring.
● En externe, en écoutant le signal avant qu’il n’entre dans Cubase.
● Via Cubase.
● En utilisant l’ASIO Direct Monitoring.
Il s’agit d’une combinaison des deux autres méthodes.
LIENS ASSOCIÉS
Monitoring externe à la page 307
Monitoring via Cubase à la page 307
ASIO Direct Monitoring à la page 308
Conguration MIDI
Vous devez congurer votre matériel MIDI avant de pouvoir l'utiliser dans Cubase.
IMPORTANT
Éteignez tous les équipements avant de procéder aux branchements.
PROCÉDER AINSI
1. Reliez votre périphérique MIDI (clavier, interface MIDI, etc.) à votre ordinateur.
2. Installez les pilotes de vos périphériques MIDI.
RÉSULTAT
Vous pouvez utiliser vos périphériques MIDI dans Cubase.
Conguration du système
Conguration MIDI
23
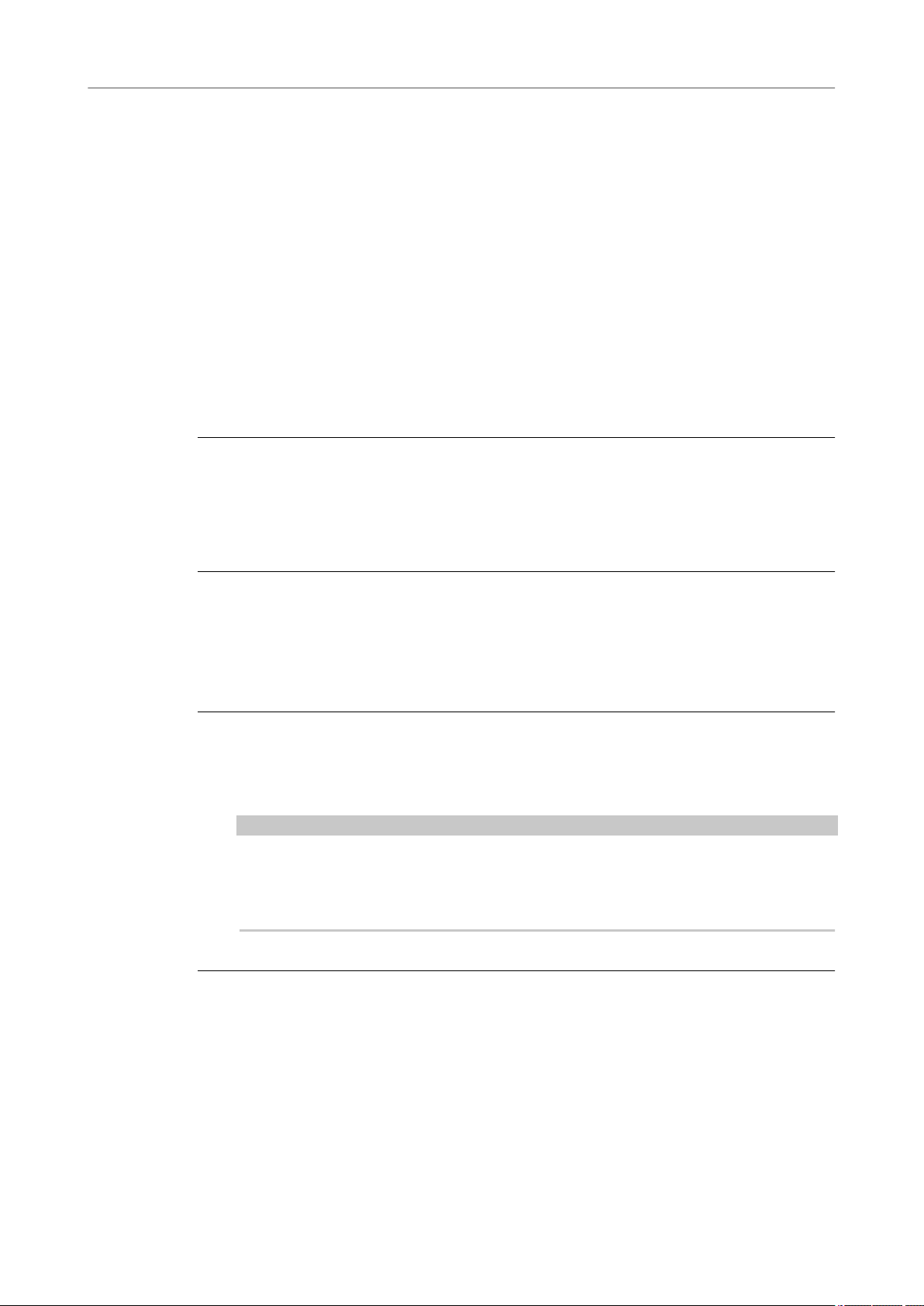
Connexions MIDI
Pour lire et enregistrer des données MIDI à partir de votre périphérique MIDI (un clavier MIDI,
par exemple), il vous faut connecter les ports MIDI.
Branchez le port de sortie MIDI de votre périphérique MIDI sur le port d’entrée MIDI de votre
interface audio. Le périphérique MIDI transmet alors des données MIDI qui peuvent être lues ou
enregistrées par votre ordinateur.
Branchez le port d'entrée MIDI de votre périphérique MIDI sur le port de sortie MIDI de votre
interface audio. Vous pourrez ainsi transmettre des données MIDI de Cubase vers le
périphérique MIDI. Par exemple, vous pouvez enregistrer une prestation, éditer les données
MIDI dans
Cubase, puis les faire lire par le clavier et enregistrer le signal audio qu’il émet.
Acher/Masquer des ports MIDI
Vous pouvez faire en sorte que les ports MIDI que vous souhaitez utiliser gurent dans les
menus locaux MIDI du programme et que ceux que vous n'allez pas utiliser soient masqués.
PROCÉDER AINSI
1. Sélectionnez Studio > Conguration du studio.
2. Dans la liste Périphériques, sélectionnez Conguration des ports MIDI.
3. Pour masquer un port MIDI, désactivez-le dans la colonne Visible.
4. Cliquez sur OK.
Congurer toutes les entrées MIDI
Quand vous enregistrez des données MIDI, vous pouvez dénir l’entrée MIDI qui sera utilisée par
chaque piste MIDI. Vous pouvez néanmoins enregistrer les données MIDI provenant de
n’importe quelle entrée MIDI si vous le souhaitez. Pour dénir quelles entrées prendre en
compte, sélectionnez
Toutes les entrées MIDI sur une piste MIDI.
PROCÉDER AINSI
1. Sélectionnez Studio > Conguration du studio.
2. Dans la liste Périphériques, sélectionnez Conguration des ports MIDI.
3. Activez Dans ’Toutes les entrées MIDI’ pour un port.
À NOTER
Si vous avez connecté un périphérique de contrôle MIDI, veillez à désactiver l’option
Dans ’Toutes les entrées MIDI’ sur cette entrée MIDI. Vous éviterez ainsi d’enregistrer des
données provenant du périphérique de contrôle quand l’entrée de la piste MIDI est
congurée sur Toutes les entrées MIDI.
4. Cliquez sur OK.
RÉSULTAT
Quand vous sélectionnez Toutes les entrées MIDI dans le menu Routage d’entrée d’une piste
MIDI dans l’Inspecteur, la piste MIDI utilise toutes les entrées MIDI que vous avez dénies dans
la Conguration des ports MIDI.
Conguration du système
Conguration MIDI
24
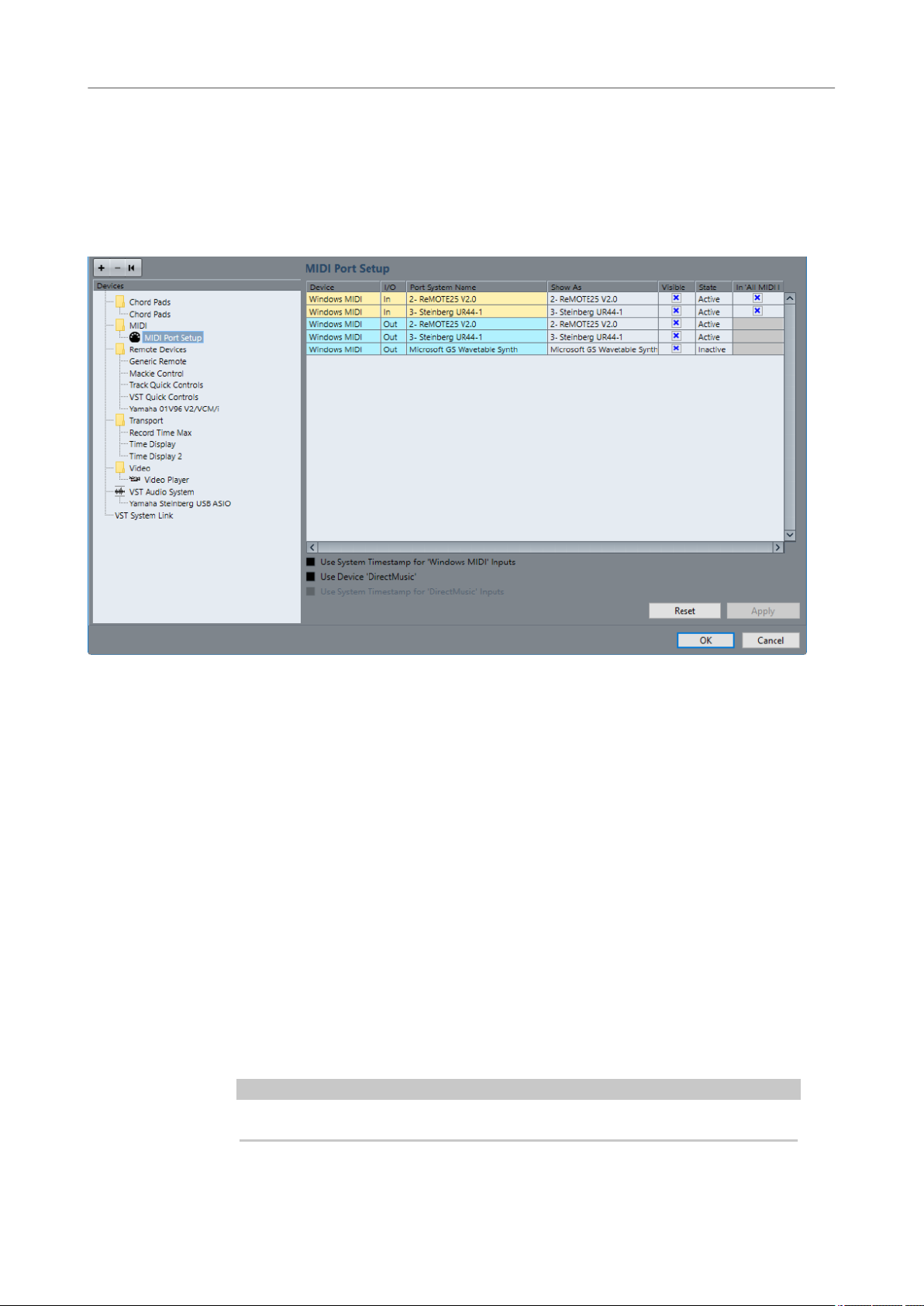
Page Conguration des ports MIDI
La page Conguration des ports MIDI de la boîte de dialogue Conguration du studio
regroupe les périphériques MIDI connectés et vous permet de congurer leurs ports.
● Pour ouvrir la page Conguration des ports MIDI, sélectionnez Studio > Conguration
du studio et activez l'option Conguration des ports MIDI dans la liste des
Périphériques.
Cette page contient les colonnes suivantes :
Périphérique
Les périphériques MIDI connectés.
E/S
Statut des entrées/sorties des ports.
Port
Nom du port pour le système.
Acher comme
Permet de renommer le port. Le nom que vous lui attribuez ici est utilisé dans les
menus locaux
Routage d'entrée et Routage de sortie.
Visible
Permet d’activer/désactiver les ports MIDI.
État
État du port MIDI.
Dans ‘Toutes les entrées MIDI’
Permet d’enregistrer des données MIDI à partir de toutes les entrées MIDI.
À NOTER
Désactivez cette option si vous utilisez des périphériques de télécommande.
Voici les options disponibles :
Conguration du système
Conguration MIDI
25

Utiliser l'horodatage système pour les entrées 'Windows MIDI'
Activez cette option si vous rencontrez systématiquement des problèmes de temps,
tels que des notes décalées, par exemple. Quand cette option est activée,
l'horodatage système sert de référence temporelle.
Utiliser 'DirectMusic' périphérique
Si vous n'utilisez pas de périphérique avec un pilote de périphérique DirectMusic,
vous pouvez laisser cette option désactivée. Les performances système seront
meilleures.
Utiliser l'horodatage système pour les entrées 'DirectMusic'
Activez cette option si vous rencontrez systématiquement des problèmes de temps,
tels que des notes décalées, par exemple. Quand cette option est activée,
l'horodatage système sert de référence temporelle.
Compatibilité Plug & Play pour les périphériques MIDI USB
Cubase prend en charge les périphériques MIDI USB Plug & Play. Ces périphériques peuvent être
branchés et activés alors que l’application tourne.
Synchroniseurs
Quand vous utilisez Cubase avec des magnétophones externes, il vous faut généralement utiliser
un synchroniseur.
IMPORTANT
Vériez que tous les appareils sont éteints avant d’effectuer les connexions.
Pour savoir comment brancher et congurer votre synchroniseur, veuillez vous reporter à la
documentation de l’appareil.
LIENS ASSOCIÉS
Synchronisation à la page 1142
Conguration du système
Synchroniseurs
26

Pour lire et enregistrer avec Cubase, congurez les bus d’entrée et de sortie dans la fenêtre
Connexions audio. Cette fenêtre permet également de congurer les voies de Groupe et les
voies FX, les effets externes, les instruments externes et la Control Room (Cubase Pro
uniquement).
Les types de bus requis dépendent de votre carte son, de votre conguration audio globale (par
exemple la conguration Surround de vos haut-parleurs) et de vos projets.
Fenêtre Connexions audio
La fenêtre Connexions audio permet de congurer les bus d’entrée et de sortie, les voies de
Groupe et FX, et les effets et instruments externes. En outre, vous pouvez utiliser cette fenêtre
pour accéder à la Control Room et la congurer (Cubase Pro uniquement).
● Pour ouvrir la fenêtre Connexions audio, sélectionnez Studio > Connexions audio.
Onglets entrée/sortie
Les onglets Entrées et Sorties vous permettent de congurer et de paramétrer les bus d'entrée
et de sortie.
Voici les options disponibles au-dessus de la liste des bus :
+- Tout
Permet de développer/réduire tous les bus de la liste des bus.
Ajouter bus
Permet d’ouvrir la boîte de dialogue Ajouter bus d’entrée et de créer une nouvelle
conguration de bus.
Préréglages
Permet d’ouvrir le menu Préréglages et de sélectionner des préréglages de
conguration de bus. Enregistrer permet d'enregistrer une conguration de bus
dans un préréglage.
Supprimer permet de supprimer le préréglage sélectionné.
Voici les colonnes disponibles dans la liste des bus :
Nom de bus
Liste les bus. Cliquez sur le nom d’un bus pour le sélectionner ou le renommer.
Connexions audio
27
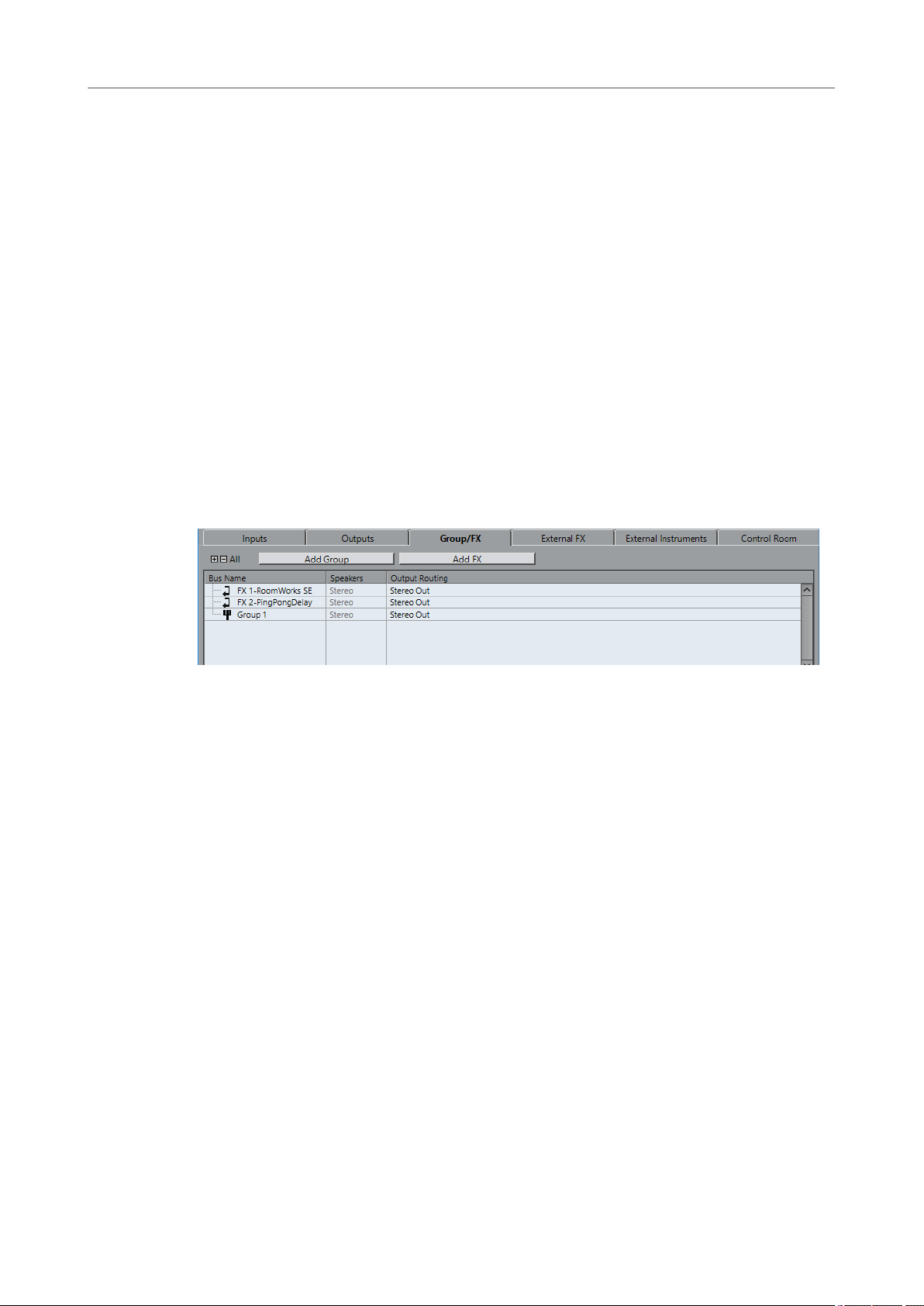
HP
Indique la conguration de haut-parleurs (mono, stéréo, Surround (Cubase Pro
uniquement)) de chaque bus.
Périphérique audio
Indique le pilote ASIO sélectionné.
Port périphérique
Indique quelles entrées/sorties physiques de la carte son sont utilisées par le bus.
Permet de développer l’entrée du bus pour
acher tous les canaux de haut-parleurs.
Quand l’entrée du bus est réduite, seul le premier port utilisé par le bus est visible.
Le menu local Port périphérique indique combien de bus sont connectés à tel ou tel
port. Les bus sont indiqués entre crochets à côté du nom du port.
Il est possible d’acher jusqu’à trois assignations de bus de cette manière. Quand
davantage de connexions ont été effectuées, un numéro gure à la n du nom du
port.
Par exemple, «Adat 1 [Stereo1] [Stereo2] [Stereo3] (+2)» signie que le port Adat1 est
assigné à trois bus stéréo et à deux bus supplémentaires.
Onglet Groupe/FX (Cubase Pro uniquement)
Cet onglet vous permet de créer des voies/pistes de Groupe ou FX et de leur assigner des sorties.
Voici les options disponibles au-dessus de la liste des bus :
+- Tout
Permet de développer/réduire tous les bus de la liste des bus.
Ajouter un groupe
Permet d’ouvrir la boîte de dialogue Ajouter piste de Groupe et de créer une
nouvelle piste de voie de Groupe.
Ajouter FX
Permet d’ouvrir la boîte de dialogue Ajouter piste de Voie FX et de créer une
nouvelle piste de voie FX.
Voici les colonnes disponibles dans la liste des bus :
Nom de bus
Liste les bus. Cliquez sur le nom d’un bus pour le sélectionner ou le renommer.
HP
Indique la conguration de haut-parleurs (mono, stéréo, Surround (Cubase Pro
uniquement)) de chaque bus.
Routage de sortie
Cette colonne permet de sélectionner le routage de sortie du bus correspondant.
Connexions audio
Fenêtre Connexions audio
28

Onglet Effets externes (Cubase Pro uniquement)
Cet onglet permet de créer des effets Send ou des bus de retour. Vous pouvez y connecter des
effets externes que vous pourrez ensuite sélectionner à partir du programme, via les menus
locaux des effets.
Voici les options disponibles au-dessus de la liste des bus :
+- Tout
Permet de développer/réduire tous les bus de la liste des bus.
Ajouter effet externe
Permet d’ouvrir la boîte de dialogue Ajouter effet externe et de congurer un
nouvel effet externe.
Favoris
Permet d’enregistrer les congurations des effets externes en tant que favoris an
de les recharger ultérieurement.
Voici les colonnes disponibles dans la liste des bus :
Nom de bus
Liste les bus. Cliquez sur le nom d’un bus pour le sélectionner ou le renommer.
HP
Indique la conguration de haut-parleurs (mono, stéréo, Surround (Cubase Pro
uniquement)) de chaque bus.
Périphérique audio
Indique le pilote ASIO sélectionné.
Port périphérique
Indique quelles entrées/sorties physiques de la carte son sont utilisées par le bus.
Permet de développer l’entrée du bus pour acher tous les canaux de haut-parleurs.
Quand l’entrée du bus est réduite, seul le premier port utilisé par le bus est visible.
Le menu local Port périphérique indique combien de bus sont connectés à tel ou tel
port. Les bus sont indiqués entre crochets à côté du nom du port.
Il est possible d’acher jusqu’à trois assignations de bus de cette manière. Quand
davantage de connexions ont été effectuées, un numéro
gure à la n du nom du
port.
Par exemple, «Adat 1 [Stereo1] [Stereo2] [Stereo3] (+2)» signie que le port Adat1 est
assigné à trois bus stéréo et à deux bus supplémentaires.
Délai
Permet de saisir une valeur pour compenser un retard (latence) engendré par votre
périphérique d’effet externe pendant la lecture. Cliquez avec le bouton droit dans la
colonne
Délai au niveau de l’effet et sélectionnez Calculer latence du plug-in
externe pour déterminer automatiquement la valeur de délai.
Connexions audio
Fenêtre Connexions audio
29
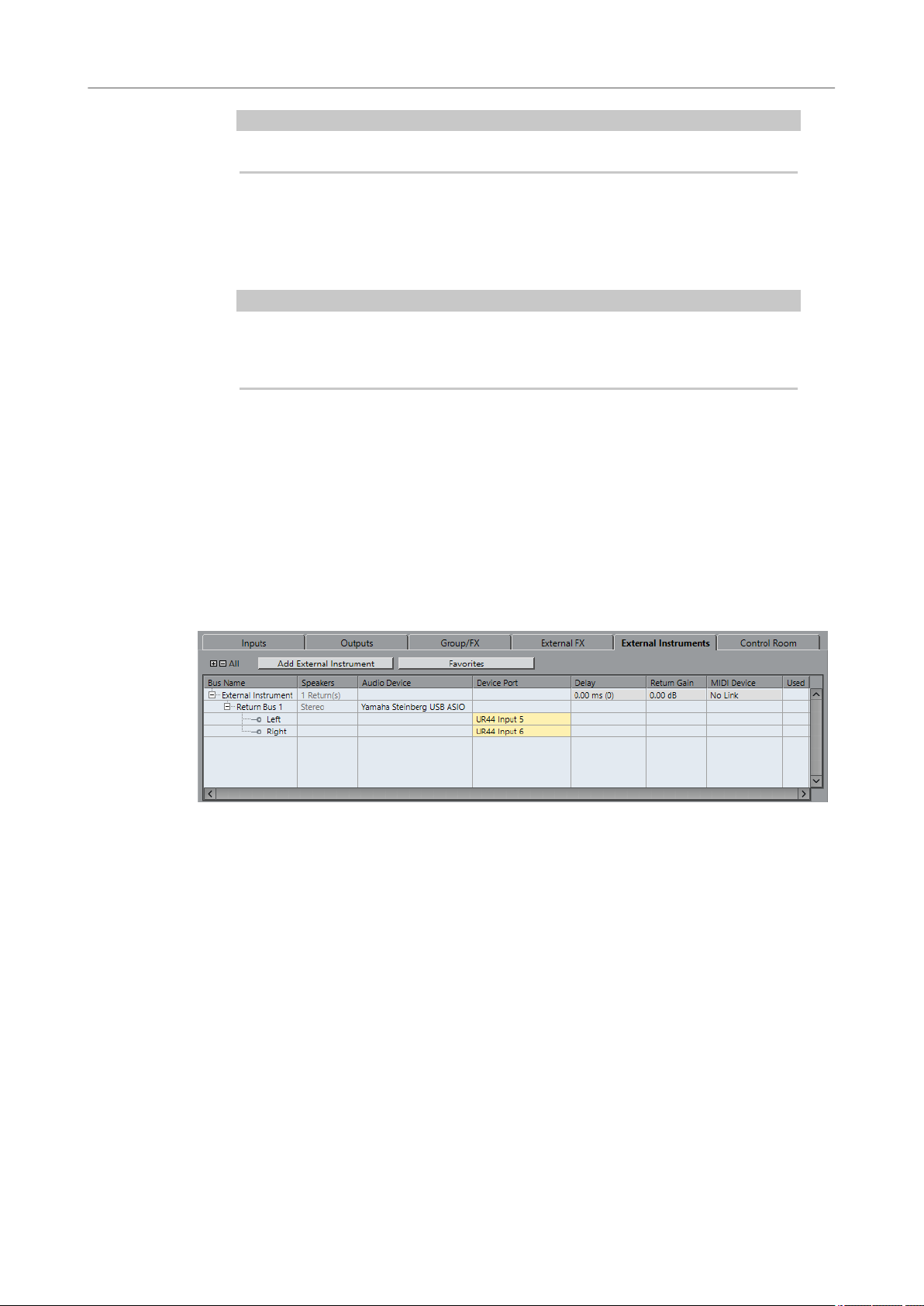
À NOTER
La latence de la carte son est automatiquement prise en charge par Cubase.
Gain Send
Permet de régler le niveau du signal transmis à l’effet externe.
Gain retour
Permet de régler le niveau du signal transmis par l’effet externe.
À NOTER
Un niveau de sortie excessif des périphériques externes peut provoquer un écrêtage
dans la carte son. Le paramètre Gain retour ne permet pas de corriger ce
phénomène. Baissez plutôt le niveau de sortie du périphérique d’effet.
Périphérique MIDI
Cliquez dans cette colonne pour ouvrir un menu local et déconnecter l’effet du
périphérique MIDI associé, sélectionner un périphérique MIDI, créer un périphérique
ou ouvrir le Gestionnaire de périphériques MIDI an d’éditer le périphérique MIDI.
Utilisé
Lorsque vous insérez un effet externe sur une piste Audio, cette colonne ache une
marque (x) pour indiquer que l’effet est en cours d’utilisation.
Onglet Instruments externes (Cubase Pro uniquement)
Cet onglet permet de créer des bus d’entrée/sortie pour connecter des instruments externes.
Voici les options disponibles au-dessus de la liste des bus :
+- Tout
Permet de développer/réduire tous les bus de la liste des bus.
Ajouter instrument externe
Permet d’ouvrir la boîte de dialogue Ajouter instrument externe et de congurer
un nouvel instrument externe.
Favoris
Permet d’enregistrer les congurations des instruments externes en tant que favoris
an de les recharger ultérieurement.
Voici les colonnes disponibles dans la liste des bus :
Nom de bus
Liste les bus. Cliquez sur le nom d’un bus pour le sélectionner ou le renommer.
Connexions audio
Fenêtre Connexions audio
30
 Loading...
Loading...