STEINBERG Cubase Pro 12 User Manual
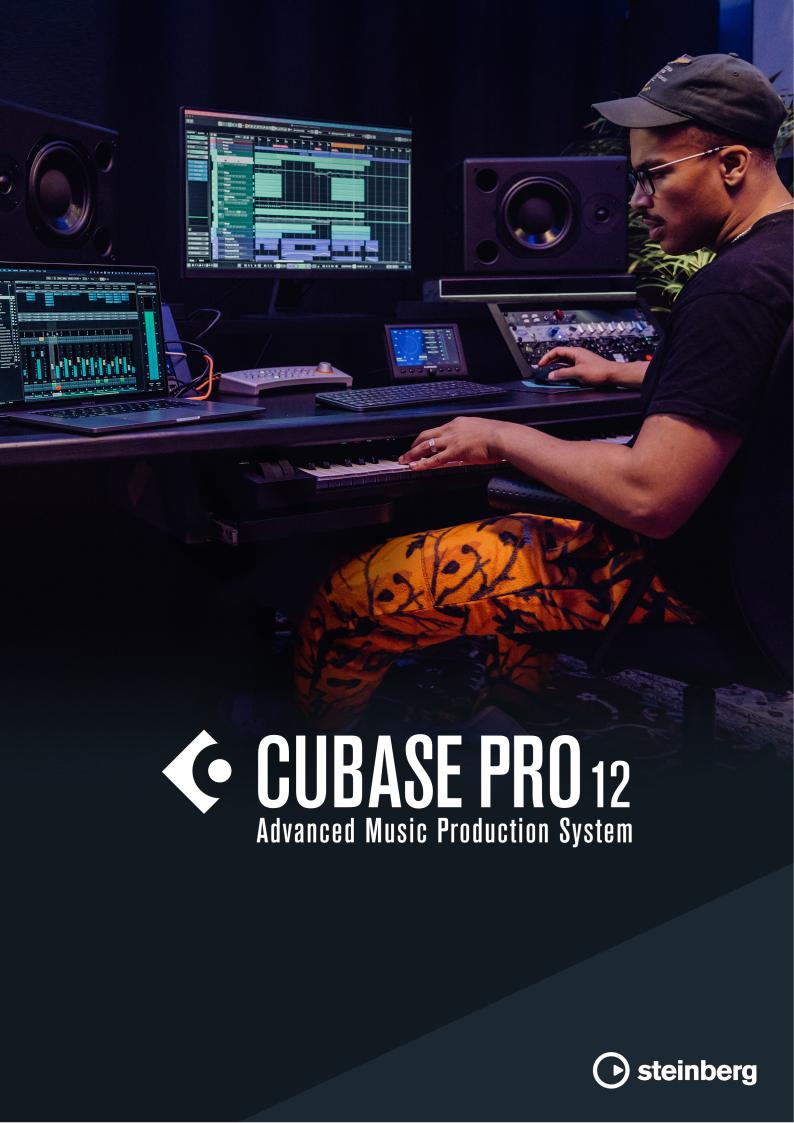
Score Layout and Printing
The Steinberg Documentation Team: Cristina Bachmann, Martina Becker, Heiko Bischoff, Lillie Harris, Christina Kaboth, Insa Mingers, Matthias Obrecht, Sabine Pfeifer, Benjamin Schütte
Translation: Ability InterBusiness Solutions (AIBS), Moon Chen, Jérémie Dal Santo, Rosa Freitag, Josep Llodra Grimalt, Vadim Kupriianov, Filippo Manfredi, Roland Münchow, Boris Rogowski, Sergey Tamarovsky
This document provides improved access for people who are blind or have low vision. Please note that due to the complexity and number of images in this document, it is not possible to include text descriptions of images.
The information in this document is subject to change without notice and does not represent a commitment on the part of Steinberg Media Technologies GmbH. The software described by this document is subject to a License Agreement and may not be copied to other media except as specifically allowed in the License Agreement.
No part of this publication may be copied, reproduced, or otherwise transmitted or recorded, for any purpose, without prior written permission by Steinberg Media Technologies GmbH. Registered licensees of the product described herein may print one copy of this document for their personal use.
All product and company names are ™ or ® trademarks of their respective owners. For more information, please visit www.steinberg.net/trademarks.
© Steinberg Media Technologies GmbH, 2022. All rights reserved.
Cubase Pro_12.0.20_en-US_2022-04-27
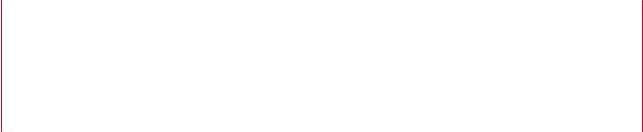
Table of Contents
5Score Editor
7 Score Editor Toolbar
13Score Display
14Page Mode
14Status Line
15Info Line
15Extended Toolbar
16Filters
17Left Zone
20Right Zone
21Inspector Settings Dialog
23 Ruler
23Position Info Window
24Zooming in the Score Editor
27 Score Editor Basics
27MIDI Notes vs. Score Notes
28Setting up a Display Quantize Note Value
28Preparing Scores
29Activating a Staff
30Setting up the Page
30 Clef, Key, and Time Signature Settings
41Setting up Note Names
42Transposing Instruments
43Printing from the Score Editor
44Exporting Entire Scores as Image Files
45Transcribing MIDI Recordings
45 Preparing Recorded Parts
45 Display Quantize Exceptions
48Resolving Parts That Contain Mixed Notes and Triplets
49Converting MIDI Notes to Match the Score
49Adjusting Rests
50Adjusting Note Lengths
51Entering and Editing Notes
51Snap
52Acoustic Feedback
52Lock Layers
53Setting up the Staff
54Note Values and Positions
56Note Input
58Note Selection
60Editing Note Positions
61Editing Note Pitches
62Moving Notes across Staves
63Duplicating Notes
63Cut, Copy, and Paste
64Note Editing Overlay
65Further Note Length Adjustment Methods
68Splitting Notes
68Deleting Notes
68Setting up a Split Staff
69Multiple Staves
70Inserting Clefs, Keys, or Time Signatures
71Troubleshooting for Note Display
73Score Settings Dialog
74Score Settings – Project Tab
89Score Settings – Layout Tab
92Score Settings – Staff Tab
103Score Settings – Text Tab
106 Polyphonic Voicing
106 Setting up Polyphonic Voices
108 Activating Voices and Entering Notes
110Inserting Display Quantize Changes for Active Voices
110Creating Crossed Voicings
111Merging Polyphonic Voices
112Converting Voices to Tracks – Extract Voices
114 Additional Note and Rest Formatting
114 Note Stems
117 Set Note Info Dialog
119 Note Event Properties
123Setting up Accidental Options
124Changing the Enharmonic Spelling
124Changing the Notehead Shape
125Colorizing Noteheads
125Copying Settings Between Notes
126Beams
132Tied Notes
133Moving Notes Graphically
134Moving Rests
134Displaying Cue Notes for Voices
135Converting Notes to Cue Notes
135Creating Grace Notes
136Editing Grace Notes
136Converting Grace Notes to Regular Notes
137Building Tuplets
137Quantizing the Display to Show Tuplets
138Tuplets Dialog
139Working with Symbols
139 Layers
142 Symbol Details
164Inserting Note Symbols
165Inserting Note-Dependent Symbols
165Symbol Handles
166Moving Notes and Symbols
167Copying Notes and Symbols between Bars
169Resizing Symbols
170Resizing Note Symbols and Dynamics
170Aligning Symbols
171Aligning Dynamics
172 Working with Chord Symbols
172 Inserting Chord Symbols
176Creating Chord Symbols from a Recording
177Displaying Chord Symbols from the Chord Track
178Working with Text
178Text
179Lyrics
3
Cubase Pro 12.0.20

Table of Contents
181Block Text
182Layout Text
183Page Text
185Words
187Text Attribute Sets
188Context Menu Options
188Setting up the Text Font
189Setting up the Font for Other Elements
190Finding and Replacing Text
191Editing Staff Names
195Melisma Lines
196Setting up Bar Numbers
200 Working with Layouts
200Extracting Musical Parts from Full Scores
201Open Layout Dialog
202Importing Symbols from Another Layout
202Removing Layouts
203Showing Markers in Layouts
203Exporting Layouts
204Working with MusicXML
204MusicXML vs. MIDI
205Imported/Exported Parameters
209 Additional Techniques for Designing Your Score
209 Auto Layout Dialog
211Reset Layout Dialog
212Adjusting the Staff Size
212Setting the Staff Size for All Staves
213Barline Dialog
214Barline Properties
215Editing Barlines
216Moving Barlines
216 Breaking Barlines
218 Adding Brackets and Braces
218 Setting the Default Number of Bars per Staff
220Setting the Distance Between Staves
220Inserting Page Breaks
221Hidden Objects
223 Multi-Bar Rests
225Creating Pick-Up Bars
226Creating Pick-Up Bars by Hiding Rests
227Scoring for Drums
227 Setting up Drum Maps
230Setting up a Staff for Drum Scoring
231Drum Note Editing
231Setting up a Single Line Drum Staff
232Tablature
232Creating Tablature from Scratch
233Showing Staff Notation in Tablature
234Changing Noteheads to Numbers
235Setting up the Tablature Font
235 Changing Note Pitches
235 Moving Notes to Another String
237Rhythmic Notation
238Showing Staff Notation as Rhythmic Notation
238Showing Rhythmic Notation as Regular Notation
239Rhythmic Bar Indicators
239Hiding Notes and Rests in Bars
240Replacing Notation with Repeat Bar Signs
241 Playback
241 Playing Back Repeats and Project Symbols
241 Mapped Dynamics
245 Index
4
Cubase Pro 12.0.20
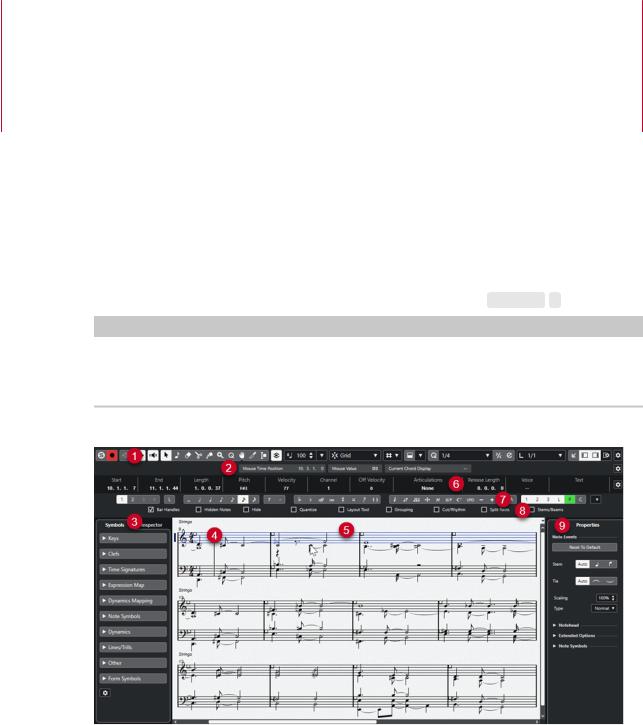
Score Editor
The Score Editor window shows MIDI notes as a musical score. It is divided into several sections. To open a MIDI part in the Score Editor, do one of the following:
●Select one or several MIDI parts in the Project window and select Scores > Open Score Editor.
●Select one or several MIDI parts in the Project window and press Ctrl/Cmd - R .
NOTE
If you select parts on several tracks, one staff for each track is displayed. The staves are tied together by barlines and placed in the order of the tracks in the Project window. You can split a staff in two when scoring for piano, for example.
The Score Editor window:
The Score Editor is divided into several sections:
1Toolbar
Contains tools and settings.
2Status Line
Shows the mouse time position, the mouse value, and the current chord.
3Left Zone
The left zone features the following tabs:
●The Symbols tab contains symbols that you can add to the score.
●The Inspector tab contains settings for working with MIDI tracks.
4Project cursor
When you open the Score Editor, the view is automatically scrolled so that the project cursor is visible in the window.
5
Cubase Pro 12.0.20
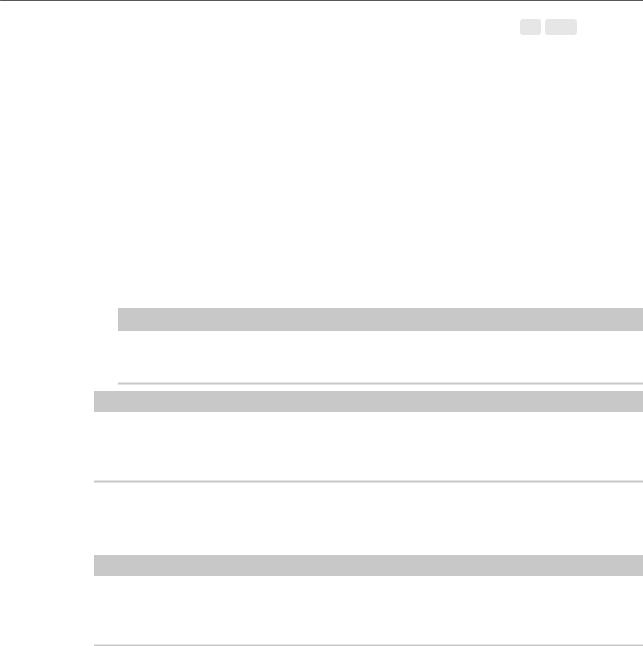
Score Editor
●You can change the position of the project cursor by holding down Alt - Shift and clicking in the score.
5Score Display
Shows the notes in the edited parts on one or several staves. Parts on different tracks are shown on different staves.
6Info Line
Displays information about the selected note.
7Tools/Extended toolbar/Command bar
Contains note value buttons and enharmonic shift buttons.
8Filters
Allows you to filter out indicators, handles, and other non-printed elements from the score.
9Right Zone
Allows you to display the Properties tab that shows options and settings for the elements that you select in the score display.
NOTE
The right zone is only available if you open the Score Editor in a separate window. It is not available in the lower zone of the Project window.
NOTE
You can activate/deactivate the status line, the info line, the tools, the filters, and the right zone by clicking Set up Window Layout on the toolbar and activating/deactivating the corresponding options.
You can open the Score Editor in a separate window or in the lower zone of the Project window. Opening the Score Editor in the lower zone of the Project window is useful if you want to access the Score Editor functions from within a fixed zone of the Project window.
NOTE
If you select MIDI > Set up Editor Preferences, the Preferences dialog opens on the Editors page. Make your changes to specify if you want editors to open in a separate window or in the lower zone of the Project window.
RELATED LINKS
Score Editor Toolbar on page 7
Score Display on page 13
Status Line on page 14
Info Line on page 15
Extended Toolbar on page 15
Filters on page 16
Symbols on page 18
Inspector on page 19
Ruler on page 23
Left Zone on page 17
Right Zone on page 20
6
Cubase Pro 12.0.20
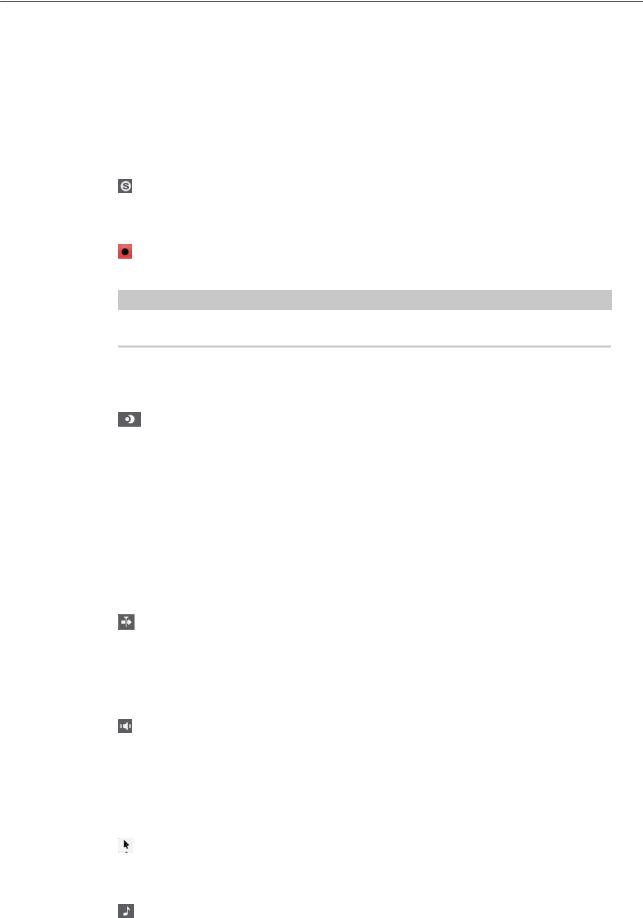
Score Editor
Score Editor Toolbar
Score Editor Toolbar
The toolbar contains tools and various settings for the Score Editor.
●To show or hide the toolbar elements, right-click the toolbar and activate/deactivate the elements.
Edit Solo
Solo Editor
Solos the editor during playback if the editor has the focus.
Record in Editor
Enables the recording of MIDI data in the editor if the editor has the focus.
NOTE
This only works if MIDI Record Mode is set to Merge or Replace.
Retrospective Record
Insert MIDI Retrospective Recording in Editor
Allows you to recover MIDI notes that you played in stop mode or during playback.
Left Divider
Left Divider
Allows you to use the left divider. Tools that are placed to the left of the divider are always shown.
Auto-Scroll
Auto-Scroll
Keeps the project cursor visible during playback.
Acoustic Feedback
Acoustic Feedback
Automatically plays back events when you move or transpose them, or when you create them by drawing.
Tool Buttons
Object Selection
Selects events and parts.
Insert Note
7
Cubase Pro 12.0.20
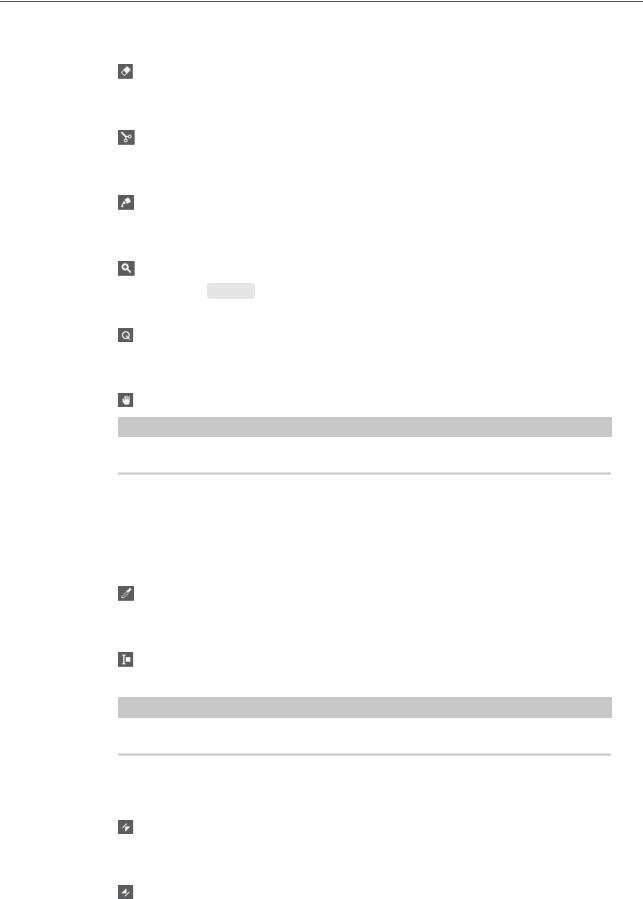
Score Editor
Score Editor Toolbar
Inserts notes.
Erase
Deletes events.
Split
Splits events.
Glue
Glues together events of the same pitch.
Zoom
Zooms in. Hold Alt/Opt and click to zoom out.
Display Quantize
Allows you to insert different staff settings for specific sections of the track.
Layout
NOTE
This works only in Page Mode.
Move Single Object allows you to move an object without affecting the score or playback in any way.
Move Notes and Context allows you to move a note and have other score objects move accordingly.
Cut Notes
Cuts notes.
Select Export Range
Allows you to export a specific part of a page.
NOTE
This works only in Page Mode.
Arranger
Previous Chain Step
Navigates to the previous entry in the current arranger chain list.
Next Chain Step
Navigates to the next entry in the current arranger chain list.
8
Cubase Pro 12.0.20
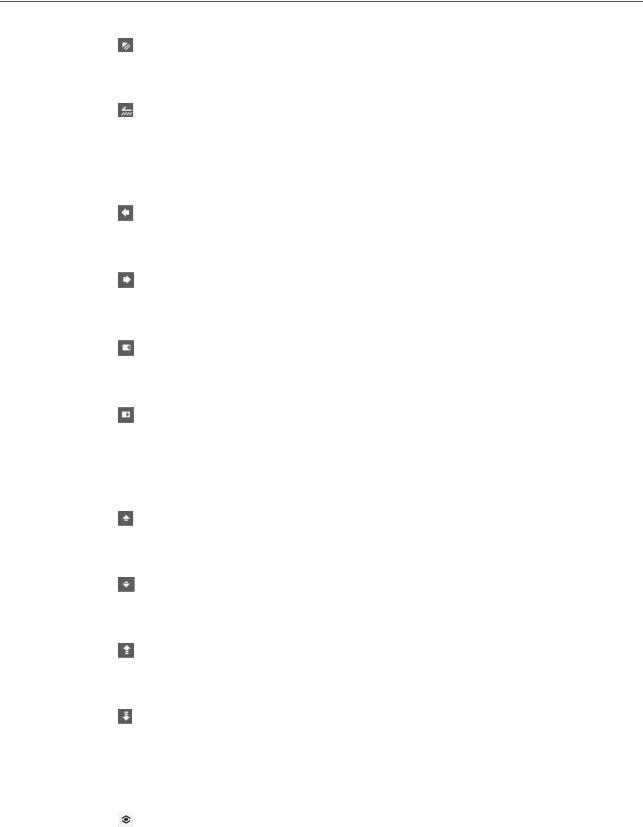
Score Editor
Score Editor Toolbar
First Repeat of Current Chain Step
Navigates to the first repeat of the current entry in the current arranger chain list.
Activate Arranger Mode
Navigates to the last repeat of the current entry in the current arranger chain list.
Nudge Palette
Move Left
Moves the selected event to the left.
Move Right
Moves the selected event to the right.
Nudge End Left
Decreases the duration of the selected event by moving its end to the left.
Nudge End Right
Increases the duration of the selected event by moving its end to the right.
Transpose Palette
Move Up
Transposes the selected event up by a half note.
Move Down
Transposes the selected event down by a half note.
Move Up More
Transposes the selected event up by an octave.
Move Down More
Transposes the selected event down by an octave.
Display Transpose
Display Transpose
Allows you to enable/disable display transpose. This function can be useful if you work with transposing instruments and want to show the concert key and not the scored key.
9
Cubase Pro 12.0.20

Score Editor
Score Editor Toolbar
Insert Velocity
Note Insert Velocity
Allows you to specify a velocity value for new notes. You can also open the Set up
Insert Velocities pop-up menu to select a velocity value.
Snap
Snap Type
Allows you to select one of the following snap types:
●Grid snaps events to the grid that is selected in the Quantize Presets pop-up menu.
●Grid Relative keeps the relative positions when snapping events to the grid.
Event Movement Restrictions
Event Movement Restrictions
Allows you to restrict the movement when editing or inserting events:
●Keep Notes within Key restricts the movement of notes to the current key.
●Snap Slurs to Notes restricts the movement of slurs to the start and end of notes.
●Keep Crescendo Symbols Horizontal keeps crescendo and diminuendo symbols horizontal.
●Snap Rests and Repeats Vertically restricts the movement of rests and repeats to system and note lines.
Note Editing Overlay
Note Editing Overlay On/Off
Activates/Deactivates an overlay that helps you to edit note durations, note time positions, display durations, and note velocities in a similar way as in the Key Editor.
Options
●Colorize Overlaid Noteheads colorizes the heads of the notes for which the overlay is shown.
●Part Colors shows the notes and velocities in the overlay in the part colors.
●Channel Colors shows the notes and velocities in the overlay in the channel colors.
●Pitch Colors shows the notes and velocities in the overlay in the pitch colors.
●Velocity Colors shows the notes and velocities in the overlay in the velocity colors.
●Color Setup opens a dialog that allows you to set up the channel, pitch, or velocity colors. This is not available for Part Colors.
Quantize
Apply Quantize
10
Cubase Pro 12.0.20
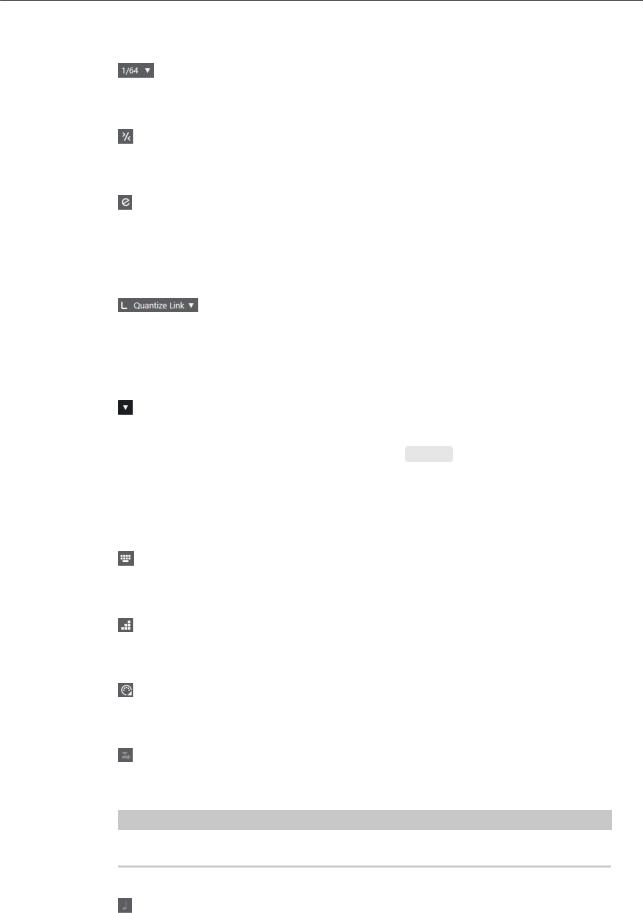
Score Editor
Score Editor Toolbar
Applies the quantize settings.
Quantize Presets
Allows you to select a quantize or a groove preset.
Soft Quantize On/Off
Activates/Deactivates soft quantize.
Open Quantize Panel
Opens the Quantize Panel.
Length Quantize
Length Quantize
Allows you to set a value for quantizing event lengths.
Step/MIDI Input
Set up Computer Keyboard Input
Allows you to set up the options for the computer keyboard input:
●Require ALT Key requires that you hold down Alt/Opt when you insert notes.
●Legato changes the length of the previous note when you insert notes.
●Use On-Screen Keyboard Keys allows you to insert notes by pressing the keys that correspond to the note on the On-Screen Keyboard (qwerty).
Computer Keyboard Input
Activates/Deactivates computer keyboard input.
Step Input
Activates/Deactivates MIDI step input.
MIDI Input
Activates/Deactivates MIDI input.
Move Insert Mode
Moves all note events to the right of the step input position to the right to make room for the inserted event when you insert notes.
NOTE
This only works if Step Input is activated.
Record Pitch
Includes the pitch when you insert notes.
11
Cubase Pro 12.0.20
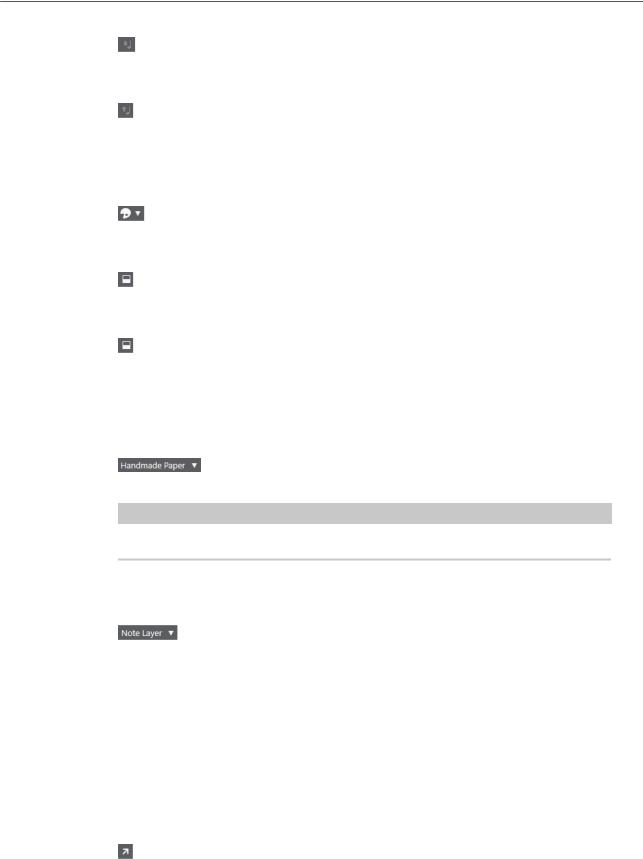
Score Editor
Score Editor Toolbar
Record NoteOn Velocity
Includes the NoteOn velocity when you insert notes.
Record NoteOff Velocity
Includes the NoteOff velocity when you insert notes.
Event Colors
Event Colors
Allows you to colorize noteheads.
Hide Colors
Allows you to temporarily hide notehead colors.
Dark Mode
Inverses the score display mode from black on white to white on black. This is useful if you work at night or in a dim environment.
Paper Background
Background Texture
Allows you to specify different background textures for the score.
NOTE
The background texture only affects the display and is not used for printing.
Insert Layer
Insert Layer
Allows you to select the insert layer. You can insert score objects on the note layer, the project layer, and the layout layer.
Right Divider
Right Divider
Allows you to use the right divider. Tools that are placed to the right of the divider are always shown.
Window Zone Controls
Open in Separate Window
This button is available in the lower zone editor. It opens the editor in a separate window.
12
Cubase Pro 12.0.20
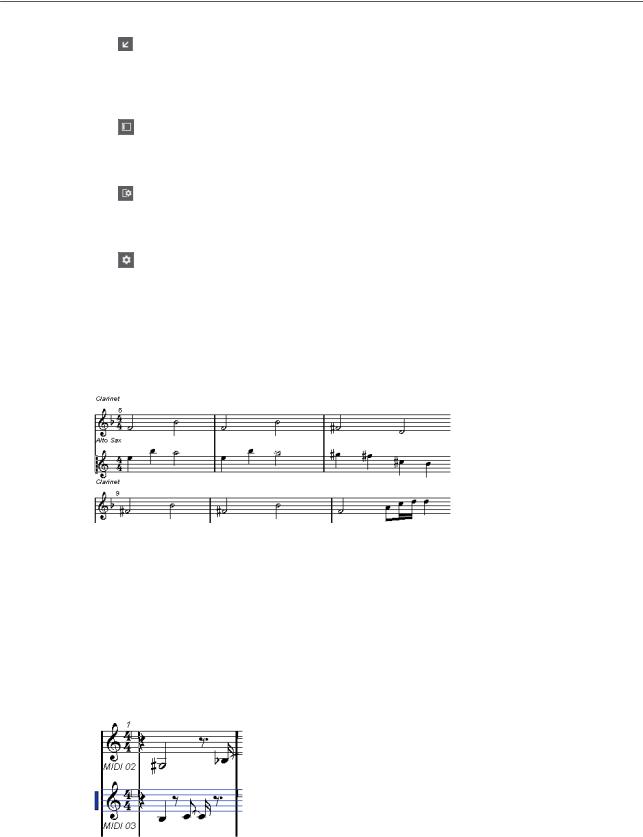
Score Editor
Score Display
Open in Lower Zone
This button is available in the editor window. It opens the editor in the lower zone of the Project window.
Show/Hide Left Zone
Shows/Hides the left zone.
Set up Window Layout
Allows you to set up the window layout.
Set up Toolbar
Opens a pop-up menu where you can set up which toolbar elements are visible.
Score Display
The main area of the Score Editor window shows the notes in the edited parts on one or several staves. Parts on different tracks are shown on different staves.
●If you are editing one or several parts on the same track, as much of them as possible is shown on several staves, comparable with a score on paper.
●If you are editing parts on several tracks, they are put on a grand staff. A grand staff is composed of multiple staves that are tied together by barlines.
●The number of bars that are displayed on the screen depends on the size of the window and the number of notes in each bar.
●The end of the last part is indicated by a double barline.
All MIDI input is directed to one of the tracks, which is called the active staff. The active staff is indicated by a rectangle to the left of the clef symbol.
●To change the active staff, click on the staff that you want to activate.
RELATED LINKS
Score Editor on page 5
Activating a Staff on page 29
13
Cubase Pro 12.0.20
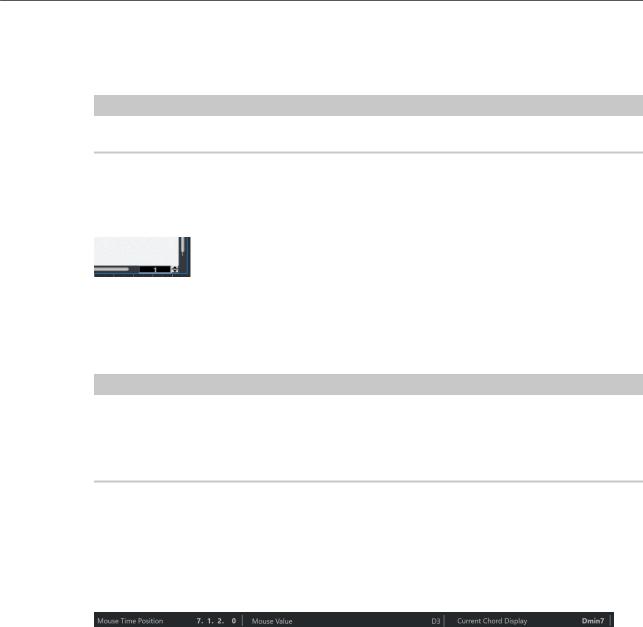
Score Editor
Page Mode
Page Mode
The Score Editor has two different modes: Page Mode and edit mode. Page Mode offers additional features which are directly related to how the score is displayed and printed.
NOTE
Page Mode is not available in the lower zone editor.
●To activate Page Mode, select Scores, and enable Page Mode.
In Page Mode, a page number indicator is shown in the lower right corner. This allows you to move to another page in your score.
In Page Mode, the score display follows the project cursor position if Auto-Scroll is activated on the toolbar.
When you view a single part in Page Mode, the bars before and after the part are shown as empty bars in the Score Editor.
NOTE
If you want to view and print a part without any surrounding empty bars, activate Unlock Layout When Editing Single Parts in the Preferences dialog (Scores–Editing page). Make sure that you do not adjust the layout when editing the part in this mode as this would erase the layout for the whole track.
Status Line
The status line shows the mouse time position, the mouse value, and the current chord.
●To show the status line, click Set up Window Layout on the toolbar and activate Status Line.
Mouse Time Position
Shows the musical position in bars, beats, sixteenth notes, and ticks.
Mouse Value
Shows the pitch according to the vertical position of the pointer in a staff.
Current Chord Display
Shows the current chord at the position of the project cursor.
RELATED LINKS
Score Editor on page 5
Set up Window Layout on page 13
14
Cubase Pro 12.0.20
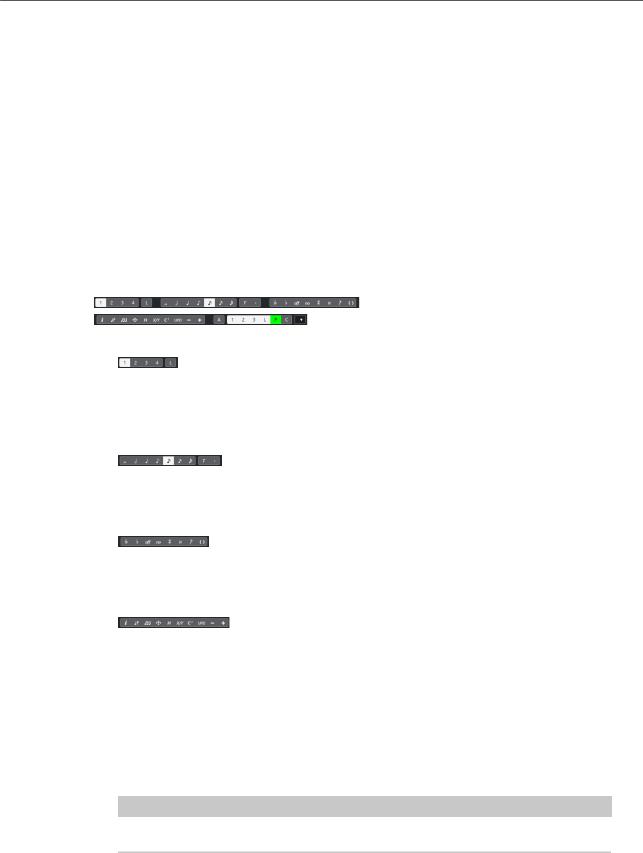
Score Editor
Info Line
Info Line
The info line shows information about the selected note.
●To show the info line, click Set up Window Layout on the toolbar and activate Info Line.
RELATED LINKS
Score Editor on page 5
Set up Window Layout on page 13
Extended Toolbar
The extended toolbar contains additional tools for your score.
●To show the extended toolbar, click Set up Window Layout on the toolbar, and activate
Tools.
Insert to Voice buttons
Shows the voices of the active staff. Activate a voice button to insert notes into that voice. Activate Lock Insert Staff to lock the movement of notes and other objects between staves.
Note Value buttons
Shows the note values for note input, as well as options for triplet and dotted note values. Activate a note value button to insert notes of that value.
Enharmonic Shift buttons
Activate a button to change the display of the selected note. Off resets the notes to original display. No shows no accidentals, regardless of the pitch.
Functions buttons
Get Info opens the Set Note Info dialog for the selected note. Flip flips the stem of the selected note.
Group Notes groups the selected notes under a beam.
Auto Layout opens the Auto Layout dialog that allows you to adjust such as bar widths and staff distances.
Hide hides the selected notes and objects.
Position Panel opens the Position Info window that allows you to view and adjust object positions in the ruler display format.
NOTE
In Page Mode, you can also open the Position Info window by clicking in the ruler.
Make Chord Symbols analyzes the selected notes and creates a chord symbol. For this to work, all selected notes must be located in the same MIDI part.
Force Update forces a redraw of the whole page.
15
Cubase Pro 12.0.20

Score Editor
Filters
One down allows you to select the next lower dynamics symbol.
One up allows you to select the next higher dynamics symbol.
Layer buttons
Activate a layer button to unlock this layer and display the score objects that are assigned to that layer.
Toggle All Layers toggles the lock state of all layers.
Layer 1, Layer 2, and Layer 3 contains the score objects that you assigned to the corresponding note layers.
Layout Layer contains all the score objects that are associated with the layout layer. Project Layer contains all the score objects that are associated with the project layer.
Colorize Layer displays the score objects in different colors, where each color stands for a specific type of layer.
Set Up Score Lock Layers allows you to set up which object types are associated with that layer.
RELATED LINKS
Score Editor on page 5
Set up Window Layout on page 13
Note Layer Symbols on page 139
Layout Layer Symbols on page 140
Project Layer Symbols on page 140
Lock Layers on page 52
Filters
The filters bar allows you to filter out indicators, handles, and other non-printed elements from the score.
●To show the filters bar, click Set up Window Layout on the toolbar and activate Filters.
The following elements in the score are not printed and only serve as indicators for layout changes. They can be hidden or shown:
Bar Handles
Shows/Hides bar handles that can be used for copying bars.
Hidden Notes
Shows/Hides any notes you might have hidden.
Hide
Shows/Hides markers in the score for hidden element, except notes.
Quantize
Shows/Hides markers at positions where you have used the Display Quantize tool.
Layout Tool
Shows/Hides markers where you have made adjustments with the Layout tool.
Grouping
Shows/Hides markers where you have made beam groupings.
16
Cubase Pro 12.0.20

Score Editor
Left Zone
Cut/Rhythm
Shows/Hides markers where you have cut events or where rhythmic notation is shown instead of regular notation.
Split Rests
Shows/Hides markers where you have split multiple rests.
Stems/Beams
Shows/Hides markers where you have made stem or beam adjustments.
RELATED LINKS
Symbol Handles on page 165
Hiding Objects on page 221
Inserting Display Quantize Exceptions on page 46
Moving Notes Graphically on page 133
Beams on page 126
Cutting Notes Manually on page 133
Rhythmic Bar Indicators on page 239
Splitting Multiple Rests on page 225
Flipping Note Stems on page 115
Adjusting Beam Slants on page 131
Score Editor on page 5
Set up Window Layout on page 13
Left Zone
The left zone of the Score Editor allows you to display the Inspector and the Symbols tab. To show/hide the left zone, click Show/Hide Left Zone on the Score Editor window toolbar.
The top of the left zone features the following tabs:
●Inspector
●Symbols
17
Cubase Pro 12.0.20
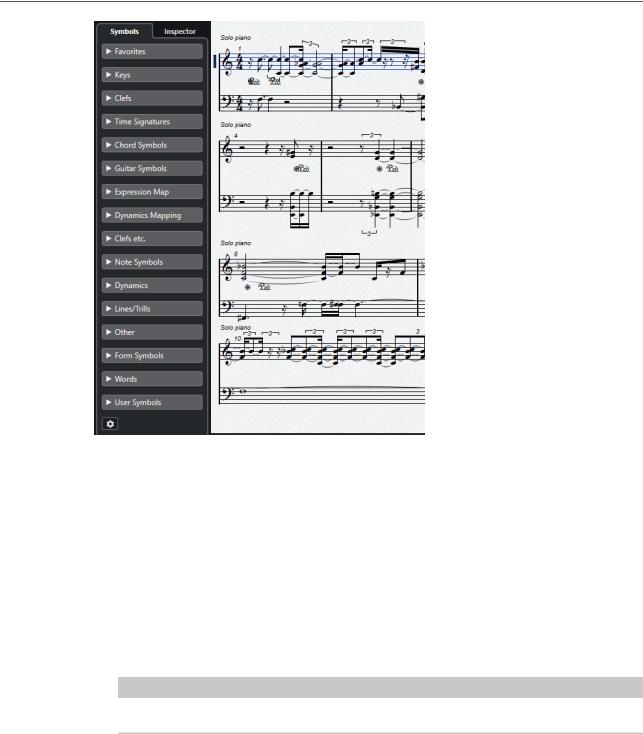
Score Editor
Left Zone
RELATED LINKS
Score Editor on page 5
Symbols on page 18
Inspector on page 19
Right Zone on page 20
Symbols
The Symbols tab in the left zone of the Score Editor contains symbols that you can add to the score.
●In the Score Editor window, you can show/hide the left zone by clicking Show/Hide Left Zone on the toolbar.
NOTE
In the lower zone editor, the left zone is shown in the left zone of the Project window.
18
Cubase Pro 12.0.20

Score Editor
Left Zone
●To open/close a section, click its name.
●To open a section as a palette, open the section, right-click any of its symbols, and select
Open as Palette.
RELATED LINKS
Inspector Settings Dialog on page 21
Working with Symbols on page 139
Symbol Palettes on page 19
Symbol Palettes
You can open a section of the Symbols tab as a palette. This allows you to move the symbol palette on the screen.
●To switch between a vertical or horizontal view of the palette, right-click any symbol, and select Toggle.
●To bring up another palette instead of the current one, right-click any symbol, and select one of the palettes from the context menu.
●To open a palette in a new window, hold down Ctrl/Cmd while right-clicking any symbol, and select the palette from the context menu.
●To close a symbol palette, click the close button.
RELATED LINKS
Working with Symbols on page 139
Symbols on page 18
Inspector
The Inspector provides settings for working with MIDI tracks.
●In the Score Editor window, you can show/hide the Inspector by clicking Set up Window Layout on the toolbar and activating/deactivating Inspector.
NOTE
In the lower zone editor, the Inspector is always shown in the left zone of the Project window.
19
Cubase Pro 12.0.20
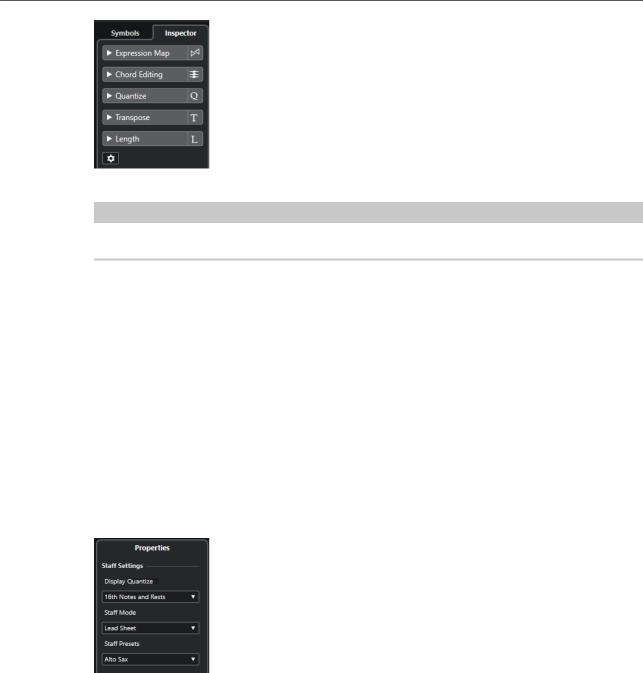
Score Editor
Right Zone
● To open/close a section, click its name.
NOTE
For a description of the Inspector sections for MIDI tracks, refer to the Operation Manual.
RELATED LINKS
Score Editor on page 5
Symbols on page 18
Inspector Settings Dialog on page 21
Right Zone
The right zone of the Score Editor allows you to display the Properties tab that shows options and settings for the elements that you select in the score display. This gives you context-related access to settings and editing options for the selected element.
To show/hide the Properties tab in the right zone, do one of the following:
●Click Show/Hide Right Zone on the Score Editor window toolbar.
●Click Set up Window Layout on the toolbar and activate Right Zone.
RELATED LINKS
Score Editor on page 5
Left Zone on page 17
Staff Properties on page 21
Note Event Properties on page 119
Barline Properties on page 214
Bar Number Properties on page 197
Clef Properties on page 34
Key Properties on page 38
Staff Name Properties on page 192
Chord Symbol Properties on page 173
Bar Handle Properties on page 168
Multi-Bar Rest Properties on page 223
Gradual Dynamic Properties on page 154
20
Cubase Pro 12.0.20
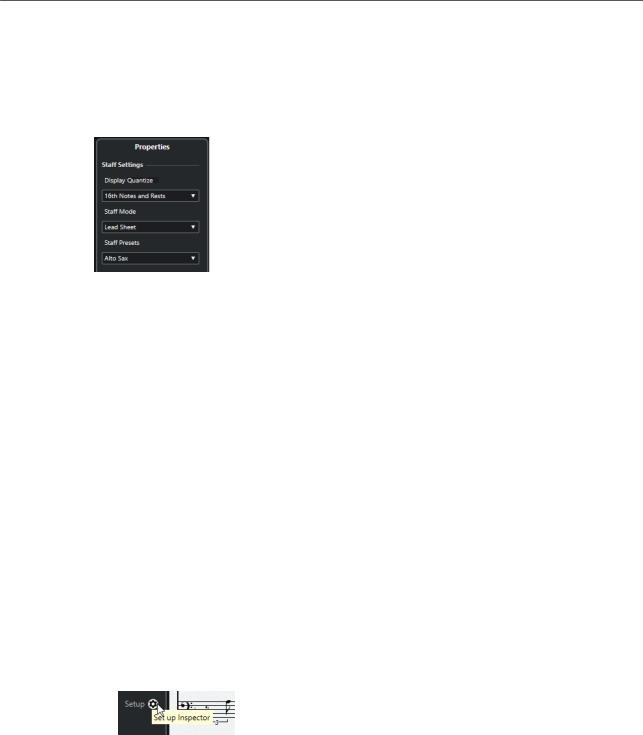
Score Editor
Inspector Settings Dialog
Staff Properties
The Properties tab for staves in the right zone of the Score Editor allows you quick access to general score-specific settings.
They are available in the right zone of the Score Editor if nothing is selected in the score display. These options affect the active staff.
Staff Settings Section
Display Quantize
Allows you to set up display quantize values for your score.
Staff Mode
Allows you to set up the voices.
Staff Presets
Allows you to select a staff preset.
RELATED LINKS
Right Zone on page 20
Staff – Main Tab on page 93
Setting up Polyphonic Voices on page 106
Saving Staff Presets on page 93
Inspector Settings Dialog
You can configure which Inspector sections are shown. You can also specify the order of the sections.
●To open the Inspector Settings dialog, click Set up Inspector, and select Setup from the pop-up menu.
21
Cubase Pro 12.0.20
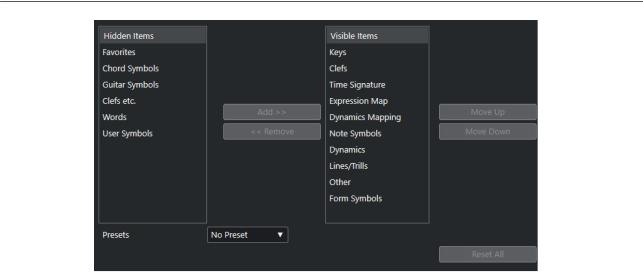
Score Editor
Inspector Settings Dialog
Hidden Items
Displays sections that are hidden in the Inspector.
Visible Items
Displays sections that are visible in the Inspector.
Pin
Activate Pin by clicking the column for a section to exclude this section from being closed automatically.
Add
Allows you to move an item selected in the Hidden Items list to the list of visible sections.
Remove
Allows you to move an item selected in the Visible Items list to the list of hidden sections.
Move Up/Move Down
Allows you to change the position of an item in the list of visible sections.
Presets
Allows you to save Inspector settings as presets.
Reset All
Allows you to restore the default Inspector settings.
RELATED LINKS
Inspector on page 19
22
Cubase Pro 12.0.20
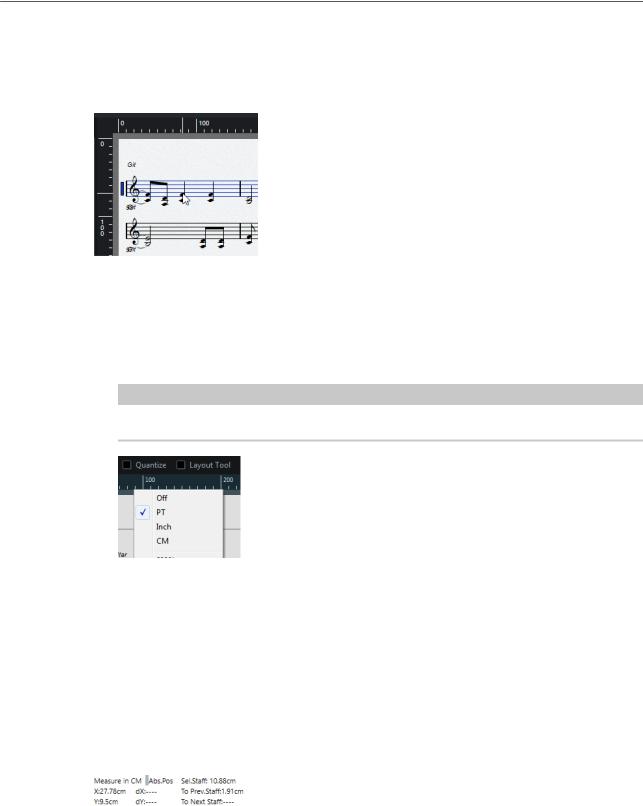
Score Editor
Ruler
Ruler
The Score Editor rulers are only available in Page Mode. They are graphic rulers that are shown at the upper and left border of the score and help you to position symbols and graphical objects in the score.
●The current pointer position is indicated by thin lines in the rulers.
●To specify which unit to show on the rulers, click above the vertical scrollbar to the right to open the Zoom pop-up menu, and select one of the options. You can choose between points, inches, and centimeters.
●To hide the rulers, select Off from the Zoom pop-up menu. To display the ruler again, open the pop-up menu above the scrollbar at the far right and select one of the units.
NOTE
This setting also affects the units used in the Position Info window.
RELATED LINKS
Score Editor on page 5
Position Info Window on page 23
Zoom Pop-Up Menu on page 24
Position Info Window
The Position Info window helps you to determine and edit exact positions for symbols, objects, and staves in your score.
●To open the Position Info, click in the ruler.
The window contains the following settings and values:
Measure in
Allows to change the unit.
23
Cubase Pro 12.0.20

Score Editor
Zooming in the Score Editor
NOTE
This setting also affects the units used in the ruler.
Abs. Pos/Rel. Pos
Allows to select whether X-Y position values are absolute and refer to the upper left corner of the current page, or relative and refer to the upper left corner of the active staff.
X, Y
●If a single object is selected, these values show the horizontal and vertical position of this object. Click a value and enter in a new position for the object.
●If no objects or several objects are selected, these values show the current horizontal and vertical position of the mouse pointer.
dX, dY
These values indicate the horizontal and vertical distance by which you have moved an object. Click and enter values to move the objects by the specified distances.
Sel. Staff
●If Abs. Pos is active, this value shows the distance from the top of the score page to the top of the active staff. Click and enter a value to move the active staff.
●If Rel. Pos is selected, this value is always 0, since vertical positions are related to the top of the active staff.
To Prev Staff
The distance between the active staff and the staff above it. Click and enter a value to move the active staff.
To Next Staff
The distance between the active staff and the staff below it. Click and enter a value to move the staves below the active staff.
RELATED LINKS
Score Editor on page 5
Ruler on page 23
Zooming in the Score Editor
You can zoom in the Score Editor using the standard zoom techniques.
RELATED LINKS
Zoom Pop-Up Menu on page 24
Zoom Tool on page 25
Zooming with the Mouse Wheel on page 26
Zoom Pop-Up Menu
The Zoom pop-up menu contains options for zooming in the Score Editor.
●To open the Zoom pop-up menu, click above the vertical scrollbar to the right.
24
Cubase Pro 12.0.20
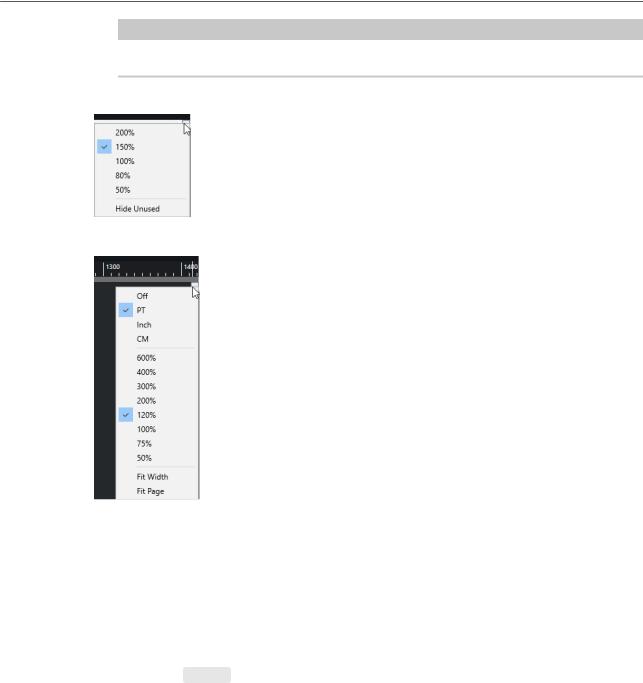
Score Editor
Zooming in the Score Editor
NOTE
In Page Mode, you can also open the Zoom pop-up menu by right-clicking in the ruler.
The following options are available if the Score Editor is in edit mode:
The following options are available if the Score Editor is in Page Mode:
●Fit Width adjusts the zoom factor so that the full width of the page becomes visible.
●Fit Page adjusts the zoom factor so that the whole page becomes visible.
Zoom Tool
The Zoom tool on the Score Editor toolbar allows you to zoom in to and out of specific sections or score objects.
●Click with the Zoom tool to zoom in one step.
●Hold down Alt/Opt and click with the Zoom tool to zoom out one step.
●Drag a rectangle with the Zoom tool to set a custom zoom factor.
The section encompassed by the rectangle is zoomed to fill the score display.
●Hold down a modifier key and right-click with the Zoom tool to open the Zoom pop-up menu, and select a zoom setting.
RELATED LINKS
Zoom Pop-Up Menu on page 24
Score Editor Toolbar on page 7
25
Cubase Pro 12.0.20
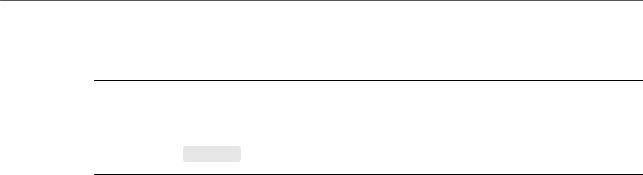
Score Editor
Zooming in the Score Editor
Zooming with the Mouse Wheel
You can zoom in and out at specific positions of the score with the mouse wheel.
PROCEDURE
1.Move the mouse pointer to the position in the score where you want to change the zoom factor.
2.Hold down Ctrl/Cmd and move the mouse wheel.
RESULT
The mouse position is kept when you zoom in or out.
26
Cubase Pro 12.0.20
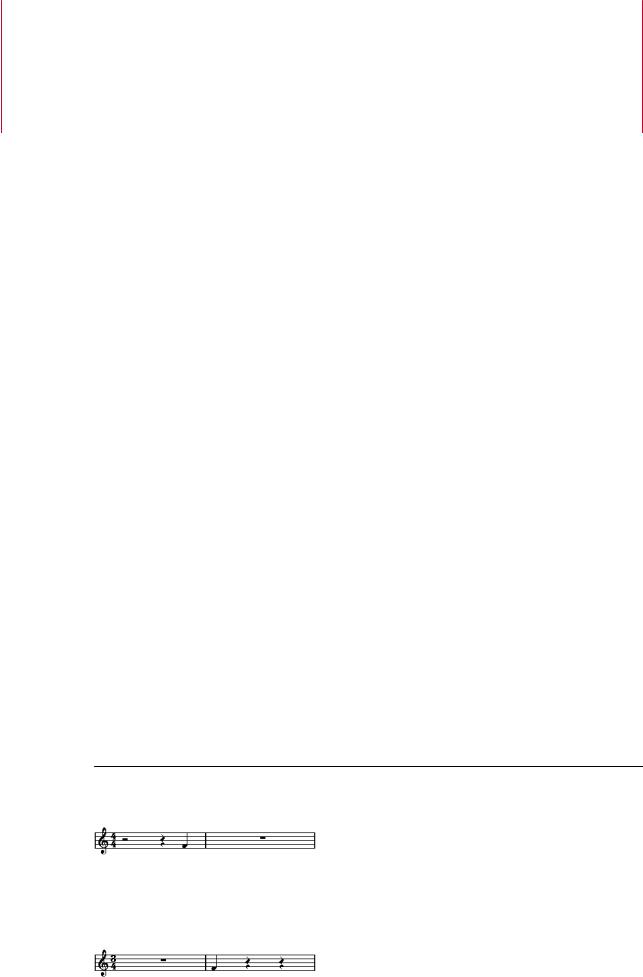
Score Editor Basics
The Score Editor allows you to display any possible piece of music as a score, complete with all the necessary symbols and formatting. You can extract parts out of a full orchestra score, add lyrics and comments, create lead sheets, drum scores, tablatures, etc.
The Score Editor interprets the MIDI notes in the MIDI parts and displays them according to the settings you have made.
This is done in real time. Any change to the MIDI data or the settings is immediately reflected in the score.
You can enter and edit notes with the mouse or the computer keyboard, or you can record them with a MIDI keyboard. You can also use a combination of both. However, even if you have recorded the piece perfectly, your recording often requires some manual editing before printing.
RELATED LINKS
Preparing Scores on page 28
Activating a Staff on page 29
Setting up the Page on page 30
Clef, Key, and Time Signature Settings on page 30
Transposing Instruments on page 42
Printing from the Score Editor on page 43
Exporting Entire Scores as Image Files on page 44
Transcribing MIDI Recordings on page 45
Entering and Editing Notes on page 51
MIDI Notes vs. Score Notes
MIDI tracks in Cubase hold MIDI notes and other MIDI data. A MIDI note in Cubase is defined by its position, length, pitch and velocity.
This is not nearly enough information to decide how the note is to be displayed in a score. Information about the type of instrument, the key of the song, the basic rhythm, or the grouping of the notes under beams is not provided. This is the kind of information that you can set up in the Score Editor.
EXAMPLE
Cubase stores a MIDI note position in an absolute value, called ticks. A quarter note consists of 480 ticks.
A quarter note at the end of a 4/4 bar
The note is on the fourth beat of the bar.
If you change the time signature to ¾, this shortens the length of a bar to three quarter notes which corresponds to 1440 ticks. The quarter note is therefore moved to the next bar:
The same note in 3/4
27
Cubase Pro 12.0.20

Score Editor Basics
Setting up a Display Quantize Note Value
The note is still at the same absolute position, but by changing the time signature, each bar is shorter. This effectively moves the note in the score, because the Score Editor interprets it differently.
Setting up a Display Quantize Note Value
You can define the smallest note value that can be displayed by setting up a Display Quantize note value.
PREREQUISITE
You have recorded a figure with some staccato eighth notes, and you have opened it in the Score Editor.
PROCEDURE
1.Select Scores > Settings.
2.On the Staff tab, open the Main tab.
3.In the Display Quantize section, set the Notes value to 8.
RESULT
The eighth notes are displayed as expected. The Display Quantize setting tells the program to display all notes as if they were on exact eighth note positions, regardless of their actual positions and that it should not display any notes smaller than eighth notes.
IMPORTANT
Setting a Display Quantize value does not alter the MIDI notes of your recording in any way. It only affects how the notes are displayed in the Score Editor.
AFTER COMPLETING THIS TASK
Add a staccato symbol.
RELATED LINKS
Staff – Main Tab on page 93
Preparing Scores
When you prepare a score, we suggest you do things in the following order, since this minimizes the time needed if you make a mistake somewhere and need to redo a step.
PREREQUISITE
●You have made copies of the recorded tracks. You might have to change them permanently, after which they do not play back as they originally did.
●You have broken up the score into smaller segments.
●In the Project window, you have arranged the tracks in the order you want them displayed in the score. You cannot rearrange the order of systems in the Score Editor.
PROCEDURE
1.Open the Score Editor and select File > Page Setup to set up the page.
28
Cubase Pro 12.0.20
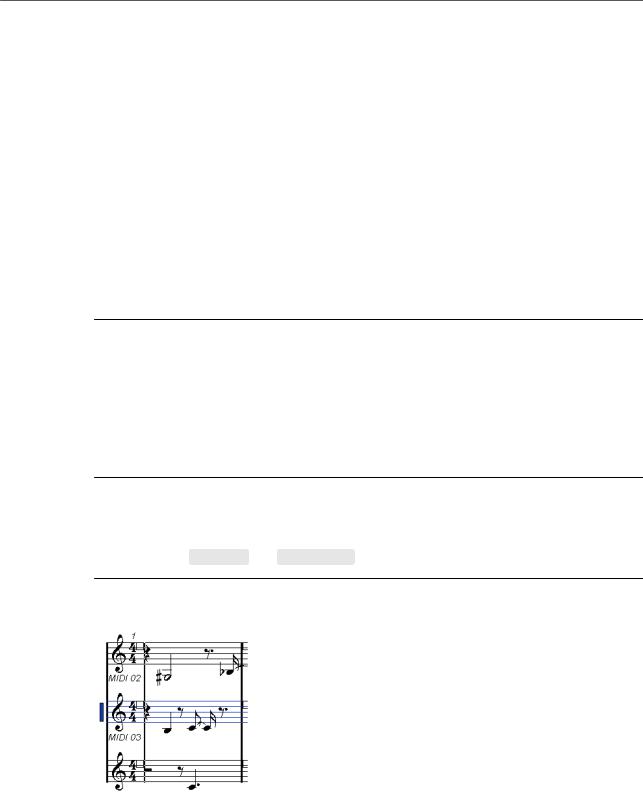
Score Editor Basics
Activating a Staff
2.Do one of the following:
●If you have recorded music into tracks already, adjust the graphic display of the score as much as possible without permanently editing the notes by using Display Quantize or
Grouping.
●If the tracks are empty, make basic staff settings, enter the notes, and then make detailed adjustments.
3.If needed, use polyphonic voicing to resolve overlapping notes, create piano systems, handle crossing voices, etc.
4.Hide unwanted objects and add note-dependent and note-related symbols such as accents, dynamic symbols, crescendo, slurs, lyrics, or graphic rests.
5.Use the Auto Layout options.
6.Add layout symbols such as endings or page text.
7.Print or export the score.
8.Create alternative layouts to extract voices, for example.
RELATED LINKS
Auto Layout Dialog on page 209
Activating a Staff
Only one staff can be active at a time. The active staff is indicated by a rectangle to the left of the clef symbol.
PROCEDURE
●Do one of the following to activate a staff:
●Click anywhere on the staff.
●Use the Up Arrow and Down Arrow keys to navigate between staves.
RESULT
The staff is activated.
RELATED LINKS
Score Display on page 13
29
Cubase Pro 12.0.20
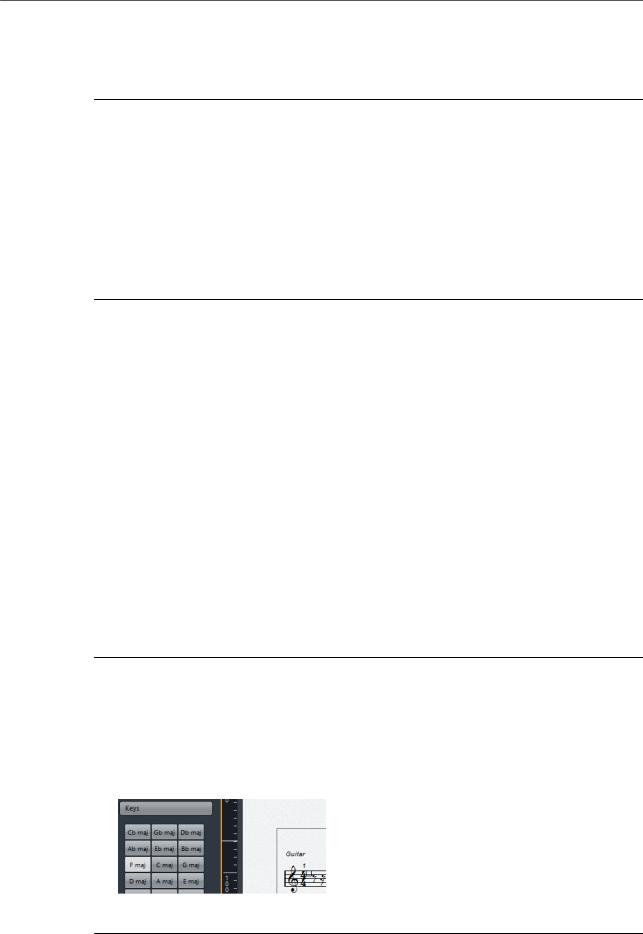
Score Editor Basics
Setting up the Page
Setting up the Page
Before preparing the score for printing, you must make some page settings for your project. This also affects the on-screen display of the score.
PROCEDURE
1.Select File > Page Setup.
This opens the Page Setup dialog of your operation system. The only additional Cubase options are the margin settings.
2.In the Page Setup dialog, select the preferred printer, paper size, orientation, etc.
3.Optional: Change the margins by setting the left, right, top, and bottom margins.
4.Click OK and save the project to make the settings permanent.
If you want new projects to always start with certain page setup settings, you can create project templates.
RELATED LINKS
Printing from the Score Editor on page 43
Clef, Key, and Time Signature Settings
Before you enter notes into a score, we recommend that you first set the clef, key, and time signature for the staff.
The symbols for clef, key, and time signature are displayed at the beginning of the staff. If you have multiple staves, you can set the clef, key, and time signature independently for each staff or for all staves at once.
RELATED LINKS
Score Settings – Staff Tab on page 92
Hiding Objects on page 221
Setting the Initial Clef, Key, and Time Signature
You can set the initial clef, key, and time signature for your project.
PROCEDURE
1.Open the Symbols tab.
2.Open the Clefs section and click the clef symbol that you want to use.
3.Click at the position of the staff to set the clef.
4.Open the Keys section and click the key symbol that you want to use.
5.Click at the position of the staff to set the key.
6.Open the Time Signatures section and click the time signature symbol that you want to use.
30
Cubase Pro 12.0.20
 Loading...
Loading...