STEINBERG Nuendo 4 User Manual [it]
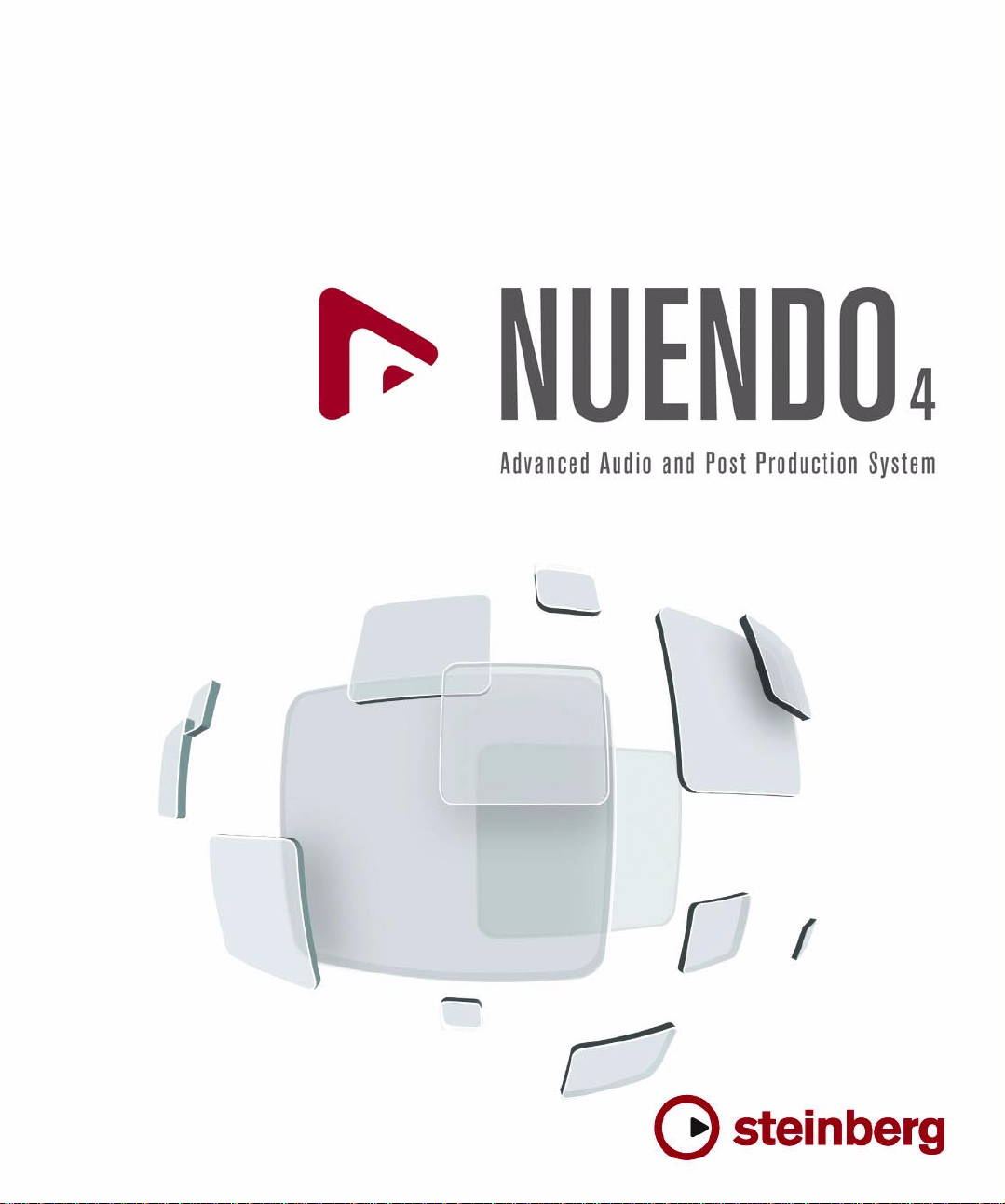
Manuale Operativo
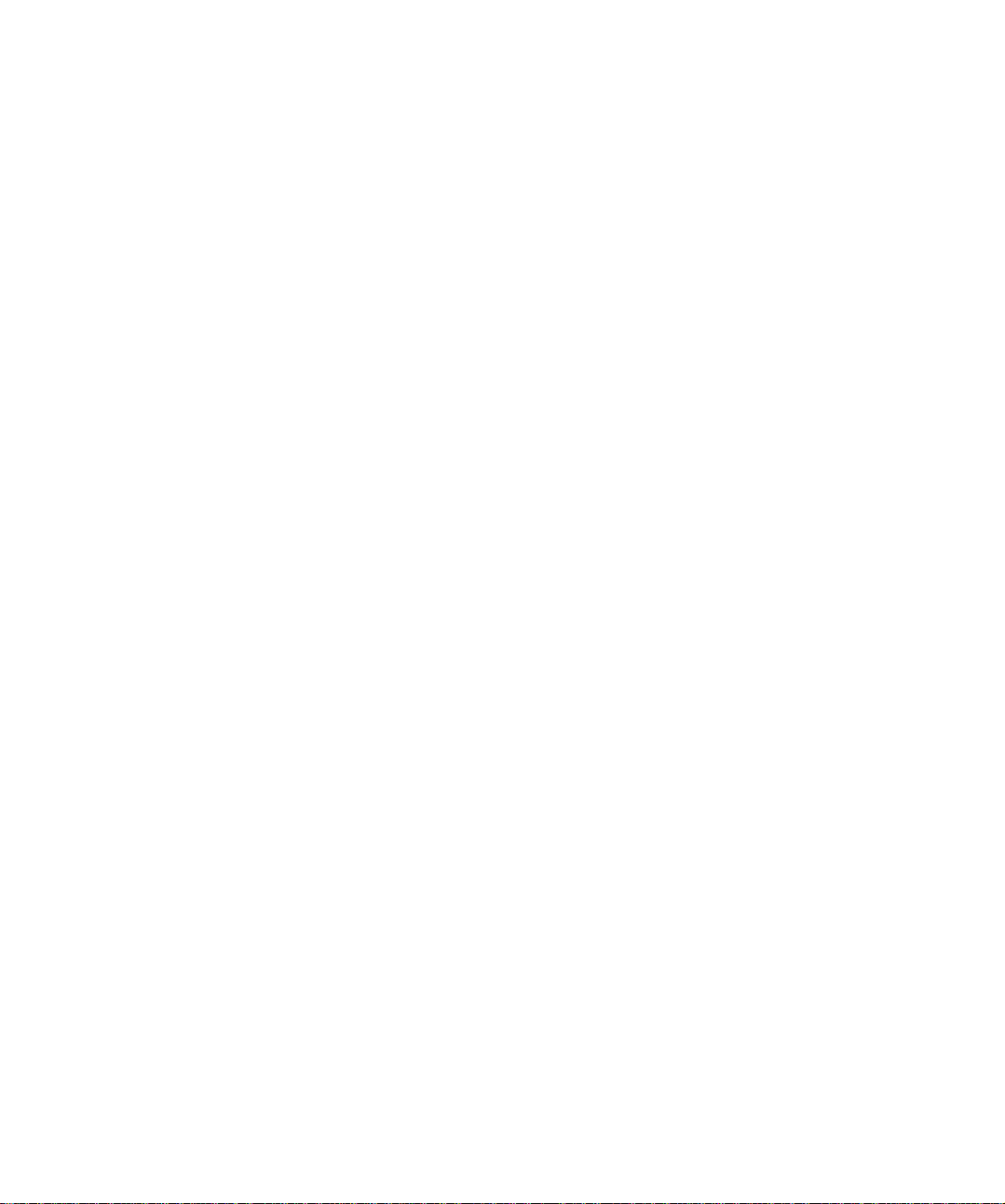
Revisione e Controllo Qualità:
Cristina Bachmann, Heiko Bischoff, Marion Bröer, Sabine Pfeifer
Le informazioni contenute in questo manuale sono soggette a variazioni senza preavviso e non rappresentano un obbligo
da parte di Steinberg Media Technologies GmbH. Il software descritto in questo manuale è soggetto ad un Contratto di
Licenza e non può essere copiato su altri supporti multimediali, tranne quelli specificamente consentiti dal Contratto di
Licenza. Nessuna parte di questa pubblicazione può essere copiata, riprodotta o in altro modo trasmessa o registrata,
per qualsiasi motivo, senza un consenso scritto da parte di Steinberg Media Technologies GmbH.
Tutti i nomi dei prodotti e delle case costruttrici sono marchi registrati (™ o ®) dei rispettivi proprietari. Windows XP è un
marchio registrato Microsoft Corporation. Windows Vista è un marchio registrato o un marchio Microsoft Corporation
negli Stati Uniti e/o nelle altre Nazioni. Il logo Mac è un marchio registrato usato su licenza. Macintosh e Power Macintosh sono marchi registrati.
Data di pubblicazione: 15 febbraio 2008
© Steinberg Media Technologies GmbH, 2008.
Tutti i diritti riservati.
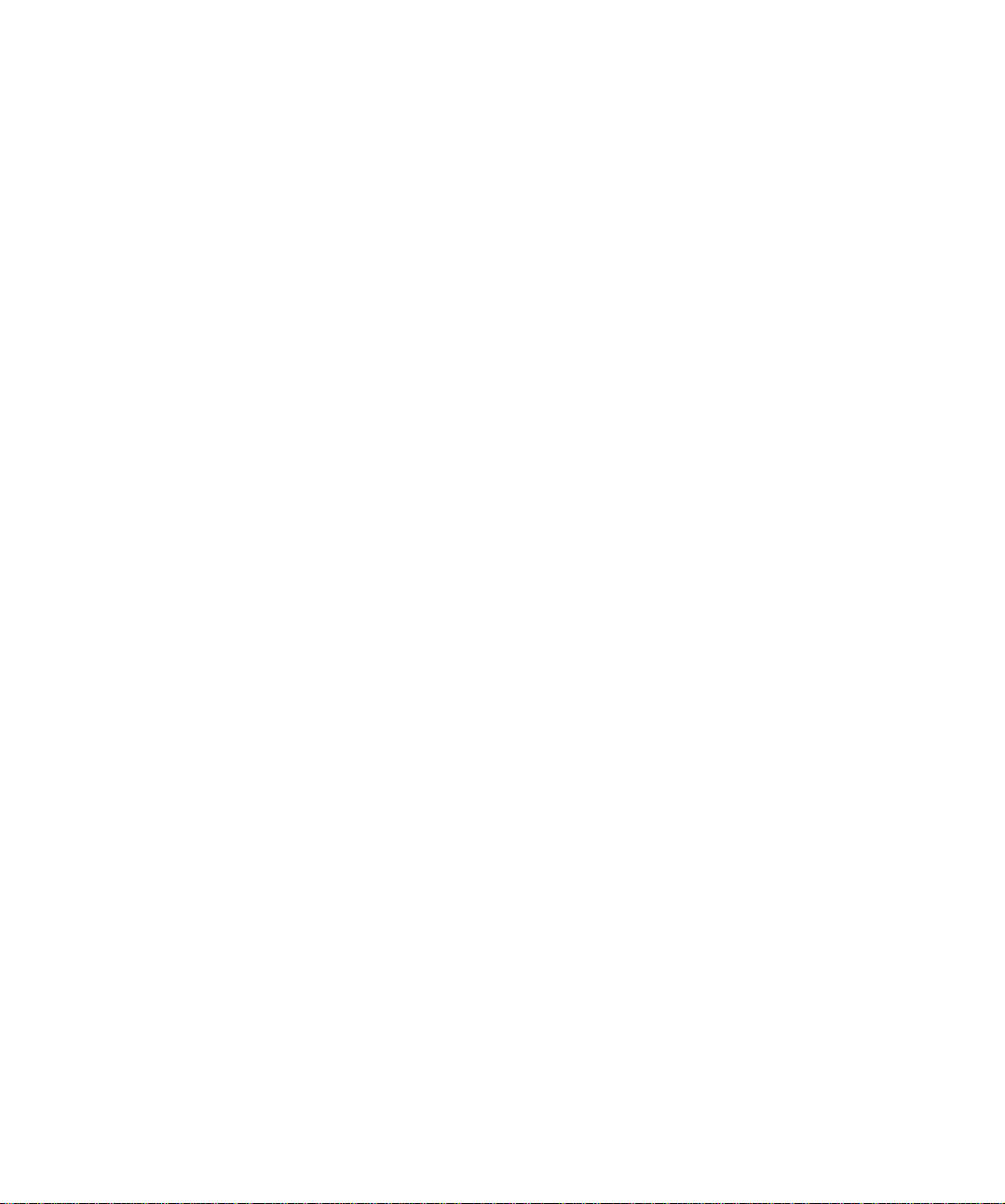
Indice
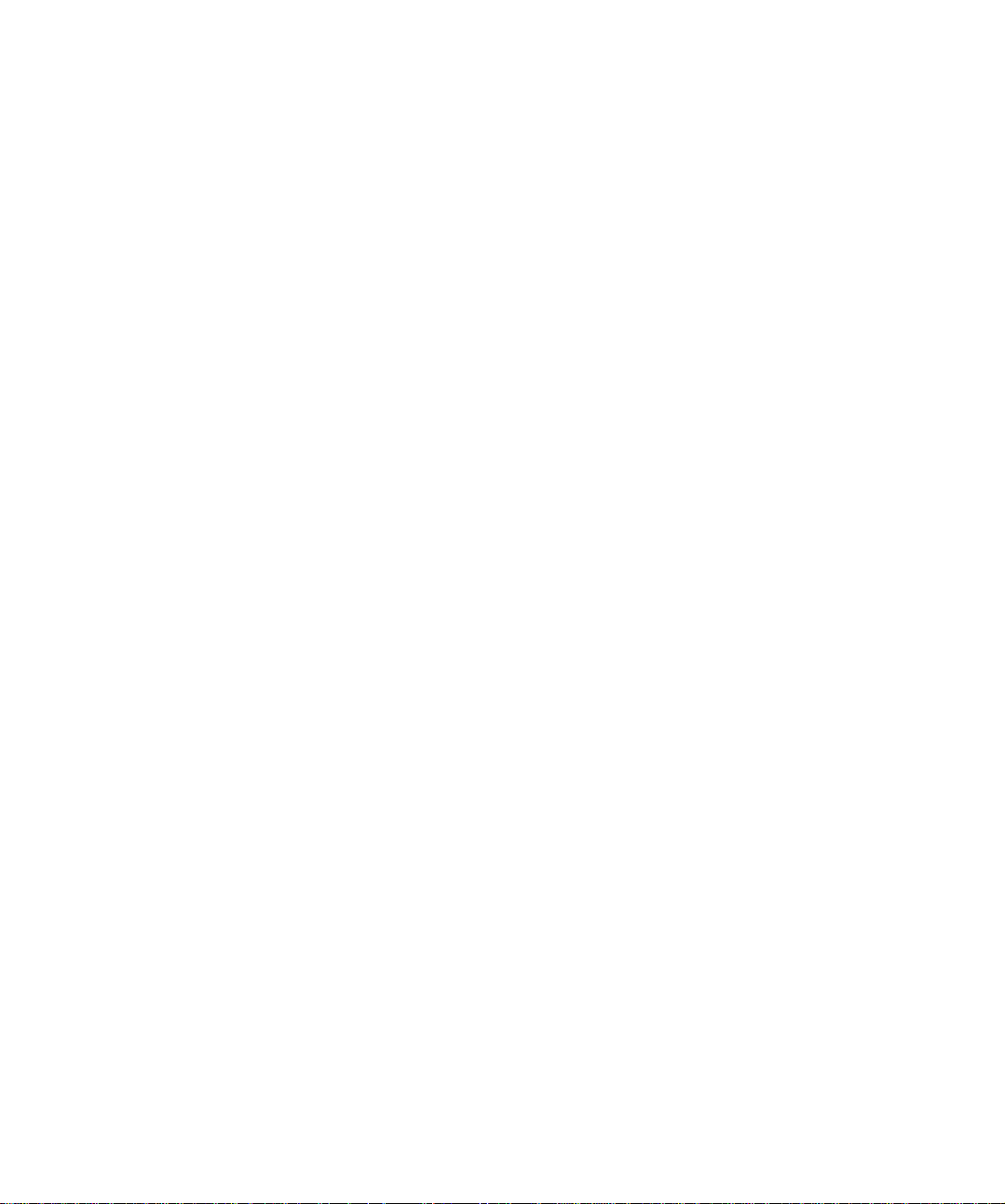
8 Descrizione del Manuale
9 Benvenuti!
10 Connessioni VST: Configurazione bus
ingresso e uscita
11 Presentazione
11 Configurare i bus
14 Uso dei bus
16 Configurare canali Gruppo e FX
16 Monitoraggio
17 Strumenti/effetti esterni
21 Finestra Progetto
22 Presentazione
24 Panoramica della finestra
31 Operazioni
54 Opzioni
56 Riproduzione e Barra di Trasporto
57 Presentazione
58 Operazioni
60 Opzioni ed Impostazioni
62 Registrazione
63 Presentazione
63 Metodi di registrazione elementari
65 Specifiche di registrazione audio
74 Specifiche di registrazione MIDI
80 Opzioni e Impostazioni
82 Recupero di registrazioni audio dopo un blocco del
sistema
83 Fade, crossfade e inviluppi
84 Creazione dei fade
86 Finestre di dialogo Fade
88 Creare i crossfade (dissolvenze incrociate)
89 Finestra Dissolvenza Incrociata
93 Auto Fade e Dissolvenze Incrociate
94 Inviluppi Evento
95 Traccia Arranger
96 Introduzione
96 Configurare la traccia Arranger
97 Lavorare con gli eventi Arranger
99 Uniformare la Catena Arranger
100 Modalità Live
101 Arrangiare la propria musica per il video
102 Tracce Cartella
103 Descrizione tracce Cartella
103 Gestire le tracce Cartella
104 Lavorare con parti Cartella
106 Uso dei Marker
107 Descrizione dei marker
107 Finestra Marker
108 Traccia Marker
110 Comandi rapidi per i marker
110 Editing dei marker nella sezione Browser Progetto
111 Funzioni di Trasposizione
112 Introduzione
112 Trasporre la propria musica
116 Altre funzioni
119 Il Mixer
120 Presentazione capitolo
121 Panoramica
123 Configurare il Mixer
127 Strisce canale relative all’audio
128 Strisce canale MIDI
128 Pannello comune
129 Canali d’ingresso e uscita
129 Procedure di missaggio elementari
133 Procedure audio specifiche
140 Procedure specifiche MIDI
141 Utility
144 Diagrammi Mixer VST
147 Control Room
148 Presentazione capitolo
149 Configurare la Control Room
152 Finestra Panoramica Control Room
152 Mixer della Control Room
154 Operazioni Control Room
159 Studio e Send Studio
162 Direct Monitoring e latenza
163 WK-Audio ID Controller
4
Indice
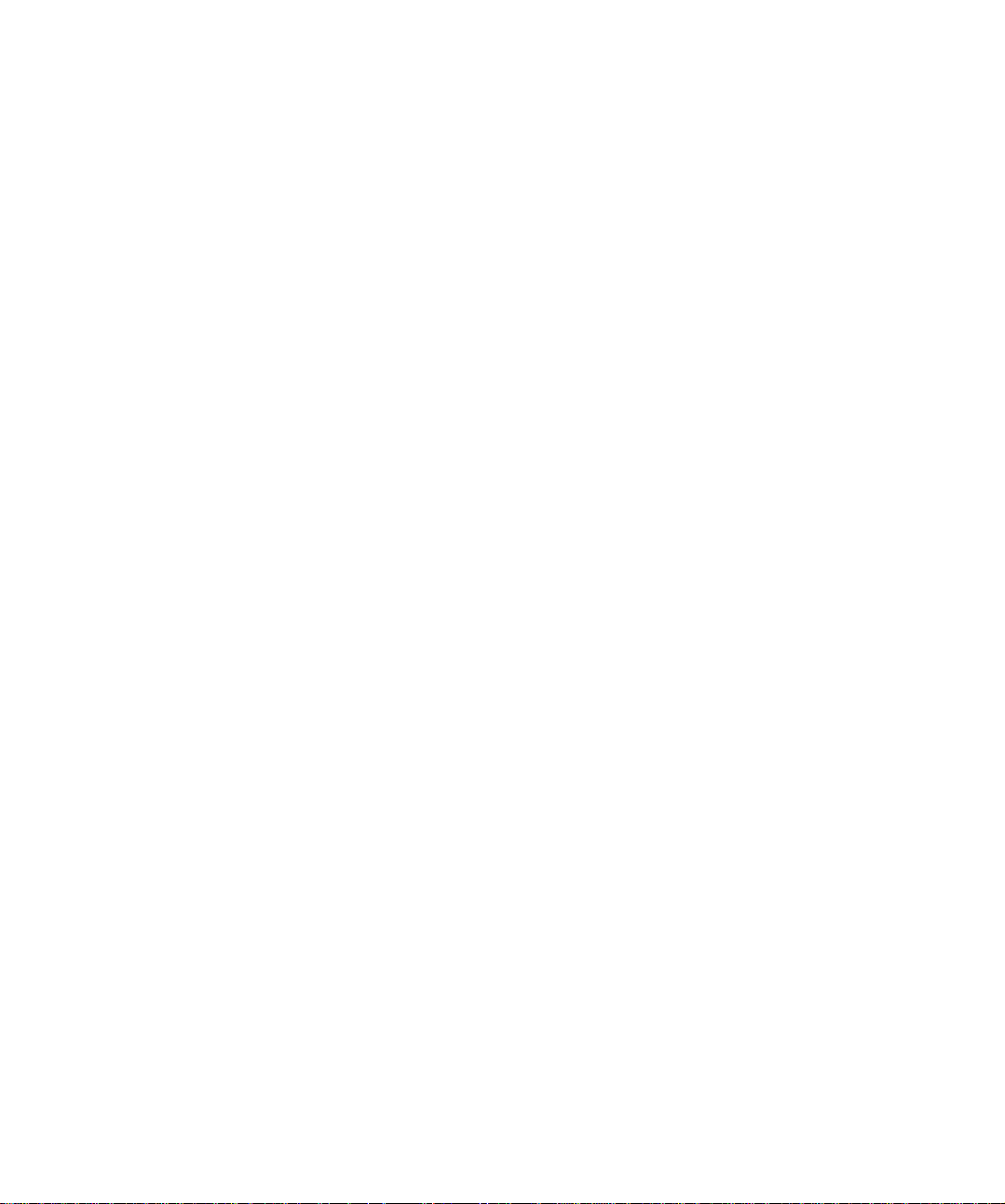
164 Effetti Audio
165 Presentazione
165 Panoramica
167 Effetti in Insert
172 Effetti in Send (in mandata)
172 Impostare Effetti in Send
177 Usare l’Ingresso Side-Chain
179 Usare gli effetti esterni
179 Regolare gli effetti
179 Preset degli Effetti
183 Installare e gestire effetti plug-in
186 VST Instrument e Tracce Instrument
187 Introduzione
187 Canali VST Instrument e Tracce Instrument
187 Canali VST Instrument
189 Tracce Instrument
191 Confronto
192 Considerazioni sull’Automazione
192 Di cosa ho bisogno? Di un Canale Instrument o di
una Traccia Instrument?
193 Freeze Instrument
194 VST instrument e carico sul processore
194 Usare i preset per configurare i VSTi
198 La latenza
199 Strumenti Esterni
200 Surround
201 Presentazione capitolo
203 Operazioni
236 Processi e funzioni audio
237 Presentazione capitolo
237 Processing Audio
247 Applicare i plug-in
249 Finestra Storia del Processing Offline
250 Processi Batch
251 Funzione Rendi permanenti gli Edit
252 Individua Silenzio
253 Analisi Spettrale
254 Funzione Statistiche
255 L’Editor dei Campioni
256 Introduzione
257 Panoramica della finestra
261 Operazioni Generali
267 Opzioni e impostazioni
268 Processing Audio Warp in tempo reale/Far corri-
spondere il tempo dell’audio al tempo del progetto
274 Lavorare con gli hitpoint e gli slice
281 Warp Libero
284 Pitch-shift in tempo reale di eventi audio
284 Unire il processing in tempo reale
286 Editor delle Parti Audio
287 Presentazione capitolo
287 Aprire l’Editor delle Parti Audio
287 Panoramica della finestra
289 Operazioni
290 Metodi comuni
291 Opzioni e Impostazioni
210 Automazione
211 Introduzione
211 Abilitare e disabilitare la scrittura dei dati di
automazione
213 Cosa può essere automatizzato?
214 Il pannello Automazione
214 Virgin territory e il valore iniziale
216 Modo Automazione
219 Utility di performance dell’automazione
226 La sezione Impostazioni
228 Suggerimenti e altre opzioni
228 Operazioni di automazione traccia
232 Lavorare con le Curve d’automazione
292 Il Pool
293 Presentazione capitolo
293 Panoramica della finestra
296 Operazioni
307 SoundFrame
308 Introduzione
310 MediaBay
311 Introduzione
312 Panoramica della finestra
312 Navigazione dei file multimediali
315 Trovare i file nella sezione Viewer
318 Anteprima file nella sezione Scope
319 Tag Editor
321 Gestione file multimediali
5
Indice
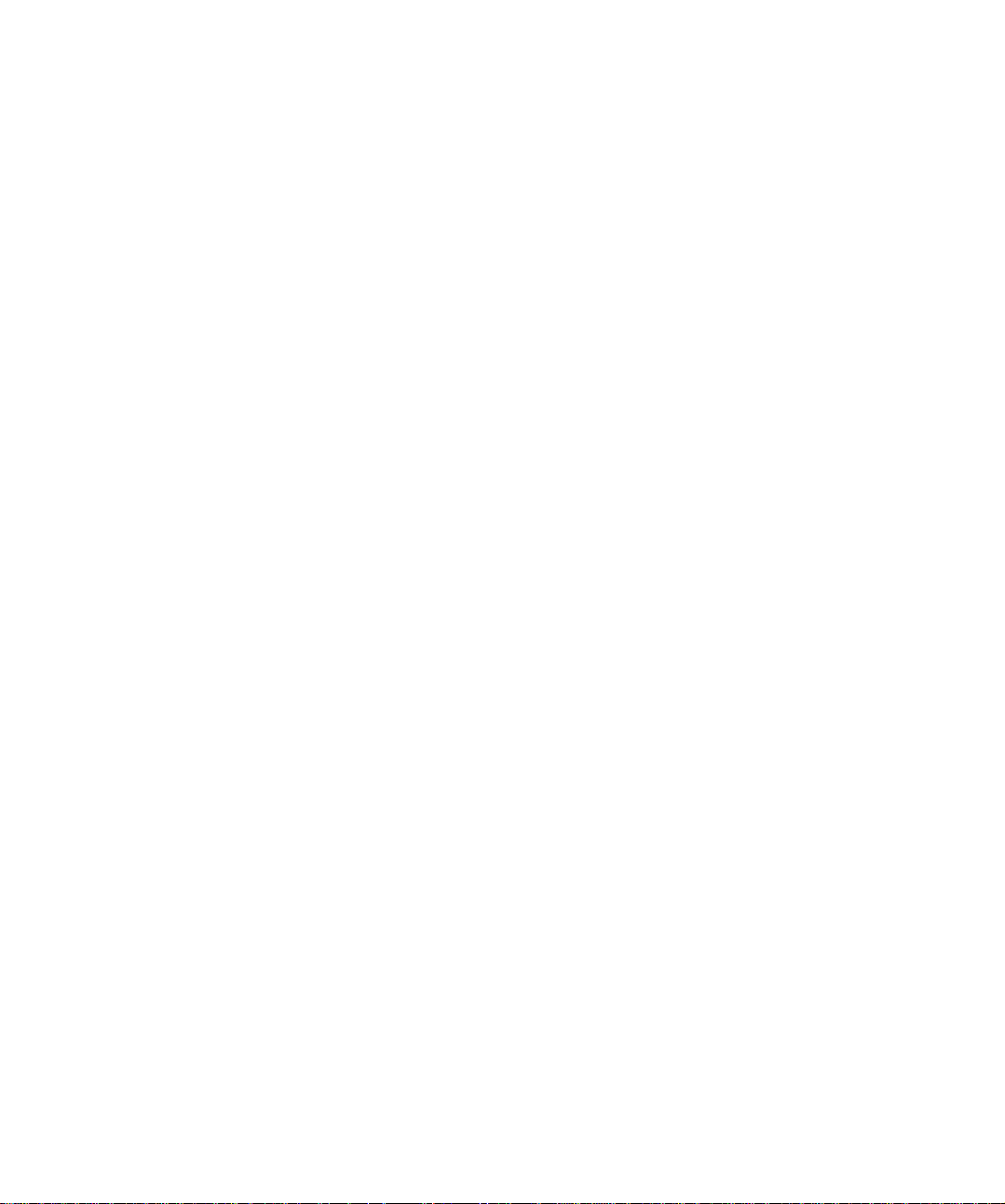
323 Preset Traccia
324 Introduzione
324 Tipi di Preset Traccia
326 Preset VST
327 Cercare i preset
329 Creare un Preset Traccia
329 Creare tracce da Preset Traccia o VST
330 Applicare i Preset Traccia
332 Anteprima dei Preset Traccia e VST
333 Insert ed impostazioni EQ dai Preset Traccia
334 Controlli Rapidi per le tracce
335 Introduzione
335 Impostare la pagina Controlli Rapidi
336 Opzioni e impostazioni
337 Impostare i Controlli Rapidi su un controller remoto
esterno
338 Parametri ed effetti MIDI
339 Introduzione
339 L’Inspector – Gestione generale
340 Impostazioni traccia principali
342 Modificatori MIDI
344 Effetti MIDI
346 Gestione dei plug-in
347 Processo e quantizzazione MIDI
348 Introduzione
348 Funzioni Quantizzazione
353 Rendere le impostazioni permanenti
355 Dissolvi Parte
356 Ripeti Loop
356 Altre funzioni MIDI
359 Editor MIDI
360 Editing MIDI
360 Aprire un editor MIDI
362 Editor Key – Panoramica
364 Operazioni nell’Editor Key
377 Edit In-Place
379 Editor Elenco – Panoramica
380 Operazioni nell’Editor Elenco
383 Editor Logico, Transformer e
Trasformazione Ingresso
384 Introduzione
384 Aprire l’Editor Logico
385 Panoramica della finestra
385 Selezionare un preset
385 Configurare le condizioni di filtro
390 Selezionare una funzione
391 Specificare le azioni
393 Applicare le azioni definite
393 Lavorare con i preset
393 Trasformazione Ingresso
395 Logical Editor Progetto
396 Introduzione
396 Aprire il Logical Editor Progetto
396 Panoramica della finestra
397 Selezionare un preset
397 Impostare le condizioni di filtro
402 Selezionare una funzione
402 Specificare le azioni
404 Applicare le azioni definite
404 Lavorare coi preset
405 System Exclusive
406 Introduzione
406 Bulk dump
407 Registrare le variazioni dei parametri System
Exclusive
408 Editing dei messaggi System Exclusive
409 Traccia Tempo
410 Presentazione capitolo
410 Editor Traccia Tempo – Panoramica
411 Operazioni
414 Processa Tempo
415 Finestra Processa Misure
416 Opzioni e impostazioni
416 Calcolatore Tempo
417 Calcola Tempo dal Tapping
417 Strumento Time Warp
423 Browser Progetto
424 Panoramica della finestra
425 Editing delle tracce
6
Indice
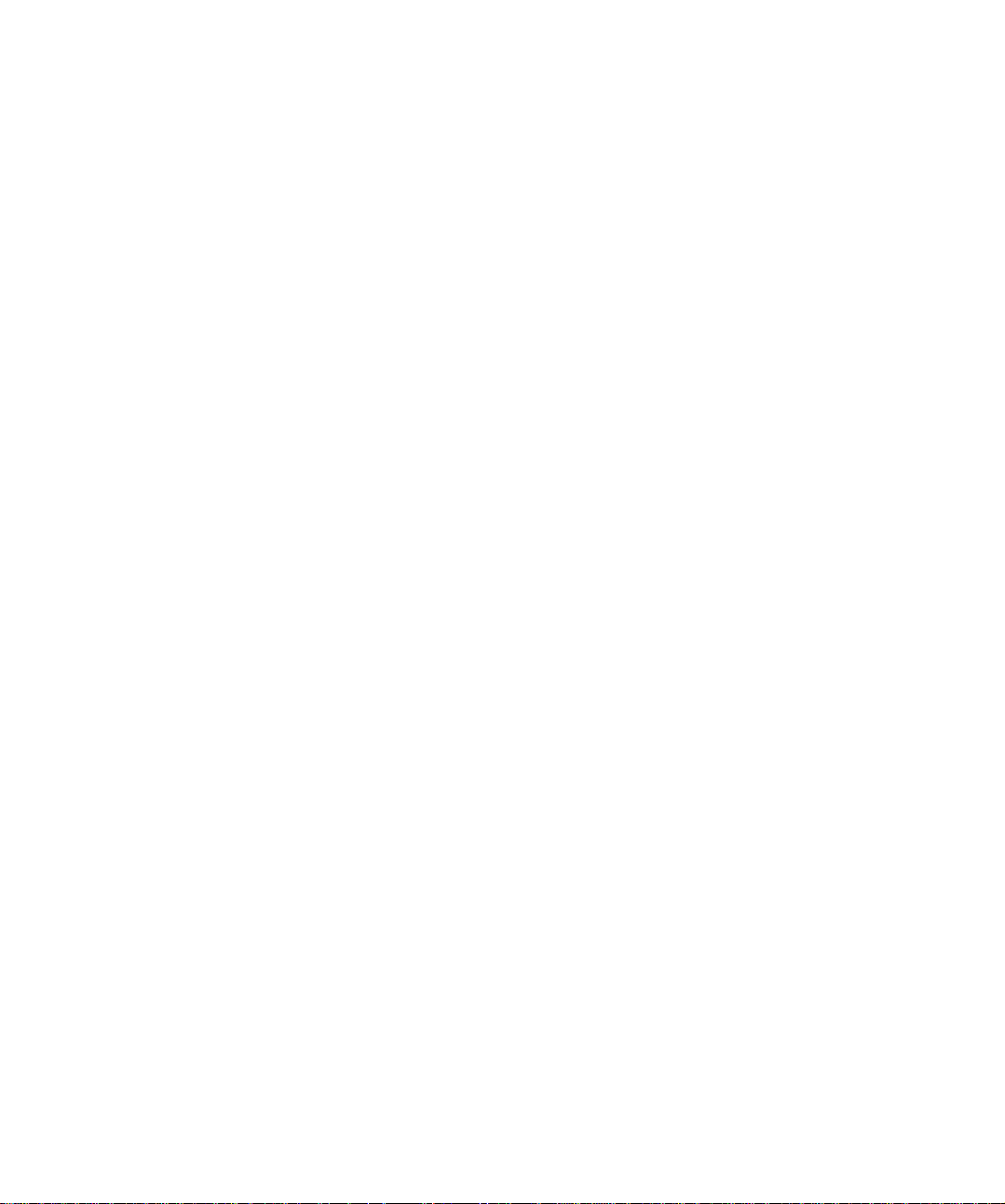
430 Il Foglio Traccia
431 Panoramica
432 Stampare il Foglio Traccia
433 Esporta Mixdown Audio
434 Introduzione
434 Mixdown su un file audio
435 Formati file disponibili
441 Sincronizzazione
442 Presentazione capitolo
442 Segnali di sincronizzazione
443 Sincronizzare il trasporto e sincronizzare l’audio
444 Impostazioni e connessioni principali
445 Impostazioni di sincronizzazione
450 Preferenze Timecode
450 Machine Control
451 Impostare Machine Control
456 Lavorare con VST System Link
456 Preparazioni
459 Attivare VST System Link
464 Video
465 Presentazione capitolo
465 Prima di iniziare
466 Operazioni
471 Modo Edit
472 Lavorare con il film transfer
475 Compensazione per film transfer su video
479 ReWire
480 Introduzione
480 Lancio e uscita
481 Attivare i canali ReWire
481 Uso dei controlli di trasporto e tempo
482 Gestione dei canali ReWire in Nuendo
482 Routing MIDI in ReWire2
482 Considerazioni e limitazioni
483 Gestione file
484 Lavorare con i progetti
486 Opzioni d’avvio
487 Lavorare con le librerie
487 Ripristina
487 Importare l’audio
490 Esportare ed importare file OMF
492 Esportare ed importare file AAF
493 Esportare ed importare file AES31
494 Esportare e importare file OpenTL
495 Importare progetti XSend da Liquid
495 Esportare ed importare i file MIDI standard
497 Esportare ed importare loop MIDI
497 Esportare ed importare tracce
499 Altre funzioni Importa/Esporta
499 Riordina
500 Personalizzazione
501 Presentazione capitolo
501 Aree Lavoro
503 Finestre di dialogo Impostazioni
504 Personalizzare i controlli traccia
505 Configurare le voci dei menu principali
507 Preset Preferenze
507 Aspetto
508 Applicare i colori traccia ed evento
511 Dove sono salvate le impostazioni?
513 Comandi rapidi via Tastiera
514 Introduzione
514 Configurare i tasti di comando via tastiera
520 Definire i tasti di modifica dei tool
520 I tasti di comando di default
524 Indice analitico
7
Indice
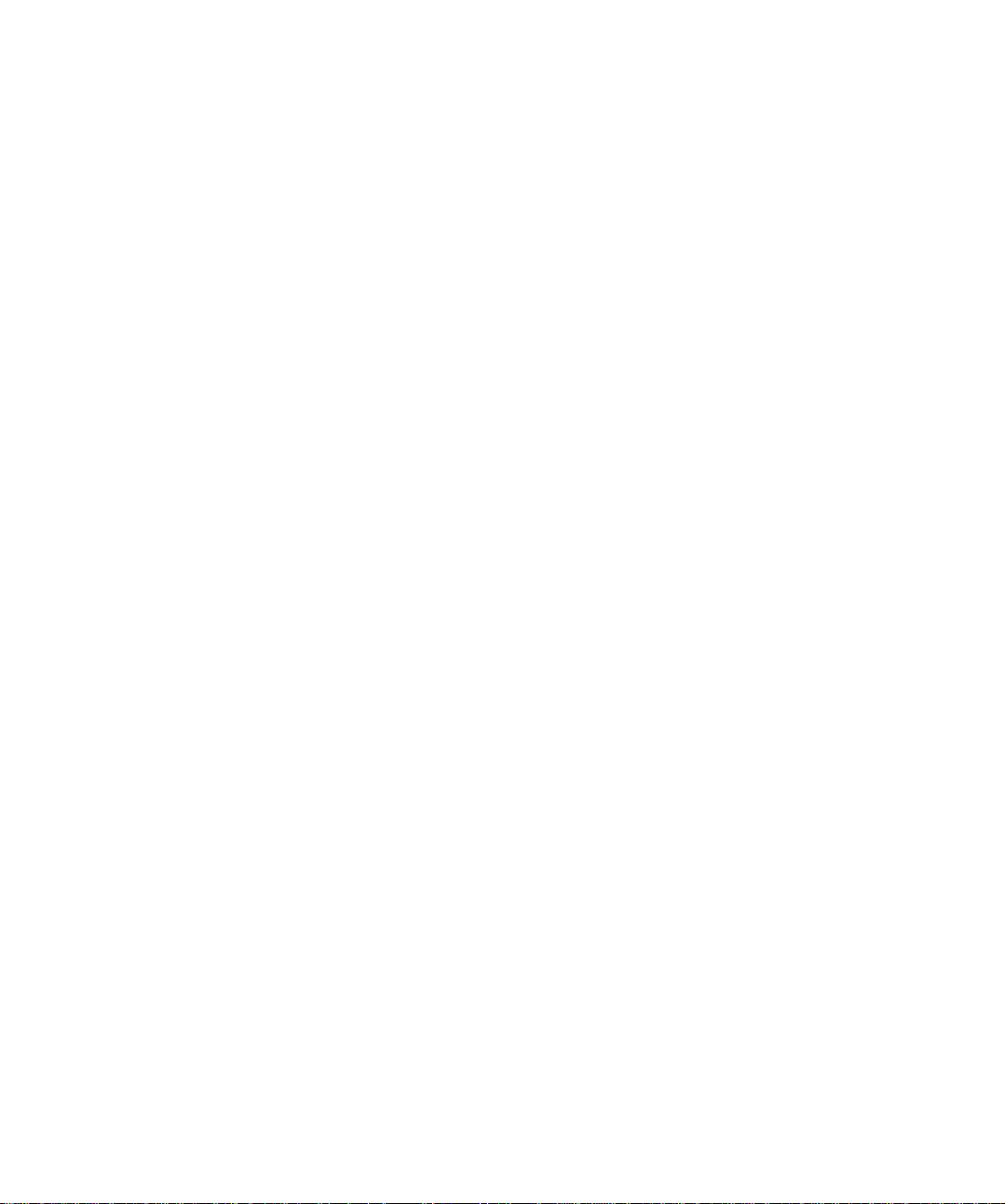
1
Descrizione del Manuale
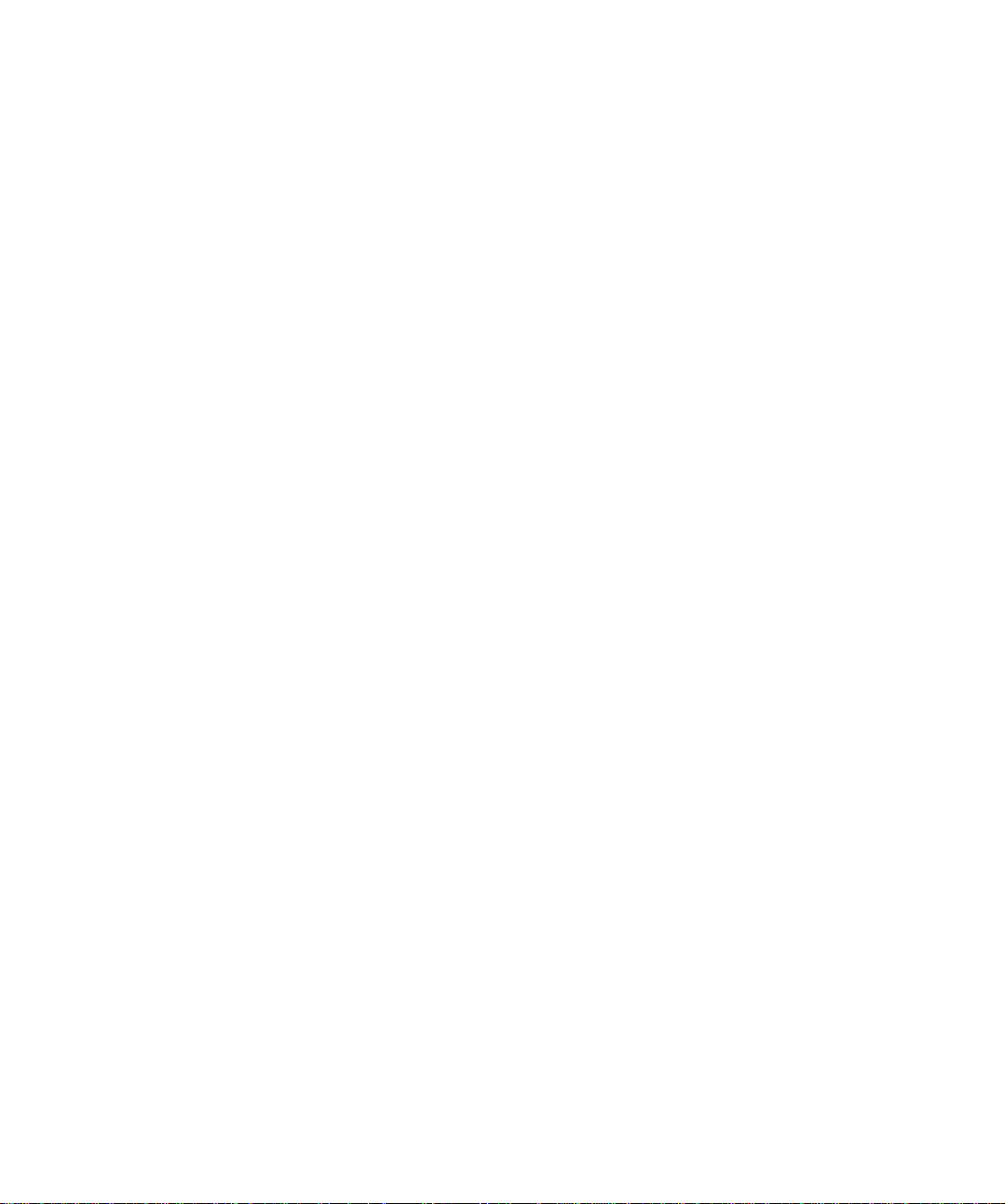
Benvenuti!
Questo è il Manuale Operativo di Nuendo - Steinberg che
contiene informazioni dettagliate su tutte le funzioni e caratteristiche del programma.
Versioni del programma
Questo manuale descrive due versioni: Windows e Mac
OS X.
Alcune funzioni ed impostazioni sono specif iche p er una
sola delle due piattaforme (Windows o Mac OS X). Ove
possibile, ciò è chiaramente indicato. In a ltre paro le :
Ö Se non c’è alcuna indicazione tutte le descrizioni e le
procedure indicate nella documentazione valgono sia per
Windows e Mac OS X.
Le figure e i riferimenti dei menu sono quelle della versione Windows.
Nuendo Expansion Kit
Nuendo Expansion Kit aggiunge molte funzioni di composizione musicale provenienti da Nuendo di Steinberg (i
“Nuendo Music Tools”) all’applicazione Nuendo standard.
Il Nuendo Expansion Kit (NEK) è un prodotto separato e
può essere acquistato presso il proprio rivenditore Steinberg di fiducia.
Ogni volta che le procedure descritte in questo manuale
utilizzano delle funzioni disponibili solamente quando il
NEK è installato, ciò viene indicato nel testo da “solo Nuendo Expansion Kit”.
Analogamente, [Alt]/[Option]+[X] significa: “premere [Alt]
in Windows o [Option] in Mac OS X e premere [X]”.
Ö Si noti inoltre che questo manuale fa spesso riferimento al “clic-destro” del mouse (ad esempio, per aprire i
menu contestuali, ecc.). In un computer Macintosh con il
mouse ad un solo pulsante, tenere premuto il tasto [Ctrl] e
cliccare.
Convenzioni dei comandi rapidi
In Nuendo molti comandi rapidi di default utilizzano tasti di
modifica, alcuni dei quali variano in base al sistema operativo impiegato. Per esempio, il comando rapido di default
per la funzione Undo è [Ctrl]+[Z] in Windows e [Command]+[Z] in Mac OS X.
I comandi rapidi con i tasti di modifica descritti in questo
manuale sono indicati prima con il tasto di modifica Windows, come segue:
[tasto di modifica Win]/[tasto di modifica Mac]+[t a sto]
Per esempio, [Ctrl]/[Command]+[Z] significa: “premere
[Ctrl] in Windows o [Command] in Mac OS X e premere
[Z]”.
Descrizione del Manuale
9
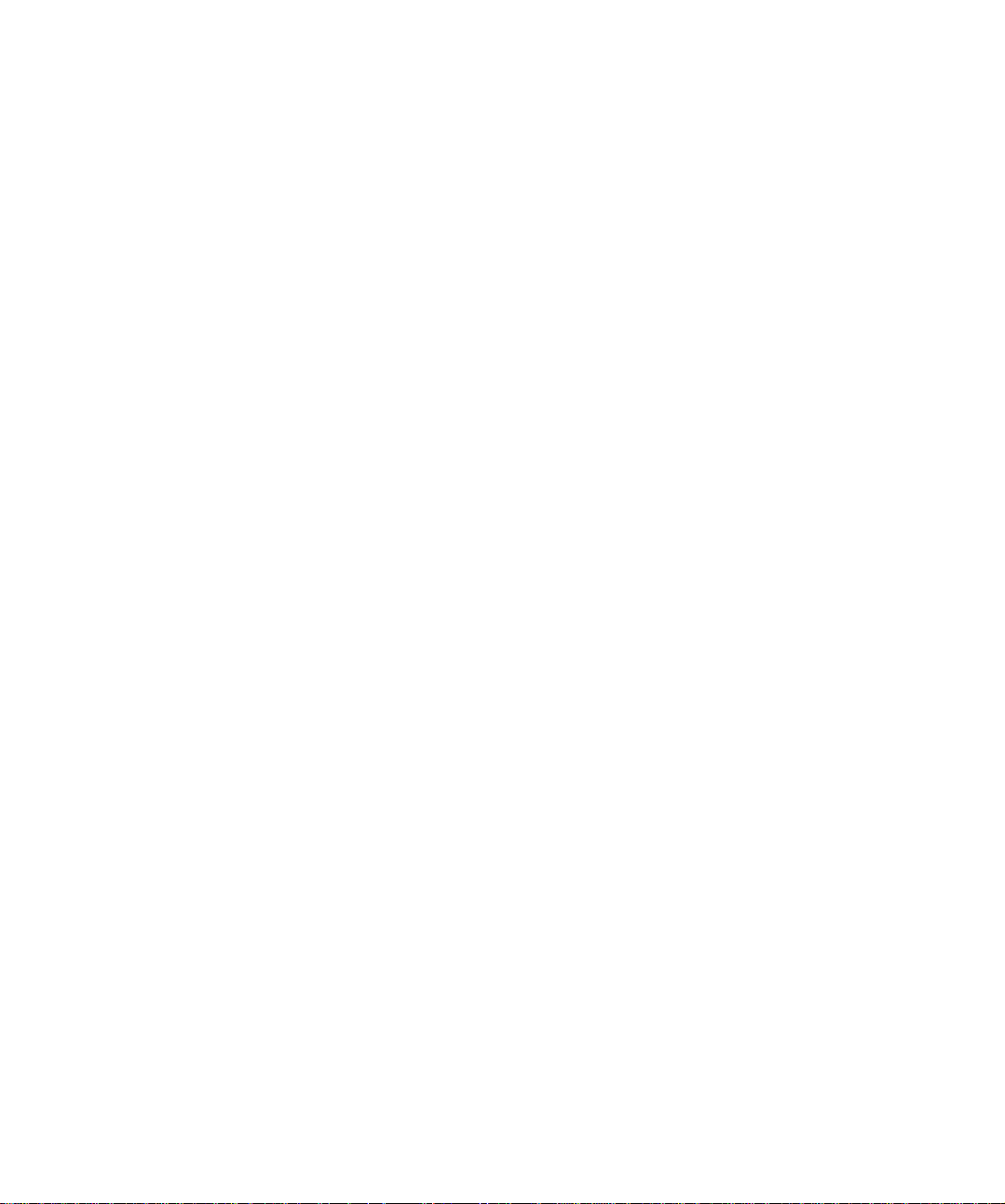
2
Connessioni VST: Configurazione bus
ingresso e uscita
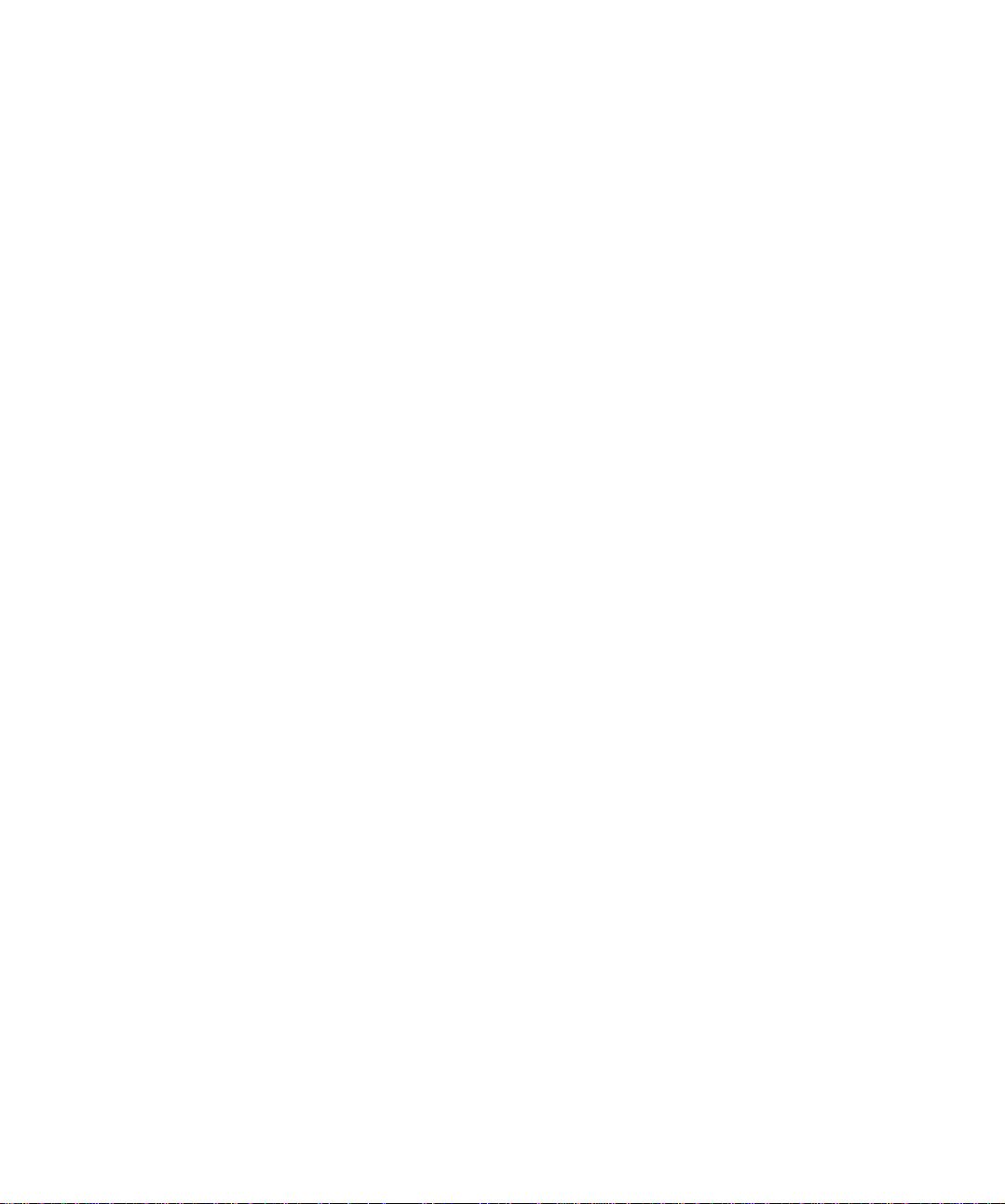
Presentazione
Per trasferire l’audio all’hardware audio Nuendo utilizza un
sistema di bus di ingresso e di uscita.
• I bus d’ingresso consentono d’inviare l’audio dagli ingressi
dell’hardware audio a Nuendo; quando si registra l’audio si
devono sempre usare uno o più bus d’ingresso.
• I bus d’uscita permettono d’inviare l’audio da Nuendo alle uscite
dell’hardware audio; quando si riproduce l’audio, bisogna sempre farlo da uno o più bus d’uscita.
I bus d’ingresso e uscita sono di vitale importanza in
Nuendo (ecco perchè questo capitolo è all’inizio del Manuale Operativo). Una volta compreso il sistema dei bus e
la sua corretta configurazione è più facile procedere con
registrazione, riproduzione, mixaggio e surround.
Bus d’ingresso
• Serve almeno un bus d’ingresso stereo assegnato ad una
coppia d’ingresso, in modo da poter registrare materiale stereo. Per registrare in stereo anche da altre coppie d’ingressi
analogici, si possono aggiungere altri bus d’ingresso.
• Sebbene sia possibile registrare tracce mono da un lato di un
ingresso stereo si consiglia di aggiungere un bus d’ingresso
mono dedicato, da assegnare ad un ingresso analogico al quale
è collegato un pre-amplificatore microfonico, ad esempio. Anche in questo caso è possibile avere più bus mono diversi.
• Servirà anche un bus d’ingresso stereo assegnato all’ingresso
stereo digitale, per i trasferimenti audio digitali.
• Per trasferire materiale audio surround direttamente ad una
traccia (per esempio, da dispositivi di registrazione configurati
in surround) serve un bus d’ingresso che supporti il formato
surround impiegato – ad esempio, un bus d’ingresso 5.1.
Configurare i bus
Strategie
In Nuendo è possibile creare un numero qualsiasi di bus,
virtualmente in qualsiasi configurazione di canale: mono,
stereo o diversi formati surround.
Ö La configurazione dei bus è salvata con i progetti – si
consiglia quindi di aggiungere e configurare i bus necessari per poi salvarli in un progetto Modello (detto anche
Template) (vedere “Salva come Modello” a pag. 485).
Quando s’inizia a lavorare su nuovi progetti si può partire da questo modello. In questo modo si ha sempre una configurazione bus standard senza
eseguirne ogni volta una nuova per un nuovo progetto. Per lavorare con diverse configurazioni bus in vari progetti, si possono creare più modelli diversi, oppure memorizzare le proprie configurazioni in preset (vedere “Altre
operazioni sui bus” a pag. 14). Naturalmente, i modelli possono contenere
anche altre impostazioni che si usano regolarmente – frequenza di campionamento, formato di registrazione, struttura tracce di base, ecc.
Che tipo di bus servono quindi? Questo dipende
dall’hardware audio impiegato, dalla configurazione audio
generale (un sistema d’altoparlanti surround, ad esempio)
e dal tipo di progetti con i quali si lavora.
Un esempio:
Supponiamo di avere un hardware audio con otto ingressi
analogici e digitali e connessioni digitali stereo (in tutto 10
ingressi e uscite). Inoltre, c’è una configurazione surround
5.1. Ecco un elenco dei bus necessari:
Bus d’uscita
• Per il routing di mix stereo verso master recorder o altre destinazioni sono necessari uno o più bus d’uscita stereo.
• Anche per i trasferimenti audio digitali serve un bus stereo assegnato a un’uscita audio digitale stereo.
• Bisogna avere inoltre un bus nel formato della configurazione
surround (in questo esempio, 5.1) assegnato alle opportune
uscite (collegate a loro volta ai rispettivi altoparlanti).
• Se si lavora con vari formati surround si dovranno aggiungere
più bus surround.
Preparazioni
Prima di configurare i bus è bene nominare ingressi e
uscite sull’hardware audio. Per esempio, impiegando una
configurazione d’altoparlanti surround 5.1, nominare le
uscite in base agli altoparlanti alle quali sono collegate
(Left, Right, Center, e così via).
La ragione è la compatibilità – si semplifica il trasferimento
dei progetti tra diversi computer e c onfigurazioni. Per es empio, portando il progetto in un altro studio, l’altro hardware
audio potrebbe essere di un altro tipo; se però i due studi
hanno dato ad ingressi e uscite gli stessi nomi in b ase al
formato surround (piuttosto di nomi basati sul tipo di hardware audio) Nuendo trova automaticamente ingressi e
uscite corretti per i bus e può riprodurre e registrare senza
bisogno di cambiare le impostazioni.
Connessioni VST: Configurazione bus ingresso e uscita
11
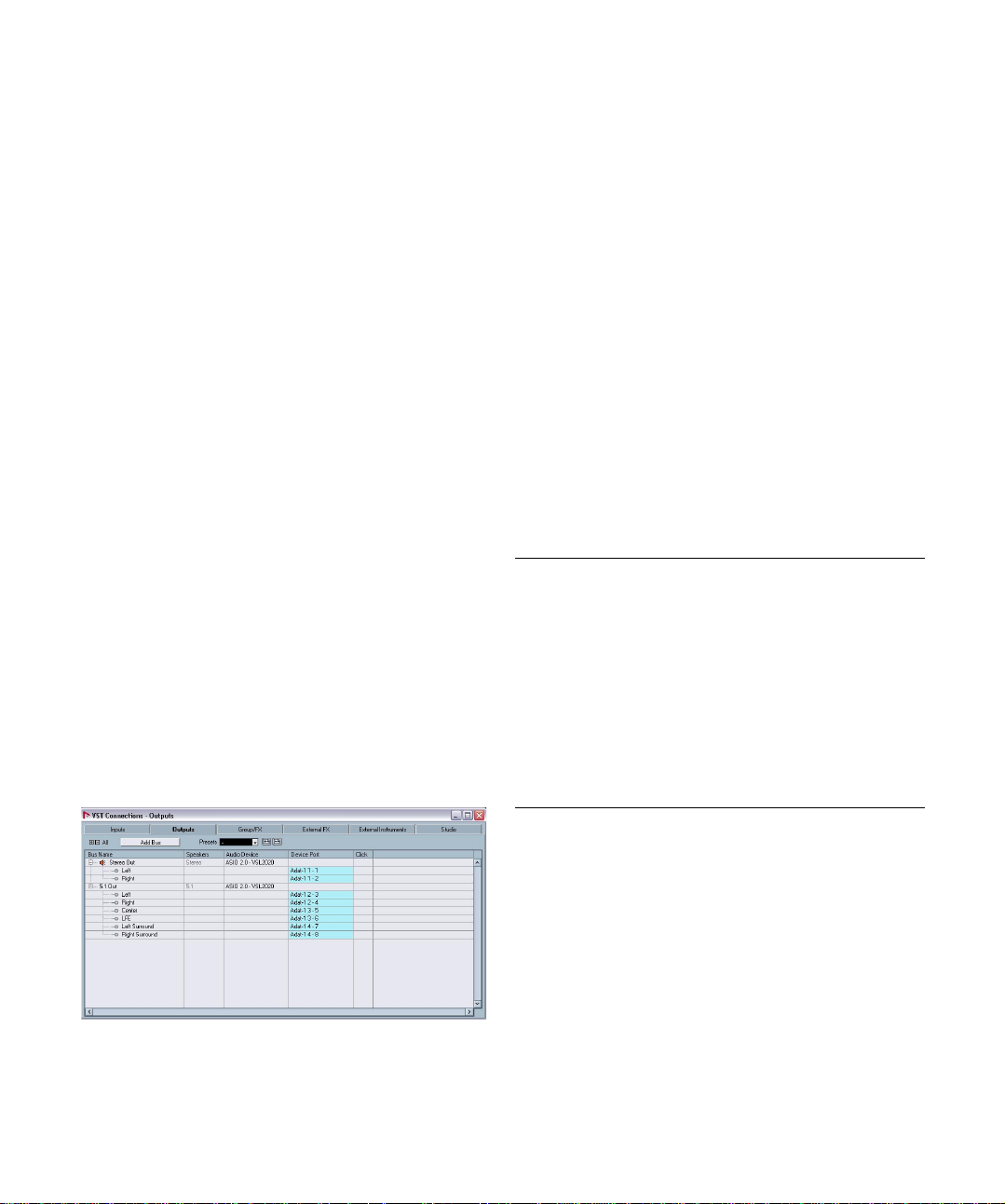
Usare la finestra di dialogo Impostazioni Periferica per assegnare i nomi ad ingressi ed uscite dell’hardware audio:
1. Dal menu Periferiche aprire la finestra di dialogo Impostazioni Periferiche.
2. Assicurarsi che nella pagina VST Audio System sia
selezionato il driver corretto per l’hardware audio, in modo
che la scheda audio appaia nell’elenco Periferiche.
3. Selezionare la scheda audio dall’elenco.
Le porte d’ingresso e uscita disponibili sull’hardware audio sono elencate sulla destra.
4. Per rinominare una porta, cliccare sul suo nome nella
colonna “Mostra ” e digitare un nuovo nome.
• Se necessario, si possono anche disabilitare le porte,
cliccando nella colonna “Visibile”.
Le porte disabilitate non appaiono nella finestra Connessioni VST
quando s’impostano i bus; se si tenta di disabilitare una porta usata da
un bus un messaggi o di avviso chiede se si desid era farlo veramente –
si noti che questa operazione rimuove la porta dal bus!
5. Cliccare OK per chiudere la finestra di dialogo Impostazioni Periferica.
Ö Se si apre un progetto creato su un altro compute r ed i
nomi delle porte non coincidono (o la config urazi one de lla
porta non è la stessa – per esempio, il progetto è stato creato su un sistema I/O multi-canale e lo si apre su un sistema I/O stereo) appare la finestra Connessione Sospesa.
Essa permette di ri-assegnare manualmente le porte usate nel progetto a
quelle disponibili sul proprio sistema.
Finestra Connessioni VST
I bus si aggiungono e configurano nella finestra Connessioni VST che si apre dal menu Periferiche.
Questa finestra contiene le seguenti pagine:
• Ingressi e Uscite: visualizzano rispettivamente i bus d’ingresso
o uscita.
• Gruppo/FX: permette di creare canali/tracce Gruppo e FX ed
eseguire le rispettive assegnazioni. Vedere “Configurare ca-
nali Gruppo e FX” a pag. 16.
• FX Esterni: consente di creare bus effetti send/return per collegare effetti esterni che poi possono essere se le zion ati ne i
menu a tendina Effetto di Nuendo. Per maggiori informazioni
vedere “Strumenti/effetti esterni” a pag. 17 e il manuale Using
External Effects a pagina 178.
• Strumenti Esterni: permette di creare bus ingresso/uscita per
il collegamento di strumenti esterni. Per maggiori in formazioni
vedere “Strumenti/effetti esterni” a pag. 17 e il capitolo“VST
Instrument e Tracce Instrument” a pag. 186.
• Studio: qui si abilita e configura Control Room. Vede re il ca pitolo “Control Room” a pag. 147.
Per ora vediamo come configurare i bus d’ingresso e uscita.
In base alla pagina selezionata (Ingressi o Uscite) la fine-
stra elenca i bus d’ingresso e uscita correnti, con le seguenti colonne:
Colonna Descrizione
Nome Bus Elenca i bus; cliccando in questa col on na si possono se-
Speakers Indica la configurazione degli altoparlanti (mono, stereo,
Periferica Audio Indica il driver ASIO corrente selezionato.
Porta Periferica Una volta “aperto” un bus (cliccando sul suo pulsante +
Click Si può assegnare il click ad un bus d’uscita VST speci-
lezionare e rinominare i bus.
formati surround) di ogni bus.
nella colonna Nome Bus) questa colonna indica l’ingresso/uscita fisico dell’hardware audio usato dal bus.
fico, indipendentemente dall’uscita Control Room vera e
propria, o, per meglio dire, quando la Control Room è disabilitata
Connessioni VST: Configurazione bus ingresso e uscita
12
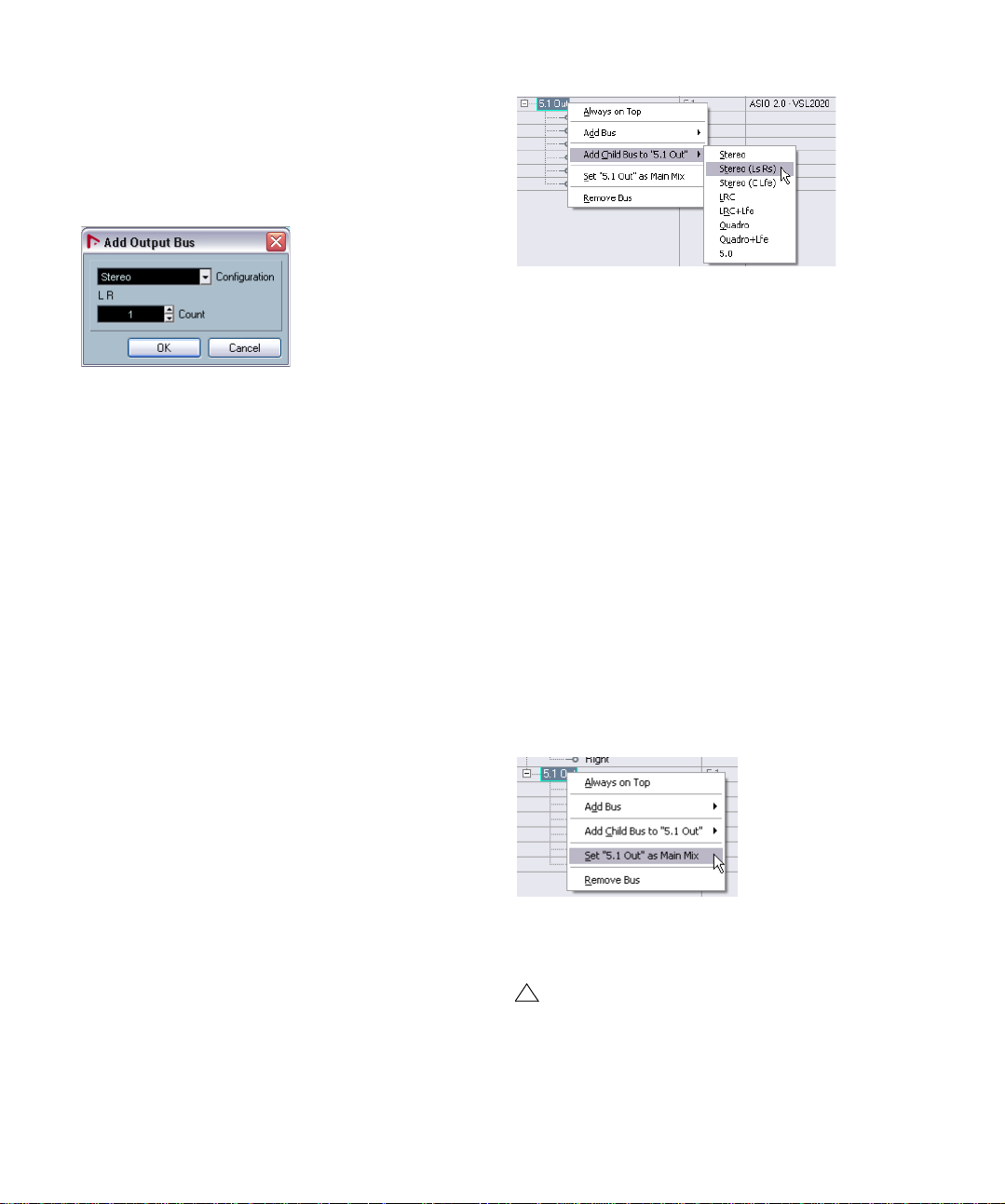
Aggiungere un bus
!
1. Cliccare sulla pagina Ingressi o Uscite (dipende da
cosa si vuole aggiungere).
2. Cliccare sul pulsante Agg. Bus.
Appare una finestra di dialogo.
3. Selezionare la configurazione desiderata.
Il menu a tendina presenta le opzioni Mono e Stereo, oltre a vari formati
surround. Per scegliere un altro formato surround usare il submenu
“Altro…”.
• Altrimenti si può eseguire un clic-destro del mouse nella
finestra Connessioni VST ed aggiungere un bus nel formato desiderato direttamente dal menu contestuale che
appare.
Appare il nuovo bus con le porte visibili.
4. Cliccare nella colonna Porta Periferica per selezionare
una porta ingresso/uscita per il canale nel bus.
Il menu a tendina che appare elenca le porte con i nomi assegnati nella
finestra di dialogo Porta Periferica. Ripetere l’operazione per tutti i canali
nel bus.
Aggiunta di un bus child
In pratica, in bus surround bus è costituito da una serie di
canali mono – 6 canali nel caso del formato 5.1. Se nel
progetto c’è una traccia mono, si può assegnarla ad un
canale altoparlante separato nel bus (o assegnarlo all’intero bus surround ed usare poi il surround panner per posizionarlo nell’immagine surround). Cosa fare però se si ha
una traccia stereo da assegnare ad una coppia stereo del
bus (Left e Right o Left Surround e Right Surround, ad
esempio)? Bisogna creare un bus child.
1. Selezionare il bus surround nell’elenco ed eseguire un
clic-destro del mouse su di esso.
Appare un menu a tendina.
2. Dal submenu “Agg. Bus Child” selezionare una confi-
gurazione canale.
Come si può vedere è possibile creare bus child stereo (assegnati a varie coppie di canali altoparlante nel bus surroun d) oppure altri formati di
bus surround (con meno canali del bus genitore).
Il child bus creato è disponibile per un’assegnazione diretta nel Mixer. E’ parte del bus surround genitore, quindi
non ha una striscia canale separata.
Sebbene in genere i bus child siano più utili nei bus
d’uscita, si possono creare bus child in un bus d’ingresso
surround – ad esempio, per registrare una coppia di canale stereo (per esempio, Front Left-Right) nel bus surround su una traccia stereo separata.
Definire il bus Main Mix (bus uscita di default)
Main Mix è il bus d’uscita al quale nel Mixer è assegnato
ogni nuovo canale creato.
Qualsiasi bus d’uscita nella finestra Connessioni VST può
essere il bus d’uscita di default. Con un clic-destro del
mouse sul nome di un bus d’uscita lo si può configurare
come bus Main Mix.
Definire il bus d’uscita di default nella finestra Connessioni VST.
Quando nel Mixer si creano nuovi canali Audio, Gruppo o
FX, essi sono assegnati automaticamente al bus di default.
Nella finestra Connessioni VST il bus di default è indicato da un’icona altoparlante arancio accanto al
nome.
Connessioni VST: Configurazione bus ingresso e uscita
13
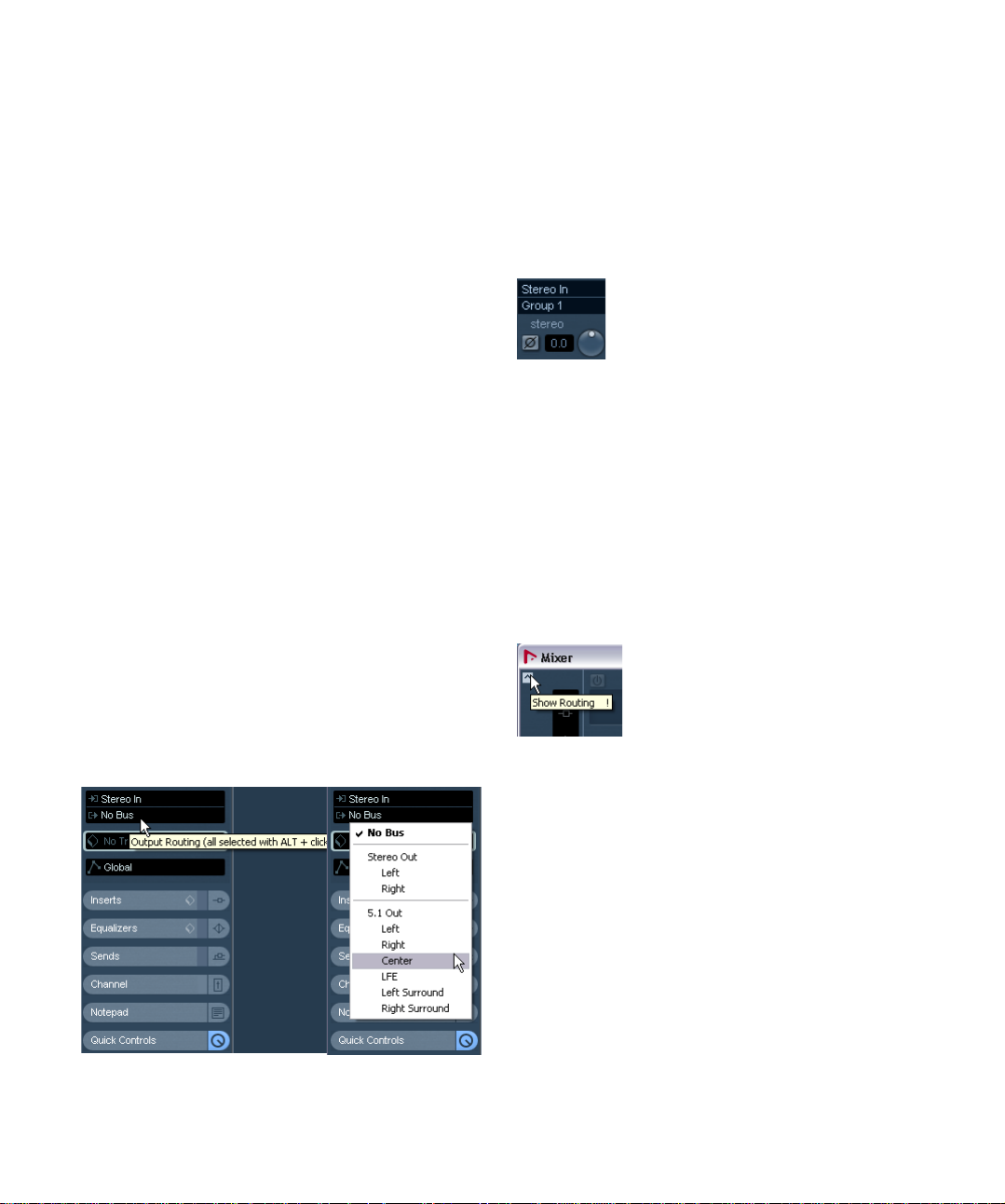
Altre operazioni sui bus
• Per cambiare l’assegnazione porta ad un bus, si procede
come quando lo si aggiunge – assicurarsi che i canali siano
visibili (cliccando sul pulsante “+” accanto al bus o su l pulsante “+ Tutto” in cima alla finestra) e cliccar e nella colonna
Porta Periferica per selezionare le porte.
• Per rimuovere un bus superfluo, selezionarlo nell’elenco,
clic-destro del mouse e scegliere “Rimuovi Bus” dal menu a
tendina, oppure premere il tasto [Barra Spazi atrice ].
• I preset bus si possono memorizzare e richiamare con il
menu a tendina in cima alla finestra.
Per memorizzare la configurazione corrente in un preset cliccare sul pulsante “+” (Salva) ed inserire un nome per il preset. In seguito si può selezionare in ogni momento la configurazione memo rizzat a direttamente
dal menu a tendina Preset. Per rimuovere un preset memorizzato selezionarlo e cliccare sul pulsante “-”.
Uso dei bus
Questo capitolo descrive brevemente l’uso dei bus d’ingresso e uscita creati; per i dettagli vedere i capitoli “Re-
gistrazione” a pag. 62 e “Il Mixer” a pag. 119.
Routing
Quando si riproduce una traccia audio (o qualsiasi altro
canale audio nel Mixer – canali VST Instrument, ReWire,
ecc.), la si assegna ad un bus d’uscita. Analogamente,
quando si registra su una traccia audio si sceglie il bus
d’ingresso al quale inviare l’audio da registrare.
• I bus d’ingresso e uscita si selezionano nell’Inspector
dai menu a tendina Routing Ingresso e Routing Uscita.
Per i canali di tipo audio diversi dalle tracce au dio (ci oè canali VST Instrument, ReWire, Gruppo e FX) è disponibile
solamente il menu a tendina Routing Uscita; per aprirlo selezionare una delle sue sotto-tracce nell’elen co trac ce.
• I bus si possono selezionare anche nel pannello Routing
situato in cima ad ogni striscia canale nel Mixer.
Anche in questo caso, per i canali VST Instrument, ReWire, Gruppo e FX
è possibile selezionare solamente i bus d’uscita.
• Premendo [Alt]/[Option] e selezionando un bus d’in-
gresso o uscita nella veduta routing del Mixer, esso è
scelto per tutti i canali selezionati.
E’ possibile quindi assegnare rapidamente a più canali lo stesso ingresso o uscita. Analogamente, premendo [Shift] e selezionando un bus,
i canali successivi selezionati sono assegnati all’uso di bus incrementali
(il secondo canale selezionato utilizza il secondo bus, il terzo usa il terzo
bus, e così via).
Ö Se il pannello Routing non è visibile, cliccare sul pulsante Mostra Routing situato nel pannello comune esteso,
oppure aprire il menu contestuale del Mixer e selezionare
“Mostra Vista Routing” dal submenu Finestra.
Pulsante “Mostra Routing”nel pannello comune del Mixer.
Quando si seleziona un bus d’ingresso per una traccia è
possibile selezionare solo i bus che corrispondono alla
configurazione canale della traccia. Ecco alcuni dettagli
sui bus d’ingresso:
• Le tracce mono si possono assegnare a bus d’ingresso mono o
a singoli canali di un bus d’ingresso stereo o ingressi surround.
• Le tracce mono si possono assegnare a Ingressi Esterni configurati nella pagina Studio della finestra Connessioni VST.
Questi possono essere ingressi mono o singoli canali di un
bus d’ingresso stereo o surround. Questi possono anche essere assegnati all’ingresso Talkback.
• Le tracce mono possono anche essere assegnate a bus
d’uscita mono, bus gruppi mono, o bus d’uscita canale FX
mono, sempre che questi non generino feedback.
Connessioni VST: Configurazione bus ingresso e uscita
14
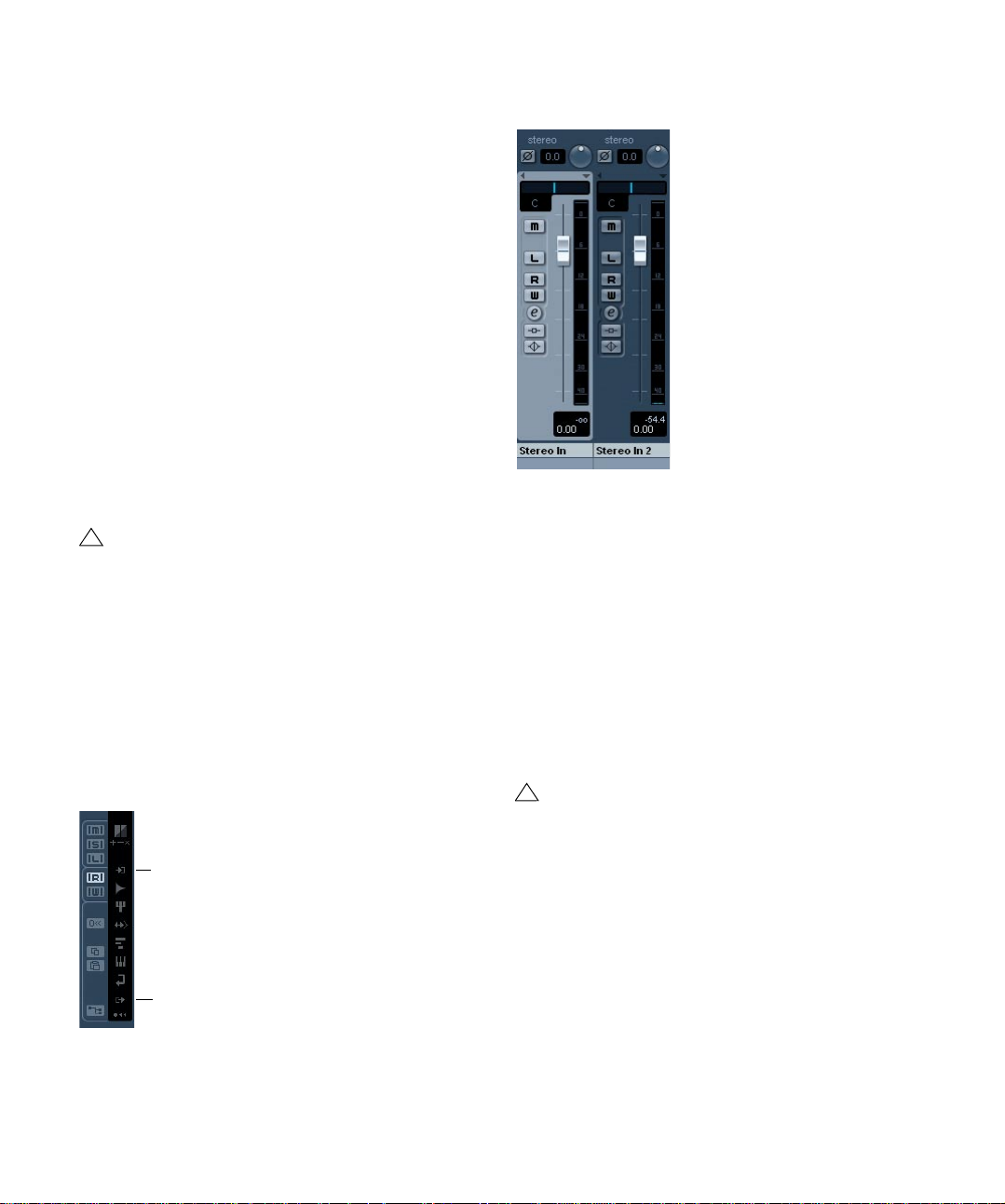
• Le tracce stereo si possono assegnare a bus d’ingresso mono,
!
Nasconde canali Ingresso
Nasconde canali Uscita
!
a bus d’ingresso stereo o a bus child stereo in un bus surround.
• Le tracce stereo si possono assegnare a Ingressi Esterni configurati nella pagina Studio della finestra Connessioni VST.
Questi possono essere bus d’ingresso mono o stereo e possono anche essere assegnati all’ingresso Talkback.
• Le tracce stereo possono anche essere assegnate a bus
d’uscita mono, bus gruppi mono, o bus d’uscita canale FX
mono, sempre che questi non generino un problema di feedback.
• Le tracce Surround si possono assegnare a bus d’ingresso
surround.
• Le tracce Surround si possono assegnare a Ingressi Esterni
configurati nella pagina Studio della finestra Connessioni
VST, sempre che questi abbiano la stessa configurazione degli ingressi.
• Le tracce Surround si possono anche assegnare a bus
d’uscita, sempre che questi abbiano la stessa configurazione
degli ingressi e non generino problemi di feedback.
Per i bus d’uscita è possibile qualsiasi assegnazione.
Le assegnazioni che generano un fee dback non son o
disponibili nel menu a tendina. Ciò viene anch e indicato da un simbolo di senso unico.
Per scollegare bus d’ingresso o uscita, selezionare Nessun Bus dal menu a tendina corrispondente.
Vedere i bus nel Mixer
Nel Mixer, i bus sono rappresentati da canali d’ingresso e
uscita (visualizzati in finestrelle a sinistra e destra nella finestra Mixer). Si possono mostrare o nascondere in modo
indipendente facendo clic sui pulsanti Nascondi Canali Ingresso e Nascondi Canali Uscita del pannello comune:
Canali d’ingresso
Nel Mixer i canali d’ingresso sono a sinistra. Come si può
vedere, ogni canale d’ingresso è simile alla normale striscia canale di un mixer hardware. Qui si possono eseguire
le seguenti operazioni:
• Controllare e regolare il livello di registrazione con i controlli Guadagno Ingr. e/o il fader di livello.
Vedere “Impostare i livelli d’ingresso” a pag. 67.
• Invertire la fase del segnale d’ingresso.
Per farlo, cliccare sul pulsante Fase Ingr. accanto al controllo Guadagno
Ingr.
• Aggiungere effetti o EQ al bus d’ingresso.
Vedere “Registrare con effetti” a pag. 73 per un esempio su come aggiungere effetti alla registrazione sul bus d’ i ngresso.
Le impostazioni eseguite sulla striscia del canale
d’ingresso diventano parte integrante del file audio
registrato!
Connessioni VST: Configurazione bus ingresso e uscita
15

Canali d’uscita
Nel Mixer i canali d’uscita si trovano a destra. Qui è possibile eseguire le seguenti operazioni:
• Regolare il livello d’uscita dei bus con i fader.
• Aggiungere effetti o EQ.
Essi influenzano l’intero bus. Esempi d’effetti che si possono aggiungere
qui comprendono compressori, limiter e dithering. Vedere il capitolo “Ef-
fetti Audio” a pag. 164
• Usando le mandate (Sends), vengono inviati quantitativi
variabili di un bus di uscita su qualsiasi altro bus di uscita
che sia alla destra del bus di uscite selezionato nel Mixer.
Configurare canali Gruppo e FX
Per creare il bus child di un canale Gruppo o FX in formato surround procedere come segue:
1. Aprire la finestra Connessioni VST e selezionare la pagina Gruppo/FX.
2. Selezionare il canale Gruppo o FX nell’elenco ed eseguire un clic-destro del mouse su di esso.
3. Selezionare una configurazione canale dal submenu
“Agg. Bus Child” .
Il bus child creato è disponibile per il routing diretto nel
Mixer. E’ parte del canale Gruppo o FX genitore, quindi
non ha una striscia canale separata nel Mixer.
Monitoraggio
Di default, il monitoraggio si esegue dalla Control Room
(vedere il capitolo “Control Room” a pag. 147. Quando
nella pagina Studio della finestra Connessioni VST la
Control Room è disabilitata, per il monitoraggio è usato il
bus Main Mix. Vedere “Definire il bus Main Mix (bus uscita
di default)” a pag. 13.
Impostare il livello di monitoraggio
Quando per il monitoraggio si usa la Control Room, essa
si configura nel Mixer della Control Room; vedere il capitolo “Control Room” a pag. 147. Quando si monitora dal
bus Main Mix, il livello di monitoraggio si regola nel Mixer
principale della Finestra Progetto.
Quando si esegue il monitoraggio o lo scrubbing nell’Editor dei Campioni, si può regolare il livello di monitoraggio
con il piccolo fader sulla toolbar dell’Editor dei Campioni.
La pagina Gruppo/FX nella finestra Connessioni VST mostra tutti i canali Gruppo e FX del progetto. E’ possibile
creare nuovi canali Gruppo o FX cliccando sul rispettivo
pulsante Agg.; è come creare tracce canale Gruppo o FX
nella Finestra Progetto (vedere “Uso dei canali Gruppo” a
pag. 139 e il capitolo “Effetti Audio” a pag. 164).
Tuttavia, la finestra Connessioni VST consente anche la
creazione di bus child per canali Gruppo e FX. Ciò è utile
se, ad esempio, ci sono canali Gruppo o FX in formato
surround ai quali assegnare canali stereo a coppie di canale specifiche.
Connessioni VST: Configurazione bus ingresso e uscita
16
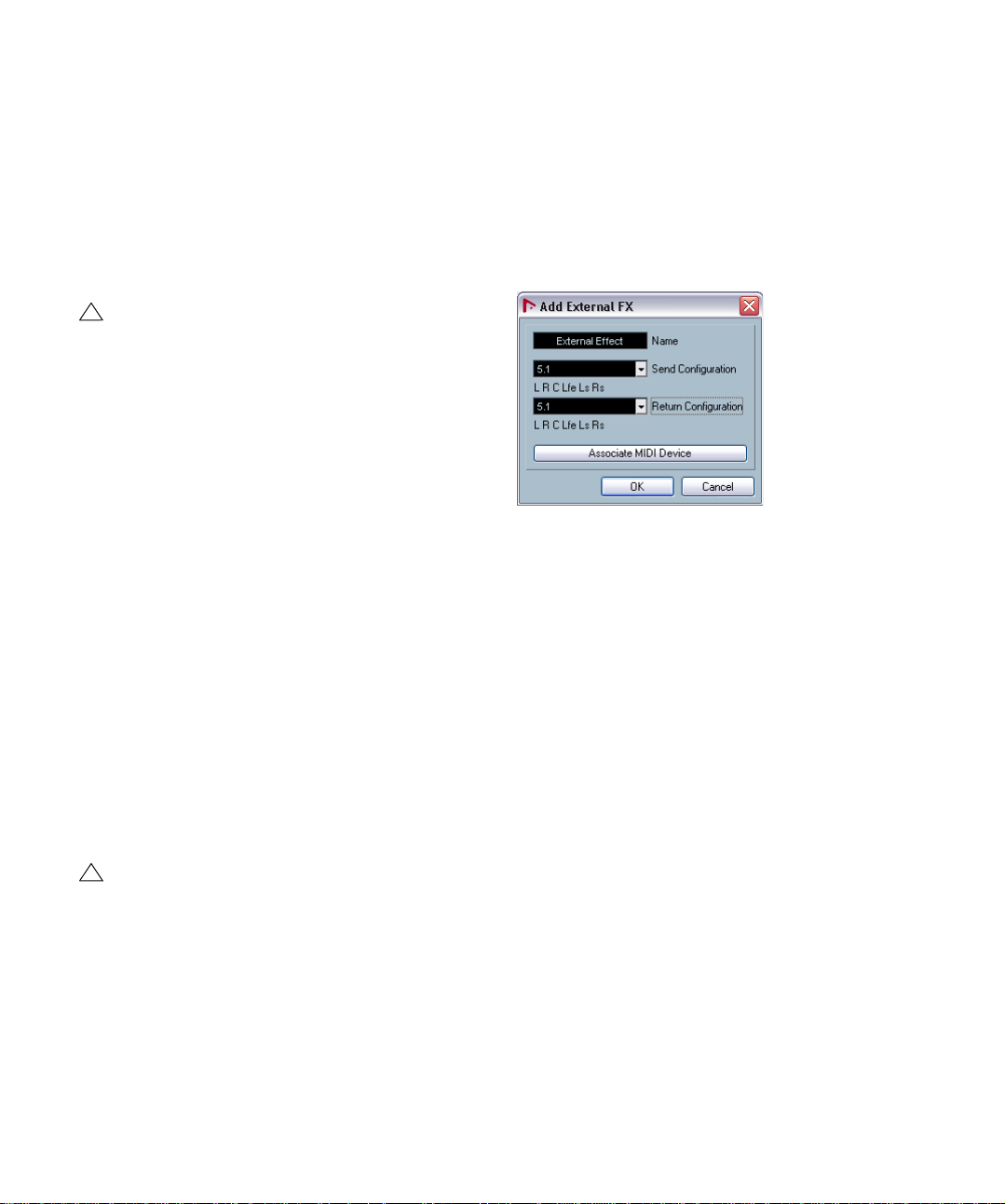
Strumenti/effetti esterni
!
!
Nuendo supporta l’integrazione di effetti e strumenti
esterni, (ad esempio synth hardware) nel flusso di segnale
del sequencer.
Per definire le porte Send e Return necessarie ed accedere a strumenti/effetti nella finestra VST Instrument usare
le pagine Strumenti Esterni ed FX Esterni nella finestra
Connessioni VST.
Strumenti Esterni ed effetti sono indicati da un’icona
“x” nell’elenco a fianco dei relativi nomi, nei rispettivi
menu a tendina.
Requisiti
• Per usare effetti esterni serve un hardware con ingressi
e uscite multiple, mentre per impiegare strumenti esterni si
deve collegare al computer un’interfaccia MIDI.
Un effetto esterno richiede almeno un ingresso ed un’uscita (oppure
coppie ingresso/uscita per gli effetti stereo) – oltre alle porte ingresso/
uscita che servono per registrazione e monitoraggio.
• Come sempre è bene avere un hardware audio con dri-
ver a bassa latenza.
Nuendo compensa la latenza ingresso/uscita, garantendo che l’audio
processato dagli effetti esterni non si sposti nel tempo.
Collegare un effetto/strumento esterno
Per configurare un effetto o strumento esterno, procedere
come segue:
1. Collegare una coppia libera d’uscita dell’hardware au-
dio alla coppia d’ingresso del dispositivo hardware esterno.
In questo esempio si presume che il dispositivo hardware esterno abbia
ingressi e uscite stereo.
2. Collegare una coppia d’ingresso libera dell’hardware
audio alla coppia d’uscita del d ispositivo hardware.
Per effetti/strumenti esterni è possibile selezionare
porte d’ingresso/uscita già usate (cioè che sono
state selezionate come ingressi/uscite nella finestra
Connessioni VST). Se per un effetto/strumento
esterno si seleziona una porta già utilizzata, l’assegnazione della porta esistente s’interrompe. Si noti
che non c’è un messaggio d’avviso!
Una volta che il dispositivo esterno è stato collegato
all’hardware audio del computer è necessario configurare
i bus d’ingresso/uscita in Nuendo.
Configurare effetti esterni
1. Dal menu Periferiche aprire la finestra Connessioni VST.
2. Aprire la pagina FX Esterni e fare clic su “Agg. FX
Esterni”.
3. Nella finestra di dialogo che appare inserire un nome
per l’effetto esterno e specificare le configurazioni Send e
Return. Per configurare un dispositivo MIDI che corrisponda all’effetto esterno cliccare sul pulsante “Associa
Device MIDI”.
In base al tipo d’effetto, si possono specificare le configurazioni mono,
stereo o surround. Quando si clicca su “Associa Device MIDI” è possibile usare le funzioni Gestore Periferiche MIDI per creare un nuovo dispositivo MIDI per l’effetto. Si noti che quando si usano i dispositivi MIDI,
all’effetto è applicata la compensazione del ritardo (delay compensation) .
Per informazioni sul Gestore Periferiche MIDI ed i pannelli utente del dispositivo vedere il documento separato MIDI Devices.
4. Cliccare OK. E’ aggiunto un nuovo bus FX Esterni.
5. Cliccare nella colonna Porta Periferica delle porte
Send Bus “Sinistra” e “Destra”, quindi selezionare le
uscite sull’hardware audio collegate al punto 1 sopra.
6. Cliccare nella colonna Porta Periferica delle porte Return Bus “Sinistra” e “Destra”, quindi selezionare gli ingressi sull’hardware audio collegati al punto 2 sopra.
Connessioni VST: Configurazione bus ingresso e uscita
17
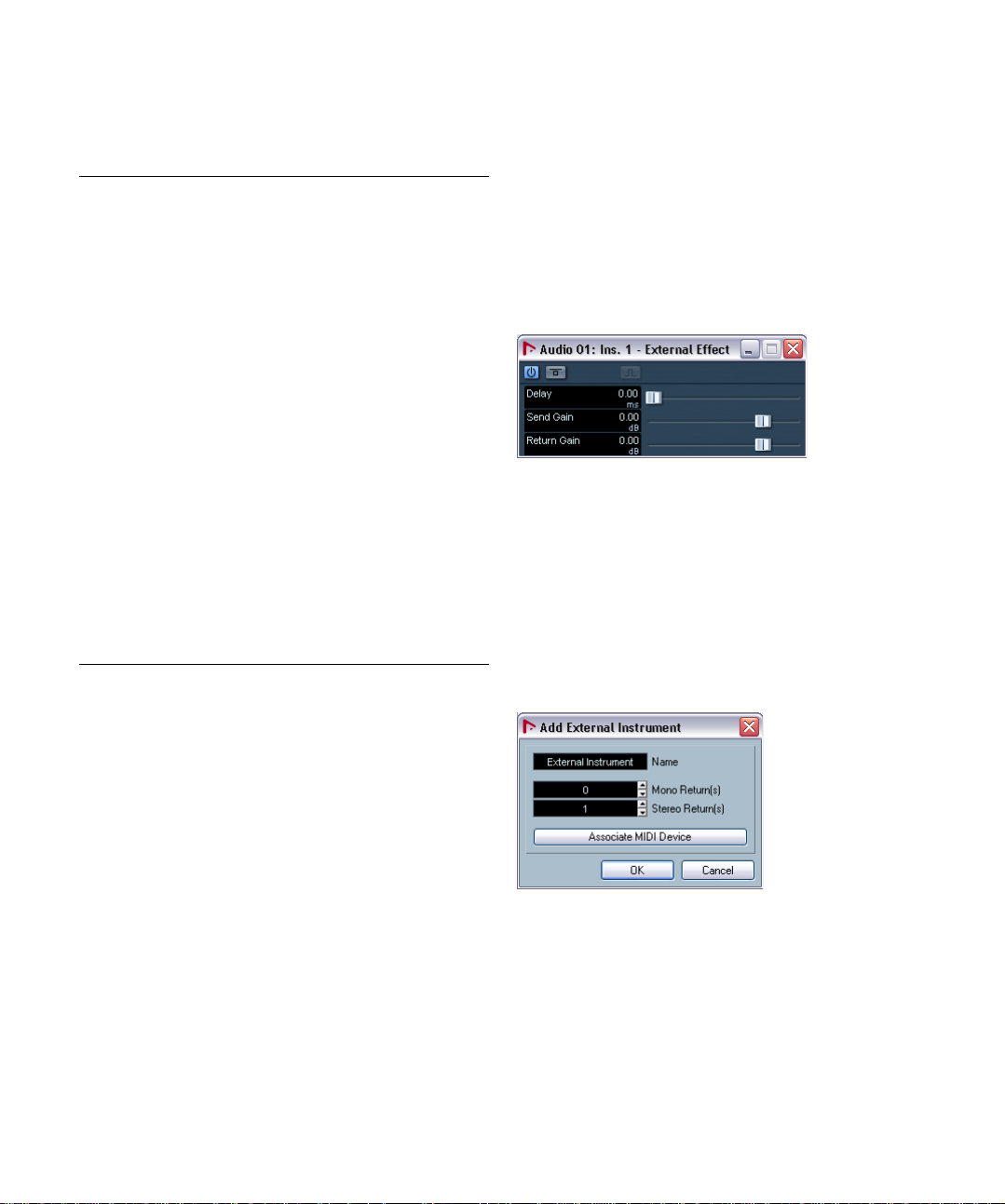
7. Se si desidera, eseguire altre impostazioni per il bus.
Esse si trovano nelle colonne a destra. Si noti, tu t t a via, che è possibile
regolarle mentre si usa l’effetto esterno vero e proprio – è più facile, poichè si sente il risultato delle regolazioni. Le opzioni sono:
Impostazione Descrizione
Delay Se l’effetto hardware ha un ritardo interno (latenza), si
Guadagno
Send
Guadagno
Return
Dispositivo
MIDI
Utilizzato Ogni volta che s’inserisce un effetto esterno in una trac-
può inserirne il valore qui, in modo da permettere a
Nuendo di compensare tale ritardo durante la registrazione. Si può lasciare al programma il compito di determinare il valore del ritardo con un clic-destro nella colonna
Delay dell’effetto e selezionando “Check Delay Utente”.
Si noti che non bisogna tener conto della latenza introdotta dall’hardware audio – essa è gestita automaticamente dal programma.
Permette di regolare il livello del segnale inviato all’effetto
esterno.
Consente di regolare il livello del segnale proveniente
dall’effetto esterno.
Si noti tuttavia che livelli d’uscita eccessivi in arrivo da un
effetto esterno possono provocare un clipping nell’hardware audio. Il valore Guadagno Return non si può usare
per compensare tale anomalia – si deve invece abbassare il livello d’uscita proveniente dall’effetto esterno.
Cliccando in questa colonna si apre un menu a tendina
grazie al quale è possibile scollegare l’effetto dal dispositivo MIDI ad esso associato, selezionare un dispositivo
MIDI, crearne uno nuovo o aprire il Gestore Periferiche
MIDI in Nuendo per editare il dispositivo MIDI.
Se è installato Studio Manager 2 si può anche selezionare un editor OPT per accedere all’effetto esterno.
cia audio, questa colonna visualizza un segno “x” ad indicare che l’effetto è in uso.
8. Al termine, chiudere la finestra Connessioni VST.
• Appare una finestra parametri che mostra le impostazioni Delay, Guadagno Send e Guadagno Return Gain per il bus FX
Esterno. Si possono regolare a piacere durante la riproduzione. La finestra parametri presenta inoltre il pulsante “Misura
dell’effetto delay loop per compensazione delay”. Si tratta
della stessa opzione “Check Delay Utente” della finestra Connessioni VST; fornisce a Nuendo un valore Delay da usare per
la compensazione del ritardo. Una volta defin ito un dispositivo
MIDI per l’effetto, si apre la rispettiva finestra Periferica. Se è
installato Studio Manager 2 ed è stato configurato l’editor
OPT corrispondente, quest’ultimo sarà visualizzato.
Finestra parametri di default per un effetto esterno
Come qualsiasi effetto, si può usare il bus FX Esterni come
effetto Insert o Send (un effetto in insert su una traccia canale FX). L’effetto esterno si può disattivare o bypassare
con i soliti controlli.
Configurare gli strumenti esterni
1. Dal menu Periferiche aprire la finestra Connessioni VST.
2. Aprire la pagina Strumento Esterno e cliccare su
“Agg. Strumento Esterno”.
Ö Si noti che le porte per i dispositivi esterni sono esclusive. Vedere il paragrafo “Collegare un effetto/strumento
esterno” a pag. 17.
Come usare l’effetto esterno
A questo punto, cliccando su uno slot effetto in Insert per
ogni canale ed osservando il menu a tendina dell’effetto, si
troverà il nuovo bus FX Esterni nel submenu “Plug-in
Esterni”.
Selezionandolo ecco cosa avviene:
• Il bus FX Esterni è caricato nello slot dell’effetto, proprio com e
un normale plug-in effetto.
• Il segnale audio proveniente dal canale è inviato alle uscite
dell’hardware attraverso l’effetto esterno e torna a Nuendo dagli ingressi dell’hardware audio.
Connessioni VST: Configurazione bus ingresso e uscita
18
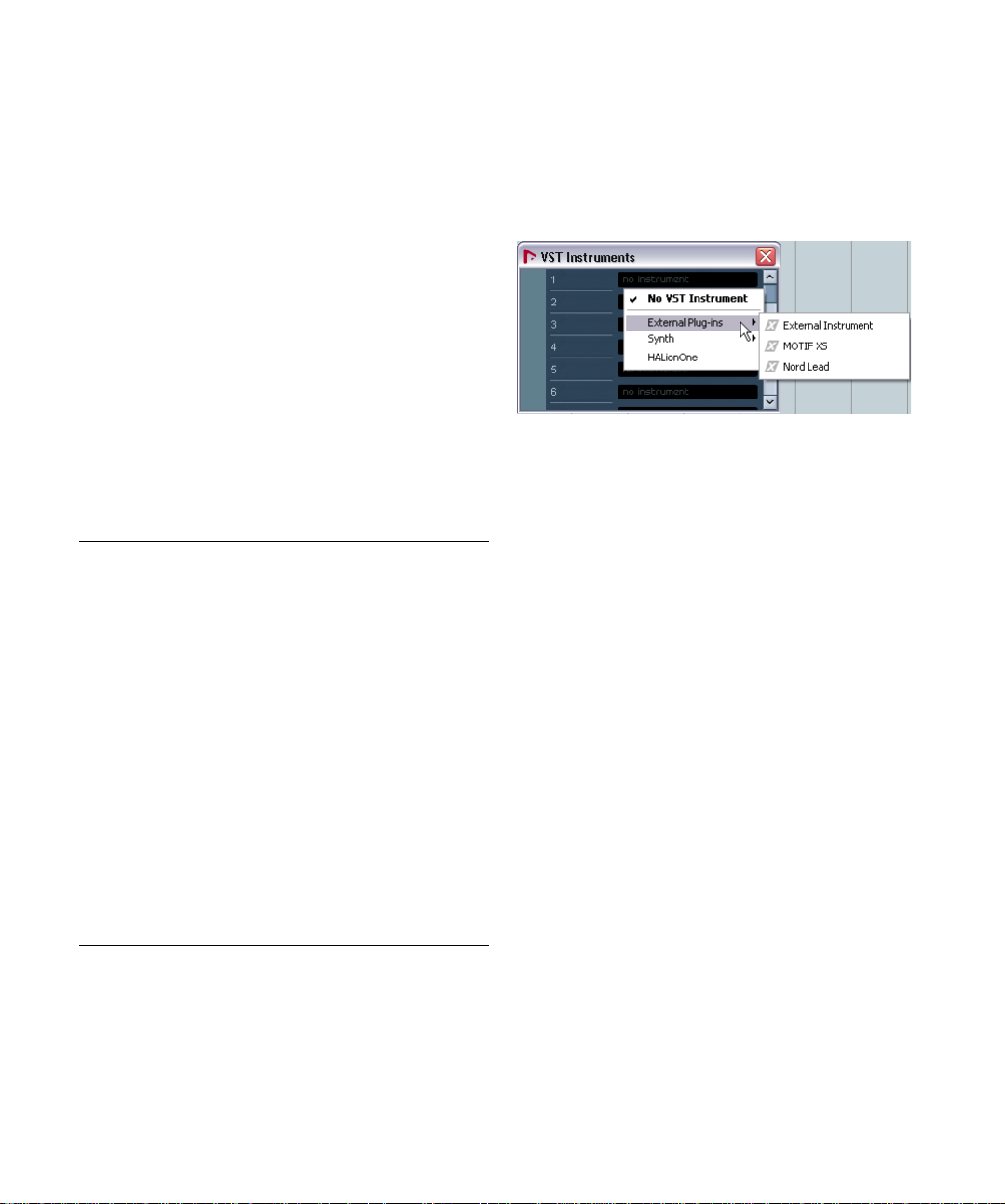
3. Nella finestra di dialogo che appare, inserire un nome
per lo strumento esterno e specificare il numero di Return
mono e/o stereo richiesti. Per configurare un dispositivo
MIDI corrispondente allo strumento esterno, cliccare sul
pulsante Associa Device MIDI.
In base al tipo di strumento, serve un numero specifico di canali Return
mono e/o stereo. Cliccando su “Associa Device MIDI”, si possono usare
le funzioni di Gestore Periferiche MIDI per creare un nuovo dispositivo
MIDI. Per informazioni sul Gestore Periferiche MIDI ed i pannelli utente del
dispositivo vedere il capitolo MIDI Devices nel documento pdf separato
“Working with MIDI”.
4. Cliccare OK. E’ aggiunto un nuovo bus Strumenti
Esterni.
5. Cliccare nella colonna Porta Periferica delle porte Re-
turn Bus “Sinistra” e “Destra” quindi selezionare gli ingressi sull’hardware audio ai quali è collegato lo
strumento esterno.
6. Se si desidera, eseguire altre impostazioni per il bus.
Esse si trovano nelle colonne a destra. Si noti, tu t t a via, che è possibile
regolarle mentre si usa lo strumento esterno vero e proprio – è più facile,
poichè si sente il risultato delle regolazioni. Le opzioni sono:
Impostazione Descrizione
Delay Se l’effetto hardware ha un ritardo interno (latenza), si
Guadagno Return
Dispositivo MIDI Cliccando in questa colonna si apre un menu a tendina
Utilizzato Ogni volta che s’inserisce lo strumento in uno slot VST
può inserirne il valore qui, in modo da permettere a
Nuendo di compensare tale ritardo durante la registrazione. Si noti che non bisogna tener conto della latenza
introdotta dall’hardware audio – essa è gestita automaticamente dal programma.
Consente di regolare il livello del segnale proveniente
dallo strumento esterno.
Si noti tuttavia che livelli d’uscita eccessivi in arrivo da un
dispositivo esterno possono provocare un clipping
nell’hardware audio. Il valore Guadagno Return non si può
usare per compensare tale anomalia – si deve invece abbassare il livello d’uscita proveniente dispositivo esterno.
grazie al quale è possibile scollegare lo strumento dal dispositivo MIDI ad esso associato, selezionare un disp ositivo MIDI, crearne uno nuovo o aprire il Gestore
Periferiche MIDI in Nuendo per editare il disposi tivo MIDI.
Se è installato Studio Manager 2 si può anche selezionare un editor OPT per accedere allo strumento esterno.
Instrument, questa colonna mostra un segno “x” ad indicare che lo strumento è in uso.
Come usare lo strumento esterno
Una volta configurato lo strumento esterno nella finestr a
Connessioni VST lo si può usare come un VST Instrument.
Aprire la finestra VST Instrument e clic care su u no slot Instrument vuoto. Nel menu a tendina Instrument lo strumento
esterno appare nel submenu Strumento Esterno:
Quando si seleziona lo strumento esterno nella finestra
VST Instruments ecco cosa avviene:
• Si apre automaticamente una finestra parametri per il dispositivo esterno. Può essere la finestra Periferica, che consente di
creare il pannello di un dispositivo generico, la finestra di un
editor OPT o un editor di default. Per informazioni sulla finestra Periferica, il Gestore Periferiche MIDI ed i pannelli utente
del dispositivo, vedere il documento separato MIDI Devices.
Per trasmettere le note MIDI allo strumento esterno, aprire il
menu a tendina Uscita della traccia MIDI corrispondente
nell’Inspector e selezionare il dispositivo MIDI al quale è collegato lo strumento esterno. Ciò assicura l’impiego della compensazione di ritardo. A questo punto, lo strumento suona
tutte le note MIDI che riceve da questa traccia e le invia a
Nuendo attraverso il canale(i) Return configurato.
In Nuendo lo strumento esterno si comporta come un
qualsiasi VST Instrument.
7. Al termine, chiudere la finestra Connessioni VST.
Ö Si noti che le porte dei dispositivi esterni sono esclu-
sive. Vedere il paragrafo “Collegare un effetto/strumento
esterno” a pag. 17.
Connessioni VST: Configurazione bus ingresso e uscita
19
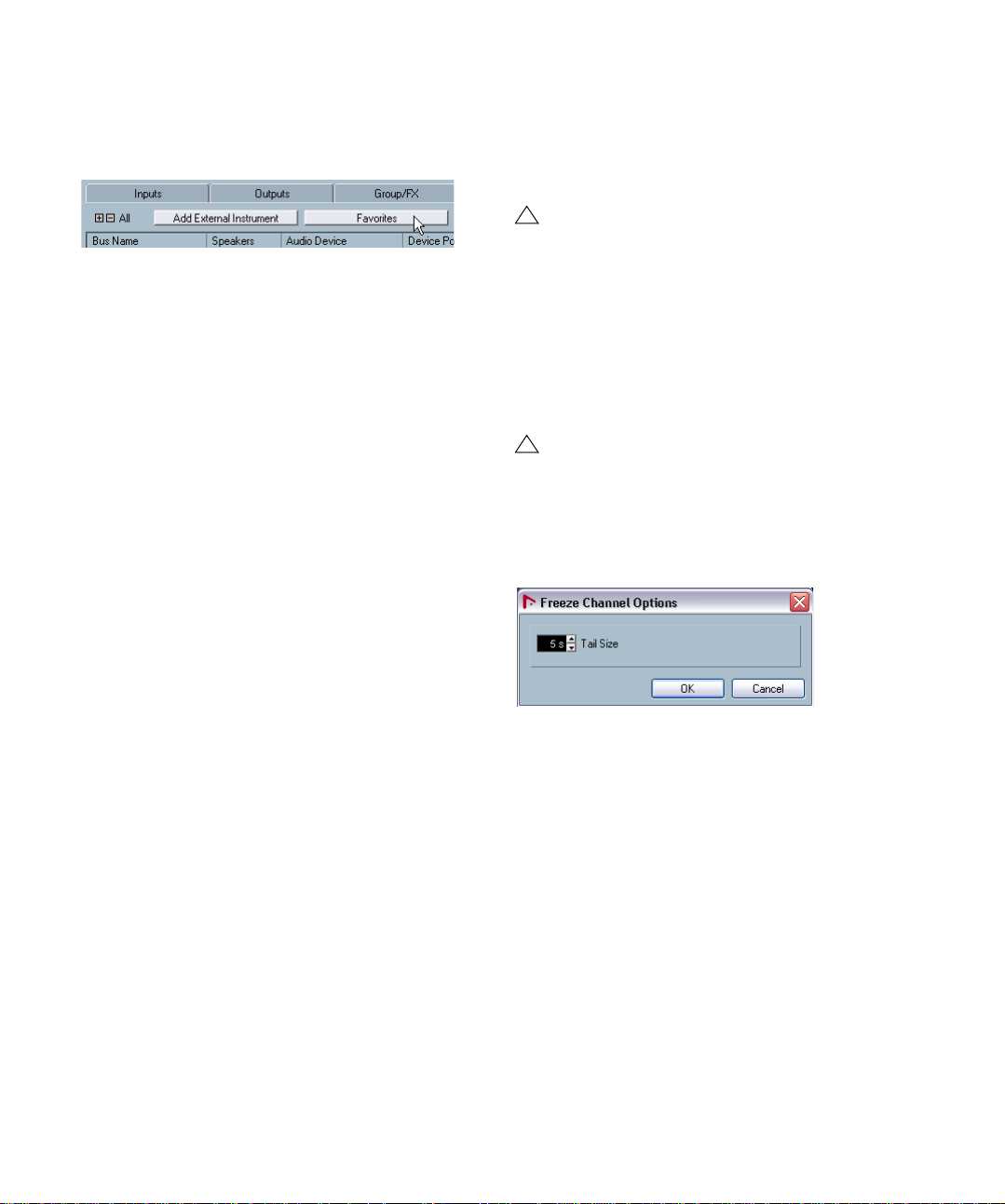
Pulsanti Preferiti
!
!
Nella finestra Connessioni VST, sia la pagina FX Esterni
che quella Strumenti Esterni hanno un pulsante Preferiti.
Pulsante Favorites nella pagina FX Esterni
I Preferiti sono configurazioni del dispo sitivo che si possono
richiamare in ogni momento, come una lib reria di dispositivi
non collegati costantemente al computer. Con sentono ino ltre di salvare configurazioni diverse per lo stesso di spositivo
(per esempio, una pedaliera multi-effetto o un effetto con
entrambe le modalità mono e stereo).
Per salvare una configurazione del dispositivo come preferita procedere come segue:
• Una volta aggiunto un nuovo dispositivo nella finestra
Connessioni VST, selezionarlo nella colonna Nome Bus e
cliccare sul pulsante Preferiti.
Appare un menu contestuale ch e m ost ra un’ op zione per aggi ung ere l’e ffetto o strumento selezionato ai Preferiti.
• Si può richiamare la configurazione memorizzata in ogni
momento cliccando sul pulsante Preferiti e selezionando il
nome del dispositivo dal menu contestuale.
Per ristabilire la connessione mancante al dispositivo
esterno basta eseguire un clic-destro sul nome del dispositivo nella colonna Nome Bus e selezionare “Collega Effetto Esterno”. L’icona è rimossa si può usare il dispositivo
esterno all’interno del proprio progetto come prima.
Si noti che i bus configurati per gli effetti o strumenti
esterni sono salvati “globalmente”, cioè per la configurazione particolare del proprio computer.
Freeze di effetti e strumenti esterni
Come quando si lavora con VST Instruments ed effetti, si
può eseguire un freeze di effetti e strumenti esterni. La
procedura generale è descritta in dettaglio nei capitoli “Ef-
fetti Audio” a pag. 164 e “VST Instrument e Tracce Instrument” a pag. 186
Si noti che la funzione Freeze deve essere eseguita
in tempo reale, altrimenti gli effetti esterni non sono
presi in considerazione.
Quando si esegue il freeze di strumenti o effetti esterni, si
può regolare il valore della coda corrispondente nella finestra di dialogo Freeze Opzioni Canale:
Messaggio “impossibile trovare il plug-in”
Quando si apre un progetto che utilizza un effetto/strumento esterno, può apparire il messaggio “impossibile
trovare il plug-in”. Ciò avviene quando si rimuove un dispositivo esterno dalla finestra Connessioni VST sebbene
esso sia usato in un progetto salvato, oppure quando si
trasferisce un progetto ad un altro computer sul quale il
dispositivo esterno non è definito. Si può vedere questo
messaggio anche aprendo un progetto salvato in una versione 3.0 di Nuendo.
Nella finestra Connessioni VST, la connessione mancante
ad un dispositivo esterno è indicata da un’icona nella colonna Nome Bus.
Connessioni VST: Configurazione bus ingresso e uscita
• Usare i pulsanti freccia accanto al campo valore Dim. Coda
per impostare la durata della coda de siderata (c ioè l’intervallo
oltre i limiti della parte che deve essere incluso nel freeze). Si
può anche cliccare con il mouse direttamente nel campo valore Dim. Coda ed inserire manu almente il valore des iderato (il
valore massimo è 60 sec.).
• Quando Dim. Coda è 0 (default), la funzione Freeze tiene
conto solamente dei dati all’interno dei limiti della parte.
20
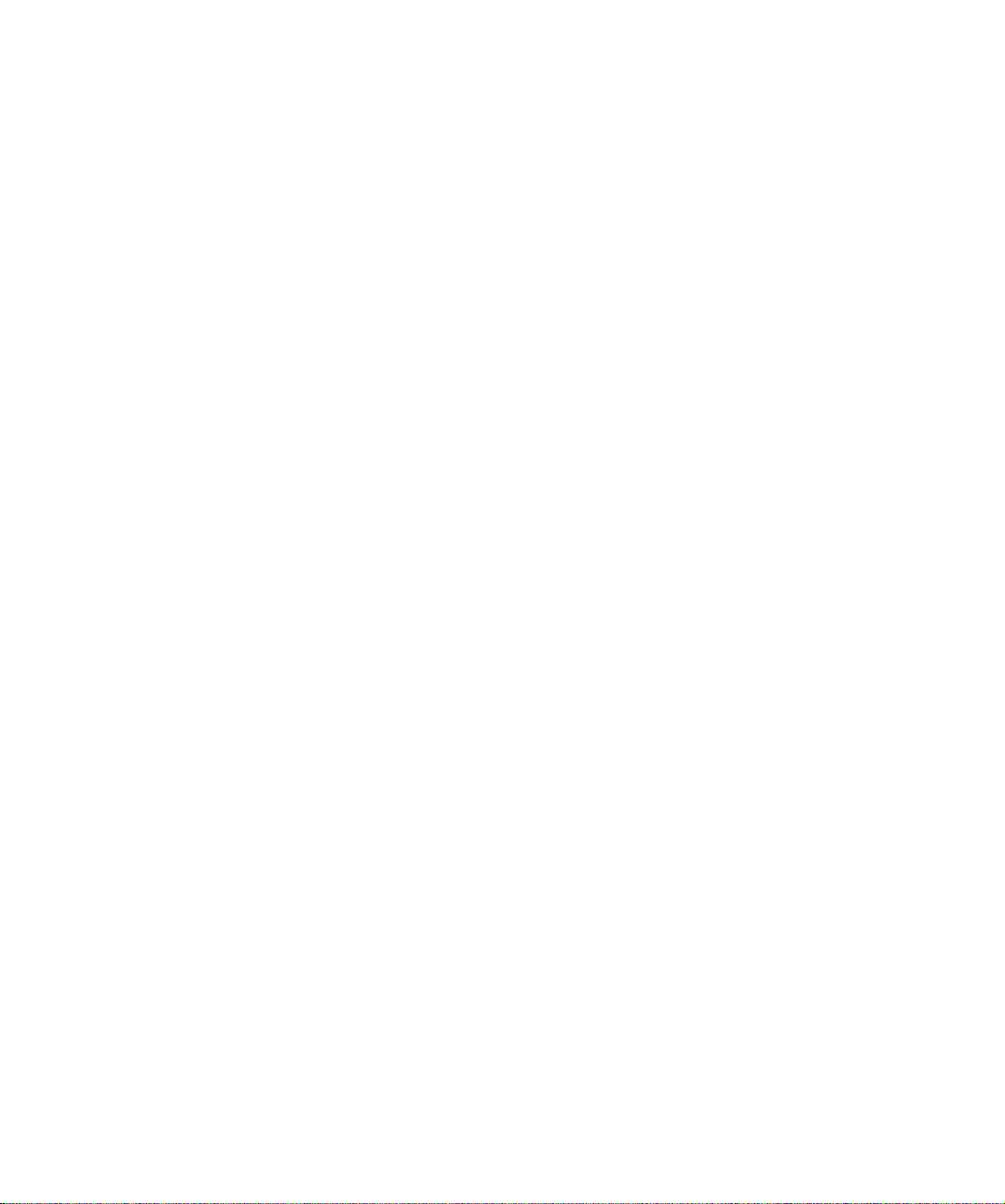
3
Finestra Progetto
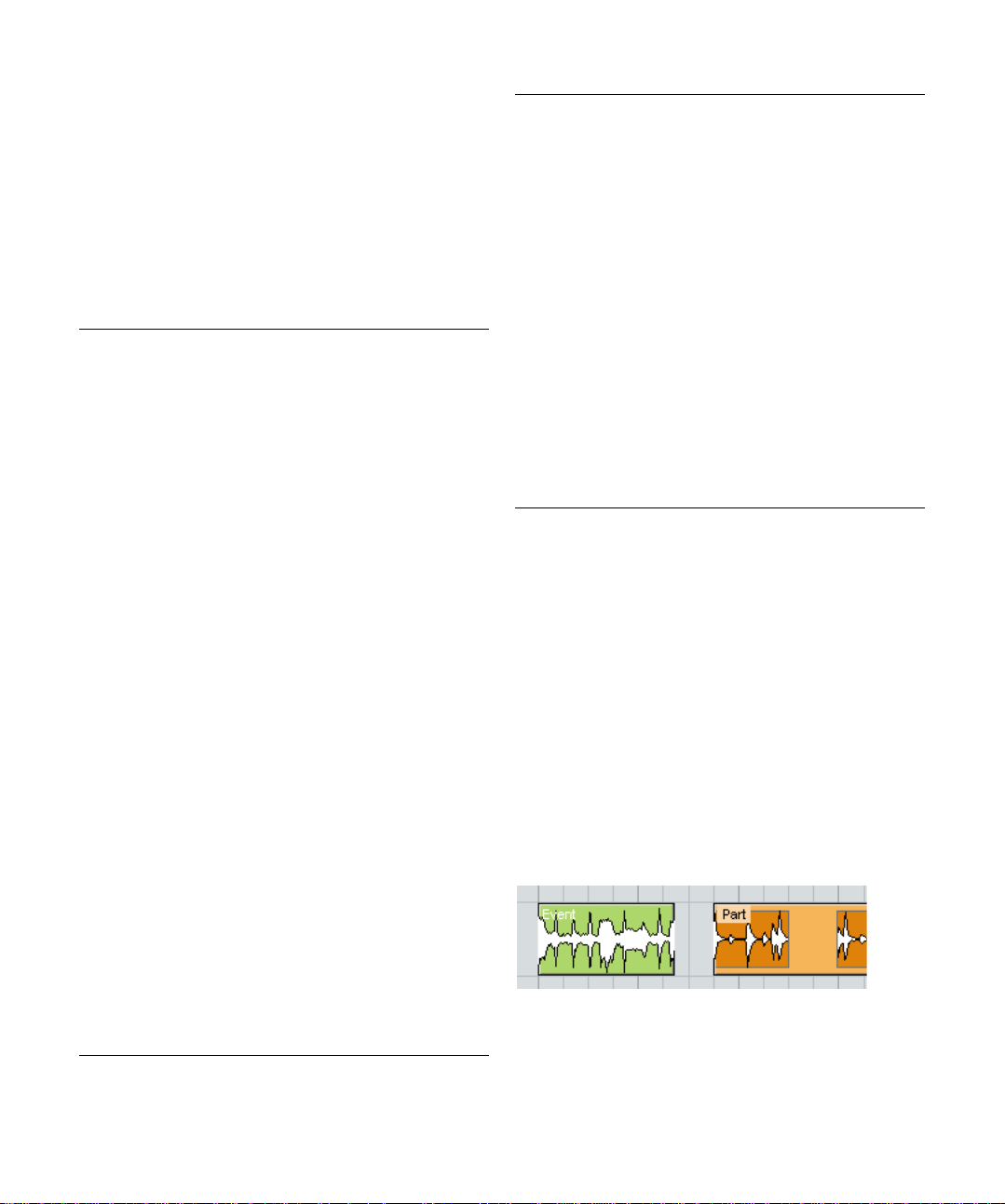
Presentazione
La Finestra Progetto è quella principale di Nuendo. Offre
una panoramica del progetto consentendo navigazione ed
editing su larga scala; ogni progetto ha la propria Finestra
Progetto.
Tracce
La Finestra Progetto è divisa verticalmente in tracce, con
una linea tempo (timeline) che si muove in orizzontale da
sinistra a destra. Sono disponibili i seguenti tipi di tracce:
Tipo traccia Descrizione
Audio Qui si registrano e riproducono eventi e p arti au dio. Ogni
Cartella Le tracce Cartella sono dei contenitori per altre tracce e
Canale FX Le tracce Canale FX servono per aggiungere gli effetti in
Canale Gruppo Assegnando più canali audio ad una traccia Canale
Instrument Crea una traccia per uno strumento dedicato, rendendo
traccia audio ha una canale audio corrispondente nel
Mixer.
Una traccia audio può avere un numero qualsiasi di
sotto-tracce d’automazione per automatizzare i parametri
dei canali sul Mixer, le impostazioni degli effetti, ecc.
facilitano l’organizzazione e la gestione della struttura
traccia. Esse permettono inoltre l’editing simultaneo di
più tracce. Vedere “Tracce Cartella” a pag. 28.
Send. Ogni traccia Canale FX può contenere fino a otto
processori d’effetti – inviando i Send dell’effetto da un
canale audio ad un Canale FX, s’invia l’audio dal canale
audio all’effetto(i) sulla traccia Canale FX. Ogni Canale
FX ha la sua striscia canale nel Mixer – in pratica, un canale Return dell’effetto. Vedere il capitolo “Effetti Audio”
nel manuale Plug-in Reference.
Una traccia Canale FX può avere anche un numero qualsiasi di sotto-tracce d’automazione per automatizzare i
parametri canale del Mixer, le impostazioni degli effetti,
ecc. Tutte le tracce Canale FX sono collocate automaticamente in una speciale cartella Canale FX nell’elenco
tracce, per una facile gestione.
Gruppo, si può eseguire un submix, per poi applicare gli
stessi effetti, ecc. (Vedere “Uso dei canali Gruppo” a
pag. 139). Una traccia Canale Gruppo non contiene
eventi veri e propri, ma visualizza impostazioni e curve
d’automazione del rispettivo Canale Gruppo. Ogni traccia Canale Gruppo ha una striscia corrispondente nel
Mixer. Nella Finestra Progetto le tracce Canale Gruppo
sono organizzate in sotto-tracce in una speciale cartella
Group Tracks.
più facile e intuitiva la gestione dei VST Instrument. Le
tracce Instrument hanno la rispettiva striscia canale nel
Mixer. Ogni traccia Instrument può avere un numero qualsiasi di sotto-tracce d’automazione nella Finestra Progetto. Tuttavia, Volume e Pan sono automatizzati nel
Mixer. Con la funzione Edit In-Place è possibile editare le
tracce Instrument direttamente nella Finestra Progetto
(vedere “Edit In-Place” a pag. 377). Per informazioni sulle
tracce Instrument vedere “Tracce Instrument” a pag. 189.
Tipo traccia Descrizione
MIDI Qui si registrano e riproducono parti MIDI. Ogni traccia
Marker La traccia Marker visualizza i marker, che possono essere
Arranger La traccia Arranger serve per arrangiare il progetto, evi-
Righello Le tracce Righello contengono righelli aggiuntivi che vi-
Video Qui sono riprodotti gli eventi video. Ogni progetto può
MIDI ha la rispettiva striscia canale MIDI nel Mixer. Con la
funzione Edit In-Place si possono editare le tracce MIDI
direttamente nella Finestra Progetto (vedere “Edit In-
Place” a pag. 377). Una traccia MIDI può avere un nu-
mero qualsiasi di sotto-tracce d’automazione per automatizzare parametri canale del Mixer, impostazioni effetto
Insert e Send ecc.
spostati e rinominati direttamente nella Finestra Progetto
(vedere “Traccia Mark er” a pag. 108). Ogni progetto può
avere solo una traccia Marker.
denziando sezioni nel progetto e determinandone l’ordine
di riproduzione. Vedere “Traccia Arranger” a pag. 95.
sualizzano la timeline da sinistra a destra. Si può usare un
numero qualsiasi di tracce Righello, ciascuna con un diverso formato display, se si desidera. Per maggiori informazioni su righello e formati display vedere “Il righello” a
pag. 30.
avere solo una traccia Video.
Parti ed eventi
In Nuendo gli eventi sono i mattoni costruttivi. Vari tipi di
eventi sono gestiti in modo diverso nella Finestra Progetto:
• Gli eventi video e d’automazione (punti curva) sono sempre visualizzati e ri-arrangiati direttamente nella Finestra Progetto.
• Gli eventi MIDI sono sempre riuniti in parti MIDI costituite da
uno o più eventi MIDI. Le parti MIDI si ri-arrangiano e manipolano nella Finestra Progetto. Per modificare i singoli eventi
MIDI aprire la parte in un editor MIDI (vedere “Editor MIDI” a
pag. 359).
• Gli eventi audio possono essere visualizzati e modificati direttamente nella Finestra Progetto, ma si può lavorare anche con
parti audio contenenti più eventi. Ciò è utile se nel progetto
c’è un certo numero di eventi da trattare come un’unica unità.
Le parti audio contengono anche informazioni relative alla posizione di tempo nel progetto.
Un evento audio ed una parte audio.
22
Finestra Progetto
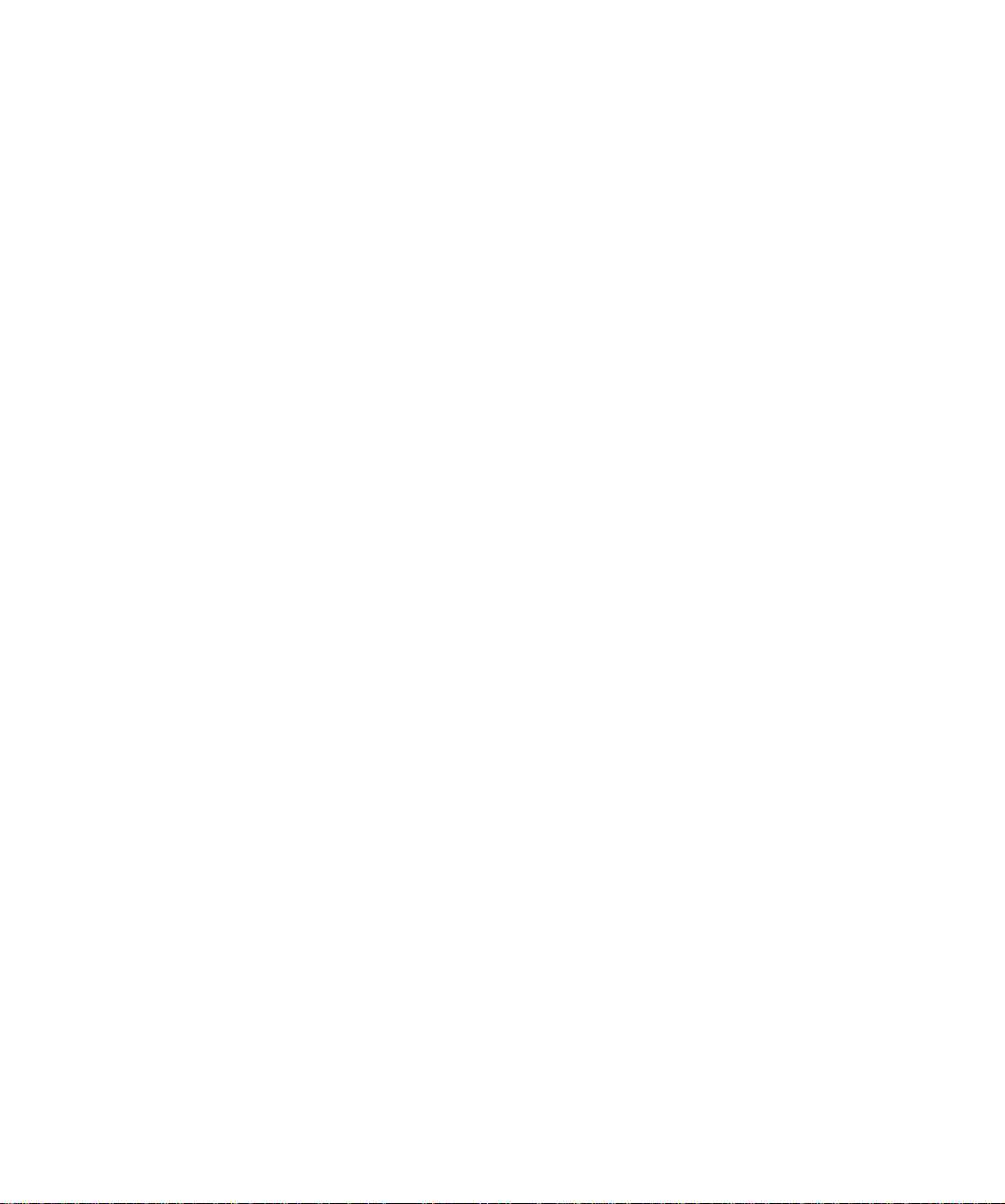
Gestione dell’Audio
Quando si lavora con file audio, è fondamentale capire
come l’audio viene gestito in Nuendo.
Quando si edita o si processa dell’audio nella Finestra
Progetto, si lavora sempre con una clip audio che viene
automaticamente creata quando si importa o si registra
l’audio. La clip audio si riferisce al file audio nell’hard disk
che rimane integro. Ciò significa che l’editing e il processing audio sono non-distruttivi, nel senso che è sempre
possibile annullare le modifiche (undo) o ritornare alla versione originale.
La clip audio non si riferisce necessariamente a solo un
file originale! Se si applica ad esempio il processing a una
sezione di una clip audio, verrà creato un nuovo file audio
contenente solo la sezione in questione. Il processing
verrà quindi applicato solo al nuovo file audio, lasciando il
file audio originale immutato. Infine, la clip audio viene modificata automaticamente in modo da riferirsi sia al file originale si al file nuovo processato. Questa caratteristica
rende possibile annullare il processing (undo) in un passaggio successivo e di applicare diversi processing a diverse clip audio che si riferiscono allo stesso file originale.
L’evento audio è l’oggetto che viene posizionato in una
posizione di tempo in Nuendo. Se si effettuano delle copie
di un evento audio e si spostano a posizioni differenti nel
progetto, queste si riferiranno sempre alla stessa clip audio. Inoltre, ciascun evento audio ha un valore di Offset e
un valore di lunghezza. Questi determinano a quale posizione nella clip l’evento inizia e finisce, cioè quale sezione
della clip audio verrà riprodotta dall’evento audio. Ad
esempio, se si ridimensiona l’evento audio, si modifica solamente la relativa posizione di inizio e/o fine nella clip audio - la clip vera e propria non verrà modificata.
Una regione audio è una sezione all’interno di una clip
con un valore di lunghezza, un tempo d’inizio e uno snap
point. Le regioni audio sono mostrate nel pool e vengono
create ed editate al meglio nell’Editor dei Campioni.
Ö Se si intende usare un file audio in diversi contesti o se
si desidera creare numerosi loop da un file audio, si consiglia di convertire le regioni corrispondenti della clip audio
in eventi e dividerle in file audio separati. Ciò si rende necessario poichè diversi eventi che si riferiscono alla stessa
clip, accedono alla stessa informazione della clip.
Finestra Progetto
23

Panoramica della finestra
Display eventi: visualizza parti audio ed eventi,
parti MIDI, automazione, marker, ecc.
Inspector
RighelloLinea Info Toolbar
Elenco tracce con i
vari tipi di traccia
Mute &
Solo
Pulsanti Abilita Registrazione e Monitor
Nome traccia
Tipo Vista
Sezione
Mostra/nascondi
automazione
Indica se per la traccia sono attivi effetti in
Send, Insert o EQ. Cliccare per il bypass.
Base tempo
Musicale/Lineare
Pulsante di
blocco traccia
Pulsanti automazione Read/Write
Edit impostazioni canale
Indicatore attività traccia
Freeze traccia
Audio
L’Elenco Tracce
L’elenco tracce visualizza tutte le tracce usate in un progetto. Essa contiene i campi nomi e le impostazioni delle
tracce. I vari tipi di traccia hanno controlli diversi
nell’elenco tracce. Per vedere tutti i controlli può essere
necessario ridimensionare la traccia nell’elenco tracce
(vedere “Ridimensionare le tracce nell’Elenco tracce” a
pag. 33).
Finestra Progetto
• Elenco tracce di una traccia audio:
24
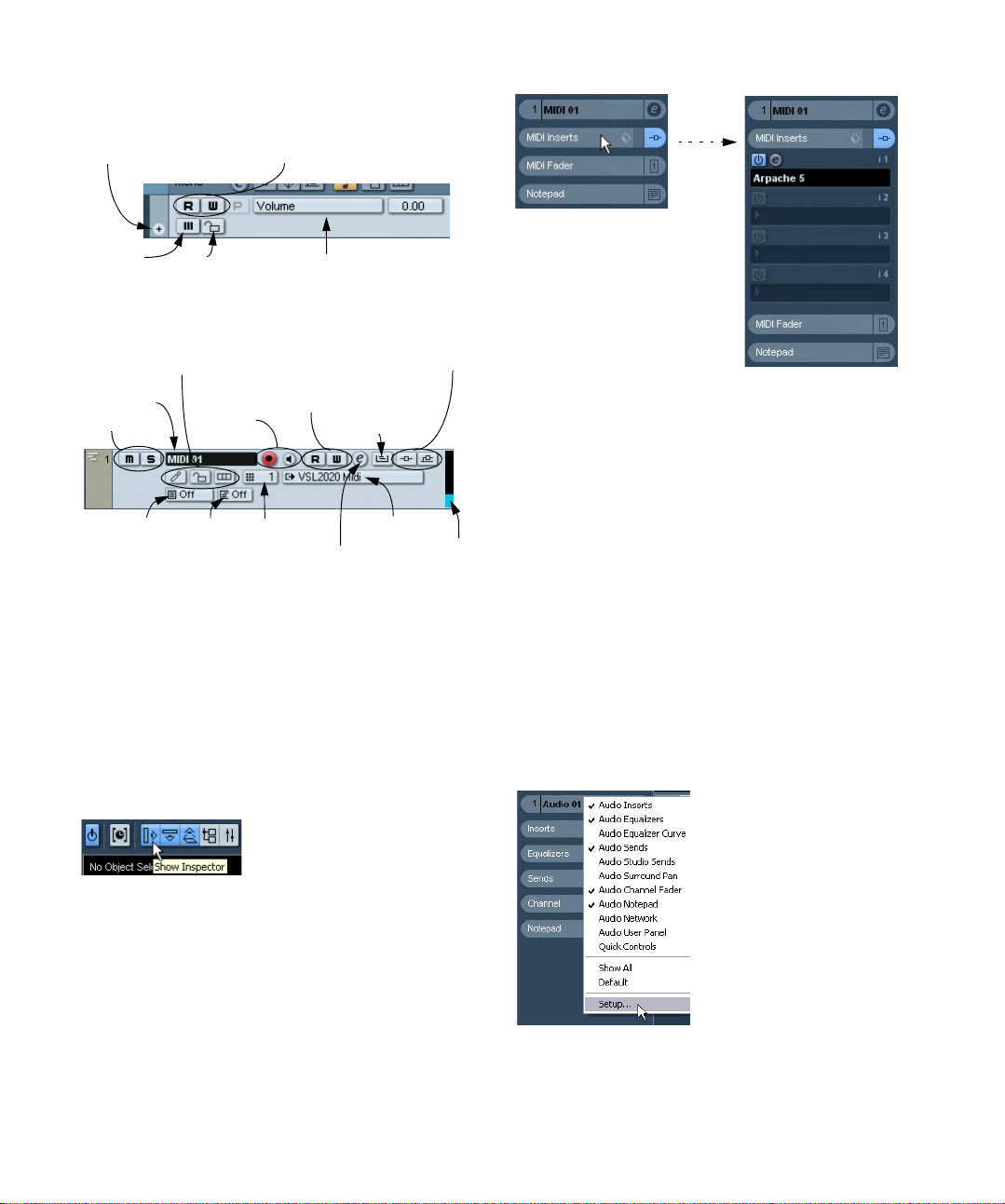
• Elenco tracce di una sotto-traccia d’automazione (si apre
Pulsanti automazione Read/Write
Parametro d’automazione (cliccare
per selezionare il parametro)
Aggiungi traccia d’automazione
Mute
Pulsante di
blocco traccia
Pulsanti Abilita
Registrazione
e Monito
Nome traccia
Uscita MIDI
Banco
Patch Canale MIDI
Drum map (solo Nuendo Expansion Kit),
blocco traccia e Tipo Vista Sezione
Pulsanti
Read/Write
Edit impostazioni canale
Mute & Solo
Indicatori effetti Send e
Insert e pulsanti bypass
Edit In-Place
Indicatore attività
traccia
cliccando sul pulsante Mostra/Nascondi Au tomazione):
• Elenco tracce di una traccia MIDI:
L’ Inspector
A sinistra dell’elenco tracce c’è l’Inspector, che contiene
controlli e parametri aggiuntivi della traccia selezionata
nell’elenco tracce. Se ci sono più tracce selezionate (vedere “Gestione delle tracce” a pag. 36) l’Inspector visualizza le impostazioni della prima traccia selezionata (quella
più in alto).
Per mostrare o nascondere l’Inspector, cliccare sull’icona
Inspector nella toolbar.
• Per vedere le varie sezioni dell’Inspector si possono an-
che usare i tasti di comando rapido.
Essi si configurano nella finestra di dialogo Comandi Via Tastiera (“Con-
figurare i tasti di comando via tastiera” a pag. 514).
Ö Nascondendo una sezione non se ne influenza la funzionalità.
Se, ad esempio, è stato configurato un parametro traccia o attivato un effetto, le impostazioni rimangono attive anche nascondendo la rispettiva
sezione nell’Inspector.
Le sezioni disponibili nell’Inspector dipendono dalla traccia selezionata.
Ö Si noti che non tutte le pagine dell’Inspector sono mostrate di default. Si può nascondere/mostrare le sezioni
dell’Inspector con un clic-destro del mouse su una pagina
dell’Inspector e attivando/disattivando l’opzioni desiderati.
Assicurarsi di eseguire il clic-destro su una pagina dell’Inspector e non in
una zona vuota sotto l’Inspector, poichè questa opera zione apre invece il
menu rapido contestuale.
Icona Inspector.
• Per quasi tutte le tracce l’Inspector è diviso in una serie
di sezioni, ciascuna delle quali contiene vari controlli per la
traccia. Tali sezioni si mostrano o nascondono cliccando
con il mouse sui rispettivi nomi.
Cliccando sul nome di una sezione la si visualizza nascondend o le alt re.
Un [Ctrl]/[Command]-clic sul nome di una sezione la nasconde o visualizza senza influenzare le altre. Infine, un [Alt]/[Option]-clic sul nome di
una sezione mostra o nasconde tutte le sezioni dell’Inspector.
Menu contestuale Impostazioni dell’Inspector.
25
Finestra Progetto

Sezioni dell’Inspector
L’Inspector presenta i controlli che si trovano nell’elenco
tracce, oltre ad alcuni pulsanti e parametri aggiuntivi. La
tabella seguente elenca queste impostazioni aggiuntive e
le sezioni disponibili. Le sezioni disponibili in base al tipo
di traccia sono descritte nei paragrafi seguenti.
Parametro Descrizione
Pulsante Impostazioni AutoFade
Configurazione
Canale
Volume Regola il livello della traccia; cambiando questo parame-
Pan Regola il bilanciamento della traccia; come per il Volume
Delay Regola la temporizzazione della traccia audio. Valori posi-
Apre una finestra di dialogo nella quale eseguire impostazioni Auto Fade separate per la traccia. Vedere “Impo-
stazioni Auto Fade per una traccia separata” a pag. 94.
Apre la finestra Configurazione Canale della tracci a, che
permette di vedere e regolare impostazioni d’EQ, effetti,
ecc. Vedere “Uso della finestra Impostazioni Canale” a
pag. 134.
tro si muove il fader della traccia nella finestra Mixer, e viceversa. Per maggiori informazioni sui livelli vedere
“Impostare il volume nel Mixer” a pag. 129.
corrisponde al Pan nel Mixer.
tivi ritardano la riproduzione, mentr e con va lori ne gat ivi la
traccia è riprodotta in anticipo. I valori sono in millisecondi.
Parametro Descrizione
Routing
Ingresso
Routing Uscita Qui si decide a quale uscita è assegnata la traccia. Per le
Sezione Insert Permette di aggiungere effetti in Insert sulla traccia (ve-
Sezione
Equalizzatori
Sezione
Curva di EQ
Sezione
Mandate
Studio Sends Gli Studio Send si usano per assegnare i mix ai Control
Surround Pan Quando in una traccia si usa il Surround Panner quest’ ul-
Sezione
Canale
Sezione Blocco
Note
Sezione NetworkContiene i controlli relativi alle funzioni di rete del pro-
Pannello Utente Qui è possibile vedere i pannelli di dispositivi MIDI, tracce
Controlli Rapidi Qui è possibile configurare i comandi rapidi, ad esempio
Specifica il bus d’ingresso o l’ingresso MIDI utilizzato
dalla traccia (per maggiori informazioni sui bus d’ingresso
vedere il capitolo“Configurare i bus” a pag. 11).
tracce audio si seleziona un bus d’uscita (vedere “Confi-
gurare i bus” a pag. 11) o un Canale Gruppo, per le
tracce MIDI si seleziona un’uscita MIDI.
dere il capitolo “Effetti Audio” nel manuale Plug-in Reference. Il pulsante Edit in cima alla sezione apre i pannelli
di controllo degli effetti aggiunti in Insert.
Permette di regolare l’EQ della traccia. Si possono avere
fino a quattro bande d’EQ per ogni traccia (vedere “Impo-
stazioni d’EQ” a pag. 135). Il pulsante Edit in cima alla se-
zione apre la finestra Configurazione Canale della traccia.
Consente di regolare graficamente l’EQ della traccia,
cliccando e trascinando con il mouse i punti d’EQ nel display della curva d’EQ.
Permette di assegnare una traccia audio ad uno o più
Canali FX (fino a otto); vedere il capitolo “Effetti Audio” a
pag. 164. Per le tracce MIDI, qui si assegnano gli effetti
MIDI in Send. Il pulsante Edit in cima alla sezione apre il
pannello di controllo del primo effetto in ogni Canale FX.
Room Studios. Per una descrizione dettagliata di Studios
e Studio Send vedere “Control Room” a pag. 147.
timo è disponibile anche nell’Inspector. Per maggiori informazioni vedere “Uso del Surround Panner” a pag. 206.
Mostra un duplicato della striscia canale corrispondente
nel Mixer. La striscia di panoramica canale a sinistra consente di attivare e disattivare effetti in Insert, Send ed EQ.
E’ un normale Blocco Note di testo nel quale si possono
scrivere appunti sulla traccia.
Se sono state inserite osservazioni su una traccia, l’icona
accanto alla scritta “Blocco Note” s’illumina. Collocando
il puntatore sopra l’icona il testo del Blocco Note appare
in un tool tip.
gramma. Per ulteriori informazioni, vedere il documento
separato Networking.
audio o pannelli degli effetti VST in Insert. Per informazioni
su come creare o importare le configurazioni dei dispositivi MIDI vedere il manuale in pdf “Dispositivi MIDI”.
per utilizzare dispositivi remoti. Vedere il capitolo “Con-
trolli Rapidi per le tracce” a pag. 334
26
Finestra Progetto

Tracce audio
!
Per le tracce audio sono disponibili tutte le impostazioni e
le sezioni elencate in precedenza.
• I pannelli utente per le tracce audio possono visualizzare i pannelli con i controlli canale (come la fase d’ingresso o l’opzione in link del panner) oppure quello degli
effetti VST correnti inseriti nel canale.
• Ai pannelli utente per le tracce audio si accede cliccando sul pulsante Apri Pannelli Dispositivo (che si trova
nella parte più alta della sezione Inspector, accanto ai pulsanti Read/Write).
Si apre un menu che elenca tutti i pannelli dei dispositivi disponibili per la
traccia audio. Se i pannelli non sono stati ancora creati, nel menu si vedranno i pannelli “Impostazioni”. Un doppio-clic del mouse su uno di essi
apre la finestra Device della rispettiva traccia audio. Qui è possibile creare i pannelli utente per ogni parametro della traccia audio, compresi gli
effetti VST inseriti. Per maggiori informazioni su come creare i pannelli
dei dispositivi e utente vedere il manuale in pdf “Dispositivi MIDI”.
Una volta creati i pannelli, essi sono disponibili nella sezione Utente dell’Inspector. Cliccare sul pulsante freccia
in alto a destra nella sezione Utente per vedere i pannelli
disponibili.
Menu User Panel nell’Inspector
L’Inspector può visualizzare solamente i pannelli
utente a misura d’Inspector. Pannelli di dimensioni
superiori nono sono disponibili nell’Inspector.
Tracce MIDI
Quando è selezionata una traccia MIDI, l’Inspector presenta una serie di sezioni e parametri aggiunti vi che in fluenzano gli eventi MIDI in tempo reale (in riproduzione, ad
esempio). Le sezioni disponibili per le tracce MIDI sono descritte nel capitolo “Parametri ed effetti MIDI” a pag. 338.
Tracce Marker
Quando è selezionata la traccia Marker, l’Inspector mostra
l’elenco dei marker. Vedere “Finestra Marker” a pag. 107.
Tracce Video
Il browser Pannelli Dispositivo.
Quando è selezionata una traccia Video, l’Inspector presenta un pulsante di blocco per bloccare la trac cia (vedere
“Blocco degli eventi” a pag. 48), un pulsante Mute per in-
terrompere la riproduzione video e due opzioni di visualizzazione dei thumbnails: Mostra Numeri Frame e Snap
Thumbnails (vedere “Riprodurre un file video” a pag. 468).
Le tracce video fanno uso delle pagine Blocco Note e
Network dell’Inspector.
27
Finestra Progetto
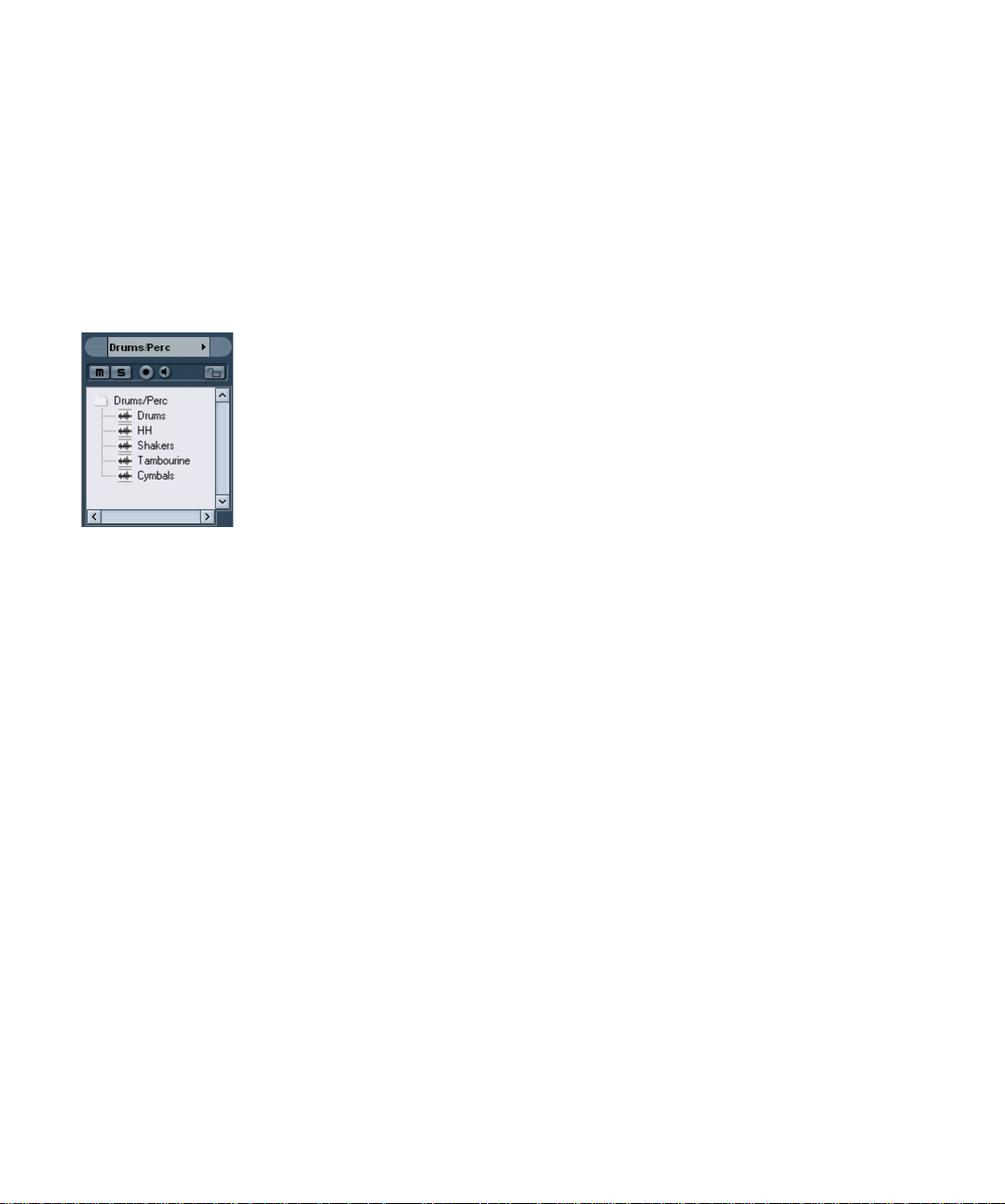
Tracce Cartella
Quando è selezionata una traccia Cartella, l’Inspector mostra la cartella con le tracce in essa contenute (in modo simile alla struttura cartella di Windows Explorer o Mac OS
X Finder).
Ö Cliccando su una delle tracce visualizzate sotto la cartella nell’Inspector, quest’ultimo visualizza le impostazioni
della rispettiva traccia.
In questo modo, non è necessario “aprire” una traccia Cartella per eseguire le impostazioni delle tracce in essa contenute.
Qui è selezionata una traccia audio di una Cartella.
Tracce Canale FX
Quando è selezionata una traccia Canale FX sono disponibili i seguenti controlli e sezioni:
• Pulsante Edit.
• Controllo Volume.
• Controllo Pan.
• Menu a tendina Routing Uscita.
• Sezione Insert.
• Sezione Equalizzatori.
• Sezione Curva di EQ.
• Sezione Mandate.
• Sezione Studio Sends.
• Sezione Surround Pan.
• Sezione Canale.
• Sezione Blocco Note.
Tracce Cartella Canale FX
Le tracce Canale FX sono collocate automaticamente in
una speciale cartella, per una più facile gestione. Quando
è selezionata questa traccia cartella, l’Inspector mostra la
cartella e le tracce Canale FX che contiene. Cliccando su
una delle tracce Canale FX visualizzate nella cartella, l’Inspector mostra le impostazioni della rispettiva traccia Ca-
nale FX – non è quindi necessario “aprire” una traccia
Cartella per accedere alle impostazioni delle tracce Canale FX in essa contenute.
Tracce Canale Gruppo
Quando è selezionata una traccia Canale Gruppo sono
disponibili i seguenti controlli e sezioni:
• Pulsante Edit.
• Controllo Volume.
• Controllo Pan.
• Menu a tendina Routing Uscita.
•Sezione Insert.
• Sezione Equalizzatori.
•Sezione Curva di EQ.
• Sezione Mandate.
• Sezione Studio Sends
• Sezione Surround Pan.
• Sezione Canale.
• Sezione Blocco Note.
Tracce Cartella Canale Gruppo
Come le tracce Canale FX anche tutte le tracce Canale
Gruppo sono collocate in una cartella separata – quando
è selezionata, l’Inspector mostra la Cartella e le tracce Canale Gruppo che contiene. Cliccando su una delle tracce
Canale Gruppo visualizzate nella Cartella, l’Inspector indica le impostazioni della rispettiva traccia Canale Gruppo
– non è necessario quindi “aprire” una traccia Cartella per
accedere alle impostazioni delle tracce Canale Gruppo in
essa contenute.
Tracce Righello
Per le tracce Righello l’Inspector non si usa.
Tracce Trasposizione
Quando viene selezionata una traccia trasposizione, sono
disponibili i seguenti controlli e sezioni:
• Pulsante Mute.
• Mantieni Trasposizione nell'Intervallo di Ottava.
• Pulsante Seleziona Base dei Tempi.
• Pulsante Blocca.
• Sezione Blocco Note.
•Sezione Network.
I controlli Traccia trasoposizione sono descritti nel dettaglio nel capitolo “Funzioni di Trasposizione” a pag. 111.
28
Finestra Progetto
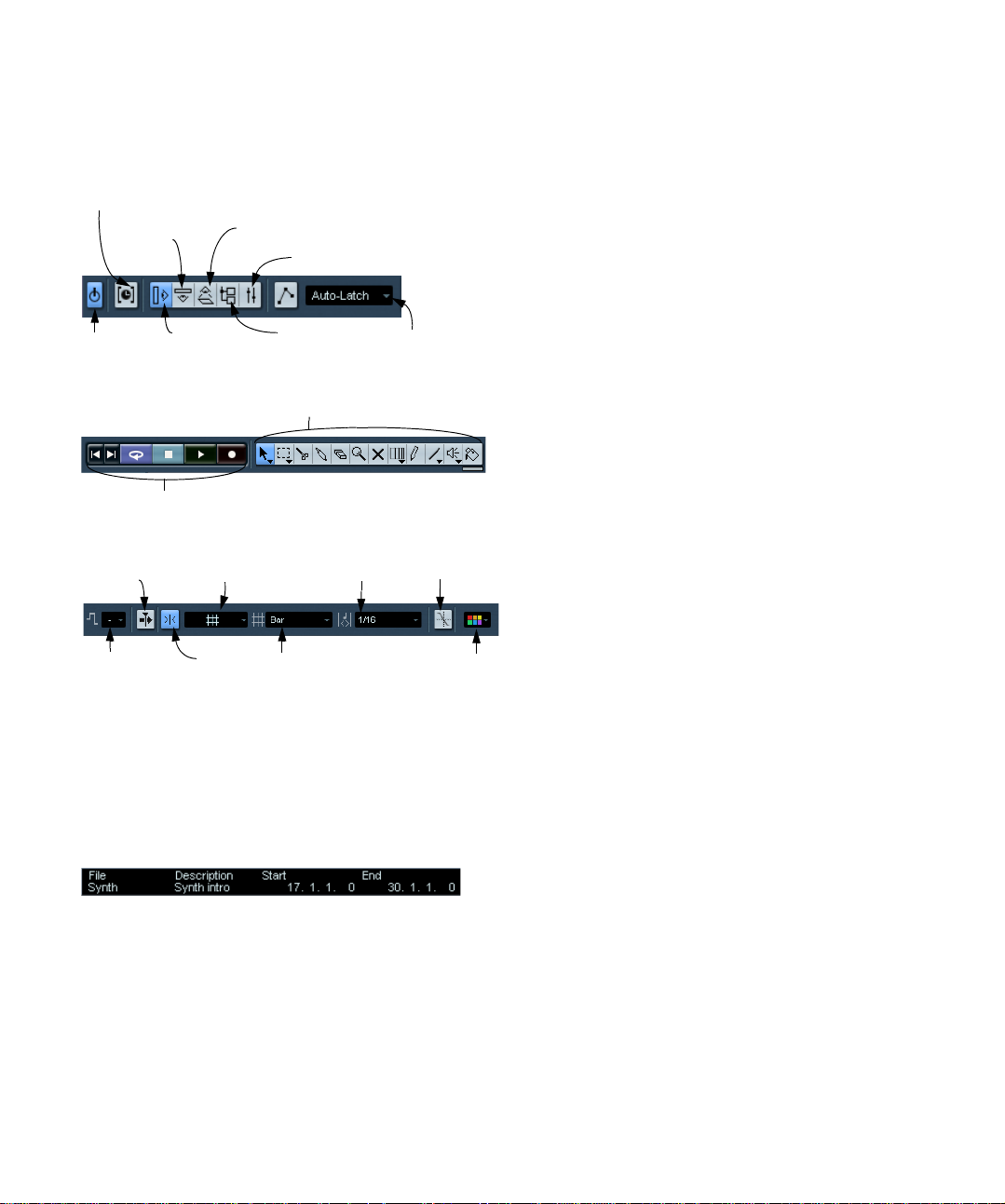
La toolbar
Indicatore
progetto
attivo
Mostra/nasconde
Inspector
Mostra/nasconde
linea Info
Mostra/nasconde panoramica
Apre Mixer
Apre Pool Modalità
Automazione
Forza Compensazione Delay (vedere il capitolo
“VST Instrument e Tracce Instrument” a pag. 186).
Strumenti Finestra Progetto
Controlli di Trasporto
(Marker Prec/Succ, Ciclo, Stop, Play e Record)
Snap
on/off
Modalità
Snap
Menu a tendina
Griglia
Valore
Quantize
Menu a tendina colori
Scorrimento automatico on/off
Taglia sui
punti di Zero
Tonalità fondamentale progetto
La toolbar presenta tool e comandi rapidi per aprire varie
impostazioni e funzion i del progetto:
Ö Inoltre, la toolbar può contenere una serie di altri strumenti (detti anche tool) e comandi rapidi non visibili di default. Per sapere come configurare la toolbar e specificare
i tool da mostrare o nascondere vedere “Finestre di dia-
logo Impostazioni” a pag. 503.
La linea Info
La linea Info visualizza le informazioni sull’evento o parte
corrente selezionata nella Finestra Progetto. Nella linea
Info si possono modificare quasi tutti i valori con le normali
procedure di editing valore. I valori Lunghezza e Posizione
sono indicati nel formato corrente selezionato per il righello (vedere “Il righello” a pag. 30).
• Per mostrare o nascondere la linea Info cliccare sul pul-
sante Mostra Informazioni Evento nella toolbar.
Sulla linea Info è possibile selezionare i seguenti elementi
da vedere e modificare:
•Eventi Audio.
•Parti Audio.
•Parti MIDI.
•Eventi Video.
•Marker.
• Punti curva d’automazione.
• Eventi trasposizione.
• Eventi arranger
Quando sono selezionati più elementi
• Se ci sono più elementi selezionati, la linea Info mostra
le informazioni sul primo elemento della selezione. I valori
sono visualizzati in giallo, ad indicare che sono selezionati
più elementi.
• Modificando un valore sulla linea Info, la variazione del
valore è applicata a tutti gli elementi selezionati, in relazione ai valori correnti.
Se ci sono due eventi audio selezionati dei quali il primo dura una misura
e l’altro due, la linea Info mostra la durata del primo evento (una misura).
Portando questo valore a 3 misure nella line Info, l’altro evento è ridimensionato della stessa quantità – dive nt a quindi di 4 misure.
• Premendo [Ctrl]/[Command] durante la modifica nella li-
nea Info i valori sono assoluti. Nell’esempio precedente,
entrambi gli eventi si ridimensionano di 3 misure. Si noti
che [Ctrl]/[Command] è il tasto modifica di default – Si
può cambiarlo nella finestra Preferenze (pagina Editing Modificatori per gli Strumenti, categoria Info Line).
Modificare Trasposizione e Veloc i t y pe r l e pa rt i MIDI
Quando sono selezionate una o più parti MIDI la linea Info
presenta i campi Trasposizione e Velocity.
• Regolando il campo Trasposizione si trasporta la
parte(i) selezionata in semitoni.
Si noti che questo transpose non cambia le note della parte – è solo un
“parametro play”, che influenza le note in riproduzione. La traspozizione
specificata per una parte sulla linea Linea Info è aggiunto al transpose
definito per l’intera traccia. Per maggiori informazioni sulla trasposizione
vedere il capitolo “Funzioni di Trasposizione” a pag. 111.
29
Finestra Progetto
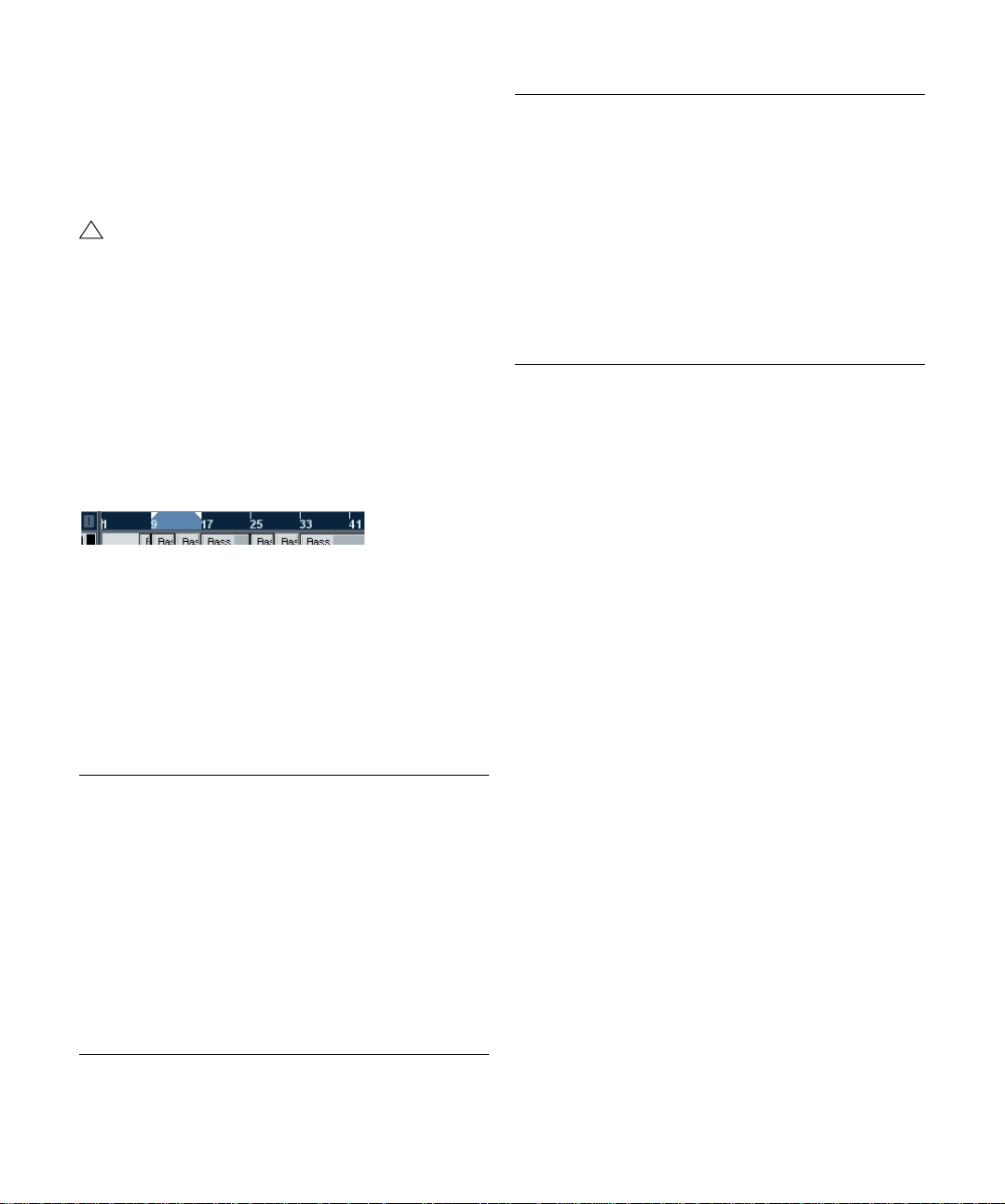
• Regolando il campo Velocity si ritocca la velocity per la
!
parte(i) selezionata – il valore specificato è aggiunto alle
velocity delle note nella parte(i).
Anche qui, questa velocity influenza solo le note in riproduzione e il valore
specificato s’aggiunge al valore Vel.Shift. stabilito per l’intera traccia
MIDI nell’Inspector.
Il transpose si applica anche agli eventi audio – vedere “Pitch-shift in tempo reale di eventi audio” a
pag. 284.
Info immediata con lo strumento Freccia
Se nella finestra Preferenze (Editing–pagina Strumen ti) è
attiva l’opzione “Tool Selez.:Mostra Info Extra” appare un
tool tip per lo strumento Freccia che fornisce informazioni in
base a dove è puntato. Per esempio, nel display eventi della
Finestra Progetto lo strumento indica la posizione corrente
del puntatore e nome traccia ed evento ai quali si punta.
Il righello
Il righello in cima al display eventi indica la timeline. Inizialmente, il righello della Finestra Progetto utilizza il formato
display specificato nella finestra di dialogo Impostazioni
Progetto (vedere “Finestra Impostazioni Progetto” a pag.
31) come tutti gli altri righelli e display di posizione nel
progetto. Tuttavia, si può selezionare un formato display
indipendente per il righello cliccando sul pulsante freccia
a destra e scegliendo un’opzione del menu a tendina che
appare (questo menu si apre anche con un clic-destro nel
righello).
Opzione Posizioni e durate visualizzate in
Misure Misure, movimenti, sedicesimi nota e tick. In default ci
Secondi Ore, minuti, secondi e millisecondi.
Timecode Ore, minuti, secondi e frame. Il numero di frame al se-
Feet+Frames
16mm
Feet+Frames
35mm
sono 120 tick sedicesimo ma si può regolare questo valore con il parametro “Risoluzione Display MIDI: 1/16”
della finestra Preferenze (pagina MIDI).
condo (fps) si stabilisce nella finestra di dialogo Imp ostazioni Progetto (vedere “Finestra Impostazioni Progetto” a
pag. 31). Si può scegliere tra 24, 25, 29.97 e 30 fps o
29.97 e 30 dfps (“drop frame”).
Piedi (feet) e frame, con 40 frame per piede.
Piedi (feet), frame e 1/4 frame, con 16 frames per piede.
Opzione Posizioni e durate visualizzate in
Campioni Campioni.
Utente Ore, minuti, secondi e frame, con un numero di frame al
Tempo Lineare Selezionando questa opzione, il righello è lineare rispetto
Misure Lineari Selezionando questa opzione, il righello è lineare rispetto
secondo definibili dall’utente. Il numero di fps desiderato
s’imposta nella finestra Preferenze (pagina Trasporto).
al tempo. Se quindi sulla traccia Tempo ci sono delle variazioni, la distanza tra le misure cambia in modalità Misure.
alle posizioni metriche (bars & beats). Se quindi sulla
traccia Tempo ci sono delle variazioni c’è la stessa distanza tra le misure in modalità Misure. Se il righello è impostato in una modalità basata sul tempo, la distanza tra i
secondi cambia secondo le variazioni del tempo.
• La selezione eseguita qui influenza il righello, la linea
Info ed i valori di posizione del tool tip (che appare quando
si trascina un evento nella Finestra Progetto).
Si possono anche selezionare formati indipendenti per altri righelli e display di posizione.
• Per impostare un formato display globale (per tutte le fi-
nestre), usare il menu a tendina del display primario sulla
Barra di Trasporto o tenere premuto [Ctrl]/[Command] e
selezionare un formato display in ogni righello.
• Se si usano le opzioni “Timecode” o “Utente” e nella fi-
nestra Preferenze (pagina Trasporto) è attiva l’opzione
“Mostra Subframe del Timecode” i frame visualizzano anche i sub-frame.
In ogni frame ci sono 80 sub-frame.
• Per le impostazioni “Feet+Frames” esiste un’opzione
nelle Preferenze (pagina Trasporto) denominata
Feet'n'Frames Cont. da Inizio Progetto.
Se attivata i display del tempo e i righelli nel formato Feet+Frames inizieranno sempre con 0’00 all’inizio del progetto - a prescindere dalle impostazioni di offset Start del riquadro Impostazioni Progetto.
Usare più righelli – tracce Righello
Come osservato in precedenza, la Finestra Progetto di
Nuendo ha un righello principale in cima al display eventi,
che visualizza la timeline da sinistra a destra.
Se necessario, nella Finestra Progetto è possibile avere
più righelli aggiungendo tracce Righello al progetto. Ogni
traccia Righello contiene un righello aggiuntivo.
30
Finestra Progetto
 Loading...
Loading...