Steinberg Cubase Pro - 9.5 Operation Manual

Operation Manual
Cristina Bachmann, Heiko Bischoff, Lillie Harris, Christina Kaboth, Insa Mingers, Matthias Obrecht, Sabine Pfeifer, Benjamin Schütte, Marita Sladek
This PDF provides improved access for vision-impaired users. Please note that due to the complexity and number of images in this document, it is not possible to include text descriptions of images.
The information in this document is subject to change without notice and does not represent a commitment on the part of Steinberg Media Technologies GmbH. The software described by this document is subject to a License Agreement and may not be copied to other media except as specifcally allowed in the License Agreement. No part of this publication may be copied, reproduced, or otherwise transmitted or recorded, for any purpose, without prior written permission by Steinberg Media Technologies GmbH. Registered licensees of the product described herein may print one copy of this document for their personal use.
All product and company names are ™ or ® trademarks of their respective owners. For more information, please visit www.steinberg.net/trademarks.
© Steinberg Media Technologies GmbH, 2018. All rights reserved. Cubase_9.5.40_en-US_2018-10-16
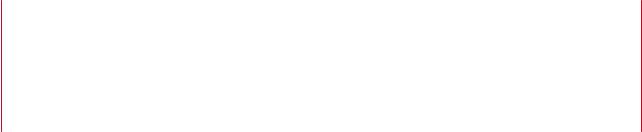
Table of Contents
8Introduction
8Platform-Independent Documentation
8About the Documentation
9 Conventions
10Key Commands
11Setting Up Your System
11Setting Up Audio
18Setting Up MIDI
20Connecting a Synchronizer
21 Audio Connections
21 Audio Connections Window
27Renaming the Hardware Inputs and Outputs
28Adding Input and Output Busses
28Adding Child Busses (Cubase Pro only)
29Presets for Input and Output Busses
30Adding Group and FX Channels (Cubase Pro
only)
30 About Monitoring
30 External Instruments and Effects (Cubase Pro only)
36 Editing the Bus Confgurations
38Project Window
39Showing/Hiding Zones
39Project Zone
51Left Zone
61Lower Zone
67Right Zone
73Keyboard Focus in the Project Window
74Zooming in the Project Window
78Snap Function
81Cross-Hair Cursor
82Edit History Dialog
83 Project Handling
83Creating New Projects
84Hub
85Project Assistant
85About Project Files
86About Template Files
87Project Setup Dialog
90Opening Project Files
91Saving Project Files
92Reverting to the Last Saved Version
92Choosing a Project Location
93Creating Self-Contained Projects
95 Tracks
95Track Inspector Settings
96Track Control Settings
98Audio Tracks
105 Instrument Tracks
112 MIDI Tracks
118 Sampler Tracks
124 Arranger Track
126 Chord Track
128 FX Channel Tracks
134Folder Tracks
135Group Channel Tracks
140Marker Track
142Ruler Track
143Signature Track
144Tempo Track
145Transpose Track
146VCA Fader Track (Cubase Pro only)
148Video Track
151 Track Handling
151 Adding Tracks
153 Importing Tracks (Cubase Pro only)
156Exporting Tracks as Track Archive (Cubase Pro only)
157Exporting MIDI Tracks as Standard MIDI File
159Removing Tracks
159Moving Tracks in the Track List
160Renaming Tracks
160Coloring Tracks
161Showing Track Pictures
162Setting the Track Height
163Selecting Tracks
164Duplicating Tracks
164Disabling Tracks
164Organizing Tracks in Folder Tracks
165Handling Overlapping Audio
166Track Folding
167How Events are Displayed on Folder Tracks
167Modifying Event Display on Folder Tracks
167Working with Lanes
170Defning the Track Time Base
171TrackVersions
179Track Presets
185 Parts and Events
185 Events
188 Parts
190 Editing Techniques for Parts and Events
204 Range Editing
204Creating a Selection Range
205Editing Selection Ranges
208 Playback and Transport
208 Transport Panel
210 Transport Menu
3

Table of Contents
215 Transport
217Transport Pop-Up Window
218Time Display Window
219Left and Right Locators
220Setting the Project Cursor Position
221Auto-Scroll
221Time Formats
222Pre-Roll and Post-Roll
223Punch In and Punch Out
224Metronome Click
232 Chase
234 On-Screen Keyboard
234Recording MIDI With the On-Screen Keyboard
235On-Screen Keyboard Options
236Recording
236 Basic Recording Methods
239 Monitoring
242 Audio Recording Specifcs
246 MIDI Recording Specifcs
252 Remaining Record Time
252 Lock Record
254 Importing Audio and MIDI Files
254 Importing Audio Files
261 Importing MIDI Files
264Quantizing MIDI and Audio
264Quantize Functions
265Quantizing MIDI Event Starts
266Quantizing MIDI Event Lengths
266Quantizing MIDI Event Ends
266Quantizing Audio Event Starts
267Quantizing Audio Event Lengths (AudioWarp Quantizing) (Cubase Pro only)
267 Quantizing Multiple Audio Tracks (Cubase Pro
only)
269 Quantize Panel
278 Fades, Crossfades, and Envelopes
278 Event-Based Fades
282Creating Clip-Based Fades
283Crossfades
285 Auto Fades and Crossfades
288 Event Envelopes
290 Arranger Track
290Adding Arranger Events on the Arranger Track
291Arranger Editor
294Setting up an Arranger Chain and Adding Events
296 Jump Mode
298Arranging Music to Video
299Transpose Functions
299Project Root Key
302Transpose Track
304Keep Transpose in Octave Range
305Transpose on the Info Line
306Excluding Individual Parts or Events from Global Transpose
307 Markers
307Position Markers
307Cycle Markers
308Markers Window
312Marker Track
315 |
Importing and Exporting Markers |
317 |
MixConsole |
317 |
MixConsole in Lower Zone |
320 |
MixConsole Window |
365 VCA Faders (Cubase Pro only)
365 VCA Fader Settings
367Creating VCA Faders
368Assigning VCA Faders to Link Groups
368Removing VCA Faders from Link Groups
369Nested VCA Faders
369 VCA Fader Automation
372Control Room (Cubase Pro only)
372Adding Channels to the Control Room
373Output Routing
373Exclusive Assignment of Monitor Channels
373Control Room Channels
374Control Room - Main Tab
380 Control Room - Inserts Tab
382Setting Up a Cue Mix
383Adjusting the Overall Cue Send Level
385Metering and Loudness (Cubase Pro only)
385Metering
386Loudness Measurement
391 Audio Effects
391 Insert Effects and Send Effects
393 Insert Effects
400 Send Effects
405 Side-Chain Input
407Dither Effects
408External Effects (Cubase Pro only)
408Effect Control Panel
409Effect Presets
414 System Component Information Window
416Direct Ofine Processing
417Direct Ofine Processing Workfow
417Direct Ofine Processing Window
425Built-In Audio Processes
433Applying Direct Ofine Processing Using Key Commands
435Time Stretch and Pitch Shift Algorithms
435élastique
436MPEX
436Standard
437Limitations
438Audio Functions
438Detect Silence
440Spectrum Analyzer
443Statistics
445 Sample Editor
447 Toolbar
451 Info Line
451Overview Line
452Sample Editor Inspector
455Ruler
455Waveform Display
457Range Editing
461Regions List
463Snap Point
4

Table of Contents
465 Hitpoints
465 Calculating Hitpoints
468 Locating to Hitpoints in the Project Window
468 Slices
470Creating a Groove Quantize Map
470Creating Markers
471Creating Regions
471 Creating Events
471Creating Warp Markers
472Creating MIDI Notes
474Tempo Matching Audio
474Algorithm Presets
475Stretching Audio Events to the Project Tempo
475Musical Mode
477Auto Adjust
477Manual Adjust
479Free Warp
481Flattening Realtime Processing
481Unstretching Audio Files
483VariAudio (Cubase Pro only)
483VariAudio and Ofine Processes
484Segmenting Monophonic Audio
485Segments and Gaps
485 Manual Editing of Segments
490 Pitch Changes
493 Micro-Pitch Changes
497Timing Modifcations
498Reset Functions
499Extracting MIDI from Audio
501Flattening Realtime Processing
502Harmony Voices for Audio
503 Audio Part Editor
505 Toolbar
509Info Line
509The Ruler
510About Lanes
510Operations
514Controlling Sample Playback with Sampler Tracks
514Loading Audio Samples into Sampler Control
514Loading MIDI Parts into Sampler Control
515Creating Sampler Tracks
515 Sampler Control
524 Sample Editing and Playback Functions
526Transferring Samples from Sampler Control to VST Instruments
527Pool
527 Pool Window
531 Working with the Pool
546 MediaBay
546 Media Rack in Right Zone
552 MediaBay Window
578 Working with MediaBay-Related Windows
580 Working with Volume Databases
582MediaBay Settings
583MediaBay Key Commands
584Surround Sound (Cubase Pro only)
584Deliverables
585Available Surround Channel Confgurations
586Preparations for Creating Surround Mixes
589VST MultiPanner
601 MixConvert V6
605Surround Mix Export
606Automation
606Automation Curves
606Static Value Line
606Write/Read Automation
607Writing Automation Data
609Editing Automation Events
614Automation Tracks
615Virgin Territory vs. Initial Value (Cubase Pro only)
616Automation Panel (Cubase Pro only)
625MIDI Controller Automation
628 VST Instruments
628Adding VST Instruments
629Creating Instrument Tracks
629VST Instruments in the Right Zone
630VST Instruments Window
630VST Instruments Toolbar
631VST Instrument Controls
632Presets for Instruments
634Playing Back VST Instruments
635Latency
636Import and Export Options
638VST Quick Controls
639Side-Chain Input for VST Instruments
640External Instruments (Cubase Pro only)
641 Installing and Managing Plug-Ins
641 Installing VST Plug-Ins
641 VST Plug-In Manager
644Compiling a New Effects Collection
645Track Quick Controls
646Parameter Assignment
649 Quick Controls and Automatable Parameters
651Connecting Track Quick Controls with Remote Controllers
652Remote Controlling Cubase
652 Connecting Remote Devices
652Removing the Remote Input from All MIDI Inputs
653Setting Up Remote Devices
655 Remote Devices and Automation
655Assigning Commands to Remote Devices
656Generic Remote
661 The Remote Control Editor
665 Joysticks
665Apple Remote (macOS only)
666Track Quick Controls
667VST Quick Controls
668MIDI Realtime Parameters and MIDI Effects
668MIDI Track Parameters
670MIDI Modifers
675MIDI Effects
678Transpose and Velocity on the Info Line
679 Using MIDI devices
679 MIDI devices – general settings and patch handling
687 About Device panels (Cubase Pro only)
690 MIDI Functions
690 Transpose Setup
5

Table of Contents
691Merging MIDI Events into a New Part
692Dissolve Part
694Bouncing MIDI Parts
695Repeating MIDI Events of Independent Track Loops
695Extending MIDI Notes
696Fixing MIDI Note Lengths
696Fixing MIDI Note Velocities
696Rendering Sustain Pedal Data to Note Lengths
697Deleting Overlaps
697Editing Velocity
698Deleting Double Notes
698Deleting Controller Data
698Deleting Continuous Controller Data
699Restricting Polyphonic Voices
699Thinning Out Controller Data
699Extracting MIDI Automation
700Reversing the Playback Order of MIDI Events
700Inverting the Order of Selected MIDI Events
700Creating a Tempo Track from Tapping (Cubase Pro only)
702 MIDI Editors
702 Common MIDI Editor Functions
709 Key Editor
720 Key Editor Operations
737 Basic Score Editor (Cubase Artist only)
743 Score Editor Operations (Cubase Artist only)
750 Drum Editor
764 Drum Editor Operations
767 Drum Maps
771 List Editor
780 List Editor Operations
785 In-Place Editor
788Expression Maps (Cubase Pro only)
789Articulations
789Expression Map Setup
790Creating and Editing Expression Maps
797Inserting Articulations
800 Note Expression
800VST 3 Controller Parameters
801MIDI Controller Parameters
801 Note Expression Inspector Section
804Note Expression Tools
805Controller Parameter Mapping
806Recording
809 Note Expression Event Editor
814Trimming Note Expression Data
815Removing All Note Expression Data
815Note Expression MIDI Setup Dialog
819Chord Functions
819Chord Track
820Chord Events
827Scale Events
828Voicings
830Converting Chord Events to MIDI
831Controlling MIDI or Audio Playback Using the Chord Track
834Assigning Voices to Notes
834Extracting Chord Events from MIDI
835Recording Chord Events with a MIDI Keyboard
837 Chord Pads
837 Chord Pads
840Functions Menu
840Preparations
841Chord Assistant
843 Assigning Chords to Chord Pads
846Moving and Copying Chord Pads
847Playing Back and Recording Chords
848Chord Pad Settings – Remote Control
852Chord Pad Settings – Players
857Chord Pad Settings – Pad Layout
858Chord Pads Presets
858Creating Events from Chord Pads
860Logical Editor
860Window overview
861Filter Conditions
870Selecting a function
871Specifying actions
874Applying the Defned Actions
874Presets
876Project Logical Editor (Cubase Pro only)
876Window Overview
877Filter Conditions
886 Specifying Actions
889Selecting a Function
890Applying Macros
890 Applying the Defned Actions
890 Presets
892Editing Tempo and Time Signature
892Project Tempo Modes
892Track Time Base
893Tempo Track Editor
894Tempo Track
896 Setting up Tempo Changes for Projects
900 Setting up a Fixed Project Tempo
902Beat Calculator
903Tempo Detection (Cubase Pro only)
904Exporting a Tempo Track (Cubase Pro only)
904Importing a Tempo Track (Cubase Pro only)
905Process Tempo (Cubase Pro only)
906Process Bars (Cubase Pro only)
906 Time Warp (Cubase Pro only)
908 Set Defnition From Tempo
908 Time Signature Events
911Project Browser (Cubase Pro only)
911Toolbar
912Project Structure
912 Event Display
915 Rendering Audio and MIDI
915 Render Tracks
917 Render Selection
920Export Audio Mixdown
921Mixing Down to Audio Files
922Available Channels for Export
923File Location
926 File Format
932Audio Engine Output
933Import Into Project
934Post Process
935Synchronization
935Background
6

Table of Contents
936 Timecode (positional references)
938Clock sources (speed references)
939The Project Synchronization Setup dialog
943Synchronized operation
944Example Scenarios (Cubase Pro only)
945Working with VST System Link
948Activating VST System Link
956 Video
956Video File Compatibility
957Frame Rates
957Video Output Devices
958Preparations for Creating Video Projects
960Preparations for Video Playback
962Editing Video
964 |
Exchanging Files with Other Applications |
964 |
OMF Files (Cubase Pro only) |
968 |
ReWire |
968 |
Introduction |
968Enabling ReWire Applications
969Launching and quitting
970Activating ReWire channels
970Using the transport and tempo controls
971How the ReWire channels are handled
971Routing MIDI via ReWire
972Considerations and limitations
973Key Commands
973Adding Key Commands
974Searching for Key Commands
974Removing Key Commands
974Setting Up Macros
975Saving Key Commands Presets
975Loading Key Command Presets
976Importing Key Command Settings
976Resetting Key Commands
977The Default Key Commands
988 Setting Up Tool Modifer Keys
990 Customizing
990 Workspaces
994Using the Setup Options
995Customizing the Meter Colors
996Customizing the User Interface Colors
997Color Selector Pane
998Coloring Tracks, Parts, or Events Manually
998Auto Track Color Mode
999Colorizing Track Controls
1000 Project Colors Dialog
1001 Profles (Cubase Pro only)
1005 Where are the Settings Stored?
1007 |
Optimizing |
1007 |
Optimizing Audio Performance |
1011 |
Preferences |
1011 |
Preferences Dialog |
1013 |
Editing |
1020 |
Editors |
1021 |
Event Display |
1024 |
General |
1025 |
MIDI |
1030 |
MediaBay |
1030 |
Metering |
1031 |
Record |
1033 |
Scores (Cubase Pro only) |
1035 |
Transport |
1036 |
User Interface |
1037 |
VST |
1040 |
VariAudio (Cubase Pro only) |
1041 |
Video |
1042 |
Index |
7
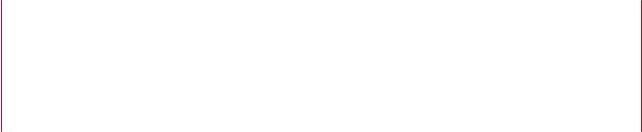
Introduction
The documentation covers the following Steinberg products: Cubase Pro and Cubase Artist.
Functions that are only available in Cubase Pro and not in Cubase Artist are clearly indicated. The screenshots are taken from Cubase Pro.
Platform-Independent Documentation
The documentation applies to the operating systems Windows and macOS.
Features and settings that are specifc to one of these platforms are clearly indicated. In all other cases, the descriptions and procedures in the documentation are valid for Windows and macOS.
Some points to consider:
●The screenshots are taken from Windows.
●Some functions that are available on the File menu on Windows can be found in the program name menu on macOS.
About the Documentation
The documentation consists of several documents. You can read them online or download them from steinberg.help. To visit steinberg.help, do one of the following:
●Enter www.steinberg.help in the address bar of your web browser.
●In the program, select Help > Cubase Help.
Quick Start Guide
Covers the following areas without going into details:
●System requirements, installation procedure, and license activation.
●Setting up your system for audio and MIDI work.
Operation Manual
The main Cubase reference documentation, with detailed descriptions of operations, parameters, functions, and techniques.
Score Layout and Printing (Cubase Pro only)
Describes the professional music notation, score editing, and printing features included in the Score Editor.
Remote Control Devices
Lists the supported MIDI remote control devices.
Plug-in Reference
Describes the features and parameters of the included VST plug-ins, VST instruments, and MIDI effects.
8
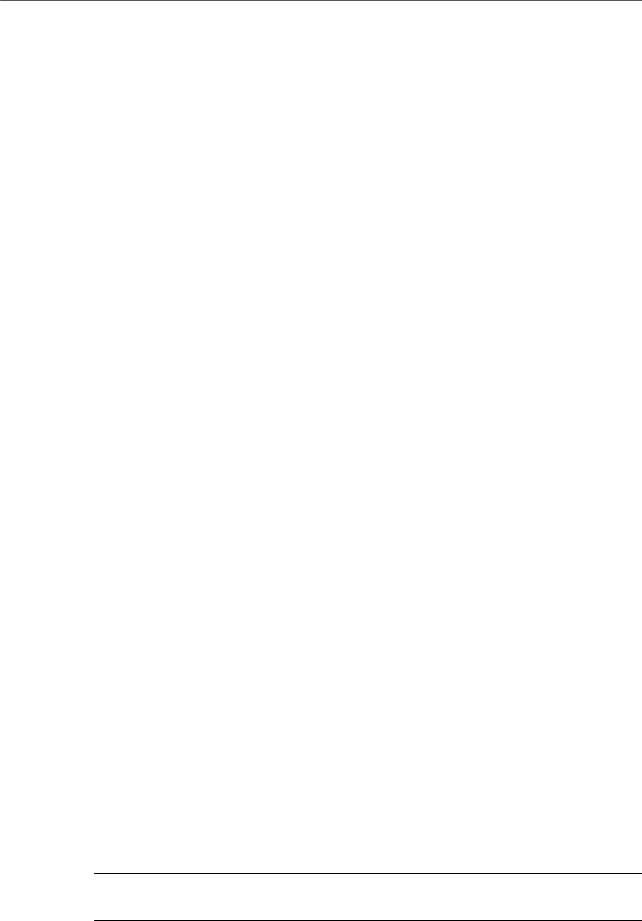
Introduction
Conventions
HALion Sonic SE
Describes the features and parameters of the included VST instrument HALion Sonic SE.
Groove Agent SE
Describes the features and parameters of the included VST instrument Groove Agent SE.
Retrologue
Describes the features and parameters of the included VST instrument Retrologue.
MIDI Devices
Describes how to manage MIDI Devices and device panels.
VST Connect SE (Cubase Pro only)
Describes how to work with the VST Connect SE features.
Conventions
In our documentation, we use typographical and markup elements to structure information.
Typographical Elements
The following typographical elements mark the following purposes.
PREREQUISITE
Requires you to complete an action or to fulfll a condition before starting a procedure.
PROCEDURE
Lists the steps that you must take to achieve a specifc result.
IMPORTANT
Informs you about issues that might affect the system, the connected hardware, or that might bring a risk of data loss.
NOTE
Informs you about issues that you should consider.
EXAMPLE
Provides you with an example.
RESULT
Shows the result of the procedure.
AFTER COMPLETING THIS TASK
Informs you about actions or tasks that you can perform after completing the procedure.
RELATED LINKS
Lists related topics that you can fnd in this documentation.
Markup
Bold text indicates the name of a menu, option, function, dialog, window, etc.
EXAMPLE
To open the Functions menu, click Functions Menu in the top right corner of the MixConsole.
9
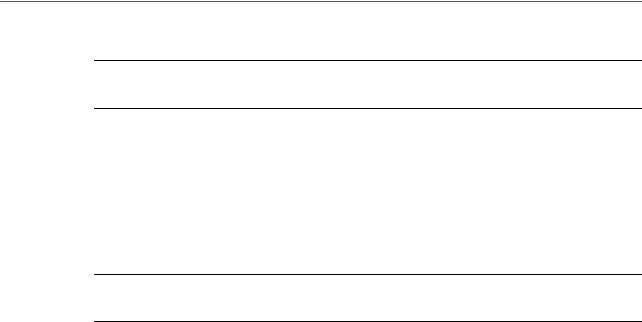
Introduction
Key Commands
If bold text is separated by a greater-than symbol, this indicates a sequence of different menus to open.
EXAMPLE
Select Project > Add Track.
Key Commands
Many of the default key commands, also known as keyboard shortcuts, use modifer keys, some of which are different depending on the operating system.
When key commands with modifer keys are described in this manual, they are shown with the Windows modifer key frst followed by the macOS and the key:
●Windows modifer key/macOS modifer key-Z
EXAMPLE
Ctrl/Cmd-Z means: press Ctrl on Windows or Cmd on macOS, then press Z.
10
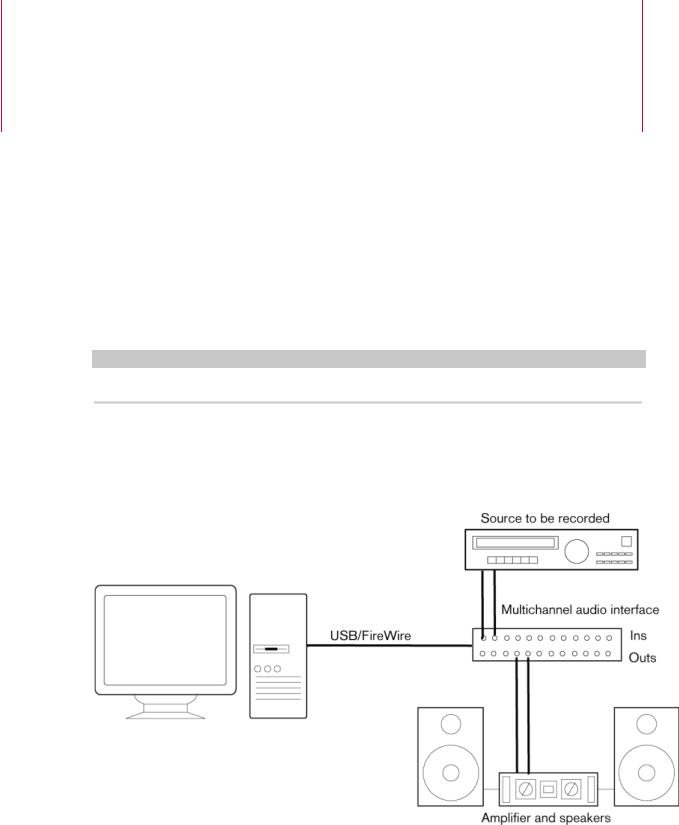
Setting Up Your System
To use Cubase, you must set up your audio, and if required, your MIDI system.
Setting Up Audio
IMPORTANT
Make sure that all equipment is turned off before making any connections.
Simple Stereo Input and Output Setup
If you only use a stereo input and output from Cubase, you can connect your audio hardware, for example, the inputs of your audio card or your audio interface, directly to the input source and the outputs to a power amplifer and speaker.
Audio Connections
Your system setup depends on many different factors, for example, on the kind of project that you want to create, on the external equipment that you want to use, or on the computer hardware that is available to you. Therefore, the following sections can only serve as examples.
How to connect your equipment, that is, whether to use digital or analog connections also depends on your setup.
11
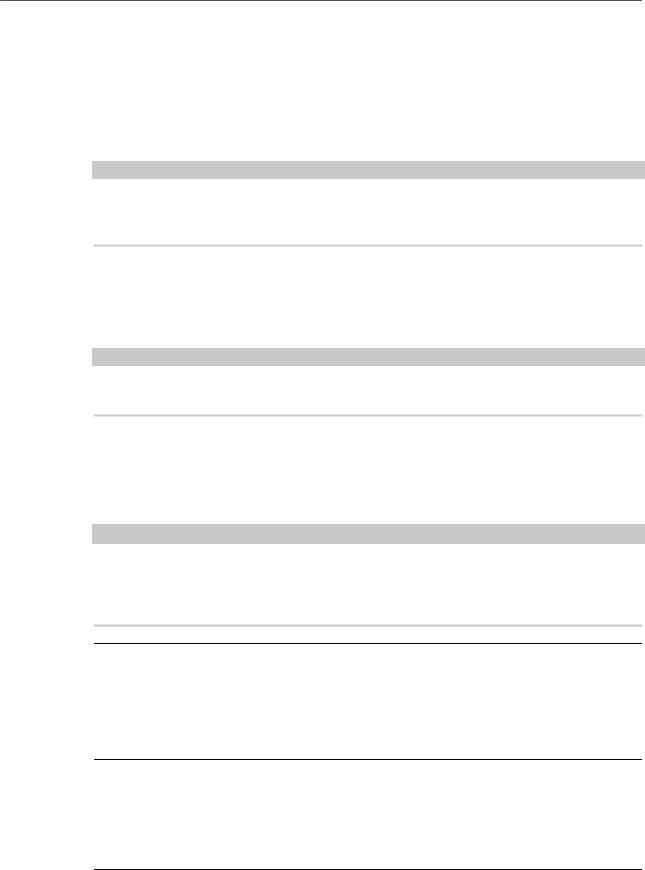
Setting Up Your System
Setting Up Audio
About Recording Levels and Inputs
When you connect your equipment, make sure that the impedance and levels of the audio sources and inputs are matched. Using the correct type of input is important to avoid distortion or noisy recordings. For example, different inputs can be used, such as consumer line level (-10 dBV) or professional line level (+4 dBu).
Sometimes, you can adjust input characteristics on the audio interface or on its control panel. For details, refer to the documentation that came with the audio hardware.
IMPORTANT
Cubase does not provide any input level adjustments for the signals that are coming into your audio hardware, since these are handled differently for each card. Adjusting input levels is either done in a special application that is included with the hardware or its control panel.
Word Clock Connections
If you are using a digital audio connection, you may also need a word clock connection between the audio hardware and external devices. For details, refer to the documentation that came with the audio hardware.
IMPORTANT
Set up word clock synchronization correctly, or you may experience clicks and crackles in your recordings.
Selecting an Audio Driver
By selecting an audio driver, you allow Cubase to communicate with the audio hardware. Normally, when you start Cubase, a dialog opens that prompts you to select a driver, but you can also select your audio hardware driver as described below.
NOTE
On Windows operating systems, we recommend that you access your hardware via an ASIO driver developed specifcally for the hardware. If no ASIO driver is installed, contact the manufacturer of your audio hardware for information on available ASIO drivers. If no specifc ASIO driver is available, you can use the Generic Low Latency ASIO driver.
PROCEDURE
1.Select Studio > Studio Setup.
2.In the Devices list, select VST Audio System.
3.Open the ASIO Driver pop-up menu and select your audio hardware driver.
4.Click OK.
Setting Up Audio Hardware
PREREQUISITE
You have selected a driver for your audio hardware.
PROCEDURE
1.Select Studio > Studio Setup.
2.In the Devices list, select your audio hardware driver.
12
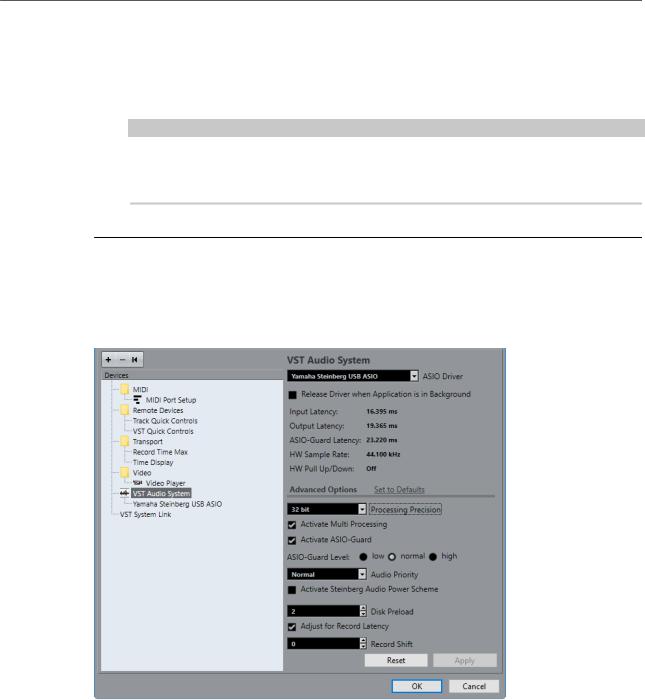
Setting Up Your System
Setting Up Audio
3.Do one of the following to open the control panel for your audio hardware:
●On Windows, click Control Panel.
●On macOS, click Open Confg App.
This button is available only for some hardware products. If it is not available in your setup, refer to the documentation of your audio hardware.
NOTE
The control panel is provided by the manufacturer of your audio hardware and is different for each audio interface brand and model. However, control panels for the Generic Low Latency ASIO Driver (Windows only) are provided by Steinberg.
4.Set up your audio hardware as recommended by the manufacturer.
VST Audio System
In the VST Audio System section you can select an ASIO driver for your audio hardware.
●To open the VST Audio System section, select Studio > Studio Setup and select VST Audio System in the Devices list.
The following options are available:
ASIO Driver
Allows you to select a driver.
Release Driver when Application is in Background
Releases the driver and allows other applications to play back via your audio hardware even though Cubase is running.
Input Latency
Shows the input latency of the audio hardware.
Output Latency
Shows the output latency of the audio hardware.
13
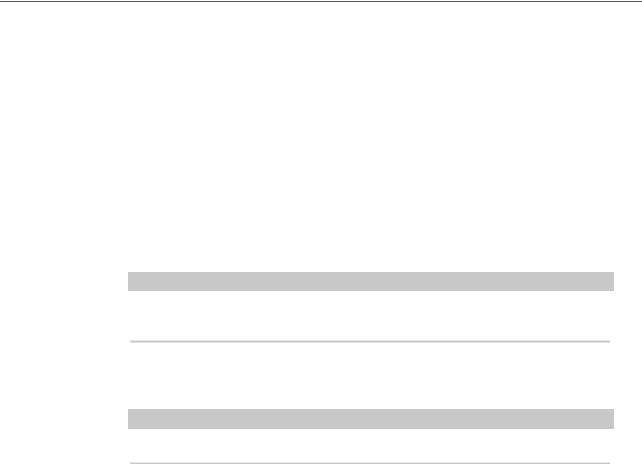
Setting Up Your System
Setting Up Audio
ASIO-Guard Latency
Shows the ASIO-Guard latency.
HW Sample Rate
Shows the sample rate of your audio hardware.
HW Pull Up/Down
Shows the pull up/down status of the audio hardware.
Set to Defaults
Allows you to restore the default settings.
Processing Precision
Allows you to set the audio processing precision to 32 bit foat or 64 bit foat. Depending on this setting, all channels are processed and mixed in 32-bit foatingpoint or 64-bit foating-point format.
NOTE
A processing precision of 64 bit foat can increase CPU load and memory consumption.
To show all plug-ins that support 64-bit foat processing, open the VST Plug-in
Manager and activate Show Plug-ins That Support 64-Bit Processing in the
Display Options pop-up menu.
NOTE
VST2 plug-ins and instruments are always processed with 32-bit precision.
Activate Multi Processing
Allows you to distribute the processing load evenly to all available CPUs. This way, Cubase can make full use of the combined power of multiple processors.
Activate ASIO-Guard
Activates the ASIO-Guard. This is only available if Activate Multi Processing is activated too.
ASIO-Guard Level
Allows you to set the ASIO-Guard level. The higher the level, the higher the processing stability and audio processing performance. However, higher levels also lead to an increased ASIO-Guard latency and memory usage.
Audio Priority (Windows only)
This setting should be set to Normal if you work with audio and MIDI. If you do not use MIDI at all, you can set this to Boost.
Activate Steinberg Audio Power Scheme
If this option is activated, all power safe modes that have an impact on realtime processing are deactivated. Note that this is only effective for very low latencies, and that it increases the power consumption.
Disk Preload
Allows you to specify how many seconds of audio are preloaded into RAM prior to starting playback. This allows for smooth playback.
Adjust for Record Latency
If this is activated, the plug-in latencies are taken to account during recording.
14
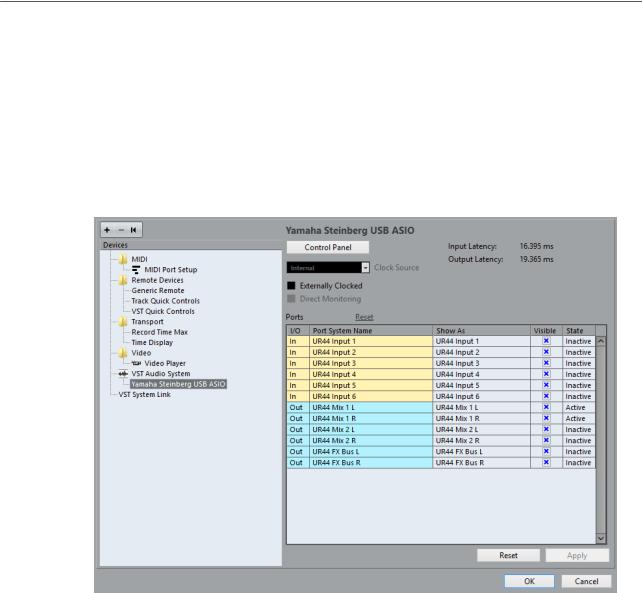
Setting Up Your System
Setting Up Audio
Record Shift
Allows you to shift the recordings by the specifed value.
RELATED LINKS
VST Plug-In Manager Window on page 641
ASIO Driver Setup
This section allows you to set up your ASIO driver.
●To open the section where you can set up the ASIO driver, select Studio > Studio Setup and select the audio driver in the Devices list.
The following options are available:
Control Panel
Opens the control panel for the audio hardware.
Input Latency
Shows the input latency of the audio driver.
Output Latency
Shows the output latency of the audio driver.
Clock Source
Allows you to select a clock source.
Externally Clocked
Activate this option if you use an external clock source.
Direct Monitoring
Activate this option to monitor via your audio hardware and to control it from Cubase.
15

Setting Up Your System
Setting Up Audio
Ports Reset
Allows you to reset all port names and visibilities.
I/O
The port input/output status.
Port System Name
The system name of the port.
Show As
Allows you to rename the port. This name is used in the Input Routing and Output Routing pop-up menus.
Visible
Allows you to activate/deactivate audio ports.
State
The state of the audio port.
Using External Clock Sources
If you are using an external clock source, Cubase must be notifed that it receives external clock signals and derives its speed from that source.
PROCEDURE
1.Select Studio > Studio Setup.
2.In the Devices list, select your audio hardware driver.
3.Activate Externally clocked.
RESULT
Cubase now derives its speed from the external source.
NOTE
For proper audio playback and recording, you must set the sample rate of the project to the sample rate of the incoming clock signals.
When a sample rate mismatch occurs, the Record Format feld on the status line is highlighted in a different color. Cubase accepts a sample rate mismatch, and playback is therefore faster or slower.
Using Several Audio Applications Simultaneously
You can allow other applications to play back via your audio hardware even though Cubase is running.
PREREQUISITE
Other audio applications accessing the audio hardware are set to release the audio driver.
PROCEDURE
1.Select Studio > Studio Setup.
2.In the Devices list, select VST Audio System.
3.Activate Release Driver when Application is in Background.
16
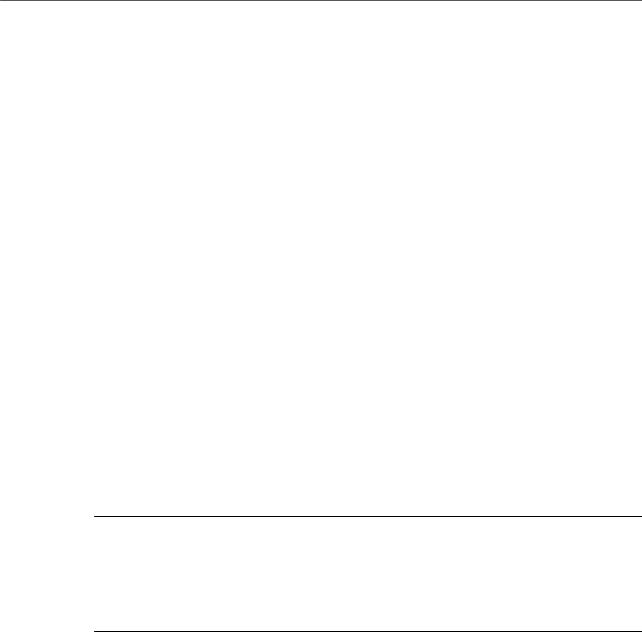
Setting Up Your System
Setting Up Audio
RESULT
The application that has the focus gets access to the audio hardware.
Audio Hardware Confguration
Most audio cards provide one or more small applications that allow you to customize your hardware.
The settings are normally gathered on a control panel that can be opened from within Cubase or separately, when Cubase is not running. For details, refer to the audio hardware documentation.
Settings include:
●Selecting which inputs/outputs are active.
●Setting up word clock synchronization.
●Turning on/off monitoring via the hardware.
●Setting levels for each input.
●Setting levels for the outputs so that they match the equipment that you use for monitoring.
●Selecting digital input and output formats.
●Making settings for the audio buffers.
Setting Up Input and Output Ports
Once you have selected the driver for your audio hardware and have set it up, you must specify which inputs and outputs to use.
PREREQUISITE
You have selected a driver for your audio hardware.
PROCEDURE
1.Select Studio > Studio Setup.
2.In the Devices list, select your audio hardware driver.
3.Make your settings.
4.Click OK.
RELATED LINKS
ASIO Driver Setup on page 15
Audio Bus Setup
Cubase uses a system of input and output busses to transfer audio between the program and the audio hardware.
●Input busses let you route audio from the inputs of your audio hardware into Cubase. This means that audio is always recorded through one or several input busses.
●Output busses let you route audio from Cubase to the outputs of your audio hardware. This means that audio is always played back through one or several output busses.
Once you have set up the internal input and output busses, you can connect your audio source, for example a microphone, to your audio interface and start recording, playing back, and mixing.
RELATED LINKS
Audio Connections on page 21
17
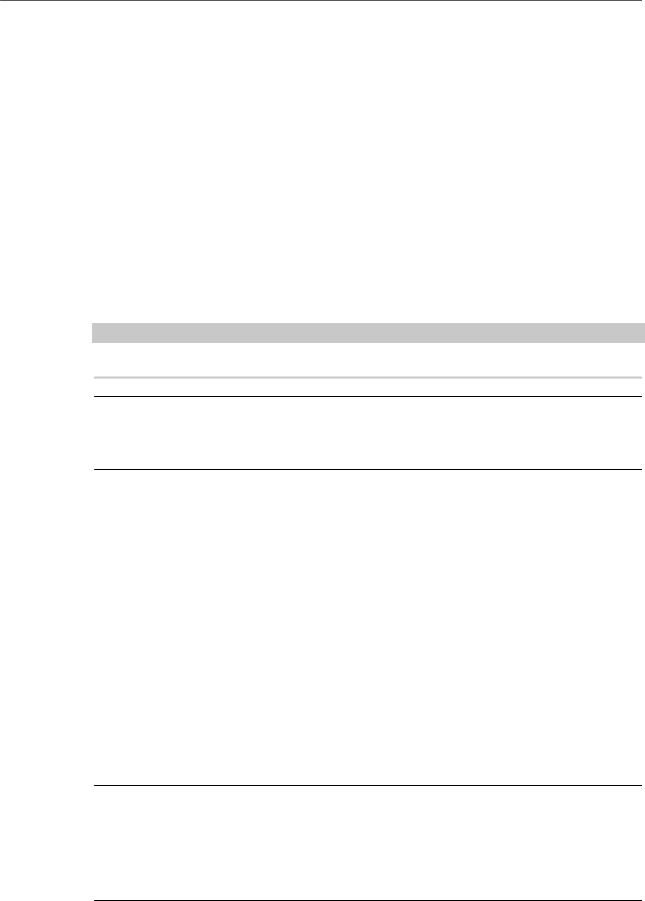
Setting Up Your System
Setting Up MIDI
Monitoring
In Cubase, monitoring means listening to the input signal while recording.
The following ways of monitoring are available.
●Externally by listening to the signal before it reaches Cubase.
●Via Cubase.
●By using ASIO Direct Monitoring.
This is a combination of the other methods.
RELATED LINKS
External Monitoring on page 240
Monitoring via Cubase on page 240
ASIO Direct Monitoring on page 240
Setting Up MIDI
IMPORTANT
Turn off all equipment before making any connections.
PROCEDURE
1.Connect your MIDI equipment (keyboard, MIDI interface, etc.) to your computer.
2.Install the drivers for your MIDI equipment.
RESULT
You can use your MIDI equipment in Cubase.
MIDI Connections
To play back and record MIDI data from your MIDI device, for example, a MIDI keyboard, you need to connect the MIDI ports.
Connect the MIDI output port of your MIDI device to the MIDI input port of your audio hardware. This way, the MIDI device sends MIDI data to be played back or recorded inside your computer.
Connect the MIDI input port of your MIDI device to the MIDI output port of your audio hardware. This way, you can send MIDI data from Cubase to the MIDI device. For example, you can record your own playing, edit the MIDI data in Cubase, and then play it back on the keyboard and record the audio that is coming out of the keyboard for a better edited performance.
Showing or Hiding MIDI Ports
You can specify if a MIDI port is listed on the MIDI pop-up menus in the program.
PROCEDURE
1.Select Studio > Studio Setup.
2.In the Devices list, select MIDI Port Setup.
3.To hide a MIDI port, deactivate its Visible column.
4.Click OK.
18
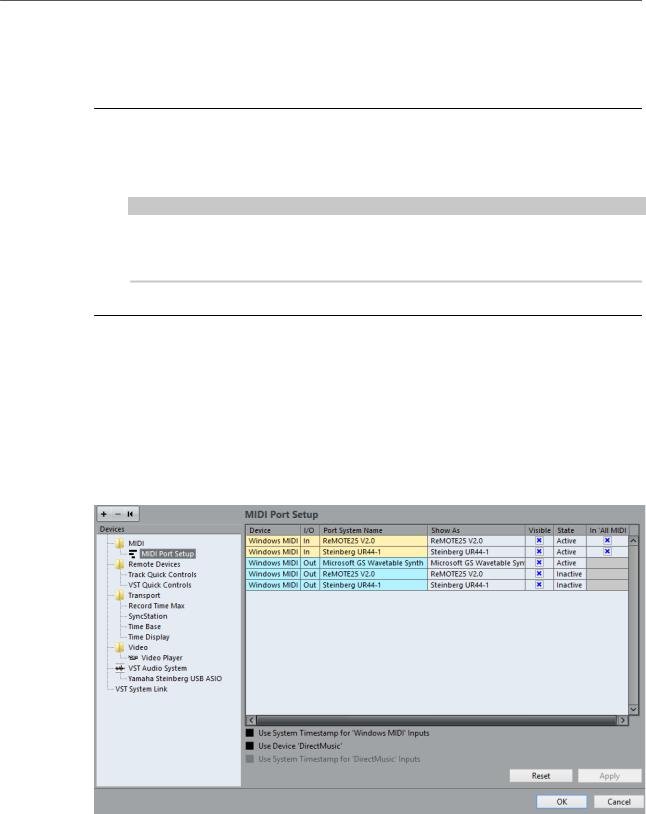
Setting Up Your System
Setting Up MIDI
Setting Up All MIDI Inputs
When you record MIDI, you can specify which MIDI input each recording MIDI track should use. However, you can also record any MIDI data from any MIDI input. You can specify which inputs are included when you select All MIDI Inputs for a MIDI track.
PROCEDURE
1.Select Studio > Studio Setup.
2.In the Devices list, select MIDI Port Setup.
3.Activate In ‘All MIDI Inputs’ for a port. NOTE
If you have a MIDI remote control unit connected, make sure to deactivate the In ‘All MIDI Inputs’ option for that MIDI input. This avoids accidental recording of data from the remote control when All MIDI Inputs is selected as input for a MIDI track.
4.Click OK.
RESULT
When you select All MIDI Inputs on the Input Routing menu of a MIDI track in the Inspector, the MIDI track uses all MIDI inputs that you specifed in the MIDI Port Setup.
MIDI Port Setup
The MIDI Port Setup page in the Studio Setup dialog displays the connected MIDI devices and allows you to set up their ports.
●To open the MIDI Port Setup page, select Studio > Studio Setup and activate MIDI Port Setup in the Devices list.
The following colums are displayed:
Device
The connected MIDI devices.
I/O
The port input/output status.
19
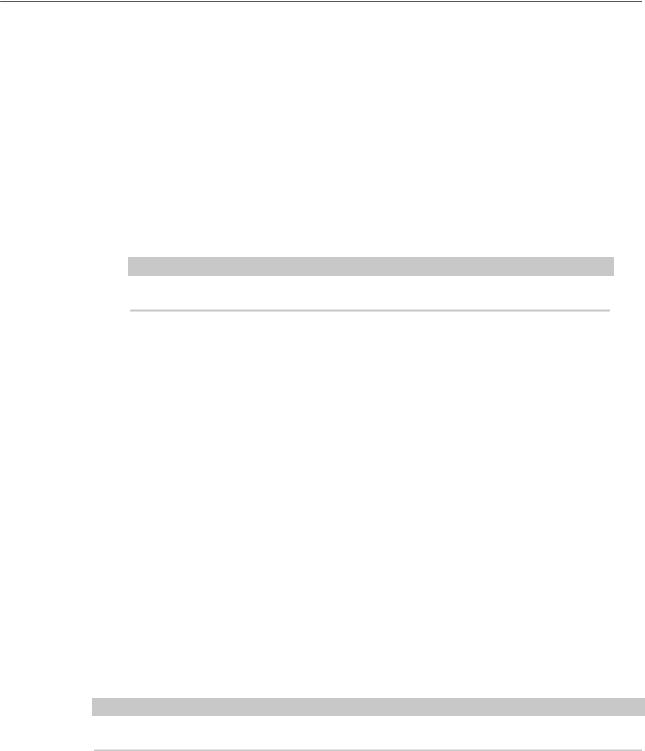
Setting Up Your System
Connecting a Synchronizer
Port System Name
The system name of the port.
Show As
Allows you to rename the port. This name is used in the Input Routing and Output Routing pop-up menus.
Visible
Allows you to activate/deactivate MIDI ports.
State
The state of the MIDI port.
In 'All MIDI Inputs'
Allows you to record MIDI data from all MIDI inputs.
NOTE
Deactivate this option if you use remote control devices.
The following options are available:
Use System Timestamp for 'Windows MIDI' Inputs
Activate this option if you have persistent timing problems such as shifted notes. If this is activated, the system timestamp is used as a time reference.
Use Device 'DirectMusic'
If you do not use a device with a DirectMusic device driver, you can leave this option deactivated. This enhances the system performance.
Use System Timestamp for 'DirectMusic' Inputs
Activate this option if you have persistent timing problems such as shifted notes. If this is activated, the system timestamp is used as a time reference.
Plug and Play Support for USB MIDI Devices
Cubase supports plug and play of USB MIDI devices. These devices can be plugged in and switched on while the application is running.
Connecting a Synchronizer
When using Cubase with external tape transports, you most likely must add a synchronizer to your system.
IMPORTANT
Make sure that all equipment is turned off before making any connections.
For information on how to connect and set up your synchronizer, refer to the documentation of your synchronizer.
RELATED LINKS
Synchronization on page 935
20
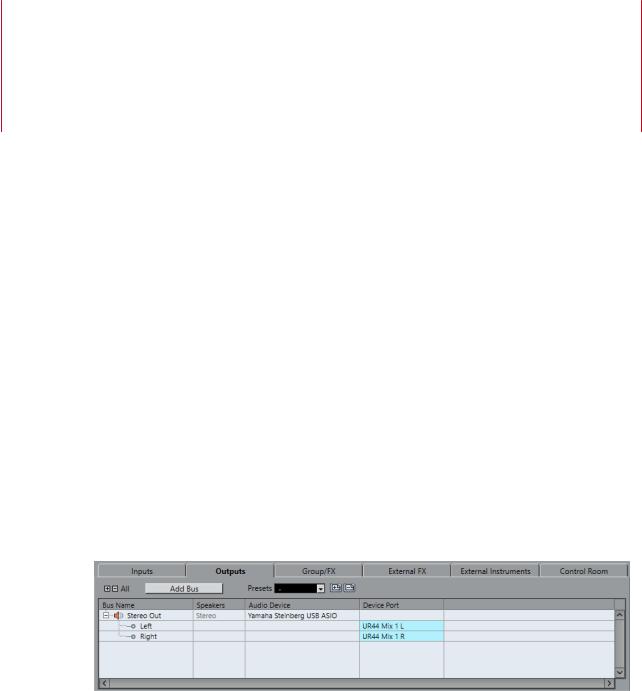
Audio Connections
To play back and record in Cubase, you must set up input and output busses in the Audio Connections window. Here, you can also set up group and FX channels, external effects, external instruments, and the Control Room (Cubase Pro only).
The bus types that you need depend on your audio hardware, on your general audio setup, for example your surround speaker setup, and on the projects that you use.
Audio Connections Window
The Audio Connections window allows you to set up input and output busses, group and FX channels, external effects, and external instruments. Furthermore, you can use this window to access and confgure the Control Room (Cubase Pro only).
●To open the Audio Connections window, select Studio > Audio Connections.
Inputs/Outputs Tab
The Input and Output tabs allow you to set up and confgure input and output busses.
The following options are available above the bus list:
+- All
Expands/Collapses all busses in the bus list.
Add Bus
Opens the Add Input Bus dialog, where you can create a new bus confguration.
Presets
Opens the Presets menu, where you can select bus confguration presets. Store  allows you to save a bus confguration as preset. Delete
allows you to save a bus confguration as preset. Delete  deletes the selected preset.
deletes the selected preset.
The following columns are available for the bus list:
Bus Name
Lists the busses. Click the name of a bus to select or rename it.
21
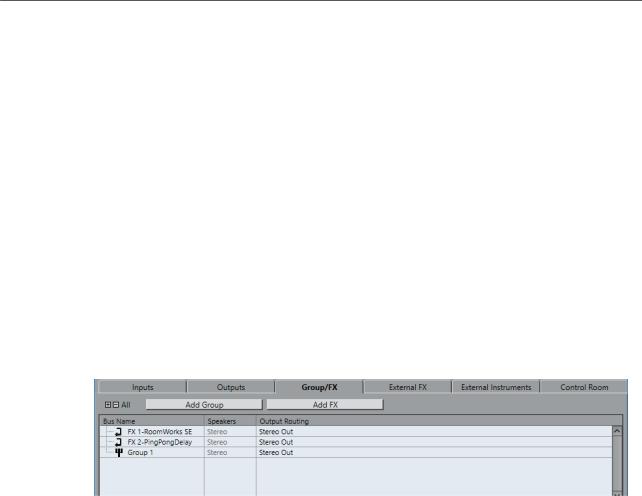
Audio Connections
Audio Connections Window
Speakers
Indicates the speaker confguration (mono, stereo, surround formats (Cubase Pro only)) of each bus.
Audio Device
Shows the selected ASIO driver.
Device Port
Shows which physical inputs/outputs on your audio hardware are used by the bus. Expand the bus entry to show all speaker channels. If the bus entry is collapsed, only the frst port that is used by this bus is visible.
The Device Port pop-up menu displays how many busses are connected to a given port. The busses are shown in square brackets next to the port name.
Up to 3 bus assignments can be displayed in this way. If more connections have been made, this is indicated by a number at the end of the port name.
For example, “Adat 1 [Stereo1] [Stereo2] [Stereo3] (+2)” means that the Adat1 port is already assigned to 3 stereo busses plus 2 additional busses.
Group/FX Tab (Cubase Pro only)
This tab allows you to create group and FX channels/tracks and to make output assignments for these.
The following options are available above the bus list:
+- All
Expands/Collapses all busses in the bus list.
Add Group
Opens the Add Group Channel Track dialog, where you can create a new group channel track.
Add FX
Opens the Add FX Channel Track dialog, where you can create a new FX channel track.
The following columns are available for the bus list:
Bus Name
Lists the busses. Click the name of a bus to select or rename it.
Speakers
Indicates the speaker confguration (mono, stereo, surround formats (Cubase Pro only)) of each bus.
Output Routing
Lets you select the output routing for the corresponding bus.
External FX Tab (Cubase Pro only)
This tab allows you to create send effect or return busses. You can use these to connect external effects which can then be selected via the effect pop-up menus from inside the program.
22
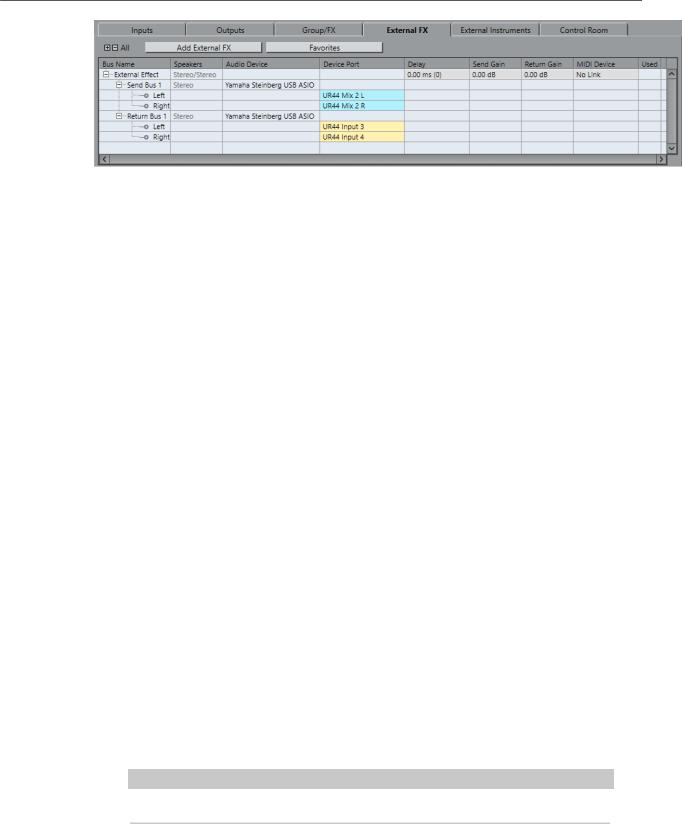
Audio Connections
Audio Connections Window
The following options are available above the bus list:
+- All
Expands/Collapses all busses in the bus list.
Add External FX
Opens the Add External FX dialog, where you can confgure a new external FX.
Favorites
Lets you store external effect confgurations as favorites that you can recall. The following columns are available for the bus list:
Bus Name
Lists the busses. Click the name of a bus to select or rename it.
Speakers
Indicates the speaker confguration (mono, stereo, surround formats (Cubase Pro only)) of each bus.
Audio Device
Shows the selected ASIO driver.
Device Port
Shows which physical inputs/outputs on your audio hardware are used by the bus. Expand the bus entry to show all speaker channels. If the bus entry is collapsed, only the frst port that is used by this bus is visible.
The Device Port pop-up menu displays how many busses are connected to a given port. The busses are shown in square brackets next to the port name.
Up to 3 bus assignments can be displayed in this way. If more connections have been made, this is indicated by a number at the end of the port name.
For example, “Adat 1 [Stereo1] [Stereo2] [Stereo3] (+2)” means that the Adat1 port is already assigned to 3 stereo busses plus 2 additional busses.
Delay
Allows you to enter a value to compensate for an inherent delay (latency) of your hardware effect device during playback. You can right-click the Delay column for the effect and select Check User Delay to automatically determine the delay value.
NOTE
The latency of the audio hardware is handled automatically by Cubase.
Send Gain
Allows you to adjust the level of the signal that is sent to the external effect.
Return Gain
Allows you to adjust the level of the signal that the external effect sends.
23
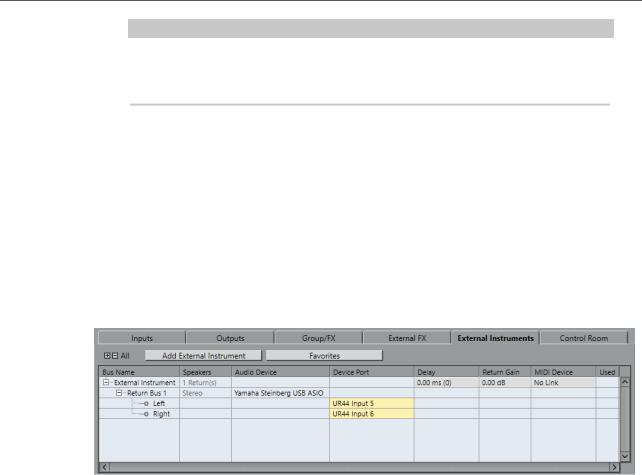
Audio Connections
Audio Connections Window
NOTE
Excessive output levels from an external effect device can cause clipping in the audio hardware. You cannot use the Return Gain setting to compensate for this. You must lower the output level on the effect device instead.
MIDI Device
When you click in this column, a pop-up menu opens where you can disconnect the effect from the associated MIDI device, select a MIDI device, create a new device, or open the MIDI Device Manager to edit the MIDI device.
Used
Whenever you insert an external effect into an audio track, this column shows a checkmark (x) to indicate that the effect is being used.
External Instruments Tab (Cubase Pro only)
This tab allows you to create input/output busses that can be used to connect external instruments.
The following options are available above the bus list:
+- All
Expands/Collapses all busses in the bus list.
Add External Instrument
Opens the Add External Instrument dialog, where you can confgure a new external instrument.
Favorites
Lets you store external instrument confgurations as favorites that you can recall. The following columns are available for the bus list:
Bus Name
Lists the busses. Click the name of a bus to select or rename it.
Speakers
Indicates the speaker confguration (mono, stereo, surround formats (Cubase Pro only)) of each bus.
Audio Device
Shows the selected ASIO driver.
Device Port
Shows which physical inputs/outputs on your audio hardware are used by the bus. Expand the bus entry to show all speaker channels. If the bus entry is collapsed, only the frst port that is used by this bus is visible.
24
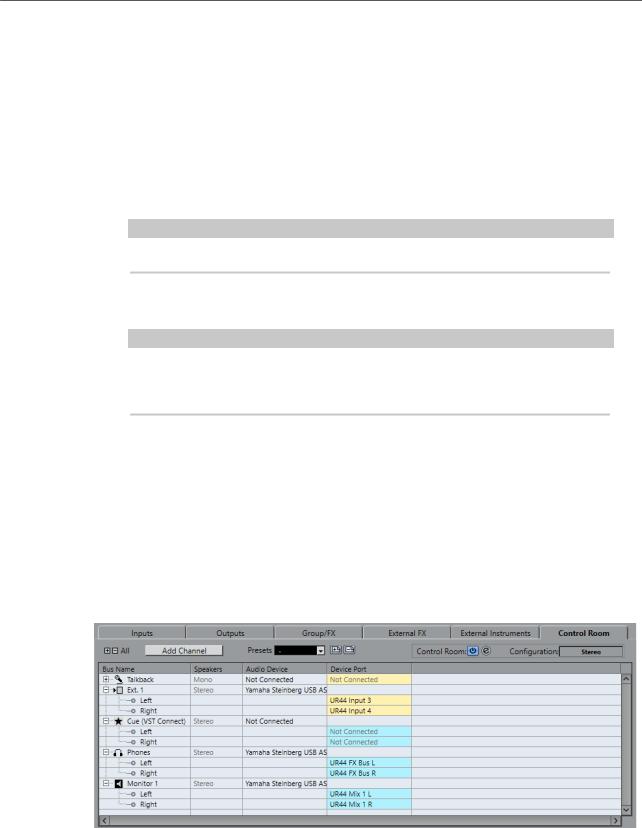
Audio Connections
Audio Connections Window
The Device Port pop-up menu displays how many busses are connected to a given port. The busses are shown in square brackets next to the port name.
Up to 3 bus assignments can be displayed in this way. If more connections have been made, this is indicated by a number at the end of the port name.
For example, “Adat 1 [Stereo1] [Stereo2] [Stereo3] (+2)” means that the Adat1 port is already assigned to 3 stereo busses plus 2 additional busses.
Delay
Allows you to enter a value to compensate for an inherent delay (latency) of your hardware effect device during playback. You can right-click the Delay column for the instrument and select Check User Delay to automatically determine the delay value that is used for delay compensation.
NOTE
The latency of the audio hardware is handled automatically by Cubase.
Return Gain
Allows you to adjust the level of the signal coming in from the external instrument.
NOTE
Excessive output levels from an external effect device can cause clipping in the audio hardware. The Return Gain setting cannot be used to compensate for this. You must lower the output level on the effect device instead.
MIDI Device
When you click in this column, a pop-up menu opens where you can disconnect the instrument from the associated MIDI device, select a MIDI device, create a new device, or open the MIDI Device Manager to edit the MIDI device.
Used
Whenever you insert the external instrument into a VST instrument slot, this column shows a checkmark (x) to indicate that the instrument is being used.
Control Room Tab (Cubase Pro only)
This tab allows you to enable and confgure the Control Room.
The following options are available above the bus list:
+- All
Expands/Collapses all busses in the bus list.
25

Audio Connections
Audio Connections Window
Add Channel
Opens a menu where you can select the type of channel that you want to add. You can add the following channels:
●External Input
●Talkback
●Cue
●Headphone
●Monitor
Presets
Opens the Presets menu, where you can select bus confguration presets. Store  allows you to save a bus confguration as preset. Delete
allows you to save a bus confguration as preset. Delete  deletes the selected preset.
deletes the selected preset.
Enable/Disable Control Room
Enables/Disables the Control Room.
Open Control Room
Opens the Control Room window.
Confguration
Displays the selected channel confguration. The following columns are available for the bus list:
Bus Name
Lists the busses. Click the name of a bus to select or rename it.
Speakers
Indicates the speaker confguration (mono, stereo, surround formats (Cubase Pro only)) of each bus.
Audio Device
Shows the selected ASIO driver.
Device Port
Shows which physical inputs/outputs on your audio hardware are used by the bus. Expand the bus entry to show all speaker channels. If the bus entry is collapsed, only the frst port that is used by this bus is visible.
The Device Port pop-up menu displays how many busses are connected to a given port. The busses are shown in square brackets next to the port name.
Up to 3 bus assignments can be displayed in this way. If more connections have been made, this is indicated by a number at the end of the port name.
For example, “Adat 1 [Stereo1] [Stereo2] [Stereo3] (+2)” means that the Adat1 port is already assigned to 3 stereo busses plus 2 additional busses.
RELATED LINKS
Control Room (Cubase Pro only) on page 372
26
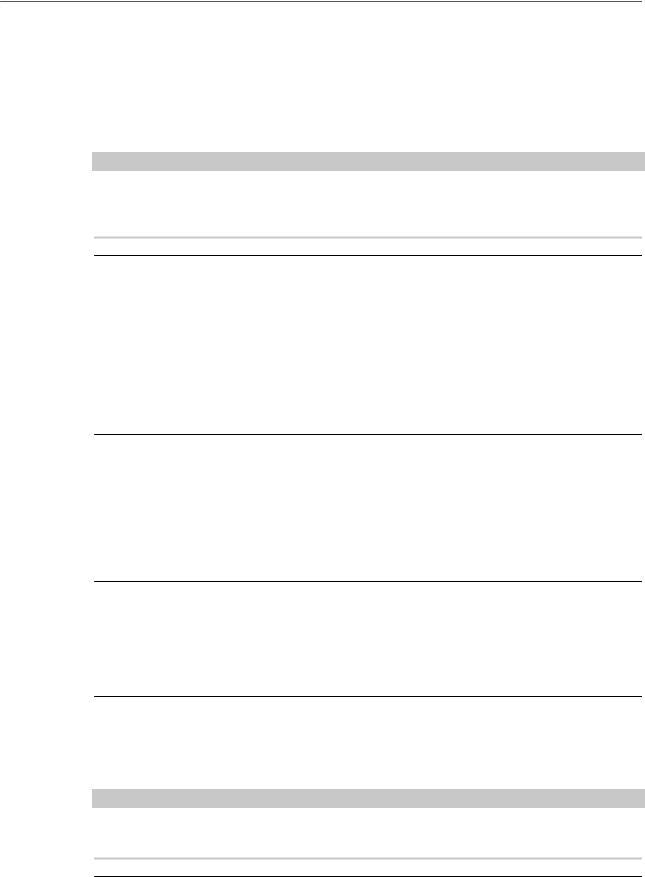
Audio Connections
Renaming the Hardware Inputs and Outputs
Renaming the Hardware Inputs and Outputs
Before you set up busses, you should rename the default inputs and outputs of your audio hardware. This allows transferring projects between different computers and setups.
For example, if you move your project to another studio, the audio hardware may be of a different model. But if you and the other studio owner have agreed on identical names for your inputs and outputs, Cubase corrects inputs and outputs for your busses.
NOTE
If you open a project that was created on another computer and the port names do not match or the port confguration is not the same, the Missing Ports dialog appears. This allows you to manually re-route ports that are used in the project to ports that are available on your computer.
PROCEDURE
1.Select Studio > Studio Setup.
2.In the Devices list, select VST Audio System.
3.Open the ASIO Driver pop-up menu and select your audio hardware driver.
4.In the Devices list, select your audio hardware driver.
5.In the Show As column, click on a port name and enter a new name.
6.Repeat the previous step until you have renamed all required ports.
7.Click OK.
RELATED LINKS
Re-Routing Missing Ports on page 91
Hiding Ports
You can hide ports that you are not using. Hidden ports are not displayed in the Audio Connections window.
PROCEDURE
1.Select Studio > Studio Setup.
2.In the Devices list, select your audio hardware driver.
3.In the Visible column, deactivate the ports that you want to hide.
4.Click OK.
Activating and Deactivating Ports (macOS only)
On macOS you can specify which input and output ports are active. This allows you to use the microphone input instead of the line input or to deactivate the audio card input or output.
NOTE
This function is only available for built-in audio, standard USB audio devices, and a certain number of other audio cards.
PROCEDURE
1.Select Studio > Studio Setup.
27
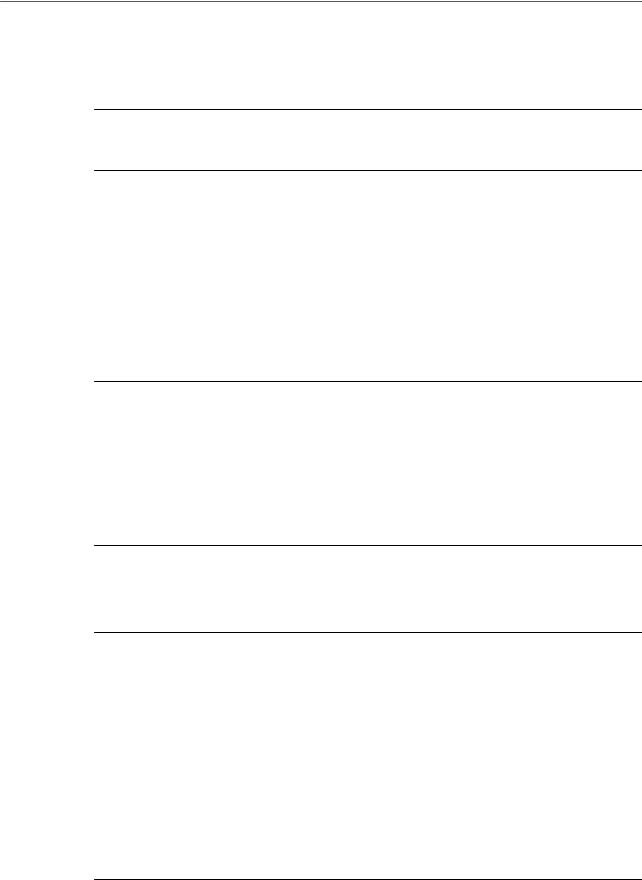
Audio Connections
Adding Input and Output Busses
2.In the Devices list, select your audio hardware driver.
3.Click Control Panel.
4.Activate/Deactivate ports.
5.Click OK.
Adding Input and Output Busses
PROCEDURE
1.In the Audio Connections dialog, click the Inputs or Outputs tab.
2.Click Add Bus.
3.In the Add Input Bus dialog, confgure the bus.
4.Optional: Enter a name for the bus.
If you do not specify a name, the bus is named according to the channel confguration.
5.Click Add Bus.
The new bus is added to the bus list.
6.For each of the speaker channels in the bus, click in the Device Port column and select a port of your audio hardware.
Setting the Default Output Bus (Main Mix)
The Main Mix is the default output bus to which each new audio, group, or FX channel is automatically routed. If only one bus is available, this bus is automatically used as the default output bus.
PREREQUISITE
Add an output bus.
PROCEDURE
1.In the Audio Connections dialog, right-click the output bus that you want to use as default output bus.
2.Select Set <bus name> as Main Mix.
RESULT
The selected bus is used as default bus. The Main Mix is indicated by a speaker icon next to its name.
RELATED LINKS
Inputs/Outputs Tab on page 21
Adding Child Busses (Cubase Pro only)
Child busses allow you to route tracks to particular channels within a bus.
For example, you can route a stereo track to a stereo channel pair within a surround bus. Or you can record a stereo channel pair in the surround bus to a separate stereo track.
PROCEDURE
1.On the Inputs tab, Outputs tab, or Group/FX tab, right-click a surround bus.
28
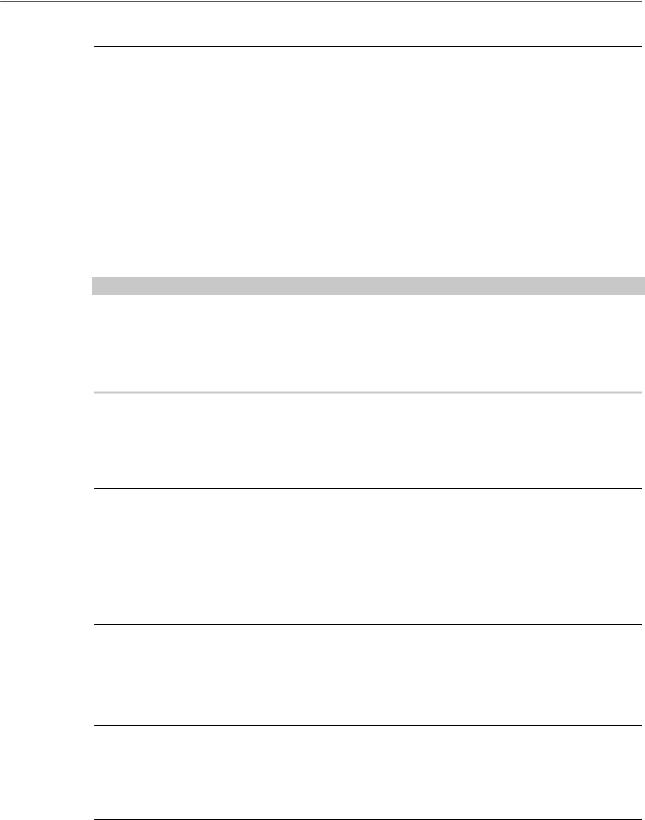
Audio Connections
Presets for Input and Output Busses
2.Click Add Child Bus and select a channel confguration.
RESULT
The child bus is created and can be used for routing.
Presets for Input and Output Busses
For input and output bus confgurations, you can use different kinds of presets.
●A number of standard bus confgurations.
●Automatically created presets tailored to your specifc hardware confguration.
On startup, Cubase analyzes the physical inputs and outputs that are provided by your audio hardware and creates a number of hardware-dependent presets.
●Your own presets.
NOTE
You can create default presets for input and output bus confgurations. If you create a new empty project, these default presets are applied. To create default presets, save your preferred input and output bus confgurations under the name Default. If you have not defned default presets, the last used input and output bus confguration is applied when creating a new empty project.
Saving a Bus Confguration Preset
You can save your own input and output bus confguration and the studio confguration as presets.
PROCEDURE
1.Select Studio > Audio Connections.
2.Set up your bus confguration.
3.Click Store  .
.
4.In the Type in Preset Name dialog, enter a name.
5.Click OK.
RESULT
The preset is available in the Presets menu.
Deleting a Bus Confguration Preset
PROCEDURE
1.Select Studio > Audio Connections.
2.From the Presets menu, select the preset that you want to delete.
3.Click Delete  .
.
RESULT
The preset is deleted.
29
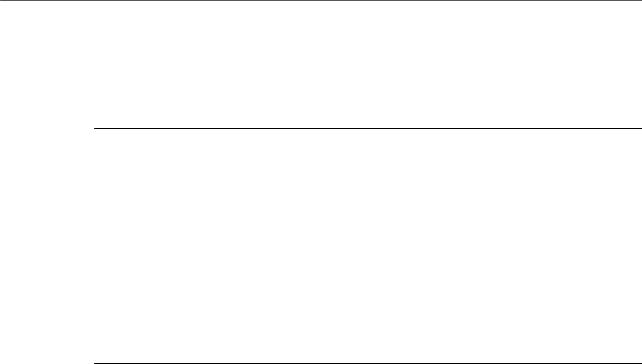
Audio Connections
Adding Group and FX Channels (Cubase Pro only)
Adding Group and FX Channels (Cubase Pro only)
Group channels and FX channels allow you to group bus confgurations.
Adding group and FX channels in the Audio Connections window is identical to creating group channel tracks or FX channel tracks in the Project window.
PROCEDURE
1.In the Audio Connections dialog, click the Group/FX tab.
2.Do one of the following:
●To create a group channel, click Add Group.
●To create an FX channel, click Add FX.
3.Confgure the channel.
4.Optional: Enter a name for the group channel track.
5.Click Add Track.
The group channel or FX channel is added to the bus list.
6.For each of the speaker channels in the bus, click in the Output Routing column and select a port of your audio hardware.
RELATED LINKS
Audio Effects on page 391
About Monitoring
In the Audio Connections window, you can set up the busses that are used for monitoring, activate/deactivate and open the Control Room.
When the Control Room is disabled on the Control Room tab of the Audio Connections window, the Main Mix bus is used for monitoring. In this case, you can adjust the monitoring level in the MixConsole.
In Cubase Artist, the Main Mix bus is always used for monitoring.
RELATED LINKS
Control Room (Cubase Pro only) on page 372
MixConsole on page 317
External Instruments and Effects (Cubase Pro only)
You can integrate external effect devices and external instruments, for example, hardware synthesizers, into the sequencer signal fow.
Requirements
●To use external effects, you need audio hardware with multiple inputs and outputs.
An external effect requires at least one input and one output or input/output pairs for stereo effects in addition to the input/output ports that you use for recording and monitoring.
●To use external instruments, a MIDI interface must be connected to your computer.
●Audio hardware with low-latency drivers.
Cubase compensates for the input/output latency and ensures that the audio that is processed through external effects is not shifted in time.
30
 Loading...
Loading...