STEINBERG Groove Agent 5 Mode d’Emploi [fr]
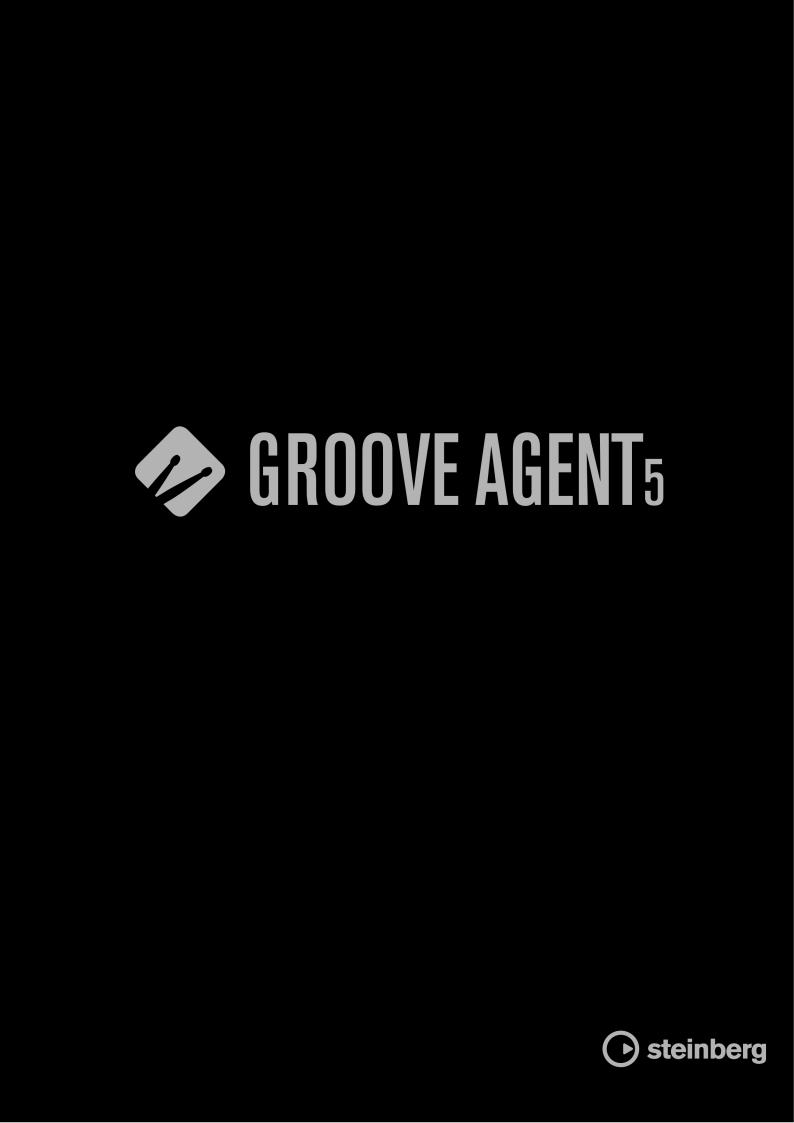
Mode d’emploi
Matthias Klag, Michael Ruf
Cristina Bachmann, Heiko Bischoff, Christina Kaboth, Insa Mingers, Matthias Obrecht, Sabine Pfeifer, Benjamin Schütte, Marita Sladek
Ce document PDF a été amélioré pour être plus facile d’accès aux personnes malvoyantes. En raison du grand nombre d’images qu’il contient et de leur complexité, veuillez noter qu’il n’a pas été possible d’intégrer de descriptions textuelles des images.
Les informations contenues dans ce document sont sujettes à modification sans préavis et n’engagent aucunement la responsabilité de Steinberg Media Technologies GmbH. Le logiciel décrit dans ce document fait l’objet d’un Accord de Licence et ne peut être copié sur un autre support sauf si cela est autorisé spécifiquement par l’Accord de Licence. Aucune partie de cette publication ne peut être copiée, reproduite ni même transmise ou enregistrée, sans la permission écrite préalable de Steinberg Media Technologies GmbH. Les détenteurs enregistrés de la licence du produit décrit ci-après sont autorisés à imprimer une copie du présent document pour leur usage personnel.
Tous les noms de produits et de sociétés sont des marques déposées ™ ou ® de leurs propriétaires respectifs. Pour de plus amples informations, rendez-vous sur le site www.steinberg.net/trademarks.
© Steinberg Media Technologies GmbH, 2018. Tous droits réservés.
Groove Agent_5.0.0_fr-FR_2018-11-01
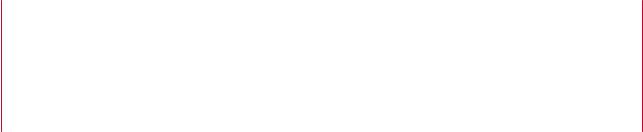
Table des matières
4Installation et configur tion
4Conventions
5Installation du programme
5Activation de la licence
5Comment nous contacter
6À propos de la documentation
6Configuration
8Méthodes d’édition courantes
8Potentiomètres et faders
8Sélection et contrôle de plusieurs paramètres
9Boutons
9Champs de valeur
10 Utilisation des raccourcis clavier
10 Préréglages
12 Prise en main
12Vue d’ensemble de la fenêtre
13Agents, kits, préréglages et fichiers de contenus
14Chargement d'un kit
15Pads de pattern et d'instrument
16Accéder aux styles et aux patterns MIDI
16Lecture des pads de pattern
17Conversion de styles en patterns MIDI
17Modification des patterns MIDI dans l’éditeur Pattern
18Créer les différentes parties d’une piste de batterie
19Enregistrement de notes de déclenchement
|
pour les patterns |
19 |
Faire glisser des patterns dans un projet |
20 |
Édition des patterns dans l’application hôte |
21 |
Travailler avec plusieurs Agents |
22 |
Enregistrement de la sortie MIDI |
23 |
Note Repeat |
32 |
Decompose |
35Gestion des sons
35Chargement des kits
35Slot de kit
36Rack de kits
37Menu contextuel du kit
38Gestion et chargement des fichiers
54 Utilisation des pads
54 Section Pad
56 Renommer des pads
56Configuration de ports/canaux MIDI différents pour les pads d’instrument et les pads de pattern
57Pads d’instrument
64 Pads de pattern
97 Beat Agent
97 Édition du son avec Beat Agent
144 Importation et exportation de fichiers
147 Acoustic Agent
147 Acoustic Agent Édition du son
157 Percussion Agent
157 Édition du son avec Percussion Agent
160Mixage et Utilisation des effets
160Console de mixage Beat Agent
161Console de mixage Acoustic Agent
165Console de mixage Percussion Agent
167Console AUX
168Console Kits
169Console Master
169Utilisation des effets
171 À propos des effets
171 Effets de réverb
174 Effets de delay
176 Effets d’égalisation
178 Effets de filtrage
182 Effets de distorsion
184 Effets de modulation
192 Effets dynamiques
201Effets de panoramique et de routage
202Automatisation et contrôleurs MIDI
202Automatisation
203Contrôleurs MIDI
205Fonctions et paramètres globaux
205Section des fonctions du plug-in
206Nom du plug-in et logo Steinberg
206Barre d’outils
208Clavier
208Page Options
213Utilisation de la version autonome du plugin
213 Configuration des préférences
213 Boîte de dialogue Preferences
217 Sélection de l’entrée MIDI et de la sortie audio 217 Aide-mémoire
219Chargement d’un fichier MIDI
220Enregistrement d’un fichier MIDI
220Master Volume
221Schémas de routage de la console de mixage
224 Index
3
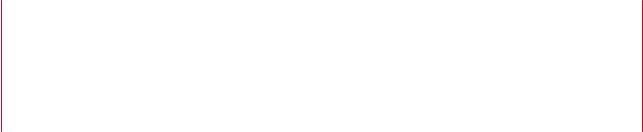
Installation et configur tion
Pour utiliser Groove Agent, vous devez au préalable installer le programme, le contenu requis et configurer votre système.
Conventions
Nous avons utilisé des éléments typographiques et des repères pour structurer les informations contenues dans cette documentation.
Éléments typographiques
Les éléments typographiques et leur signification sont indiqués ci-dessous.
CONDITION PRÉALABLE
Une opération doit être effectuée ou une condition doit être remplie avant de démarrer une procédure.
PROCÉDER AINSI
Répertorie les étapes à suivre pour obtenir le résultat escompté.
IMPORTANT
Vous informe sur les problèmes qui pourraient affecter le système, le matériel connecté, ou engendrer un risque de perte de données.
À NOTER
Vous informe sur les questions à prendre en compte.
EXEMPLE
Le sujet abordé est illustré par un exemple.
RÉSULTAT
Montre le résultat de la procédure.
À LA FIN DE CETTE ÉTAPE
Vous informe sur les actions ou les tâches que vous pouvez accomplir après avoir mené la procédure à bien.
LIENS ASSOCIÉS
Répertorie les rubriques connexes que vous pouvez trouver dans cette documentation.
4
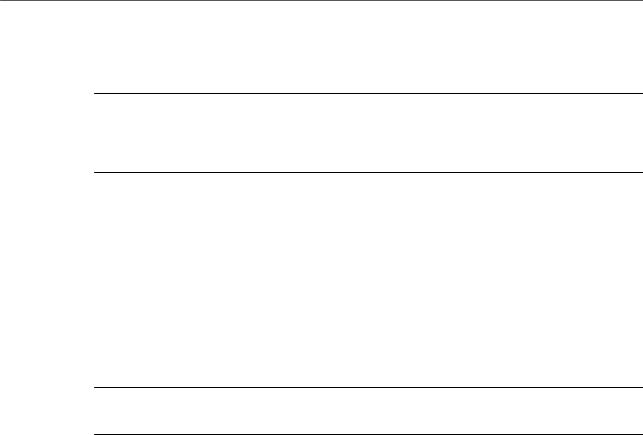
Installation et configuration
Installation du programme
Repères
Les noms des menus, options, fonctions, boîtes de dialogue, fenêtres (etc.) apparaissent caractères gras.
EXEMPLE
Dans l’en-tête de l’interface du plug-in, cliquez sur le bouton Preset management (gestion des préréglages) situé à côté du champ du nom de préréglage et sélectionnez Load Preset (charger le préréglage).
Une suite de mots en gras séparés par des signes « supérieur à » correspond à une séquence d’ouverture de différents menus.
Raccourcis clavier
De nombreux raccourcis clavier par défaut utilisent des touches de modification dont certaines changent en fonction du système d’exploitation utilisé.
Lorsque des raccourcis clavier employant des touches de modification sont mentionnés dans ce manuel, ils sont d’abord indiqués avec la touche de modification de Windows, puis avec celle de macOS :
●touche de modification Windows/touche de modification macOS-Z
EXEMPLE
Ctrl/Cmd-Z signifie : appuyez sur Ctrl sous Windows ou Cmd sous macOS, puis appuyez sur Z.
Installation du programme
L'installation de Groove Agent sur votre ordinateur requiert le téléchargement des fichiers requis.
Activation de la licence
Groove Agent utilise un schéma logiciel de protection contre la copie. Ce logiciel s'installe automatiquement avec Groove Agent. Il est accessible via l'application eLicenser Control Center, qui est installée automatiquement avec le produit.
Une fois l'installation terminée, le produit doit être activé.
Si vous avez acheté Groove Agent dans une boutique, l'emballage du produit présente un « Code de téléchargement » qui vous permet de télécharger le logiciel et la licence.
Si vous avez acheté une version téléchargeable de Groove Agent, vous avez reçu un message électronique avec les étapes du processus d'activation et votre code d'activation.
Comment nous contacter
Cliquez sur le logo Steinberg situé dans le coin supérieur droit de l’interface pour accéder à un menu local qui vous permet d’accéder à des informations supplémentaires et à une aide.
●Ce menu contient des liens vers différentes pages Web du site de Steinberg. Sélectionnez un lien pour ouvrir la page correspondante. Les pages Web comprennent une assistance technique, des informations sur la compatibilité, des réponses aux questions fréquentes, des liens vers les nouveaux pilotes, etc.
5

Installation et configuration
Àpropos de la documentation
Àpropos de la documentation
La documentation est disponible en ligne et peut être téléchargée au format PDF sur steinberg.help.
●Pour visiter la page steinberg.help, saisissez steinberg.help dans la barre d'adresse de votre navigateur Web ou ouvrez Groove Agent, cliquez sur le logo Steinberg en haut à droite et sélectionnez Help > Groove Agent Help.
Configur tion
Vous pouvez utiliser Groove Agent comme plug-in dans différentes applications hôtes. Selon l’application hôte, il peut s’avérer nécessaire d'ajuster les paramètres. En outre, toutes les applications ne prennent pas en charge l’ensemble des paramètres, sorties, etc.
À NOTER
Groove Agent peut également être utilisé en mode autonome.
Sélection des sorties
Groove Agent se charge par défaut avec une configuration de sorties stéréo. Cependant, jusqu’à 32 sorties stéréo sont disponibles dans la station de travail Steinberg. Vous pouvez ainsi router tous les slots de kits sur des voies dédiées dans la MixConsole.
PROCÉDER AINSI
1.Pour que les sorties soient disponibles dans les instruments VST, ouvrez la fenêtre VST Instruments.
2.Cliquez sur le bouton Activate Outputs (activer les sorties) pour l’instrument.
3.Activez les sorties que vous souhaitez utiliser.
RÉSULTAT
La station de travail Steinberg ajoute automatiquement une voie de sortie dans la MixConsole pour chaque sortie supplémentaire.
Utilisation de l'instrument dans une application compatible AU
La version AU de Groove Agent s’installe dans votre dossier de plug-ins AU et permet à Groove Agent de fonctionner dans un environnement AU sans aucune perte de performances, ni incompatibilités.
Par exemple, procédez comme suit pour charger Groove Agent comme instrument AU dans Logic Pro :
PROCÉDER AINSI
1.Ouvrez la console de mixage et sélectionnez le canal de l’instrument à utiliser.
2.Cliquez dans le champ I/O et sélectionnez AU Instruments > Steinberg > Groove Agent.
3.Sélectionnez l’une des configurations de canaux disponibles.
Utilisation de l'instrument dans une application compatible AAX
La version AAX de Groove Agent s'installe dans votre dossier de plug-ins AAX et permet d'utiliser Groove Agent comme instrument AAX dans ProTools.
6

Installation et configuration
Configuration
PROCÉDER AINSI
1.Pour utiliser Groove Agent comme plug-in stéréo multicanal, ouvrez le menu Track et sélectionnez New > Stereo > Instrument Track.
2.Sur la piste d'instrument, cliquez sur Inserts et sélectionnez Groove Agent dans les sousmenus > Instrument du plug-in multicanal.
Utilisation de l’instrument en tant qu’application autonome
Il est possible d’utiliser Groove Agent en tant qu’application autonome sans passer par une application hôte. Le cas échéant, vous pouvez directement connecter l’instrument sur votre interface audio.
LIENS ASSOCIÉS
Utilisation de la version autonome du plug-in à la page 213
7
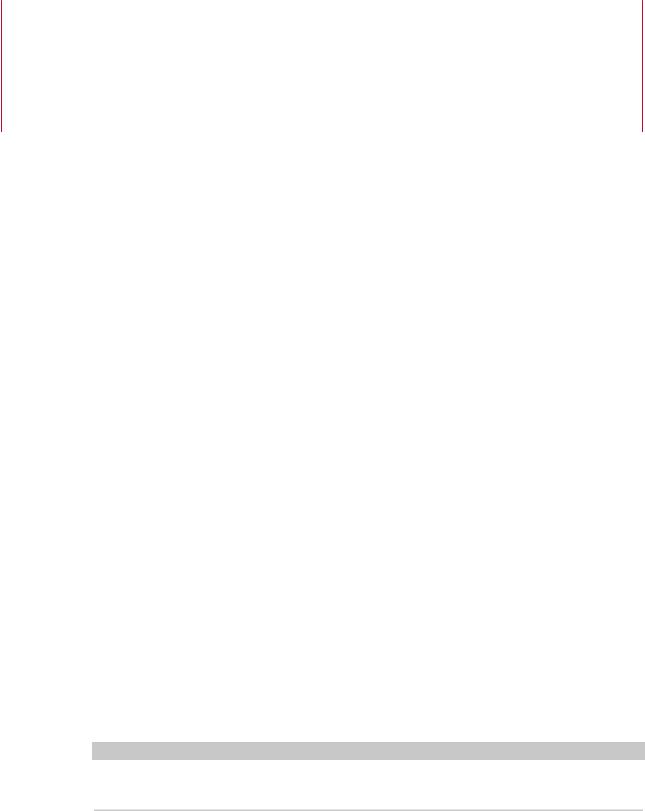
Méthodes d’édition courantes
Potentiomètres et faders
Les potentiomètres et faders peuvent être unidirectionnels ou bidirectionnels. La valeur de départ des commandes unidirectionnelles (commandes de niveau, par exemple) est la valeur minimale. La valeur de départ des contrôles bidirectionnels est la valeur centrale. Les valeurs de gauche sont négatives et les valeurs de droite sont positives.
La plupart des méthodes d'édition sont similaires pour les potentiomètres et les faders.
●Pour régler une valeur, cliquez sur un potentiomètre ou un fader et déplacez la souris vers le haut ou le bas ou utilisez la molette.
Quand vous appuyez sur Alt en cliquant sur un potentiomètre, un petit fader apparaît pour procéder au réglage.
●Pour effectuer des réglages fins appuyez sur Maj et déplacez le potentiomètre ou utilisez la molette de la souris.
●Pour restaurer la valeur par défaut d’un paramètre, appuyez sur Ctrl/Cmd et cliquez sur le contrôle.
Sélection et contrôle de plusieurs paramètres
Pour éditer plusieurs paramètres de pad à la fois, sélectionnez les pads que vous souhaitez éditer.
Si plusieurs pads qui ne sont pas exactement réglés sur les mêmes valeurs sont sélectionnés en même temps, la plupart des contrôles s a chent en rouge. Cela vaut aussi bien pour les potentiomètres que pour les boutons On/Off, listes déroulantes, champs de valeur et faders textuels.
À NOTER
Les contrôles plus complexes (les éditeurs d’enveloppe, par exemple) indiquent uniquement les valeurs du pad actif.
Réglage des plages de valeurs
Vous pouvez régler la plage de valeurs d’un paramètre en utilisant le contour de l’encodeur. Les valeurs des pads sont réparties sur la nouvelle plage et les écarts de valeurs entre les paramètres sont conservés.
●Pour réduire ou étendre la plage de valeurs, faites glisser le contour.
●Pour régler la limite supérieure de la plage, maintenez la touche Ctrl/Cmd tout en faisant glisser le contour.
●Pour régler la limite inférieure de la plage, maintenez la touche Alt tout en faisant glisser le contour.
8

Méthodes d’édition courantes
Boutons
Boutons
Boutons d’activation et de désactivation (On/Off)
Ces boutons ont deux configurations possibles : activé et désactivé. Quand vous survolez un bouton On/Off avec le pointeur de la souris, celui-ci change d’apparence afin de vous indiquer que vous pouvez cliquer dessus.
Boutons poussoirs
Les boutons poussoirs déclenchent une action et reviennent ensuite à leur état désactivé. Ces boutons servent à ouvrir des menus ou des sélecteurs de fichiers.
Champs de valeur
Il existe plusieurs moyens de définir une valeur :
●Double-cliquez dans un champ de valeur, saisissez une nouvelle valeur et appuyez sur
Entrée pav. num..
Si la valeur saisie dépasse la plage du paramètre, c’est automatiquement la valeur maximale ou minimale qui est configurée.
●Cliquez dans le champ de valeur et faites glisser la souris vers le haut ou le bas.
●Survolez un champ de valeur avec le pointeur et servez-vous de la molette de la souris.
●Cliquez sur le triangle supérieur/inférieur qui apparaît à côté du champ.
●Pour réinitialiser un paramètre à sa valeur par défaut, faites un Ctrl/Cmd-clic dans le champ de valeur.
●Pour définir la valeur à l’aide d’un fader, faites un Alt-clic dans le champ de valeur.
●Pour saisir des valeurs musicales, telles que des plages de touches ou la touche de référence, avec votre clavier MIDI, double-cliquez dans le champ de valeur, appuyez sur une touche du clavier, puis sur Entrée.
●Pour accéder au paramètre suivant, appuyez sur Tabulation. Pour revenir au paramètre précédent, appuyez sur Maj-Tabulation.
Si aucun paramètre n’est sélectionné dans la vue active, appuyer sur Tabulation sélectionne le premier paramètre.
9

Méthodes d’édition courantes
Utilisation des raccourcis clavier
Utilisation des raccourcis clavier
●Pour ouvrir la boîte de dialogue Key Commands (raccourcis clavier), ouvrez la page Options et cliquez sur le bouton Key Commands.
Les commandes sont a chées à gauche, dans une arborescence de dossiers hiérarchisée. Quand vous ouvrez le dossier d’une catégorie, les options et fonctions qu’il contient sont accompagnées des raccourcis clavier qui leur sont assignés.
●Pour configurer un raccourci clavier, sélectionnez la fonction souhaitée dans la liste, saisissez votre raccourci dans le champ Type in Key, puis cliquez sur le bouton Assign  situé à droite de ce champ. Si ce raccourci clavier est déjà assigné à une autre fonction, celle-ci est indiquée dans le champ situé en dessous.
situé à droite de ce champ. Si ce raccourci clavier est déjà assigné à une autre fonction, celle-ci est indiquée dans le champ situé en dessous.
●Pour supprimer un raccourci clavier, sélectionnez la fonction dans la liste, sélectionnez le raccourci clavier dans la liste Keys et cliquez sur le bouton Delete  .
.
●Pour rechercher une fonction spécifique saisissez son nom dans le champ de recherche situé en haut de la boîte de dialogue, puis cliquez sur le bouton Start/Continue Search  .
.
À NOTER
Il est possible d’assigner plusieurs raccourcis clavier à une même fonction.
Préréglages
Groove Agent offre deux types de préréglages : les préréglages de section/module et les préréglages VST. Les préréglages de section et de module permettent d’enregistrer et de charger la configuration d’un élément spécifique sur l’interface de Groove Agent. Les préréglages VST contiennent toutes les informations nécessaires pour restaurer entièrement l’état du plug-in.
Lors de l’installation, les préréglages d’usine sont installés dans un dossier spécialement prévu à cet effet et un dossier utilisateur est créé pour vos préréglages. Les préréglages se gèrent de la même manière dans l’ensemble du programme.
À NOTER
Les préréglages d’usine sont protégés en écriture, mais ils peuvent être remplacés lors de la mise à jour du logiciel. Les mises à jour du logiciel ne modifient jamais les préréglages du dossier utilisateur.
10
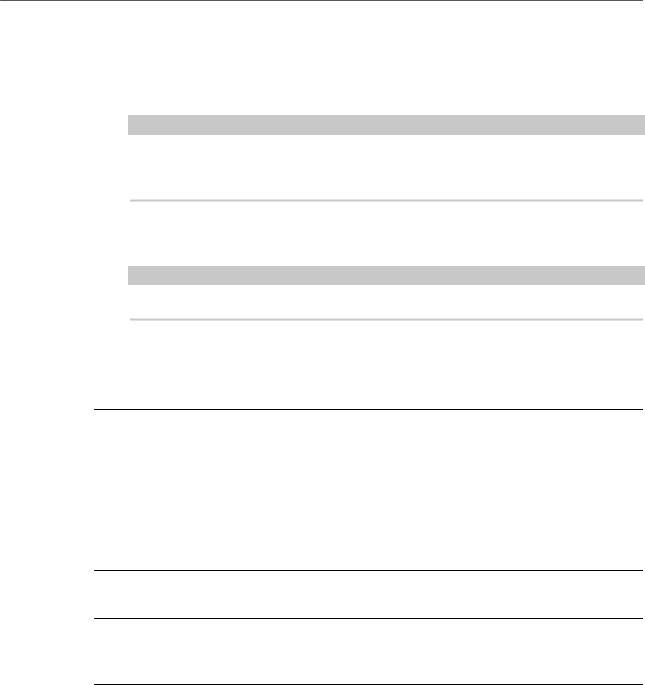
Méthodes d’édition courantes
Préréglages
Utilisation des préréglages de section et de module
Les contrôles de préréglage sont accessibles depuis de nombreux emplacements du programme. Ils s’utilisent toujours de la même manière.
●Pour enregistrer un préréglage, cliquez sur Save  .
.
À NOTER
Les préréglages d’usine ne peuvent pas être remplacés. Si vous souhaitez enregistrer les modifications apportées à un préréglage d’usine, enregistrez le préréglage sous un autre nom ou dans un nouvel emplacement.
●Pour charger un préréglage, cliquez sur l’icône de flèche et sélectionnez un préréglage dans la liste.
●Pour supprimer un préréglage, cliquez sur Delete  .
.
À NOTER
Les préréglages d’usine ne peuvent pas être supprimés.
Utilisation des préréglages VST
Chargement des préréglages VST
PROCÉDER AINSI
1.Dans l’en-tête de l’interface du plug-in, cliquez sur le bouton Preset management (gestion des préréglages) situé à côté du champ du nom de préréglage et sélectionnez Load Preset (charger le préréglage).
2.Choisissez l'une des alternatives suivantes :
●Sélectionnez un préréglage pour le charger.
●Double-cliquez sur un préréglage pour le charger et fermer la fenêtre de chargement des préréglages.
Enregistrement de préréglages VST
PROCÉDER AINSI
●Dans l’en-tête de l’interface du plug-in, cliquez sur le bouton Preset Management situé à côté du champ du nom de préréglage et sélectionnez Save Preset.
11
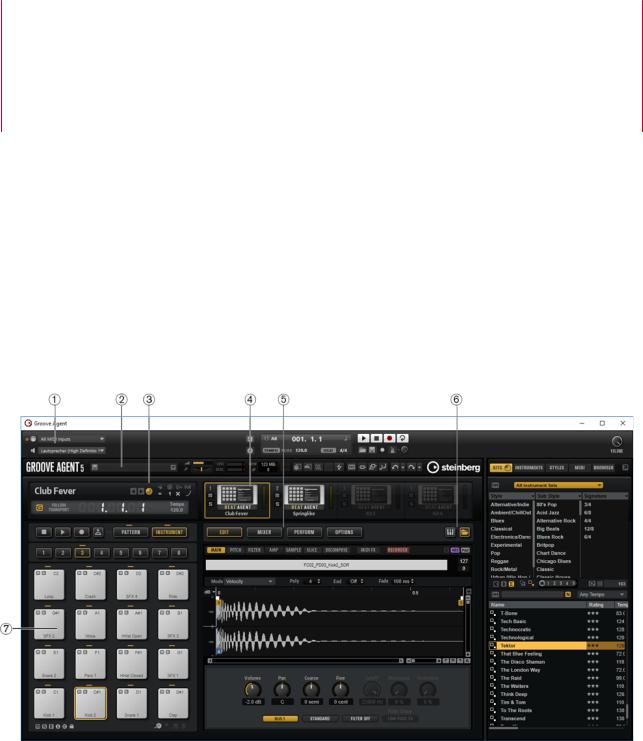
Prise en main
Ces sections vous aident à découvrir Groove Agent et présentent les paramètres et fonctions du programme.
Vue d’ensemble de la fenêtre
La fenêtre de Groove Agent est divisée en plusieurs sections.
1La version autonome de Groove Agent offre plusieurs fonctions supplémentaires dans une section dédiée, en haut de l’interface de l’application.
2Si vous utilisez le plug-in dans une application hôte, la section des fonctions de plug-in se trouve en haut de la fenêtre.
3 Le slot de kit se situe à gauche, sous la section des fonctions du plug-in.
4Le rack de kits se trouve à droite du slot de kit.
5L’écran d’édition à droite comprend les pages Edit, Mixer, Perform et Options.
6Les deux boutons en haut à droite de l'écran d'édition permettent de développer la fenêtre pour laisser apparaître un clavier dans la section inférieure et/ou l'interface Load sur la droite.
7La section des pads se trouve à gauche de l'écran d'édition.
LIENS ASSOCIÉS
Slot de kit à la page 35
12

Prise en main
Agents, kits, préréglages et fichiers de contenus
Rack de kits à la page 36
Utilisation de la version autonome du plug-in à la page 213
Agents, kits, préréglages et fichiers de contenus
Groove Agent offre divers contenus qu'il est possible de charger et de modifier. La partie supérieure de la hiérarchie permet de charger des kits ou des multis. Plus bas dans la hiérarchie, vous pouvez charger et modifier les patterns MIDI, les styles, les échantillons de percussions, etc.
Agents
Groove Agent allie les capacités de création de différents modules de rythme : Acoustic Agent, Beat Agent et Percussion Agent.
Chacun de ces modules aborde la batterie et le rythme sous un angle différent et vous offre des moyens originaux de créer des rythmes dans un large éventail de styles.
Il est possible de combiner entre eux les potentiels créatifs des agents. Les quatre slots vous permettent de mixer et d’utiliser conjointement les sections rythmiques ou de concevoir des rythmes hybrides, empreints de modernité, par exemple.
Kits
Les kits sont chargés pour jouer les sons dans Groove Agent. Ils contiennent toutes les informations requises pour produire le son du kit de percussion sélectionné, c'est-à-dire, sur la boucle tranchée et la phrase MIDI nécessaire pour lire la boucle, sur les styles ou les patterns MIDI utilisés et sur les effets d'insert de la tranche de console.
Vous pouvez enregistrer et charger les kits via le rack de kits ou la section des slots de kits.
Les kits contiennent également des informations sur l’agent qu'ils utilisent. Dans la boîte de dialogue Load et dans l'onglet Kits de l'interface Load, les kits sont identifiés par l'icône de préréglage de kit  .
.
Préréglages VST
Les préréglages VST contiennent tous paramètres de Groove Agent, c'est-à-dire, les informations nécessaires pour restaurer entièrement l’état du plug-in. Il englobe les quatre kits, les styles ou patterns MIDI et tous les effets d’insert et auxiliaires. Tous ces paramètres s’enregistrent également avec le projet dans votre application hôte. Vous pouvez charger des préréglages VST via les menus locaux situés dans l’en-tête du plug-in et dans la section des fonctions du plug-in. Dans la boîte de dialogue Load ces préréglages sont reconnaissables à l'icône de préréglage VST
 .
.
Fichiers de contenus et structure de dossiers
Groove Agent offre un grand nombre de fichiers de contenus audio prêts à l'emploi, notamment kits, patterns, styles et préréglages. Les kits d'usine sont protégés en écriture. Vous pouvez modifier ces fichiers quand ils sont chargés, mais il n'est pas possible de les remplacer.
Pour enregistrer les modifications apportées à un kit d'usine, enregistrez le fichier sous un nouveau nom. Le fichier est enregistré avec le contenu utilisateur avec l'extension de
nom .vstpreset. Comme les contenus d’usine, les contenus utilisateur peuvent être classés par catégories et faire l’objet de recherches. Ils sont enregistrés dans une structure de dossiers prédéfinie sur votre disque dur. Vous pouvez créer des sous-dossiers au sein de cette structure pour faciliter le transfert et l’échange de contenus.
Patterns MIDI
Les patterns MIDI contiennent des informations sur les notes et les sons de batterie, ainsi que sur le rythme selon lequel ils sont joués.
13

Prise en main
Chargement d'un kit
Styles
Les styles sont des structures complexes de plusieurs patterns correspondant aux différentes parties d’une piste de batterie (par exemple, pattern principal, roulement, fin et intro).
Pour organiser vos styles et patterns MIDI utilisateur, ajoutez des sous-dossier à la structure de dossiers, déplacez ou supprimez des fichiers MIDI, etc. Pour accéder au dossier où sont enregistrés les styles et les patterns MIDI utilisateur, faites un clic droit sur le style ou le pattern dans l'interface Load ou la boîte de dialogue Load et sélectionnez Show in Explorer/Finder. Dans cet emplacement, vous pouvez ajouter, supprimer et renommer des fichiers et créer des sous-dossiers afin d’organiser vos patterns MIDI.
Contenus de Groove Agent ONE
Groove Agent permet de charger des préréglages de Groove Agent ONE. Ces préréglages peuvent être chargés, au choix, en tant que kits dans le rack de kits ou la section des slots de kits, ou en tant que préréglages du plug-in via le menu de gestion des préréglages situé dans l’en-tête du plug-in.
Quand vous chargez un préréglage de Groove Agent ONE dans le plug-in, ses paramètres globaux se configurent sur leurs valeurs par défaut.
Quand vous chargez un préréglage en tant que kit, les paramètres globaux du plug-in sont conservés.
Chargement d'un kit
Pour entendre un son, vous devez charger un kit dans Groove Agent.
PROCÉDER AINSI
1.Sélectionnez un slot de kit dans le rack de kits.
2.Ouvrez l'interface Load et sélectionnez l'onglet Kits.
3.Sélectionnez un ensemble de contenus dans le menu local Select Content Set, en haut de la page.
14
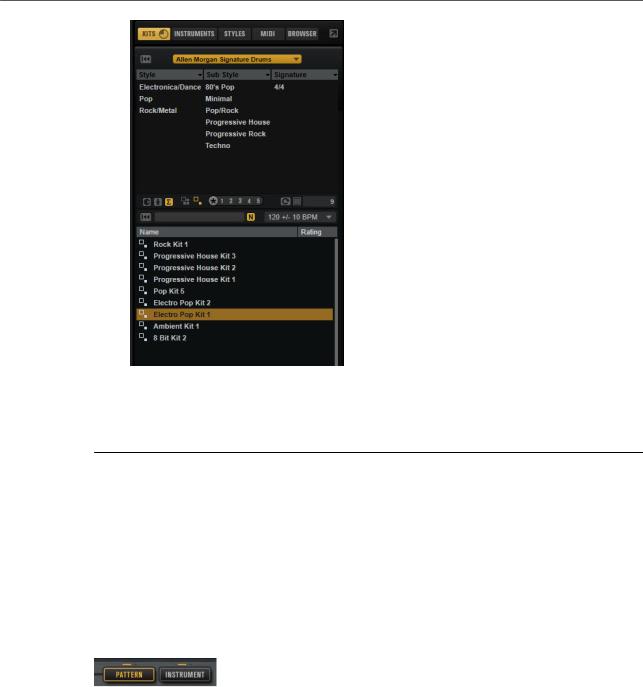
Prise en main
Pads de pattern et d'instrument
4.Dans la colonne des attributs, indiquez le son recherché en sélectionnant un style musical, un style secondaire, etc.
5.Dans la liste de résultats, faites un double clic sur le kit sélectionné ou faites le glisser dans le slot de kit.
LIENS ASSOCIÉS
Gestion et chargement des fichiers à la page 38
Pads de pattern et d'instrument
Groove Agent vous permet d'éditer à la fois les sons et les patterns relayés par vos pistes de percussions. Les sons des instruments sont accessibles à partir des pads d’instrument. Le pattern ou le style en cours de lecture peut être édité via les pads de pattern.
●Pour alterner entre les pads d’instrument et les pads de pattern, cliquez sur les boutons correspondants au-dessus des pads.
Pads d’instrument
Si ce sont les pads d’instrument qui sont a chés les pads déclenchent les échantillons des instruments et vous pouvez alors retoucher le son de ces instruments. Ces derniers sont ensuite utilisés par les pads de pattern pour lire le pattern MIDI ou le style sélectionné.
Pads de pattern
Si ce sont les pads de pattern qui sont a chés les pads déclenchent le pattern MIDI ou le style sélectionné.
●Les patterns MIDI contiennent des informations sur les notes et les sons de batterie, ainsi que sur le rythme selon lequel ils sont joués.
●Les Styles sont des structures complexes de plusieurs patterns correspondant aux différentes parties d’une piste de batterie (par exemple, roulement, fin et intro).
15
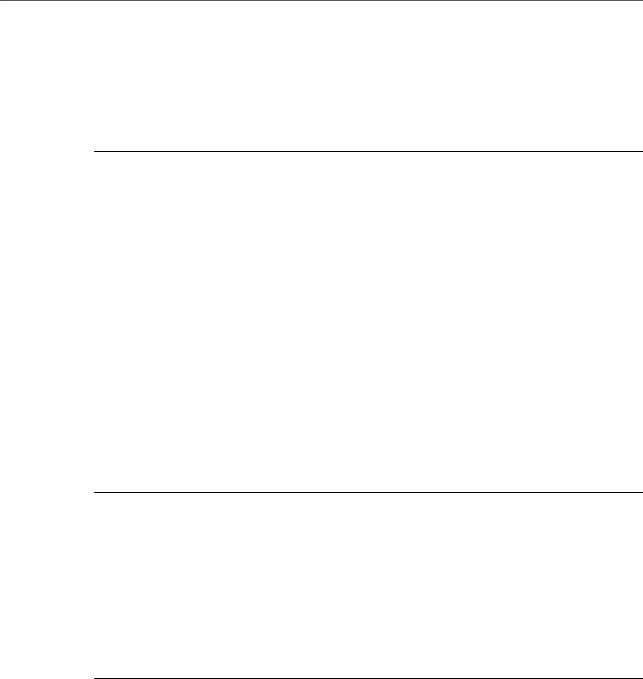
Prise en main
Accéder aux styles et aux patterns MIDI
Accéder aux styles et aux patterns MIDI
L'interface Load vous donne accès aux patterns et aux styles pour les assigner aux pads de pattern.
CONDITION PRÉALABLE
Show Pattern Pads est activé sur la gauche.
PROCÉDER AINSI
1.Selon le type de fichier à charger, sélectionnez la page Styles ou MIDI.
2.Dans le menu Select Content Set (sélectionner un ensemble de contenus), sélectionnez l'ensemble à partir duquel vous souhaitez charger un fichier. Pour parcourir le contenu tout entier, sélectionnez All.
3. |
Facultatif : dans la partie supérieure de la page, cliquez sur un attribut pour a cher |
|
uniquement les fichiers qui contiennent cet attribut (par exemple, percussion, style |
|
musical, etc.). |
Vous pouvez activer plusieurs filtres d'attributs à la fois.
4.Si vous recherchez un fichier en particulier, saisissez son nom dans le champ de recherche textuelle de la barre d'outils.
Vous pouvez également saisir une suite de caractères qui font partie du nom de fichier ou d'un attribut.
5.Utilisez les contrôles de transport situés sous la liste pour pré-écouter les résultats.
6.Écoutez les fichiers de la liste de résultats jusqu'à ce que vous trouviez celui que vous recherchez.
7.Faites glisser le fichier sur un pad.
8.Répétez les étapes précédentes pour assigner d'autres fichiers à des pads.
LIENS ASSOCIÉS
Pré-écoute de patterns et de styles à la page 43
Section Prelisten des styles et des patterns MIDI à la page 42
Lecture des pads de pattern
Vous pouvez lire des pads de pattern avec le MIDI Player ou le Style Player. Le lecteur MIDI (MIDI player) permet de lire et de modifier un pattern. Le lecteur de styles offre une grande variété de patterns qui vous aideront à créer les diverses sections de vos pistes de percussions.
PROCÉDER AINSI
1.Chargez un kit Acoustic Agent.
2.Ouvrez la page Pattern et cliquez sur un pad de pattern vide. Les patterns vides jouent également le son de l'instrument.
3.Pour activer le pad de pattern et lui faire jouer le pattern, ouvrez la page Edit dans la section de droite de l’interface du plug-in et cliquez sur Pad On/Off en haut à droite, de manière à l’allumer.
4.Cliquez sur le bouton Use Style pour activer le lecteur de styles, puis sélectionnez un style dans le menu local Select Style.
5.Alignez le tempo de l’application hôte sur celui du style.
Le tempo d’origine du style est le second numéro indiqué dans le nom de fichier du style. Il est également indiqué dans le champ de valeur à droite du menu local Select Style.
16
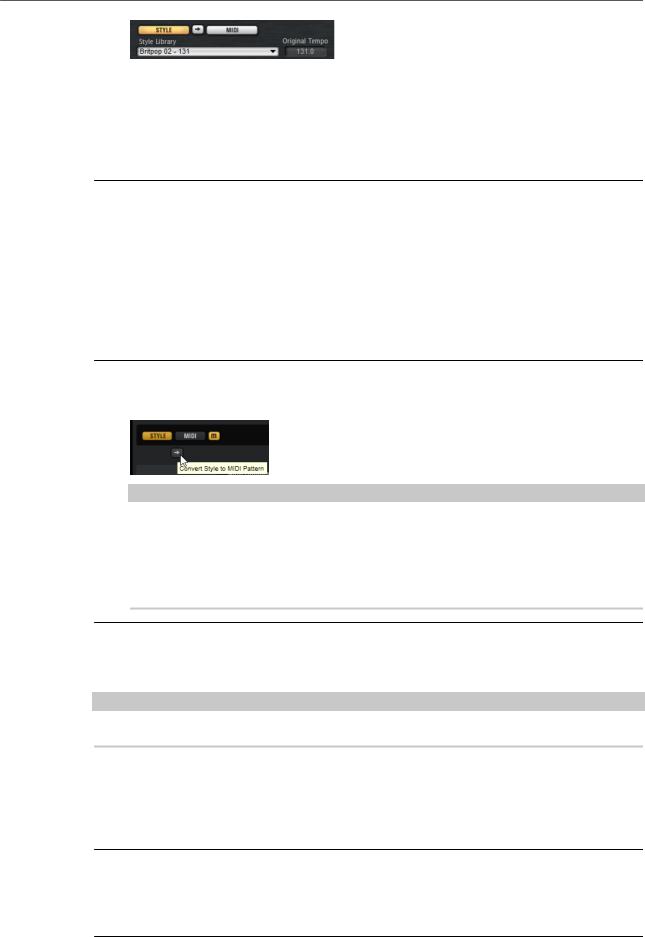
Prise en main
Conversion de styles en patterns MIDI
6.Cliquez sur le bouton Play dans la section de transport pour lire le style.
7.Expérimentez avec les paramètres Quantize et Swing, déplacez le curseur Complexity, sélectionnez un pattern principal, un roulement, une fin etc., et écoutez le résultat.
8.Sans changer les paramètres, sélectionnez différents styles dans le menu local Pattern Library de la section Pattern afin de comparer le son et de trouver le style que vous souhaitez utiliser.
Conversion de styles en patterns MIDI
Pour utiliser un style acoustique ou de percussion sur un pad, sans pour autant cesser de le faire évoluer dans l'éditeur Pattern, commencez par le convertir en pattern MIDI.
CONDITION PRÉALABLE
●Dans la section des pads à gauche, le pad qui contient le style est actif.
●Vous avez configuré le style sur la page Agent et son mode de lecture vous convient.
PROCÉDER AINSI
●Cliquez sur Convert Style to MIDI Pattern sur la page Agent pour convertir le style en pattern MIDI.
À NOTER
La conversion prend en compte tous les paramètres de la section Performance, à une exception près : Random Complexity n'est pas pris en compte pour les styles de percussion.
Quand vous convertissez un style acoustique, seule sa partie active est convertie (style principal, roulement, intro et fin).
RÉSULTAT
Le style est converti et la page Agent bascule automatiquement sur le lecteur MIDI. L'éditeur Pattern est désormais disponible pour modifier le pattern.
À NOTER
Une fois un style converti en pattern MIDI, vous ne pouvez plus l’ouvrir dans le lecteur de styles.
odific tion des patterns MIDI dans l’éditeur Pattern
L’éditeur Pattern permet de modifier les patterns en ajoutant ou supprimant des notes, en remplaçant les sons de batterie, etc.
PROCÉDER AINSI
1.Cliquez sur l’onglet Pattern de l’écran d’édition pour ouvrir l’éditeur Pattern.
2.Éditez le pattern. Vous pouvez par exemple créer des notes pour un son de batterie préexistant ou nouveau, supprimer des notes ou les déplacer.
17
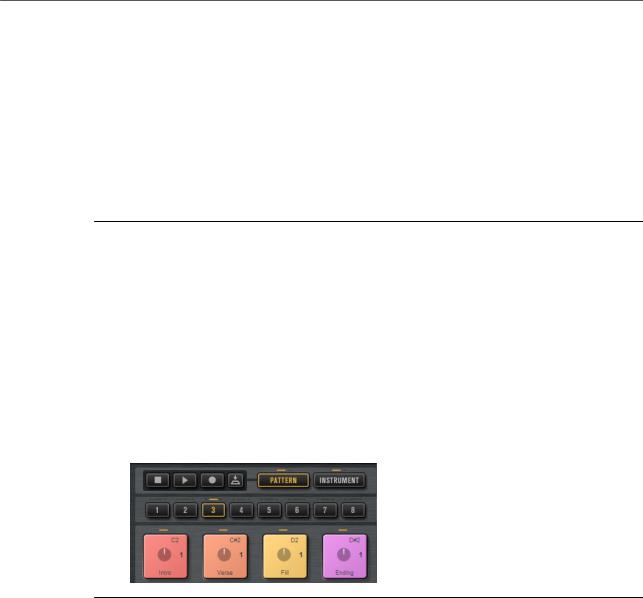
Prise en main
Créer les différentes parties d’une piste de batterie
LIENS ASSOCIÉS
Saisie, édition et pré-écoute des notes à la page 92
Créer les différentes parties d’une piste de batterie
Pour créer les différentes sections d’une piste de batterie, par exemple une intro, un roulement (fill) une partie principale (main) et une fin (ending), vous pouvez commencer par copier un style sur plusieurs pads. Vous pouvez ensuite modifier le style de ces pads.
CONDITION PRÉALABLE
Vous avez configuré un style sur un pad de pattern.
PROCÉDER AINSI
1.Pour copier la configuration d’un pad sur un autre pad, maintenez la touche Alt enfoncée et faites glisser le pad à copier sur l’autre pad.
2.Répétez cette opération de manière à obtenir quatre pads identiques.
3.Sélectionnez le deuxième pad. Configure le potentiomètre sur un roulement. Vous avez le choix entre huit roulements.
4.Configure le roulement à votre convenance. Par exemple, vous pouvez modifier la complexité, activer le paramètre Half-Time, essayer différentes configurations d’intensité, etc.
5.Quand vous êtes satisfait des paramètres, faites un clic droit sur le pad de pattern, sélectionnez Rename Pad dans le menu contextuel et saisissez un nom pour le pad (par exemple, Fill).
6.Configure les pads de l’intro et de la fin en procédant de la même manière.
À LA FIN DE CETTE ÉTAPE
Vous pouvez maintenant enregistrer des notes de déclenchement pour les pads dans l’application hôte ou y transférer les patterns en les faisant glisser dans un projet de cette application.
LIENS ASSOCIÉS
Éditeur Pattern à la page 87
Conversion de styles en patterns MIDI à la page 17 Faire glisser des patterns dans un projet à la page 19
Enregistrement de notes de déclenchement pour les patterns à la page 19
18
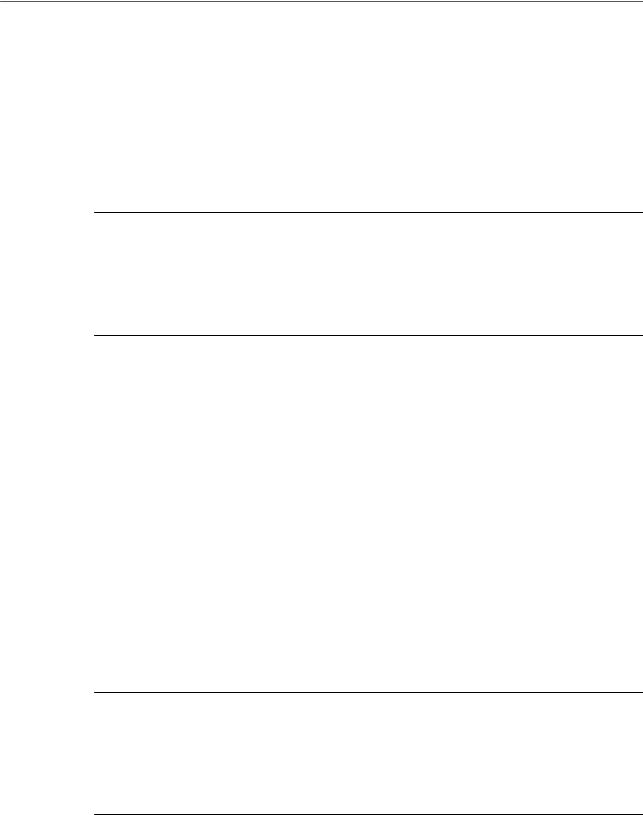
Prise en main
Enregistrement de notes de déclenchement pour les patterns
Enregistrement de notes de déclenchement pour les patterns
Quand Groove Agent est utilisé dans le projet d’une station de travail, vous pouvez enregistrer des notes de déclenchement aux endroits où vous souhaitez que le pattern soit déclenché. Il est ainsi possible de créer une partie de batterie à la volée dans le contexte d’un projet.
CONDITION PRÉALABLE
Vous avez créé un projet dans votre station de travail et souhaitez y ajouter une piste de batterie. Vous avez créé une piste MIDI assignée à Groove Agent.
PROCÉDER AINSI
1.Dans Groove Agent, configure les patterns MIDI ou les styles de votre piste de batterie.
2.Dans l’application hôte, activez la piste MIDI pour l’enregistrement et lancez la lecture de votre projet.
3.Enregistrez les notes de déclenchement aux endroits du projet où vous souhaitez entendre la batterie.
RÉSULTAT
Quand vous lirez ensuite le projet, les notes de déclenchement déclencheront la lecture des patterns. Vous pouvez automatiser des paramètres tels que Complexity et Intensity à partir de l’application hôte. Toutes les modifications que vous apportez à un pattern dans Groove Agent sont automatiquement répercutées dans toutes les occurrences de ce pattern dans le projet.
Faire glisser des patterns dans un projet
Vous pouvez faire glisser des patterns de Groove Agent dans un projet de votre application hôte, puis les y éditer.
CONDITION PRÉALABLE
Vous avez créé un projet dans votre station de travail et souhaitez y ajouter une piste de batterie. Vous avez créé une piste MIDI assignée à Groove Agent.
Avant de faire glisser des patterns dans un projet, assurez-vous que les pads de pattern sont mappés sur les mêmes touches que les pads d’instrument. Dans ce cas, les notes de déclenchement des pads de pattern entrent en conflit avec les notes qui font partie de vos pads de pattern. Pour éviter cela, configure un autre port MIDI ou un autre canal MIDI pour les pads de pattern.
PROCÉDER AINSI
1.Dans Groove Agent, configure les patterns MIDI ou les styles de votre piste de batterie.
2.Sélectionnez le pad qui joue le pattern à utiliser et faites-le glisser sur la piste MIDI à l’endroit où vous souhaitez l’insérer.
3.Faites glisser les autres pads dans le projet en procédant de la même manière, jusqu’à obtenir une piste de batterie satisfaisante.
RÉSULTAT
Les patterns sont insérés sous forme de conteneurs MIDI dans la piste. Quand vous lisez le projet, les conteneurs de batterie sont également lus.
19
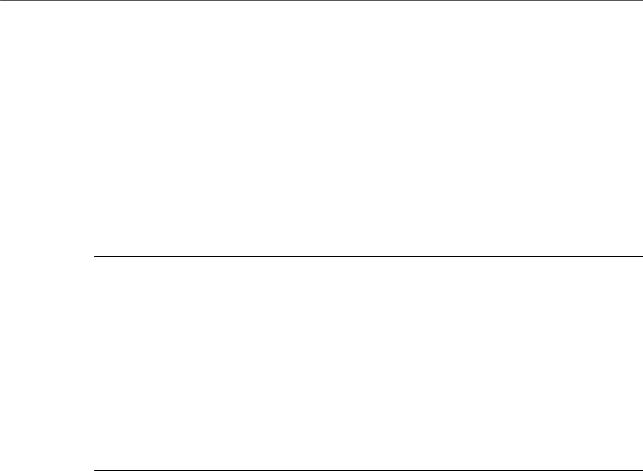
Prise en main
Édition des patterns dans l’application hôte
LIENS ASSOCIÉS
Configuration de ports/canaux MIDI différents pour les pads d’instrument et les pads de pattern à la page 56
Édition des patterns dans l’application hôte à la page 20
Édition des patterns dans l’application hôte
Une fois que vous avez créé des conteneurs MIDI correspondant aux patterns de Groove Agent, vous pouvez les éditer dans l’application hôte.
CONDITION PRÉALABLE
Vous avez assigné une piste MIDI à Groove Agent dans votre application hôte.
Vous avez fait glisser vos patterns sur cette piste.
PROCÉDER AINSI
1.Dans l’Inspecteur de votre application hôte Steinberg, ouvrez le menu local Drum Map de la piste et sélectionnez Créer une Drum Map à partir de l’instrument.
Une Drum Map est créée à partir des informations sur les sons de batteries utilisés dans Groove Agent.
2.Ouvrez le conteneur dans l’Éditeur de rythme.
Les noms de batterie adéquats sont a chés dans la liste des sons de batterie, à gauche de l’éditeur. Les notes MIDI sont a chées dans l a chage d’événements à droite.
3.Configure le pattern en supprimant, saisissant, copiant ou déplaçant des notes, etc.
Pour de plus amples informations sur l’édition des notes et des contrôleurs dans l’Éditeur de rythme, reportez-vous au Mode d’emploi de votre station de travail Steinberg.
20
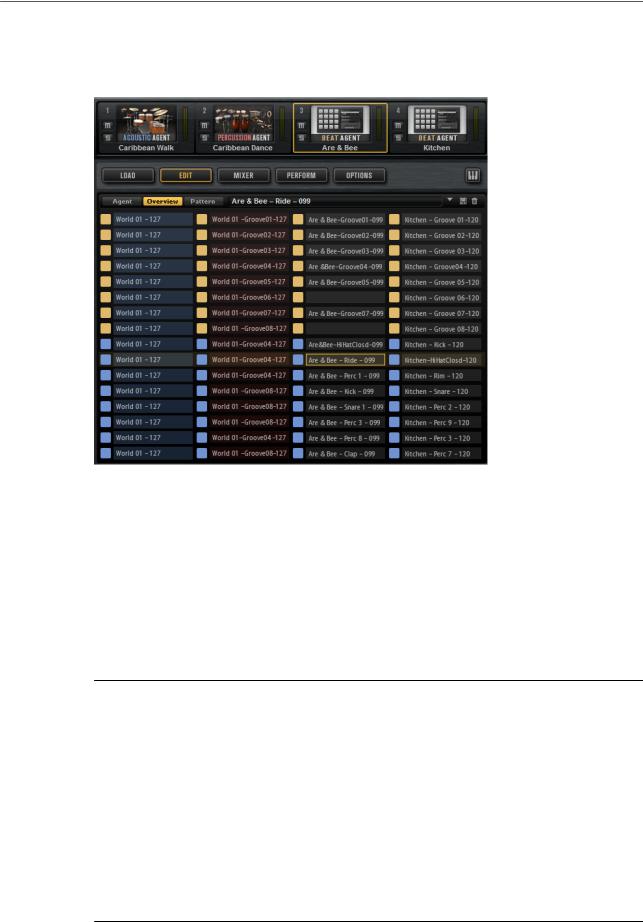
Prise en main
Travailler avec plusieurs Agents
Travailler avec plusieurs Agents
En utilisant plusieurs agents, vous pouvez ajouter des sons de styles différents sur une piste de batterie, par exemple, des percussions sur une ligne de batterie acoustique.
Quand vous travaillez avec plusieurs agents, la page Overview vous indique exactement quel kit contient quel pattern, sur quels pads les patterns sont mappés et quels patterns sont joués simultanément. Les quatre colonnes correspondent aux quatre kits du rack de kits. Les 16 slots représentent les pads de pattern du groupe de patterns sélectionné.
Ajout d’un second agent en complément du premier
Vous pouvez configurer les kits sur deux agents différents et utiliser des styles complémentaires.
Certains des styles Percussion Agent ont été conçus pour être utilisés conjointement à des styles Acoustic Agent. Ces styles se trouvent dans le dossier Complements du menu local Select Style du lecteur de style de Percussion Agent.
PROCÉDER AINSI
1.Ouvrez l'onglet Kits dans la section Load du premier slot de kit du rack de kits.
2.Désactivez Load Kit with Patterns or Styles (charger le kit avec les patterns ou les styles) et chargez un Acoustic Agent kit.
3.Pour le second slot de kit, chargez un kit Percussion Agent, également sans pattern.
4.Choisissez un pad de pattern dans le premier kit, ouvrez la page Agent, activez le pad et sélectionnez le lecteur de style.
5.Sélectionnez le style Acid Jazz 01 pour le pad de pattern.
6.Sélectionnez un pattern principal et configure la complexité à votre convenance.
7.Sélectionnez le second kit, ouvrez le menu local Select Style, accédez au dossier Complements et sélectionnez un style dans le dossier Acid Jazz 01.
Les sons des instruments de ce kit sont reçus sur le canal MIDI 2.
21
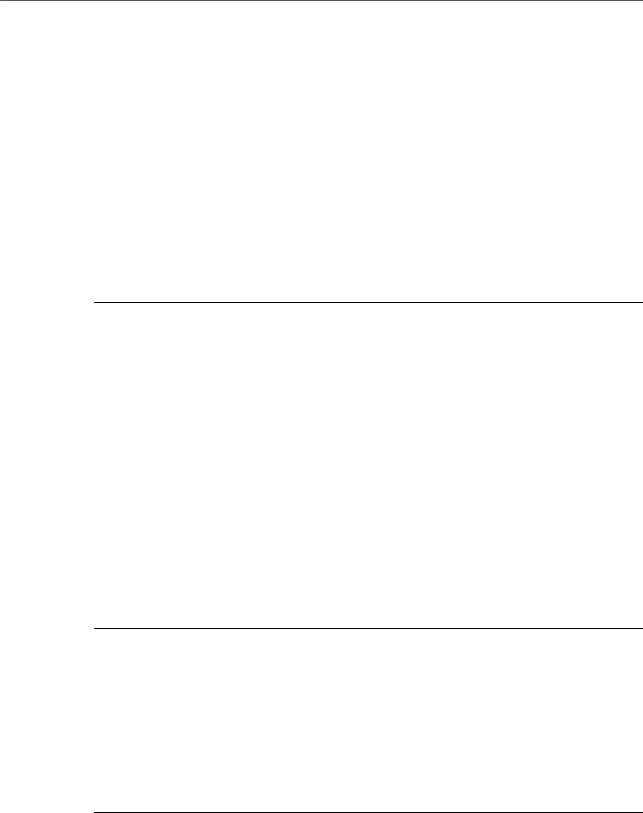
Prise en main
Enregistrement de la sortie MIDI
RÉSULTAT
Les pads de pattern de l’Acoustic Agent et du Percussion Agent déclenchent maintenant des styles complémentaires.
●Pour écouter uniquement les patterns d’un kit, désactivez les patterns de l’autre kit sur la page Overview ou rendez muets les sons du second kit dans la console de l’Agent correspondant.
Ajout d’un second Agent pour donner de l’ampleur au son
Pour donner plus d’ampleur au son d’un kit de batterie, vous pouvez le coupler à un kit d’un autre agent ne contenant pas lui-même de patterns, mais dont les sons s’ajoutent aux patterns du premier kit.
CONDITION PRÉALABLE
Vous devez avoir chargé un kit dans le premier slot de kit et l’avoir configuré pour qu’il soit joué comme vous le souhaitez.
PROCÉDER AINSI
1.Sélectionnez le second slot de kit dans le rack de kits et ouvrez l'onglet Kits dans la section
Load.
2.Désactivez Load Kit with Patterns or Styles  .
.
3.Chargez un kit dans le second slot.
4.Sur la page Overview, copiez les patterns ou les styles du premier agent dans le second agent. Les deux kits joueront ainsi sur le même groove.
5.Si vous souhaitez accentuer certains sons de batterie en particulier (la caisse claire ou la grosse caisse, par exemple), faites en sorte que les pads lisent uniquement ces sons.
Ainsi, les pads d’instrument inutilisés ne joueront aucun échantillon. Choisissez l'une des alternatives suivantes :
●Réinitialisez les pads d’instrument pour tous les sons de batterie que vous ne souhaitez pas utiliser.
●Éditez les patterns MIDI pour les sons de batterie que vous souhaitez utiliser de manière à ce qu’ils ne contiennent que les notes que vous souhaitez jouer.
6.Si vous utilisez des kits Beat Agent, vous pouvez charger vos propres échantillons de batterie pour personnaliser encore davantage vos sons de batterie.
LIENS ASSOCIÉS
Assignation d’échantillons à des pads à la page 99
Enregistrement de la sortie MIDI
Si votre application hôte prend en charge la sortie MIDI des plug-ins, vous pourrez enregistrer la sortie MIDI sur une piste de votre station de travail.
Les kits du rack de kits sont routés vers les ports de sortie MIDI Kit 1 à Kit 4.
PROCÉDER AINSI
1.Dans Groove Agent, chargez un ou plusieurs kits avec des patterns.
2.Dans la station de travail, créez une ou plusieurs pistes MIDI.
3.Sélectionnez l'une des quatre sorties de kit dans le menu local MIDI input de chaque piste.
4.Activez les pistes pour l’enregistrement.
22
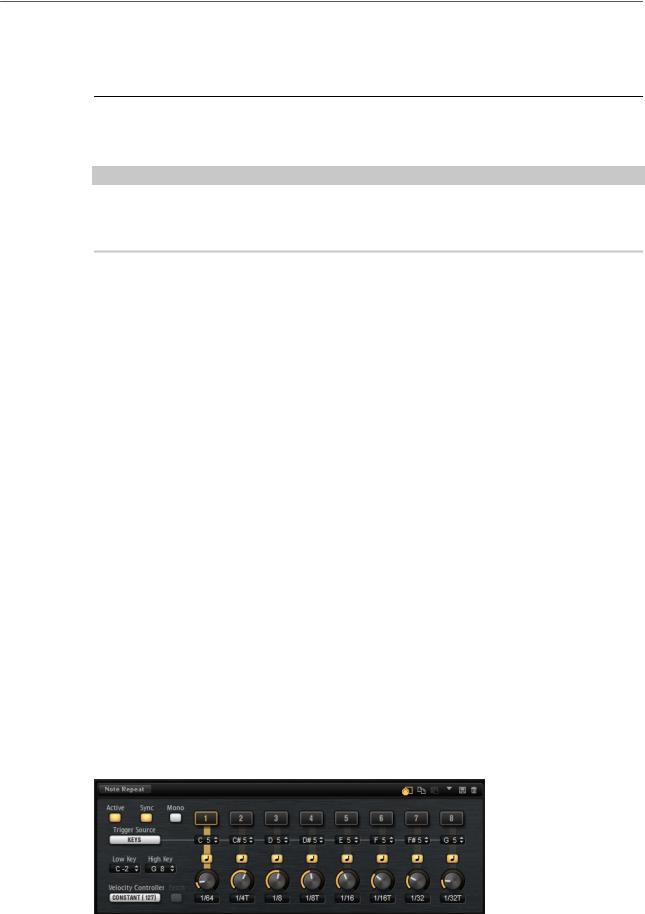
Prise en main
Note Repeat
5.Si vous n’avez pas enregistré de notes de déclenchement dans la station de travail, sélectionnez les patterns que vous souhaitez utiliser pour les kits sur la page Pattern et activez l’option Follow Transport (suivre le transport) dans la section des slots de kits.
6.Dans la station de travail, activez l’enregistrement.
RÉSULTAT
La sortie MIDI des kits est enregistrée sur les pistes pour lesquelles Groove Agent est sélectionné en tant qu’entrée MIDI.
À NOTER
Avec les hôtes VST2, les événements de kits sont transmis au premier port de sortie MIDI uniquement. Si vous ne souhaitez pas enregistrer tous les kits chargés, désactivez la sortie MIDI des kits que vous ne souhaitez pas utiliser dans la section des slots de kits.
À LA FIN DE CETTE ÉTAPE
Vous pouvez maintenant séparer les enregistrements des différents kits en scindant le conteneur MIDI enregistré en fonction des canaux MIDI. Le numéro de canal des événements d’un kit correspond au canal MIDI défini dans la section des slots de kits.
Note Repeat
La fonction Note Repeat vous permet de répéter les notes d'un son de percussion en particulier.
Lorsqu'elle est utilisée de manière standard, la fonction Note Repeat répète la note à l'infini avec sa vélocité et sa durée actuelle. Vous pouvez cependant configurer la fonction Note Repeat de manière à ce que les répétitions soient séparées par des intervalles définis en valeurs de note ou en millisecondes, et également définir la vélocité des notes répétées.
Le lecteur de phrases permet de configurer une série complexe de répétitions, définir une progression de vélocité et de hauteur pour les notes et créer vos patterns rythmiques.
Chaque kit intègre des configurations Note Repeat qui lui sont propres. Vous pouvez ainsi déclencher simultanément différentes répétitions de notes pour des instruments appartenant à plusieurs kits sur des canaux MIDI dédiés.
Les notes produites par la fonction Note Repeat sont transmises à la sortie MIDI de Groove Agent, ce qui vous permet de déclencher des plug-ins externes ou d’enregistrer ces notes dans votre séquenceur hôte. Si vous travaillez avec Beat Agent, vous pouvez également utiliser la courbe de hauteur de vos échantillons.
Page Note Repeat
La page Note Repeat comporte deux sections. La section du haut vous permet de créer des répétitions de notes simples, d’assigner des touches de déclenchement et de contrôler le fonctionnement général de la fonction. La section inférieure contient le lecteur de phrases.
●Pour ouvrir la page Note Repeat, ouvrez la page Perform à l’écran d’édition.
23
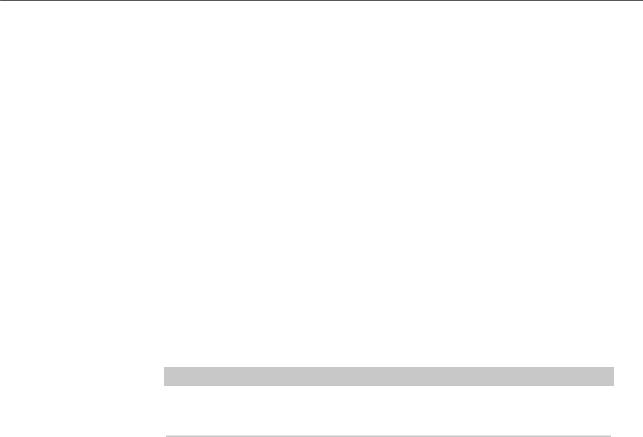
Prise en main
Note Repeat
Active
Activez les paramètres Note Repeat.
Sync
Quand la fonction Sync est activée, les notes répétées commencent systématiquement à la position de note valide suivante dans le morceau.
Quand la fonction Sync est désactivée, la répétition démarre immédiatement, même si la note n’est pas jouée dans le temps.
Mono
Par défaut, la fonction Note Repeat fonctionne sur tous les instruments que vous déclenchez simultanément, ce qui signifie que si vous jouez deux notes, elles seront toutes deux répétées.
Quand Mono est activé, seule la dernière note jouée est répétée.
Trigger Source
Détermine si ce sont les touches du clavier ou les messages de contrôleur MIDI qui sont utilisés pour les changements de variations.
●Quand ce paramètre est configuré sur Keys, vous pouvez configurer une touche soit en cliquant dans le champ situé sous le bouton et en faisant glisser la souris vers le haut ou le bas, soit en jouant cette note sur votre clavier.
À NOTER
Les notes de déclenchement des variations ne peuvent déclencher qu’une seule variation à la fois.
●Quand ce paramètre est configuré sur Controllers, vous pouvez configurer un contrôleur soit en cliquant dans le champ situé sous le bouton et sélectionnant un contrôleur dans la liste, soit en actionnant la commande correspondante sur votre contrôleur MIDI externe.
Low Key/High Key
Vous pouvez limiter la plage de touches affectée par la fonction Note Repeat en configurant les paramètres Low Key et High Key.
Les notes hors de cette plage ne seront pas répétées, mais jouées normalement. Vous pouvez ainsi utiliser la fonction Note Repeat pour enregistrer des patterns de charleston complexes dans votre séquenceur hôte, sans répéter la grosse caisse ou la caisse claire enregistrée auparavant pour le même kit, par exemple.
Velocity Controller
Détermine comment est générée la vélocité de sortie des notes répétées.
Si vous utilisez des notes de répétition uniques, les règles suivantes s’appliquent :
●Avec l’option Constant (127), les notes sont déclenchées à une vélocité fi e de 127.
●Avec l’option Velocity, les notes sont déclenchées à la vélocité de la note que vous jouez.
●Le sous-menu MIDI Controller vous permet de sélectionner un contrôleur MIDI. La valeur de ce contrôleur MIDI détermine alors la vélocité des notes déclenchées.
●Quand l’option Aftertouch est sélectionnée, les notes déclenchées prennent la vélocité du contrôleur Aftertouch.
●L’option Poly Pressure est identique à l’option Aftertouch, si ce n’est que vous pouvez contrôler la vélocité de chaque touche en envoyant des messages Poly Pressure.
24

Prise en main
Note Repeat
À NOTER
La fonction Note Repeat commence à déclencher des notes dès qu’une valeur de Poly Pressure supérieure à 0 est reçue, même quand aucune note MIDI n’est déclenchée.
Si vous utilisez des phrases de répétition, les règles suivantes s’appliquent :
●Quand l’option Constant (127) est sélectionnée, la vélocité de la note de déclenchement n’est pas prise en compte. La vélocité de sortie est déterminée par la vélocité définie pour les différents pas.
●Quand l’option Velocity, MIDI Controller, Aftertouch ou Poly Pressure est sélectionnée, c’est la progression de la vélocité définie dans la phrase qui est utilisée pour moduler la vélocité de la note de déclenchement. Par exemple, si une phrase contient trois pas dont les valeurs de vélocité sont 127, 64 et 1, et que vous déclenchez la phrase en jouant une note dont la vélocité est 127, les vélocités de sortie des trois pas seront 127, 64 et 1. Si vous déclenchez la phrase avec une note d’une vélocité de 64, la vélocité de sortie des trois pas sera échelonnée : 64, 32 et 1.
Fetch
Si la vélocité des notes est déterminée par l’Aftertouch, la Poly Pressure ou un contrôleur MIDI, c’est l’option Fetch qui déterminera comment les notes seront générées.
●Quand l’option Fetch est activée, c’est la première note que vous jouez qui détermine la vélocité initiale. Dès que la valeur du contrôleur dépasse cette vélocité, les nouvelles notes prennent leur vélocité du contrôleur.
●Quand l’option Fetch est désactivée, les notes sont directement générées avec la valeur de contrôleur reçue.
Quand c’est la Poly Pressure qui est utilisée, les notes sont uniquement générées pour les valeurs supérieures à 0. Par conséquent, quand vous jouez une note et que la Poly Pressure n’a pas encore atteint une valeur supérieure à 0, aucune répétition de notes n’est générée. Quand vous augmentez la valeur de Poly Pressure au-dessus de 0, les répétitions de notes sont générées avec une vélocité qui correspond à la valeur de Poly Pressure reçue.
Boutons de variations de répétitions de notes 1 à 8
Vous pouvez configurer jusqu'à huit variations pour la fonction Note Repeat et utiliser ces boutons pour jouer les notes ou phrases de répétition correspondantes.
MIDI Follow
●Quand l’option MIDI Follow est activée et que vous changez de variation de répétition de notes, l’éditeur adopte également les paramètres correspondants.
● |
Quand l’option MIDI Follow est désactivée, l’éditeur a che toujours les |
|
paramètres de la variation de répétitions de notes sélectionnée. |
Section Phrase Player
La section inférieure de la page contient le lecteur de phrases.
Il permet d'éditer les valeurs du contrôleur de hauteur et de vélocité des pas. Activez VEL pour a cher les valeurs de vélocité. Pour a cher la courbe de modulation de hauteur, activez PITCH.
25

Prise en main
Note Repeat
Active
Permet d’activer/désactiver le lecteur de phrases.
Phrase
Permet de sélectionner une des phrases disponibles.
Commandes de préréglage
Les contrôles de préréglage permettent d’enregistrer une phrase dans la bibliothèque utilisateur, de l’en supprimer, ou encore, de copier et coller des phrases entre variations.
MIDI Controller
Si la courbe de modulation de hauteur est a chée ce menu local permet de sélectionner le contrôleur MIDI qui modulera la hauteur.
Si vous souhaitez moduler la hauteur de vos échantillons avec la courbe de hauteur, ouvrez la page Pitch du pad concerné et sélectionnez le même contrôleur MIDI dans le menu local MIDI Controller.
Swing
Permet de décaler les notes situées sur les temps pairs. Le motif y gagne ainsi en swing. Avec des valeurs négatives, les notes sont jouées plus tôt, tandis qu’avec des valeurs positives elles sont jouées plus tard.
Number of Steps
Pour définir la longueur de la phrase, faites glisser la poignée Number of Steps (nombre de pas) vers la droite ou la gauche.
Menu contextuel de la section Step
Le menu contextuel est disponible pour les valeurs de modulation de vélocité et pour celles de hauteur des pas.
●Si des valeurs de vélocité apparaissent, Reset Step configure la vélocité du pas sur 127.
Si la courbe de modulation de hauteur apparaît, Reset Step configure sa modulation sur 0 demi-ton pour le pas concerné.
26
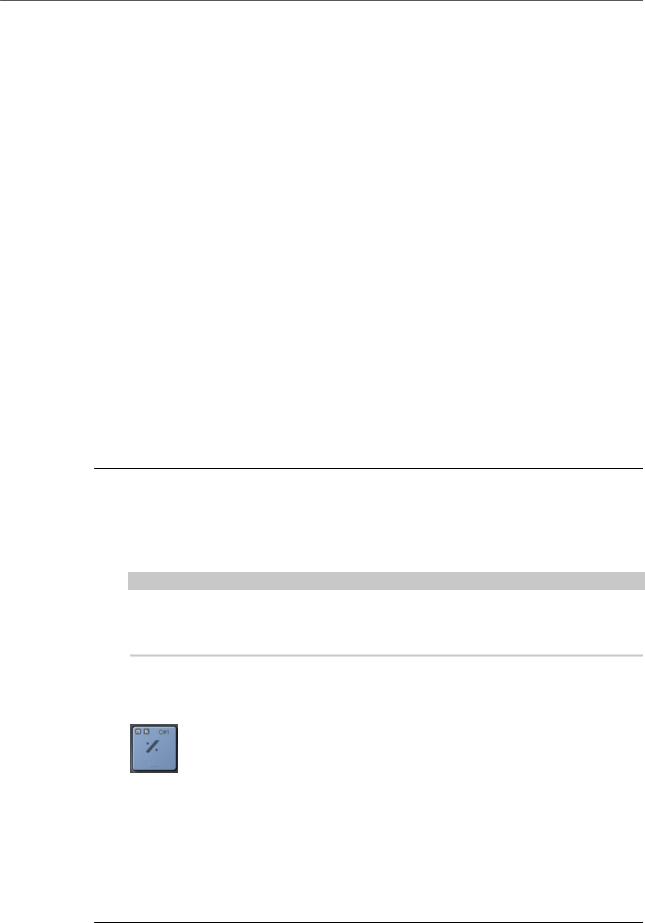
Prise en main
Note Repeat
●Si des valeurs de vélocité apparaissent, Reset All Steps configure la vélocité de tous les pas sur 127.
Si la courbe de modulation de hauteur apparaît, Reset All Step configure sa modulation sur 0 demi-ton pour tous les pas.
●Enable All Steps : active tous les pas.
●Si des valeurs de vélocité apparaissent, Copy Phrase copie la phrase configurée dans le presse-papiers.
Si la courbe de modulation de hauteur apparaît, Copy Phrase la copie dans le presse-papier.
●Si des valeurs de vélocité apparaissent, Paste Phrase colle la phrase du presse-papiers dans le lecteur de phrase actuel. Vous pouvez ainsi copier des phrases d’un kit à l’autre.
Si la courbe de modulation de hauteur apparaît, Paste Phrase colle la courbe de modulation du presse-papier dans l'a chage de courbe actuel. Vous pouvez ainsi copier des courbes de modulation de hauteur d’un kit à l’autre.
Simples répétitions de notes
Vous pouvez créer des répétitions de notes pour un son de percussion en particulier et définir l’intervalle entre ces répétitions.
CONDITION PRÉALABLE
●Vous avez connecté un clavier MIDI à votre ordinateur et vous l’avez correctement configuré.
●Vous avez chargé un kit dans le premier slot de kit.
PROCÉDER AINSI
1.Ouvrez la page Perform à l’écran d’édition.
2.Configure Trigger Mode sur Keys.
Vous pourrez ainsi déclencher les répétitions de notes à l’aide des touches de votre clavier MIDI.
À NOTER
Les notes de déclenchement des variations Note Repeat ont priorité sur les notes d’instrument, ce qui veut dire que si elles utilisent la même note de déclenchement, vous ne pourrez pas déclencher l’instrument avec cette touche.
3.Activez le premier bouton de variation.
4.Définisse la note de déclenchement dans le champ situé sous le bouton.
Le pad d’instrument correspondant a che une icône de répétition.
5.Cliquez sur le bouton Note Values/Milliseconds situé sous le champ de note de déclenchement pour choisir un intervalle de répétition en valeurs de notes ou en millisecondes.
6.Le contrôle situé sous le bouton Note Values/Milliseconds permet de définir l'intervalle de répétition.
7.Sur le clavier MIDI, jouez la touche de déclenchement qui correspond au pad d’instrument, puis jouez la touche de déclenchement que vous avez configurée pour la répétition de notes.
27
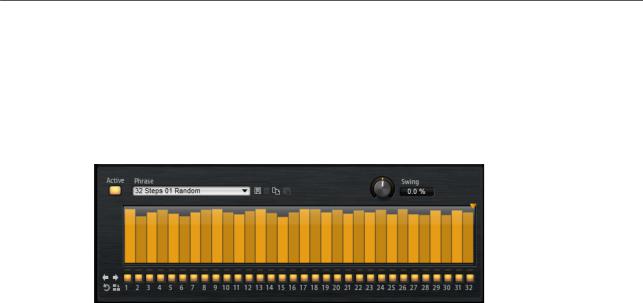
Prise en main
Note Repeat
RÉSULTAT
Le son de percussion est répété suivant l’intervalle défini tant que vous restez appuyer sur la touche.
Création de phrases avec Note Repeat
Le lecteur de phrases situé en base de la page Note Repeat, permet de créer des phrases complexes de répétitions de note pour tel ou tel son de percussion.
●Pour utiliser le lecteur de phrases, activez le bouton Active.
Activation des pas
Une phrase peut contenir jusqu'à 32 pas. Seuls les pas activés sont joués.
● |
Pour activer un pas, cliquez sur son bouton On/Off en bas de l'a chage. |
● |
Pour activer tous les pas, faites un clic droit dans l a chage des pas et sélectionnez Enable |
|
All Steps dans le menu contextuel. |
D finition de la vélocité des pas
La hauteur d'un pas représente sa vélocité. Procédez comme suite pour modifier la vélocité d'un pas :
●Pour régler la vélocité d'un seul pas, cliquez dessus et déplacez le pointeur de la souris vers le haut ou le bas.
●Pour régler la vélocité de plusieurs pas, cliquez et dessinez une courbe.
●Pour définir la vélocité de tous les pas en préservant l’écart entre leurs vélocités, faites un Maj-clic, puis faites glisser la souris.
●Pour dessiner une rampe, maintenez Alt et dessinez une ligne.
●Pour dessiner des courbes symétriques au début et à la fin de la séquence, maintenez enfoncées les touches Maj-Alt et tracez une ligne.
●Pour réinitialiser la vélocité d’un pas à 127, maintenez enfoncée la touche Ctrl/Cmd et cliquez sur le pas.
●Pour réinitialiser la vélocité de tous les pas à 127, maintenez enfoncées les touches Maj- Ctrl/Cmd et cliquez sur un pas.
odifier une phrase
●Pour changer le rythme d'une phrase, utilisez les boutons Shift Phrase Right  /Shift Phrase Left
/Shift Phrase Left  (décaler la phrase vers la droite/décaler la phrase vers la gauche).
(décaler la phrase vers la droite/décaler la phrase vers la gauche).
Si vous décalez la phrase vers la gauche, le premier pas sera placé à la fin. Si vous décalez la phrase vers la droite, le dernier pas sera placé au début.
●Pour inverser la phrase, cliquez sur le bouton Reverse Phrase.
●Pour dupliquer des phrases courtes, cliquez sur le bouton Duplicate Phrase.
28
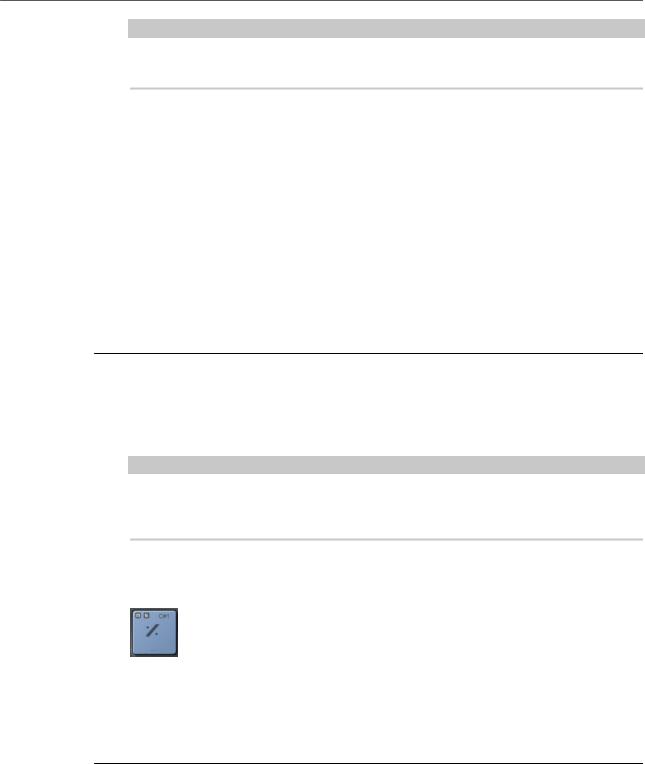
Prise en main
Note Repeat
À NOTER
Le nombre maximum de pas pouvant être créés est de 32. Par conséquent, les phrases de plus de 16 pas ne peuvent pas être entièrement dupliquées.
Préréglages de phrases
Groove Agent offre un ensemble de préréglages de phrase.
●Pour charger un préréglage, cliquez dans le champ Phrase et sélectionnez un préréglage dans le menu local.
●Pour créer vos propres préréglages, utilisez les contrôles à droite du champ Phrase.
Jouer des phrases de répétition de notes
CONDITION PRÉALABLE
●Vous avez connecté un clavier MIDI à votre ordinateur et vous l’avez correctement configuré.
●Vous avez chargé un kit dans le premier slot de kit.
PROCÉDER AINSI
1.Ouvrez la page Perform à l’écran d’édition.
2.Configure le Trigger Mode (mode de déclenchement) sur Keys.
Vous pourrez ainsi déclencher les répétitions de notes à l’aide des touches de votre clavier MIDI.
À NOTER
Les notes de déclenchement des variations Note Repeat ont priorité sur les notes d’instrument normales, ce qui veut dire que si elles utilisent la même note de déclenchement, vous ne pourrez pas déclencher l’instrument avec cette touche.
3.Activez le premier bouton de variation.
4.Définisse la note de déclenchement dans le champ situé sous le bouton.
Le pad d’instrument correspondant a che une icône de répétition.
5.Activez le lecteur de phrases en cliquant sur le bouton Phrase On/Off.
6.Configure les pas de la phrase ou sélectionnez une phrase dans le menu local Phrase.
7.Sur le clavier MIDI, jouez la touche de déclenchement qui correspond au pad d’instrument, puis jouez la touche de déclenchement que vous avez configurée pour la phrase de répétition de notes.
RÉSULTAT
La phrase se répète tant que vous restez appuyer sur la touche.
29
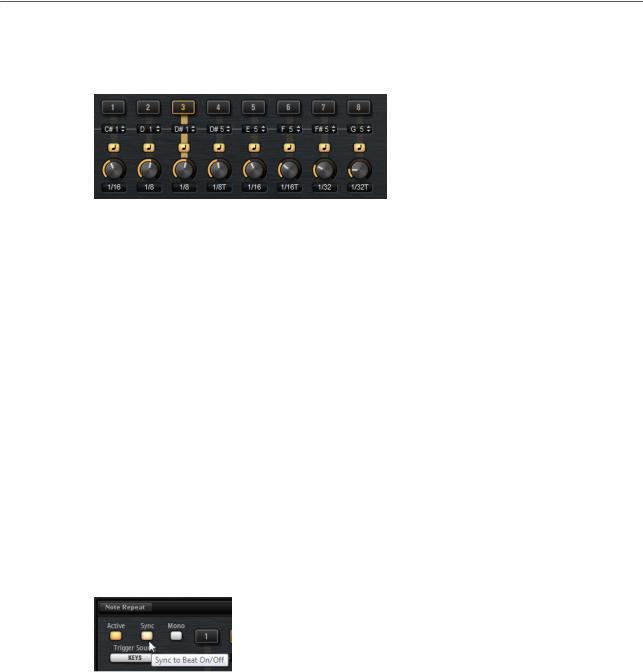
Prise en main
Note Repeat
Créer et utiliser les variations de répétitions de notes
Vous pouvez configurer huit variations Note Repeat différentes à l’aide des boutons de variation et passer de l’une à l’autre pour faire varier votre prestation avec la fonction Note Repeat.
Les variations permettent de déclencher des notes Note Repeat, mais aussi des phrases Note Repeat. Par exemple, vous pouvez configurer des répétitions utilisant des valeurs de notes différentes, puis passer de l’une à l’autre en temps réel ou alterner entre des phrases de complexité différente.
Quand un pad de pattern et une variation de répétitions de notes utilisent la même note de déclenchement, c’est le pad de pattern qui a priorité.
Vous pouvez copier et coller des configurations de variations d’un bouton à l’autre à l’aide des commandes du menu contextuel des boutons de variation.
Déclencher des variations à l’aide de contrôleurs MIDI
Quand vous déclenchez les variations à l’aide de contrôleurs MIDI, elles sont activées dès que la valeur du contrôleur dépasse 64. C’est la dernière valeur de contrôleur supérieure à 64 qui détermine quelle variation sera jouée.
Il est recommandé d’utiliser des boutons On/Off ou des boutons poussoir plutôt que des faders ou des encodeurs pour contrôler la sélection des variations. Configure les boutons de manière à ce qu’ils transmettent une valeur de 127 quand vous appuyez dessus, et une valeur de 0 quand vous les relâchez.
L’utilisation des faders ou des encodeurs n’est pas recommandée pour le déclenchement des variations.
Variations de répétitions de notes et synchronisation sur le temps
●Quand le bouton Sync to Beat est activé, les notes répétées commencent toujours sur la prochaine position valide. Quand vous jouez en legato pour passer d’une variation à une autre, la phrase de répétition ne redémarre pas, mais continue à partir du temps atteint.
●Quand la fonction Sync to Beat est désactivée, la répétition démarre immédiatement, même si la note n’est pas jouée dans le temps. Les phrases redémarrent toujours du début.
Enregistrement des notes créées par la fonction Note Repeat
Vous pouvez enregistrer la sortie de la fonction Note Repeat à l’aide du lecteur de patterns. Ceci vous permet d’enregistrer des patterns rythmiques complexes qui seraient di ciles à jouer en direct ou d’utiliser les notes enregistrées pour déclencher un autre plug-in.
CONDITION PRÉALABLE
Vous avez ajouté deux pistes d’instrument dans votre station de travail Steinberg.
30
 Loading...
Loading...