STEINBERG Groove Agent SE5 Manuel d'utilisation [fr]
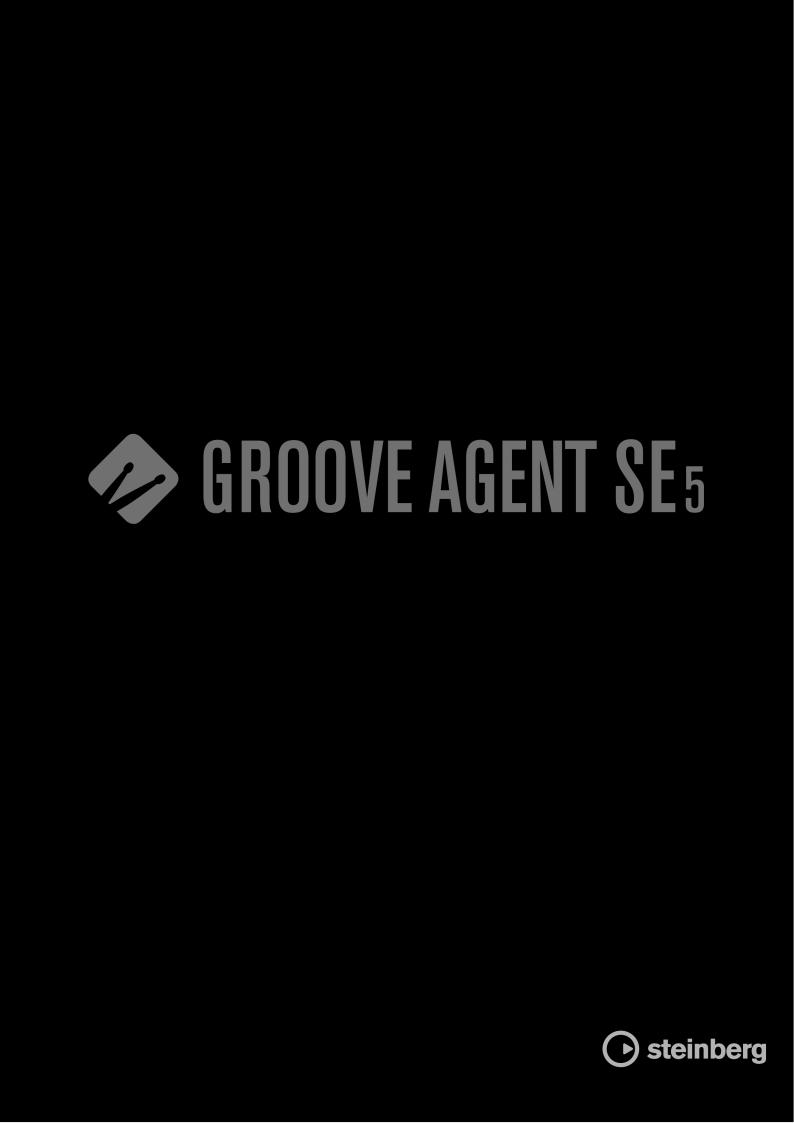
Groove Agent SE
Matthias Klag, Michael Ruf
Cristina Bachmann, Heiko Bischoff, Christina Kaboth, Insa Mingers, Matthias Obrecht, Sabine Pfeifer, Benjamin Schütte, Marita Sladek
Ce document PDF a été amélioré pour être plus facile d’accès aux personnes malvoyantes. En raison du grand nombre d’images qu’il contient et de leur complexité, veuillez noter qu’il n’a pas été possible d’intégrer de descriptions textuelles des images.
Les informations contenues dans ce document sont sujettes à modification sans préavis et n’engagent aucunement la responsabilité de Steinberg Media Technologies GmbH. Le logiciel décrit dans ce document fait l’objet d’un Accord de Licence et ne peut être copié sur un autre support sauf si cela est autorisé spécifiquement par l’Accord de Licence. Aucune partie de cette publication ne peut être copiée, reproduite ni même transmise ou enregistrée, sans la permission écrite préalable de Steinberg Media Technologies GmbH. Les détenteurs enregistrés de la licence du produit décrit ci-après sont autorisés à imprimer une copie du présent document pour leur usage personnel.
Tous les noms de produits et de sociétés sont des marques déposées ™ ou ® de leurs propriétaires respectifs. Pour de plus amples informations, rendez-vous sur le site www.steinberg.net/trademarks.
© Steinberg Media Technologies GmbH, 2018. Tous droits réservés.
Groove Agent SE_5.0.0_fr-FR_2018-11-14
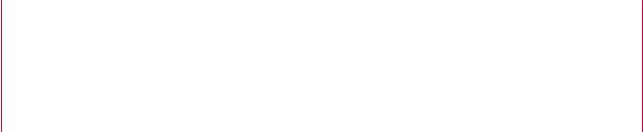
Table des matières
4Introduction
4Conventions
5À propos de la documentation
6Méthodes d’édition courantes
6Potentiomètres et faders
6Sélection et contrôle de plusieurs paramètres
7Boutons
7Champs de valeur
8Utilisation des raccourcis clavier
8Préréglages
10 Prise en main
10Vue d’ensemble de la fenêtre
11Agents, kits, préréglages et fichiers de contenus
12Chargement d'un kit
13Pads de pattern et d'instrument
13Accéder aux styles et aux patterns MIDI
14Lecture des pads de pattern
14Conversion de styles en patterns MIDI
15Créer les différentes parties d’une piste de batterie
16Enregistrement de notes de déclenchement
pour les patterns
16Faire glisser des patterns dans un projet
17Édition des patterns dans l’application hôte
18Gestion des sons
18Chargement des kits
18Slot de kit
19Rack de kits
20Menu contextuel du kit
21Gestion et chargement des fichiers
35Utilisation des pads
35Section Pad
36Renommer des pads
37Configuration de ports/canaux MIDI différents pour les pads d’instrument et les pads de pattern
38Pads d’instrument
45 Pads de pattern
59 Beat Agent SE
59 Édition du son avec Beat Agent SE
89 Importation et exportation de fichiers
92 Acoustic Agent SE
92 Acoustic Agent SE Édition du son
101Mixage et Utilisation des effets
101Console de mixage Beat Agent SE
102Console de mixage Acoustic Agent SE
105Console AUX
106Console Kits
107Console Master
107Utilisation des effets
109 À propos des effets
109 Effets de réverb
111 Effets de delay
113 Effets d’égalisation
115 Effets de filtrage
119 Effets de distorsion
121 Effets de modulation
129 Effets dynamiques
137 Effets de panoramique et de routage
139Automatisation et contrôleurs MIDI
139Automatisation
140Contrôleurs MIDI
143Fonctions et paramètres globaux
143Section des fonctions du plug-in
144Nom du plug-in et logo Steinberg
144Barre d’outils
145Clavier
146Page Options
150Schémas de routage de la console de mixage
152 Index
3
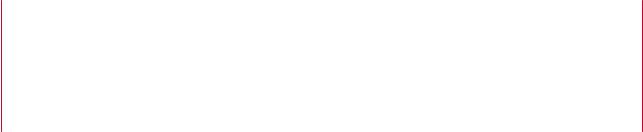
Introduction
Conventions
Nous avons utilisé des éléments typographiques et des repères pour structurer les informations contenues dans cette documentation.
Éléments typographiques
Les éléments typographiques et leur signification sont indiqués ci-dessous.
CONDITION PRÉALABLE
Une opération doit être effectuée ou une condition doit être remplie avant de démarrer une procédure.
PROCÉDER AINSI
Répertorie les étapes à suivre pour obtenir le résultat escompté.
IMPORTANT
Vous informe sur les problèmes qui pourraient affecter le système, le matériel connecté, ou engendrer un risque de perte de données.
À NOTER
Vous informe sur les questions à prendre en compte.
EXEMPLE
Le sujet abordé est illustré par un exemple.
RÉSULTAT
Montre le résultat de la procédure.
À LA FIN DE CETTE ÉTAPE
Vous informe sur les actions ou les tâches que vous pouvez accomplir après avoir mené la procédure à bien.
LIENS ASSOCIÉS
Répertorie les rubriques connexes que vous pouvez trouver dans cette documentation.
4
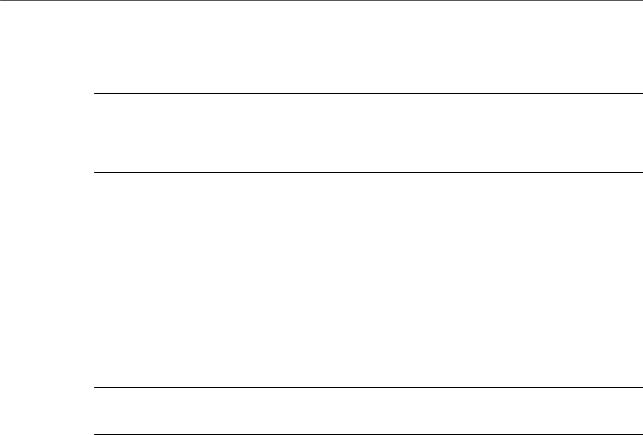
Introduction
À propos de la documentation
Repères
Les noms des menus, options, fonctions, boîtes de dialogue, fenêtres (etc.) apparaissent caractères gras.
EXEMPLE
Dans l’en-tête de l’interface du plug-in, cliquez sur le bouton Preset management (gestion des préréglages) situé à côté du champ du nom de préréglage et sélectionnez Load Preset (charger le préréglage).
Une suite de mots en gras séparés par des signes « supérieur à » correspond à une séquence d’ouverture de différents menus.
Raccourcis clavier
De nombreux raccourcis clavier par défaut utilisent des touches de modification dont certaines changent en fonction du système d’exploitation utilisé.
Lorsque des raccourcis clavier employant des touches de modification sont mentionnés dans ce manuel, ils sont d’abord indiqués avec la touche de modification de Windows, puis avec celle de macOS :
●touche de modification Windows/touche de modification macOS-Z
EXEMPLE
Ctrl/Cmd-Z signifie : appuyez sur Ctrl sous Windows ou Cmd sous macOS, puis appuyez sur Z.
À propos de la documentation
La documentation est disponible en ligne et peut être téléchargée au format PDF sur steinberg.help.
●Pour visiter la page steinberg.help, saisissez steinberg.help dans la barre d'adresse de votre navigateur Web ou ouvrez Groove Agent SE, cliquez sur le logo Steinberg en haut à droite et sélectionnez Help > Groove Agent SE Help.
5
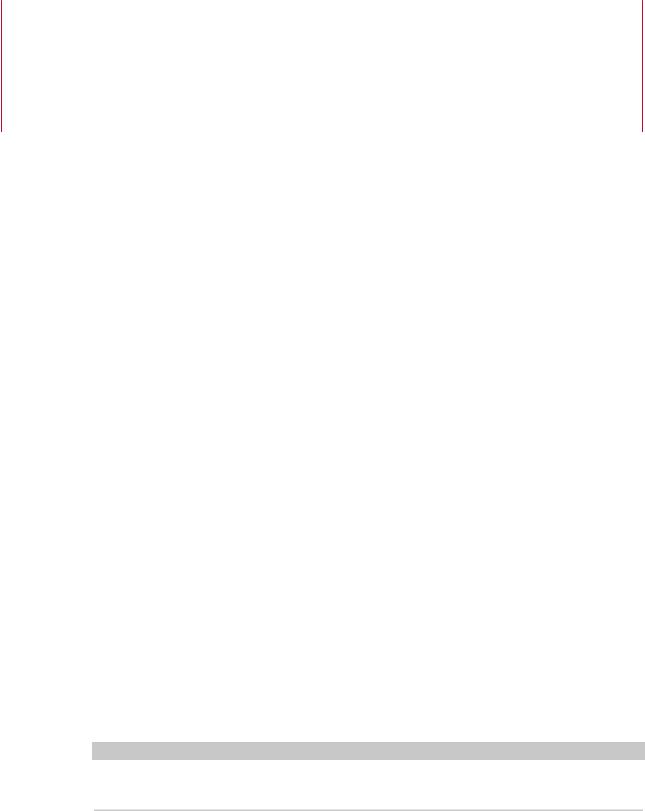
Méthodes d’édition courantes
Potentiomètres et faders
Les potentiomètres et faders peuvent être unidirectionnels ou bidirectionnels. La valeur de départ des commandes unidirectionnelles (commandes de niveau, par exemple) est la valeur minimale. La valeur de départ des contrôles bidirectionnels est la valeur centrale. Les valeurs de gauche sont négatives et les valeurs de droite sont positives.
La plupart des méthodes d'édition sont similaires pour les potentiomètres et les faders.
●Pour régler une valeur, cliquez sur un potentiomètre ou un fader et déplacez la souris vers le haut ou le bas ou utilisez la molette.
Quand vous appuyez sur Alt en cliquant sur un potentiomètre, un petit fader apparaît pour procéder au réglage.
●Pour effectuer des réglages fins appuyez sur Maj et déplacez le potentiomètre ou utilisez la molette de la souris.
●Pour restaurer la valeur par défaut d’un paramètre, appuyez sur Ctrl/Cmd et cliquez sur le contrôle.
Sélection et contrôle de plusieurs paramètres
Pour éditer plusieurs paramètres de pad à la fois, sélectionnez les pads que vous souhaitez éditer.
Si plusieurs pads qui ne sont pas exactement réglés sur les mêmes valeurs sont sélectionnés en même temps, la plupart des contrôles s a chent en rouge. Cela vaut aussi bien pour les potentiomètres que pour les boutons On/Off, listes déroulantes, champs de valeur et faders textuels.
À NOTER
Les contrôles plus complexes (les éditeurs d’enveloppe, par exemple) indiquent uniquement les valeurs du pad actif.
Réglage des plages de valeurs
Vous pouvez régler la plage de valeurs d’un paramètre en utilisant le contour de l’encodeur. Les valeurs des pads sont réparties sur la nouvelle plage et les écarts de valeurs entre les paramètres sont conservés.
●Pour réduire ou étendre la plage de valeurs, faites glisser le contour.
●Pour régler la limite supérieure de la plage, maintenez la touche Ctrl/Cmd tout en faisant glisser le contour.
●Pour régler la limite inférieure de la plage, maintenez la touche Alt tout en faisant glisser le contour.
6

Méthodes d’édition courantes
Boutons
Boutons
Boutons d’activation et de désactivation (On/Off)
Ces boutons ont deux configurations possibles : activé et désactivé. Quand vous survolez un bouton On/Off avec le pointeur de la souris, celui-ci change d’apparence afin de vous indiquer que vous pouvez cliquer dessus.
Boutons poussoirs
Les boutons poussoirs déclenchent une action et reviennent ensuite à leur état désactivé. Ces boutons servent à ouvrir des menus ou des sélecteurs de fichiers.
Champs de valeur
Il existe plusieurs moyens de définir une valeur :
●Double-cliquez dans un champ de valeur, saisissez une nouvelle valeur et appuyez sur
Entrée pav. num..
Si la valeur saisie dépasse la plage du paramètre, c’est automatiquement la valeur maximale ou minimale qui est configurée.
●Cliquez dans le champ de valeur et faites glisser la souris vers le haut ou le bas.
●Survolez un champ de valeur avec le pointeur et servez-vous de la molette de la souris.
●Cliquez sur le triangle supérieur/inférieur qui apparaît à côté du champ.
●Pour réinitialiser un paramètre à sa valeur par défaut, faites un Ctrl/Cmd-clic dans le champ de valeur.
●Pour définir la valeur à l’aide d’un fader, faites un Alt-clic dans le champ de valeur.
●Pour saisir des valeurs musicales, telles que des plages de touches ou la touche de référence, avec votre clavier MIDI, double-cliquez dans le champ de valeur, appuyez sur une touche du clavier, puis sur Entrée.
●Pour accéder au paramètre suivant, appuyez sur Tabulation. Pour revenir au paramètre précédent, appuyez sur Maj-Tabulation.
Si aucun paramètre n’est sélectionné dans la vue active, appuyer sur Tabulation sélectionne le premier paramètre.
7
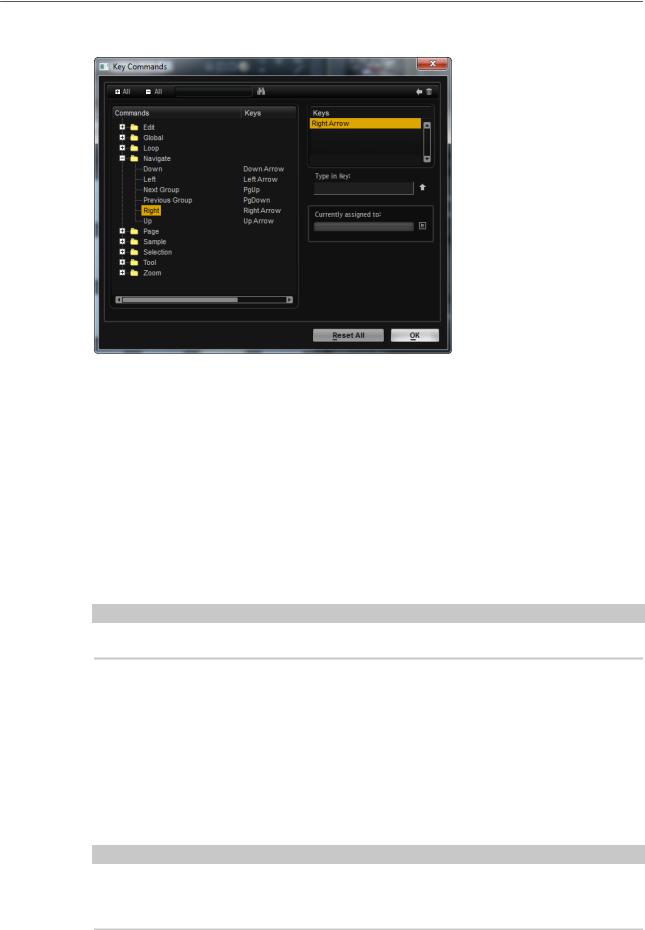
Méthodes d’édition courantes
Utilisation des raccourcis clavier
Utilisation des raccourcis clavier
●Pour ouvrir la boîte de dialogue Key Commands (raccourcis clavier), ouvrez la page Options et cliquez sur le bouton Key Commands dans la section Global.
Les commandes sont a chées à gauche, dans une arborescence de dossiers hiérarchisée. Quand vous ouvrez le dossier d’une catégorie, les options et fonctions qu’il contient sont accompagnées des raccourcis clavier qui leur sont assignés.
●Pour configurer un raccourci clavier, sélectionnez la fonction souhaitée dans la liste, saisissez votre raccourci dans le champ Type in Key, puis cliquez sur le bouton Assign  situé à droite de ce champ. Si ce raccourci clavier est déjà assigné à une autre fonction, celle-ci est indiquée dans le champ situé en dessous.
situé à droite de ce champ. Si ce raccourci clavier est déjà assigné à une autre fonction, celle-ci est indiquée dans le champ situé en dessous.
●Pour supprimer un raccourci clavier, sélectionnez la fonction dans la liste, sélectionnez le raccourci clavier dans la liste Keys et cliquez sur le bouton Delete  .
.
●Pour rechercher une fonction spécifique saisissez son nom dans le champ de recherche situé en haut de la boîte de dialogue, puis cliquez sur le bouton Start/Continue Search  .
.
À NOTER
Il est possible d’assigner plusieurs raccourcis clavier à une même fonction.
Préréglages
Groove Agent SE offre deux types de préréglages : les préréglages de section/module et les préréglages VST. Les préréglages de section et de module permettent d’enregistrer et de charger la configuration d’un élément spécifique sur l’interface de Groove Agent SE. Les préréglages VST contiennent toutes les informations nécessaires pour restaurer entièrement l’état du plug-in.
Lors de l’installation, les préréglages d’usine sont installés dans un dossier spécialement prévu à cet effet et un dossier utilisateur est créé pour vos préréglages. Les préréglages se gèrent de la même manière dans l’ensemble du programme.
À NOTER
Les préréglages d’usine sont protégés en écriture, mais ils peuvent être remplacés lors de la mise à jour du logiciel. Les mises à jour du logiciel ne modifient jamais les préréglages du dossier utilisateur.
8
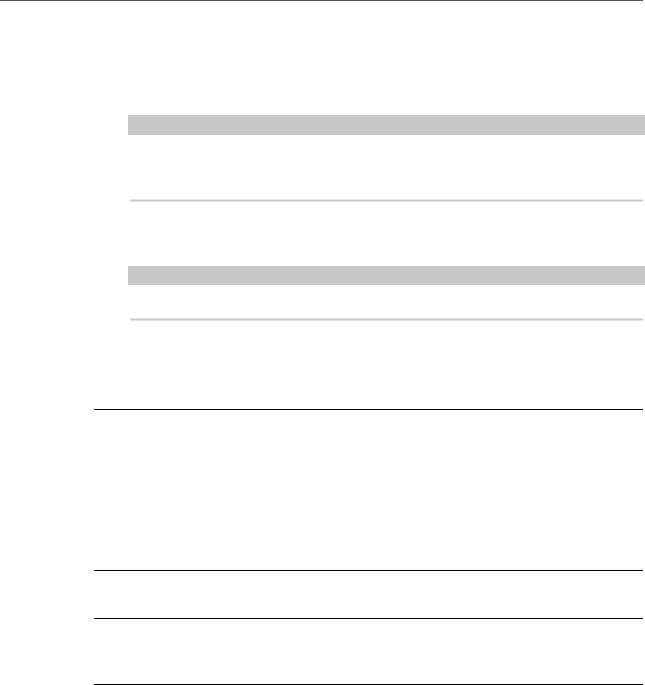
Méthodes d’édition courantes
Préréglages
Utilisation des préréglages de section et de module
Les contrôles de préréglage sont accessibles depuis de nombreux emplacements du programme. Ils s’utilisent toujours de la même manière.
●Pour enregistrer un préréglage, cliquez sur Save  .
.
À NOTER
Les préréglages d’usine ne peuvent pas être remplacés. Si vous souhaitez enregistrer les modifications apportées à un préréglage d’usine, enregistrez le préréglage sous un autre nom ou dans un nouvel emplacement.
●Pour charger un préréglage, cliquez sur l’icône de flèche et sélectionnez un préréglage dans la liste.
●Pour supprimer un préréglage, cliquez sur Delete  .
.
À NOTER
Les préréglages d’usine ne peuvent pas être supprimés.
Utilisation des préréglages VST
Chargement des préréglages VST
PROCÉDER AINSI
1.Dans l’en-tête de l’interface du plug-in, cliquez sur le bouton Preset management (gestion des préréglages) situé à côté du champ du nom de préréglage et sélectionnez Load Preset (charger le préréglage).
2.Choisissez l'une des alternatives suivantes :
●Sélectionnez un préréglage pour le charger.
●Double-cliquez sur un préréglage pour le charger et fermer la fenêtre de chargement des préréglages.
Enregistrement de préréglages VST
PROCÉDER AINSI
●Dans l’en-tête de l’interface du plug-in, cliquez sur le bouton Preset Management situé à côté du champ du nom de préréglage et sélectionnez Save Preset.
9
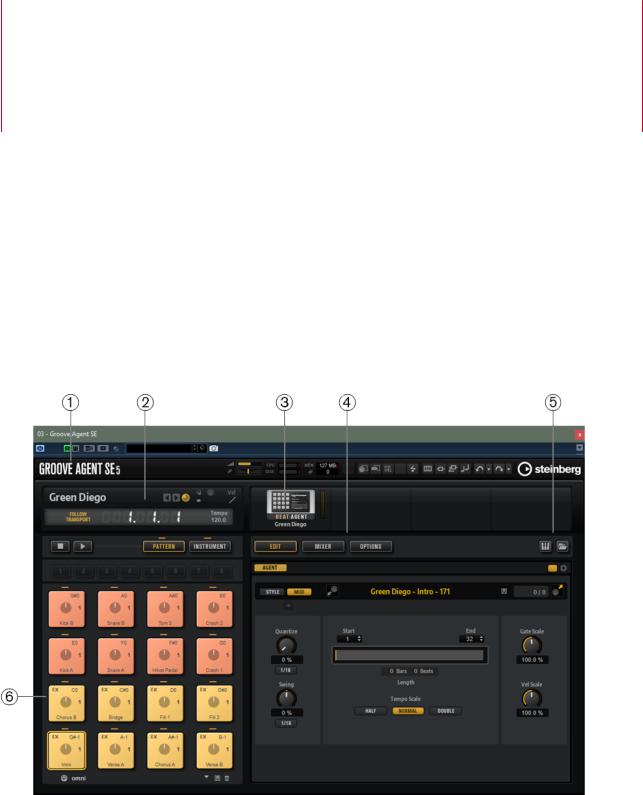
Prise en main
Ces sections vous aident à découvrir Groove Agent SE et présentent les paramètres et fonctions du programme.
Vue d’ensemble de la fenêtre
La fenêtre de Groove Agent SE est divisée en plusieurs sections.
1 La section des fonctions du plug-in se trouve dans la partie supérieure de la fenêtre. 2 Le slot de kit se situe à gauche, sous la section des fonctions du plug-in.
3Le rack de kits se trouve à droite du slot de kit.
4L’écran d’édition à droite comprend les pages Edit, Mixer et Options.
5Les deux boutons en haut à droite de l'écran d'édition permettent de développer la fenêtre pour laisser apparaître un clavier dans la section inférieure et/ou l'interface Load sur la droite.
6La section des pads se trouve à gauche de l'écran d'édition.
LIENS ASSOCIÉS
Slot de kit à la page 18
10

Prise en main
Agents, kits, préréglages et fichiers de contenus
Rack de kits à la page 19
Agents, kits, préréglages et fi hi rs de contenus
Groove Agent SE offre divers contenus qu'il est possible de charger et de modifier. La partie supérieure de la hiérarchie permet de charger des kits ou des multis. Plus bas dans la hiérarchie, vous pouvez charger et modifier les patterns MIDI, les styles, les échantillons de percussions, etc.
Agents
Groove Agent SE allie les capacités de création de différents modules de rythme : Acoustic Agent SE et Beat Agent SE.
Chacun de ces modules aborde la batterie et le rythme sous un angle différent et vous offre des moyens originaux de créer des rythmes dans un large éventail de styles.
Kits
Les kits sont chargés pour jouer les sons dans Groove Agent SE. Ils contiennent toutes les informations requises pour produire le son du kit de percussion sélectionné, c'est-à-dire, sur la boucle tranchée et la phrase MIDI nécessaire pour lire la boucle, sur les styles ou les patterns MIDI utilisés et sur les effets d'insert de la tranche de console.
Vous pouvez enregistrer et charger les kits via le rack de kits ou la section des slots de kits.
Les kits contiennent également des informations sur l’agent qu'ils utilisent. Dans la boîte de dialogue Load et dans l'onglet Kits de l'interface Load, les kits sont identifiés par l'icône de préréglage de kit  .
.
Préréglages VST
Les préréglages VST contiennent tous paramètres de Groove Agent SE, c'est-à-dire, les informations nécessaires pour restaurer entièrement l’état du plug-in. Il englobe le kit, les styles ou patterns MIDI, et tous les effets d’insert et auxiliaires. Tous ces paramètres s’enregistrent également avec le projet dans votre application hôte. Vous pouvez charger des préréglages VST via les menus locaux situés dans l’en-tête du plug-in et dans la section des fonctions du plug-in. Dans la boîte de dialogue Load ces préréglages sont reconnaissables à l'icône de préréglage VST
 .
.
Fichiers de contenus et structure de dossiers
Groove Agent SE offre un grand nombre de fichiers de contenus audio prêts à l'emploi, notamment kits, patterns, styles et préréglages. Les kits d'usine sont protégés en écriture. Vous pouvez modifier ces fichiers quand ils sont chargés, mais il n'est pas possible de les remplacer.
Pour enregistrer les modifications apportées à un kit d'usine, enregistrez le fichier sous un nouveau nom. Le fichier est enregistré avec le contenu utilisateur avec l'extension de
nom .vstpreset. Comme les contenus d’usine, les contenus utilisateur peuvent être classés par catégories et faire l’objet de recherches. Ils sont enregistrés dans une structure de dossiers prédéfinie sur votre disque dur. Vous pouvez créer des sous-dossiers au sein de cette structure pour faciliter le transfert et l’échange de contenus.
Patterns MIDI
Les patterns MIDI contiennent des informations sur les notes et les sons de batterie, ainsi que sur le rythme selon lequel ils sont joués.
Styles
Les styles sont des structures complexes de plusieurs patterns correspondant aux différentes parties d’une piste de batterie (par exemple, pattern principal, roulement, fin et intro).
11
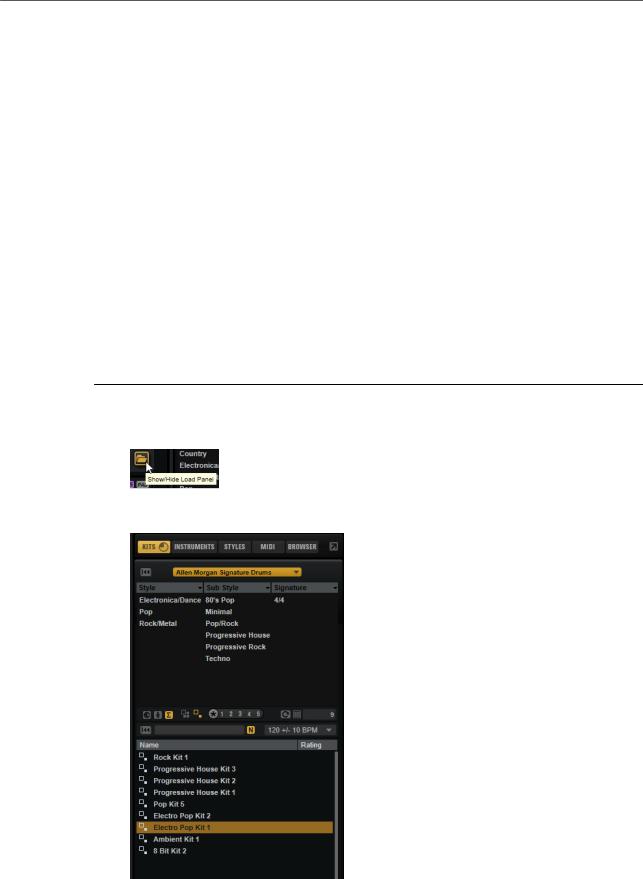
Prise en main
Chargement d'un kit
Pour organiser vos styles et patterns MIDI utilisateur, ajoutez des sous-dossier à la structure de dossiers, déplacez ou supprimez des fichiers MIDI, etc. Pour accéder au dossier où sont enregistrés les styles et les patterns MIDI utilisateur, faites un clic droit sur le style ou le pattern dans l'interface Load ou la boîte de dialogue Load et sélectionnez Show in Explorer/Finder. Dans cet emplacement, vous pouvez ajouter, supprimer et renommer des fichiers et créer des sous-dossiers afin d’organiser vos patterns MIDI.
Contenus de Groove Agent ONE
Groove Agent SE permet de charger des préréglages de Groove Agent ONE. Ces préréglages peuvent être chargés, au choix, en tant que kits dans le rack de kits ou la section des slots de kits, ou en tant que préréglages du plug-in via le menu de gestion des préréglages situé dans l’en-tête du plug-in.
Quand vous chargez un préréglage de Groove Agent ONE dans le plug-in, ses paramètres globaux se configurent sur leurs valeurs par défaut.
Quand vous chargez un préréglage en tant que kit, les paramètres globaux du plug-in sont conservés.
Chargement d'un kit
Pour entendre un son, vous devez charger un kit dans Groove Agent SE.
PROCÉDER AINSI
1.Sélectionnez le slot de kit dans le rack de kits.
2.Ouvrez l'interface Load et sélectionnez l'onglet Kits.
3.Sélectionnez un ensemble de contenus dans le menu local Select Content Set, en haut de la page.
4.Dans la colonne des attributs, indiquez le son recherché en sélectionnant un style musical, un style secondaire, etc.
12
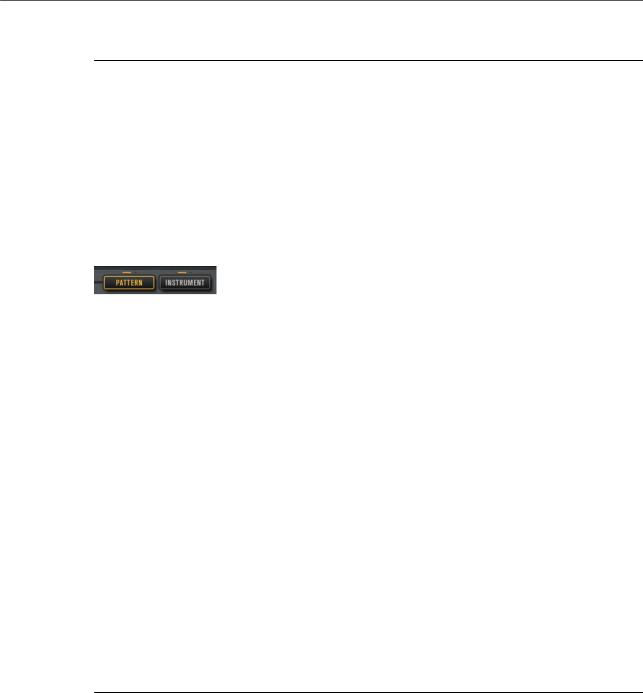
Prise en main
Pads de pattern et d'instrument
5.Dans la liste de résultats, faites un double clic sur le kit sélectionné ou faites le glisser dans le slot de kit.
LIENS ASSOCIÉS
Gestion et chargement des fichiers à la page 21
Pads de pattern et d'instrument
Groove Agent SE vous permet d'éditer à la fois les sons et les patterns relayés par vos pistes de percussions. Les sons des instruments sont accessibles à partir des pads d’instrument. Le pattern ou le style en cours de lecture peut être édité via les pads de pattern.
●Pour alterner entre les pads d’instrument et les pads de pattern, cliquez sur les boutons correspondants au-dessus des pads.
Pads d’instrument
Si ce sont les pads d’instrument qui sont a chés les pads déclenchent les échantillons des instruments et vous pouvez alors retoucher le son de ces instruments. Ces derniers sont ensuite utilisés par les pads de pattern pour lire le pattern MIDI ou le style sélectionné.
Pads de pattern
Si ce sont les pads de pattern qui sont a chés les pads déclenchent le pattern MIDI ou le style sélectionné.
●Les patterns MIDI contiennent des informations sur les notes et les sons de batterie, ainsi que sur le rythme selon lequel ils sont joués.
●Les Styles sont des structures complexes de plusieurs patterns correspondant aux différentes parties d’une piste de batterie (par exemple, roulement, fin et intro).
Accéder aux styles et aux patterns MIDI
L'interface Load vous donne accès aux patterns et aux styles pour les assigner aux pads de pattern.
CONDITION PRÉALABLE
Show Pattern Pads est activé sur la gauche.
PROCÉDER AINSI
1.Selon le type de fichier à charger, sélectionnez la page Styles ou MIDI.
2.Dans le menu Select Content Set (sélectionner un ensemble de contenus), sélectionnez l'ensemble à partir duquel vous souhaitez charger un fichier. Pour parcourir le contenu tout entier, sélectionnez All.
3. |
Facultatif : dans la partie supérieure de la page, cliquez sur un attribut pour a cher |
|
uniquement les fichiers qui contiennent cet attribut (par exemple, percussion, style |
|
musical, etc.). |
Vous pouvez activer plusieurs filtres d'attributs à la fois.
4.Si vous recherchez un fichier en particulier, saisissez son nom dans le champ de recherche textuelle de la barre d'outils.
Vous pouvez également saisir une suite de caractères qui font partie du nom de fichier ou d'un attribut.
13
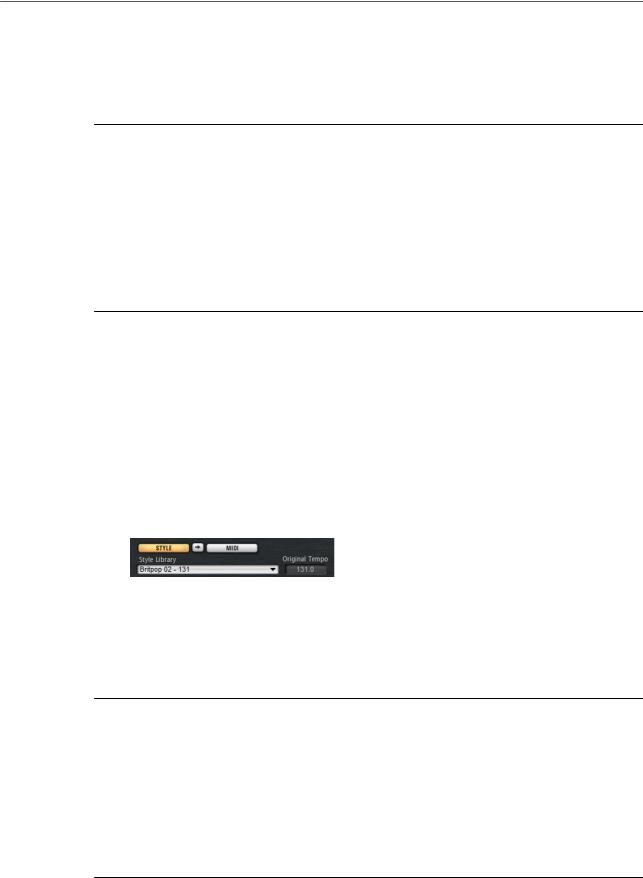
Prise en main
Lecture des pads de pattern
5.Utilisez les contrôles de transport situés sous la liste pour pré-écouter les résultats.
6.Écoutez les fichiers de la liste de résultats jusqu'à ce que vous trouviez celui que vous recherchez.
7.Faites glisser le fichier sur un pad.
8.Répétez les étapes précédentes pour assigner d'autres fichiers à des pads.
LIENS ASSOCIÉS
Pré-écoute de patterns et de styles à la page 26
Section Prelisten des styles et des patterns MIDI à la page 25
Lecture des pads de pattern
Vous pouvez lire des pads de pattern avec le MIDI Player ou le Style Player. Le lecteur MIDI (MIDI player) permet de lire et de modifier un pattern. Le lecteur de styles offre une grande variété de patterns qui vous aideront à créer les diverses sections de vos pistes de percussions.
PROCÉDER AINSI
1.Chargez un kit Acoustic Agent SE.
2.Ouvrez la page Pattern et cliquez sur un pad de pattern vide. Les patterns vides jouent également le son de l'instrument.
3.Pour activer le pad de pattern et lui faire jouer le pattern, ouvrez la page Edit dans la section de droite de l’interface du plug-in et cliquez sur Pad On/Off en haut à droite, de manière à l’allumer.
4.Cliquez sur le bouton Use Style pour activer le lecteur de styles, puis sélectionnez un style dans le menu local Select Style.
5.Alignez le tempo de l’application hôte sur celui du style.
Le tempo d’origine du style est le second numéro indiqué dans le nom de fichier du style. Il est également indiqué dans le champ de valeur à droite du menu local Select Style.
6.Cliquez sur le bouton Play dans la section de transport pour lire le style.
7.Expérimentez avec les paramètres Quantize et Swing, déplacez le curseur Complexity, sélectionnez un pattern principal, un roulement, une fin etc., et écoutez le résultat.
8.Sans changer les paramètres, sélectionnez différents styles dans le menu local Pattern Library de la section Pattern afin de comparer le son et de trouver le style que vous souhaitez utiliser.
Conversion de styles en patterns MIDI
Pour utiliser un style acoustique ou de percussion sur un pad, sans pour autant cesser de le faire évoluer dans l'éditeur Pattern, commencez par le convertir en pattern MIDI.
CONDITION PRÉALABLE
●Dans la section des pads à gauche, le pad qui contient le style est actif.
●Vous avez configuré le style sur la page Agent et son mode de lecture vous convient.
PROCÉDER AINSI
●Cliquez sur Convert Style to MIDI Pattern sur la page Agent pour convertir le style en pattern MIDI.
14
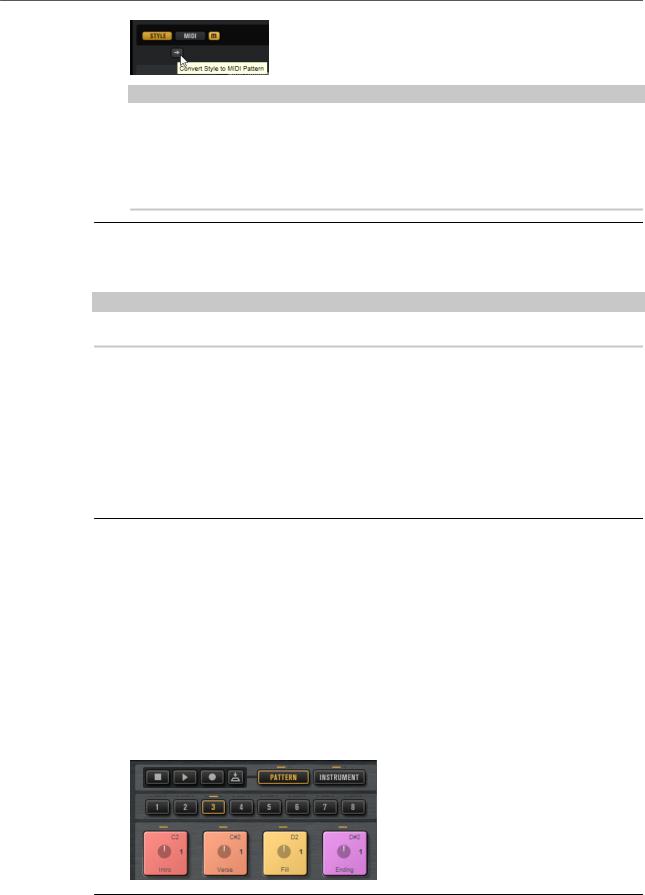
Prise en main
Créer les différentes parties d’une piste de batterie
À NOTER
La conversion prend en compte tous les paramètres de la section Performance, à une exception près : Random Complexity n'est pas pris en compte pour les styles de percussion.
Quand vous convertissez un style acoustique, seule sa partie active est convertie (style principal, roulement, intro et fin).
RÉSULTAT
Le style est converti et la page Agent bascule automatiquement sur le lecteur MIDI. L'éditeur Pattern est désormais disponible pour modifier le pattern.
À NOTER
Une fois un style converti en pattern MIDI, vous ne pouvez plus l’ouvrir dans le lecteur de styles.
Créer les différentes parties d’une piste de batterie
Pour créer les différentes sections d’une piste de batterie, par exemple une intro, un roulement (fill) une partie principale (main) et une fin (ending), vous pouvez commencer par copier un style sur plusieurs pads. Vous pouvez ensuite modifier le style de ces pads.
CONDITION PRÉALABLE
Vous avez configuré un style sur un pad de pattern.
PROCÉDER AINSI
1.Pour copier la configuration d’un pad sur un autre pad, maintenez la touche Alt enfoncée et faites glisser le pad à copier sur l’autre pad.
2.Répétez cette opération de manière à obtenir quatre pads identiques.
3.Sélectionnez le deuxième pad. Configure le potentiomètre sur un roulement. Vous avez le choix entre huit roulements.
4.Configure le roulement à votre convenance. Par exemple, vous pouvez modifier la complexité, activer le paramètre Half-Time, essayer différentes configurations d’intensité, etc.
5.Quand vous êtes satisfait des paramètres, faites un clic droit sur le pad de pattern, sélectionnez Rename Pad dans le menu contextuel et saisissez un nom pour le pad (par exemple, Fill).
6.Configure les pads de l’intro et de la fin en procédant de la même manière.
15
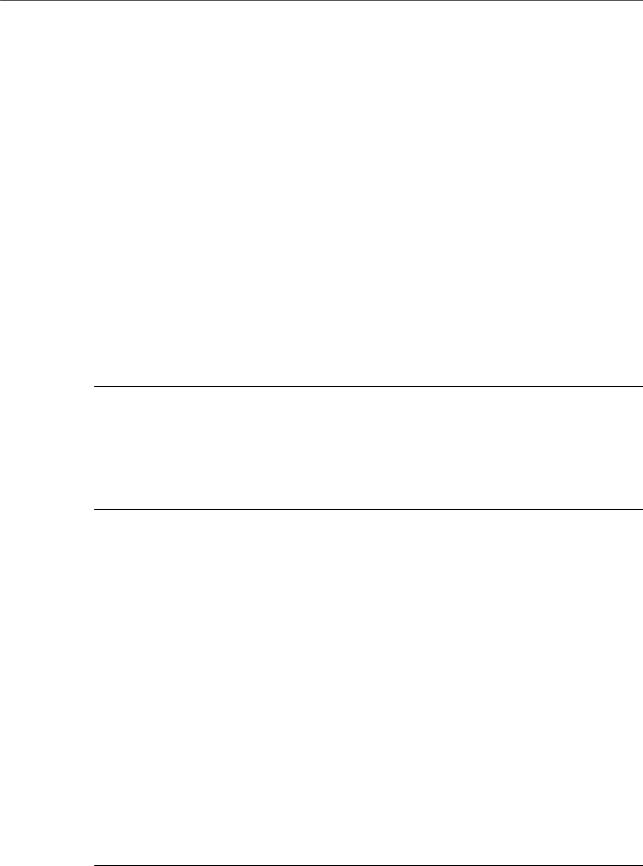
Prise en main
Enregistrement de notes de déclenchement pour les patterns
À LA FIN DE CETTE ÉTAPE
Vous pouvez maintenant enregistrer des notes de déclenchement pour les pads dans l’application hôte ou y transférer les patterns en les faisant glisser dans un projet de cette application.
LIENS ASSOCIÉS
Conversion de styles en patterns MIDI à la page 14
Faire glisser des patterns dans un projet à la page 16
Enregistrement de notes de déclenchement pour les patterns à la page 16
Enregistrement de notes de déclenchement pour les patterns
Quand Groove Agent SE est utilisé dans le projet d’une station de travail, vous pouvez enregistrer des notes de déclenchement aux endroits où vous souhaitez que le pattern soit déclenché. Il est ainsi possible de créer une partie de batterie à la volée dans le contexte d’un projet.
CONDITION PRÉALABLE
Vous avez créé un projet dans votre station de travail et souhaitez y ajouter une piste de batterie. Vous avez créé une piste MIDI assignée à Groove Agent SE.
PROCÉDER AINSI
1.Dans Groove Agent SE, configure les patterns MIDI ou les styles de votre piste de batterie.
2.Dans l’application hôte, activez la piste MIDI pour l’enregistrement et lancez la lecture de votre projet.
3.Enregistrez les notes de déclenchement aux endroits du projet où vous souhaitez entendre la batterie.
RÉSULTAT
Quand vous lirez ensuite le projet, les notes de déclenchement déclencheront la lecture des patterns. Vous pouvez automatiser des paramètres tels que Complexity et Intensity à partir de l’application hôte. Toutes les modifications que vous apportez à un pattern dans Groove Agent SE sont automatiquement répercutées dans toutes les occurrences de ce pattern dans le projet.
Faire glisser des patterns dans un projet
Vous pouvez faire glisser des patterns de Groove Agent SE dans un projet de votre application hôte, puis les y éditer.
CONDITION PRÉALABLE
Vous avez créé un projet dans votre station de travail et souhaitez y ajouter une piste de batterie. Vous avez créé une piste MIDI assignée à Groove Agent SE.
Avant de faire glisser des patterns dans un projet, assurez-vous que les pads de pattern sont mappés sur les mêmes touches que les pads d’instrument. Dans ce cas, les notes de déclenchement des pads de pattern entrent en conflit avec les notes qui font partie de vos pads de pattern. Pour éviter cela, configure un autre port MIDI ou un autre canal MIDI pour les pads de pattern.
PROCÉDER AINSI
1.Dans Groove Agent SE, configure les patterns MIDI ou les styles de votre piste de batterie.
16
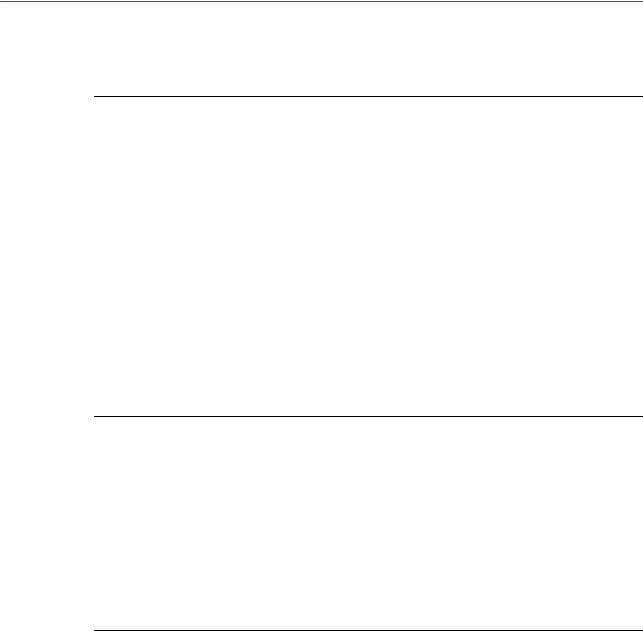
Prise en main
Édition des patterns dans l’application hôte
2.Sélectionnez le pad qui joue le pattern à utiliser et faites-le glisser sur la piste MIDI à l’endroit où vous souhaitez l’insérer.
3.Faites glisser les autres pads dans le projet en procédant de la même manière, jusqu’à obtenir une piste de batterie satisfaisante.
RÉSULTAT
Les patterns sont insérés sous forme de conteneurs MIDI dans la piste. Quand vous lisez le projet, les conteneurs de batterie sont également lus.
LIENS ASSOCIÉS
Configuration de ports/canaux MIDI différents pour les pads d’instrument et les pads de pattern à la page 37
Édition des patterns dans l’application hôte à la page 17
Édition des patterns dans l’application hôte
Une fois que vous avez créé des conteneurs MIDI correspondant aux patterns de Groove Agent SE, vous pouvez les éditer dans l’application hôte.
CONDITION PRÉALABLE
Vous avez assigné une piste MIDI à Groove Agent SE dans votre application hôte.
Vous avez fait glisser vos patterns sur cette piste.
PROCÉDER AINSI
1.Dans l’Inspecteur de votre application hôte Steinberg, ouvrez le menu local Drum Map de la piste et sélectionnez Créer une Drum Map à partir de l’instrument.
Une Drum Map est créée à partir des informations sur les sons de batteries utilisés dans Groove Agent SE.
2.Ouvrez le conteneur dans l’Éditeur de rythme.
Les noms de batterie adéquats sont a chés dans la liste des sons de batterie, à gauche de l’éditeur. Les notes MIDI sont a chées dans l a chage d’événements à droite.
3.Configure le pattern en supprimant, saisissant, copiant ou déplaçant des notes, etc.
Pour de plus amples informations sur l’édition des notes et des contrôleurs dans l’Éditeur de rythme, reportez-vous au Mode d’emploi de votre station de travail Steinberg.
17
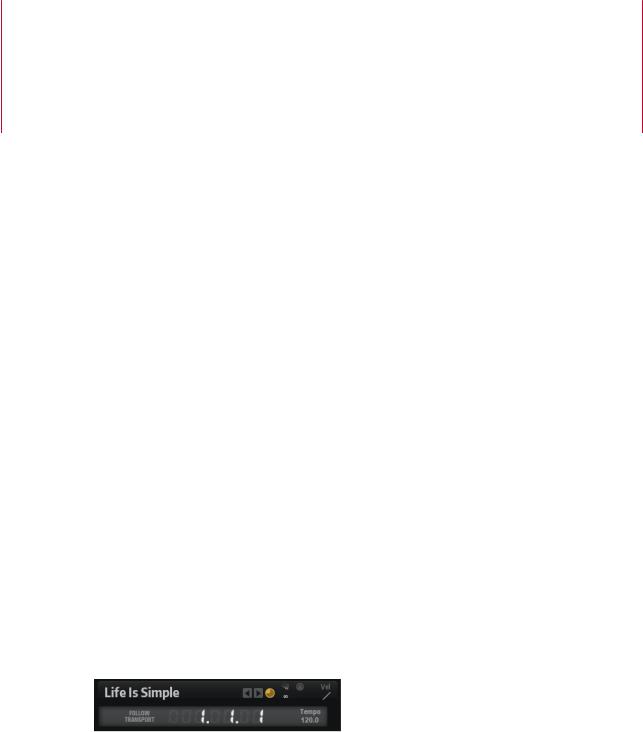
Gestion des sons
Les sections suivantes décrivent comment charger, enregistrer et gérer les différents types de fichiers son dans Groove Agent SE.
Chargement des kits
Un kit doit être chargé pour produire un son avec Groove Agent SE.
Il existe plusieurs moyens de charger des kits :
●Par glisser-déplacer depuis la page Kits ou Browser de l'interface Load sur le slot de kit ou le rack de kits.
●Par glisser-déplacer depuis l'explorateur (Explorateur de fichiers/ inder macOS) ou la MediaBay de votre station de travail Steinberg.
●Via le menu contextuel du rack de kits.
●En cliquant sur le bouton Load Kit (charger un kit) situé à droite du nom du kit dans la section des slots de kits.
●En cliquant sur le nom du kit de la section inférieure du rack de kits pour ouvrir la boîte de dialogue Load et sélectionner un nouveau kit.
Slot de kit
Cette section, qui a che le nom du kit chargé, vous permet de changer de kit ou de procéder aux réglages de base, par exemple, la polyphonie du kit.
Bouton de chargement
Cliquez sur ce bouton pour a cher la liste des kits disponibles.
Vous pouvez également accéder à cette liste en cliquant sur le nom du kit. Faites un clic droit sur le nom du kit pour ouvrir son menu contextuel.
Load Previous/Next Kit
Cliquez sur ces boutons pour charger le kit précédent/suivant dans la liste des kits disponibles.
Load Kit with Patterns
Activez ce bouton pour faire en sorte que les kits soient toujours chargés avec leurs patterns.
Polyphony
Permet de configurer la polyphonie du kit.
18
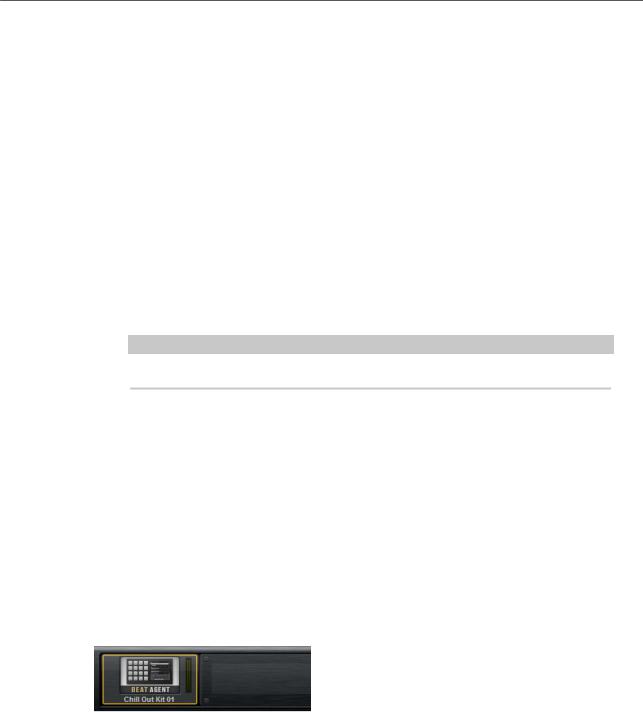
Gestion des sons
Rack de kits
Témoin d’entrée MIDI
Le symbole MIDI clignote quand des signaux MIDI entrants sont détectés.
Velocity Curve
Détermine la configuration de la courbe de réponse à la vélocité du kit. Vous pouvez ainsi adapter le kit à votre contrôleur MIDI externe ou à votre style de jeu.
Follow Transport
Quand l’option Follow Transport est activée, vous pouvez utiliser les fonctions de transport de l’application hôte pour démarrer et arrêter la lecture à la fois dans l’application hôte et dans Groove Agent SE. Vous pouvez ainsi enregistrer une piste audio dans votre application hôte pendant que Groove Agent SE joue la batterie, par exemple.
●Quand la lecture est démarrée dans l’application hôte, Groove Agent SE joue le pad actif.
●Si des notes de déclenchement sont jouées et que le pad actif est en mode Exclusive, la lecture passe au pad déclenché en dernier. La lecture revient au pad actif dès que la touche de déclenchement est relâchée. Les pads qui ne sont pas en mode Exclusive peuvent être joués simultanément.
À NOTER
La fonction Follow Transport ne réagit pas de la même manière avec le Jam Mode.
Compteur de position dans le morceau
Le compteur de position dans le morceau indique la position actuelle dans le morceau en mesures, temps et doubles croches. Quand vous activez le bouton Play dans Groove Agent SE, le compteur de position dans le morceau démarre toujours à 1.0.0.0 et défile jusqu’à ce que vous cliquiez sur stop.
h g du tempo
a chage du tempo situé à côté du compteur de position indique le tempo de l’application hôte.
Rack de kits
Le rack de kits à droite de la section du slot de kit offre une vue d'ensemble du kit chargé et de son agent, ainsi qu'un menu contextuel pour réaliser certaines éditions.
19
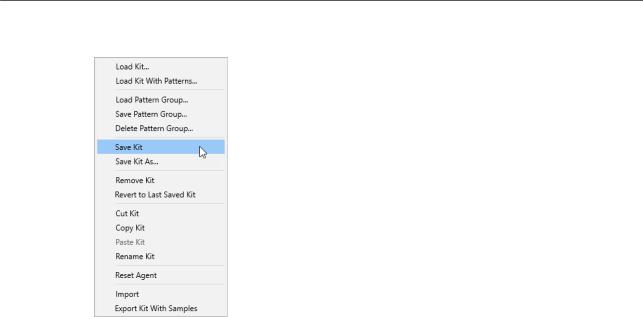
Gestion des sons
Menu contextuel du kit
Menu contextuel du kit
Load Kit
Permet de charger un kit.
Load Kit With Patterns
Permet de charger un kit avec ses styles ou patterns MIDI, le cas échéant.
Load Pattern Group
Permet de charger un ensemble prédéfini d’assignations de fichier MIDI et de paramètres de lecture pour les 16 pads du groupe.
Save Pattern Group
Permet d’enregistrer les 16 pads du groupe avec leurs paramètres dans un groupe de patterns.
Delete Pattern Group
Permet de supprimer un groupe de patterns.
Save Kit
Permet d’enregistrer le kit. Quand vous essayez de remplacer des contenus d’usine protégés en écriture, la boîte de dialogue qui apparaît vous permet d’enregistrer le kit édité sous un nouveau nom.
Save Kit As
Permet d’enregistrer le kit sous un nouveau nom.
Remove Kit
Permet de supprimer du slot le kit et ses patterns.
Revert to Last Saved Kit
Permet de revenir au kit qui était chargé dans le slot à l’origine. Si le kit avait été chargé sans patterns, seul le kit sera chargé (sans patterns).
Cut Kit
Permet de copier le kit avec ses patterns en le supprimant du slot.
Copy Kit
Permet de copier le kit avec ses patterns.
20
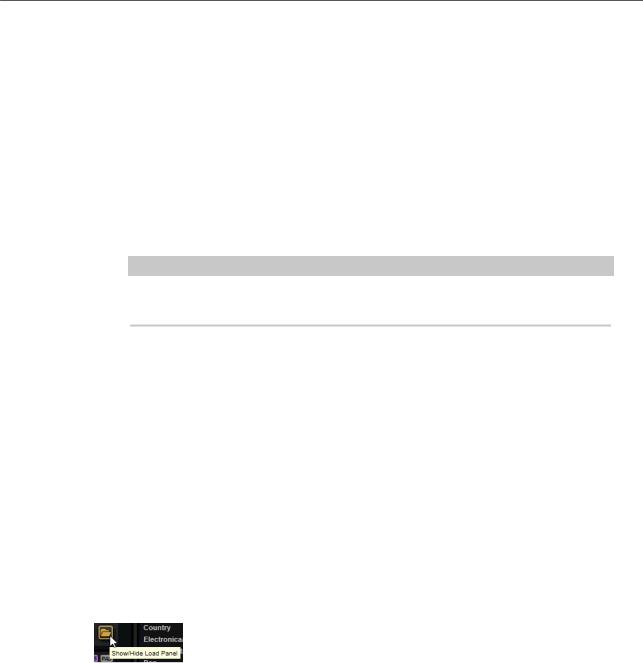
Gestion des sons
Gestion et chargement des fichiers
Paste Kit
Permet de coller le kit copié dans le slot. Si le slot contient déjà un kit, celui-ci est remplacé.
Rename Kit
Permet de renommer le kit.
Reset Agent
Permet de charger le préréglage Init de l’agent.
Import (Beat Agent SE uniquement)
Permet d’importer des fichiers MPC et GAK dans des kits de Beat Agent SE.
Export Kit With Samples (Beat Agent SE uniquement)
Permet d’exporter le kit de Beat Agent SE avec ses échantillons.
À NOTER
Les échantillons qui font partie de contenus protégés, tels que les contenus VST
Sound, ne peuvent pas être exportés.
Exporter la console de mixage et les effets vers Cubase/Nuendo
Cette fonction permet de transférer les paramètres de la console de mixage de Acoustic Agent SE, égaliseur et effets compris, vers votre station de travail Steinberg afin de réaliser le mixage intégral du kit dans la MixConsole.
Exporter la console de mixage vers Cubase/Nuendo
Cette fonction permet de transférer les paramètres de la console de mixage de Acoustic Agent SE vers votre station de travail Steinberg, exception faite des configurations de l'égaliseur et des effets. Elle est notamment adaptée si vous souhaitez partir de zéro pour réaliser vos mixages.
Gestion et chargement des fi hi rs
L'interface Load permet de gérer, parcourir, charger et pré-écouter différents types de fichiers.
Pour a cher l'interface Load, cliquez sur le bouton correspondant en haut à droite de l'écran d'édition.
Pour ouvrir l'interface Load dans une autre fenêtre, cliquez sur Dock/Undock Load Panel  à droite des boutons de pages.
à droite des boutons de pages.
L'interface Load contient les pages Kits, Instruments, Styles, MIDI et Browser.
La section supérieure permet de définir les sons recherchés. La section inférieure a che les résultats obtenus.
21
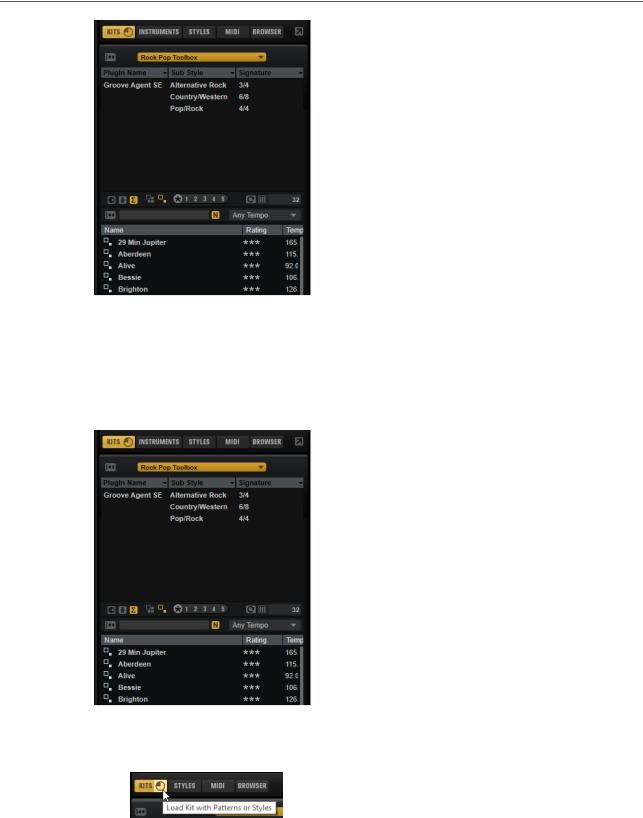
Gestion des sons
Gestion et chargement des fichiers
●Pour ajuster la taille des deux sections, faites glisser la ligne de séparation située en haut de la liste de résultats.
Gestion des fi hi rs via les pages Kits, Instruments, Styles et MIDI
Les pages Kits, Instruments, Styles et MIDI adoptent la technologie MediaBay de Steinberg. Elles vous donnent accès aux kits, patterns MIDI, styles disponibles, etc.
●Les kits sont accessibles sur la page Kits.
Si vous souhaitez charger des kits avec leurs patterns ou styles, activez Load Kit with Patterns or Styles.
|
Quand ce bouton est désactivé, les kits sont chargés, mais patterns et styles sont |
|
conservés. |
● |
La page Instruments de l'interface Load a che les instruments créés avec les pads |
|
d'instrument. |
●Les styles sont accessibles sur la page Styles.
22

Gestion des sons
Gestion et chargement des fichiers
Les styles d'usine ont été créés pour les kits Acoustic Agent SE et sont généralement chargés et exploités dans le Style Player. En outre, les contenus du Content Sets, comme « Nashville » et « Simon Phillips Studio Drums », exploitent le lecteur de styles.
Vous pouvez également charger des styles dans Beat Agent SE. Cependant, dans ce cas, assurez-vous de mapper les instruments correctement vers les pads d'instrument.
Les styles de percussion disponibles pour le Percussion Player de Percussion Agent sont compatibles avec le MIDI Player.
●Les fichiers MIDI et les patterns MIDI sont accessibles sur la page MIDI. Ils peuvent être utilisés dans le MIDI Player. Les fichiers MIDI du contenu d'usine ont été créés pour les kits Beat Agent SE. En outre, les fichiers MIDI de la page VST Sound Instrument Sets, tels que « Neuro Mindset » ou « Prime Cuts » peuvent être chargés dans le MIDI Player.
Filtrage des résultats
Pour filtrer la liste de résultats, utilisez les attributs en haut des colonnes ou limitez la recherche à un ensemble de contenus précis.
Filtre d’ensemble de contenus
Utilisez le menu local Select Content Set (sélectionner un ensemble de contenus) pour restreindre la recherche à un ensemble de contenus précis. Par défaut, la recherche porte sur tous les ensembles de contenus installés.
Filtre d'attribut
●Pour configurer le filtre cliquez sur les valeurs souhaitées dans les colonnes.
●Pour utiliser des critères de recherche différents, cliquez sur l’en-tête d’une colonne et sélectionnez un autre attribut dans le sous-menu.
Seuls les fichiers qui répondent aux critères de filtrage s a chent dans la liste de résultats.
Liste de résultats
La liste de résultats a che les fichiers qui répondent aux critères du filtre.
Content Filters
Les boutons de filtrage des contenus permettent au choix d a cher l'ensemble du contenu  , uniquement le contenu d’usine
, uniquement le contenu d’usine  ou uniquement le contenu utilisateur
ou uniquement le contenu utilisateur  .
.
View Filters (page Kits)
La barre d’outils comporte deux boutons de filtrage pour choisir les types de préréglages à a cher : multis ou kits. Dans la liste de résultats, l’icône correspondante est a chée à gauche du nom du préréglage.
Style Filters (page Styles)
Les deux boutons de filtrage de style a chent les styles utilisés dans le Style Player
 , le Percussion Player
, le Percussion Player  , ou les deux.
, ou les deux.
Rating Filter
Vous pouvez limiter les résultats d’après les notes attribuées aux préréglages. Servez-vous du curseur de note pour définir la note minimale.
Rescan Disk
Permet de rechercher à nouveau sur le disque les fichiers qui correspondent aux critères de recherche. Cliquez sur ce bouton si vous avez ajouté ou supprimé des fichiers sur votre disque dur, par exemple.
23
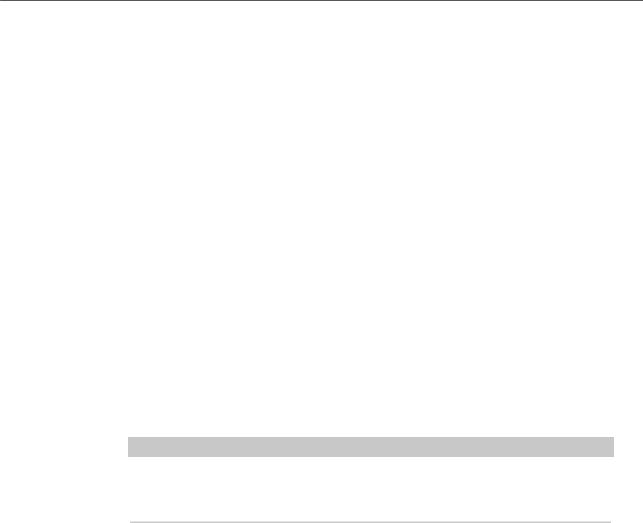
Gestion des sons
Gestion et chargement des fichiers
Set Up Result Columns ( onfigur tion des colonnes de résultats)
Cliquez sur ce bouton pour choisir les colonnes d’attributs à a cher dans la barre d’outils.
Results Counter (nombre de résultats)
Indique combien de fichiers correspondent aux critères du filtre. Pour interrompre une recherche en cours, cliquez dans le champ de valeurs.
Text Search
Le champ de recherche textuelle de la barre d’outils de la liste de résultats permet de saisir une partie du nom ou l’un des attributs du préréglage recherché. La liste de résultats est immédiatement actualisée et la section de recherche par catégorie située au-dessus a che toutes les catégories qui contiennent des préréglages dont le nom correspond.
Pour réinitialiser le filtre textuel de résultats, cliquez sur Clear Search Text près du champ de recherche.
Pour restreindre la recherche au nom, activez Search Names Only  . Dans ce cas, les autres attributs ne sont pas pris en compte.
. Dans ce cas, les autres attributs ne sont pas pris en compte.
Tempo Filter
Le menu local Tempo Filter permet de restreindre la liste de résultats à une plage de tempos spécifique. Ainsi, seuls les résultats pertinents dans le cadre de votre projet apparaissent. Les options du menu local se calent automatiquement sur le tempo de l'application hôte. Vous pouvez configurer le filtre pour a cher uniquement les fichiers dont le tempo correspond à celui du projet ou autoriser une déviation de 5, 10 ou 20 BPM.
À NOTER
La modification du tempo dans l'application hôte n'est pas répercutée automatiquement dans le menu local. Pour ce faire, ouvrez-le et sélectionnez une option.
Pour a cher tous les fichiers quel que soit leur tempo, définisse Tempo Filter sur
Any Tempo.
LIENS ASSOCIÉS
Configuration de la liste de résultats à la page 24
onfigur tion de la liste de résultats
Vous pouvez indiquer les attributs de fichier que vous souhaiter voir apparaître dans les résultats et configurer l'ordre des colonnes pour que cet attribut soit visible sans défilement. Ainsi, vous trouvez plus rapidement les fichiers qui possèdent un attribut spécifique.
●Pour choisir les attributs à a cher dans la liste de résultats, cliquez sur Set up Result Columns (configurer les colonnes de résultats) dans le coin supérieur droit de la liste de résultats et activez les entrées souhaitées. Les nouveaux attributs sont ajoutés à droite de la liste.
●Pour réorganiser les colonnes de la liste de résultats, faites glisser leurs en-têtes aux endroits souhaités.
●Pour modifier l’ordre de tri des entrées de la liste, cliquez sur un en-tête de colonne. Le triangle figurant dans l’en-tête de la colonne indique le sens de tri.
24
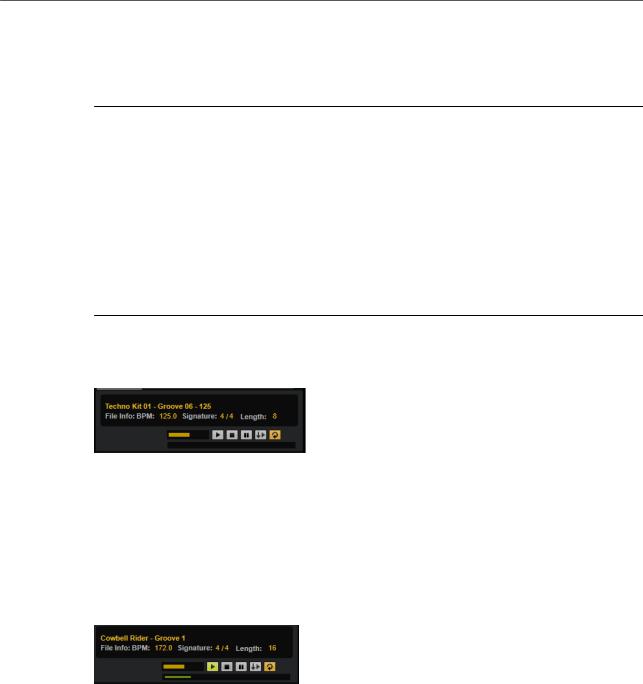
Gestion des sons
Gestion et chargement des fichiers
Assigner des numéros de changement de programme General MIDI à des sons
Assigner des numéros de changement de programme General MIDI à des sons permet d'utiliser les messages de changement de programme MIDI pour charger les sons dans le slot du canal MIDI correspondant.
PROCÉDER AINSI
1.Dans la section Load, sélectionnez la page Kits, Styles ou MIDI et cliquez sur Set up Result Columns dans la barre de titre de la section inférieure.
2.Sélectionnez Musical > GM Sound.
3.Sélectionnez le son auquel vous souhaitez appliquer le numéro de changement de programme General MIDI.
4.Dans la colonne GM Sound du son concerné, sélectionnez le numéro de changement de programme General MIDI que vous souhaitez utiliser.
Vous pouvez assigner plusieurs fois un même numéro de programme GM Sound. Si un numéro de programme est utilisé plusieurs fois, vous pouvez le noter grâce à l’attribut Rating, afin de déterminer plus facilement le programme à charger.
Section File Info
La section File Info sous la liste de résultats a che les informations sur le fichier sélectionné.
●Pour les fichiers MIDI, le tempo d’origine, la signature rythmique et la durée sont indiqués tels qu’ils sont enregistrés dans le fichier.
● |
Pour les styles, la signature rythmique et la durée sont a chées. |
●Pour les instruments, le nom de l'instrument et le nombre d'échantillons qu'il contient sont a chés.
Section Prelisten des styles et des patterns MIDI
La section Prelisten sous la liste de résultats permet d'écouter l'échantillon sélectionné.
Les contrôles suivants sont disponibles pour les fichiers de style et de pattern MIDI :
Level
Permet de régler le niveau de lecture.
Play
Lit le fichier sélectionné.
Stop
Stoppe la lecture. Le curseur de lecture revient au début du fichier.
Pause
Met la lecture en pause. Cliquez à nouveau pour reprendre la lecture.
Auto Play
Lance automatiquement la lecture du fichier actif.
25
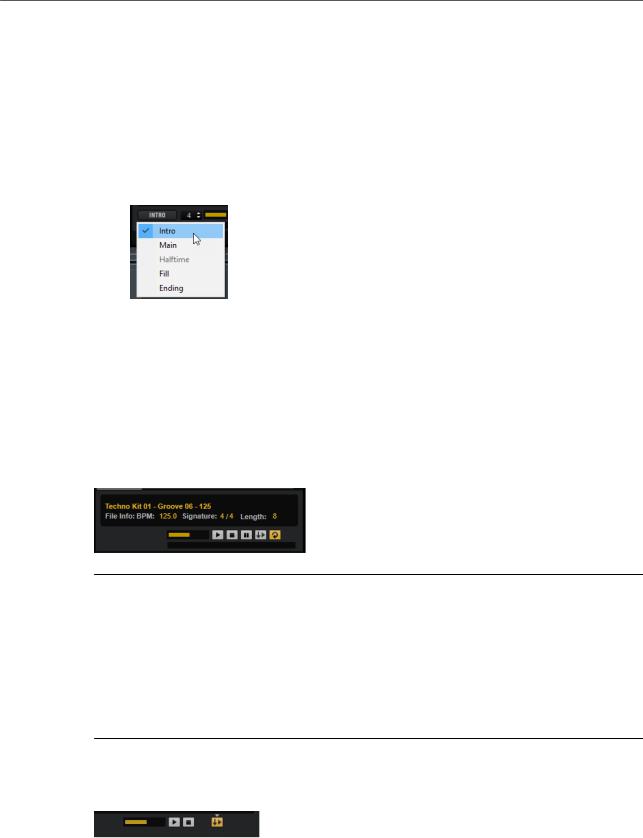
Gestion des sons
Gestion et chargement des fichiers
Loop Playback
Quand ce bouton est activé, le fichier sélectionné est lu en boucle.
Play Position
Cet indicateur a che la position de lecture du fichier sélectionné. Pour lire l’échantillon à un autre endroit, cliquez sur le curseur à l’emplacement souhaité ou faites glisser la poignée.
Les contrôles supplémentaires suivants sont disponibles pour les styles :
Style Part
Permet de sélectionner une partie du style (intro, roulement, fin etc.)
Complexité/Variation
●Vous pouvez choisir une complexité quand la partie Main du style est sélectionnée.
●Vous pouvez choisir une variation quand une autre partie du style est sélectionnée.
Pré-écoute de patterns et de styles
Les contrôles situés sous la liste de résultats permettent d'écouter des styles et des patterns MIDI de la liste avant de les charger.
PROCÉDER AINSI
1.Sur la page Styles ou MIDI sélectionnez un fichier dans la liste de résultats.
Quand vous écoutez un style, le menu local de gauche vous permet d'indiquer la partie que vous souhaitez écouter. Le paramètre Complexity/Variation permet de sélectionner une complexité pour la partie Main du style ou une variation pour les autres parties.
2.Utilisez les commandes de transport sous la liste pour lire le fichier.
Quand Auto Play  est activé, le fichier sélectionné est automatiquement lu.
est activé, le fichier sélectionné est automatiquement lu.
3.Parcourez la liste de résultats pour écouter différents fichiers.
Section Prelisten des instruments
La section Prelisten située sous la liste de résultats permet d'écouter l'instrument sélectionné.
Level
Permet de régler le niveau de lecture.
Play
Lit le fichier sélectionné.
26
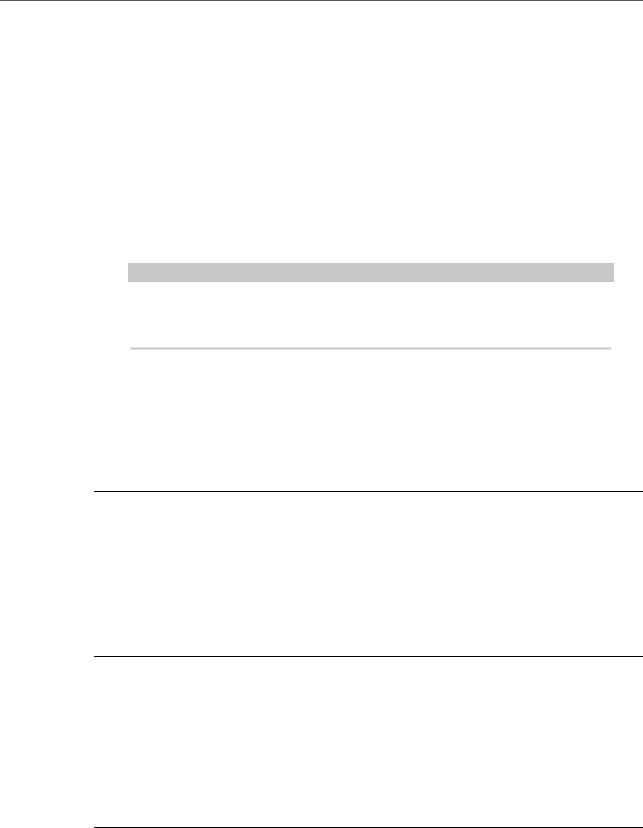
Gestion des sons
Gestion et chargement des fichiers
Stop
Stoppe la lecture. Le curseur de lecture revient au début du fichier.
Prelisten in Place
Active la pré-écoute pour l'instrument sélectionné. Cette fonction permet d'essayer l'instrument dans le contexte d'un style ou d'un pattern.
Cliquez sur le triangle au-dessus du bouton pour sélectionner une option de préécoute.
●Quand Always est activé, les instruments sélectionnés dans la liste de résultats sont toujours déclenchés.
●Quand Auto est activé, la sélection d'un instrument dans la liste de résultats ne déclenche pas l'instrument en question si le Style Player ou le MIDI Player est en cours de lecture. Vous évitez ainsi que les instruments en pré-écoute soient déclenchés hors du temps.
À NOTER
Quand l'instrument s'éloigne des résultats de la liste, la fonction de pré-écoute (Prelisten) s'arrête et le contenu d'origine du pad est lu à nouveau. Vous pouvez ainsi comparer rapidement deux instruments, par exemple.
Chargement de styles ou de patterns MIDI dans votre application hôte.
Vous pouvez faire glisser des styles et des patterns MIDI depuis l'interface Load sur une piste MIDI de votre application hôte.
CONDITION PRÉALABLE
Vous avez ajouté une piste MIDI dans le projet de votre application hôte.
PROCÉDER AINSI
1.Dans la section Load, ouvrez la page MIDI ou la page Styles.
2.Sélectionnez le fichier que vous souhaitez importer dans l'application hôte.
3.Pour glisser-déposer un style dans le projet, utilisez les contrôles de pré-écoute sous la liste de résultats pour sélectionner la partie du fichier et la complexité/variation.
Tous les paramètres de performance, comme Auto Complexity, Auto Fill, Quantize, etc. sont pris en compte et feront partie du pattern MIDI qui en résulte.
4.Faites glisser le fichier sur une piste MIDI de votre station de travail.
RÉSULTAT
Un conteneur MIDI muni du pattern est ajouté au projet.
Les patterns MIDI glissés depuis Groove Agent SE sont des fichiers MIDI qui peuvent être déposés dans les applications hôtes qui prennent en charge la fonction de glisser-déposer pour les fichiers MIDI.
Édition des attributs
Les préréglages peuvent être caractérisés par un ensemble prédéfini d’attributs.
PROCÉDER AINSI
1.Dans la section New Preset Attributes (nouveaux attributs de préréglage) de la boîte de dialogue Save, cliquez dans le champ de la valeur d’attribut que vous souhaitez définir. Selon l’attribut concerné, un menu ou une boîte de dialogue apparaît.
2.Sélectionnez une valeur.
27
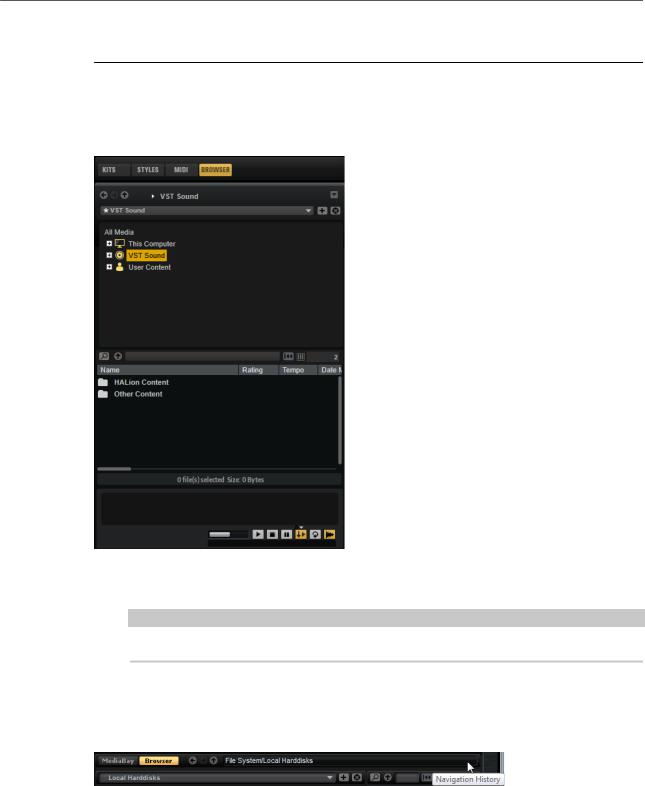
Gestion des sons
Gestion et chargement des fichiers
Les valeurs d’attribut sont directement inscrites dans les fichiers de préréglage correspondants.
Chargement de fi hi rs au moyen du Browser
Le Browser vous donne accès aux échantillons, Fichiers MIDI et préréglages. Le Browser a che également les échantillons compris dans les contenus VST Sound.
Dans le Browser, vous pouvez rechercher et charger les fichiers suivants :
●Les échantillons enregistrés sur le système de fichiers ou compris dans les kits chargés.
À NOTER
Seuls les kits Beat Agent permettent de charger des échantillons.
●Fichiers MIDI.
●Les multis et les kits.
Section du chemin d’accès
●Pour passer d’un emplacement récent à l’autre, cliquez sur les boutons Previous Browse Location/Next Browse Location (emplacement précédent/suivant).
●Pour accéder au dossier parent dans l’arborescence d’emplacements, cliquez sur le bouton Browse Containing Folder (parcourir le dossier parent).
●Le chemin d'accès à la position actuelle dans la hiérarchie apparaît sur la droite. Pour accéder à l'un de ses dossiers, cliquez sur son nom.
●Pour ouvrir l’historique de navigation, cliquez tout à droite du champ de chemin d’accès.
28
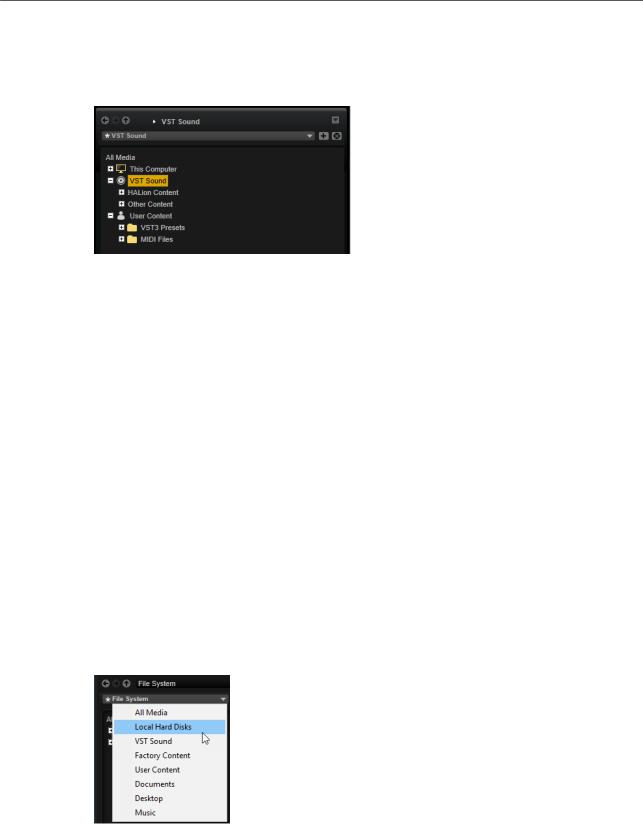
Gestion des sons
Gestion et chargement des fichiers
Arborescence d’emplacements
L’arborescence d’emplacements située à gauche du navigateur (Browser) vous permet d'accéder aux échantillons de n'importe quel dossier du système. Vous pouvez même accéder aux fichiers des conteneurs VST Sound et des fichiers ISO.
Quand vous sélectionnez une entrée de l’arborescence, les contenus correspondants s'a chent dans la liste de résultats.
Menu contextuel de l’arborescence d’emplacements
Refresh Views
Permet d’actualiser l’arborescence. Ceci peut s’avérer utile si vous avez ajouté un disque à votre configuration ou créé un nouveau dossier sur votre disque dur.
Rescan Disk
Permet de réanalyser l’élément sélectionné dans l’arborescence. Les fichiers correspondants sont ouverts, leurs informations sont extraites et le fichier de base de données est mis à jour en conséquence.
Quick Rescan Disk
Permet de réanalyser uniquement les dossiers qui ont été modifiés depuis la dernière analyse.
Show in Explorer (Win)/Reveal in Finder (Mac)
Permet d’ouvrir l’emplacement du fichier sélectionné dans votre système.
Emplacements
Les emplacements sont les dossiers ou répertoires de votre système qui contiennent les fichiers de médias. En configurant les emplacements, vous pouvez organiser les fichiers proposés dans la liste de résultats en fonction du contexte.
La zone de texte située au-dessus de l’arborescence vous indique le nom du dossier sélectionné. Quand ce nom est précédé d’un astérisque, c’est que le dossier n’a pas encore été enregistré en tant qu’emplacement.
29
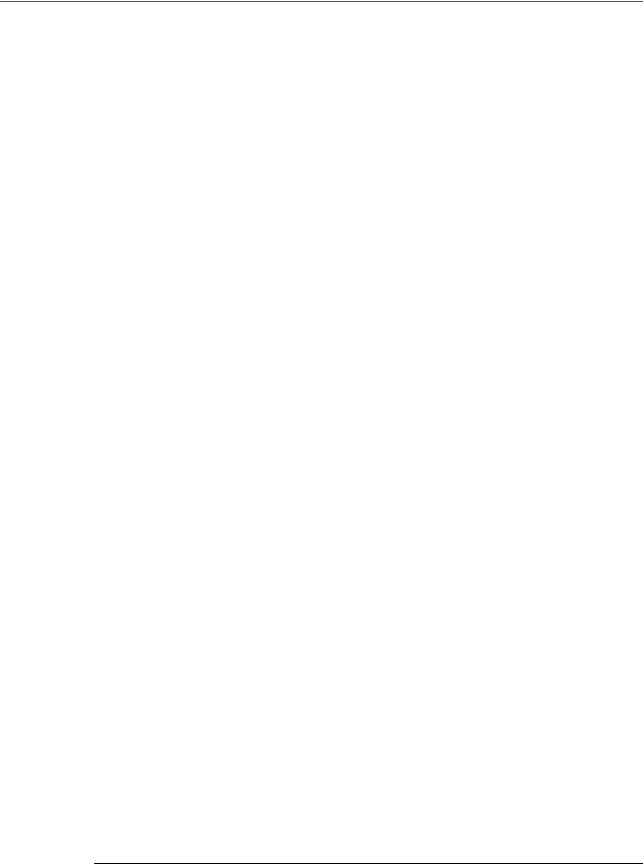
Gestion des sons
Gestion et chargement des fichiers
Gestion des emplacements
●Pour ouvrir la liste des emplacements favoris, cliquez dans la zone de texte.
●Pour ajouter le dossier actuel aux emplacements favoris, cliquez sur Add Selected Media Node as Favorite Location (ajouter le nœud de média comme emplacement favori). Vous pouvez garder le nom de votre emplacement ou lui attribuer un nouveau nom.
●Pour supprimer l’emplacement actuel de la liste, cliquez sur Remove Favorite Location (retirer l'emplacement des favoris).
Liste de résultats
La liste de résultats présente les fichiers contenus dans le dossier sélectionné. Elle a che tous les fichiers lus par Groove Agent SE, notamment les préréglages VST et les échantillons.
Les colonnes de la liste de résultats indiquent des informations telles que le nom du fichier et son chemin d’accès, mais vous pouvez également ajouter des colonnes pour divers attributs.
La liste de résultats vous montre également les sous-dossiers du dossier sélectionné quand celuici en contient, mais elle ne vous permet pas de voir les fichiers compris dans ces sous-dossiers. Pour a cher le contenu d’un sous-dossier, sélectionnez-le.
●Pour ouvrir un dossier ou un emplacement, double-cliquez dessus dans la liste de résultats.
Quand vous double-cliquez sur un préréglage, son contenu s a che.
●Pour monter d’un niveau dans la hiérarchie de dossiers, cliquez sur le bouton Browse Containing Folder (parcourir le dossier parent).
Utilisez la fonction de recherche textuelle pour restreindre les résultats qui apparaissent dans la liste. Cette fonction vous permet par exemple de trouver des fichiers en lançant une recherche sur leurs noms. Pour ce qui est des préréglages, la recherche peut également porter sur des attributs. Le champ de valeur situé dans le coin supérieur droit vous indique le nombre de fichiers retenus à l’issue de la recherche. Pour supprimer le texte recherché, cliquez sur Clear Filter Text (supprimer le texte de filtre).
onfigur tion de la liste de résultats
Vous pouvez indiquer les attributs de fichier que vous souhaiter voir apparaître dans les résultats et configurer l'ordre des colonnes pour que cet attribut soit visible sans défilement. Ainsi, vous trouvez plus rapidement les fichiers qui possèdent un attribut spécifique.
●Pour choisir les attributs à a cher dans la liste de résultats, cliquez sur Set up Result Columns (configurer les colonnes de résultats) dans le coin supérieur droit de la liste de résultats et activez les entrées souhaitées. Les nouveaux attributs sont ajoutés à droite de la liste.
●Pour réorganiser les colonnes de la liste de résultats, faites glisser leurs en-têtes aux endroits souhaités.
●Pour modifier l’ordre de tri des entrées de la liste, cliquez sur un en-tête de colonne. Le triangle figurant dans l’en-tête de la colonne indique le sens de tri.
Recherche de fi hi rs sur votre système
Au lieu de rechercher des fichiers dans la liste de résultats telle qu’elle est a chée vous pouvez lancer une recherche textuelle afin de trouver des fichiers situés sur vos disques durs ou dans le conteneur VST Sound.
PROCÉDER AINSI
1.Sélectionnez l’emplacement que vous souhaitez utiliser comme point de départ pour votre recherche.
30
 Loading...
Loading...