Sony VGC-RB43MG, VGC-RB40MV, VGC-RB42MV, VGC-RB40M, VGC-RB42M OPTICAL DISK DRIVE UPPER REPLACEMENT INSTRUCTIONS [es]
...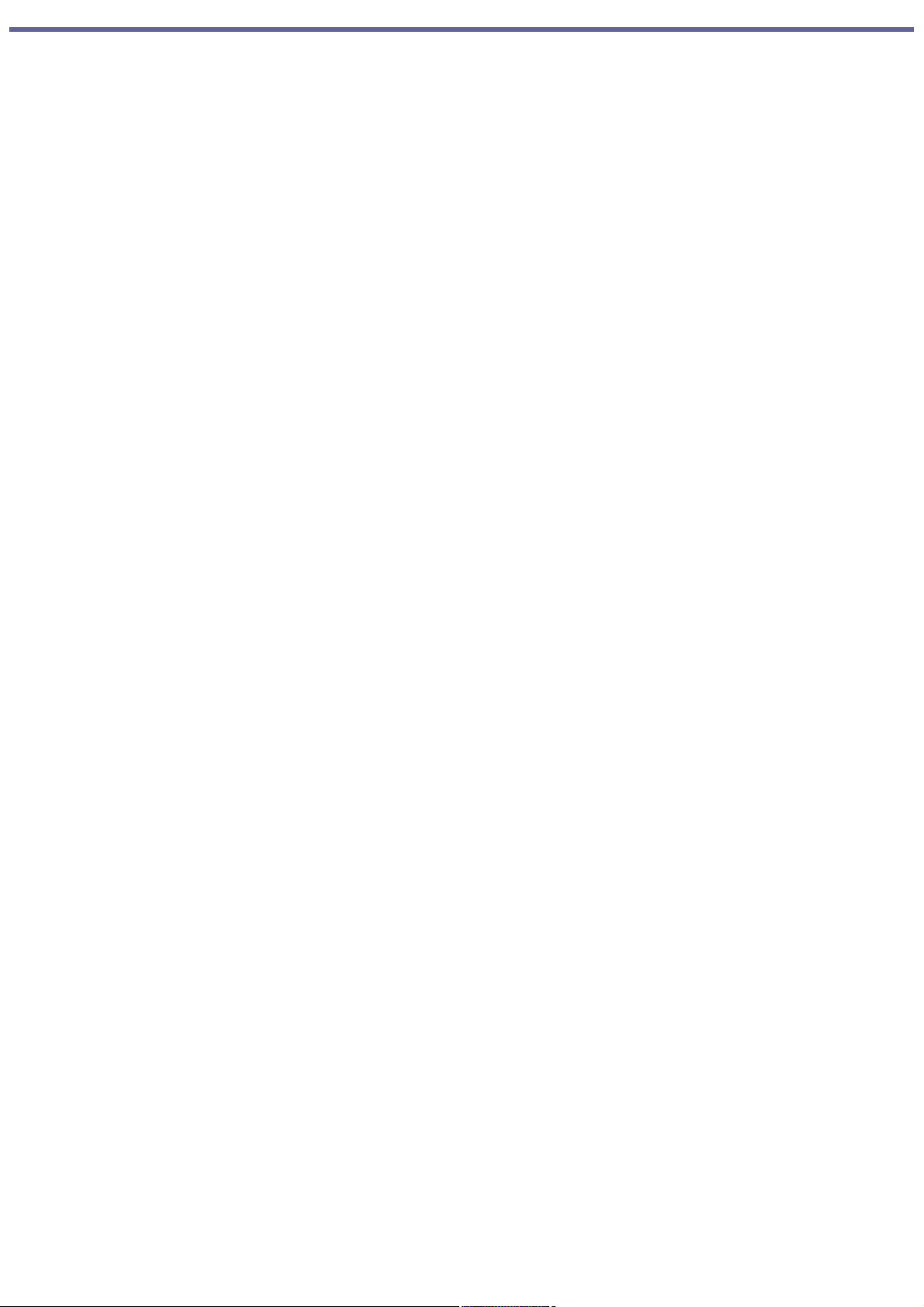
Bienvenido
¡Gracias por comprar una computadora Sony VAIO
®
! Ahora tiene un nuevo equipo que combina a la perfección la alta
tecnología con una gran versatilidad y sencillez de uso. La información contenida en esta documentación ha sido diseñada
para ayudarle a familiarizarse con el hardware y los programas incluidos en la computadora.
Page 1

Introducción
Felicitaciones por la compra de la computadora VAIO
®
de Sony. Su nueva computadora multimedia de alto desempeño
combina funciones informáticas de última generación con las más recientes características de audio, video y tecnología de la
información.
Cómo desempacar la computadora
Planificación de un lugar de trabajo ergonómico
Page 2
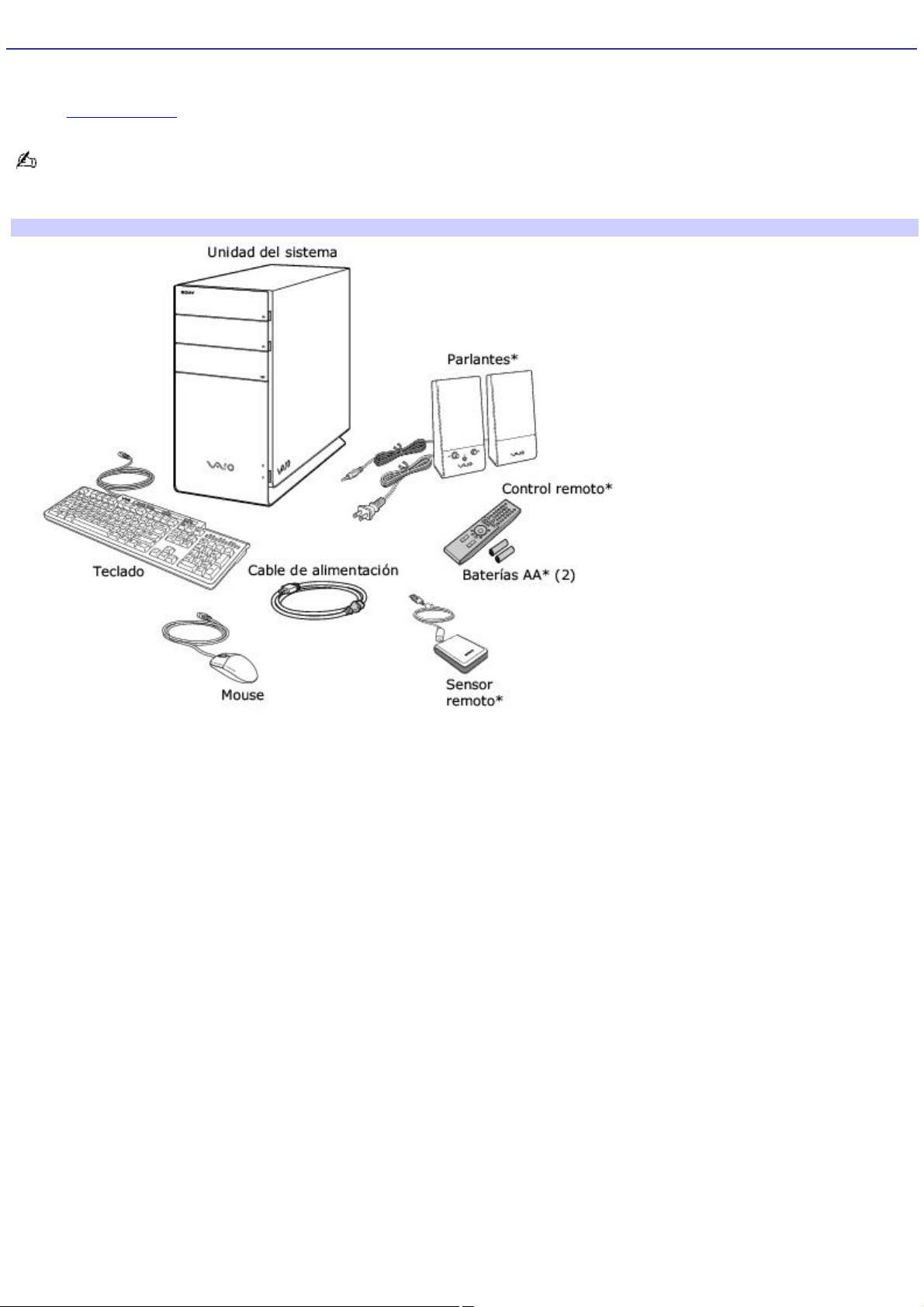
Cómo desempacar la computadora
Es posible que su computadora no traiga todos los accesorios mencionados, pues esto depende de la configuración de la
computadora que haya adquirido. Para obtener detalles sobre los accesorios suministrados con la computadora, consulte la
hoja de especificaciones en línea.
La computadora VAIO
®
no se suministra con los CD de recuperación de sistema ni de aplicaciones. Haga uso de la
utilidad VAIO Recovery Wizard (Asistente VAIO de recuperación) para recuperar el sistema operativo y los programas
preinstalados.
Computadora y accesorios sum inistrados
* E s te acces orio, c uyo as pec to puede diferir, s ólo viene c on c iertos modelos de c omputadora. C ons ulte la hoja de es pec ific aciones de s u c omputadora, allí
se detallan los ac cesorios s uministrados.
Manuales
Información de Seguridad de la VAIO
®
: contiene información de seguridad y legal para el propietario.
Suplemento Bienv enido de la VAIO
®
: ofrece información sobre los accesorios suministrados y la configuración del
hardware de su computadora.
Documentación en línea
Guía del usuario de la VAIO
®
: trata sobre las características y especificaciones de la computadora. También
proporciona información sobre el sistema operativo, los programas incluidos con la computadora y cómo resolver
problemas comunes.
Para abrir la Guía del usuario en línea:
1.
Haga clic en Inicio en la barra de tareas de Windows
®
, en Todos los programas, y, a continuación en
VAIO Control Center.
2.
En el menú de VAIO Control Center, haga clic en la ficha Categories (Categorías) y, a continuación, en la
carpeta Documentation (Documentos).
3.
Haga clic en VAIO User Guide (Guía del usuario).
Especificaciones: la hoja de especificaciones en línea describe la configuración de hardware y de software de la
VAIO. Consulte la hoja de especificaciones para verificar los accesorios suministrados y el sistema instalado en la
computadora.
Page 3
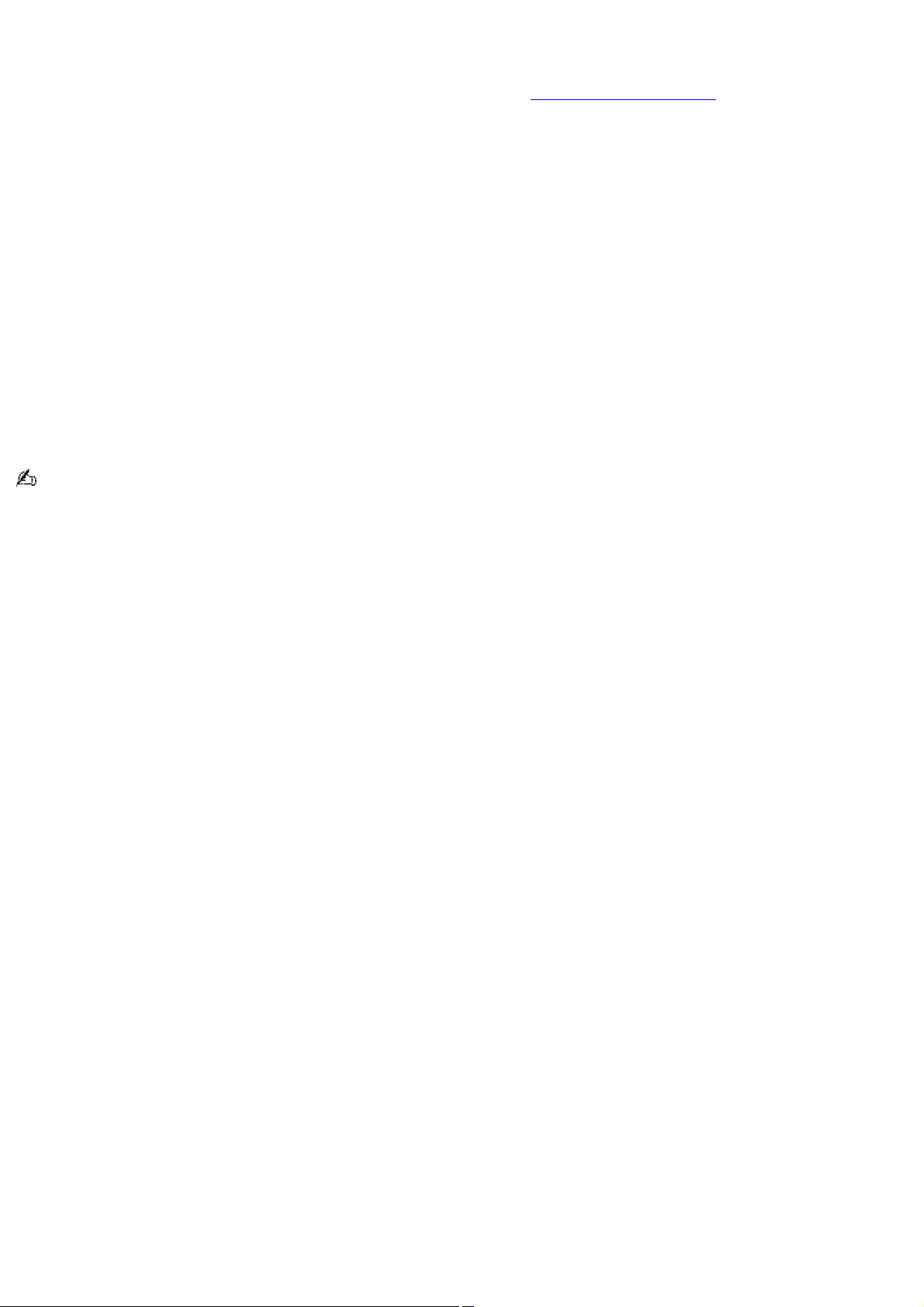
Para abrir la hoja de especificaciones en línea:
1.
Conéctese a Internet.
2.
Diríjase al sitio Web de Asistencia técnica en línea de Sony en http://kdb.sony-latin.com.
3.
Haga clic en el botón Descargar manual y siga las instrucciones que aparecen en pantalla para localizar
la hoja de especificaciones de su modelo de computadora.
Recuperación de la unidad de disco duro
La computadora está equipada con el asistente VAIO Recovery Wizard (Asistente VAIO de recuperación), una utilidad que
recupera el sistema operativo y los programas preinstalados.
Para obtener información en línea acerca de la recuperación de la unidad de disco duro:
1.
Haga clic en Inicio en la barra de tareas de Windows
®
, en Todos los programas, y, a continuación en VAIO
Control Center.
2.
En el menú de VAIO Control Center, haga clic en la ficha Categories (Categorías) y, a continuación, en la
carpeta Documentation (Documentos).
3.
Haga clic en Recovery Guide (Guía de recuperación).
Puede crear un Paquete de medio VAIO de recuperación utilizando discos CD-R, DVD+R o DVD-R de una capa en
computadoras VAIO equipadas con la unidad óptica apropiada (unidad CD-RW, DVD-RW o DVD±RW).
Dicho paquete no se puede crear con unidades de DVD+RW, DVD-RW, DVD+R y DVD-R de doble capa (cuando este último
esté disponible).
Otros
Biblioteca de software que contiene el contrato de licencia de software de Microsoft
®
y el contrato de licencia para usuario
final de Sony
®
.
Page 4
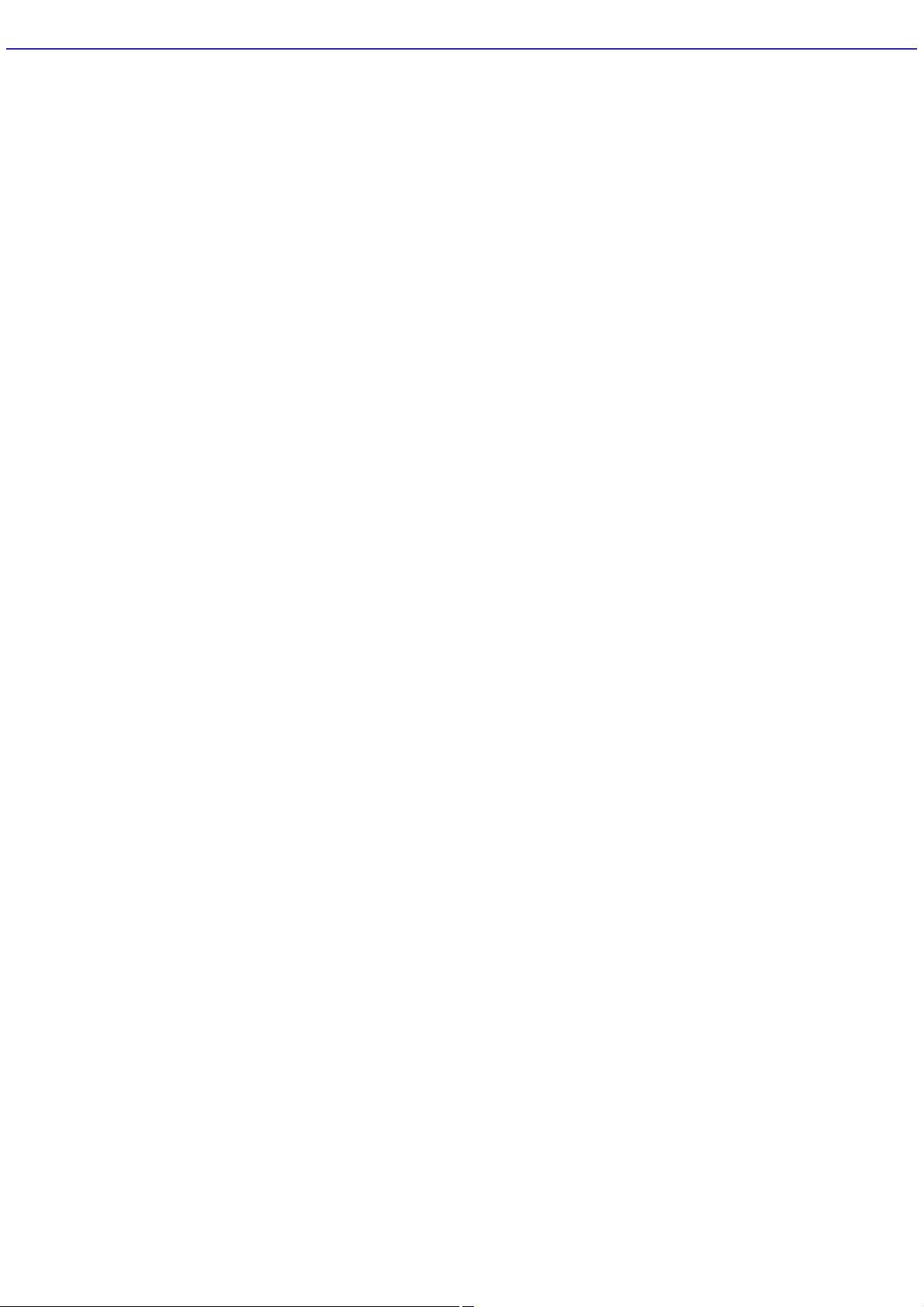
Planificación de un lugar de trabajo ergonómico
Antes de configurar la nueva computadora, busque el mejor lugar para instalarla y planifique su lugar de trabajo. Existen
varios factores ergonómicos que se deben tener en cuenta al organizar el lugar de trabajo.
Superficie de trabajo estable: utilice una superficie de trabajo firme en la que quepan sin problemas el equipo y
sus dispositivos periféricos.
Ventilación: deje unos 20 cm (8 pulgadas) alrededor de los lados izquierdo y posterior de la computadora para
asegurar una ventilación adecuada.
Ubicación del teclado, el mouse y otros dispositivos de entrada: coloque el teclado, el mouse y demás
dispositivos de entrada de modo que pueda trabajar con las manos y los brazos en una posición cómoda y relajada.
Es recomendable que sitúe el teclado justo frente a usted. Ajuste el nivel del teclado de modo que los antebrazos
estén paralelos al suelo. Asegúrese de que las muñecas estén relajadas cuando utilice el teclado; no deben estar
inclinadas hacia arriba ni hacia abajo. Utilice el apoyamanos únicamente para descansar. Al escribir, nunca use el
apoyamanos ni apoye las manos sobre la mesa. Coloque el mouse al mismo nivel que el teclado. Maneje el mouse
con la mano relajada y para desplazarlo mueva todo el brazo. Descanse durante las sesiones de trabajo frente a la
computadora. El uso prolongado del teclado y el mouse puede provocar tensión en músculos y tendones.
Muebles y postura: siéntese en un asiento que disponga de un buen respaldo y apoyabrazos. Ajuste la altura del
asiento de manera que los pies queden completamente apoyados sobre el suelo. Un apoyapiés puede hacer que se
sienta más cómodo. Siéntese derecho, en una postura relajada y evite inclinarse hacia adelante o recostarse hacia
atrás.
Ángulo de visión de la pantalla: coloque la pantalla a unos 45 ó 65 cm (18 ó 26 pulgadas) directamente enfrente
de usted, con la parte superior de la pantalla a la altura de los ojos o ligeramente por debajo. Use el mecanismo de
inclinación de la pantalla para encontrar la mejor posición. Reducirá el nivel de fatiga ocular y muscular colocando el
monitor en la posición correcta.
Iluminación: elija una ubicación donde la luz, natural o artificial, no se refleje en la pantalla. Utilice iluminación
indirecta para evitar reflejos brillantes en la pantalla. También puede adquirir accesorios para la pantalla que
ayudan a reducir reflejos y brillos. Una iluminación adecuada contribuye a la comodidad y la eficacia en el trabajo.
Page 5
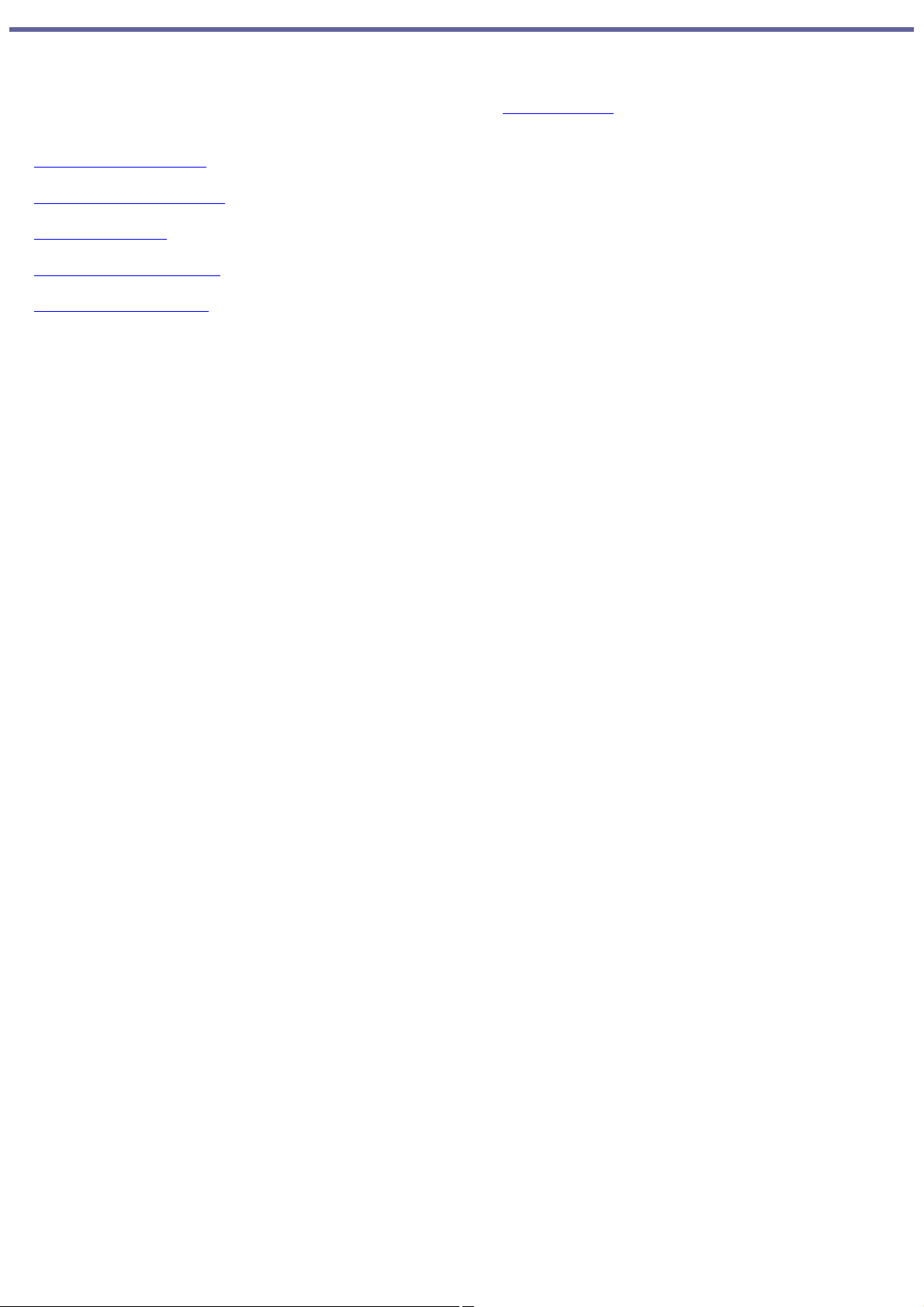
Localización de controles y puertos
La información que se suministra en esta sección le permitirá familiarizarse con los controles, puertos y conectores de la
computadora y sus accesorios. Es posible que su computadora no esté equipada con todas las características de hardware
o accesorios mencionados en esta sección. La ubicación de controles, puertos y conectores puede diferir respecto de las
ilustraciones que se muestran en esta sección. Consulte la hoja de especificaciones en línea para conocer las posibilidades
de conexión de su computadora.
Acerca del panel frontal
Acerca del panel posterior
Acerca del teclado
Acerca del control remoto
Acerca del puerto i.LINK
Page 6
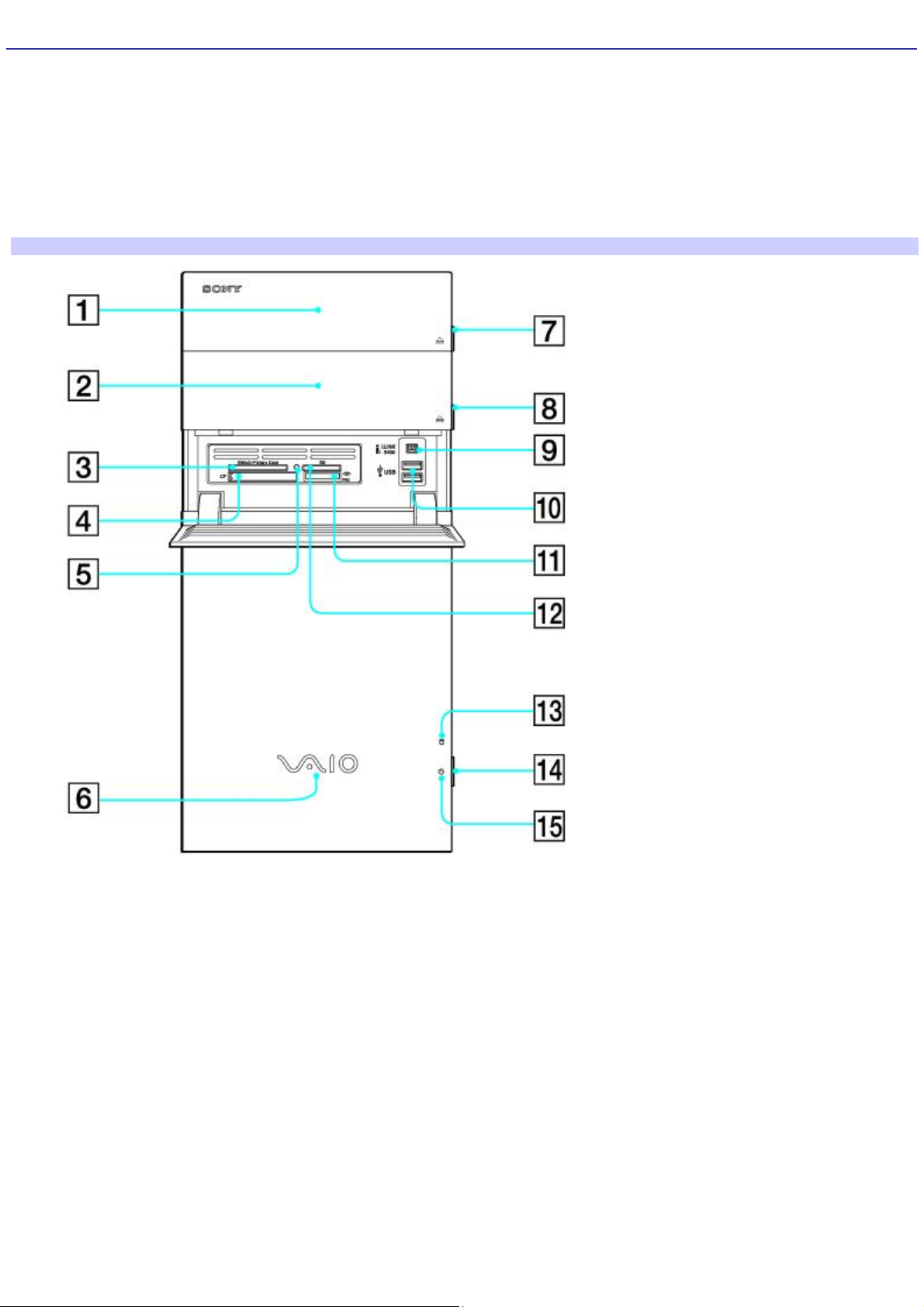
Acerca del panel frontal
Desde el panel frontal de la computadora VAIO
®
se accede a las unidades, lectores de tarjetas de memoria, puertos y
conectores para conectar dispositivos periféricos compatibles.
Panel frontal
Es posible que su computadora no esté equipada con todas las características o accesorios de hardware mencionados en
esta sección. La ubicación de controles, puertos y conectores puede diferir respecto de las ilustraciones que se muestran
en esta sección.
Panel frontal
1 Unidad óptica 1
Consulte la hoja de especificaciones en línea para obtener información sobre las unidades ópticas.
2 Unidad óptica 2
Consulte la hoja de especificaciones en línea para obtener información sobre las unidades ópticas.
3 Lector de tarjetas de memoria SmartMedia (SM)/xD-Picture Card
Lee y escribe datos en tarjetas SmartMedia o xD-Picture Card.
4 Lector de tarjetas de memoria CompactFlash
®
y Microdrive
Lee y escribe datos en tarjetas CompactFlash y Microdrive.
Page 7
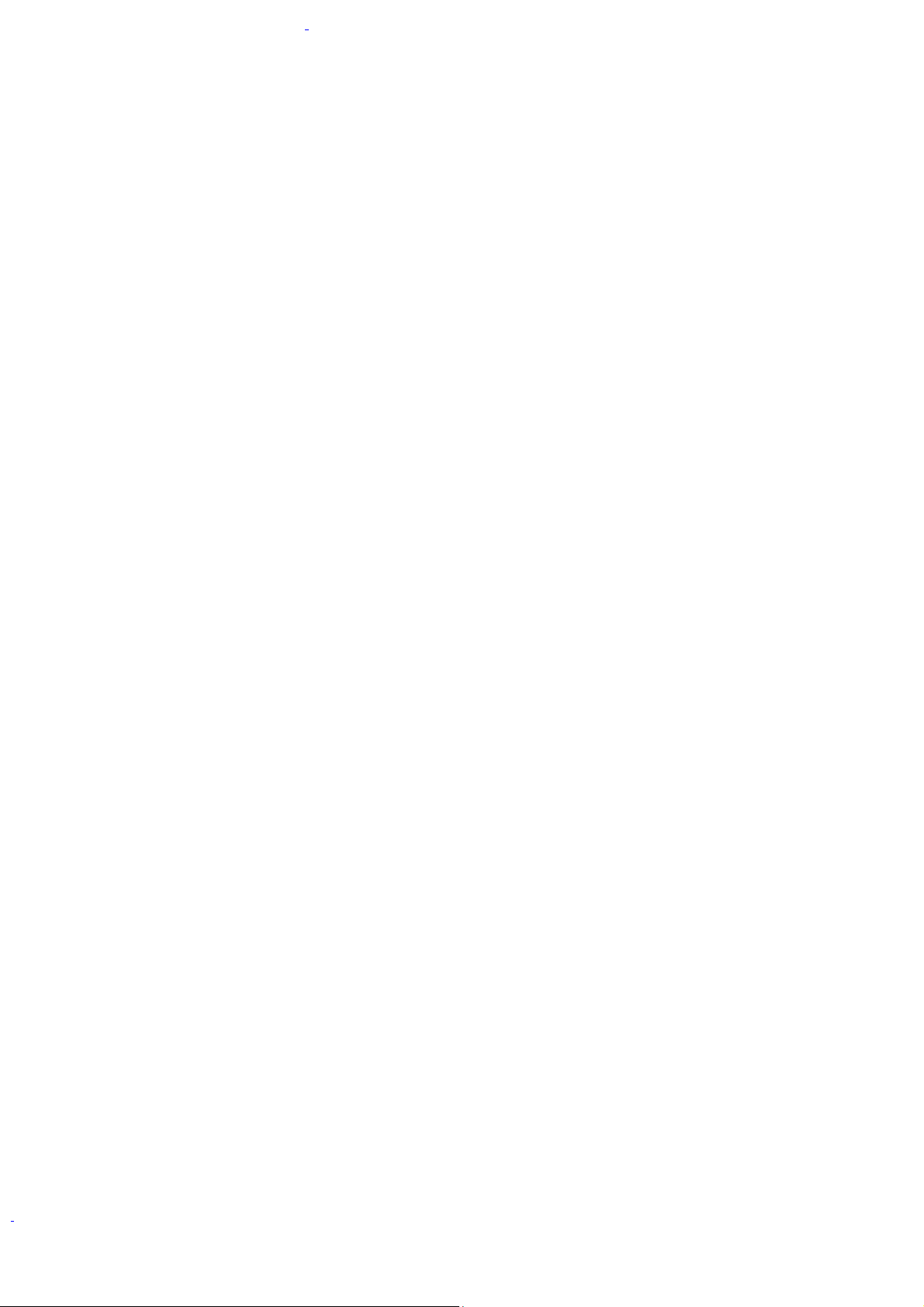
5 Indicador de acceso a la tarjeta
1
La luz se torna ámbar cuando un lector de tarjetas de memoria lee o escribe datos.
6 Indicador de encendido (VAIO)
Cuando la computadora está encendida, la luz es de color azul. La luz se apaga cuando la computadora está en el modo En
espera o cuando está apagada.
7 Botón de expulsión de la unidad óptica 1
Expulsa el disco introducido en la unidad óptica 1.
8 Botón de expulsión de la unidad óptica 2
Expulsa el disco introducido en la unidad óptica 2.
9 Puerto S400 i.LINK de cuatro patillas (IEEE 1394)
Conexión para dispositivos digitales compatibles.
10 Puertos (2) Bus serie universal (USB 2.0)
Conexiones para dispositivos compatibles con USB de alta/total/baja velocidad.
11 Lector de tarjeta de memoria Memory Stick
®
Lee y escribe datos en soportes Memory Stick
®
, Memory Stick Pro y Memory Stick Duo .
12 Lector de tarjetas de memoria Secure Digital (SD)/MultiMediaCard (MMC)
Lee y escribe datos en tarjetas Secure Digital (SD) o MultiMediaCard (MMC).
13 Indicador de acceso a la unidad de disco duro
La luz se torna ámbar cuando se leen o escriben datos en la unidad de disco duro.
14 Botón de encendido
Este botón se utiliza para encender y apagar la computadora.
15 Indicador En espera
La luz es de color ámbar cuando la computadora se coloca en el modo En espera.
1
E l indic ador de ac c eso se enciende cuando se leen o graban datos en las ranuras para tarjetas Secure Digital (SD), M emory Stic k
®
, SmartMedia ,
xD-Pic ture C ard o C ompactFlash
®
/M icrodrive .
Page 8
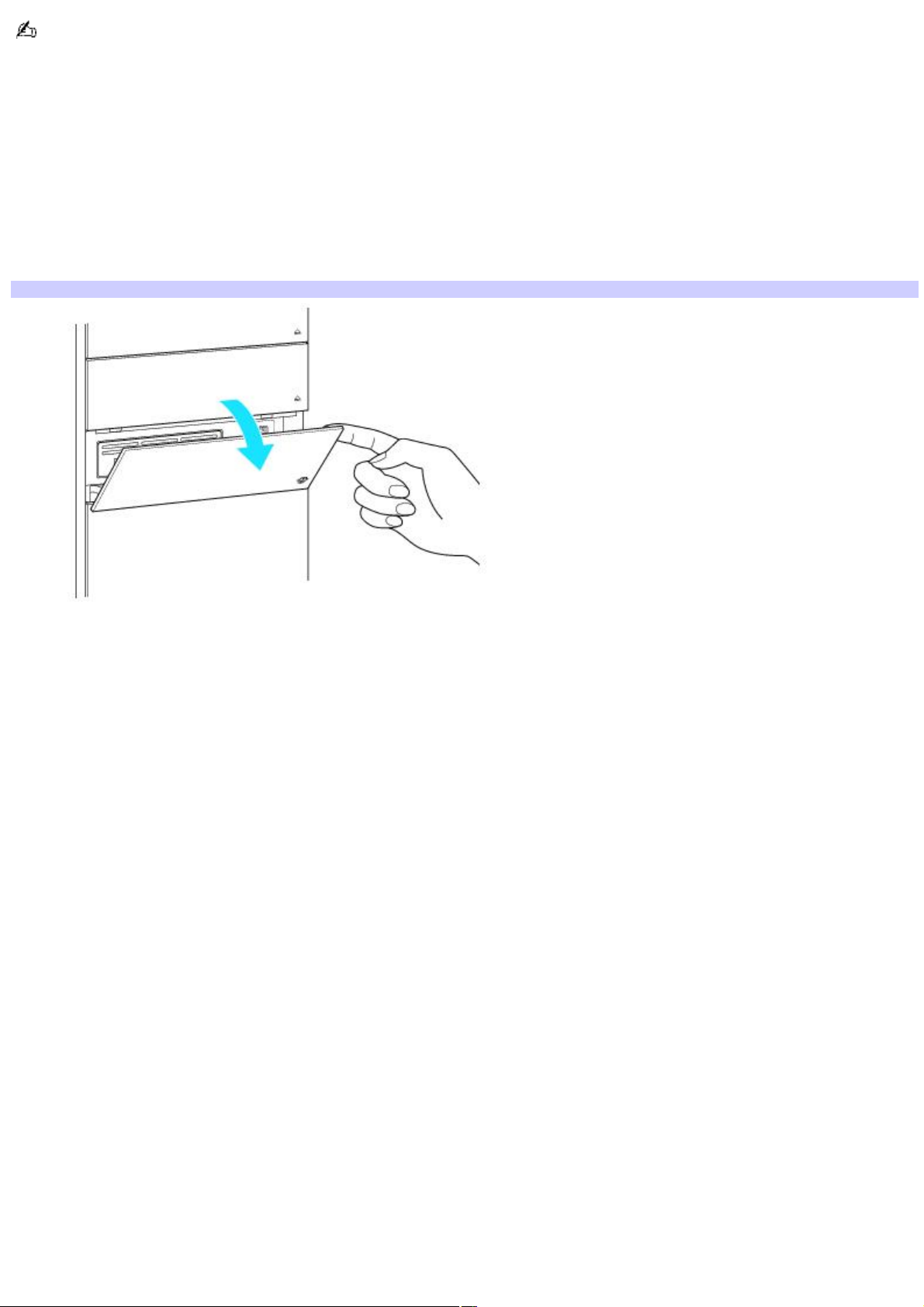
i.LINK es una marca comercial de Sony que se utiliza únicamente para indicar que un producto contiene un conector
IEEE 1394. La conexión i.LINK puede variar según los programas, el sistema operativo y los dispositivos compatibles con
i.LINK. Es posible que no todos los productos con conexión i.LINK puedan comunicarse entre sí.
Consulte la documentación original del dispositivo compatible con i.LINK si desea información sobre las condiciones de
funcionamiento y la conexión. Antes de conectar dispositivos i.LINK con su computadora, como por ejemplo, una unidad de
disco duro u óptica, confirme la compatibilidad del sistema operativo de esos periféricos y las condiciones de
funcionamiento requeridas.
Para abrir la cubierta del panel frontal
En la parte frontal de la computadora hay un panel que cubre los lectores de tarjetas de memoria y los puertos USB e
i.LINK
®
. No abra bruscamente ni fuerce la cubierta.
Apertura de la cubierta del panel frontal
Page 9
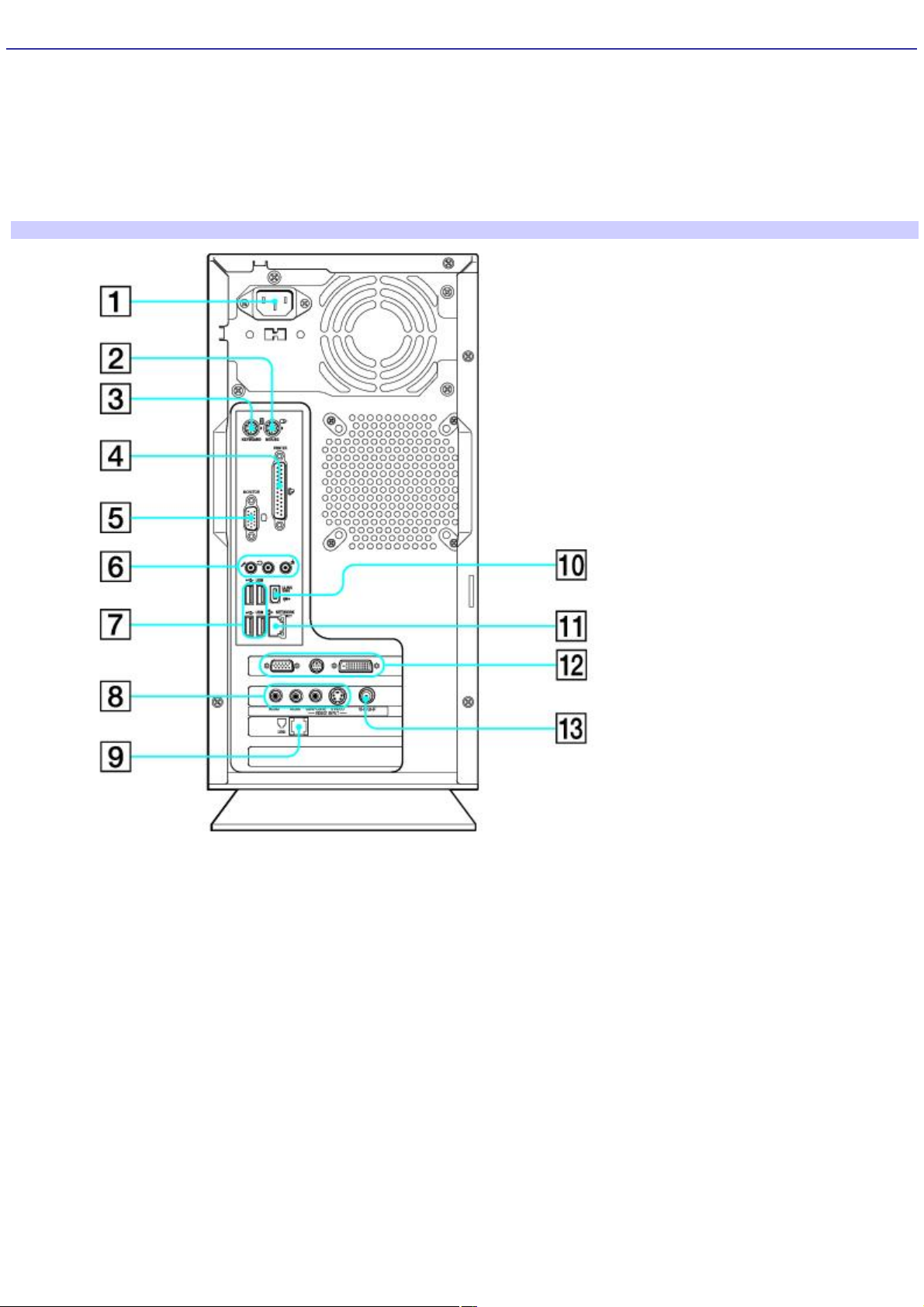
Acerca del panel posterior
El panel posterior del equipo contiene los puertos para los accesorios incluidos u opcionales. Los símbolos del panel
posterior identifican los puertos de la computadora.
Panel posterior
Los puertos y conectores de su computadora pueden variar de los ilustrados según el modelo de computadora que haya
adquirido. En la hoja de especificaciones, encontrará más detalles sobre la configuración de hardware de su computadora.
Panel posterior
1 Puerto de entrada de CA
Conexión para el cable de alimentación incluido.
2 Puerto del mouse
Conexión para un mouse PS/2
®
.
3 Puerto del teclado
Conexión para un teclado PS/2.
4 Puerto de impresora
Conexión para un dispositivo paralelo, como una impresora o un escáner.
Page 10
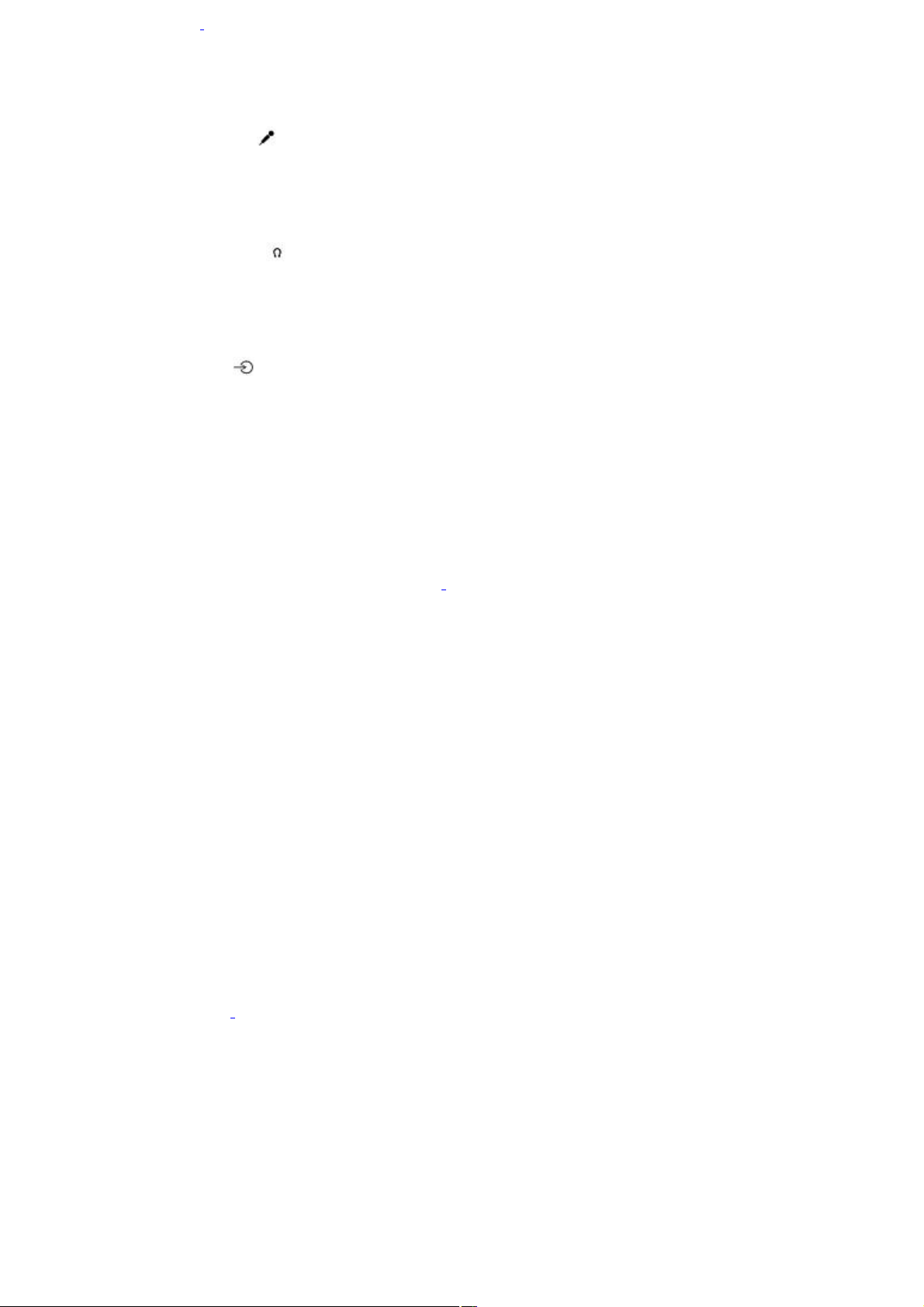
5 Puerto de monitor
1
Conexión para un monitor VGA.
6 Conector para micrófono
Conexión para un micrófono (opcional).
Conector frontal para auriculares
Conexión para los parlantes incluidos o auriculares opcionales.
Conector de entrada de línea
Conexión para un dispositivo de sonido.
7 Puertos (4) Bus serie universal (USB 2.0)
Conexiones para dispositivos compatibles con USB de alta/total/baja velocidad.
8 Conector de entrada de audio compuesto derecho
2
Conexión para un cable de audio (opcional).
Conector de entrada de audio compuesto izquierdo
Conexión para un cable de audio (opcional).
Conector de entrada de video compuesto
Conexión para un cable de video (opcional).
Conector de entrada de video S
Conexión para un cable de video S (opcional).
9 Conector para módem
3
Conexión para un cable de teléfono RJ-11 (opcional).
10 Puerto S400 i.LINK de seis patillas (IEEE 1394)
Conexión y alimentación para un dispositivo digital compatible, como por ejemplo, una cámara de video Sony Digital
Handycam
®
.
11 Puerto Ethernet
Page 11
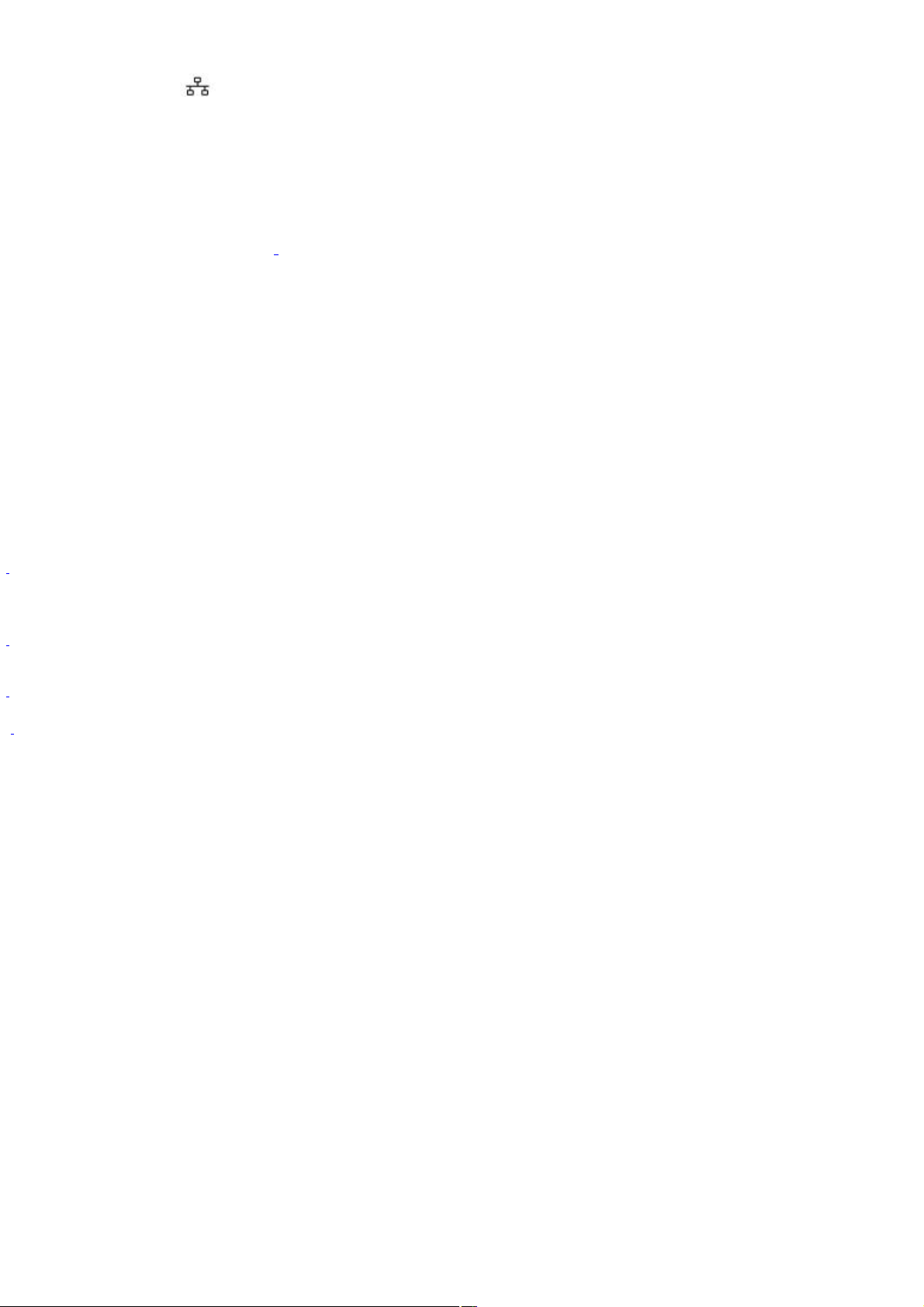
Conexión para un cable 10BASE-T/100BASE-TX Ethernet.
(El puerto con la marca (Network [red]) se utiliza únicamente para conexiones de Red local inalambrica.)
12 Puerto de monitor*
Conexión para un monitor VGA.
Conector de salida de TV (video S)
4
Conexión para un cable de video S.
Puerto de monitor DVI-D*
Conexión para un monitor DVI.
13 Puerto VHF/UHF
Conexión para un cable coaxial de TV (incluido).
1
N o todos los modelos tienen este puerto de monitor; además, la ubicación de los puertos puede variar. N o c onec te los c ables DV I-D y V GA a la mis ma
computadora para usarlos al mis mo tiempo. De hac erlo, pueden pres entars e problemas de vis ualizac ión c on c iertas aplic aciones. C onsulte la hoja de
espec ific ac iones en línea para conocer los puertos y c onectores es pec ífic os de s u c omputadora.
2
E s tas c onexiones de audio/video no es tán dis ponibles en todos los modelos . C onsulte la hoja de es pecificaciones en línea para c onoc er la c onfigurac ión de
hardware específic a de s u c omputadora.
3
P ara c onec tar una línea de módem y una línea telefónic a a la vez, s e deberá utilizar un adaptador de "1 a 2 " (divis or).
4
E l c onec tor de video S no es tá disponible en todos los modelos. C ons ulte la hoja de es pec ific ac iones en línea para conocer la configuración de hardware
espec ífic a de s u c omputadora.
Page 12
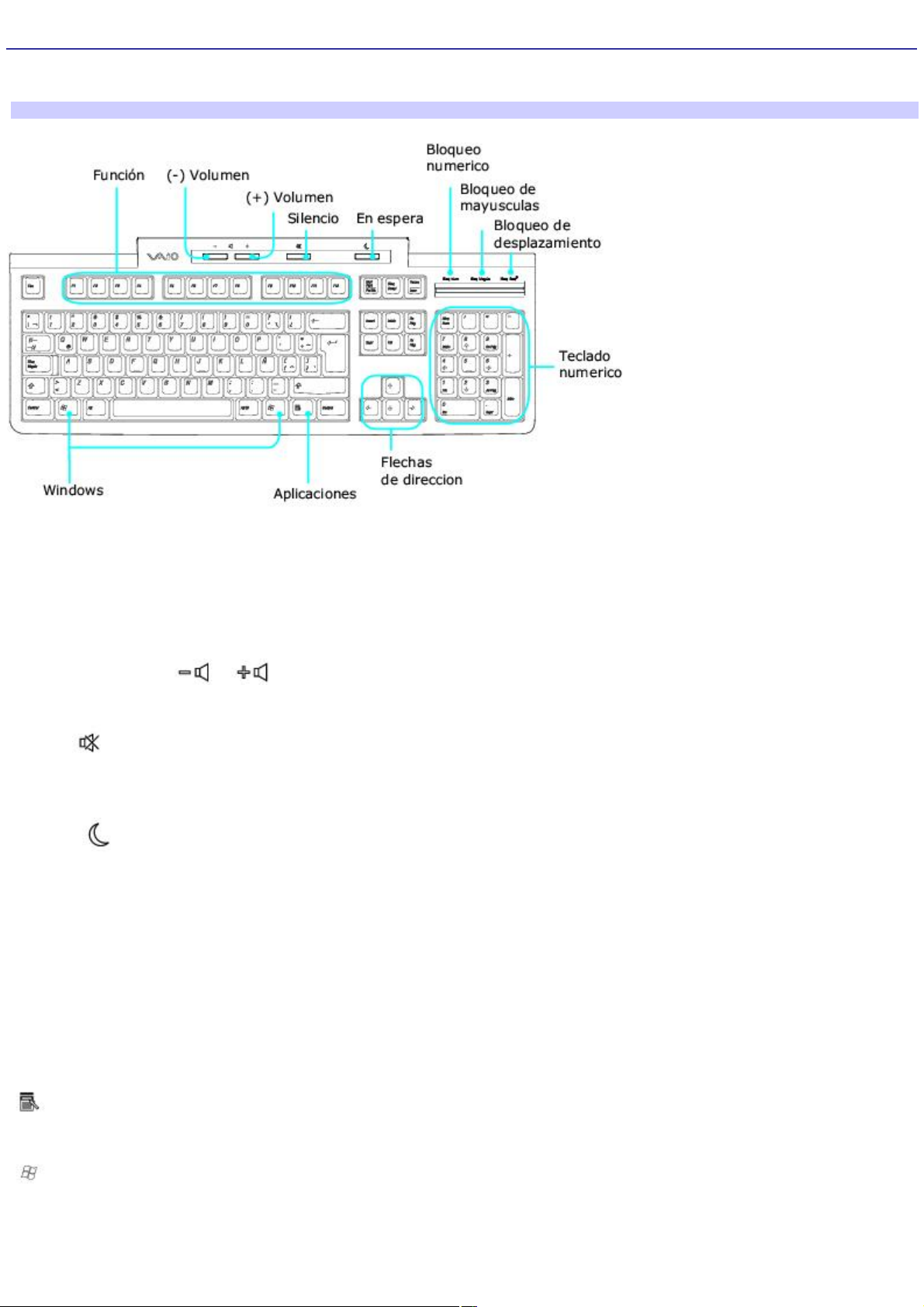
Acerca del teclado
El teclado de su computadora VAIO
®
cuenta con teclas estándar y otras adicionales que ejecutan diversas funciones.
Teclado VAIO
TECLA DESCRIPCIÓN
Función Las doce teclas de función situadas en la fila superior del teclado se utilizan para realizar
ciertas tareas. La tarea relacionada con cada tecla de función varía según la aplicación que se esté usando.
Control de volumen Presione un botón para subir (+) o bajar (-) el volumen de los parlantes.
Silencio Presione el botón para activar o desactivar el sonido del parlante. Vuelva a pulsarlo para
reactivar el sonido.
En espera Presione el botón para colocar la computadora en el modo En espera. Presione el botón de
encendido o cualquier tecla brevemente para volver al funcionamiento normal.
Teclado numérico Utilice el área del teclado numérico para escribir números y realizar operaciones matemáticas
básicas. Pulse la tecla Num Lock (Bloqueo numérico) para activar el teclado numérico. (Se enciende el indicador de bloqueo
numérico.) Vuelva a pulsar la tecla Num Lock (Bloqueo numérico) para desactivar el teclado numérico.
Flechas de dirección Las teclas de flecha arriba, abajo, izquierda y derecha mueven el puntero en la pantalla.
Aplicaciones
En ciertos programas, la tecla de aplicaciones muestra un menú contextual. Al pulsar esta tecla
se realiza la misma operación que al hacer clic con el botón secundario.
Windows
Tecla con el logotipo de Microsoft
®
Windows
®
que muestra el menú Inicio. Al pulsar esta tecla se
realiza la misma operación que al hacer clic en Inicio en la barra de tareas.
INDICADORES FUNCIÓN
Num Lock (Bloqueo numérico) El indicador de bloqueo numérico se enciende cuando se activa el teclado numérico.
Cuando el indicador está apagado, las teclas de dirección y de corrección del teclado numérico están activas.
Page 13
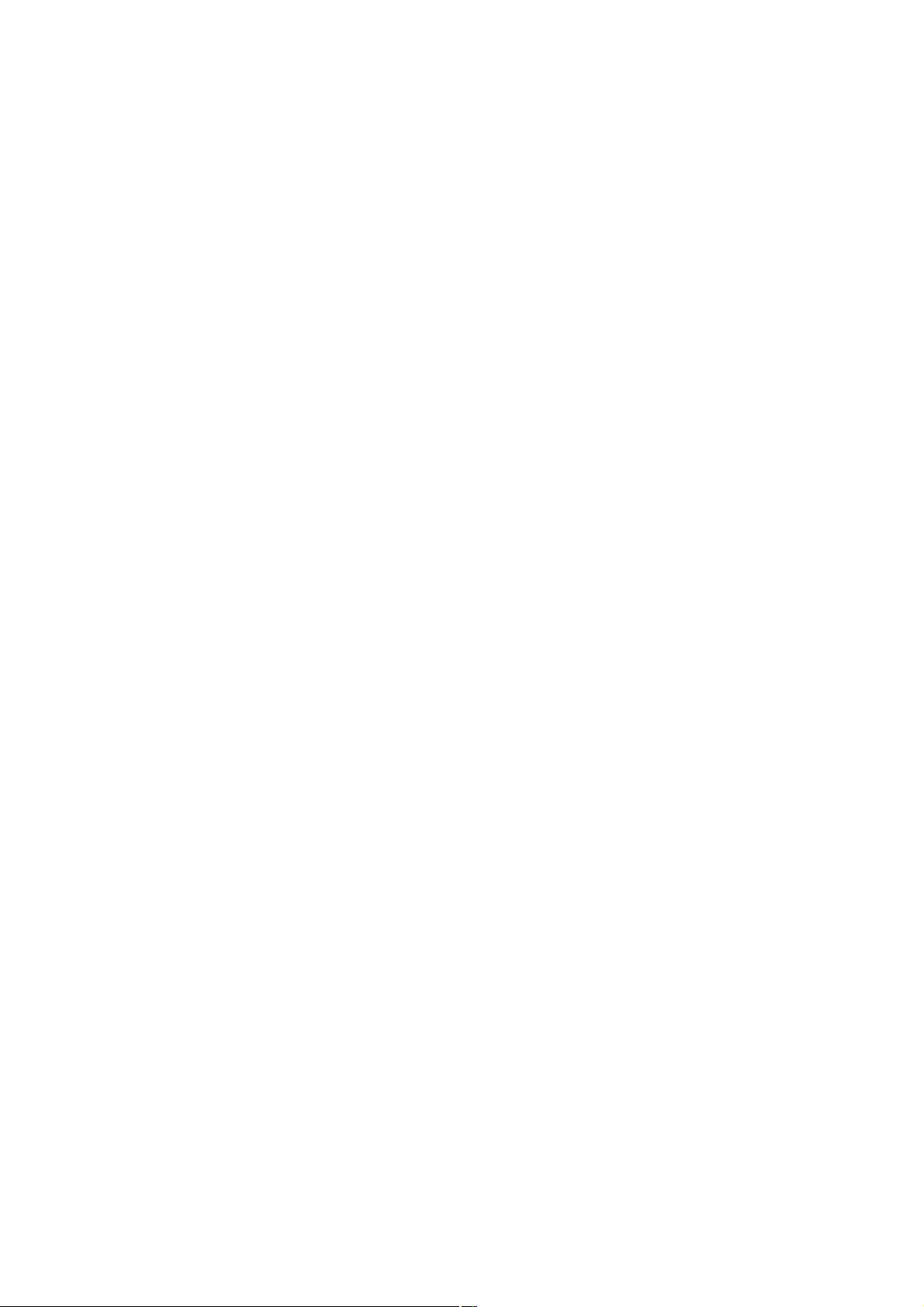
Caps Lock (Bloqueo de mayúsculas) El indicador de bloqueo de mayúsculas se ilumina para denotar que el teclado
está definido para escribir en mayúsculas. Cuando el indicador está apagado, las letras aparecen en minúsculas al
escribirlas.
Scroll Lock (Bloqueo de desplazamiento) El indicador de bloqueo de desplazamiento se ilumina para indicar que el
patrón de desplazamiento de la pantalla ha cambiado. Cuando el indicador está apagado, la pantalla se desplaza
normalmente. Esta función no está disponible con todos los programas.
Page 14
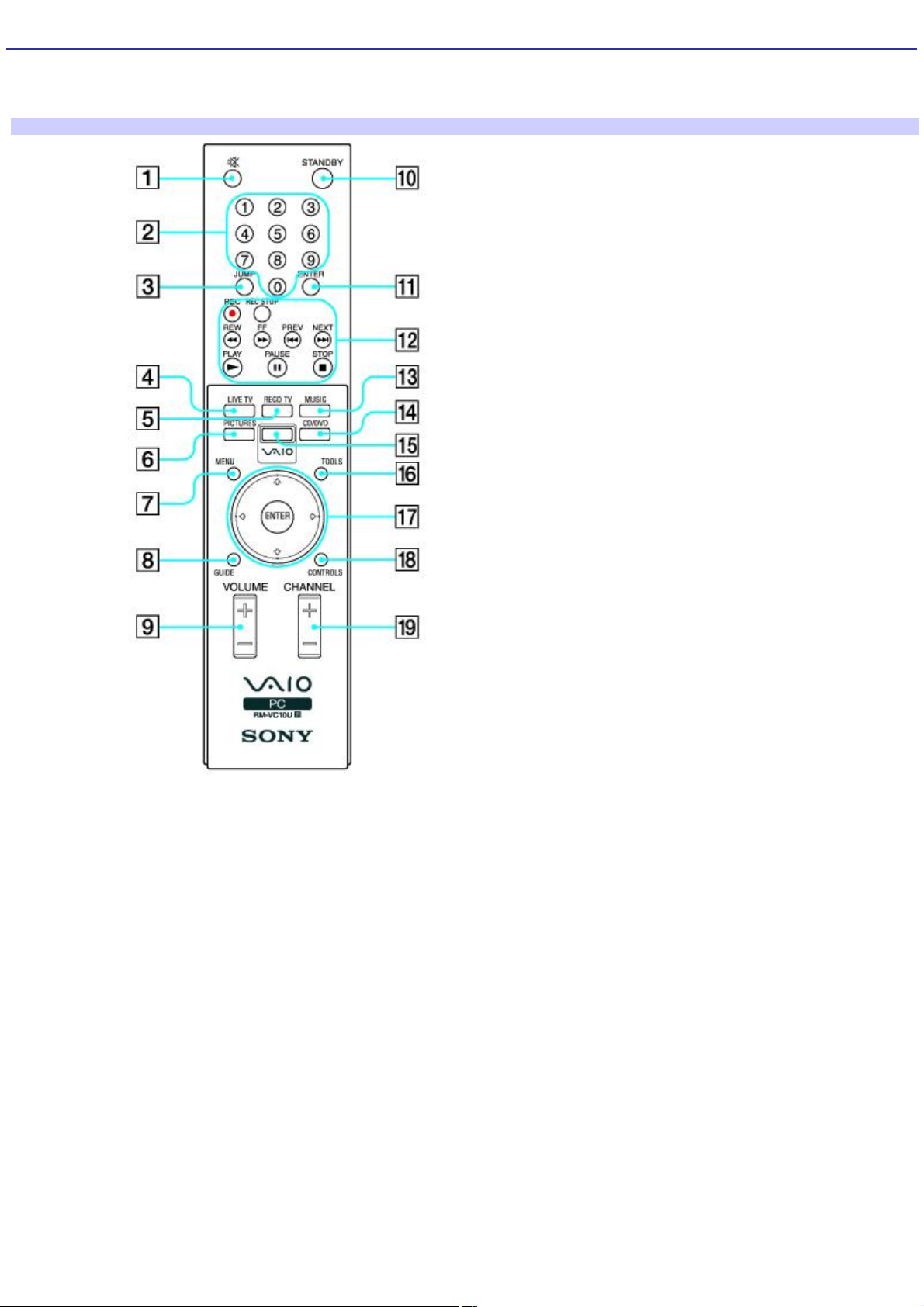
Acerca del control remoto
Con el control remoto incluido se puede iniciar y detener la grabación y reproducción de video, seleccionar canales y definir
preferencias. Esta sección describe las funciones básicas del control remoto.
Control remoto
1 Botón MUTE (Silencio)
Presiónelo para anular el sonido. Vuelva a presionarlo para restablecerlo.
2 Botones de número de canal (0-9)
Utilícelos para seleccionar canales específicos.
[Presione el botón ENTER (Entrar) para activar la selección de canal.]
3 Botón JUMP (Saltar)
Presiónelo para pasar al canal anterior. Presiónelo nuevamente para volver al canal actual.
4 Botón LIVE TV (TV en directo)
Presiónelo para ver la programación actual de TV.
Page 15
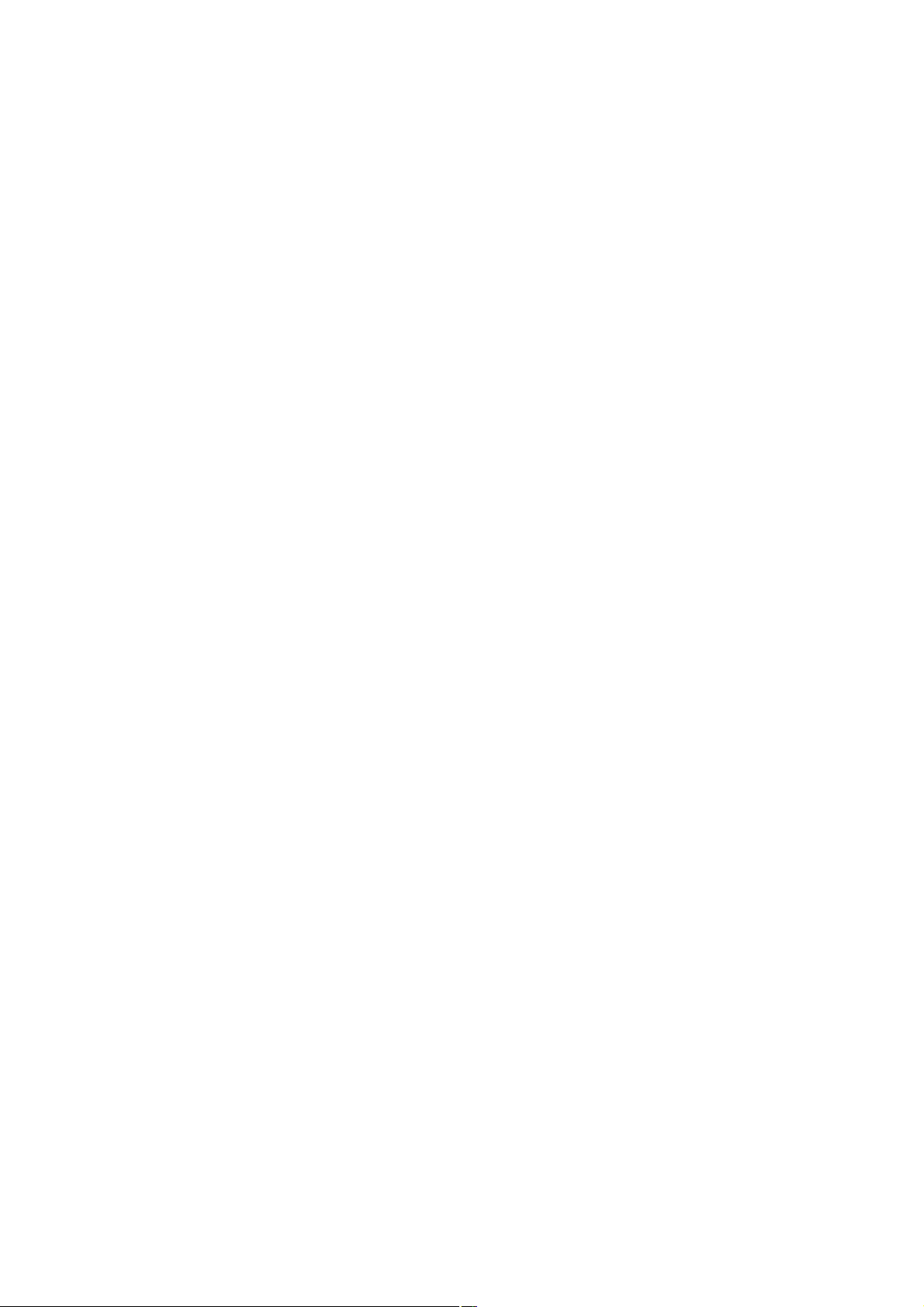
5 Botón RECD TV (Programas TV grabados)
Presiónelo para reproducir programa de TV grabados con el software VAIO Zone .
6 Botón PICTURES (Fotografías)
Presiónelo para ver una presentación de diapositivas con el software VAIO Zone .
7 Botón MENU (Menú)
Presiónelo para abrir un menú contextual de las opciones del software VAIO Zone. Presiónelo nuevamente para ocultar
este menú.
8 Botón GUIDE (Guía)
Presiónelo para ver la guía de programas de TV. (Nota: la guía de programas de TV sólo se podrá consultar después de
haber sintonizado los canales de TV en el software VAIO Zone .)
9 Botón VOLUME (Volumen)
Presiónelo para subir o bajar el volumen.
10 Botón STANDBY (En Espera)
Presiónelo para poner el sistema en el modo En espera.
(Nota: no se puede poner la computador en el modo En espera si ciertas funciones de VAIO Zone están en ejecución.)
11 Botón ENTER (Entrar)
Utilícelo para activar la selección de canal. Consulte Botones de número de canal.
12 Botón REC (Grabar)
Presiónelo para comenzar la grabación.
(Nota: la función REC sólo está disponible si se utiliza el software VAIO Zone.)
Botón REC STOP (Detener grabación)
Presiónelo para detener la grabación.
(Nota: la función REC STOP sólo está disponible si se utiliza el software VAIO Zone.)
Botones REW y FF (Rebobinar y Avance rápido)
Presiónelos para rebobinar o avanzar rápidamente.
Page 16
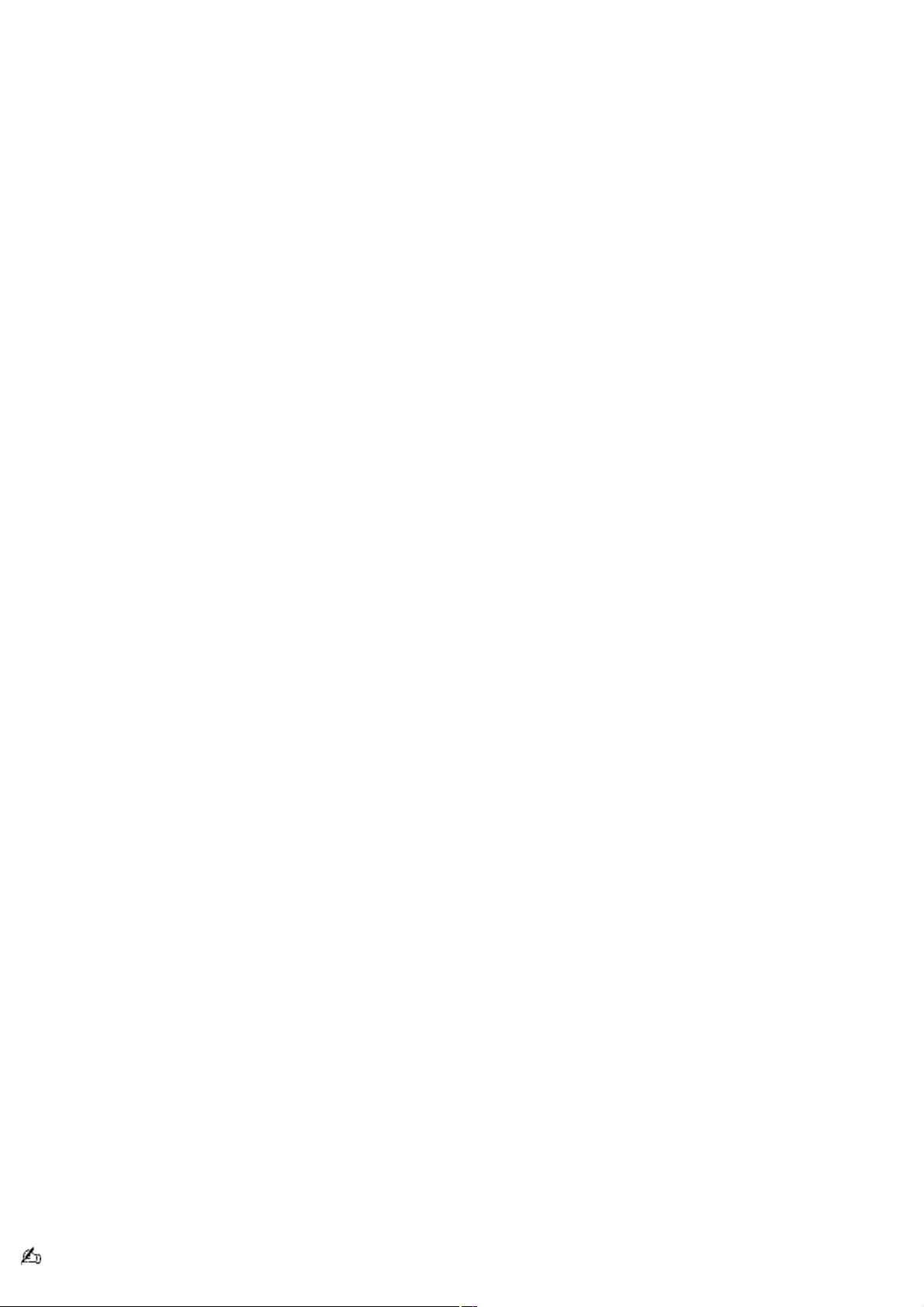
Botones PREV (Anterior) y NEXT (Siguiente)
Presiónelos para ir a la pantalla anterior o a la siguiente.
Botón PLAY (Reproducir)
Presiónelo para comenzar la reproducción.
Botón PAUSE (Pausa)
Presiónelo para poner en pausa la reproducción.
Botón STOP (Detener)
Presiónelo para detener la reproducción.
13 Botón MUSIC (Música)
Presiónelo para escuchar música con el software VAIO Zone .
14 Botón CD/DVD
Presiónelo para reproducir DVD o CD de audio con el software VAIO Zone .
15 Botón VAIO
Presiónelo para iniciar el software VAIO Zone . Este botón también sirve para cerrar el software VAIO Zone.
16 Botón TOOLS (Herramientas)
Presiónelo para abrir un menú de opciones mientras se utiliza alguna característica del software VAIO Zone , como por
ejemplo, escuchar música o ver una presentación de diapositivas.
17 Flechas de dirección y botón ENTER (Entrar)
Presione una tecla de dirección para localizar y seleccionar opciones en el software VAIO Zone . Presione ENTER (Entrar)
para activar la selección.
18 Botón CONTROLS (Controles)
Presiónelo para ver los controles de reproducción del software VAIO Zone . Vuélvalo a presionar para ocultar los
controles.
19 Botón CHANNEL (Canal)
Presiónelo para cambiar de canal automáticamente (sin indicar ningún número)
Para obtener más detalles sobre los botones de función del control remoto, consulte la ayuda del programa VAIO
Zone.
Page 17

Para configurar el control remoto
Inserte dos baterías AA (incluidas) en el control remoto tal como se muestra en la figura.
Inserción de las baterías en el control remoto
Si el control remoto no funciona bien, es posible que deba reemplazar las baterías. Si no usa el control remoto por
períodos prolongados, saque las baterías para prevenir posibles daños por fugas o pérdidas.
Page 18
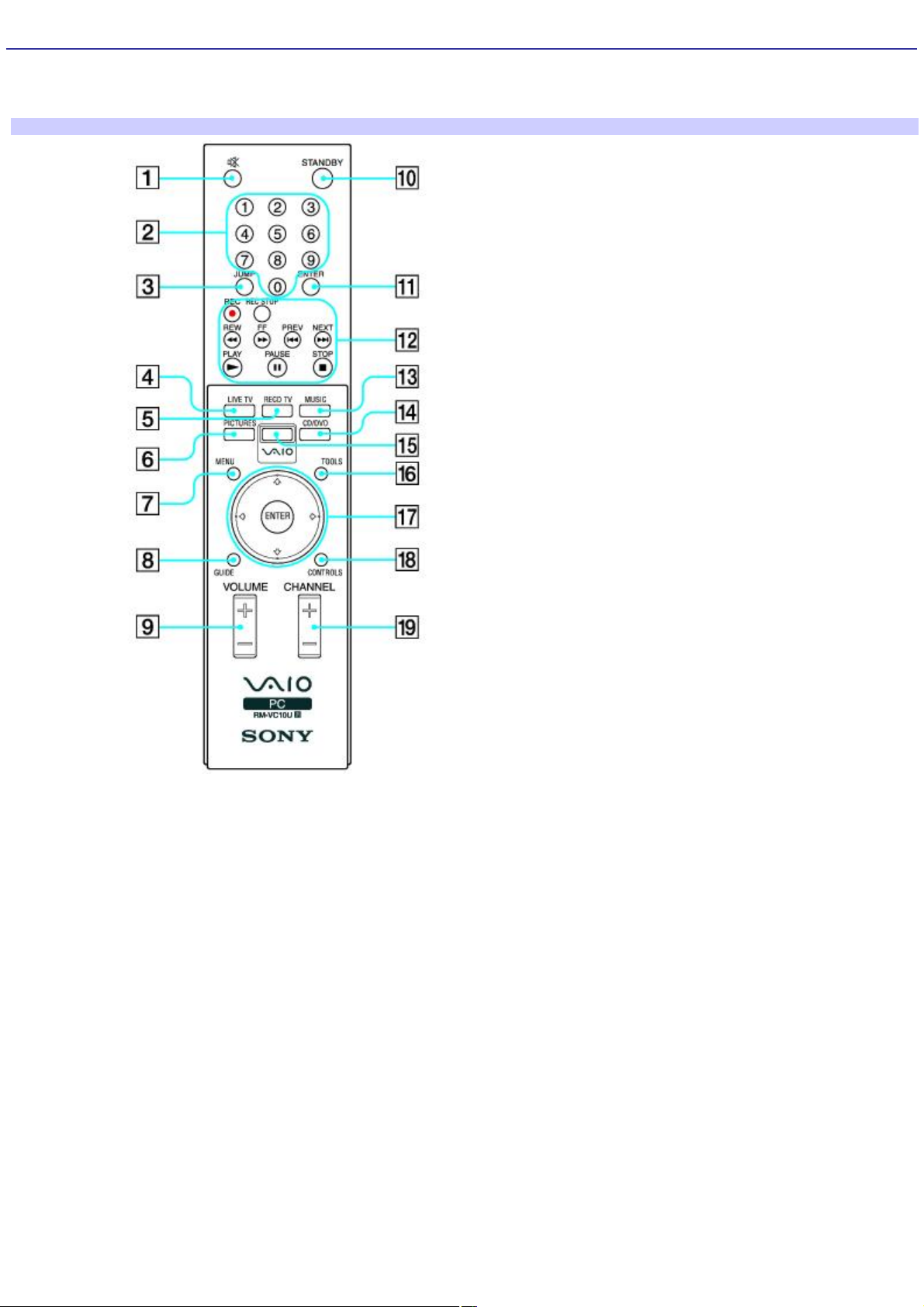
Acerca del control remoto
Con el control remoto incluido se puede iniciar y detener la grabación y reproducción de video, seleccionar canales y definir
preferencias. Esta sección describe las funciones básicas del control remoto.
Control remoto
1 Botón MUTE (Silencio)
Presiónelo para anular el sonido. Vuelva a presionarlo para restablecerlo.
2 Botones de número de canal (0-9)
Utilícelos para seleccionar canales específicos.
[Presione el botón ENTER (Entrar) para activar la selección de canal.]
3 Botón JUMP (Saltar)
Presiónelo para pasar al canal anterior. Presiónelo nuevamente para volver al canal actual.
4 Botón LIVE TV (TV en directo)
Presiónelo para ver la programación actual de TV.
Page 19
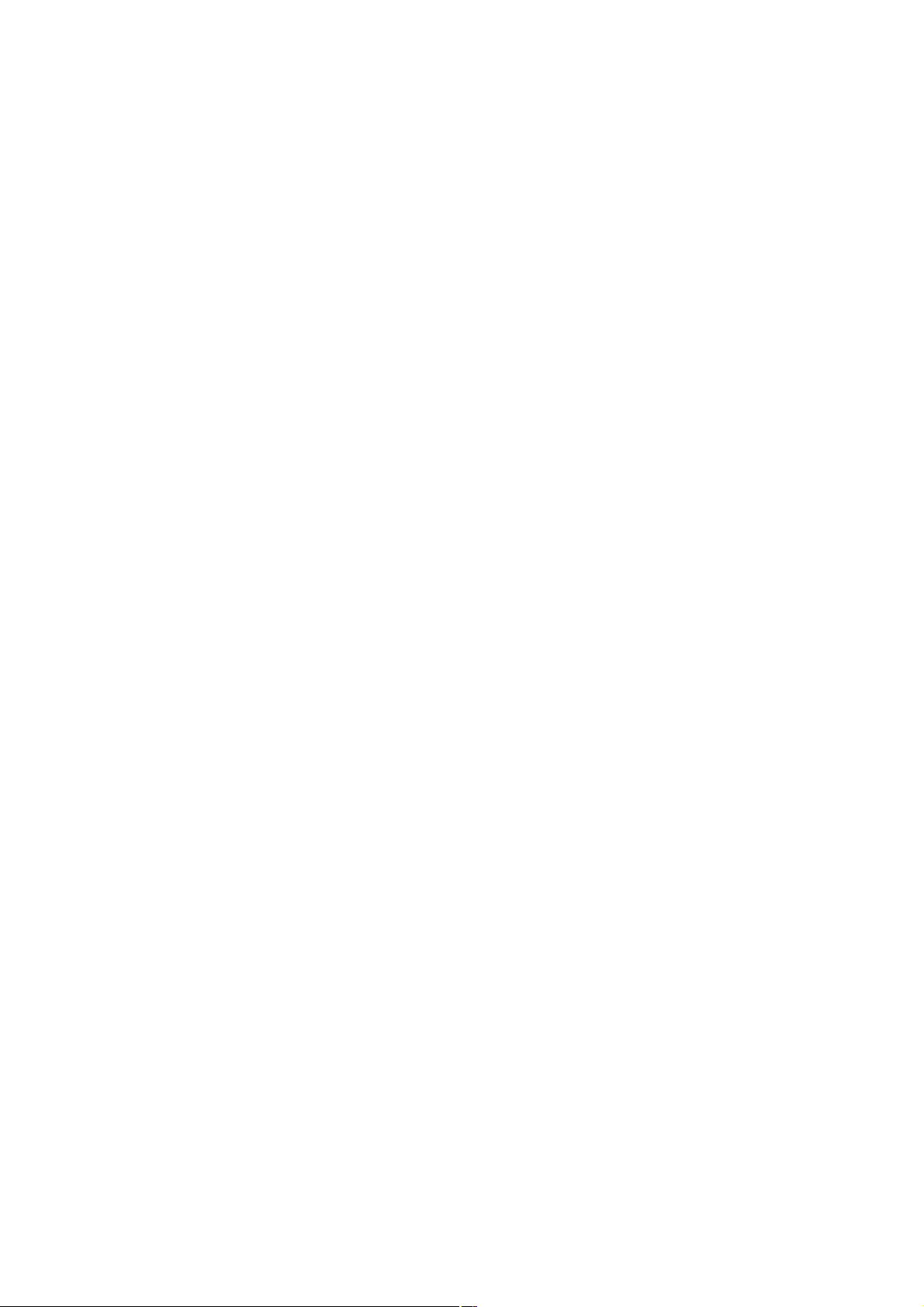
5 Botón RECD TV (Programas TV grabados)
Presiónelo para reproducir programa de TV grabados con el software VAIO Zone .
6 Botón PICTURES (Fotografías)
Presiónelo para ver una presentación de diapositivas con el software VAIO Zone .
7 Botón MENU (Menú)
Presiónelo para abrir un menú contextual de las opciones del software VAIO Zone. Presiónelo nuevamente para ocultar
este menú.
8 Botón GUIDE (Guía)
Presiónelo para ver la guía de programas de TV. (Nota: la guía de programas de TV sólo se podrá consultar después de
haber sintonizado los canales de TV en el software VAIO Zone .)
9 Botón VOLUME (Volumen)
Presiónelo para subir o bajar el volumen.
10 Botón STANDBY (En Espera)
Presiónelo para poner el sistema en el modo En espera.
(Nota: no se puede poner la computador en el modo En espera si ciertas funciones de VAIO Zone están en ejecución.)
11 Botón ENTER (Entrar)
Utilícelo para activar la selección de canal. Consulte Botones de número de canal.
12 Botón REC (Grabar)
Presiónelo para comenzar la grabación.
(Nota: la función REC sólo está disponible si se utiliza el software VAIO Zone.)
Botón REC STOP (Detener grabación)
Presiónelo para detener la grabación.
(Nota: la función REC STOP sólo está disponible si se utiliza el software VAIO Zone.)
Botones REW y FF (Rebobinar y Avance rápido)
Presiónelos para rebobinar o avanzar rápidamente.
Page 20
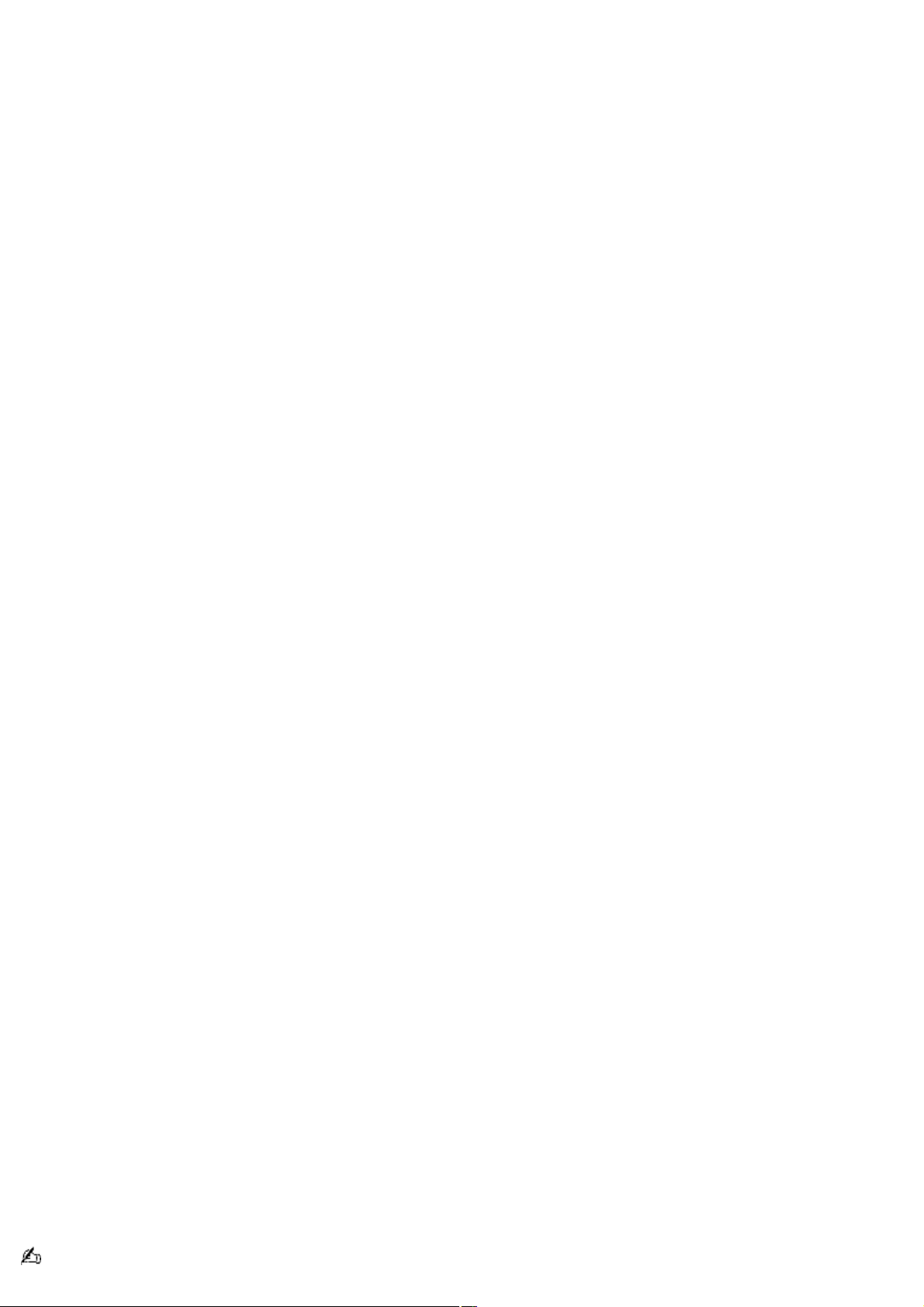
Botones PREV (Anterior) y NEXT (Siguiente)
Presiónelos para ir a la pantalla anterior o a la siguiente.
Botón PLAY (Reproducir)
Presiónelo para comenzar la reproducción.
Botón PAUSE (Pausa)
Presiónelo para poner en pausa la reproducción.
Botón STOP (Detener)
Presiónelo para detener la reproducción.
13 Botón MUSIC (Música)
Presiónelo para escuchar música con el software VAIO Zone .
14 Botón CD/DVD
Presiónelo para reproducir DVD o CD de audio con el software VAIO Zone .
15 Botón VAIO
Presiónelo para iniciar el software VAIO Zone . Este botón también sirve para cerrar el software VAIO Zone.
16 Botón TOOLS (Herramientas)
Presiónelo para abrir un menú de opciones mientras se utiliza alguna característica del software VAIO Zone , como por
ejemplo, escuchar música o ver una presentación de diapositivas.
17 Flechas de dirección y botón ENTER (Entrar)
Presione una tecla de dirección para localizar y seleccionar opciones en el software VAIO Zone . Presione ENTER (Entrar)
para activar la selección.
18 Botón CONTROLS (Controles)
Presiónelo para ver los controles de reproducción del software VAIO Zone . Vuélvalo a presionar para ocultar los
controles.
19 Botón CHANNEL (Canal)
Presiónelo para cambiar de canal automáticamente (sin indicar ningún número)
Para obtener más detalles sobre los botones de función del control remoto, consulte la ayuda del programa VAIO
Zone.
Page 21
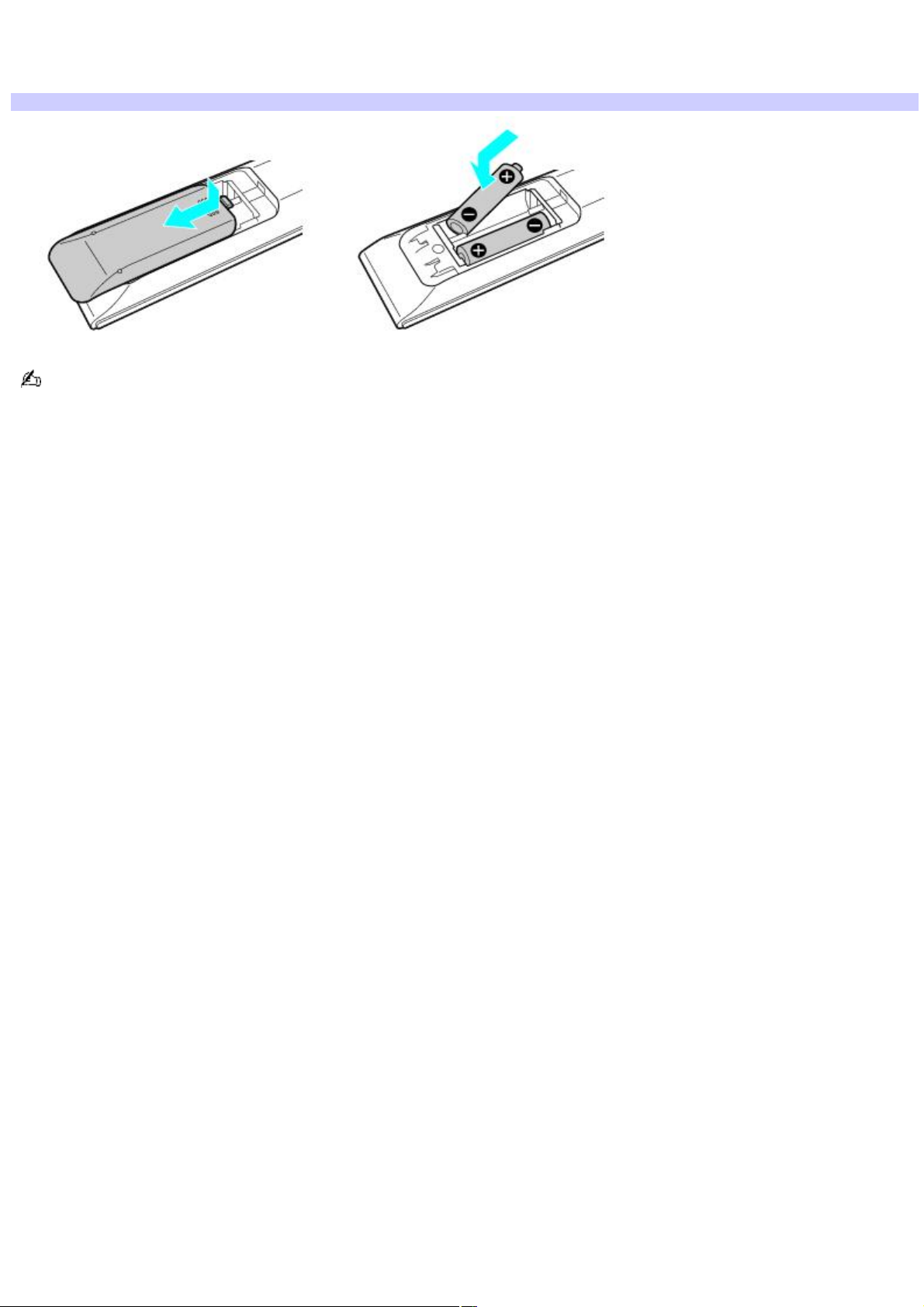
Para configurar el control remoto
Inserte dos baterías AA (incluidas) en el control remoto tal como se muestra en la figura.
Inserción de las baterías en el control remoto
Si el control remoto no funciona bien, es posible que deba reemplazar las baterías. Si no usa el control remoto por
períodos prolongados, saque las baterías para prevenir posibles daños por fugas o pérdidas.
Page 22
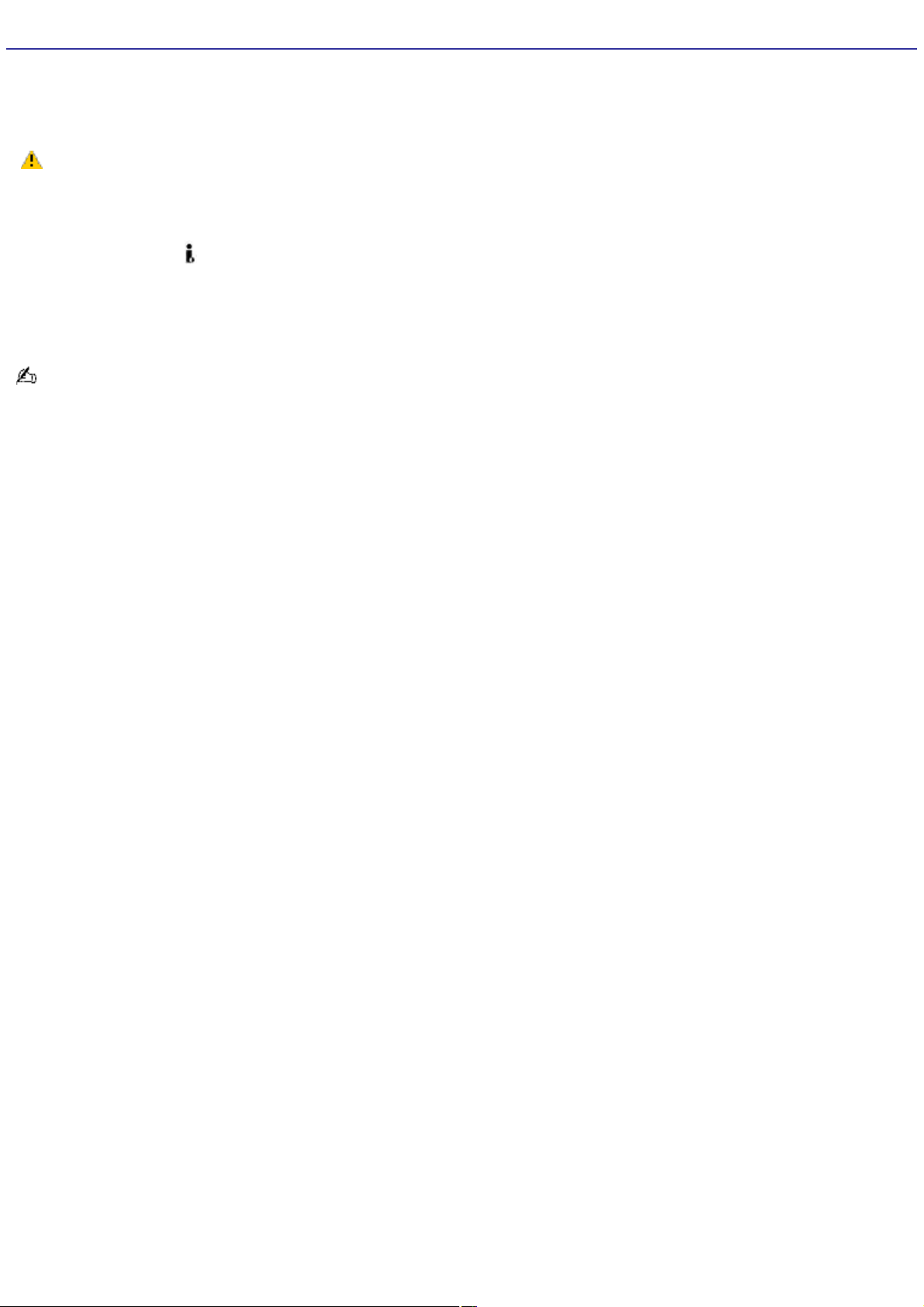
Acerca del puerto i.LINK
Su computadora VAIO
®
viene equipada con un puerto i.LINK
®
de 4 patillas y otro de 6. Un puerto i.LINK de cuatro patillas no
puede suministrar energía a un dispositivo conectado. En cambio, un puerto i.LINK de 6 patillas puede hacerlo (10 a 12 V) si
el dispositivo está equipado con un conector de seis patillas.
La cantidad de energía suministrada por el puerto i.LINK de seis patillas no supera los 6 watt.
Conexión de un dispositivo i.LINK (IEEE 1394)
1.
Busque el símbolo que identifica el puerto i.LINK en el dispositivo i.LINK y en la computadora. Enchufe el cable
i.LINK en ese puerto.
2.
Conecte el otro extremo del cable al puerto i.LINK correspondiente de cuatro o seis patillas situado en la
computadora.
Consulte las instrucciones suministradas con el dispositivo i.LINK para obtener más información acerca de su
instalación y uso.
Page 23
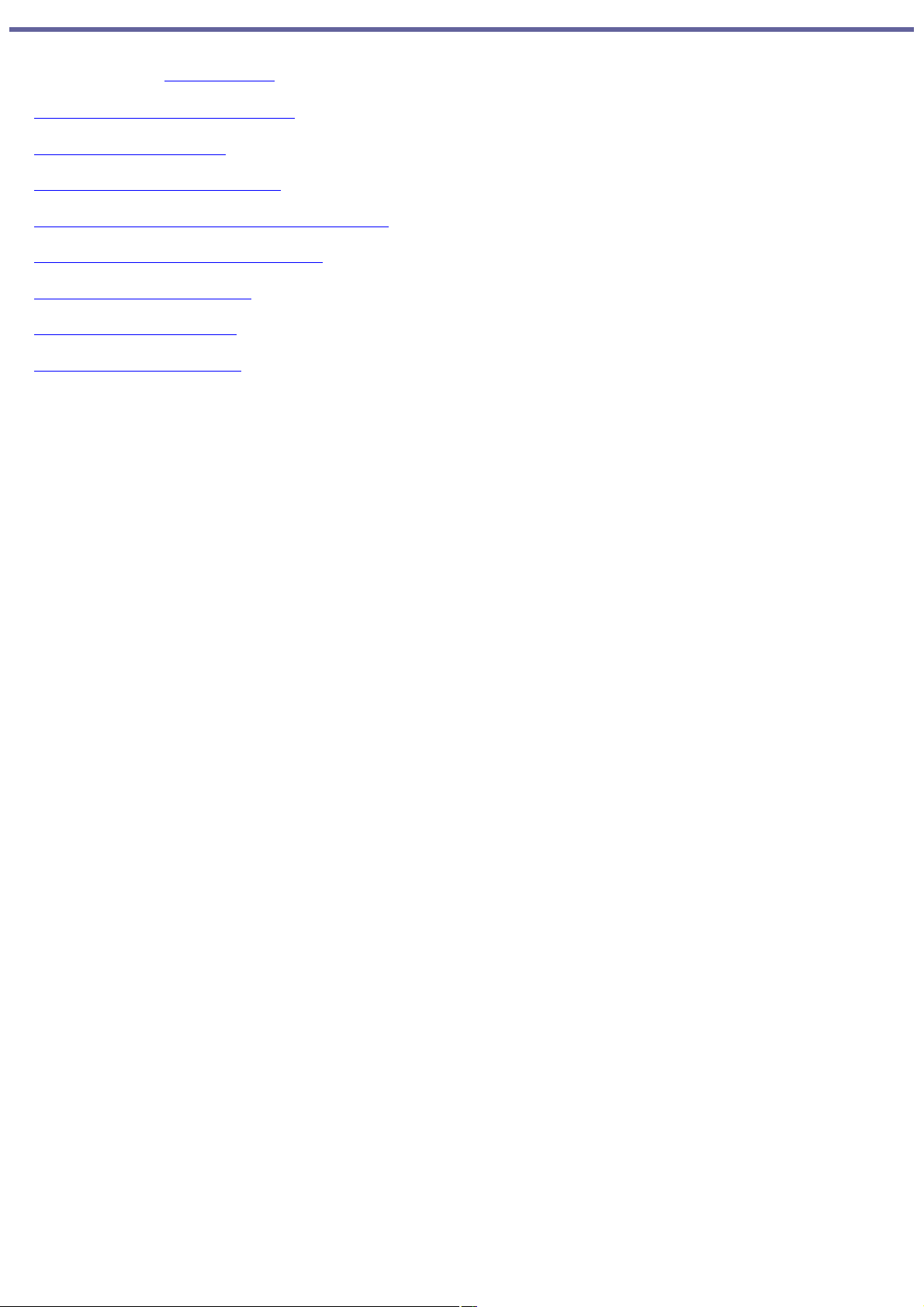
Instalación de la computadora
Es posible que su computadora no venga equipada con todas las características de hardware que se describen en esta
sección. Consulte las especificaciones en línea; allí encontrará la configuración de hardware específica de su computadora.
Conexión de una pantalla (monitor)
Conexión de los parlantes
Conexión del teclado y del mouse
Conexión de los cables de teléfono y del módem
Conexión de los cables de alimentación
Encendido de la computadora
Registro de la computadora
Apagado de la computadora
Page 24

Conexión de una pantalla (monitor)
La ubicación, el tipo y la disponibilidad de los puertos para el monitor puede variar según el modelo adquirido. Consulte la
hoja de especificaciones correspondiente a su computadora en el sitio Web de Asistencia al cliente de Sony en
http://kdb.sony-latin.com donde hallará los detalles de la configuración de hardware de su computadora.
1.
Enchufe el cable de la pantalla en el puerto para monitor que corresponda.
2.
Si fuese necesario, conecte el cable a la parte posterior de la pantalla.
Para conectar una pantalla
Instale el equipo de forma que pueda desenchufarlo rápidamente en caso de emergencia.
Page 25
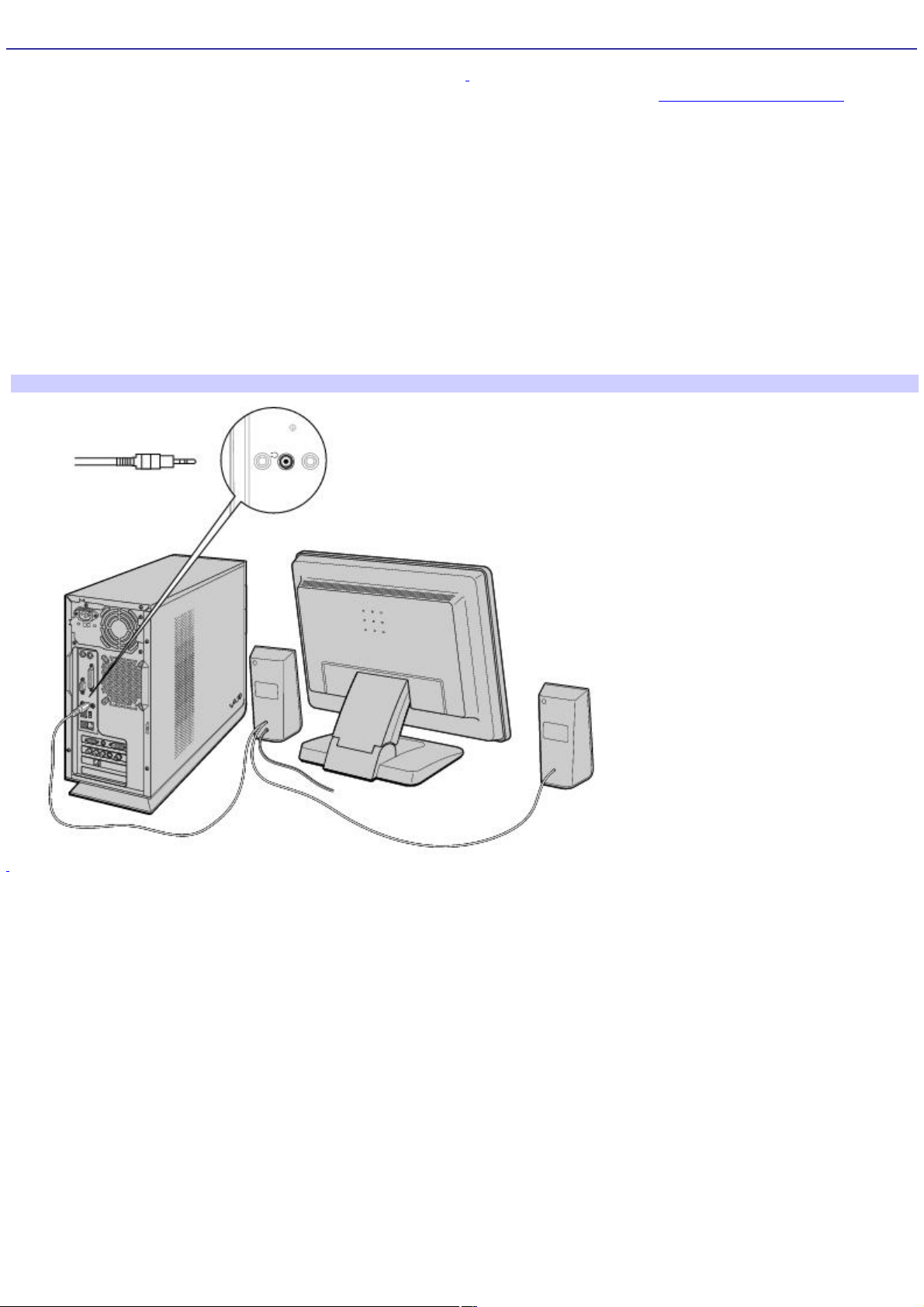
Conexión de los parlantes
Su computadora VAIO
®
viene equipada con parlantes de 2 vías
1
. Si desea obtener más información sobre los accesorios
suministrados con la computadora, visite el sitio Web de Asistencia al cliente de Sony en http://kdb.sony-latin.com para ver
la hoja de especificaciones en línea.
Para conectar los parlantes de 2 vías (suministrados)
1.
Conecte el cable que sale de la parte posterior del parlante izquierdo al conector de salida marcado con una L en
la parte posterior del parlante derecho.
2.
Enchufe el cable conectado al parlante derecho en el conector para auriculares situado en el panel posterior de
la computadora.
3.
Inserte el conector del adaptador de CA en el conector de entrada de CC en la parte posterior del parlante
derecho.
4.
Enchufe el adaptador de CA en un tomacorriente de CA con conexión a tierra o en una tira de multicontactos.
Para conectar la computadora y los parlantes
1
Los parlantes que rec ibió pueden s er dis tintos de los que s e ilus tran aquí. C onsulte la hoja de especific ac iones de s u c omputadora, allí s e detallan los
acc esorios s uminis trados .
Page 26
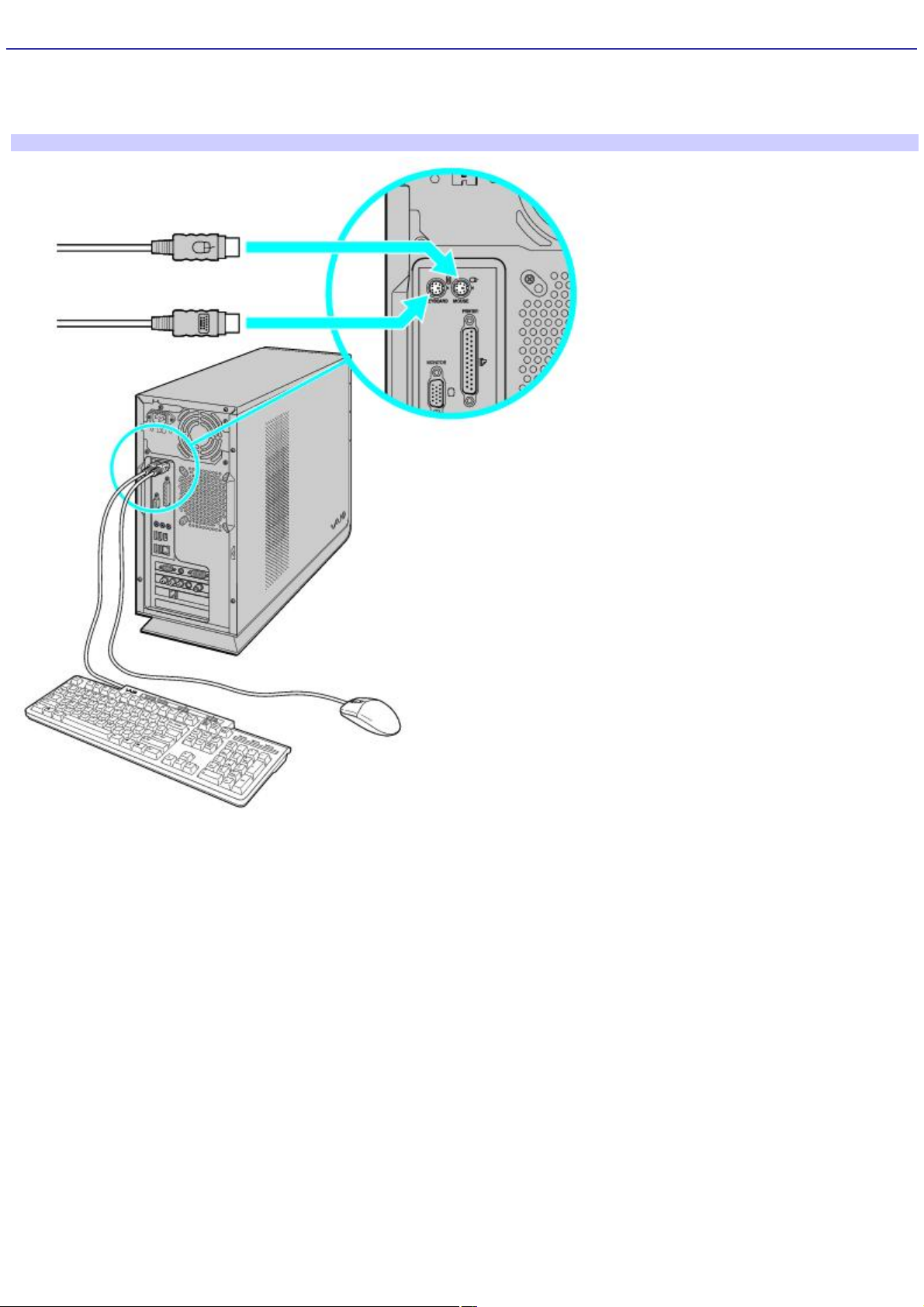
Conexión del teclado y del mouse
1.
Conecte el cable del teclado al puerto correspondiente situado en la parte posterior de la computadora.
2.
Conecte el cable del mouse al puerto correspondiente situado en la parte posterior de la computadora.
Para conectar el teclado y el mouse
Page 27
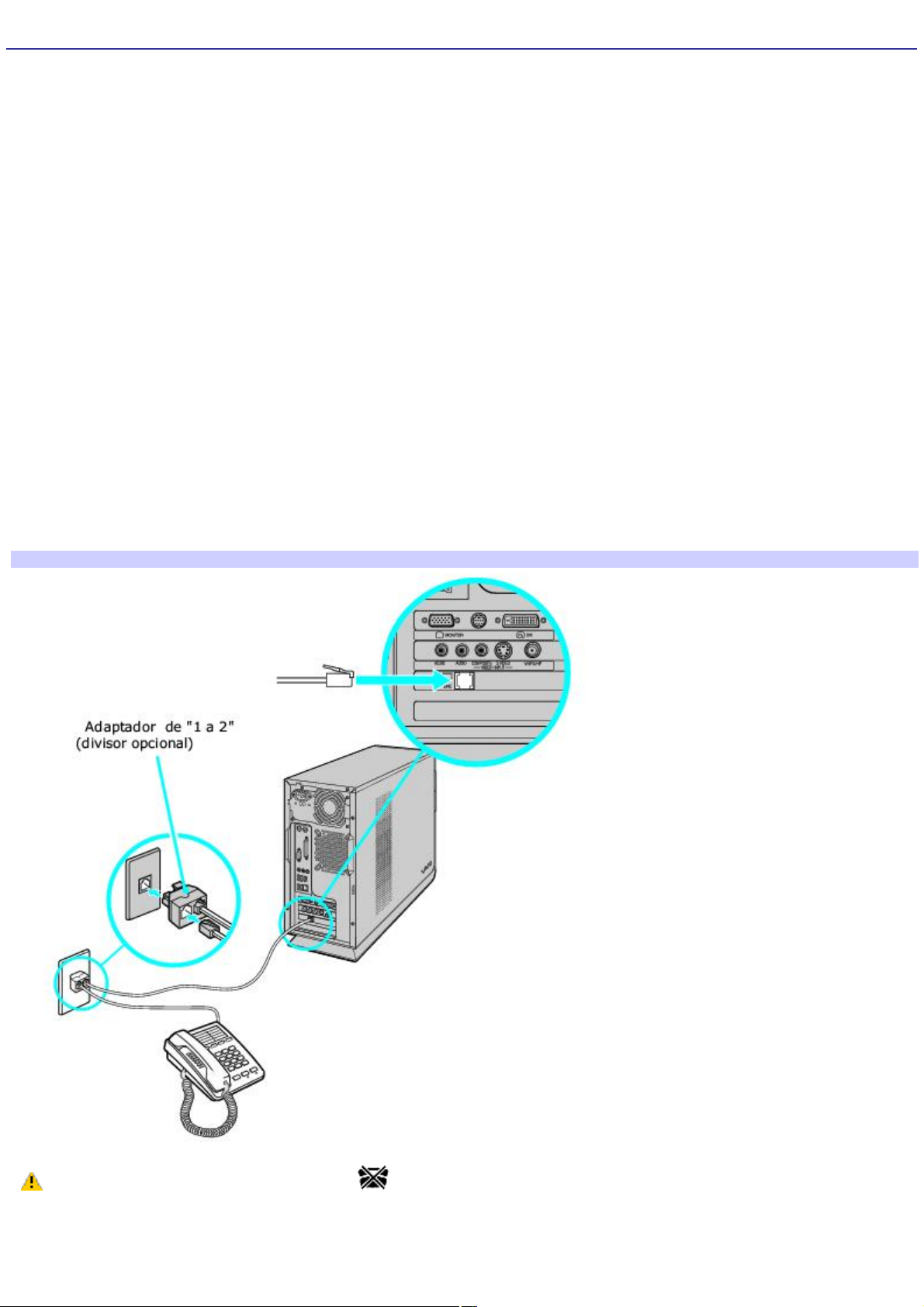
Conexión de los cables de teléfono y del módem
La computadora está equipada con un solo conector de línea de módem para conectar el módem instalado al enchufe
telefónico de pared. Para usar el conector de pared con ambas líneas de módem y teléfono, adquiera otro cable telefónico
RJ-11 o un dispositivo adaptador de 1 a 2 (divisor).
Para conectar el módem
1.
Desenchufe el teléfono del enchufe telefónico de la pared y apártelo.
2.
Conecte el otro cable telefónico (opcional) en el conector de línea para el módem de la parte posterior de la
computadora.
3.
Conecte el otro extremo del cable en el conector telefónico de la pared.
Para conectar el teléfono y el módem
1.
Desenchufe el cable del teléfono del conector de pared.
2.
Inserte el cable de teléfono en uno de los conectores del adaptador divisor 1 a 2 (opcional).
3.
Inserte un extremo del segundo cable telefónico (opcional) en el otro conector del adaptador divisor.
4.
Inserte el extremo del enchufe del divisor en el conector de la pared.
5.
Conecte el segundo cable telefónico en el conector de línea para el módem de la parte posterior de la
computadora.
Para conectar el teléfono y el módem
El equipo tiene una etiqueta adhesiva en el panel posterior que protege el puerto Ethernet. Conecte los
cables 10BASE-T o 100BASE-TX en el puerto Ethernet, según la especificación de puerto Ethernet de la computadora.
Si conecta cables incorrectos o un cable de teléfono podría producirse una sobrecarga eléctrica que podría provocar
una falla, generar calor excesivo o incluso quemar el puerto Ethernet. Si desea ayuda para conectarse a una red,
consulte con su administrador de red.
Page 28

Conexión de los cables de alimentación
1.
Conecte el cable de alimentación en la parte posterior de la computadora.
2.
Enchufe los cables de alimentación del equipo y de la pantalla a un tomacorriente de CA de pared con conexión a
tierra o a una regleta de multicontactos.
Para conectar los cables de alimentación
Page 29
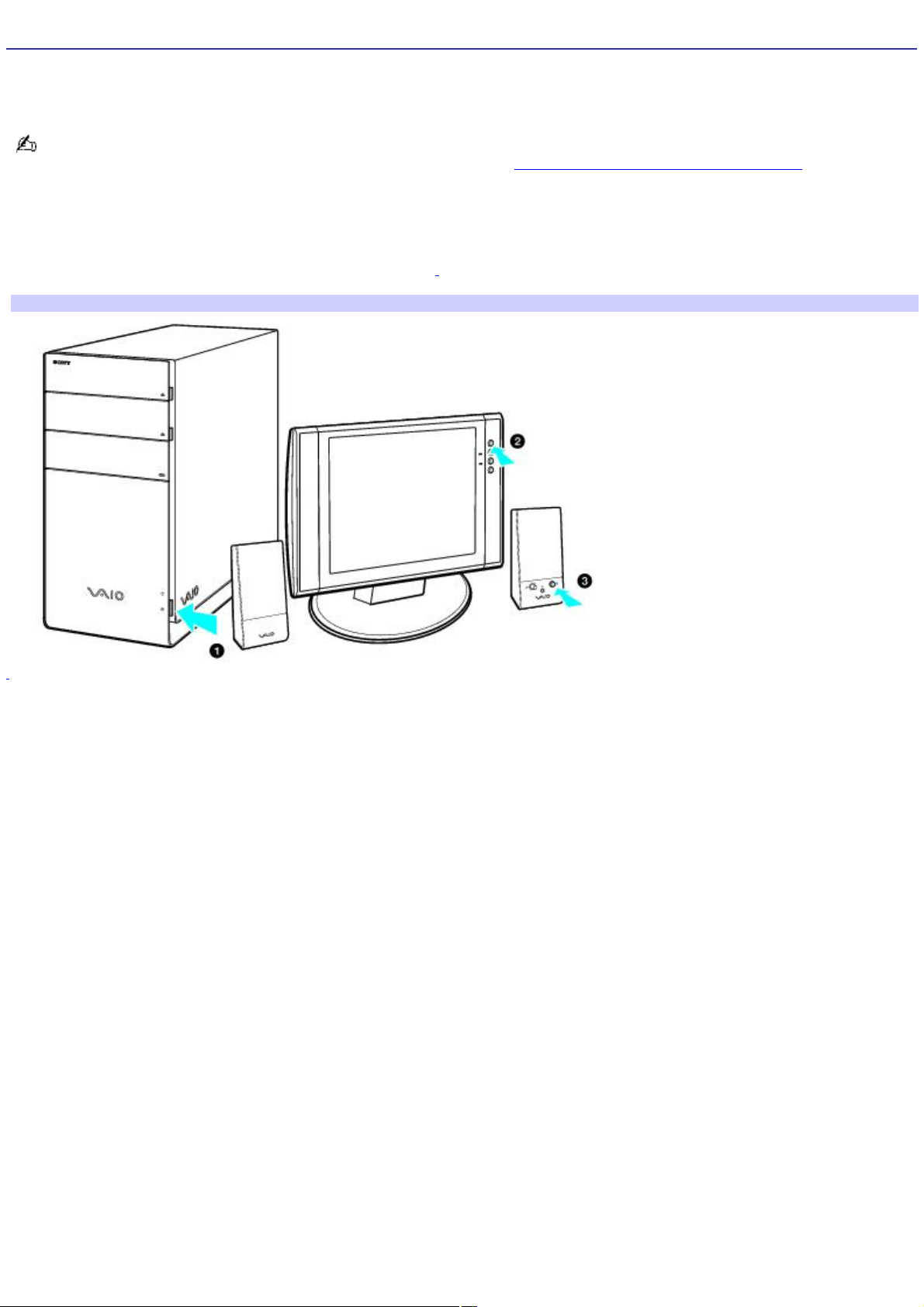
Encendido de la computadora
Cuando arranque la computadora por primera vez, es posible que ésta detecte nuevo hardware, por lo que abrirá un
cuadro de diálogo solicitándole que reinicie el equipo. Responda de inmediato.
Ciertos modelos de computadora VAIO
®
vienen con el software VAIO Zone instalado, enchufe los cables y realice las
configuraciones necesarias antes de encenderla. Consulte la sección Configuración de la visualización de TV.
1.
Presione el botón de encendido de la computadora para encenderla.
2.
Presione el botón de encendido de la pantalla para encenderla.
3.
Presione el botón de encendido del parlante derecho
1
para encender ambos parlantes.
Para encender la computadora
1
Los parlantes que rec ibió pueden s er dis tintos de los que s e ilus tran aquí. C onsulte la hoja de especific ac iones de s u c omputadora, allí s e detallan los
acc esorios s uminis trados .
Page 30
 Loading...
Loading...