Sony VGC-LN, VGC-LV User Manual
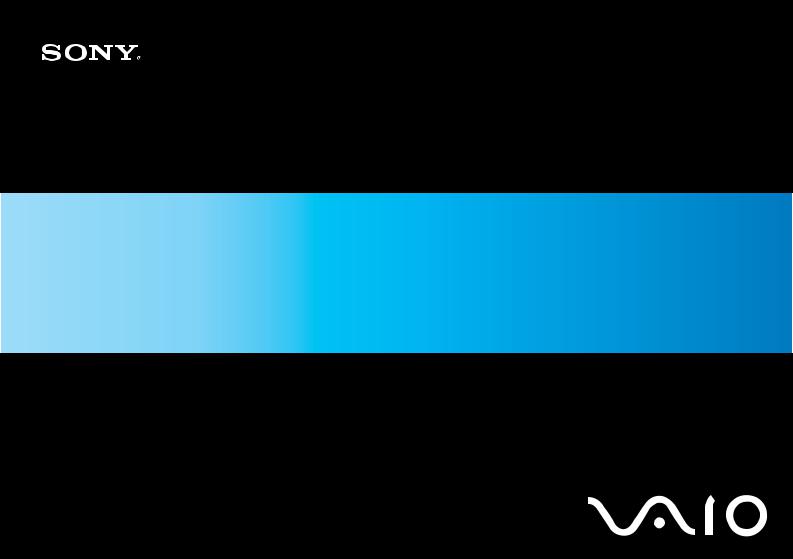
N
User Guide
Personal Computer
V G C - LV s e r i e s / V G C - L N s e r i e s

n 2 N
Contents |
|
Before Use ......................................................................................................................................................................... |
6 |
Notice........................................................................................................................................................................... |
7 |
Documentation............................................................................................................................................................. |
8 |
Ergonomic Considerations......................................................................................................................................... |
11 |
Getting Started ................................................................................................................................................................. |
13 |
Locating Controls and Ports....................................................................................................................................... |
14 |
About the Indicator Lights .......................................................................................................................................... |
20 |
Setting Up Your Computer......................................................................................................................................... |
21 |
Shutting Down Your Computer Safely ....................................................................................................................... |
38 |
Using Your VAIO Computer ............................................................................................................................................. |
39 |
Using the Keyboard ................................................................................................................................................... |
40 |
Using the Touch Pad ................................................................................................................................................. |
44 |
Using the Mouse ........................................................................................................................................................ |
45 |
Using the Built-in MOTION EYE Camera................................................................................................................... |
48 |
Using the Optical Disc Drive ...................................................................................................................................... |
52 |
Using the TV Function ............................................................................................................................................... |
62 |
Using the HDMI Input Function.................................................................................................................................. |
71 |
Using the ExpressCard Module ................................................................................................................................. |
78 |
Using the Memory Stick ............................................................................................................................................. |
82 |
Using the SD Memory Card ....................................................................................................................................... |
88 |
Using the Internet....................................................................................................................................................... |
91 |

n 3 N
Using the Network (LAN) ........................................................................................................................................... |
92 |
Using the Wireless LAN (WLAN) ............................................................................................................................... |
94 |
Using the Bluetooth Function................................................................................................................................... |
101 |
Using Peripheral Devices............................................................................................................................................... |
107 |
Connecting External Speakers ................................................................................................................................ |
108 |
Connecting a Universal Serial Bus (USB) Device.................................................................................................... |
110 |
Connecting a Printer ................................................................................................................................................ |
112 |
Connecting an i.LINK Device ................................................................................................................................... |
113 |
Customizing Your VAIO Computer ................................................................................................................................ |
115 |
Setting the Password ............................................................................................................................................... |
116 |
Setting Up Your Computer with the VAIO Control Center........................................................................................ |
121 |
Using the Power Saving Mode................................................................................................................................. |
122 |
Upgrading Your VAIO Computer.................................................................................................................................... |
125 |
Adding and Removing Memory................................................................................................................................ |
126 |
Adding the Hard Disk Drive...................................................................................................................................... |
133 |

n 4 N
Precautions .................................................................................................................................................................... |
139 |
Handling the LCD Screen ........................................................................................................................................ |
140 |
Using the Power Source .......................................................................................................................................... |
141 |
Handling Your Computer ......................................................................................................................................... |
142 |
Handling the Built-in MOTION EYE Camera............................................................................................................ |
145 |
Handling Floppy Disks ............................................................................................................................................. |
146 |
Handling Discs ......................................................................................................................................................... |
147 |
Using Headphones .................................................................................................................................................. |
150 |
Handling the Memory Stick ...................................................................................................................................... |
151 |
Handling the Hard Disk ............................................................................................................................................ |
152 |
Updating Your Computer ......................................................................................................................................... |
153 |
Troubleshooting ............................................................................................................................................................. |
154 |
Computer ................................................................................................................................................................. |
155 |
System Security ....................................................................................................................................................... |
161 |
Built-in MOTION EYE Camera................................................................................................................................. |
162 |
Networking ............................................................................................................................................................... |
164 |
Bluetooth Technology .............................................................................................................................................. |
168 |
Optical Discs ............................................................................................................................................................ |
172 |
Display ..................................................................................................................................................................... |
176 |
Printing..................................................................................................................................................................... |
177 |
Microphone .............................................................................................................................................................. |
178 |
Mouse ...................................................................................................................................................................... |
179 |
Speakers.................................................................................................................................................................. |
181 |
Touch Pad................................................................................................................................................................ |
183 |

n 5 N
Keyboard.................................................................................................................................................................. |
184 |
Floppy Disks ............................................................................................................................................................ |
186 |
Audio/Video.............................................................................................................................................................. |
187 |
HDMI Input............................................................................................................................................................... |
191 |
Memory Stick ........................................................................................................................................................... |
193 |
Peripherals............................................................................................................................................................... |
194 |
Support Options ............................................................................................................................................................. |
195 |
Sony Support Information ........................................................................................................................................ |
195 |
Trademarks .................................................................................................................................................................... |
196 |

n 6 N
Before Use
Before Use
Congratulations on your purchase of this Sony VAIO® computer, and welcome to the on-screen User Guide. Sony has combined leading-edge technology in audio, video, computing, and communications to provide state-of-the-art personal computing experience.
!
External views illustrated in this manual may look slightly different from those of your computer.
Information in the supplied manuals including this User Guide is intended for users of the VAIO computers with the Microsoft® Windows Vista® 32-bit operating system. You may find differences in the information when your computer comes preinstalled with the 64-bit operating system.

n 7 N
Before Use
Notice
© 2009 Sony Corporation. All rights reserved.
This manual and the software described herein, in whole or in part, may not be reproduced, translated, or reduced to any machine-readable form without prior written approval.
Sony Corporation provides no warranty with regard to this manual, the software, or other information contained herein and hereby expressly disclaims any implied warranties or merchantability or fitness for any particular purpose with regard to this manual, the software, or such other information. In no event shall Sony Corporation be liable for any incidental, consequential, or special damages, whether based on tort, contract, or otherwise, arising out of or in connection with this manual, the software, or other information contained herein or the use thereof.
In the manual, the ™ or ® marks are not specified.
Sony Corporation reserves the right to make any modification to this manual or the information contained herein at any time without notice. The software described herein is governed by the terms of a separate user license agreement.
Sony Corporation is not liable and will not compensate for any lost recordings made to your computer, external recording media, or recording devices or any relevant losses, including when recordings are not made due to reasons including your computer failure, or when the contents of a recording are lost or damaged as a result of your computer failure or repair undertaken to your computer. Sony Corporation will not restore, recover, or replicate the recorded contents made to your computer, external recording media, or recording devices under any circumstances.

n 8 N
Before Use
Documentation
Your documentation includes printed information and user guides to read on your VAIO computer.
Printed Documentation
Quick Start Guide — Describes the process from unpacking to starting up your VAIO.
Troubleshooting and Recovery Guide — Contains solutions to problems other than those you encounter during normal operation.
Regulations, Guarantee, EULA and Service Support — Contains Sony guarantee conditions, safety / regulations, modem regulations, wireless LAN regulations, wireless WAN regulations, Bluetooth® regulations, end user software license agreement, and Sony support services information.
Non-printed Documentation
User Guide (this manual) — Explains features of your computer. It also includes information on solving common problems. The User Guide is provided in PDF format for easy browsing and printing.
To view this on-screen guide:
1 Double-click the Me&My VAIO icon on the desktop.
2 Click Menu, Me&My VAIO, I Need Help, and VAIO User Guide.
3 Open the folder for your language.
4 Select the guide you want to read.
You can manually browse to the user guides by going to Computer > VAIO (C:) (your C drive) > Documentation > Documentation and opening the folder for your language.
To go to web sites described in this manual by clicking their respective URLs beginning with http://, your computer must be connected to the Internet.

n 9 N
Before Use
Specifications — The online specifications describe the hardware and software configurations of your VAIO computer. To view the online specifications:
1 Connect to the Internet.
2 Go to the Sony online support web site at http://www.vaio-link.com.
You may have a separate disc that includes documentation for the bundled accessories.

n 10 N
Before Use
Windows Help and Support
Windows Help and Support is a comprehensive resource for practical advice, tutorials, and demonstrations to help you learn to use your computer.
Use the search feature, index, or table of contents to view all Windows Help resources, including those on the Internet.
To access Windows Help and Support, click Start  and Help and Support. Or go to Windows Help and Support by pressing and holding the Microsoft Windows key and pressing the F1 key.
and Help and Support. Or go to Windows Help and Support by pressing and holding the Microsoft Windows key and pressing the F1 key.
Further Sources
Consult the help files included with the software you are using for detailed information on features and troubleshooting.
Go to http://www.club-vaio.com to find online tutorials about your favorite VAIO software.

n 11 N
Before Use
Ergonomic Considerations
Whenever possible, you should attempt to take account of the following ergonomic considerations:
Position of your computer – Place the display directly in front of you (1). Keep your forearms horizontal (2), with your wrists in a neutral, comfortable position (3) while using the keyboard, pointing device, or mouse. Let your upper arms hang naturally at your sides. Take frequent breaks while using your computer. Excessive use of the computer may strain eyes, muscles, or tendons.
Furniture and posture – Sit in a chair with good back support. Adjust the level of the chair so your feet are flat on the floor. A footrest may make you more comfortable. Sit in a relaxed, upright posture and avoid slouching forward or leaning far backwards.
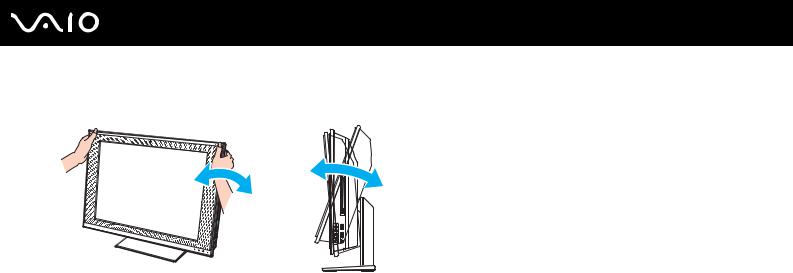
n 12 N
Before Use
Viewing angle of the display – Use the display's tilting feature to find the best position. You can reduce eye strain and muscle fatigue by adjusting the tilt of the display to the proper position. Adjust the brightness level of the display as well.
!
While adjusting the viewing angle, do not exert excessive pressure on your computer, especially on the center of the speaker grill, to eliminate a risk of mechanical damage.
Lighting – Choose a location where windows and lights do not cause glare and reflection on the display. Use indirect lighting to avoid bright spots on the display. Proper lighting adds to your comfort and work efficiency.
Ventilation – Make sure you leave at least 10 cm of space behind and at least 20 cm of space on each side of the main unit.

n 13 N
Getting Started
Getting Started
This section describes how to get started using your VAIO computer.
Locating Controls and Ports (page 14)
About the Indicator Lights (page 20)
Setting Up Your Computer (page 21)
Shutting Down Your Computer Safely (page 38)

n 14 N
Getting Started
Locating Controls and Ports
Take a moment to identify the controls and ports shown on the following pages.
!
The appearance of your computer may be different from those illustrated in this manual due to variations in specifications. It may also vary in some countries or areas.
Front
A Built-in speakers (stereo)
B Built-in microphone (monaural)
C Built-in MOTION EYE camera indicator (page 20)
D Built-in MOTION EYE camera (page 48)
E Power indicator (page 20)
F Remote sensor
Point the supplied remote commander to this sensor for operations.
G SONY logo lamp (page 121)
H LCD screen (page 140)
I HDMI SELECT indicator (page 20)
J WIRELESS indicator (page 20)
K DISPLAY OFF indicator (page 20)
L Hard disk drive/Optical disc drive indicator (page 20)

n 15 N
Getting Started
Back
A Power button
B DISPLAY OFF button
Press this button to turn off the LCD backlight. While the HDMI input is selected (page 72), pressing this button also turns off the volume.
C Capture angle adjuster (page 48)
D Back panel cover
Remove the back panel cover to access the ports and jacks behind it (page 21).
E CONNECT button (page 31), (page 33)
F i.LINK 4-pin (S400) port (page 113)
G OPTICAL OUT port (page 108)
(Output Sampling Rate: 44.1 KHz/48.0 KHz/96.0 KHz)
H Hi-Speed USB (USB 2.0) ports* (page 110)
I Base stand cover
Remove the base stand cover to bundle cables to keep them tidy (page 21).
J Base stand (page 144)
* Support high-/full-/low- speeds.
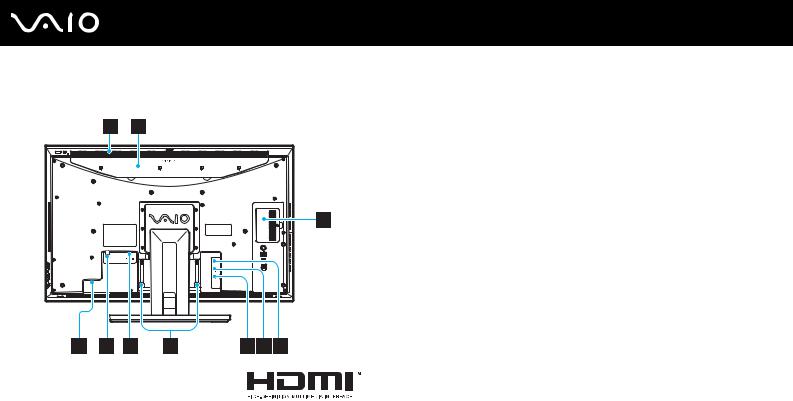
n 16 N
Getting Started
VGC-LV series models
A Air exhaust vent (page 143)
B HARD DISK DRIVE ACCESS BAY cover (page 134)
C Memory module compartment cover (page 128)
D AC In port (page 26)
E VHF/UHF input port (page 62)
F HDMI INPUT port (page 71)
G Cable clamps (page 29)
H S VIDEO input port*
Connect an external device such as a VCR.
I A/V INPUT jack*
Connect an external device such as a VCR.
J Network (Ethernet) port (page 92)
* On selected models only.
!
The area around the air exhaust vent (1) becomes hot while your computer is on. Be sure to wait until the computer cools down before you touch it.

n 17 N
Getting Started
VGC-LN series models
A Air exhaust vent (page 143)
B Memory module compartment cover (page 128)
C HDMI INPUT port (page 71)
D DC IN port (page 26)
E Network (Ethernet) port (page 92)
F VHF/UHF input port (page 62)
G Cable clamps (page 29)
H S VIDEO input port*
Connect an external device such as a VCR.
I A/V INPUT jack*
Connect an external device such as a VCR.
* On selected models only.
!
The area around the air exhaust vent (1) becomes hot while your computer is on. Be sure to wait until the computer cools down before you touch it.

n 18 N
Getting Started
Right
A Optical disc drive (page 52)
B Drive eject button (page 53)
C Hi-Speed USB (USB 2.0) ports* (page 110)
D WIRELESS switch (page 94)
E HDMI SELECT button (page 72)
F MENU button (page 72)
G Up/Down buttons (page 72)
H OK button (page 72)
* Support high-/full-/low- speeds.

n 19 N
Getting Started
Left
A ExpressCard/34 slot (page 78)
B Memory Stick slot*1 (page 82)
C Media Access indicator (page 20)
D SD memory card slot (page 88)
E Headphones jack (page 108)
F Microphone jack
|
Connect an external microphone. |
G Line In jack |
|
|
Connect an external audio device for audio input. |
H Hi-Speed USB (USB 2.0) port*2 (page 110) |
|
*1 |
Your computer supports both the standard-size Memory Stick and the Duo- |
|
size Memory Stick. |
*2 |
Supports high-/full-/low- speeds. |
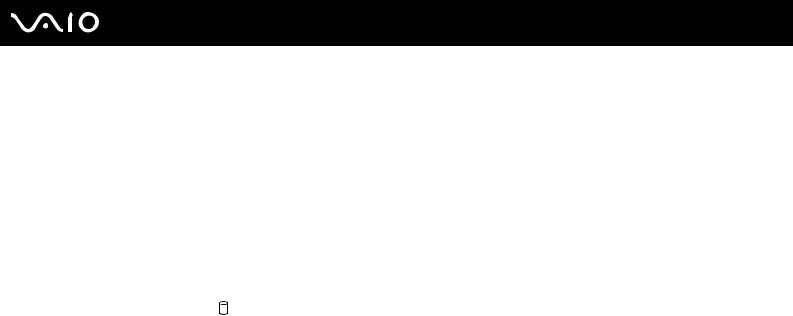
n 20 N
Getting Started
About the Indicator Lights
Your computer is equipped with the following indicator lights:
Indicator |
Functions |
|
|
|
|
Power 1 |
Illuminates in green when the computer is on, illuminates in orange while the computer is in Sleep mode, and |
|
|
turns off when the computer is off. |
|
|
|
|
Built-in MOTION EYE camera |
Illuminates while the built-in MOTION EYE camera is in use. |
|
|
|
|
Media Access |
Illuminates when data is read from or written to a memory card. (Do not place the computer into Sleep mode or |
|
|
turn it off when this indicator is lit.) When the indicator is unlit, the memory card is not in use. |
|
|
|
|
HDMI SELECT |
Illuminates in green while the HDMI input is selected. |
|
|
|
|
DISPLAY OFF |
Illuminates in orange when the LCD backlight is turned off. |
|
|
|
|
Hard disk drive/Optical disc drive |
Illuminates when the drive is reading or writing data. Do not place the computer into Sleep mode or turn it off |
|
when this indicator is lit. |
||
|
||
|
|
|
WIRELESS |
Illuminates when the WIRELESS switch is turned on, provided that one or more wireless options are enabled |
|
|
in the VAIO Smart Network window. |
|
|
|

n 21 N
Getting Started
Setting Up Your Computer
Removing and Replacing the Covers
Before accessing some ports and jacks on the back of your computer, you first need to remove the back panel cover from the computer and the base stand cover from the base stand.
To remove the back panel cover and the base stand cover
1 Gently face down your computer on a flat surface.
!
When facing down your computer, be sure to place it on a soft cloth to avoid damage to the LCD screen.
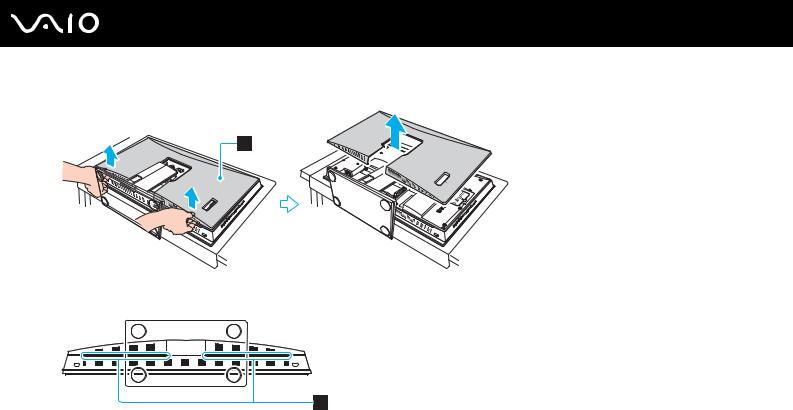
n 22 N
Getting Started
2 Grasp the back panel cover (1) with both hands, gently lift it, and remove it from the computer.
!
Put your fingertips underneath the back panel cover (2) when removing the cover from the computer.
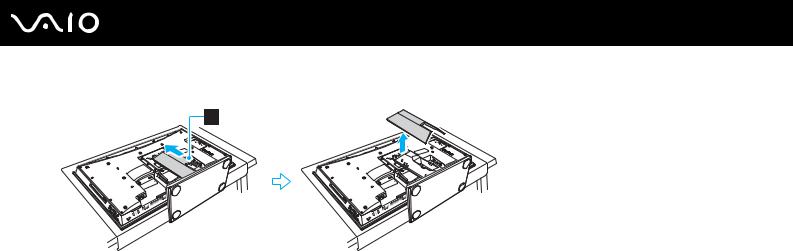
n 23 N
Getting Started
3 Slide the base stand cover (3) in the direction of the arrow and remove it from the base stand.

n 24 N
Getting Started
To replace the back panel cover and the base stand cover
1 Put the base stand cover (1) back on the base stand and slide it in the direction of the arrow.

n 25 N
Getting Started
2Put the back panel cover (2) so as to fit the projections inside the cover into the respective holes on the back of the computer and push in the cover toward the computer.
!
Keep the back panel cover and the stand cover on the computer unless access to the back panel is necessary.

n 26 N
Getting Started
Connecting a Power Source and Cables
A power cord is supplied with VGC-LV series models, and an AC adapter is supplied with VGC-LN series models to connect your computer to a power source. It must be plugged into the power source before you establish communication with your wireless keyboard and mouse. In addition, you need to connect other cables if you want to use some functions of your computer, such as the TV function.
Use only the supplied AC adapter or power cord for your computer.
To connect the power cord or the AC adapter and other cables
1Remove the back panel cover and the base stand cover from the computer. See Removing and Replacing the Covers (page 21) for the procedure.
2Connect a power cord or an AC adapter to the computer.
VGC-LN series models
1 Plug one end of the power cord (1) into the AC adapter (3) and the other end into AC outlet (2).
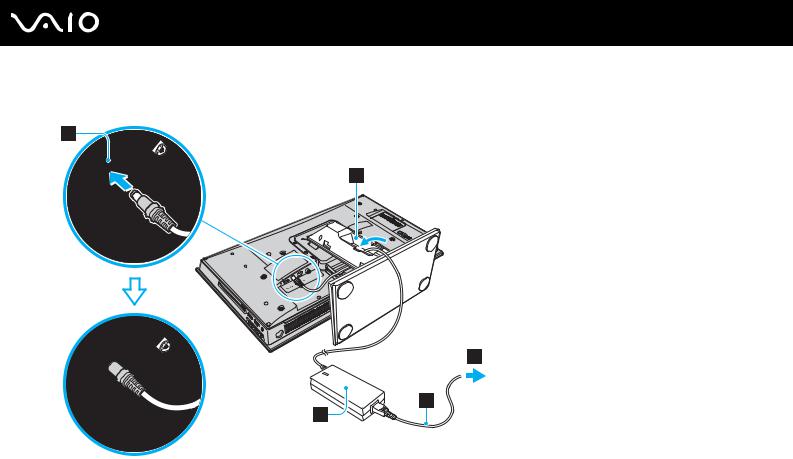
n 27 N
Getting Started
2Put the cable connected to the AC adapter through the hole (4) in the base stand and plug it into the DC IN port (5) as illustrated below.
!
The shape of the DC In plug varies depending on the AC adapter.
Be sure to push the plug all the way in.
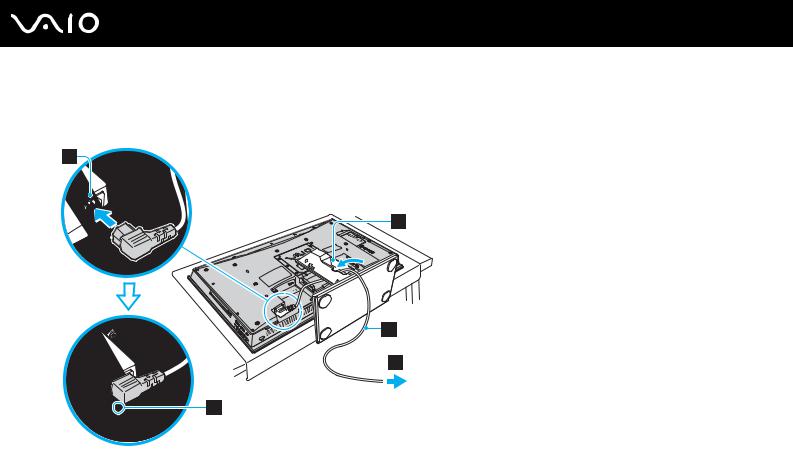
n 28 N
Getting Started
VGC-LV series models
Plug one end of the power cord (6) into the AC outlet (7), put the other end through the hole (8) in the base stand, and plug it into the AC In port (9) on the computer as illustrated below.
!
Be sure to push the plug into the AC In port all the way to the guide line (10).

n 29 N
Getting Started
3Connect other cables to the computer, if necessary.
To set up TV connections, see Using the TV Function (page 62).
To connect an HDMI cable to the HDMI INPUT port for using the HDMI Input function, see Using the HDMI Input Function (page 71).
To connect your computer to an Ethernet network, see Using the Network (LAN) (page 92).
4Slightly pull the tab (11) of the cable clamp (12) with your fingertip in the direction of the arrow and gently pull it up to release the cable clamp.
5 Route the cable(s) through the cable clamp and then snap the cable clamp back shut.

n 30 N
Getting Started
6Replace the stand cover and the back panel cover.
See Removing and Replacing the Covers (page 21) for the procedure.
To disconnect your computer completely from AC power, unplug the power cord or the AC adapter when the computer is off. Make sure that the AC outlets are easily accessible.
!
If you unplug the power cord or the AC adapter from your computer while the computer is on or in Sleep mode, you may lose all unsaved data.
 Loading...
Loading...