Sony VGN-AW31XY, VGN-FW41M, VGN-BZ31XT, VGN-BZ26X, VGN-Z41XTD Troubleshooting Guide [uk]
...
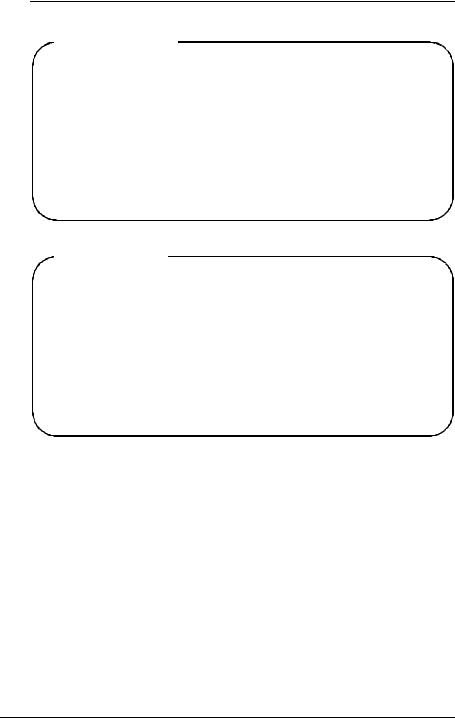
Внимание!
Следует немедленно после подготовки компьютера к эксплуатации создать диски восстановления, поскольку в комплект поставки диски восстановления не входят.
Указания по созданию дисков восстановления см. в разделе “Создание собственных дисков восстановления” на стр. 16.
Если диски восстановления не удается создать, их можно приобрести. Контактную информацию для своей страны/региона см. на веб-узле по адресу: www.vaio-link.com.
Важливо!
Обов’язково створіть диски відновлення відразу після готовності комп’ютера до використання, оскільки диски відновлення разом із комп’ютером не постачаються. Інструкції щодо створення дисків відновлення див. у розділі «Створення власних дисків відновлення» на стор. 53.
Також можна придбати диски відновлення, якщо не вдається їх створити. Відвідайте веб-сайт www.vaio-link.com, щоб отримати контактні дані для своєї країни або місцевості.
2

Содержание |
|
Введение в данное руководство.............................................. |
7 |
Устранение неполадок |
|
Устранение неполадок............................................................ |
10 |
Что делать, если компьютер не запускается?............................................. |
10 |
Что делать, если зеленый индикатор питания горит, но на экране |
|
компьютера ничего не отображается?................................................ |
11 |
Что делать, если компьютер или программное обеспечение не |
|
отвечает на запросы?............................................................................ |
11 |
Что делать, если быстро мигает индикатор зарядки и компьютер не |
|
запускается? .......................................................................................... |
12 |
Что делать, если отображается сообщение о несовместимости или |
|
о неправильной установке аккумуляторного блока и компьютер |
|
переключается в режим гибернации?................................................. |
12 |
Что делать, если Windows не принимает пароль и выводит |
|
сообщение: “Enter Onetime Password”? ............................................... |
12 |
Что делать, если не удается вспомнить пароль при включении |
|
питания?.................................................................................................. |
12 |
3
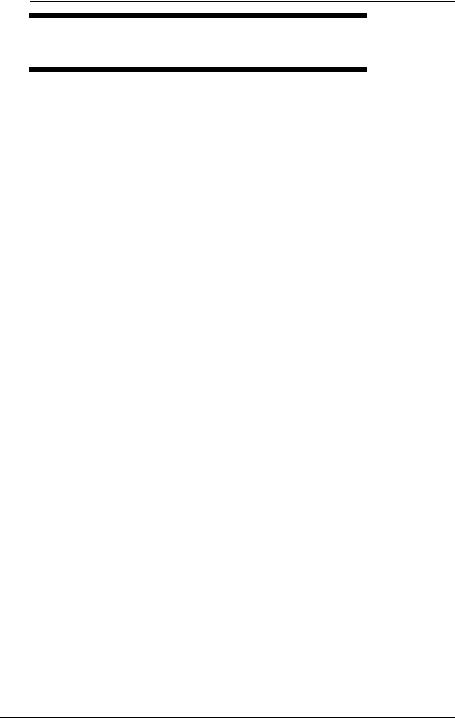
Восстановление системы VAIO |
|
Подготовка к использованию компьютера........................... |
14 |
Первоочередные меры .......................................................................................... |
15 |
Создание собственных дисков восстановления................................................. |
16 |
Процедура создания дисков восстановления ............................................ |
17 |
Резервное копирование и восстановление данных с помощью |
|
приложения “Центр архивации и восстановления” ................................... |
19 |
Процедура резервного копирования данных .............................................. |
19 |
Процедура создания точки восстановления ............................................... |
23 |
Резервное копирование и восстановление данных с помощью |
|
программного обеспечения VAIO................................................................. |
25 |
Процедура создания резервной копии данных с помощью |
|
приложения “Спасение данных” ......................................................... |
25 |
Процедура восстановления данных с помощью Программы |
|
“Восстановление данных VAIO”........................................................... |
27 |
Восстановление предварительно установленного программного |
|
обеспечения или программных драйверов ................................................. |
28 |
Процедура работы с программой Переустановить программы |
|
или драйверы ......................................................................................... |
28 |
Определение мер в случае неполадок в работе |
|
компьютера.............................................................................. |
29 |
Компьютер работает с неполадками ................................................................... |
29 |
Процедура, применяемая в том случае, если Windows загружается ...... |
30 |
Процедура, применяемая в том случае, если Windows не |
|
загружается ........................................................................................... |
31 |
Восстановление системы VAIO.............................................. |
32 |
Подготовка к запуску процесса восстановления ............................................... |
32 |
Восстановление системы VAIO в том случае, если запуск Windows |
|
возможен........................................................................................................ |
34 |
Процедура восстановления диска C............................................................ |
34 |
Процедура восстановления всей компьютерной системы........................ |
35 |
Восстановление системы VAIO в том случае, если загрузка Windows |
|
невозможна.................................................................................................... |
36 |
Процедура восстановления компьютерной системы с помощью |
|
дисков восстановления ........................................................................ |
36 |
Процедура восстановления компьютерной системы из раздела |
|
восстановления ..................................................................................... |
37 |
Изменение размеров разделов.............................................. |
38 |
Разделение жесткого диска на разделы............................................................. |
38 |
Создание раздела на жестком диске .................................................................. |
38 |
Процедура создания раздела с помощью функции Windows.................... |
39 |
Процедура создания раздела в процессе восстановления...................... |
40 |
Удаление всех данных с жесткого диска ............................. |
41 |
Удаление всех данных с жесткого диска с помощью программы |
|
Полное стирание данных .............................................................................. |
41 |
4

Зміст |
|
UA |
|
Вступ до цього посібника ........................................................ |
43 |
Виправлення несправностей |
|
Виправлення несправностей .................................................. |
46 |
Що робити, якщо комп’ютер не запускається? ........................................... |
46 |
Що робити, якщо зелений індикатор живлення загорається, |
|
але на екрані нічого не відображається?............................................ |
47 |
Що робити, якщо програмне забезпечення комп’ютера припиняє |
|
реагувати на будь-які дії? ...................................................................... |
47 |
Що робити, якщо індикатор заряджання швидко миготить, |
|
а комп’ютер не запускається?.............................................................. |
48 |
Що робити, якщо відображається повідомлення, яке сповіщає про |
|
несумісність або неналежне встановлення акумуляторної |
|
батареї, а потім комп’ютер переходить у режим глибокого сну? ..... |
48 |
Що робити, якщо ОС Windows не приймає пароль і відображає |
|
повідомлення «Enter Onetime Password»? ........................................... |
48 |
Що робити, якщо не вдається згадати пароль увімкнення?....................... |
48 |
5

Відновлення системи VAIO |
|
Перед використанням комп’ютера........................................ |
50 |
Перші кроки............................................................................................................. |
52 |
Створення власних дисків відновлення............................................................... |
53 |
Створення дисків відновлення...................................................................... |
54 |
Створення резервної копії та відновлення даних за допомогою функції |
|
Backup and Restore Center (Центр резервного копіювання та |
|
відновлення)................................................................................................... |
56 |
Створення резервної копії даних .................................................................. |
56 |
Створення точки відновлення ....................................................................... |
60 |
Створення резервної копії та відновлення даних за допомогою |
|
програмного забезпечення VAIO ................................................................ |
62 |
Створення резервної копії даних за допомогою програми |
|
Rescue Data (Створити копію даних) ................................................... |
62 |
Відновлення даних за допомогою програми VAIO Data Restore Tool |
|
(Засіб відновлення даних VIAO) .......................................................... |
64 |
Відновлення попередньо інстальованого програмного забезпечення |
|
або драйверів програмного забезпечення .................................................. |
65 |
Для використання програми Reinstall Programs or Drivers |
|
(Переінсталювати програми або драйвери) ....................................... |
65 |
Що робити в разі виникнення несправностей у |
|
комп’ютері................................................................................ |
66 |
Якщо комп’ютер не працює належним чином ..................................................... |
66 |
Якщо вдалося запустити Windows................................................................ |
67 |
Якщо не вдалося запустити Windows........................................................... |
68 |
Відновлення системи VAIO..................................................... |
69 |
Перед початком процесу відновлення ................................................................. |
69 |
Відновлення системи VAIO, коли вдається запустити ОС Windows ................. |
71 |
Відновлення диска C ...................................................................................... |
71 |
Відновлення всієї комп’ютерної системи ..................................................... |
72 |
Відновлення системи VAIO, коли не вдалося запустити ОС Windows.............. |
73 |
Відновлення комп’ютерної системи за допомогою дисків |
|
відновлення ............................................................................................ |
73 |
Відновлення комп’ютерної системи з розділу відновлення....................... |
73 |
Змінення розміру розділу........................................................ |
74 |
Розбивання жорсткого диска на розділи............................................................. |
74 |
Створення розділу жорсткого диска.................................................................... |
74 |
Створення розділу за допомогою функції Windows .................................... |
75 |
Створення розділу у процесі відновлення................................................... |
76 |
Стирання всього вмісту на жорсткому диску ....................... |
77 |
Стирання всіх даних із жорсткого диска за допомогою програми |
|
Wipe and Erase Data (Стирання та видалення даних)................................ |
77 |
6
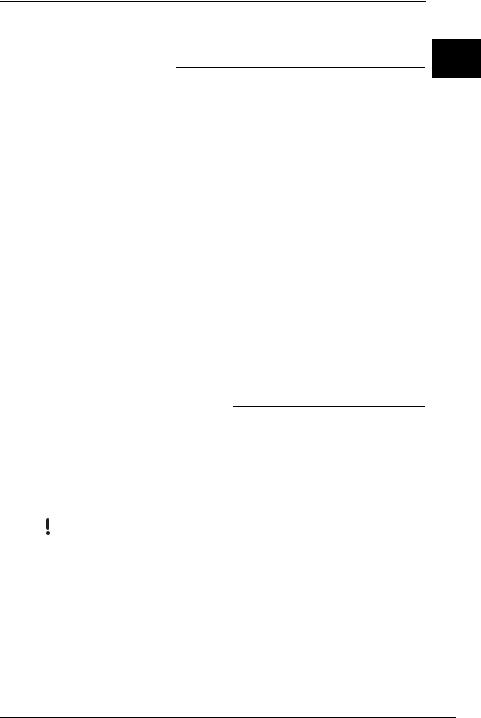
Введение в данное руководство
В данном руководстве описаны следующие важные вопросы:
RU
Устранение неполадок
В данном разделе описаны способы устранения неполадок, не происходящих при обычной работе. См. раздел “Устранение неполадок” на стр. 10.
О неполадках, не описанных в данном разделе, см. раздел устранения неполадок в интерактивном документе Руководство пользователя. Дополнительные вопросы устранения неполадок см. на веб-узле интерактивной поддержки Sony по адресу: http://www.vaio-link.com.
Перед обращением в службу VAIO-Link или к местному поставщику Sony попробуйте воспользоваться приведенными рекомендациями.
Также см. дополнительную информацию в разделе Справка и поддержка Windows. Справка и поддержка Windows – это обширный ресурс, в котором представлены практические советы, учебные пособия и демонстрационные ролики для обучения работе с компьютером. Для просмотра всех справочных ресурсов Windows, включая ресурсы в сети Интернет, пользуйтесь функцией поиска, указателем и оглавлением.
Для доступа к разделам Справка и поддержка Windows нажмите
кнопку Пуск  и выберите Справка и поддержка, или, нажав и удерживая нажатой клавишу Microsoft Windows, нажмите клавишу F1.
и выберите Справка и поддержка, или, нажав и удерживая нажатой клавишу Microsoft Windows, нажмите клавишу F1.
Восстановление системы VAIO
Важной составляющей работы с компьютером является возможность выполнения восстановления системы и приложений. В разделе содержатся все необходимые сведения, связанные с восстановлением системы. Рекомендуется изучить данный раздел перед эксплуатацией компьютера и обращаться к нему перед выполнением восстановления любого рода. См. “Подготовка к использованию компьютера” на стр. 14.
В зависимости от приобретенной модели в качестве запоминающих устройств на компьютере вместо жестких дисков могут использоваться твердотельные накопители. Однако в данном руководстве все встроенные запоминающие устройства называются жестким диском.
7

RU
Устранение неполадок

Устранение неполадок
Что делать, если компьютер не запускается?
Проверьте, что компьютер надежно подсоединен к источнику питания, включен и индикатор питания горит.
Проверьте правильность установки аккумулятора* и убедитесь в том, что он заряжен.
Отсоедините все подключенные USB-устройства (при наличии таковых), затем перезапустите компьютер.
Извлеките все дополнительные модули памяти, установленные после приобретения компьютера, затем перезапустите компьютер.
Если компьютер подключен к удлинителю или к источнику бесперебойного питания (ИБП), убедитесь в том, что удлинитель или ИБП включен и подсоединен к источнику питания.
При работе с внешним дисплеем убедитесь в том, что он включен и подсоединен к источнику питания. Проверьте правильность настройки яркости и контрастности. Подробнее см. руководство, прилагаемое к дисплею.
Отсоедините шнур питания или адаптер переменного тока и извлеките аккумулятор*. Подождите 3 – 5 минут. Повторно установите аккумулятор, подсоедините шнур питания или адаптер переменного тока, затем для включения компьютера нажмите кнопку питания или передвиньте выключатель питания.
Неполадки в работе компьютера могут быть вызваны конденсацией влаги. В этом случае не включайте компьютер в течение хотя бы одного часа.
Убедитесь в том, что применяется шнур питания или адаптер переменного тока Sony из комплекта поставки. В целях безопасности используйте только фирменный аккумулятор* Sony и фирменный шнур питания или адаптер переменного тока Sony из комплекта поставки данного компьютера VAIO.
*Применимо только к портативным компьютерам.
10

Устранение неполадок
Что делать, если зеленый индикатор питания горит, но на экране компьютера ничего не отображается?
Нажмите несколько раз клавиши Alt+F4, чтобы закрыть окно |
RU |
приложения. Возможно, возникла ошибка приложения. |
|
Нажмите клавиши Ctrl+Alt+Delete, щелкните стрелку  рядом с кнопкой Завершение работы и выберите Перезапуск.
рядом с кнопкой Завершение работы и выберите Перезапуск.
Для отключения компьютера нажмите и удерживайте нажатой кнопку питания или передвиньте выключатель питания и удерживайте в этом положении не менее четырех секунд. Отсоедините шнур питания или адаптер переменного тока и подождите примерно пять минут. Затем подсоедините шнур питания или адаптер переменного тока и снова включите компьютер.
Выключение компьютера с помощью сочетания клавиш Ctrl+Alt+Delete либо с помощью кнопки или выключателя питания может привести к потере несохраненных данных.
Что делать, если компьютер или программное обеспечение не отвечает на запросы?
Если во время выполнения какого-либо приложения компьютер перестал отвечать на команды, нажмите сочетание клавиш Alt+F4, чтобы закрыть окно приложения.
Если сочетание клавиш Alt+F4 не работает, нажмите кнопку Пуск,
стрелку  рядом с кнопкой Блокировка и выберите Завершение работы, чтобы выключить компьютер.
рядом с кнопкой Блокировка и выберите Завершение работы, чтобы выключить компьютер.
Если компьютер не выключается, нажмите сочетание клавиш Ctrl+Alt+Delete, щелкните стрелку рядом с кнопкой Завершение работы и выберите Завершение работы.
В случае появления окна Безопасность Windows выберите
Завершение работы.
Если компьютер все еще не выключается, нажмите и удерживайте нажатой кнопку питания или передвиньте и удерживайте в этом положении выключатель питания до отключения компьютера.
Выключение компьютера с помощью сочетания клавиш Ctrl+Alt+Delete либо с помощью кнопки или выключателя питания может привести к потере несохраненных данных.
Отсоедините шнур питания или адаптер переменного тока и извлеките аккумулятор*. Подождите 3 – 5 минут. Повторно установите аккумулятор, подсоедините шнур питания или адаптер переменного тока, затем для включения компьютера нажмите кнопку питания или передвиньте выключатель питания.
Попробуйте установить программное обеспечение заново.
Обратитесь за технической поддержкой к издателю программного обеспечения или уполномоченному поставщику услуг.
*Применимо только к портативным компьютерам.
11
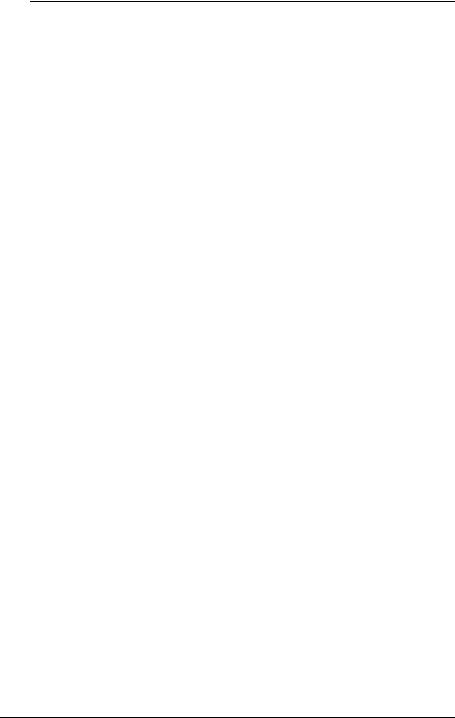
Что делать, если быстро мигает индикатор зарядки и компьютер не запускается?
Этот признак может указывать на неправильную установку аккумулятора. Для устранения неполадки выключите компьютер и извлеките аккумулятор. Затем снова установите аккумулятор в компьютер. Подробнее см. электронное Pуководство пользователя.
Если после выполнения приведенной выше рекомендации неполадка сохраняется, это указывает на несовместимость установленного аккумулятора. Извлеките аккумулятор и обратитесь в службу VAIO-Link.
Что делать, если отображается сообщение о несовместимости или о неправильной установке аккумуляторного блока и компьютер переключается в режим гибернации?
Этот признак может указывать на неправильную установку аккумулятора. Для устранения неполадки выключите компьютер и извлеките аккумулятор. Затем снова установите аккумулятор в компьютер. Подробнее см. электронное Pуководство пользователя.
Если после выполнения приведенной выше рекомендации неполадка сохраняется, это указывает на несовместимость установленного аккумулятора. Извлеките аккумулятор и обратитесь в службу VAIO-Link.
Что делать, если Windows не принимает пароль и выводит сообщение: “Enter Onetime Password”?
В случае троекратного ввода неверного пароля при включении питания отображается сообщение Enter Onetime Password и ОС Windows не запускается.
Нажмите и удерживайте кнопку питания или передвиньте и удерживайте в этом положении выключатель питания не менее четырех секунд, пока не погаснет индикатор питания. Подождите 10 – 15 секунд, затем перезапустите компьютер и введите правильный пароль.
При вводе пароля убедитесь в том, что индикаторы Num lock и Caps lock не горят. Если горит хотя бы один индикатор, перед вводом пароля нажмите клавишу Num Lk (или Num Lock) либо клавишу Caps Lock, чтобы индикаторы погасли.
Что делать, если не удается вспомнить пароль при включении питания?
Если не удается вспомнить пароль при включении питания, обратитесь в службу VAIO-Link для его сброса.
Сброс пароля осуществляется на платной основе.
12

RU
Восстановление системы VAIO
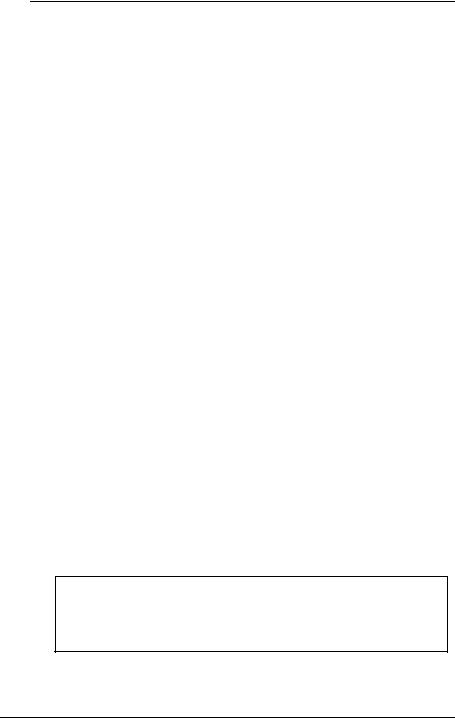
Подготовка к использованию компьютера
В данном разделе описываются предназначенные для использования при неправильной работе компьютера процедуры устранения неполадок, создания резервных копий данных и восстановления компьютерной
системы Sony VAIO® с помощью следующего программного обеспечения VAIO и функций Windows.
Центр восстановления VAIO
Содержит следующее программное обеспечение VAIO, инструменты и функции Windows:
Спасение данных
Позволяет создавать резервные копии данных, хранящихся на жестком диске.
Полное стирание данных
Позволяет стереть все данные на жестком диске.
Диагностика оборудования VAIO
Позволяет выполнять проверку оборудования компьютера (ЦПУ, модуля памяти, жесткого диска и т.д.).
Переустановить программы или драйверы
Позволяет восстановить исходное заводское состояние для предварительно установленного программного обеспечения и программных драйверов.
Восстановить диск C:
Позволяет восстановить исходное заводское состояние для диска C компьютера.
Полностью восстановить систему
Позволяет восстановить исходное заводское состояние для всей компьютерной системы.
Создать диски восстановления
Позволяет создать собственные диски восстановления для восстановления компьютерной системы.
Центр архивации и восстановления
Является средством Windows по управлению функциями резервного копирования.
Обеспечение запуска Центра восстановления VAIO при запуске Windows
Нажмите Пуск, Все программы, Центр восстановления VAIO, затем Центр восстановления VAIO.
Программа “Восстановление данных VAIO”
Позволяет восстанавливать резервные копии, созданные при помощи программы Спасение данных.
14
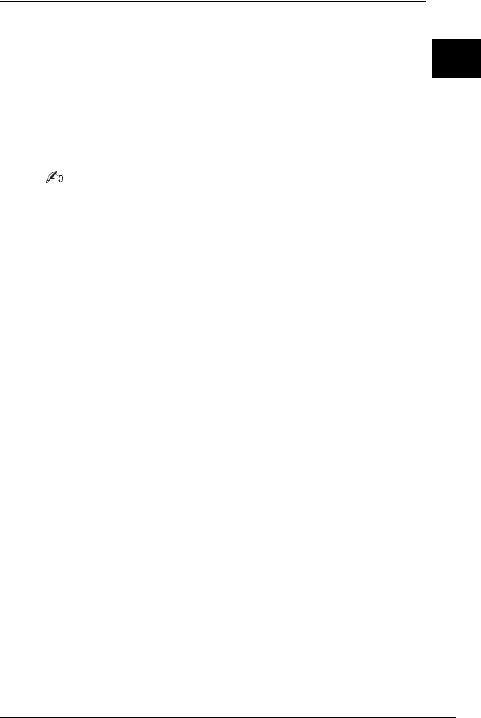
Подготовка к использованию компьютера
Первоочередные меры
На случай вирусных атак, сбоев в работе компьютера и случайного |
|
удаления данных заранее подготовьте следующие материалы: |
RU |
1Создайте диски восстановления
Следует немедленно после подготовки компьютера к эксплуатации создать диски восстановления, поскольку в комплект поставки диски восстановления не входят.
Указания по созданию дисков восстановления см. в разделе “Создание собственных дисков восстановления” на стр. 16.
Диски восстановления также можно приобрести. Контактную информацию для своей страны/региона см. на веб-узле по адресу: www.vaio-link.com.
2Создайте резервную копию данных
При восстановлении компьютерной системы все хранящиеся на жестком диске данные удаляются. Перед восстановлением данной компьютерной системы создайте резервную копию своих данных. Указания по созданию резервной копии данных см. в разделе “Резервное копирование и восстановление данных с помощью приложения “Центр архивации и восстановления”” на стр. 19.
15
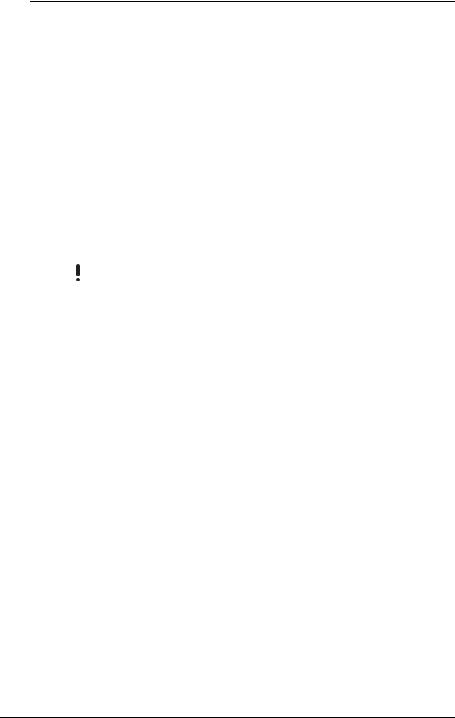
Создание собственных дисков восстановления
Диски восстановления позволяют восстановить первоначальное состояние компьютерной системы. Оптические диски восстановления можно создать с помощью программы Центр восстановления VAIO. Восстановление компьютерной системы требуется в следующих случаях:
Компьютер заражен компьютерным вирусом.
Сбои в работе компьютера.
Неполадки компьютерной системы, которые не устраняются процедурами устранения неполадок.
Ошибочно отформатирован диск C компьютера.
При некоторых состояниях компьютера для восстановления компьютерной системы требуются диски восстановления.
Диски восстановления совместимы только с компьютером, на котором эти диски создаются. Невозможно использовать диски восстановления для данного компьютера на каком-либо другом компьютере.
Вследующих случаях восстановление компьютерной системы из раздела восстановления невозможно вследствие изменения раздела восстановления.
Использовалось программное обеспечение для изменения раздела восстановления.
На компьютере установлена операционная система, которая отличается от операционной системы, установленной перед продажей.
Жесткий диск компьютера отформатирован без использования программы
Центр восстановления VAIO.
Вэтих случаях восстановление компьютерной системы следует выполнять с дисков восстановления. Если эти диски еще не созданы, следует приобрести их или выполнить восстановление компьютера за свой счет.
Для приобретения дисков восстановления см. контактную информацию для своей страны/региона на веб-узле по адресу: www.vaio-link.com.
16
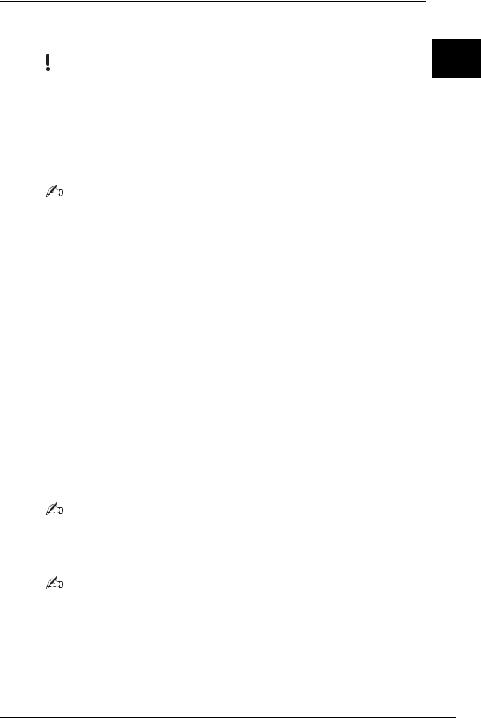
Подготовка к использованию компьютера
Процедура создания дисков восстановления
1Перед началом работы подготовьте пустые диски.
RU
Нельзя использовать в качестве дисков восстановления диски Blu-ray Disc™, DVD-RAM, CD-R или CD-RW. Для уточнения типов носителей, поддерживаемых дисководом оптических дисков данного компьютера, см. электронное Pуководство пользователя.
Не прикасайтесь к поверхности диска и не допускайте ее загрязенния. Отпечатки пальцев и пыль на поверхности диска могут привести к ошибкам при выполнении операций чтения и записи.
Перед созданием дисков восстановления рекомендуется загрузить и установить на компьютере последние обновления с помощью программного приложения VAIO Update. Для того, чтобы загрузить и установить эти обновления, следует подключить компьютер к сети Интернет. Подробнее о том, как подключить компьютер к сети Интернет, см. электронное Pуководство пользователя.
2Если компьютер не оснащен встроенным дисководом оптических дисков, подсоедините внешний дисковод оптических дисков (не входит в комплект поставки).
3Запустите программное приложение Центр восстановления VAIO (см. стр. 14).
4Нажмите Создать диски восстановления и Запустить. Если появляется окно Управление учетной записью пользователя, нажмите Продолжить.
Если вход в систему осуществлен с полномочиями обычного пользователя, возможен вывод приглашения ввести имя и пароль администратора.
5Внимательно прочтите инструкции на экране, затем нажмите
Далее.
В окне Выберите носитель предусмотрено подтверждение требуемого числа дисков и типа носителей, которые можно использовать для создания дисков восстановления.
6Выберите диск, который требуется использовать.
Установив флажок в нижней части окна, в конце процедуры можно проверить, что диск восстановления создан правильно Рекомендуется это делать, хотя при этом процедура занимает больше времени.
17
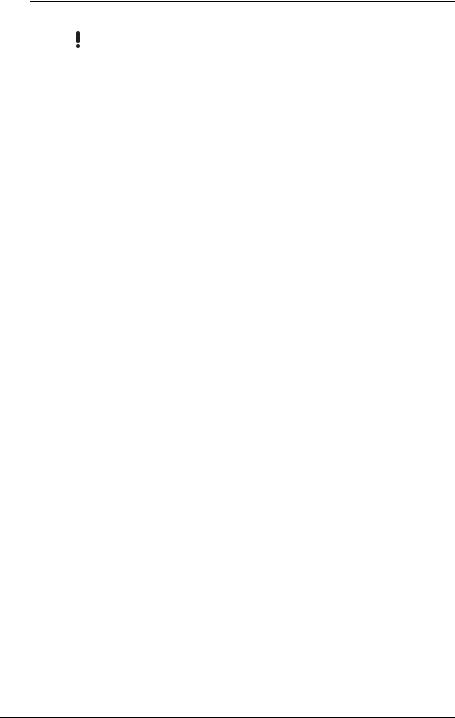
7Следуйте инструкциям на экране.
Для отображения текущего состояния процедуры потребуется некоторое время.
Диски восстановления невозможно создать, если на жестком диске недостаточно свободного места.
Не нажимайте кнопку извлечения диска во время создания диска восстановления, поскольку это может привести к сбою.
После создания дисков восстановления следуйте инструкциям на экране для записи имен дисков на их этикетках. Допускается использование только фломастеров с маслосодержащими чернилами. Авторучки с твердым наконечником могут повредить поверхность диска.
18
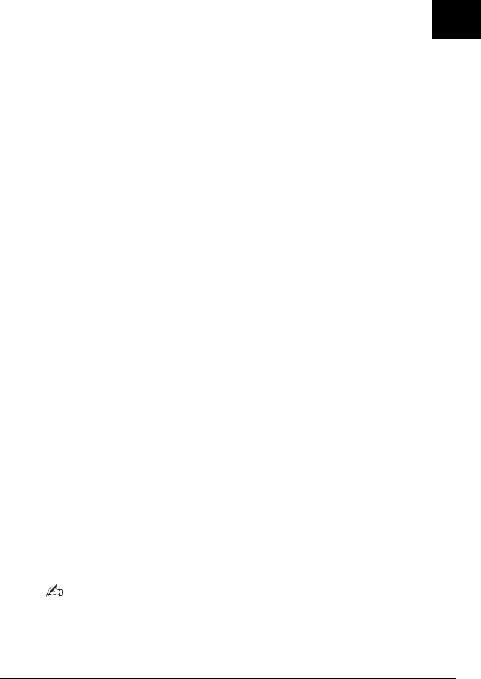
Подготовка к использованию компьютера |
|
Резервное копирование и восстановление |
|
данных с помощью приложения “Центр |
|
архивации и восстановления” |
RU |
Приложение Центр архивации и восстановления позволяет создавать резервные копии данных, восстанавливать данные и создавать точки восстановления.
Процедура резервного копирования данных
Создание резервной копии данных крайне важно. При отсутствии резервной копии данных непредвиденные события или вирусы могут вызвать потерю различных данных, хранящихся на жестком диске, например, документов и изображений. Настоятельно рекомендуется ежедневно создавать резервную копию данных.
Предусмотрено три варианта создания резервной копии данных.
Используйте мастер Архивировать файлы.
Предусмотрено создание резервной копии данных на компакт-диске, диске DVD или съемном носителе, например внешнем жестком диске. Подробнее об использовании этого мастера см. в разделе “Процедура создания резервной копии файла с помощью мастера “Архивировать файлы”” на стр. 20.
Воспользуйтесь функцией Архивный образ Complete PC (доступна только на моделях, на которых установлена ОС Windows Vista Ultimate или Windows Vista Business).
Предусмотрено создание резервной копии всех данных компьютера, включая программы, параметры системы и файлы. Имеется возможность восстановления компьютерной системы до состояния на момент создания резервной копии.
Подробнее об использовании этой функции см. в разделе “Процедура создания резервной копии файла с помощью функции Архивный образ Complete PC” на стр. 21.
Создайте точку восстановления.
После установки нового программного обеспечения или изменения параметров Windows компьютер может работать нестабильно или медленно. В этом случае можно использовать точку восстановления для восстановления предыдущего состояния компьютерной системы. Указания по созданию точки восстановления см. в разделе “Процедура создания точки восстановления” на стр. 23.
Если на компьютере не установлен дисковод оптических дисков, для создания резервной копии данных требуется внешний жесткий диск или внешний дисковод оптических дисков, либо требуется создать новый раздел жесткого диска путем изменения размера диска C. Указания по созданию раздела на жестком диске см. в разделе “Создание раздела на жестком диске” на стр. 38.
19

Создайте диски восстановления сразу после того, как компьютер готов к работе. В случае невозможности создания резервной копии данных вследствие неполадок в работе компьютера можно использовать диски восстановления для создания резервной копии. Указания по созданию дисков восстановления см. в разделе “Процедура создания дисков восстановления” на стр. 17.
Также предусмотрено создание резервной копии данных с помощью программы Спасение данных.
Указания по созданию резервной копии данных см. в разделе “Процедура создания резервной копии данных с помощью приложения “Спасение данных”” на стр. 25.
Процедура создания резервной копии файла с помощью мастера “Архивировать файлы”
1Запустите программное приложение Центр восстановления VAIO (см. стр. 14).
2Выберите Архивация и восстановление Windows и нажмите Запустить.
3Выберите Архивировать файлы.
4Нажмите Продолжить в окне Контроль учетных записей пользователя.
Если вход в систему осуществлен с полномочиями обычного пользователя, возможен вывод приглашения ввести имя и пароль администратора.
5Следуйте инструкциям на экране.
Процедура восстановления данных из резервной копии, созданной с помощью мастера “Архивировать файлы”
1Запустите программное приложение Центр восстановления VAIO (см. стр. 14).
2Выберите Архивация и восстановление Windows и нажмите Запустить.
3Выберите Восстановить файлы.
4Следуйте инструкциям на экране.
20

Подготовка к использованию компьютера
Процедура создания резервной копии файла с помощью функции Архивный образ Complete PC
RU
Функция Архивный образ Complete PC доступна только в моделях с операционной системой Windows Vista Home Premium или Windows Vista Home Basic.
1Запустите программное приложение Центр восстановления VAIO (см. стр. 14).
2Выберите Архивация и восстановление Windows и нажмите Запустить.
3Выберите Архивировать компьютер.
4Нажмите Продолжить в окне Контроль учетных записей пользователя.
Если вход в систему осуществлен с полномочиями обычного пользователя, возможен вывод приглашения ввести имя и пароль администратора.
5Следуйте инструкциям на экране.
Для восстановления данных с помощью функции Архивный образ Complete PC необходимо наличие подготовленных дисков восстановления.
Указания по созданию дисков восстановления см. в разделе “Процедура создания дисков восстановления” на стр. 17.
При восстановлении из резервной копии, созданной с помощью функции Архивный образ Complete PC, невозможно выбрать отдельные файлы для восстановления.
Невозможно восстановить файлы, измененные или созданные после резервного копирования.
21
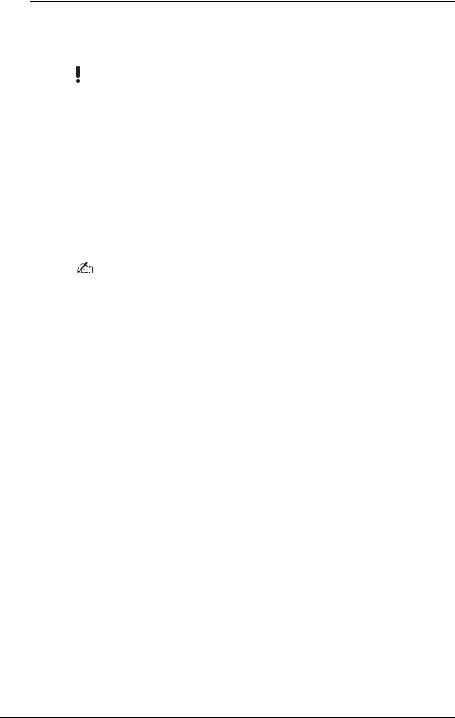
Процедура восстановления данных из резервной копии, созданной с помощью функции “Aрхивный образ Complete PC”
После завершения процесса восстановления возможны неполадки в работе компьютера, т.к. при восстановлении данных изменяются системные файлы. Перед восстановлением данных следует создать резервную копию данных.
1При включенном компьютере установите диск восстановления в дисковод оптических дисков, выключите компьютер, затем снова включите компьютер.
Отображается окно Диспетчер загрузки Windows.
2Нажмите клавишу M или m, чтобы выбрать Восстановление Windows Vista, и нажмите клавишу Enter.
3Выберите раскладку клавиатуры и нажмите Далее.
Если используется Шифрование дисков BitLocker в моделях с ОС Windows Vista Ultimate, может появиться окно Восстановление шифрованных дисков BitLocker. Следуйте инструкциям на экране для временного отключения функции Шифрование дисков BitLocker.
4Выберите операционную систему и нажмите Далее.
5Если резервная копия данных была сохранена на внешнем жестком диске или оптических дисках с помощью внешнего дисковода оптических дисков, подсоедините к компьютеру соответствующее внешнее устройство.
6Выберите вариант Восстановление архива Windows Complete PC.
В случае сохранения резервной копии на компакт-дисках или дисках DVD вставьте диск в (внешний) дисковод оптических дисков.
7Следуйте инструкциям на экране.
22
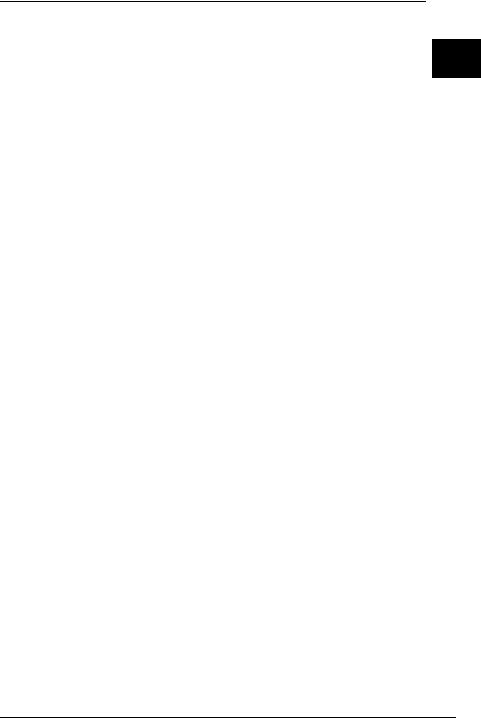
Подготовка к использованию компьютера
Процедура создания точки восстановления
Точка восстановления
В ряде случаев, например, при установке программного драйвера, |
RU |
точка восстановления создается автоматически и используется для |
|
восстановления предыдущего состояния файлов компьютерной |
|
системы. Хотя точка восстановления создается автоматически, перед |
|
установкой на компьютере нового программного обеспечения или |
|
программного драйвера рекомендуется создать точку восстановления |
|
вручную, поскольку после установки нового программного обеспечения |
|
или изменения настройки Windows компьютер может работать |
|
нестабильно или медленно. Если точка восстановления была создана |
|
тогда, когда компьютер работал нормально, ее можно использовать |
|
для восстановления предыдущего состояния системных файлов. |
|
Процедура создания точки восстановления вручную |
|
1Запустите программное приложение Центр восстановления VAIO (см. стр. 14).
2Выберите Архивация и восстановление Windows и нажмите Запустить.
3Нажмите Создание точки восстановления и настройка параметров на левой панели.
4Нажмите Продолжить в окне Контроль учетных записей пользователя.
Если вход в систему осуществлен с полномочиями обычного пользователя, возможен вывод приглашения ввести имя и пароль администратора.
5Нажмите вкладку Защита системы в окне Свойства системы.
6Установите флажок проверки рядом с диском, для которого требуется создать точку восстановления, в разделе
Автоматические точки восстановления.
7Нажмите кнопку Создать.
8Следуйте инструкциям на экране.
23
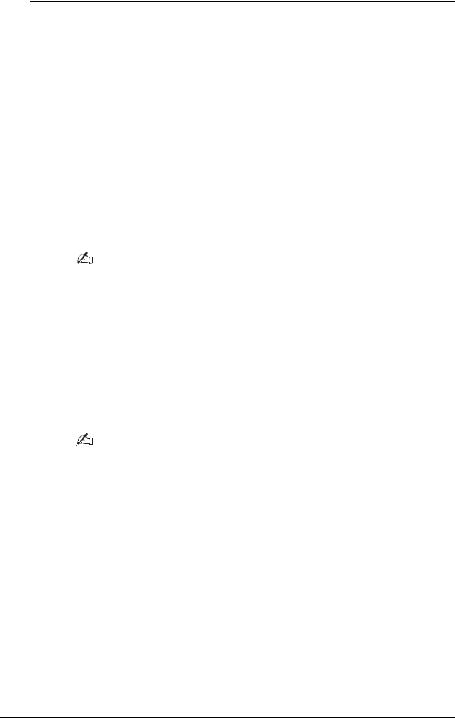
Процедура восстановления системных файлов с использованием точки восстановления
Если Windows загружается, выполните следующие действия.
1Следуйте шагам 1 - 4 раздела “Процедура создания точки восстановления вручную” на стр. 23.
2В окне Свойства системы на вкладке Защита системы выберите Восстановление системы.
3Следуйте инструкциям на экране.
Если Windows не загружается, выполните следующие действия.
1При включенном компьютере установите диск восстановления в дисковод оптических дисков, выключите компьютер, затем снова включите компьютер.
Отображается окно Диспетчер загрузки Windows.
Если диски восстановления еще не созданы, выполните следующие действия.
1Включите компьютер.
2При появлении логотипа VAIO нажмите клавишу F8.
3Убедитесь, что в списке, находящемся в верхней части окна параметров загрузки, выбрана функция восстановления компьютера, затем нажмите клавишу Enter.
4Пропустите следующий шаг 2 и перейдите к шагу 3.
2Нажмите клавишу M или m, чтобы выбрать Восстановление Windows Vista, и нажмите клавишу Enter.
3Выберите раскладку клавиатуры и нажмите Далее.
Если используется Шифрование дисков BitLocker в моделях с ОС Windows Vista Ultimate, может появиться окно Восстановление шифрованных дисков BitLocker. Следуйте инструкциям на экране для временного отключения функции Шифрование дисков BitLocker.
Если при нажатии клавиши F8 отображается окно Параметры восстановления системы, выберите имя пользователя и введите пароль, затем пропустите следующий шаг 4 и перейдите к шагу 5.
4Выберите операционную систему и нажмите Далее.
5Выберите Восстановление системы.
6Следуйте инструкциям на экране.
24
 Loading...
Loading...