Sony SVF14AC1QL, SVF15AA1QL, SVF15AC1QL, SVF14AA1QL User Manual
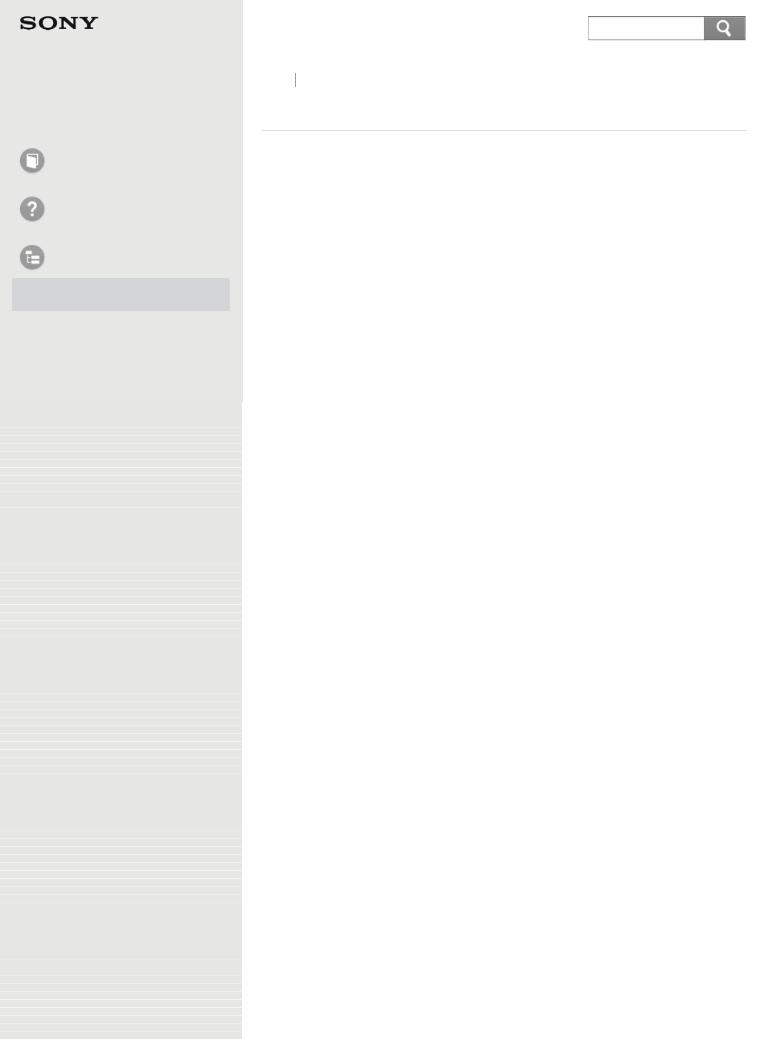
User Guide
How to Use
Troubleshooting
List of Topics
How to Use
Troubleshooting
Personal Computer |
|
Search |
|
VAIO Fit 14/15 |
SVF14A1/SVF15A1 |
||
|
Back Back to Top
How to Use
Windows 8: The Basics
Power
 Controlling the Power State of Your VAIO Computer (Sleep Mode/Shutdown)
Controlling the Power State of Your VAIO Computer (Sleep Mode/Shutdown)
 Restarting Your VAIO Computer
Restarting Your VAIO Computer
 Using Sleep Mode
Using Sleep Mode
 Entering Sleep Mode, Shutting Down, or Restarting
Entering Sleep Mode, Shutting Down, or Restarting
Display
 About the Start Screen and Menu
About the Start Screen and Menu
 Opening the Desktop
Opening the Desktop
Internet
 Installing Apps from Windows Store
Installing Apps from Windows Store
Password
 About User Account Types
About User Account Types
 Switching from a Local Account to a Microsoft Account
Switching from a Local Account to a Microsoft Account
Apps
 Switching User Accounts
Switching User Accounts
 Viewing Running Apps
Viewing Running Apps
 Searching/Starting Apps, Settings, or Files
Searching/Starting Apps, Settings, or Files
 Installing Apps from Windows Store
Installing Apps from Windows Store
 Closing Apps
Closing Apps
 Opening the App Menu
Opening the App Menu
 Switching Apps
Switching Apps
Windows
 Opening Windows Help and Support
Opening Windows Help and Support
Menu
 Opening Control Panel
Opening Control Panel
 About the Start Screen and Menu
About the Start Screen and Menu
 Opening the Charms
Opening the Charms
 Opening the Desktop
Opening the Desktop
Windows 8
 Controlling the Power State of Your VAIO Computer (Sleep Mode/Shutdown)
Controlling the Power State of Your VAIO Computer (Sleep Mode/Shutdown)
 Restarting Your VAIO Computer
Restarting Your VAIO Computer
 Using Sleep Mode
Using Sleep Mode
Store
 Switching User Accounts
Switching User Accounts
 Installing Apps from Windows Store
Installing Apps from Windows Store
Help and Support
 Opening Windows Help and Support
Opening Windows Help and Support
User account
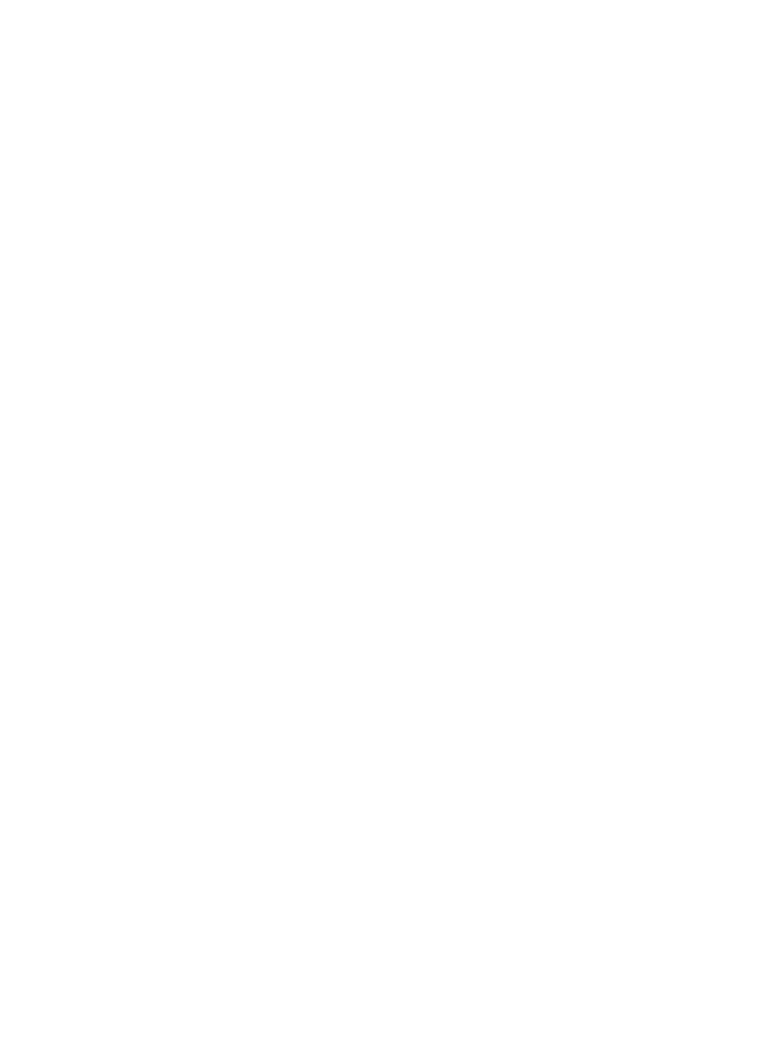
About User Account Types
 Switching from a Local Account to a Microsoft Account
Switching from a Local Account to a Microsoft Account
Parts Description
VAIO computer
 Parts and Controls on the Front
Parts and Controls on the Front
 Parts and Controls on the Bottom
Parts and Controls on the Bottom
 Parts and Controls on the Sides
Parts and Controls on the Sides
Setup
VAIO computer
 Setting Up an Appropriate Work Environment
Setting Up an Appropriate Work Environment
 Checking Supplied Items
Checking Supplied Items
Power
 Controlling the Power State of Your VAIO Computer (Sleep Mode/Shutdown)
Controlling the Power State of Your VAIO Computer (Sleep Mode/Shutdown)
 Charging the Battery Pack
Charging the Battery Pack
 Turning On Your VAIO Computer
Turning On Your VAIO Computer
 Connecting a Power Source
Connecting a Power Source
Battery
 Charging the Battery Pack
Charging the Battery Pack
 Notes on Using the Battery Pack
Notes on Using the Battery Pack
Supplied items
 Checking Supplied Items
Checking Supplied Items
Windows 8
 Controlling the Power State of Your VAIO Computer (Sleep Mode/Shutdown)
Controlling the Power State of Your VAIO Computer (Sleep Mode/Shutdown)
Network / Internet
Internet
 Using the Antivirus App for Your VAIO Computer
Using the Antivirus App for Your VAIO Computer
 Installing Apps from Windows Store
Installing Apps from Windows Store
 Notes on Using the Wi-Fi(R) (Wireless LAN) Function
Notes on Using the Wi-Fi(R) (Wireless LAN) Function
 Disabling the Wi-Fi(R) (Wireless LAN) Function
Disabling the Wi-Fi(R) (Wireless LAN) Function
 About the Wi-Fi(R) (Wireless LAN) Standards
About the Wi-Fi(R) (Wireless LAN) Standards
 Stopping Wi-Fi(R) (Wireless LAN) Communications
Stopping Wi-Fi(R) (Wireless LAN) Communications
 Connecting to the Internet with a Wired Connection
Connecting to the Internet with a Wired Connection
 About the Internet Connection Services
About the Internet Connection Services
 About the Network (LAN)
About the Network (LAN)
 About a Security Key for Wi-Fi(R) (Wireless LAN)
About a Security Key for Wi-Fi(R) (Wireless LAN)
 Starting Wi-Fi(R) (Wireless LAN) Communications
Starting Wi-Fi(R) (Wireless LAN) Communications
LAN
 About the Wi-Fi(R) (Wireless LAN) Standards
About the Wi-Fi(R) (Wireless LAN) Standards
 Connecting to the Internet with a Wired Connection
Connecting to the Internet with a Wired Connection
 About the Internet Connection Services
About the Internet Connection Services
 About the Network (LAN)
About the Network (LAN)
 About a Security Key for Wi-Fi(R) (Wireless LAN)
About a Security Key for Wi-Fi(R) (Wireless LAN)
Wi-Fi
 Notes on Using the Wi-Fi(R) (Wireless LAN) Function
Notes on Using the Wi-Fi(R) (Wireless LAN) Function
 Disabling the Wi-Fi(R) (Wireless LAN) Function
Disabling the Wi-Fi(R) (Wireless LAN) Function

About the Wi-Fi(R) (Wireless LAN) Standards
 Stopping Wi-Fi(R) (Wireless LAN) Communications
Stopping Wi-Fi(R) (Wireless LAN) Communications
 About the Internet Connection Services
About the Internet Connection Services
 About a Security Key for Wi-Fi(R) (Wireless LAN)
About a Security Key for Wi-Fi(R) (Wireless LAN)
 Starting Wi-Fi(R) (Wireless LAN) Communications
Starting Wi-Fi(R) (Wireless LAN) Communications
Apps
 Installing Apps from Windows Store
Installing Apps from Windows Store
Store
 Installing Apps from Windows Store
Installing Apps from Windows Store
Connections
VAIO computer
 Using the LAN Port
Using the LAN Port
Power
 Connecting a Power Source
Connecting a Power Source
Display
 Connecting a TV with an HDMI Input Port
Connecting a TV with an HDMI Input Port
 Selecting Display Modes
Selecting Display Modes
 Using the Multiple Monitors Function
Using the Multiple Monitors Function
 Notes on the LCD screen
Notes on the LCD screen
 Changing the Resolution (Size) of the Screen Image on an HDMI-Connected Device
Changing the Resolution (Size) of the Screen Image on an HDMI-Connected Device
HDMI
 Connecting a TV with an HDMI Input Port
Connecting a TV with an HDMI Input Port
 Changing the Resolution (Size) of the Screen Image on an HDMI-Connected Device
Changing the Resolution (Size) of the Screen Image on an HDMI-Connected Device
Peripheral device
 Connecting a TV with an HDMI Input Port
Connecting a TV with an HDMI Input Port
 Selecting Display Modes
Selecting Display Modes
 Using the Multiple Monitors Function
Using the Multiple Monitors Function
 Notes on the LCD screen
Notes on the LCD screen
 Changing the Sound Output Device
Changing the Sound Output Device
 Connecting a High-Quality Digital Sound Output Device between Your VAIO Computer and a TV
Connecting a High-Quality Digital Sound Output Device between Your VAIO Computer and a TV
CD/DVD/BD
 Connecting an External Drive
Connecting an External Drive
Audio
 Changing the Sound Output Device
Changing the Sound Output Device
 Connecting a High-Quality Digital Sound Output Device between Your VAIO Computer and a TV
Connecting a High-Quality Digital Sound Output Device between Your VAIO Computer and a TV
 Connecting External Speakers/Headphones/Headset
Connecting External Speakers/Headphones/Headset
Speakers
 Connecting External Speakers/Headphones/Headset
Connecting External Speakers/Headphones/Headset
Headphones
 Connecting External Speakers/Headphones/Headset
Connecting External Speakers/Headphones/Headset
Optical digital output
 Connecting a High-Quality Digital Sound Output Device between Your VAIO Computer and a TV
Connecting a High-Quality Digital Sound Output Device between Your VAIO Computer and a TV
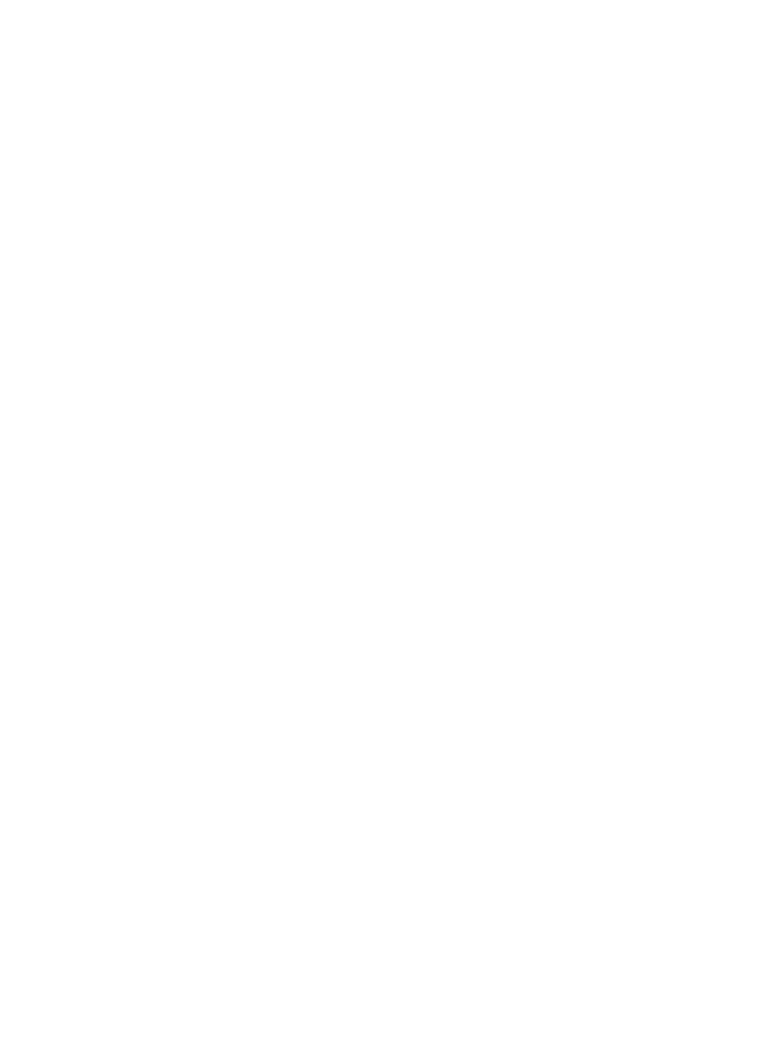
Internet
 Notes on Using the Wi-Fi(R) (Wireless LAN) Function
Notes on Using the Wi-Fi(R) (Wireless LAN) Function
 Disabling the Wi-Fi(R) (Wireless LAN) Function
Disabling the Wi-Fi(R) (Wireless LAN) Function
 About the Wi-Fi(R) (Wireless LAN) Standards
About the Wi-Fi(R) (Wireless LAN) Standards
 Stopping Wi-Fi(R) (Wireless LAN) Communications
Stopping Wi-Fi(R) (Wireless LAN) Communications
 Connecting to the Internet with a Wired Connection
Connecting to the Internet with a Wired Connection
 About the Internet Connection Services
About the Internet Connection Services
 About the Network (LAN)
About the Network (LAN)
 About a Security Key for Wi-Fi(R) (Wireless LAN)
About a Security Key for Wi-Fi(R) (Wireless LAN)
 Starting Wi-Fi(R) (Wireless LAN) Communications
Starting Wi-Fi(R) (Wireless LAN) Communications
LAN
 Using the LAN Port
Using the LAN Port
 About the Wi-Fi(R) (Wireless LAN) Standards
About the Wi-Fi(R) (Wireless LAN) Standards
 Connecting to the Internet with a Wired Connection
Connecting to the Internet with a Wired Connection
 About the Internet Connection Services
About the Internet Connection Services
 About the Network (LAN)
About the Network (LAN)
 About a Security Key for Wi-Fi(R) (Wireless LAN)
About a Security Key for Wi-Fi(R) (Wireless LAN)
Wi-Fi
 Notes on Using the Wi-Fi(R) (Wireless LAN) Function
Notes on Using the Wi-Fi(R) (Wireless LAN) Function
 Disabling the Wi-Fi(R) (Wireless LAN) Function
Disabling the Wi-Fi(R) (Wireless LAN) Function
 About the Wi-Fi(R) (Wireless LAN) Standards
About the Wi-Fi(R) (Wireless LAN) Standards
 Stopping Wi-Fi(R) (Wireless LAN) Communications
Stopping Wi-Fi(R) (Wireless LAN) Communications
 About the Internet Connection Services
About the Internet Connection Services
 About a Security Key for Wi-Fi(R) (Wireless LAN)
About a Security Key for Wi-Fi(R) (Wireless LAN)
 Starting Wi-Fi(R) (Wireless LAN) Communications
Starting Wi-Fi(R) (Wireless LAN) Communications
BLUETOOTH
 Notes on Using the BLUETOOTH(R) Function
Notes on Using the BLUETOOTH(R) Function
 About BLUETOOTH(R) Security
About BLUETOOTH(R) Security
 Stopping BLUETOOTH(R) Communications
Stopping BLUETOOTH(R) Communications
 Communicating with Another BLUETOOTH(R) Device such as a Mouse
Communicating with Another BLUETOOTH(R) Device such as a Mouse
 About the BLUETOOTH(R) Function
About the BLUETOOTH(R) Function
USB
 Connecting a USB Device
Connecting a USB Device
 Charging a USB Device
Charging a USB Device
Settings
VAIO computer
 About the ASSIST Button
About the ASSIST Button
 Booting Your VAIO Computer from External Devices
Booting Your VAIO Computer from External Devices
 Keeping Your VAIO Computer in Optimum Condition (VAIO Care)
Keeping Your VAIO Computer in Optimum Condition (VAIO Care)
 Updating Your VAIO Computer
Updating Your VAIO Computer
 Using VAIO Update
Using VAIO Update
 Viewing the System Information
Viewing the System Information
 Customizing Your VAIO Computer
Customizing Your VAIO Computer
Power
 Selecting a Power Plan
Selecting a Power Plan
 Using Sleep Mode
Using Sleep Mode
 Notes on Sleep Mode
Notes on Sleep Mode
 Notes on Using the Power Source
Notes on Using the Power Source
Display
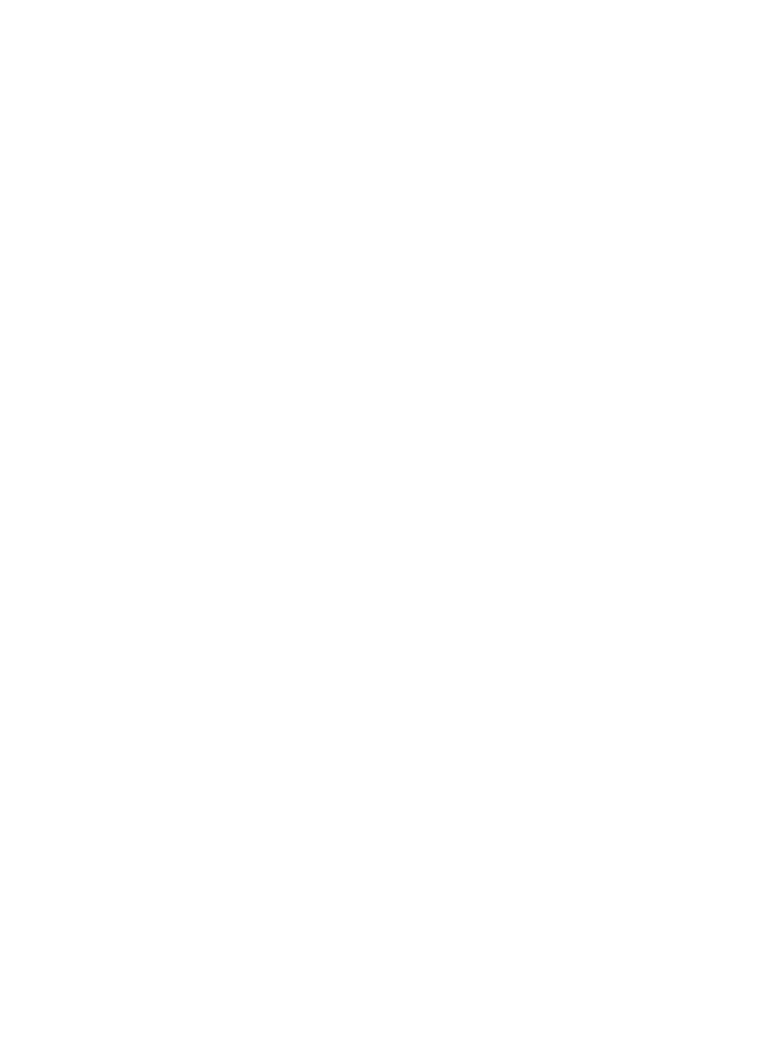
 Enlarging the Text Size (DPI) (Touch screen equipped models)
Enlarging the Text Size (DPI) (Touch screen equipped models)
 Notes on Using the Touch Screen (Touch screen equipped models)
Notes on Using the Touch Screen (Touch screen equipped models)
 Changing the Resolution (Size) of the Screen Image
Changing the Resolution (Size) of the Screen Image
 Connecting a TV with an HDMI Input Port
Connecting a TV with an HDMI Input Port
 Selecting Display Modes
Selecting Display Modes
 Using the Multiple Monitors Function
Using the Multiple Monitors Function
 Notes on the LCD screen
Notes on the LCD screen
 How to Use the Touch Screen (Touch screen equipped models)
How to Use the Touch Screen (Touch screen equipped models)
 Changing the Resolution (Size) of the Screen Image on an HDMI-Connected Device
Changing the Resolution (Size) of the Screen Image on an HDMI-Connected Device
 Changing the LCD Brightness
Changing the LCD Brightness
HDMI
 Connecting a TV with an HDMI Input Port
Connecting a TV with an HDMI Input Port
 Changing the Resolution (Size) of the Screen Image on an HDMI-Connected Device
Changing the Resolution (Size) of the Screen Image on an HDMI-Connected Device
Peripheral device
 Connecting a TV with an HDMI Input Port
Connecting a TV with an HDMI Input Port
 Selecting Display Modes
Selecting Display Modes
 Using the Multiple Monitors Function
Using the Multiple Monitors Function
 Notes on the LCD screen
Notes on the LCD screen
 Changing the Sound Output Device
Changing the Sound Output Device
 Connecting a High-Quality Digital Sound Output Device between Your VAIO Computer and a TV
Connecting a High-Quality Digital Sound Output Device between Your VAIO Computer and a TV
CD/DVD/BD
 Booting Your VAIO Computer from External Devices
Booting Your VAIO Computer from External Devices
Audio
 Adjusting the Speakers Volume
Adjusting the Speakers Volume
 Changing the Sound Output Device
Changing the Sound Output Device
 Connecting a High-Quality Digital Sound Output Device between Your VAIO Computer and a TV
Connecting a High-Quality Digital Sound Output Device between Your VAIO Computer and a TV
 Adjusting the Volume in Windows
Adjusting the Volume in Windows
 Adjusting the Microphone Volume
Adjusting the Microphone Volume
 Playing Optimized Sound for Your VAIO Computer Using the ClearAudio+ Mode
Playing Optimized Sound for Your VAIO Computer Using the ClearAudio+ Mode
Speakers
 Adjusting the Speakers Volume
Adjusting the Speakers Volume
 Playing Optimized Sound for Your VAIO Computer Using the ClearAudio+ Mode
Playing Optimized Sound for Your VAIO Computer Using the ClearAudio+ Mode
Microphone
 Adjusting the Microphone Volume
Adjusting the Microphone Volume
Optical digital output
 Connecting a High-Quality Digital Sound Output Device between Your VAIO Computer and a TV
Connecting a High-Quality Digital Sound Output Device between Your VAIO Computer and a TV
Button
 About the ASSIST Button
About the ASSIST Button
Recovery
 About the ASSIST Button
About the ASSIST Button
Keyboard
 Changing the Keyboard Backlight Settings (Keyboard backlight equipped models)
Changing the Keyboard Backlight Settings (Keyboard backlight equipped models)
Touch pad
 Enabling/Disabling the Gesture Function
Enabling/Disabling the Gesture Function

 Disabling the Tapping Function on the Touch Pad
Disabling the Tapping Function on the Touch Pad
 Enabling/Disabling the Touch Pad
Enabling/Disabling the Touch Pad
 Using the Touch Pad
Using the Touch Pad
Camera
 Using the Built-in Camera (Built-in camera equipped models)
Using the Built-in Camera (Built-in camera equipped models)
Internet
 Using the Antivirus App for Your VAIO Computer
Using the Antivirus App for Your VAIO Computer
Password
 Setting/Changing the Power-on Password
Setting/Changing the Power-on Password
 Creating/Changing/Removing Your Windows Password
Creating/Changing/Removing Your Windows Password
 Removing the Power-on Password
Removing the Power-on Password
 Switching from a Local Account to a Microsoft Account
Switching from a Local Account to a Microsoft Account
Memory module
 Viewing the System Information
Viewing the System Information
BIOS
 About the ASSIST Button
About the ASSIST Button
 Setting/Changing the Power-on Password
Setting/Changing the Power-on Password
 Booting Your VAIO Computer from External Devices
Booting Your VAIO Computer from External Devices
 Removing the Power-on Password
Removing the Power-on Password
Service and support
 Keeping Your VAIO Computer in Optimum Condition (VAIO Care)
Keeping Your VAIO Computer in Optimum Condition (VAIO Care)
 Updating Your VAIO Computer
Updating Your VAIO Computer
 Using VAIO Update
Using VAIO Update
Touch panel
 Enlarging the Text Size (DPI) (Touch screen equipped models)
Enlarging the Text Size (DPI) (Touch screen equipped models)
 Notes on Using the Touch Screen (Touch screen equipped models)
Notes on Using the Touch Screen (Touch screen equipped models)
 How to Use the Touch Screen (Touch screen equipped models)
How to Use the Touch Screen (Touch screen equipped models)
Security
 Updating Your VAIO Computer
Updating Your VAIO Computer
Menu
 Opening Control Panel
Opening Control Panel
Windows 8
 Using Sleep Mode
Using Sleep Mode
User account
 Switching from a Local Account to a Microsoft Account
Switching from a Local Account to a Microsoft Account
Playback
CD/DVD/BD
 Inserting/Removing a Disc (Optical disc drive equipped models)
Inserting/Removing a Disc (Optical disc drive equipped models)
 About Region Codes (Optical disc drive equipped models)
About Region Codes (Optical disc drive equipped models)
 Supported Discs (Optical disc drive equipped models)
Supported Discs (Optical disc drive equipped models)
Backup / Recovery
VAIO computer
 About the ASSIST Button
About the ASSIST Button
 Booting Your VAIO Computer from External Devices
Booting Your VAIO Computer from External Devices

Keeping Your VAIO Computer in Optimum Condition (VAIO Care)
CD/DVD/BD
 Booting Your VAIO Computer from External Devices
Booting Your VAIO Computer from External Devices
Button
 About the ASSIST Button
About the ASSIST Button
Recovery
 About the ASSIST Button
About the ASSIST Button
 Removing Recovery Content to Free up Disk Space
Removing Recovery Content to Free up Disk Space
 Recovering from Recovery Media
Recovering from Recovery Media
 Creating Recovery Media
Creating Recovery Media
 Checking the Volume of the Recovery Area
Checking the Volume of the Recovery Area
 Notes on Recovery
Notes on Recovery
 About Recovery
About Recovery
 Recovering from the Recovery Area
Recovering from the Recovery Area
 Refreshing Your VAIO Computer
Refreshing Your VAIO Computer
BIOS
 About the ASSIST Button
About the ASSIST Button
 Booting Your VAIO Computer from External Devices
Booting Your VAIO Computer from External Devices
Backup
 About Types of Backup
About Types of Backup
 About Backup
About Backup
 Creating a Restore Point
Creating a Restore Point
 Restoring System Files Using the Restore Point when You cannot Start Windows
Restoring System Files Using the Restore Point when You cannot Start Windows
 Backing Up Your Data when You cannot Start Windows
Backing Up Your Data when You cannot Start Windows
 Restoring Your Data with VAIO Data Restore Tool
Restoring Your Data with VAIO Data Restore Tool
Service and support
 Keeping Your VAIO Computer in Optimum Condition (VAIO Care)
Keeping Your VAIO Computer in Optimum Condition (VAIO Care)
Built-in storage device
 Removing Recovery Content to Free up Disk Space
Removing Recovery Content to Free up Disk Space
 Creating Partitions
Creating Partitions
 Creating Other Drives (Modifying Partitions)
Creating Other Drives (Modifying Partitions)
 Checking the Volume of the Recovery Area
Checking the Volume of the Recovery Area
Partition
 Creating Partitions
Creating Partitions
 Creating Other Drives (Modifying Partitions)
Creating Other Drives (Modifying Partitions)
Refresh
 About Recovery
About Recovery
 Refreshing Your VAIO Computer
Refreshing Your VAIO Computer
Security
VAIO computer
 Keeping Your VAIO Computer in Optimum Condition (VAIO Care)
Keeping Your VAIO Computer in Optimum Condition (VAIO Care)
 Using VAIO Update
Using VAIO Update
Internet
 Using the Antivirus App for Your VAIO Computer
Using the Antivirus App for Your VAIO Computer
Password
 Setting/Changing the Power-on Password
Setting/Changing the Power-on Password

 Creating/Changing/Removing Your Windows Password
Creating/Changing/Removing Your Windows Password
 Removing the Power-on Password
Removing the Power-on Password
BIOS
 Setting/Changing the Power-on Password
Setting/Changing the Power-on Password
 Removing the Power-on Password
Removing the Power-on Password
Service and support
 Keeping Your VAIO Computer in Optimum Condition (VAIO Care)
Keeping Your VAIO Computer in Optimum Condition (VAIO Care)
 Using VAIO Update
Using VAIO Update
Other Operations
VAIO computer
 Using the LAN Port
Using the LAN Port
Power
 Controlling the Power State of Your VAIO Computer (Sleep Mode/Shutdown)
Controlling the Power State of Your VAIO Computer (Sleep Mode/Shutdown)
 Restarting Your VAIO Computer
Restarting Your VAIO Computer
 Charge Indicator Status List
Charge Indicator Status List
 Using Sleep Mode
Using Sleep Mode
 Charging the Battery Pack
Charging the Battery Pack
 Turning On Your VAIO Computer
Turning On Your VAIO Computer
 About Sleep Mode
About Sleep Mode
 Changing the Rapid Wake (Sleep Mode) Settings
Changing the Rapid Wake (Sleep Mode) Settings
Battery
 Charge Indicator Status List
Charge Indicator Status List
 Charging the Battery Pack
Charging the Battery Pack
 Extending the Battery Life
Extending the Battery Life
 About Sleep Mode
About Sleep Mode
 Changing the Rapid Wake (Sleep Mode) Settings
Changing the Rapid Wake (Sleep Mode) Settings
 Checking the Battery Charge Capacity
Checking the Battery Charge Capacity
Display
 Notes on Using the Touch Screen (Touch screen equipped models)
Notes on Using the Touch Screen (Touch screen equipped models)
 How to Use the Touch Screen (Touch screen equipped models)
How to Use the Touch Screen (Touch screen equipped models)
 About the Touch Screen (Touch screen equipped models)
About the Touch Screen (Touch screen equipped models)
CD/DVD/BD
 Inserting/Removing a Disc (Optical disc drive equipped models)
Inserting/Removing a Disc (Optical disc drive equipped models)
Keyboard
 Entering Characters with Touch Screen Operations (Touch screen equipped models)
Entering Characters with Touch Screen Operations (Touch screen equipped models)
 Combinations and Functions with the Fn Key
Combinations and Functions with the Fn Key
Touch pad
 Using the Touch Pad
Using the Touch Pad
Camera
 Notes on the Built-in Camera (Built-in camera equipped models)
Notes on the Built-in Camera (Built-in camera equipped models)
 Using the Built-in Camera (Built-in camera equipped models)
Using the Built-in Camera (Built-in camera equipped models)
LAN
 Using the LAN Port
Using the LAN Port
USB
 Connecting a USB Device
Connecting a USB Device
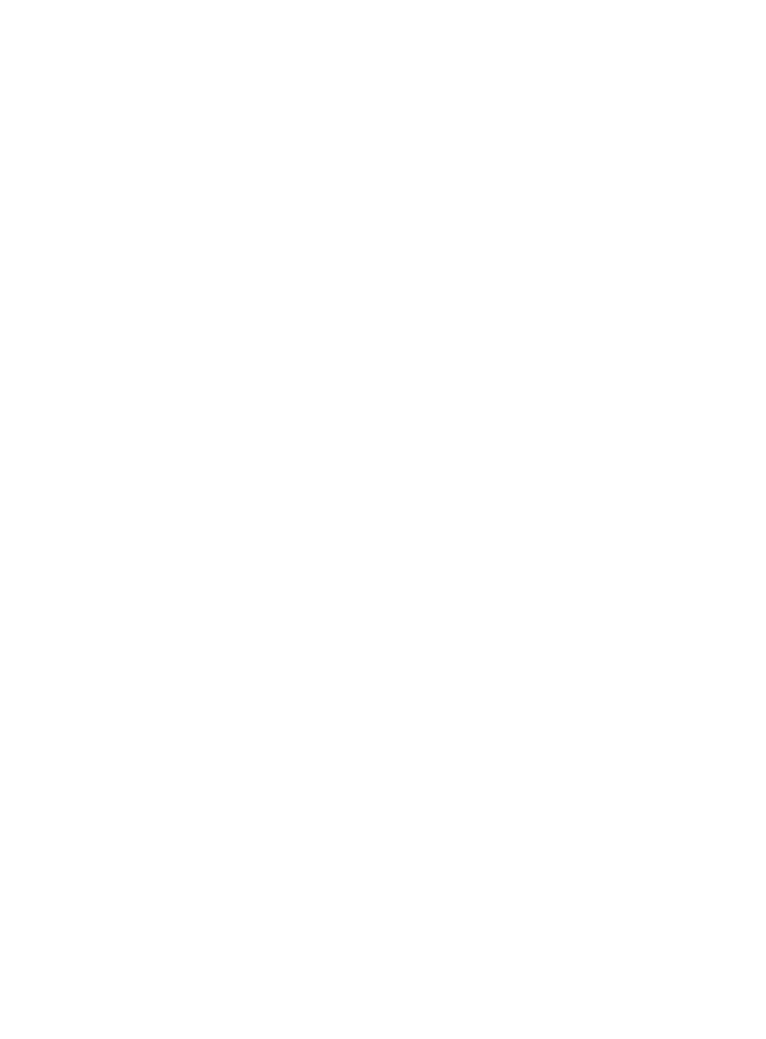
 Charging a USB Device
Charging a USB Device
Memory card
 Inserting SD Memory Cards
Inserting SD Memory Cards
 Notes on Using SD Memory Cards
Notes on Using SD Memory Cards
 Removing SD Memory Cards
Removing SD Memory Cards
Built-in storage device
 Creating Partitions
Creating Partitions
 Creating Other Drives (Modifying Partitions)
Creating Other Drives (Modifying Partitions)
Touch panel
 Notes on Using the Touch Screen (Touch screen equipped models)
Notes on Using the Touch Screen (Touch screen equipped models)
 How to Use the Touch Screen (Touch screen equipped models)
How to Use the Touch Screen (Touch screen equipped models)
 About the Touch Screen (Touch screen equipped models)
About the Touch Screen (Touch screen equipped models)
 Entering Characters with Touch Screen Operations (Touch screen equipped models)
Entering Characters with Touch Screen Operations (Touch screen equipped models)
Partition
 Creating Partitions
Creating Partitions
 Creating Other Drives (Modifying Partitions)
Creating Other Drives (Modifying Partitions)
NFC/One-touch functions
 Notes on NFC/One-touch functions (NFC supported models)
Notes on NFC/One-touch functions (NFC supported models)
 Disabling NFC/One-touch functions (NFC supported models)
Disabling NFC/One-touch functions (NFC supported models)
 About One-touch functions (NFC supported models)
About One-touch functions (NFC supported models)
 About NFC (NFC supported models)
About NFC (NFC supported models)
 Using NFC/One-touch functions (NFC supported models)
Using NFC/One-touch functions (NFC supported models)
Windows
 Opening Windows Help and Support
Opening Windows Help and Support
Windows 8
 Controlling the Power State of Your VAIO Computer (Sleep Mode/Shutdown)
Controlling the Power State of Your VAIO Computer (Sleep Mode/Shutdown)
 Restarting Your VAIO Computer
Restarting Your VAIO Computer
 Using Sleep Mode
Using Sleep Mode
Help and Support
 Opening Windows Help and Support
Opening Windows Help and Support
Notifications
Read this first
 Read This First
Read This First
VAIO computer
 Setting Up an Appropriate Work Environment
Setting Up an Appropriate Work Environment
 Checking Supplied Items
Checking Supplied Items
 Updating Your VAIO Computer
Updating Your VAIO Computer
CD/DVD/BD
 About Region Codes (Optical disc drive equipped models)
About Region Codes (Optical disc drive equipped models)
 Handling Discs (Optical disc drive equipped models)
Handling Discs (Optical disc drive equipped models)
 Supported Discs (Optical disc drive equipped models)
Supported Discs (Optical disc drive equipped models)
 Notes on Using Discs (Optical disc drive equipped models)
Notes on Using Discs (Optical disc drive equipped models)
Care and maintenance
 Cleaning Your VAIO computer/LCD screen
Cleaning Your VAIO computer/LCD screen
Important notice
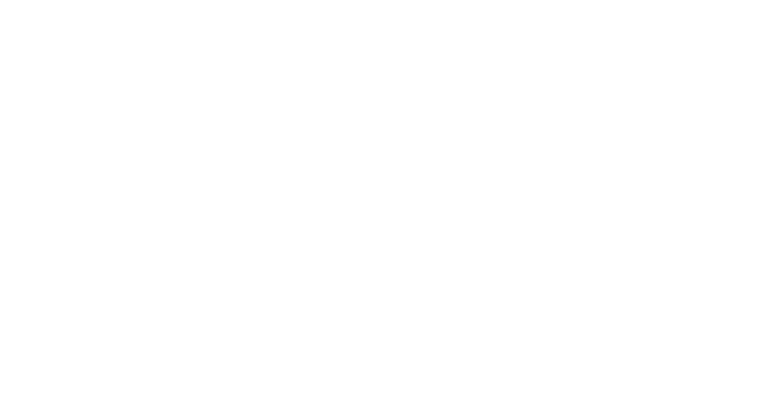
 Safety Information
Safety Information
 Handling the Built-in Storage Device
Handling the Built-in Storage Device
 About the Software License
About the Software License
 Trademarks
Trademarks
 About the International ENERGY STAR(R) Program
About the International ENERGY STAR(R) Program
Service and support
 About Online Support Website
About Online Support Website
 Updating Your VAIO Computer
Updating Your VAIO Computer
 Solving Common Problems with Your VAIO Computer
Solving Common Problems with Your VAIO Computer
Product registration
 About Online Support Website
About Online Support Website
Supplied items
 Checking Supplied Items
Checking Supplied Items
Security
 Updating Your VAIO Computer
Updating Your VAIO Computer
 Go to Page Top
Go to Page Top
© 2013 Sony Corporation
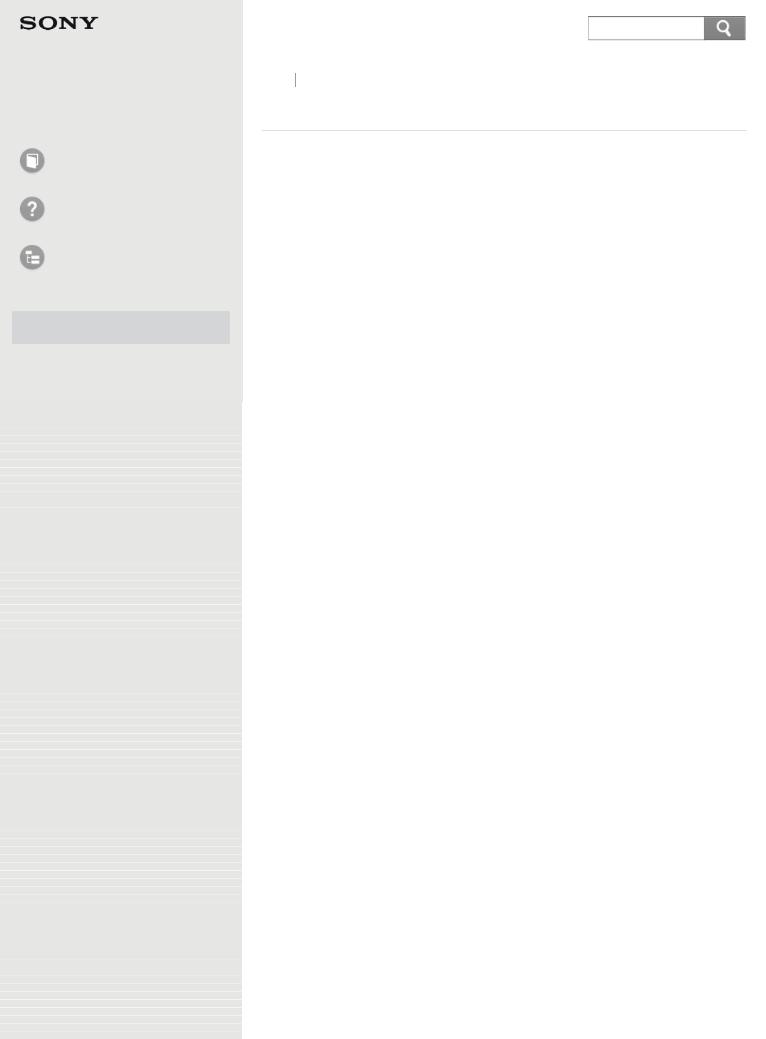
User Guide
How to Use
Troubleshooting
List of Topics
How to Use
Troubleshooting
Personal Computer |
|
Search |
|
VAIO Fit 14/15 |
SVF14A1/SVF15A1 |
||
|
Back Back to Top
Troubleshooting
Hardware
Power
 Why does a message appear and Windows fail to start when I turn on my VAIO computer?
Why does a message appear and Windows fail to start when I turn on my VAIO computer?
 What should I do if my VAIO computer does not turn on or the power button does not work (the charge indicator light blinks fast)?
What should I do if my VAIO computer does not turn on or the power button does not work (the charge indicator light blinks fast)?
 Why does my VAIO computer automatically turn off?
Why does my VAIO computer automatically turn off?
 What should I do if I cannot turn off my VAIO computer?
What should I do if I cannot turn off my VAIO computer?
 What should I do if the power indicator light turns on in green when I press the power button but the screen remains blank?
What should I do if the power indicator light turns on in green when I press the power button but the screen remains blank?
 What should I do if my VAIO computer does not turn on (the power indicator light does not turn on in green)?
What should I do if my VAIO computer does not turn on (the power indicator light does not turn on in green)?
 What should I do if the VAIO Care (Rescue Mode) screen appears when I turn on my VAIO computer?
What should I do if the VAIO Care (Rescue Mode) screen appears when I turn on my VAIO computer?
 What should I do if my VAIO computer does not return to Normal mode with keyboard or touch pad operations during Sleep mode?
What should I do if my VAIO computer does not return to Normal mode with keyboard or touch pad operations during Sleep mode?
 What should I do if Hibernate mode is not available or my VAIO computer does not enter Hibernate mode?
What should I do if Hibernate mode is not available or my VAIO computer does not enter Hibernate mode?
Battery
 Why cannot I fully charge my battery pack?
Why cannot I fully charge my battery pack?
 Why is my VAIO computer running slowly and the CPU clock frequency low while the computer is running on battery power?
Why is my VAIO computer running slowly and the CPU clock frequency low while the computer is running on battery power?
Display
 What should I do if captured images flicker?
What should I do if captured images flicker?
 Why does the viewfinder show no images or poor-quality images?
Why does the viewfinder show no images or poor-quality images?
 What should I do if captured images contain dropped frames and audio interruptions?
What should I do if captured images contain dropped frames and audio interruptions?
 Why do sound interruptions and/or dropped frames occur when I play highdefinition videos, such as those recorded with the AVCHD digital video camcorder?
Why do sound interruptions and/or dropped frames occur when I play highdefinition videos, such as those recorded with the AVCHD digital video camcorder?
 How do I change the LCD brightness?
How do I change the LCD brightness?
 What should I do if no image is displayed on my external display or TV screen?
What should I do if no image is displayed on my external display or TV screen?
 What should I do if videos are not displayed smoothly?
What should I do if videos are not displayed smoothly?
 What should I do if no image is displayed on my TV screen or external display connected to the HDMI output port?
What should I do if no image is displayed on my TV screen or external display connected to the HDMI output port?
 What should I do if videos are not displayed on the computer screen?
What should I do if videos are not displayed on the computer screen?
 What should I do if my computer screen goes blank?
What should I do if my computer screen goes blank?
 What should I do if some items do not fit on the computer screen?
What should I do if some items do not fit on the computer screen?
HDMI
 What should I do if no image is displayed on my TV screen or external display connected to the HDMI output port?
What should I do if no image is displayed on my TV screen or external display connected to the HDMI output port?
CD/DVD/BD
 Why does it take time to write data to DVD writable media?
Why does it take time to write data to DVD writable media?
 What should I do if I cannot remove the disc from the optical disc drive?
What should I do if I cannot remove the disc from the optical disc drive?
 Why can’t I write data to a disc?
Why can’t I write data to a disc?
 What should I do if I cannot play a disc, or dropped frames and/or sound interruptions occur during playback?
What should I do if I cannot play a disc, or dropped frames and/or sound interruptions occur during playback?
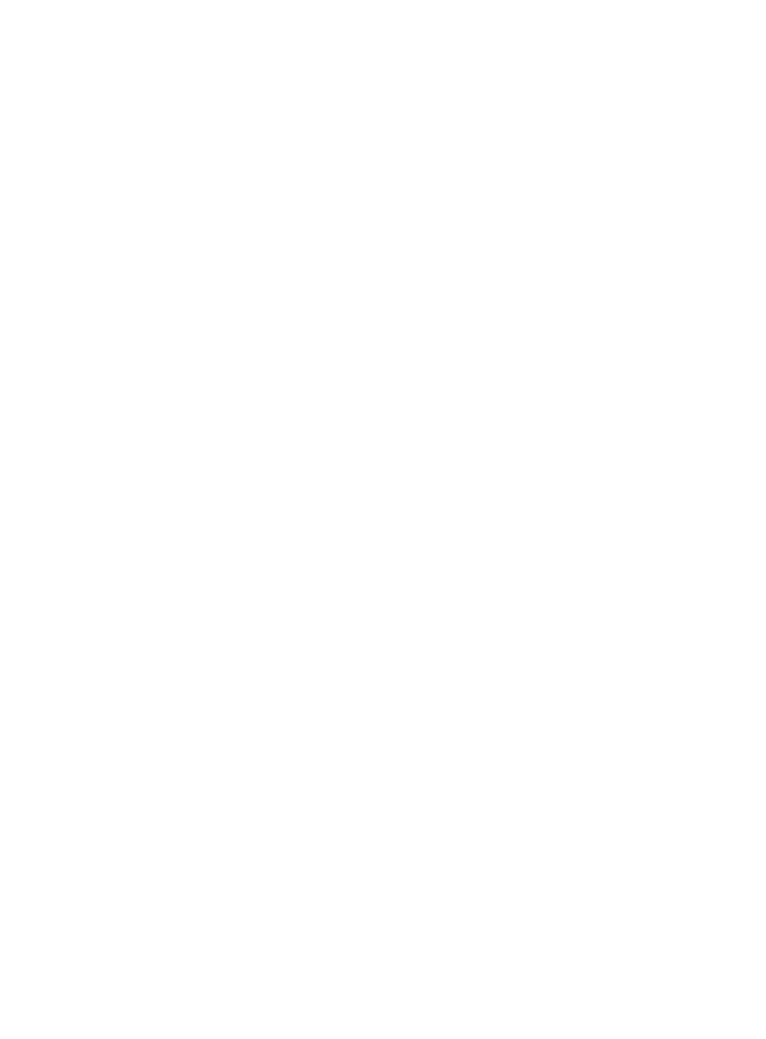
Audio
 What should I do if my microphone does not work?
What should I do if my microphone does not work?
 What should I do if I hear microphone feedback from speakers when using my microphone?
What should I do if I hear microphone feedback from speakers when using my microphone?
 What should I do if I do not hear sound from speakers or headphones?
What should I do if I do not hear sound from speakers or headphones?
 What should I do if sound interruptions occur during video or audio playback?
What should I do if sound interruptions occur during video or audio playback?
 What should I do if I do not hear sound from a digital audio device connected to the digital output port, such as the HDMI output port?
What should I do if I do not hear sound from a digital audio device connected to the digital output port, such as the HDMI output port?
Microphone
 What should I do if my microphone does not work?
What should I do if my microphone does not work?
 What should I do if I hear microphone feedback from speakers when using my microphone?
What should I do if I hear microphone feedback from speakers when using my microphone?
Keyboard
 What should I do if my keyboard configuration is wrong?
What should I do if my keyboard configuration is wrong?
 What should I do if I cannot enter certain characters with my keyboard?
What should I do if I cannot enter certain characters with my keyboard?
 What should I do if my VAIO computer screen freezes?
What should I do if my VAIO computer screen freezes?
 What should I do if the pointer does not move?
What should I do if the pointer does not move?
 What should I do if I cannot enter numbers with the numeric keypad?
What should I do if I cannot enter numbers with the numeric keypad?
Touch pad
 Why can't I use the touch pad?
Why can't I use the touch pad?
 How do I avoid unintentional clicks caused by a light touch on the touch pad?
How do I avoid unintentional clicks caused by a light touch on the touch pad?
 How do I disable the touch pad?
How do I disable the touch pad?
 What should I do if my VAIO computer screen freezes?
What should I do if my VAIO computer screen freezes?
 What should I do if the pointer does not move?
What should I do if the pointer does not move?
Camera
 What should I do if captured images flicker?
What should I do if captured images flicker?
 Why is the video input from the built-in camera suspended momentarily?
Why is the video input from the built-in camera suspended momentarily?
 Why does the viewfinder show no images or poor-quality images?
Why does the viewfinder show no images or poor-quality images?
 What should I do if captured images contain dropped frames and audio interruptions?
What should I do if captured images contain dropped frames and audio interruptions?
 Why are captured images poor in quality?
Why are captured images poor in quality?
LAN
 How can I find the physical address (MAC address) of the built-in wireless network interface of my VAIO computer?
How can I find the physical address (MAC address) of the built-in wireless network interface of my VAIO computer?
 What should I do if I cannot play back movies or audio tracks received via WiFi(R) (Wireless LAN), or their playback is interrupted? Why is the data transfer speed slow?
What should I do if I cannot play back movies or audio tracks received via WiFi(R) (Wireless LAN), or their playback is interrupted? Why is the data transfer speed slow?
 What should I do if I cannot use the Wi-Fi(R) (Wireless LAN) function?
What should I do if I cannot use the Wi-Fi(R) (Wireless LAN) function?
 What should I do if I do not know the SSID or security key for the access point?
What should I do if I do not know the SSID or security key for the access point?
 What should I do if I cannot connect my VAIO computer to an access point (or the Internet)?
What should I do if I cannot connect my VAIO computer to an access point (or the Internet)?
Wi-Fi
 How can I find the physical address (MAC address) of the built-in wireless network interface of my VAIO computer?
How can I find the physical address (MAC address) of the built-in wireless network interface of my VAIO computer?
 What should I do if I cannot play back movies or audio tracks received via WiFi(R) (Wireless LAN), or their playback is interrupted? Why is the data transfer speed slow?
What should I do if I cannot play back movies or audio tracks received via WiFi(R) (Wireless LAN), or their playback is interrupted? Why is the data transfer speed slow?
 What should I do if I cannot use the Wi-Fi(R) (Wireless LAN) function?
What should I do if I cannot use the Wi-Fi(R) (Wireless LAN) function?
 What should I do if I do not know the SSID or security key for the access point?
What should I do if I do not know the SSID or security key for the access point?
 What should I do if I cannot connect my VAIO computer to an access point (or the Internet)?
What should I do if I cannot connect my VAIO computer to an access point (or the Internet)?
BLUETOOTH
 Why is my BLUETOOTH(R) connection slow?
Why is my BLUETOOTH(R) connection slow?
 Why can't I use the BLUETOOTH(R) function when I sign in to my VAIO
Why can't I use the BLUETOOTH(R) function when I sign in to my VAIO
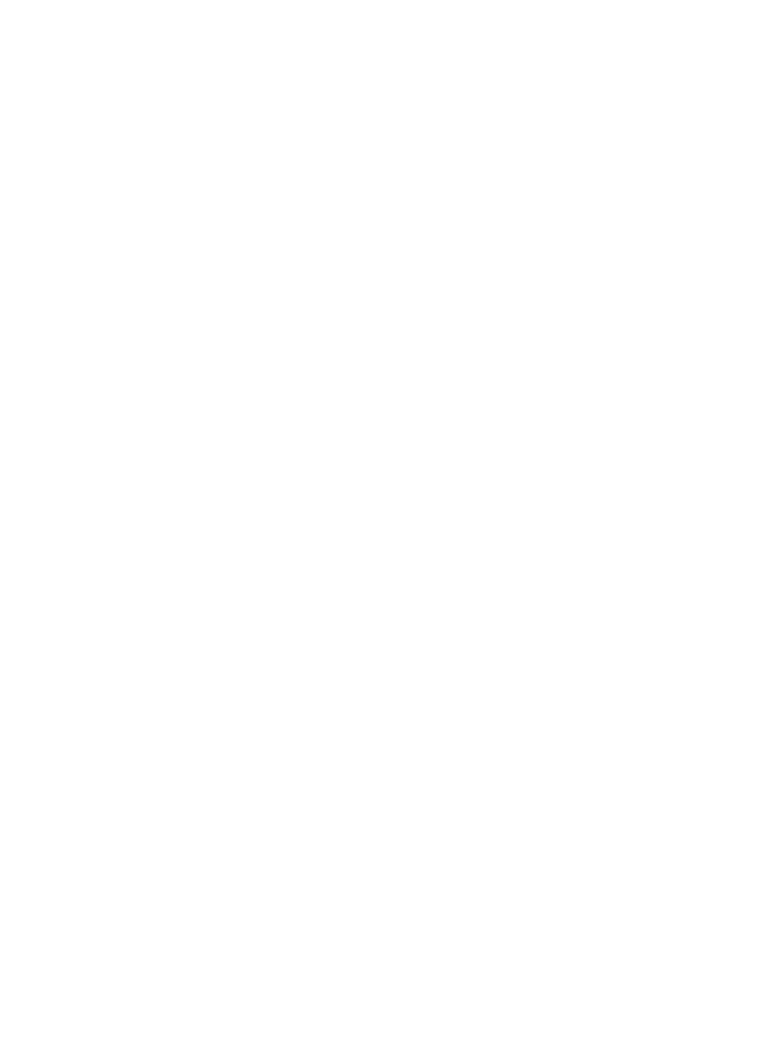
computer as a user with a standard user account?
 Why can't I use BLUETOOTH(R) devices when I switch users?
Why can't I use BLUETOOTH(R) devices when I switch users?
 What should I do if I cannot find the BLUETOOTH(R) device I want to communicate with?
What should I do if I cannot find the BLUETOOTH(R) device I want to communicate with?
 What should I do if the BLUETOOTH(R) icon is not displayed in the desktop notification area?
What should I do if the BLUETOOTH(R) icon is not displayed in the desktop notification area?
 What should I do if other BLUETOOTH(R) devices cannot connect to my VAIO computer?
What should I do if other BLUETOOTH(R) devices cannot connect to my VAIO computer?
 What should I do if I cannot use the BLUETOOTH(R) function?
What should I do if I cannot use the BLUETOOTH(R) function?
Password
 What should I do if the Enter Onetime Password message appears and Windows does not start after I enter a wrong power-on password three times consecutively?
What should I do if the Enter Onetime Password message appears and Windows does not start after I enter a wrong power-on password three times consecutively?
 What should I do if I forget the power-on password to start my VAIO computer?
What should I do if I forget the power-on password to start my VAIO computer?
 What should I do if I forget the Windows password?
What should I do if I forget the Windows password?
BIOS
 What should I do if I forget the power-on password to start my VAIO computer?
What should I do if I forget the power-on password to start my VAIO computer?
USB
 What should I do if I cannot charge the device connected to the USB port that supports USB charging?
What should I do if I cannot charge the device connected to the USB port that supports USB charging?
Memory card
 Why can't I write data to a memory card?
Why can't I write data to a memory card?
Software
 Why do sound interruptions and/or dropped frames occur when I play highdefinition videos, such as those recorded with the AVCHD digital video camcorder?
Why do sound interruptions and/or dropped frames occur when I play highdefinition videos, such as those recorded with the AVCHD digital video camcorder?
Computer
 Why is my VAIO computer running slowly and the CPU clock frequency low while the computer is running on battery power?
Why is my VAIO computer running slowly and the CPU clock frequency low while the computer is running on battery power?
NFC/One-touch functions
 What should I do if I cannot use NFC/One-touch functions?
What should I do if I cannot use NFC/One-touch functions?
Apps
Display
 Why do sound interruptions and/or dropped frames occur when I play highdefinition videos, such as those recorded with the AVCHD digital video camcorder?
Why do sound interruptions and/or dropped frames occur when I play highdefinition videos, such as those recorded with the AVCHD digital video camcorder?
Software
 What should I do if my game app does not work or it keeps crashing?
What should I do if my game app does not work or it keeps crashing?
 Why do sound interruptions and/or dropped frames occur when I play highdefinition videos, such as those recorded with the AVCHD digital video camcorder?
Why do sound interruptions and/or dropped frames occur when I play highdefinition videos, such as those recorded with the AVCHD digital video camcorder?
Network / Internet
LAN
 How can I find the physical address (MAC address) of the built-in wireless network interface of my VAIO computer?
How can I find the physical address (MAC address) of the built-in wireless network interface of my VAIO computer?
 What should I do if I cannot play back movies or audio tracks received via WiFi(R) (Wireless LAN), or their playback is interrupted? Why is the data transfer speed slow?
What should I do if I cannot play back movies or audio tracks received via WiFi(R) (Wireless LAN), or their playback is interrupted? Why is the data transfer speed slow?
 What should I do if I cannot use the Wi-Fi(R) (Wireless LAN) function?
What should I do if I cannot use the Wi-Fi(R) (Wireless LAN) function?
 What should I do if I do not know the SSID or security key for the access point?
What should I do if I do not know the SSID or security key for the access point?
 What should I do if I cannot connect my VAIO computer to an access point (or the Internet)?
What should I do if I cannot connect my VAIO computer to an access point (or the Internet)?

Wi-Fi
 How can I find the physical address (MAC address) of the built-in wireless network interface of my VAIO computer?
How can I find the physical address (MAC address) of the built-in wireless network interface of my VAIO computer?
 What should I do if I cannot play back movies or audio tracks received via WiFi(R) (Wireless LAN), or their playback is interrupted? Why is the data transfer speed slow?
What should I do if I cannot play back movies or audio tracks received via WiFi(R) (Wireless LAN), or their playback is interrupted? Why is the data transfer speed slow?
 What should I do if I cannot use the Wi-Fi(R) (Wireless LAN) function?
What should I do if I cannot use the Wi-Fi(R) (Wireless LAN) function?
 What should I do if I do not know the SSID or security key for the access point?
What should I do if I do not know the SSID or security key for the access point?
 What should I do if I cannot connect my VAIO computer to an access point (or the Internet)?
What should I do if I cannot connect my VAIO computer to an access point (or the Internet)?
BLUETOOTH
 Why is my BLUETOOTH(R) connection slow?
Why is my BLUETOOTH(R) connection slow?
 Why can't I use the BLUETOOTH(R) function when I sign in to my VAIO computer as a user with a standard user account?
Why can't I use the BLUETOOTH(R) function when I sign in to my VAIO computer as a user with a standard user account?
 Why can't I use BLUETOOTH(R) devices when I switch users?
Why can't I use BLUETOOTH(R) devices when I switch users?
 What should I do if I cannot find the BLUETOOTH(R) device I want to communicate with?
What should I do if I cannot find the BLUETOOTH(R) device I want to communicate with?
 What should I do if the BLUETOOTH(R) icon is not displayed in the desktop notification area?
What should I do if the BLUETOOTH(R) icon is not displayed in the desktop notification area?
 What should I do if other BLUETOOTH(R) devices cannot connect to my VAIO computer?
What should I do if other BLUETOOTH(R) devices cannot connect to my VAIO computer?
 What should I do if I cannot use the BLUETOOTH(R) function?
What should I do if I cannot use the BLUETOOTH(R) function?
Backup / Recovery
Recovery
 What should I do if my VAIO computer becomes unstable (Windows starts)?
What should I do if my VAIO computer becomes unstable (Windows starts)?
 What should I do if my VAIO computer becomes unstable (Windows does not start)?
What should I do if my VAIO computer becomes unstable (Windows does not start)?
 What should I do if I cannot start/complete the recovery process?
What should I do if I cannot start/complete the recovery process?
 What should I do if I cannot create Recovery Media?
What should I do if I cannot create Recovery Media?
 How do I create Recovery Media?
How do I create Recovery Media?
 What should I do if I cannot recover my VAIO computer from the recovery area?
What should I do if I cannot recover my VAIO computer from the recovery area?
 How can I restore my VAIO computer system to its factory default settings?
How can I restore my VAIO computer system to its factory default settings?
 How can I reinstall the original apps and drivers?
How can I reinstall the original apps and drivers?
Security
Password
 What should I do if the Enter Onetime Password message appears and Windows does not start after I enter a wrong power-on password three times consecutively?
What should I do if the Enter Onetime Password message appears and Windows does not start after I enter a wrong power-on password three times consecutively?
 What should I do if I forget the power-on password to start my VAIO computer?
What should I do if I forget the power-on password to start my VAIO computer?
 What should I do if I forget the Windows password?
What should I do if I forget the Windows password?
BIOS
 What should I do if I forget the power-on password to start my VAIO computer?
What should I do if I forget the power-on password to start my VAIO computer?
Peripheral Devices
USB
 What should I do if I cannot print a document?
What should I do if I cannot print a document?
 What should I do if my VAIO computer does not recognize the USB device?
What should I do if my VAIO computer does not recognize the USB device?
Printer
 What should I do if I cannot print a document?
What should I do if I cannot print a document?
 What should I do if my VAIO computer does not recognize the USB device?
What should I do if my VAIO computer does not recognize the USB device?
 Go to Page Top
Go to Page Top

© 2013 Sony Corporation
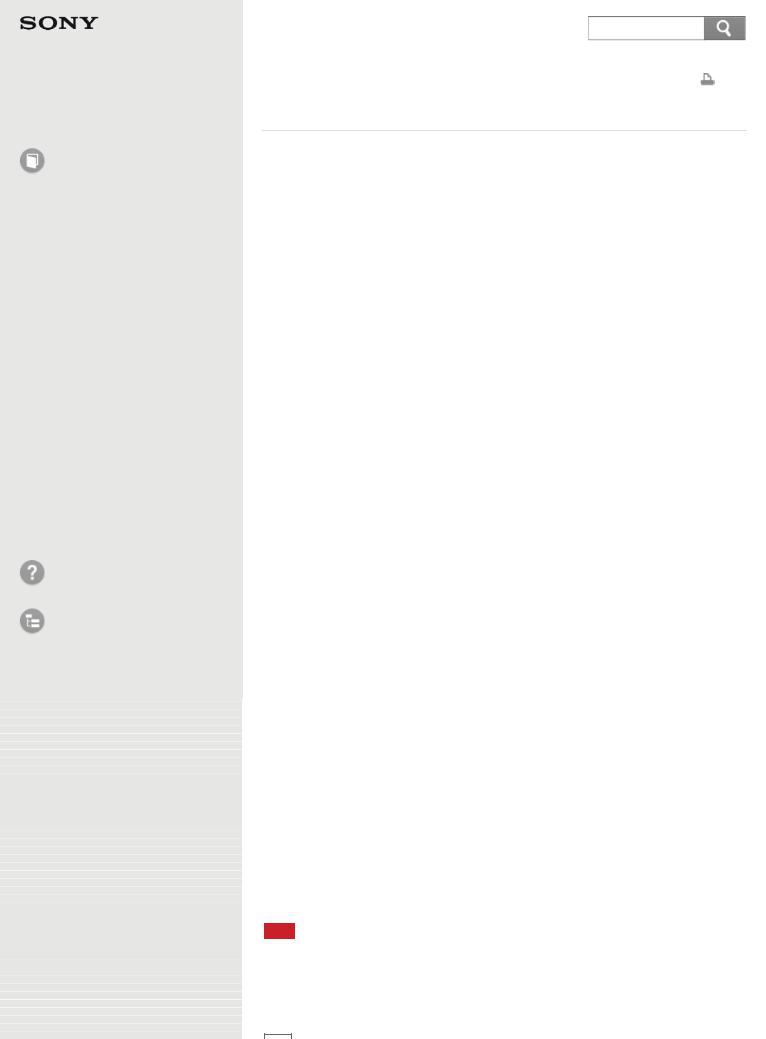
User Guide
How to Use
Windows 8: The Basics
Parts Description
Setup
Network / Internet
Connections
Settings
Playback
Backup / Recovery
Security
Other Operations
Notifications
Troubleshooting
List of Topics
Personal Computer |
|
Search |
|
||
VAIO Fit 14/15 |
SVF14A1/SVF15A1 |
|
|||
|
|||||
Back |
|
Back to Top |
|
|
|
|
|||||
Refreshing Your VAIO Computer
If your VAIO computer has become unstable, it is recommended that you use the refresh function provided by Windows. Refresh the computer by following these steps.
1.Press the ASSIST button while your VAIO computer is off. The VAIO Care (Rescue Mode) screen appears.
2.Select Start troubleshooting (recovery).
Follow the on-screen instructions until the Choose an option screen appears.
3.Select Troubleshoot and Refresh your PC.
Most user data saved on your built-in storage device, some Windows settings and all apps downloaded from Windows Store will be retained even after you refresh your VAIO computer. However, some app settings or files in the specific folders may not be retained.
Confirm the following list for details of which settings are retained, and which data is erased after you refresh the computer.
Settings retained after you refresh your VAIO computer
The following settings will be retained after you refresh your VAIO computer.
 Library settings
Library settings
 User accounts (local, domain, Microsoft account), and group memberships
User accounts (local, domain, Microsoft account), and group memberships
 Domain settings
Domain settings
 Windows Update settings
Windows Update settings
 Start screen and lock screen background
Start screen and lock screen background
 Desktop themes
Desktop themes
 International settings
International settings
 Wireless network profiles
Wireless network profiles
 Settings configured in Windows Welcome
Settings configured in Windows Welcome
Data erased after you refresh your VAIO computer
The data in the folders specified below will be erased after you refresh your VAIO computer.
 \Windows
\Windows
 \Program Files
\Program Files
 \Program Files(x86)
\Program Files(x86)
 \ProgramData
\ProgramData
 \Users\(User name)\AppData
\Users\(User name)\AppData
Note
 Save important data in advance.
Save important data in advance.
 Copyright protected data, such as digital broadcast data or music files organized by digital media playback apps may not be available, even if the data is retained in the same location after you refresh your VAIO computer.
Copyright protected data, such as digital broadcast data or music files organized by digital media playback apps may not be available, even if the data is retained in the same location after you refresh your VAIO computer.
Refer to the help file included with the app you are using for instructions.
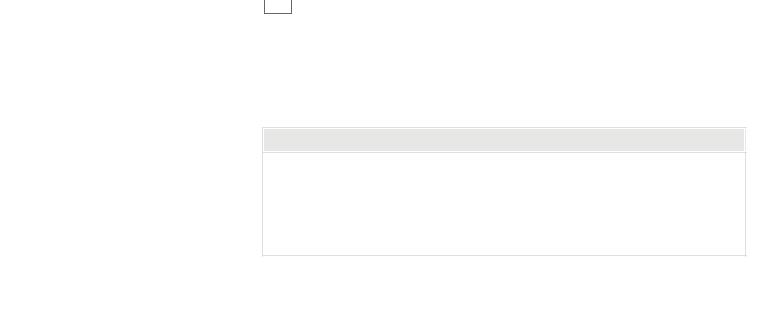
Hint
 The apps installed at the time of delivery and installed from Windows Store are retained, whereas all Desktop apps that you installed after the purchase will be erased.
The apps installed at the time of delivery and installed from Windows Store are retained, whereas all Desktop apps that you installed after the purchase will be erased.
 Go to Page Top
Go to Page Top
Related Topic
 About Recovery
About Recovery
 Recovering from the Recovery Area
Recovering from the Recovery Area
 Recovering from Recovery Media
Recovering from Recovery Media
 Notes on Recovery
Notes on Recovery
 Go to Page Top
Go to Page Top
© 2013 Sony Corporation
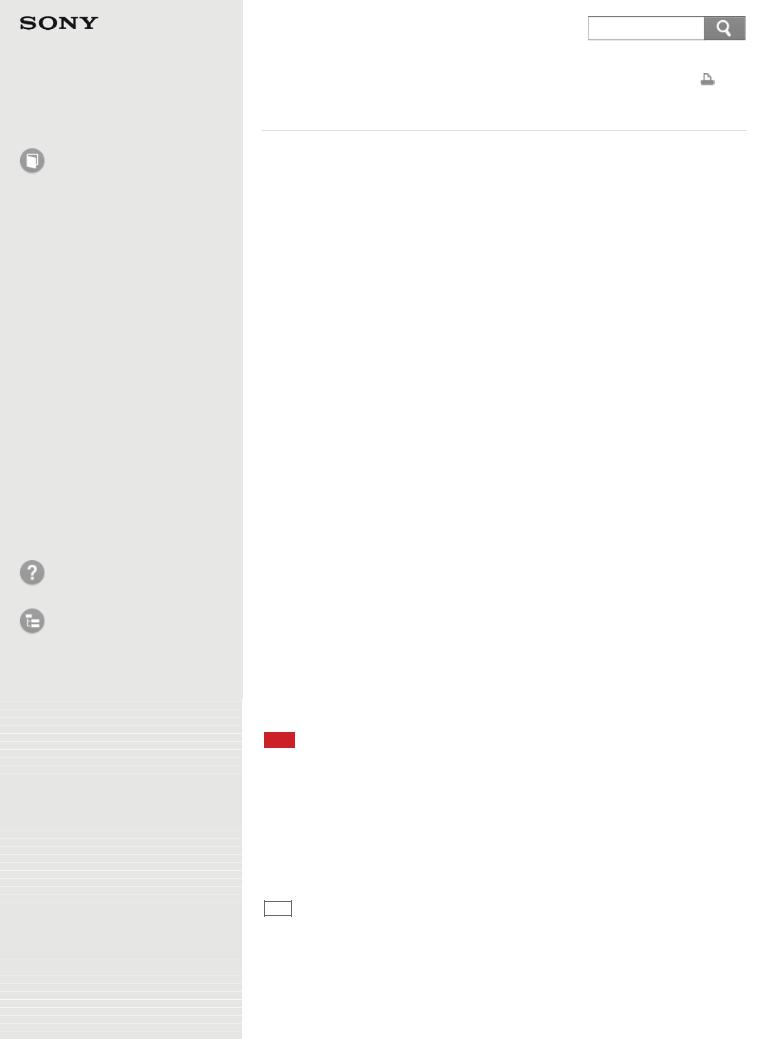
User Guide
How to Use
Windows 8: The Basics
Parts Description
Setup
Network / Internet
Connections
Settings
Playback
Backup / Recovery
Security
Other Operations
Notifications
Troubleshooting
List of Topics
Personal Computer |
|
Search |
|
||
VAIO Fit 14/15 |
SVF14A1/SVF15A1 |
|
|||
|
|||||
Back |
|
Back to Top |
|
|
|
|
|||||
Starting Wi-Fi(R) (Wireless LAN) Communications
You can establish Wi-Fi communications between your VAIO computer and an access point (not supplied).
Before using Wi-Fi, make sure a Wi-Fi access point is on and operating.
1.Connect an access point to your VAIO computer.
Refer to Windows Help and Support (Opening Windows Help and Support) and the manual that came with the access point for more information.
2.Open the charms and select the Settings charm. (See Opening the Charms to open the charms.)
Settings charm. (See Opening the Charms to open the charms.)
3.Select Change PC settings in the lower right corner.
4.Select Wireless in the left pane of the PC settings screen.
5.Change Airplane mode to Off and the Wi-Fi setting under Wireless devices to On.
6.Open the charms and select the Settings charm. (See Opening the Charms to open the charms.)
Settings charm. (See Opening the Charms to open the charms.)
7.Select (the network icon).
(the network icon).
8.Select the desired access point and Connect.
After the connection is established, Connected appears in the selected wireless access point field.
If a security key entry window appears, enter the security key as required and select OK. See About a Security Key for Wi-Fi(R) (Wireless LAN) for more information.
Note that security keys are case-sensitive.
To check Wi-Fi connection status
Open the desktop and move the mouse pointer over (the Network icon) in the desktop notification area to check the Wi-Fi connection status, such as the access point currently connected to your VAIO computer.
(the Network icon) in the desktop notification area to check the Wi-Fi connection status, such as the access point currently connected to your VAIO computer.
To oepn the desktop, see Opening the Desktop.
Note
 On IEEE 802.11a/b/g/n equipped models, when only the 2.4 GHz Wi-Fi function is enabled, your VAIO computer cannot connect to a 5 GHz Wi-Fi access point. Also, when only the 5 GHz Wi-Fi function is enabled, the computer cannot connect to a 2.4 GHz Wi-Fi access point.
On IEEE 802.11a/b/g/n equipped models, when only the 2.4 GHz Wi-Fi function is enabled, your VAIO computer cannot connect to a 5 GHz Wi-Fi access point. Also, when only the 5 GHz Wi-Fi function is enabled, the computer cannot connect to a 2.4 GHz Wi-Fi access point.
On IEEE 802.11b/g/n equipped models, when the 2.4 GHz Wi-Fi function is disabled, the computer cannot connect to an access point. Also, the computer cannot connect to a 5 GHz Wi-Fi access point.
 It may take some time to find and connect to a Wi-Fi access point before starting communications via Wi-Fi.
It may take some time to find and connect to a Wi-Fi access point before starting communications via Wi-Fi.
Hint
 Refer to Windows Help and Support (Opening Windows Help and Support) for more information on Airplane mode.
Refer to Windows Help and Support (Opening Windows Help and Support) for more information on Airplane mode.
 Once you connect your VAIO computer to the access point by entering the security key, the access point will be registered in the computer. You do not have to enter the security key for subsequent connections.
Once you connect your VAIO computer to the access point by entering the security key, the access point will be registered in the computer. You do not have to enter the security key for subsequent connections.
 Go to Page Top
Go to Page Top
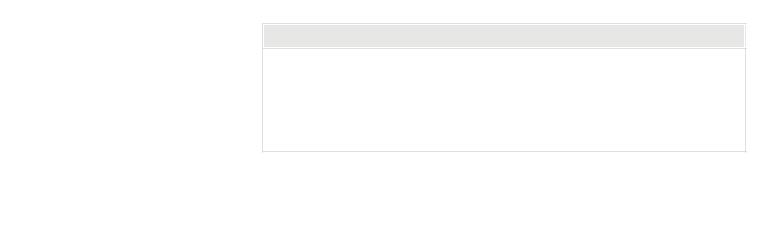
Related Topic
 About the Wi-Fi(R) (Wireless LAN) Standards
About the Wi-Fi(R) (Wireless LAN) Standards
 Stopping Wi-Fi(R) (Wireless LAN) Communications
Stopping Wi-Fi(R) (Wireless LAN) Communications
 Notes on Using the Wi-Fi(R) (Wireless LAN) Function
Notes on Using the Wi-Fi(R) (Wireless LAN) Function
 About a Security Key for Wi-Fi(R) (Wireless LAN)
About a Security Key for Wi-Fi(R) (Wireless LAN)
 Go to Page Top
Go to Page Top
© 2013 Sony Corporation
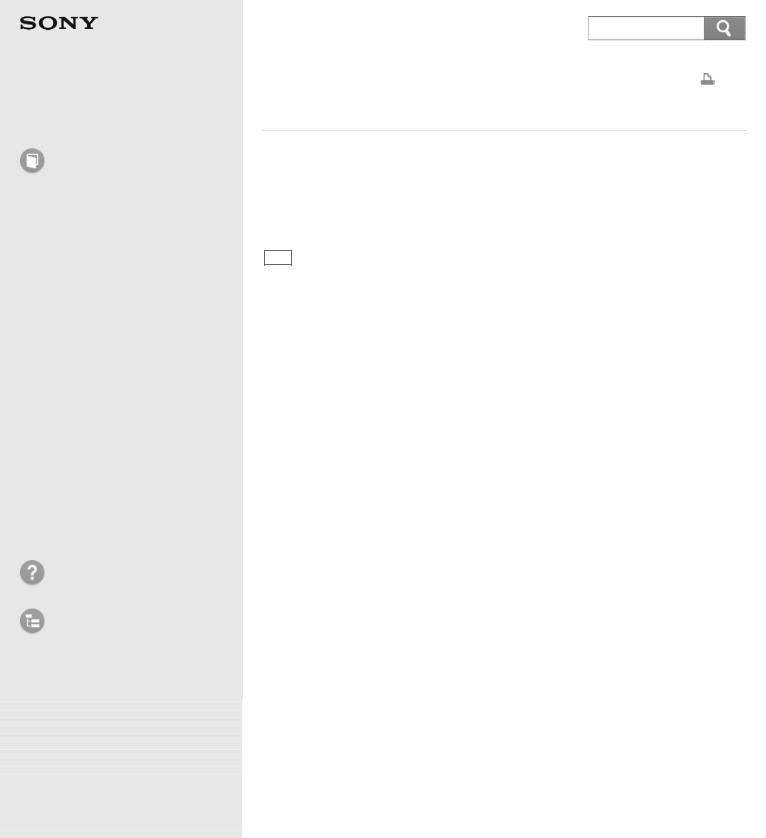
User Guide
How to Use
Windows 8: The Basics
Parts Description
Setup
Network / Internet
Connections
Settings
Playback
Backup / Recovery
Security
Other Operations
Notifications
Troubleshooting
List of Topics
Personal Computer |
|
Search |
|
||
VAIO Fit 14/15 |
SVF14A1/SVF15A1 |
|
|||
|
|||||
Back |
|
Back to Top |
|
|
|
|
|||||
Checking Supplied Items
Check all items packed with the product before use.
AC adapter
Power cord
Hint
 No Recovery Media is included because your VAIO computer can be recovered using data stored in the hard disk drive or SSD. See Recovering from the Recovery Area for more information.
No Recovery Media is included because your VAIO computer can be recovered using data stored in the hard disk drive or SSD. See Recovering from the Recovery Area for more information.
 Go to Page Top
Go to Page Top
© 2013 Sony Corporation
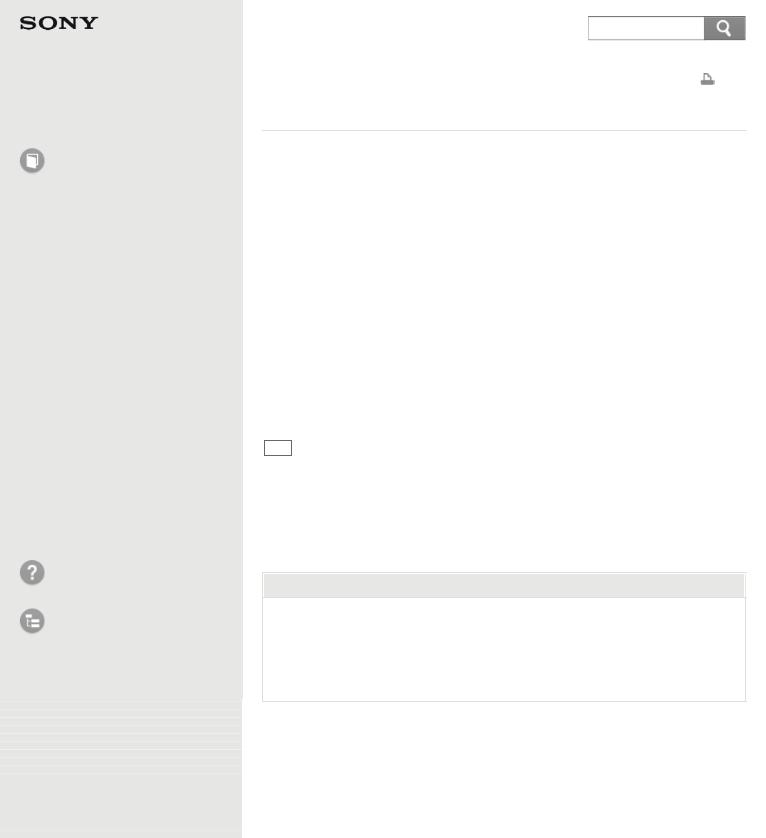
User Guide
How to Use
Windows 8: The Basics
Parts Description
Setup
Network / Internet
Connections
Settings
Playback
Backup / Recovery
Security
Other Operations
Notifications
Troubleshooting
List of Topics
© 2013 Sony Corporation
Personal Computer |
|
Search |
|
||
VAIO Fit 14/15 |
SVF14A1/SVF15A1 |
|
|||
|
|||||
Back |
|
Back to Top |
|
|
|
|
|||||
Recovering from the Recovery Area
You can recover your VAIO computer from the recovery area on the built-in storage device. This recovery method is faster than using Recovery Media. See Notes on Recovery before recovering the computer.
1.Press the ASSIST button while your VAIO computer is off. The VAIO Care (Rescue Mode) screen appears.
2.Select Start troubleshooting (recovery).
Follow the on-screen instructions until the Choose an option screen appears.
3.Select Troubleshoot and VAIO recovery solutions.
Follow the on-screen instructions until the VAIO Care (Rescue Mode): VAIO recovery solutions screen appears.
4.Select Start recovery wizard.
5.Follow the on-screen instructions.
Hint
 If the display language selection window appears, select your desired language, then
If the display language selection window appears, select your desired language, then
OK.
 To perform custom recovery, select Tools and Start advanced recovery wizard.
To perform custom recovery, select Tools and Start advanced recovery wizard.
 Go to Page Top
Go to Page Top
Related Topic
 About Recovery
About Recovery
 Creating Recovery Media
Creating Recovery Media
 Recovering from Recovery Media
Recovering from Recovery Media
 Notes on Recovery
Notes on Recovery
 Go to Page Top
Go to Page Top
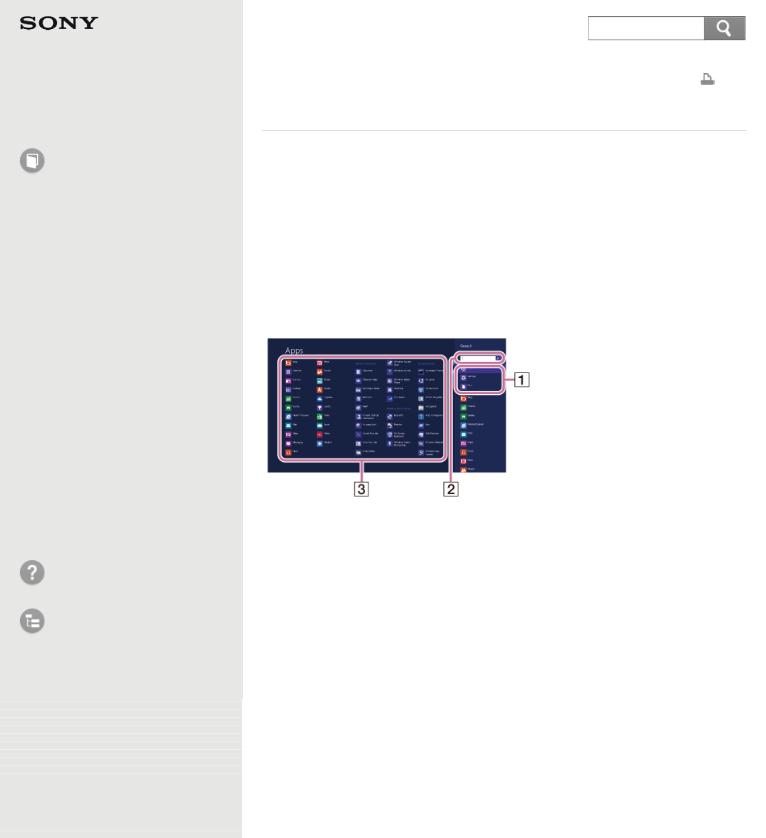
User Guide
How to Use
Windows 8: The Basics
Parts Description
Setup
Network / Internet
Connections
Settings
Playback
Backup / Recovery
Security
Other Operations
Notifications
Troubleshooting
List of Topics
© 2013 Sony Corporation
Personal Computer |
|
Search |
|
||
VAIO Fit 14/15 |
SVF14A1/SVF15A1 |
|
|||
|
|||||
Back |
|
Back to Top |
|
|
|
|
|||||
Opening Windows Help and Support
You can open Windows Help and Support by following these steps.
1.Open the charms and select the Search charm. (See Opening the Charms to open the charms.)
Search charm. (See Opening the Charms to open the charms.)
2.Select Apps ( ).
).
3.Enter "Help and Support" in the search box ( ).
).
4.Select Help and Support ( ).
).
 Go to Page Top
Go to Page Top
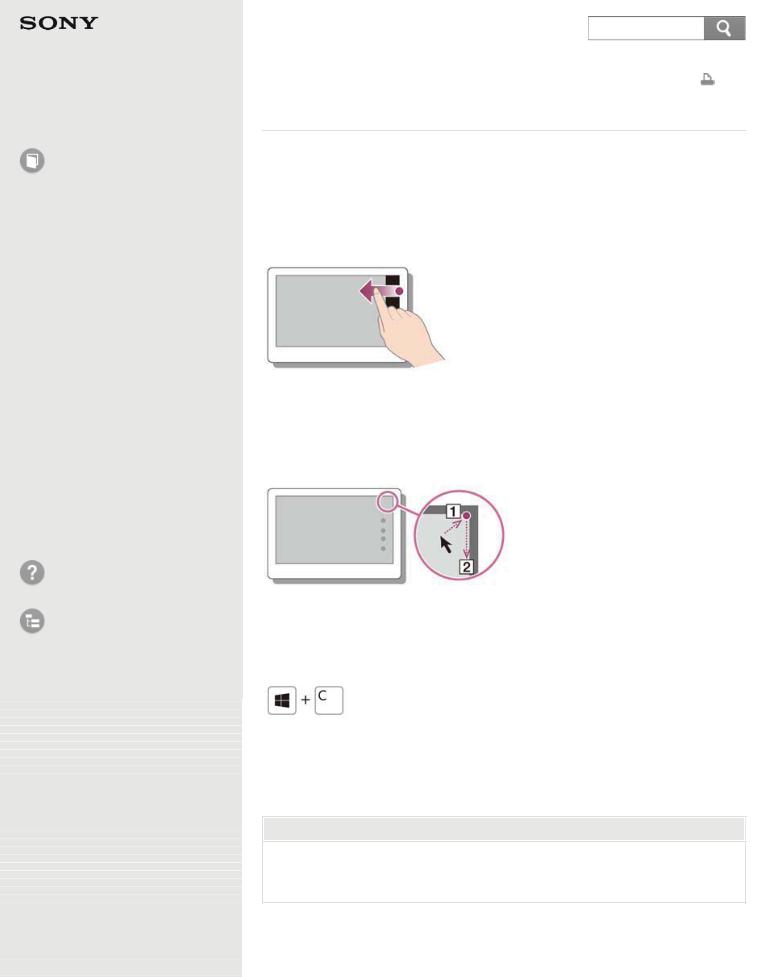
User Guide
How to Use
Windows 8: The Basics
Parts Description
Setup
Network / Internet
Connections
Settings
Playback
Backup / Recovery
Security
Other Operations
Notifications
Troubleshooting
List of Topics
Personal Computer |
|
Search |
|
||
VAIO Fit 14/15 |
SVF14A1/SVF15A1 |
|
|||
|
|||||
Back |
|
Back to Top |
|
|
|
|
|||||
Opening the Charms
You can open the charms to search for apps and files, share content, play content on other devices or print, and set up your VAIO computer.
Touch operation (Touch screen equipped models)
Swipe in from the right edge.
Mouse/Touch pad operation
Point to the upper-right corner ( ), then move downward (
), then move downward ( ). With a touch pad, you can also swipe in from the right edge.
). With a touch pad, you can also swipe in from the right edge.
Keyboard operation
Press the (Windows) key and the C key at the same time.
(Windows) key and the C key at the same time.
 Go to Page Top
Go to Page Top
Related Topic
 About the Start Screen and Menu
About the Start Screen and Menu
 Searching/Starting Apps, Settings, or Files
Searching/Starting Apps, Settings, or Files
 Go to Page Top
Go to Page Top
© 2013 Sony Corporation
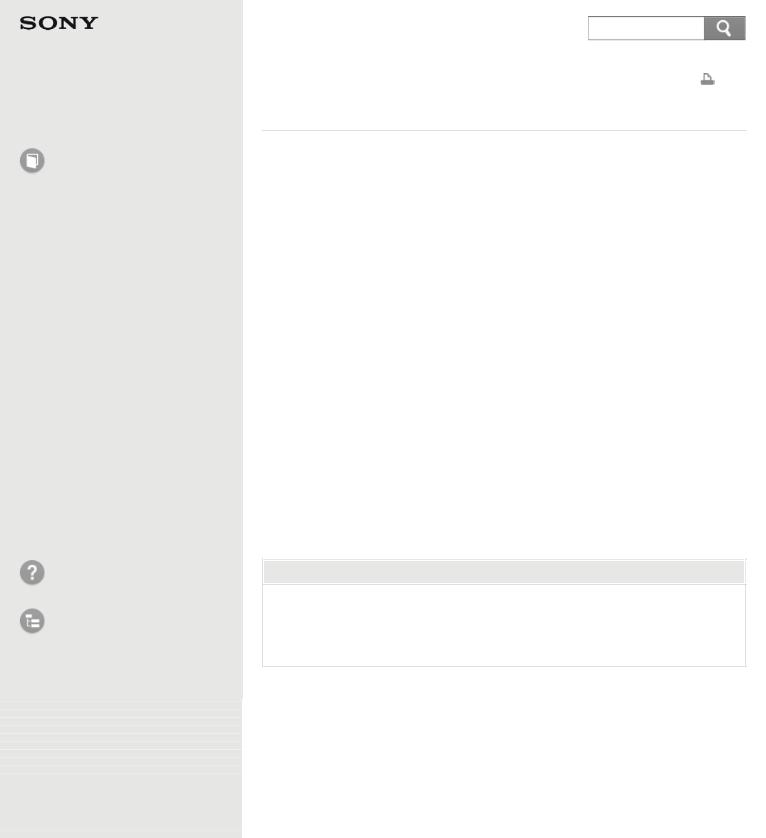
User Guide
How to Use
Windows 8: The Basics
Parts Description
Setup
Network / Internet
Connections
Settings
Playback
Backup / Recovery
Security
Other Operations
Notifications
Troubleshooting
List of Topics
© 2013 Sony Corporation
Personal Computer |
|
Search |
|
||
VAIO Fit 14/15 |
SVF14A1/SVF15A1 |
|
|||
|
|||||
Back |
|
Back to Top |
|
|
|
|
|||||
About a Security Key for Wi-Fi(R) (Wireless LAN)
A security key is a security protocol for Wi-Fi that encrypts data transmitted on Wi-Fi. It is also referred to as an encryption key or a WEP (Wired Equivalent Privacy) key.
The security key allows wireless devices that have the same key, such as a Wi-Fi access point and a computer, to communicate with each other on Wi-Fi.
The security key is assigned to each access point by default. (Make sure the default security key has been changed to protect data from unauthorized use.) If you cannot find the default security key, refer to the manual that came with your access point.
If you enter a wrong security key, follow these steps to re-enter the security key.
1.Open the charms and select the Settings charm. (See Opening the Charms to open the charms.)
Settings charm. (See Opening the Charms to open the charms.)
2.Select (the network icon).
(the network icon).
3.Right-click the desired network and select View connection properties.
4.Select the Security tab.
5.Enter a security key in the Network security key field and select OK.
 Go to Page Top
Go to Page Top
Related Topic
 About the Wi-Fi(R) (Wireless LAN) Standards
About the Wi-Fi(R) (Wireless LAN) Standards
 Starting Wi-Fi(R) (Wireless LAN) Communications
Starting Wi-Fi(R) (Wireless LAN) Communications
 Notes on Using the Wi-Fi(R) (Wireless LAN) Function
Notes on Using the Wi-Fi(R) (Wireless LAN) Function
 Go to Page Top
Go to Page Top
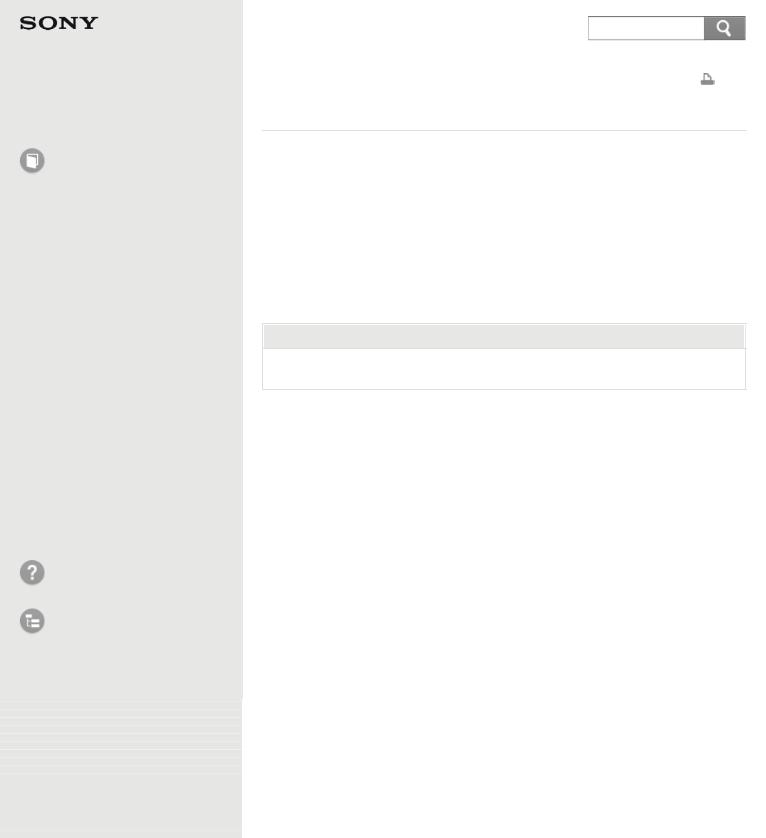
User Guide
How to Use
Windows 8: The Basics
Parts Description
Setup
Network / Internet
Connections
Settings
Playback
Backup / Recovery
Security
Other Operations
Notifications
Troubleshooting
List of Topics
Personal Computer |
|
Search |
|
||
VAIO Fit 14/15 |
SVF14A1/SVF15A1 |
|
|||
|
|||||
Back |
|
Back to Top |
|
|
|
|
|||||
Opening the Desktop
You can access the desktop from a tile, just like an app. Open the desktop by following the instruction below.
1.Open the Start screen and select the Desktop tile. (See About the Start Screen and Menu to open the Start screen.)
 Go to Page Top
Go to Page Top
Related Topic
 About the Start Screen and Menu
About the Start Screen and Menu
 Go to Page Top
Go to Page Top
© 2013 Sony Corporation
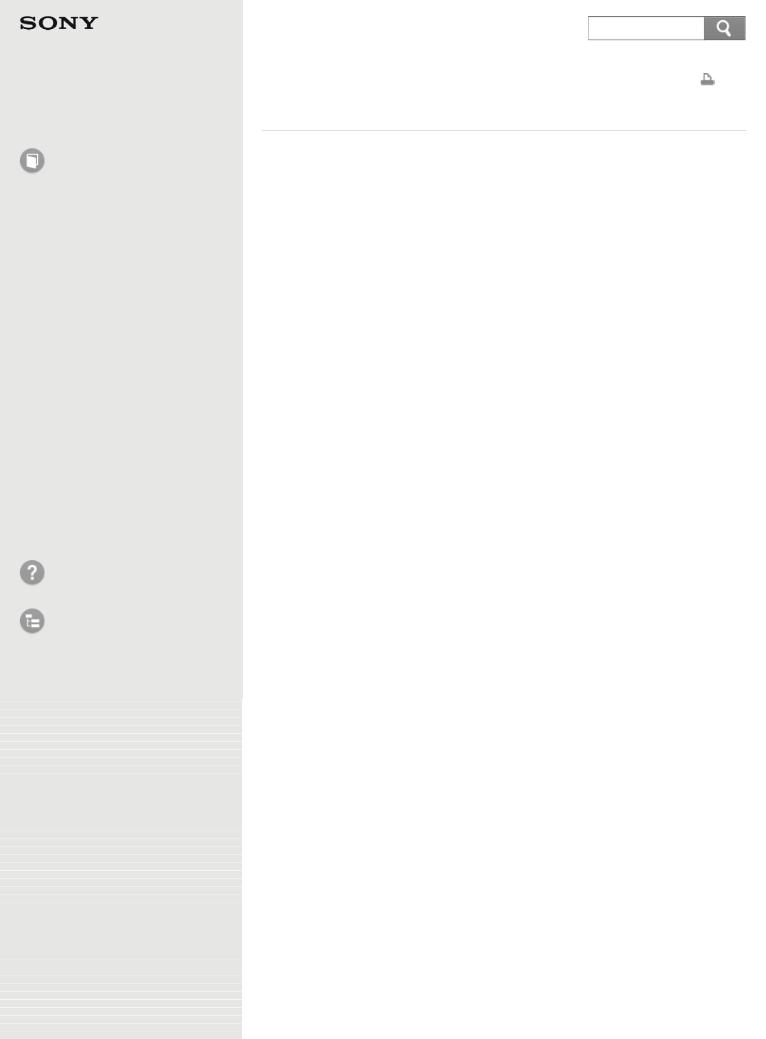
User Guide
How to Use
Windows 8: The Basics
Parts Description
Setup
Network / Internet
Connections
Settings
Playback
Backup / Recovery
Security
Other Operations
Notifications
Troubleshooting
List of Topics
Personal Computer |
|
Search |
|
||
VAIO Fit 14/15 |
SVF14A1/SVF15A1 |
|
|||
|
|||||
Back |
|
Back to Top |
|
|
|
|
|||||
Read This First
Congratulations on your purchase of this VAIO(R) computer.
About your VAIO computer’s configuration
To find out about the configuration of your VAIO computer, visit the Sony online support website. See About Online Support Website for more information. Some features, options, and supplied items may not be available on your VAIO computer.
Features
Available features vary depending on the model or options you selected. Not all features described in this manual are available depending on your model.
Illustrations
Illustrations, photos, or screenshots in this manual may look slightly different depending on the model or options you selected.
Apps
The preinstalled apps may vary depending on the model or options you selected. The apps described in this manual may not be preinstalled on your VAIO computer.
Supplied manuals
The following manuals are supplied with your VAIO computer.
On-screen documentation
 User Guide - Introduction Version (Welcome)
User Guide - Introduction Version (Welcome)
A preinstalled manual with limited information of your VAIO computer, focused on support and Internet connection. The User Guide - Introduction Version is replaced with a complete version of the User Guide (this manual), after update.
 User Guide (this manual)
User Guide (this manual)
General information and operation instructions about your VAIO computer including support and troubleshooting information
Printed documentation
 Quick Start Guide
Quick Start Guide
An overview of how to set up and get started with your VAIO computer
 Recovery, Backup and Troubleshooting Guide
Recovery, Backup and Troubleshooting Guide
Information on how to recover and back up your VAIO computer, as well as troubleshooting information
 Safety Regulations
Safety Regulations
Read carefully before activating the wireless functions such as the wireless LAN and BLUETOOTH technology.
Other references
 Windows Help and Support
Windows Help and Support
A comprehensive resource for practical advice, tutorials, and demonstrations to help you learn to use your VAIO computer.
To open Windows Help and Support, see Opening Windows Help and Support.
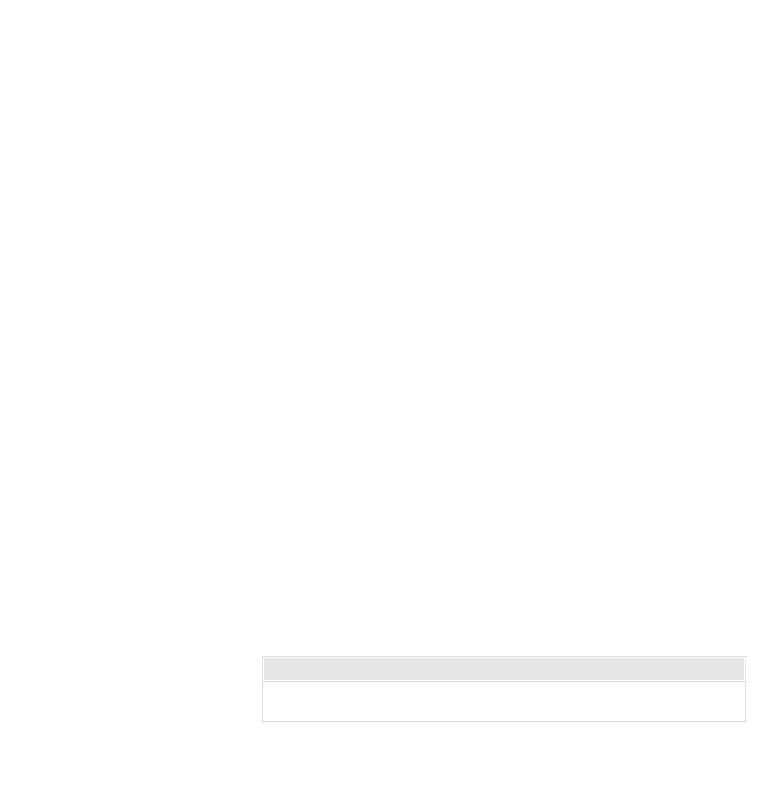
App help files
App help files may be included with the preinstalled apps on your VAIO computer. You may be able to access the help files from the help menu.
Notice
 Copyright 2013 Sony Corporation. All rights reserved.
Copyright 2013 Sony Corporation. All rights reserved.
 This manual and the software described herein, in whole or in part, may not be reproduced, translated, or reduced to any machine-readable form without prior written approval.
This manual and the software described herein, in whole or in part, may not be reproduced, translated, or reduced to any machine-readable form without prior written approval.
 Sony Corporation provides no warranty with regard to this manual, the software, or other information contained herein and hereby expressly disclaims any implied warranties or merchantability or fitness for any particular purpose with regard to this manual, the software, or such other information. In no event shall Sony Corporation be liable for any incidental, consequential, or special damages, whether based on tort, contract, or otherwise, arising out of or in connection with this manual, the software, or other information contained herein or the use thereof.
Sony Corporation provides no warranty with regard to this manual, the software, or other information contained herein and hereby expressly disclaims any implied warranties or merchantability or fitness for any particular purpose with regard to this manual, the software, or such other information. In no event shall Sony Corporation be liable for any incidental, consequential, or special damages, whether based on tort, contract, or otherwise, arising out of or in connection with this manual, the software, or other information contained herein or the use thereof.
 In the manual, the (TM) or (R) marks are not specified.
In the manual, the (TM) or (R) marks are not specified.
 Sony Corporation reserves the right to make any modification to this manual or the information contained herein at any time without notice.
Sony Corporation reserves the right to make any modification to this manual or the information contained herein at any time without notice.
 The software described herein is governed by the terms of a separate user license agreement.
The software described herein is governed by the terms of a separate user license agreement.
 Sony Corporation is not liable and will not compensate for any lost recordings made to your VAIO computer, external recording media, or recording devices or any relevant losses, including when recordings are not made due to reasons including the computer failure, or when the contents of a recording are lost or damaged as a result of the computer failure or repair undertaken to the computer. Sony Corporation will not restore, recover, or replicate the recorded contents made to the computer, external recording media, or recording devices under any circumstances.
Sony Corporation is not liable and will not compensate for any lost recordings made to your VAIO computer, external recording media, or recording devices or any relevant losses, including when recordings are not made due to reasons including the computer failure, or when the contents of a recording are lost or damaged as a result of the computer failure or repair undertaken to the computer. Sony Corporation will not restore, recover, or replicate the recorded contents made to the computer, external recording media, or recording devices under any circumstances.
 Features and specifications are subject to change without notice.
Features and specifications are subject to change without notice.
 Go to Page Top
Go to Page Top
Related Topic
 About Online Support Website
About Online Support Website
 Go to Page Top
Go to Page Top
© 2013 Sony Corporation
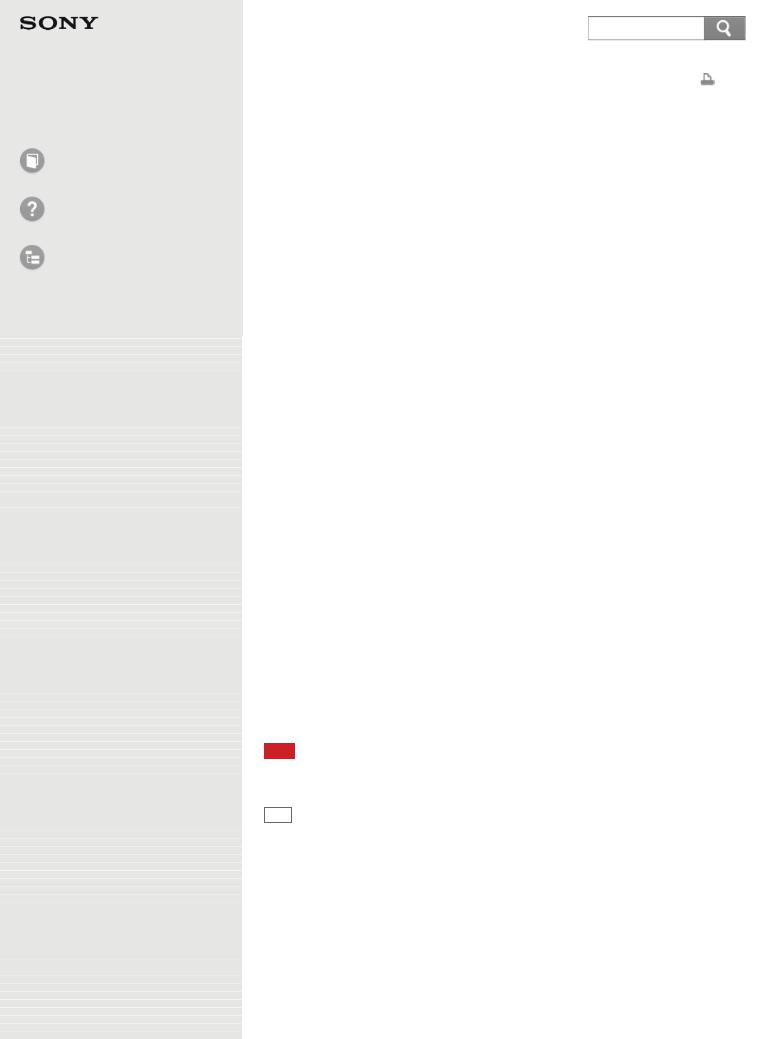
User Guide
How to Use
Troubleshooting
List of Topics
Personal Computer |
|
Search |
|
||
VAIO Fit 14/15 |
SVF14A1/SVF15A1 |
|
|||
|
|||||
Back |
|
Back to Top |
|
|
|
|
|||||
Welcome |
|
|
|
||
|
|
|
|
|
|
Congratulations on the purchase of this VAIO computer.
This User Guide - Introduction Version provides you with limited information about your VAIO computer.
To update this file to the complete version of the User Guide, see Updating the User Guide to the Latest Version for more information.
Your VAIO computer may not support touch screen operations depending on the model you purchased. In such a case, use a mouse or a touch pad for computer operations.
Content in this guide is subject to change without notice.
Read This First
Updating the User Guide to the Latest Version
By updating this User Guide - Introduction Version through the Internet, you can get the complete version of the User Guide with detailed information on your VAIO computer.
Once the User Guide is updated to the complete version, you can access it anytime even if you are offline.
With the complete version of the User Guide, you can view information about:
 Parts description
Parts description
 Feature and operating instructions
Feature and operating instructions
 Precautions
Precautions
 Troubleshooting information
Troubleshooting information
 Windows 8 basic operations
Windows 8 basic operations
To update the User Guide to the complete version
To update this User Guide - Introduction Version to the complete version of the User Guide, open this file with your VAIO computer connected to the Internet. After a while, the file will be updated to the latest complete version of the User Guide automatically.
To view the updated User Guide, exit this file and open the file again.
Note
 Be sure to use VAIO Update before updating the User Guide to the complete version.
Be sure to use VAIO Update before updating the User Guide to the complete version.
Hint
 It may take some time to complete the update.
It may take some time to complete the update.
 The User Guide is displayed on VAIO Care.
The User Guide is displayed on VAIO Care.
To view help files for Windows OS and app operations
When you have trouble operating your VAIO computer, try referring to Windows Help and Support or help files included with your apps.
To access Windows Help and Support, open the charms and enter "Help and Support" in the search box.
Connecting to the Internet
You will need to connect your VAIO computer to the Internet before updating to the complete version of the User Guide.
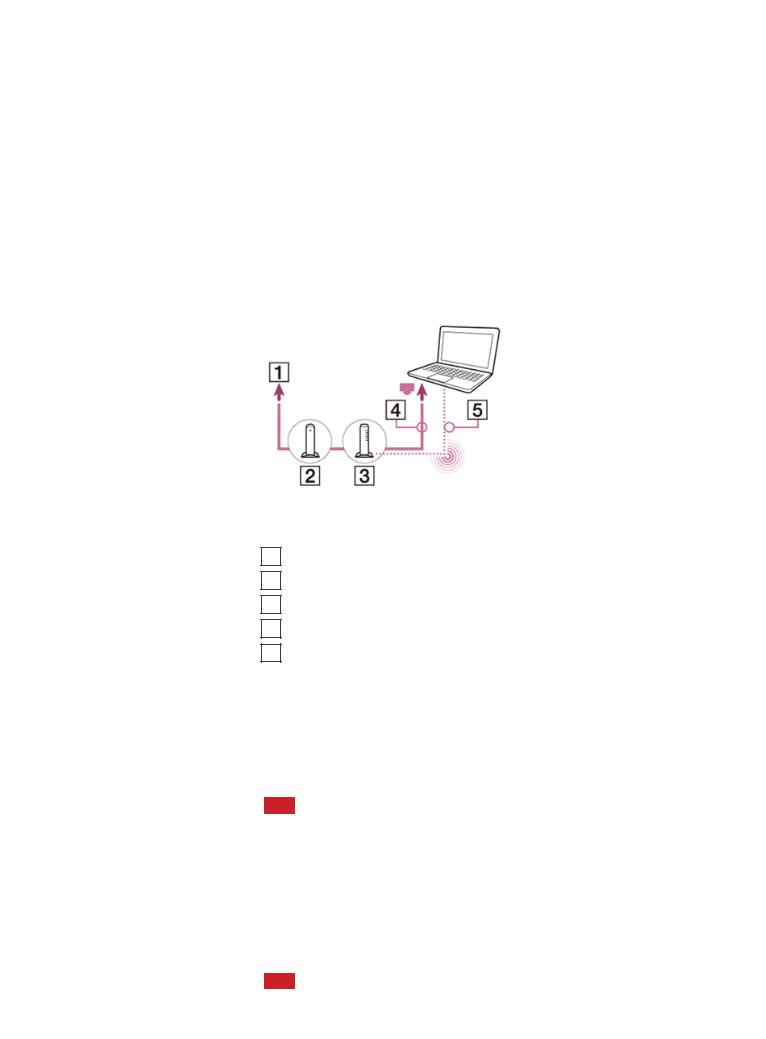
Before connecting to the Internet
Before using the Internet, you will need to sign up with an Internet Service Provider (ISP) and set up devices required for connecting your VAIO computer to the Internet.
The following types of Internet connection services may be available from your ISP:
 Fiber to the Home (FTTH)
Fiber to the Home (FTTH)
 Digital Subscriber Line (DSL)
Digital Subscriber Line (DSL)
 Cable modem
Cable modem
 Satellite
Satellite
 Dial-up
Dial-up
For more information on devices required for Internet access and how to connect your VAIO computer to the Internet, ask your ISP.
The following is one of the Internet connection methods as an example.
1Internet
2Modem
3Router/access point
4LAN cable (not supplied)
5Wi-Fi(R) (Wireless LAN)
To use the Wi-Fi network
1.Open the charms and select the Settings charm.
Settings charm.
2.Select (the network icon).
(the network icon).
3.Select your desired network (SSID) from the list and Connect.
Note
 For detailed information on network settings and devices, refer to the information from your Internet Service Provider (ISP) or the manuals that came with your network devices.
For detailed information on network settings and devices, refer to the information from your Internet Service Provider (ISP) or the manuals that came with your network devices.
To use the network (LAN) (LAN port equipped models)
You can connect your VAIO computer to networks with a LAN cable. Connect one end of a LAN cable to the LAN port on the computer and the other end to your network. For detailed settings and devices required for LAN access, ask your network administrator.
Note
 The connection, setting method, or required devices may vary depending on your network environment.
The connection, setting method, or required devices may vary depending on your network environment.
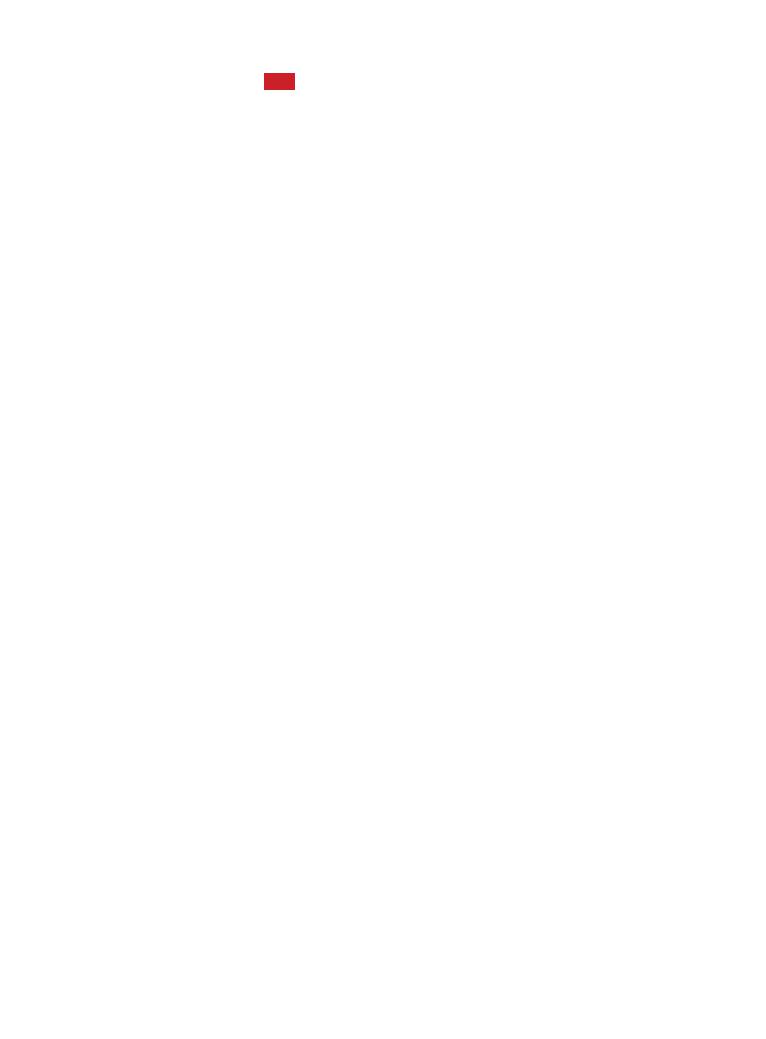
Updating Your VAIO Computer
Be sure to update your VAIO computer to enhance the computer's efficiency, security, and functionality.
Note
 Your VAIO computer must be connected to the Internet to download the updates.
Your VAIO computer must be connected to the Internet to download the updates.
To use Windows Update
Windows Update enables you to make your VAIO computer more stable.
1.Open the charms and select the Search charm.
Search charm.
2.Select Settings.
3.Enter "Windows Update" in the search box.
4.Select Windows Update from the list.
5.Follow the on-screen instructions to complete the updates.
To use VAIO Update
VAIO Update automatically notifies you of new updates available on the Internet then downloads and installs them on your VAIO computer.
1.Open the charms and select the Search charm.
Search charm.
2.Select Apps.
3.Enter "VAIO Update" in the search box.
4.Select VAIO Update from the list.
5.Follow the on-screen instructions to complete the updates.
To update the antivirus app
The antivirus app helps protect your VAIO computer against security threats by keeping the app current with the latest updates. You can download and install the updates from the website of the manufacturer.
1.Open the charms and select the Search charm.
Search charm.
2.Select Apps.
3.Enter the antivirus app name in the search box.
4.Select the antivirus app from the list.
5.Follow the on-screen instructions to complete the updates.
Solving Problems on Your VAIO Computer Using VAIO Care
With VAIO Care, you can regularly conduct performance checks and system tuneups on your VAIO computer to keep it running at optimum level. Start VAIO Care whenever a problem arises. VAIO Care will provide appropriate measures and support information to solve the problem.
To start VAIO Care
Press the ASSIST button while your VAIO computer is on.
Below is an example of a screenshot in English.
 Loading...
Loading...