Sony SVT1313V1E, SVS15112C5, SVE1712T1E, SVE1713F1E, SVS1512Z1E Troubleshooting Guide [sr]
...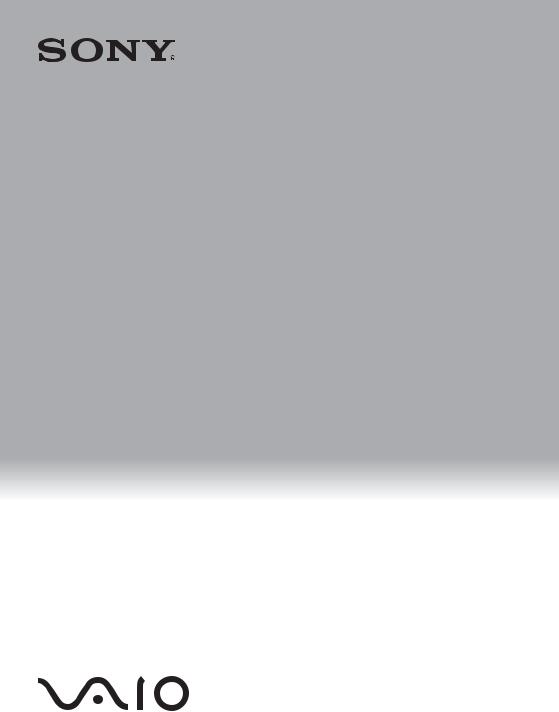
4-445-109-41(1)
Priručnik za oporavak, izradu sigurnosne kopije i otklanjanje poteškoća
Priročnik za obnovitev, varnostno kopiranje in odpravljanje težav
Vodič za spasavanje, pravljenje rezervnih kopija i rešavanje problema

Sadržaj |
|
HR |
|
Uvod .............................................................................................. |
5 |
O oporavku ................................................................................................ |
5 |
O sigurnosnom kopiranju ........................................................................ |
6 |
Izrada medija za oporavak............................................................ |
7 |
Oporavak računala........................................................................ |
8 |
Osvježavanje računala ............................................................................. |
8 |
Oporavak iz područja za oporavak .......................................................... |
8 |
Oporavak pomoću medija za oporavak .................................................. |
9 |
Izrada sigurnosne kopije i vraćanje podataka ............................ |
10 |
Izrada sigurnosne kopije i vraćanje podataka u slučaju |
|
kada možete pokrenuti Windows........................................................... |
10 |
Izrada sigurnosne kopije i vraćanje podataka u slučaju |
|
kada ne možete pokrenuti Windows...................................................... |
10 |
Vraćanje sustava uporabom točke vraćanja .......................................... |
12 |
Rješavanje problema ................................................................... |
13 |
Ako imate problema u radu s računalom............................................... |
13 |
Problemi s oporavkom ............................................................................ |
14 |
Najčešći problemi .................................................................................... |
15 |
Vsebina |
|
SI |
|
Uvod ............................................................................................. |
19 |
O obnovitvi .............................................................................................. |
19 |
O varnostnem kopiranju ........................................................................ |
20 |
Ustvarjanje diska Recovery Media............................................... |
21 |
Obnavljanje računalnika ............................................................. |
22 |
Osvežitev računalnika ............................................................................. |
22 |
Obnavljanje z obnovitveno particijo....................................................... |
22 |
Obnavljanje z diskom Recovery Media................................................... |
23 |
Varnostno kopiranje in obnavljanje sistema.............................. |
24 |
Varnostno kopiranje in obnavljanje podatkov, ko se sistem |
|
Windows lahko zažene ........................................................................... |
24 |
Varnostno kopiranje in obnavljanje podatkov, ko sistema |
|
Windows ni mogoče zagnati .................................................................. |
24 |
Obnavljanje sistema z obnovitveno točko ............................................. |
26 |
2
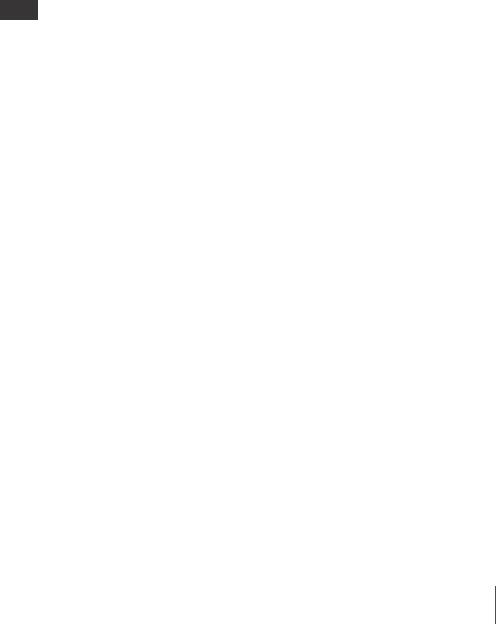
Odpravljanje težav....................................................................... |
27 |
Pri težavah z upravljanjem računalnika .................................................. |
27 |
Težave pri obnavljanju............................................................................ |
28 |
Pogoste težave ....................................................................................... |
29 |
Sadržaj
RS
Uvod............................................................................................. |
33 |
O oporavku ............................................................................................. |
33 |
Više o rezervnim kopijama ..................................................................... |
34 |
Kreiranje medijuma za spasavanje ............................................. |
35 |
Oporavljanje računara................................................................. |
36 |
Osvežavanje računara ............................................................................ |
36 |
Oporavak iz oblasti za oporavak ............................................................ |
36 |
Oporavak pomoću medijuma za spasavanje ......................................... |
37 |
Pravljenje rezervnih kopija i vraćanje sistema |
|
u prethodno stanje...................................................................... |
38 |
Pravljenje rezervnih kopija i vraćanje podataka |
|
u prethodno stanje kada možete da pokrenete Windows ................... |
38 |
Pravljenje rezervnih kopija i vraćanje podataka |
|
u prethodno stanje kada ne možete da pokrenete Windows .............. |
38 |
Vraćanje sistema u prethodno stanje pomoću tačke vraćanja............. |
40 |
Rešavanje problema.................................................................... |
41 |
Ako se pojave problemi u radu računara................................................ |
41 |
Problemi sa oporavljanjem..................................................................... |
42 |
Uobičajeni problemi ............................................................................... |
43 |
3

Uvod
O oporavku
Što je oporavak?
Oporavak je postupak vraćanja ugrađenog tvrdog diska ili SSD pogona u početno tvorničko stanje. Osvježavanje je postupak ponovne instalacije operacijskog sustava sa zadržanim glavnim postavkama
i osobnim podacima.
Dva su načina za oporavak računala:
spomoću medija za oporavak
siz područja za oporavak
Modeli sa SSD pogonom od 64 GB ili 128 GB ne podržavaju funkciju osvježavanja. Ako provjeravate kapacitet SSD pogona, pritisnite gumb ASSIST dok je računalo isključeno za prikaz zaslona VAIO Care Rescue Mode
i odaberite Start BIOS setup.
Kada trebam obaviti oporavak ili osvježavanje?
sAko je računalo postalo nestabilno
sAko je računalo zaraženo računalnim virusima
sAko se u radu s računalom javljaju problemi koji se ne mogu riješiti postupkom rješavanja problema
sAko ste disk C: nenamjerno formatirali
HR
Što je područje za oporavak?
Područje za oporavak na ugrađenom tvrdom disku ili SSD pogonu sadrži podatke za oporavak sustava i aplikacija. Podatke u tom području ne možete mijenjati ni brisati, međutim postoje komercijalne aplikacije koje to mogu.
Zašto treba izraditi medije za oporavak?
Mediji za oporavak koriste se za vraćanje računala u početno tvorničko stanje. Ako se sustav Windows ne pokreće, a vi ste izbrisali područje za oporavak, za postupak oporavka trebat ćete medije za oporavak. Medije za oporavak izradite čim računalo bude spremno za korištenje.
5
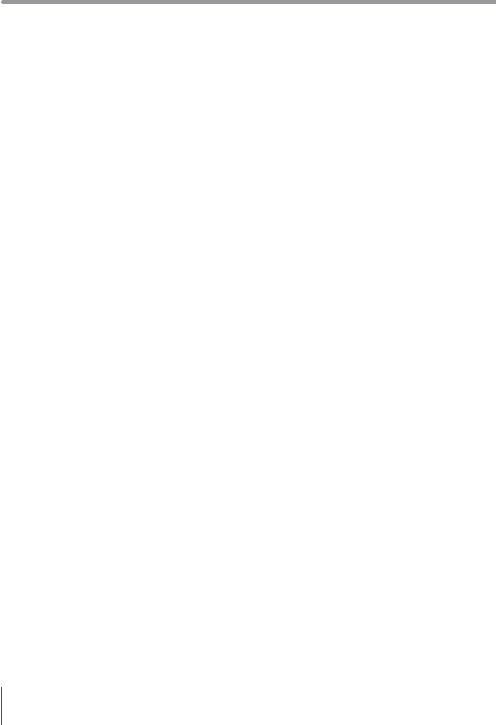
Uvod
O sigurnosnom kopiranju
Što je to postupak izrade sigurnosne kopije?
Postupak izrade sigurnosne kopije izrađuje kopiju podataka pohranjenih na ugrađenom tvrdom disku ili SSD pogonu i sprema ih na drugo mjesto.
Zašto treba izraditi sigurnosnu kopiju podataka?
Podatke pohranjene na ugrađenom tvrdom disku ili SSD pogonu možete izgubiti zbog neočekivanih nezgoda ili računalnih virusa. Za vraćanje izgubljenih podataka potrebna je sigurnosna kopija. Preporučujemo redovitu izradu sigurnosne kopije podataka.
6
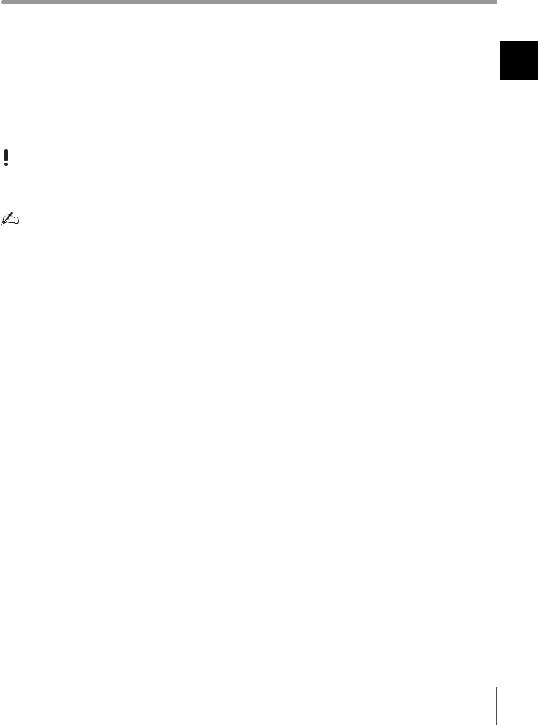
Izrada medija za oporavak
Medije za oporavak možete stvoriti pomoću programa VAIO Care. Za detaljne podatke o načinu stvaranja medija za oporavak pogledajte Korisnički priručnik na zaslonu. Povežite računalo na Internet i ažurirajte računalo pomoću programa VAIO Update prije stvaranja medija za oporavak.
Kao medije za oporavak ne možete upotrebljavati BD-RE, BD-RE DL, DVD-RW, DVD+RW, DVD-RAM, CD-R ili CD-RW diskove.
Kao medije za oporavak možete upotrebljavati optičke diskove i USB memorijske pogone. Ipak se preporučuje upotreba DVD-R medija jer
s USB memorijskog pogona možete nehotično izbrisati podatke.
Vrste medija koje računalo podržava, broj diskova i kapacitet USB memorijskog pogona koji vam trebaju prikazat će se tijekom postupka stvaranja medija za oporavak.
USB utičnice koje su sukladne sa standardom USB 3.0 ne podržavaju oporavak s USB memorijskim pogonom koji je usklađen sa standardom USB 3.0. Na modelima bez USB utičnica sukladnih sa standardom USB 2.0 obavezno stvorite medij za oporavak pomoću USB memorijskog pogona koji nije sukladan sa standardom USB 3.0. (Osim za SVE111)
Napomene o izradi medija za |
HR |
oporavak |
sMediji za oporavak namijenjeni su isključivo za računalo na kojem su izrađeni.
sMedije za oporavak izradite čim računalo bude spremno za korištenje. U sljedećim slučajevima nećete moći oporaviti računalo iz područja za oporavak već ćete trebati medije za oporavak:
s Izmijenili ste područje za oporavak aplikacijom izrađenom za mijenjanje podataka.
s Instalirali ste operacijski sustav različit od operacijskog sustava predinstaliranog u računalo.
s Ugrađeni tvrdi disk ili SSD pogon niste formatirali programom VAIO
Care (Rescue Mode) : Recover or maintain your system.
sNe dirajte i ne prljajte površinu diskova. Otisci prstiju ili prašina na površini mogu uzrokovati pogreške čitanja/pisanja.
7
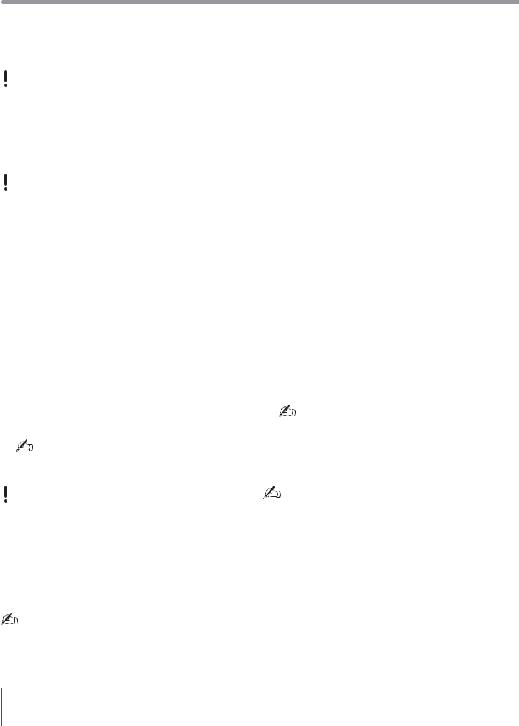
Oporavak računala
Najprije osvježite računalo ako je postalo nestabilno. Ako se problem i dalje javlja, obnovite računalo.
Oporavak računala izbrisat će sve podatke na ugrađenom tvrdom disku ili SSD pogonu.
Glavne postavke i osobni podaci zadržavaju se kada osvježavate računalo.
Osvježavanje računala
Modeli sa SSD pogonom od 64 GB ili 128 GB ne podržavaju funkciju osvježavanja. Ako provjeravate kapacitet SSD pogona, pritisnite gumb ASSIST dok je računalo isključeno za prikaz zaslona VAIO Care Rescue Mode
i odaberite Start BIOS setup.
1Pritisnite gumb ASSIST dok je računalo isključeno.
Pojavljuje se zaslon VAIO Care Rescue Mode.
2Odaberite Recover or maintain your system.
Slijedite upute na zaslonu dok se ne prikaže prozor Odaberite neku mogućnost (Choose an option).
3Odaberite Otklanjanje poteškoća i Refresh your PC.
Pojedinosti potražite u Korisnički priručnik na zaslonu.
Unaprijed spremite važne podatke. Podaci zaštićeni autorskim pravima kao što su digitalni podaci za emitiranje ili glazbene datoteke organizirane u aplikacijama za reprodukciju digitalne multimedije možda neće biti dostupni čak i ako se podaci zadrže na istom mjestu nakon što osvježite računalo. Upute potražite u datoteci pomoći isporučenoj uz aplikaciju koju upotrebljavate.
Zadržavaju se aplikacije koje su instalirane
u vrijeme isporuke i one instalirane iz Windows trgovina, a brišu se sve aplikacije s radne površine koje su instalirane nakon kupovine.
Oporavak iz područja za oporavak
1Pritisnite gumb ASSIST dok je računalo isključeno.
Pojavljuje se zaslon VAIO Care Rescue Mode.
2Odaberite Recover or maintain your system.
Slijedite upute na zaslonu dok se ne prikaže prozor Odaberite neku mogućnost (Choose an option).
3Odaberite Otklanjanje poteškoća i Recovery and maintenance.
Slijedite upute na zaslonu dok se ne prikaže prozor VAIO Care (Rescue
Mode) : Recover or maintain your system.
Ako se pojavi prozor s odabirom jezika, odaberite željeni jezik i kliknite OK.
4 Odaberite Start recovery wizard.
5 Slijedite upute na zaslonu.
Za izvođenje prilagođenog oporavka odaberite
Tools i Start advanced recovery wizard.
8
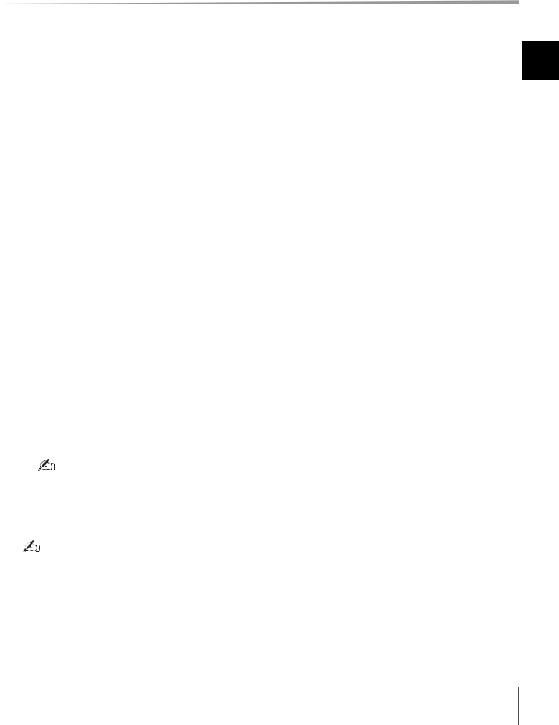
Oporavak pomoću medija za oporavak
Na modelima bez ugrađenog pogona optičkog diska, spojite vanjski pogon optičkog diska (ne isporučuje se) na računalo. Ako je s vanjskim pogonom optičkog diska isporučen strujni prilagodnik, uključite prilagodnik u izvor napajanja.
1Umetnite medij za oporavak (optički disk) u pogon optičkog diska ili priključite USB memorijski pogon u USB utičnicu na računalu dok je računalo
u uobičajenom načinu rada.
2 Isključite računalo.
3Pritisnite gumb ASSIST za prikaz zaslona VAIO Care Rescue Mode i odaberite Start from media (USB device/optical disc).
Slijedite upute na zaslonu dok se ne prikaže prozor Odaberite neku mogućnost (Choose an option).
4Odaberite Otklanjanje poteškoća i Recovery and maintenance.
Slijedite upute na zaslonu dok se ne prikaže prozor VAIO Care (Rescue
Mode) : Recover or maintain your system.
Ako se pojavi prozor s odabirom jezika, odaberite željeni jezik i kliknite OK.
5 Odaberite Start recovery wizard.
6 Slijedite upute na zaslonu.
Za izvođenje prilagođenog oporavka odaberite
Tools i Start advanced recovery wizard.
Ako računalo ne možete oporaviti pomoću USB memorijskog pogna, pogon priključite u drugu USB utičnicu na računalu pa ponovite pokušaj oporavka računala.
Važne napomene o oporavku
s Oporavak računala izbrisat će sve |
HR |
podatke na ugrađenom tvrdom disku ili |
|
SSD pogonu i sve postavke vratiti na |
|
početne tvorničke postavke. Provjerite |
|
imate li sigurnosnu kopiju važnih |
|
podataka. |
|
Ako želite zadržati glavne postavke |
|
i osobne podatke obnovite računalo. |
|
sPrije oporavka računala odspojite sve vanjske uređaje iz računala osim kabela za napajanje, strujnog prilagodnika ili uređaja potrebnih za oporavak.
sPrije oporavka računala provjerite je li računalo priključeno u strujnu utičnicu.
sNe prekidajte oporavak dok se postupak ne dovrši.
sAko ste zaboravili lozinku i ne možete pokrenuti postupak oporavka, obratite se ovlaštenom centru za servis/podršku tvrtke Sony kako bi je poništili.
Poništavanje lozinke se naplaćuje.
Napomene o aplikacijama
sOporavak računala obnovit će samo predinstalirane aplikacije. Aplikacija (e) koji ste sami instalirali i podaci koje ste stvorili nakon kupovine ne mogu se vratiti. Osim toga, ne može se obnoviti samo sustav Windows.
sNeke predinstalirane aplikacije sadrže mogućnosti koje omogućuju aplikacijama da se same instaliraju ili deinstaliraju. Međutim, ako se te mogućnosti koriste, neke aplikacije možda neće ispravno raditi na računalu.
sInstaliranje aplikacija za promjenu veličine particija može onemogućiti oporavak ili stvaranje medija za oporavak.
9
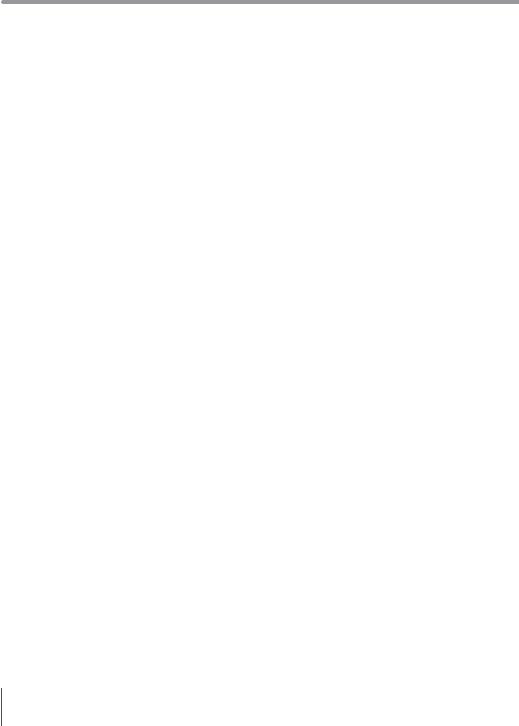
Izrada sigurnosne kopije i vraćanje podataka
Izrada sigurnosne kopije i vraćanje podataka
u slučaju kada možete pokrenuti Windows
Ako možete pokrenuti Windows, izradu sigurnosne kopije i vraćanje podataka možete izvršiti značajkama sustava Windows.
Za upotrebu značajke otvorite Upravljačka ploča i odaberite Sustav i sigurnost
i Prethodne datoteke.
Izrada sigurnosne kopije i vraćanje podataka
u slučaju kada ne možete pokrenuti Windows
Ako ne možete pokrenuti sustav Windows, izradite sigurnosnu kopiju podataka pomoću programa VAIO Care (Rescue
Mode) : Recover or maintain your system. Možete upotrijebiti program
VAIO Data Restore Tool za povrat podataka za koje ste sigurnosnu kopiju izradili pomoću programa VAIO Care
(Rescue Mode) : Recover or maintain your system.
Napomene o upotrebi programa VAIO Care (Rescue Mode) : Recover or maintain your system
sPažljivo rukujte spašenim datotekama kako biste ih zaštitili od neovlaštena pristupa.
sOnemogućite značajku šifriranje tvrdog diska u sustavu Windows prije upotreba programa VAIO Care (Rescue Mode) : Recover or maintain your system za izradu sigurnosne kopije i povrat podataka. Međutim, spašenim datotekama koje nisu šifrirane na ugrađenom tvrdom disku ili SSD pogonu lako mogu pristupiti neovlašteni korisnici uporabom medija za oporavak i ove aplikacije. Stoga nakon uporabe ove aplikacije provjerite jeste li zadali lozinku za pokretanje ili lozinku za tvrdi disk, omogućili značajku šifriranja tvrdog diska u sustavu Windows te jeste li medije za oporavak pohranili na sigurno mjesto kako biste spašene datoteke zaštitili od neovlaštena pristupa.
10
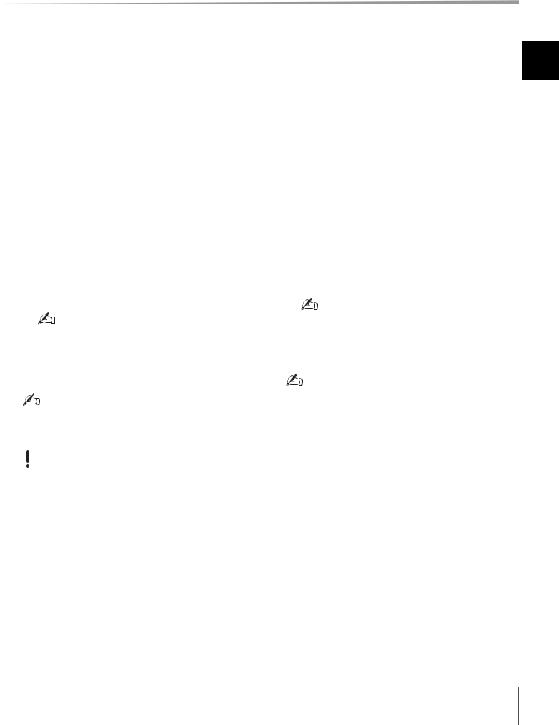
sUpotreba programa VAIO Care (Rescue
Mode) : Recover or maintain your system ne jamči izradu sigurnosne kopije svih podataka na ugrađenom tvrdom disku ili SSD pogonu. Tvrtka Sony ne preuzima nikakvu odgovornost za gubitak podataka proizašao iz postupka izrade sigurnosne kopije.
sUpotrebljavajte kabel za napajanje ili strujni prilagodnik za napajanje računala tijekom upotrebe programa
VAIO Care (Rescue Mode) : Recover or maintain your system.
Spašavanje podataka
1Pratite korake od 1 do 3 u »Oporavak iz područja za oporavak« na stranici 8 ili korake od 1 do 4 u »Oporavak pomoću medija za oporavak« na stranici 9.
Ako se pojavi prozor s odabirom jezika, odaberite željeni jezik i kliknite OK.
2 Odaberite Tools pa Rescue Data.
3 Slijedite upute na zaslonu.
Ako odaberete Custom rescue, preporučuje se kao mjesto za spremanje spašenih datoteka odabrati vanjski tvrdi disk.
Ne odspajajte vanjski tvrdi disk ili optički pogon tijekom postupka spašavanja.
Spašene datoteke mogu biti podijeljene u dvije ili više datoteka i spremljene na navedeno mjesto ili preimenovane, ovisno o odabranom mjestu. Za vraćanje spašenih datoteka upotrijebite VAIO Data Restore Tool.
Za spremanje spašenih datoteka upotrijebite vanjski tvrdi disk ili disk optičkog pogona koji podržava i.LINK ili USB vezu. Ako vanjski tvrdi disk ili pogon optičkog diska ne podržava i.LINK ili USB vezu, morate instalirati upravljački program aplikacije.
Vraćanje podataka pomoću programa VAIO Data Restore HR Tool
1Otvorite ukrasne oznake usmjeravajući pokazivač prema gornjem desnom kutu zaslona, a tada pomaknite usmjerivač prema dolje i odaberite ukrasnu
oznaku  Pretraživanje.
Pretraživanje.
2Odaberite Aplikacije i unesite »VAIO Data Restore Tool« u okvir za
Pretraživanje.
3Odaberite VAIO Data Restore Tool. Prikazuje se prozor VAIO Data Restore Tool.
4Odaberite Next.
Ako se pojavi prozor Kontrola korisničkih računa, odaberite Da.
Ako ste trenutačno u računalo prijavljeni kao običan korisnik, možda će se od vas zatražiti unos imena i lozinke administratora.
5 Slijedite upute na zaslonu.
Upute o tomu kako upotrebljavati aplikaciju potražite u datotekama pomoći isporučenim uz aplikaciju.
Ako je potrebno, vraćene datoteke premjestite na prvobitno mjesto.
11
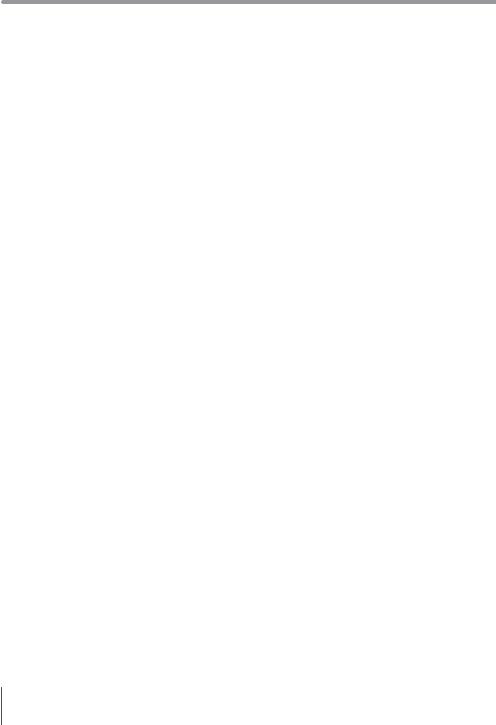
Izrada sigurnosne kopije i vraćanje podataka
Vraćanje sustava uporabom točke vraćanja
Točka vraćanja omogućuje vraćanje datoteka sustava u prethodno stanje, ovisno o trenutku stvaranja točke za vraćanje. Obično se točke vraćanja stvaraju automatski, na primjer, prilikom instalacije upravljačkog programa. Međutim, mi preporučujemo ručno stvaranje nove točke vraćanja prije instaliranja svake aplikacije ili upravljačkog programa na računalo.
Vraćanje datoteka sustava uporabom točke vraćanja ako se Windows ne može pokrenuti
Na modelima bez ugrađenog pogona optičkog diska, spojite vanjski pogon optičkog diska (ne isporučuje se) na računalo. Ako je s vanjskim pogonom optičkog diska isporučen strujni prilagodnik, uključite prilagodnik u izvor napajanja.
1Pratite korake od 1 do 3 u »Oporavak pomoću medija za oporavak« na stranici 9.
2Odaberite Otklanjanje poteškoća, Napredne mogućnosti i System Restore.
3Odaberite operacijski sustav. Prikazuje se prozor System Restore.
4 Odaberite Next.
5Odaberite točku vraćanja i kliknite Next. Prikazuje se prozor za potvrdu odabrane točke vraćanja.
6Za potvrdu točke vraćanja kliknite Završi. Računalo se ponovno pokreće nakon vraćanja datoteka sustava.
12
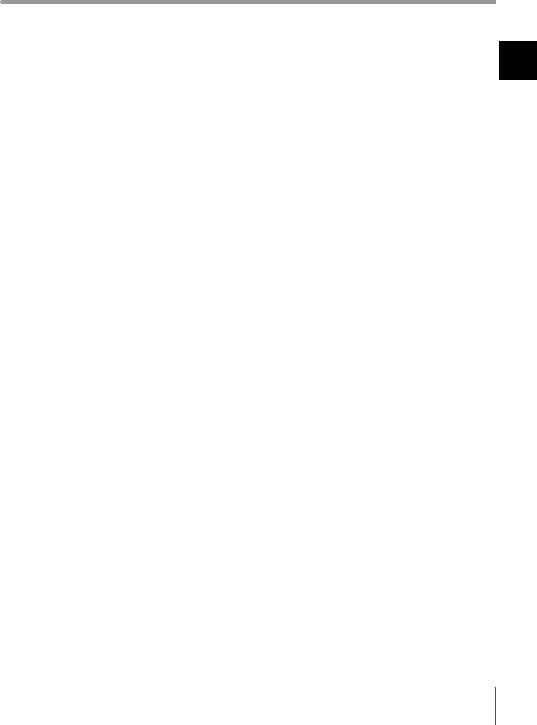
Rješavanje problema
Ako imate problema u radu s računalom
HR
Pokušajte ove prijedloge prije kontaktiranja ovlaštenog centra za servis/podršku tvrtke Sony ili pozivanja lokalnog prodavača proizvoda tvrtke Sony.
•Pročitajte podatke za rješavanje problema u ovom odjeljku ili u Korisnički priručnik na zaslonu.
•Pritisnite gumb ASSIST dok je računalo uključeno kako biste pokrenuli program VAIO Care i proveli potrebne radnje.
•Posjetite web-mjesto za mrežnu podršku za VAIO.
13
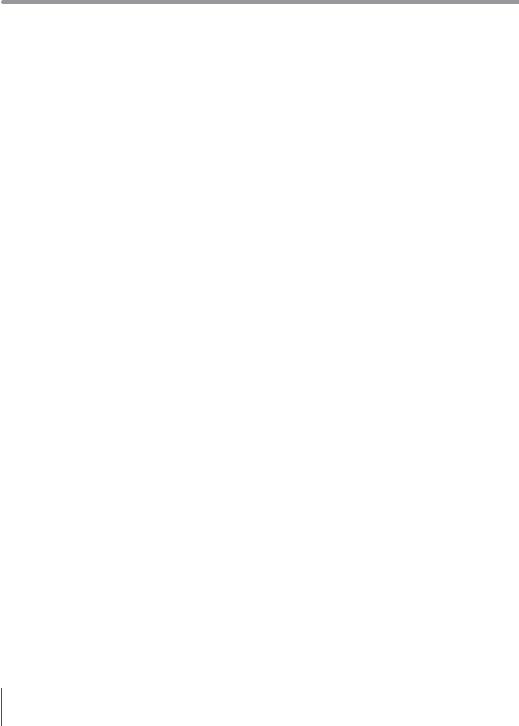
Rješavanje problema
Problemi s oporavkom
Oporavak iz područja za oporavak nije moguć
Opravite računalo pomoću medija za oporavak ako ste aplikacijom izmijenili područje za oporavak, instalirali operacijski sustav koji se razlikuje od predinstaliranog ili ako ste formatirali ugrađeni tvrdi disk ili SSD pogon, a da niste upotrijebili program
VAIO Care (Rescue Mode) : Recover or maintain your system.
Izrada medija za oporavak nije moguća
s Pokušajte izvršiti donje prijedloge:
1Preuzmite i instalirajte najnovija ažuriranja programom VAIO Update.
2Ponovo pokrenite računalo pa pokušajte ponovo izraditi medije za oporavak.
3Ako je s vanjskim optičkim pogonom isporučen strujni prilagodnik, uključite prilagodnik u izvor napajanja.
sIsprobajte druge pouzdane medije.
sAko se problem i dalje javlja, dodatnu pomoć potražite na web-mjestu za mrežnu podršku za VAIO.
Nije moguće pokrenuti/dovršiti postupak oporavka
sIz računala odspojite sve nepotrebne vanjske uređaje.
sPokušajte izvršiti donje prijedloge:
s Provjerite stanje medija za oporavak. Ako upotrebljavate optičke diskove, provjerite jesu li prljavi ili oštećeni.
Ako diskovi nisu čisti, očistite ih pa ponovo pokušajte oporaviti računalo.
s Ako ne možete oporaviti računalo iz područja za oporavak, ponovo pokrenite računalo i opet pokušajte oporaviti računalo iz područja za oporavak ili pomoću medija za oporavak.
s Ako računalo ne možete oporaviti pomoću USB optičkog pogona ili USB memorijskog pogona, pogon priključite u drugu USB utičnicu ili USB utičnicu koja je usklađena sa standardom USB 2.0 (ako postoji). Zatim isključite računalo i ponovo pokušajte provesti oporavak.
sAko se problem i dalje javlja, dodatnu pomoć potražite na web-mjestu za mrežnu podršku za VAIO.
14
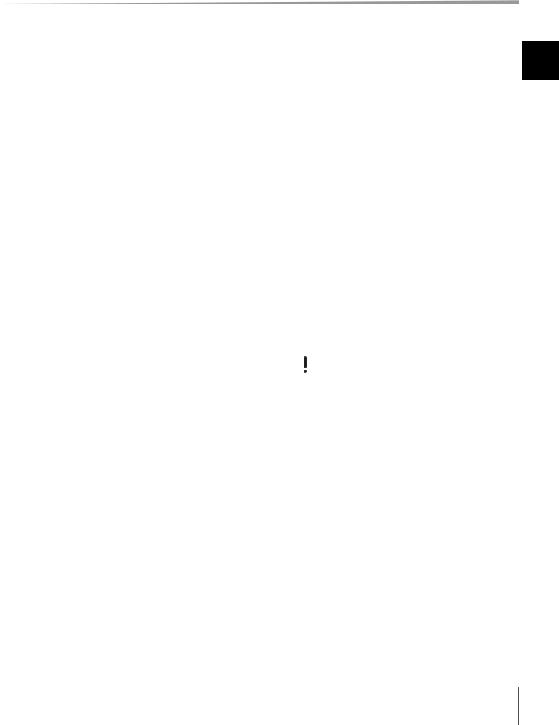
Najčešći problemi
Računalo se ne može pokrenuti
sPrije prve upotrebe računala morate ga priključiti na izvor napajanja (pomoću strujnog prilagodnika ako je isporučen).
sProvjerite jesu li svi kabeli čvrsto pričvršćeni na uređaje kao što je na primjer spoj računala i kabela za napajanje (pomoću strujnog prilagodnika ako je isporučen).
sProvjerite je li baterija ispravno stavljena i napunjena.
sOdspojite sve priključene kabele
i vanjske uređaje, kao što su kabel za napajanje, strujni prilagodnik i USB uređaj, izvadite bateriju i pričekajte oko pet minuta. Zatim ih vratite na svoja mjesta i ponovo uključite računalo.
sUklonite sve dodatne memorijske module koje ste ugradili nakon kupnje računala pa ponovo pokrenite računalo.
sAko je računalo priključeno na produžni kabel s prekidačem provjerite je li prekidač uključen i je li produžni kabel čvrsto priključen u strujnu utičnicu.
sAko upotrebljavate vanjski zaslon, provjerite je li priključen u izvor napajanja te je li uključen.
HR
Zelena žaruljica pokazivača napajanja gori, ali zaslon je i dalje prazan
sNekoliko puta pritisnite tipke Alt+F4 kako biste zatvorili prozor aplikacije. Možda je došlo do pogreške u aplikaciji.
sPritisnite tipke Ctrl+Alt+Delete,
odaberite  (Isključi računalo)
(Isključi računalo)
u donjem desnom kutu zaslona računala i zatim odaberite Ponovno pokreni.
sPritisnite i držite gumb za uključivanje/ isključivanje ili povucite i držite prekidač za uključivanje/isključivanje dulje od četiri sekunde kako bi se računalo isključilo. Odspojite kabel za napajanje ili strujni prilagodnik i ostavite računalo na pet minuta. Zatim priključite kabel za napajanje ili strujni prilagodnik pa ponovo uključite računalo.
Isključivanje računala tipkama Ctrl+Alt+Delete, prekidačem ili gumbom za uključivanje/isključivanje može prouzročiti gubitak nespremljenih podataka.
15
 Loading...
Loading...