Sony SVJ202A11L Users Manual
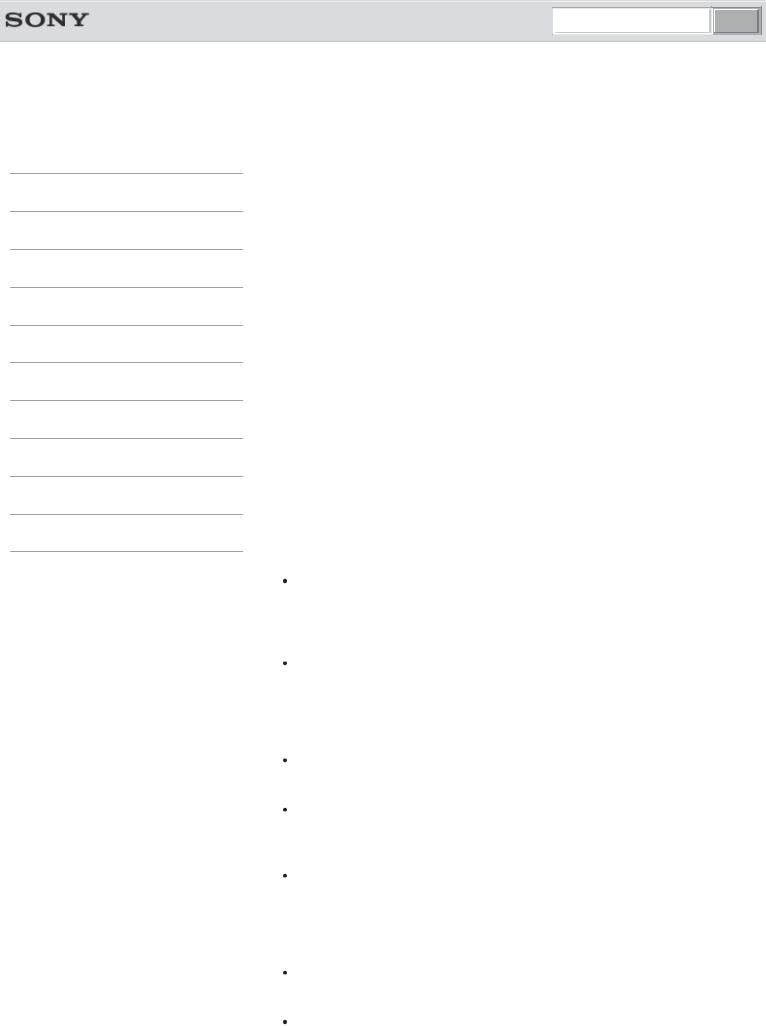

 Search
Search
VAIO User Guide VAIO Duo SVJ2021 Series
 Troubleshooting
Troubleshooting
How to Use
Parts Description
Setup
Network / Internet
Connections
Settings
Playback
Backup / Recovery
Security
Other Operations
Notifications
Back | Back to Top
Read This First
Congratulations on your purchase of this VAIO(R) computer.
About your VAIO computer’s configuration
To find out about the configuration of your VAIO computer, visit the Sony online support website. [Details]
Some features, options, and supplied items may not be available on your VAIO computer.
Features
Available features vary depending on the model or options you selected. Not all features described in this manual are available depending on your model.
Illustrations
Illustrations, photos, or screenshots in this manual may look slightly different depending on the model or options you selected.
Apps
The preinstalled apps may vary depending on the model or options you selected. The apps described in this manual may not be preinstalled on your VAIO computer.
Supplied manuals
The following manuals are supplied with your VAIO computer.
On-screen documentation
User Guide - Introduction Version [Details]
A preinstalled manual with limited information of your VAIO computer, focused on support and Internet connection. The User Guide - Introduction Version is
replaced with a complete version of the User Guide (this manual), after update.
User Guide (this manual)
General information and operation instructions about your VAIO computer including support and troubleshooting information
Printed documentation
Quick Start Guide
An overview of how to set up and get started with your VAIO computer
Recovery, Backup and Troubleshooting Guide
Information on how to recover and back up your VAIO computer, as well as troubleshooting information
Safety Regulations
Read carefully before activating the wireless functions such as the wireless LAN and BLUETOOTH technology.
Other references
Windows Help and Support [Details]
A comprehensive resource for practical advice, tutorials, and demonstrations to help you
learn to use your VAIO computer.
App help files
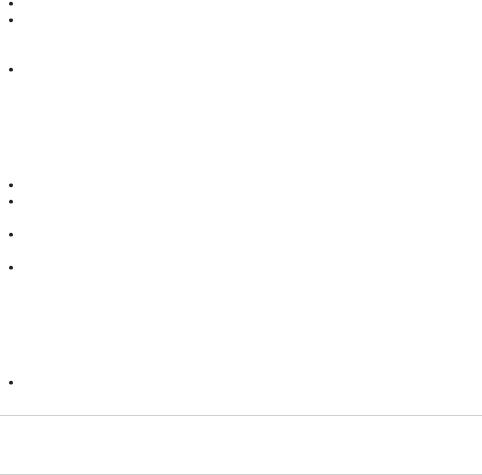
App help files may be included with the preinstalled apps on your VAIO computer. You may be able to access the help files from the help menu.
Notice
Copyright 2012 Sony Corporation. All rights reserved.
This manual and the software described herein, in whole or in part, may not be reproduced, translated, or reduced to any machine-readable form without prior written approval.
Sony Corporation provides no warranty with regard to this manual, the software, or other information contained herein and hereby expressly disclaims any implied warranties or merchantability or fitness for any particular purpose with regard to this manual, the software, or such other information. In no event shall Sony Corporation be liable for any incidental, consequential, or special damages, whether based on tort, contract, or otherwise, arising out of or in connection with this manual, the software, or other information contained herein or the use thereof.
In the manual, the (TM) or (R) marks are not specified.
Sony Corporation reserves the right to make any modification to this manual or the information contained herein at any time without notice.
The software described herein is governed by the terms of a separate user license agreement.
Sony Corporation is not liable and will not compensate for any lost recordings made to your VAIO computer, external recording media, or recording devices or any relevant losses, including when recordings are not made due to reasons including the computer failure, or when the contents of a recording are lost or damaged as a result of the computer failure or repair undertaken to the computer. Sony Corporation will not restore, recover, or replicate the recorded contents made to the computer, external recording media, or recording devices under any circumstances.
Features and specifications are subject to change without notice.
Related Topic
About Online Support Website
© 2012 Sony Corporation
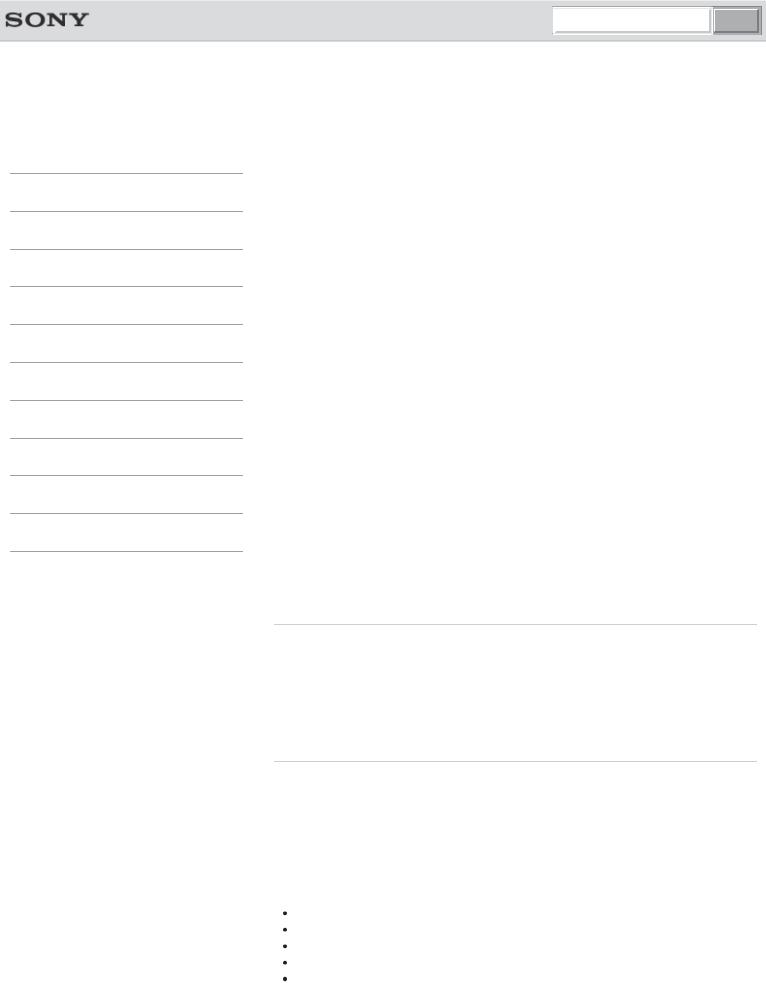

 Search
Search
VAIO User Guide VAIO Duo SVJ2021 Series |
Back | Back to Top |
 Troubleshooting
Troubleshooting
How to Use
Parts Description
Setup
Network / Internet
Connections
Settings
Playback
Backup / Recovery
Security
Other Operations
Notifications
Welcome
Congratulations on the purchase of this VAIO(R) computer.
This User Guide - Introduction Version provides you with limited information about your VAIO computer. To update this file to the complete version of the User Guide, see
Updating the User Guide to the Latest Version [Details] for more information. Your VAIO computer does not support touch screen operations depending on the model you purchased. In such a case, use a mouse for computer operations.
Read this first
Updating the User Guide to the Latest Version
Connecting to the Internet
Updating Your VAIO Computer
Solving Problems on Your VAIO Computer Using VAIO Care
Finding Support Information
Windows 8 basic operations
Overview
Opening the Charms Bar Searching/Starting Apps or Files Showing the Start Screen Showing the Running Apps List
Showing App commands or All Apps
Activating Sleep Mode or Shutting Down or Restarting Your VAIO Computer
Trademarks
^ Go to top
Read This First
Updating the User Guide to the Latest Version
By updating this User Guide - Introduction Version through the Internet, you can get the complete version of the User Guide with detailed information on your VAIO computer. Once the User Guide is updated to the complete version, you can access it anytime even
if you are offline.
With the complete version of the User Guide, you can view information about:
Parts description
Feature and operating instructions
Precautions
Troubleshooting information
Windows 8 basic operations
Below is an example of a screenshot in English.
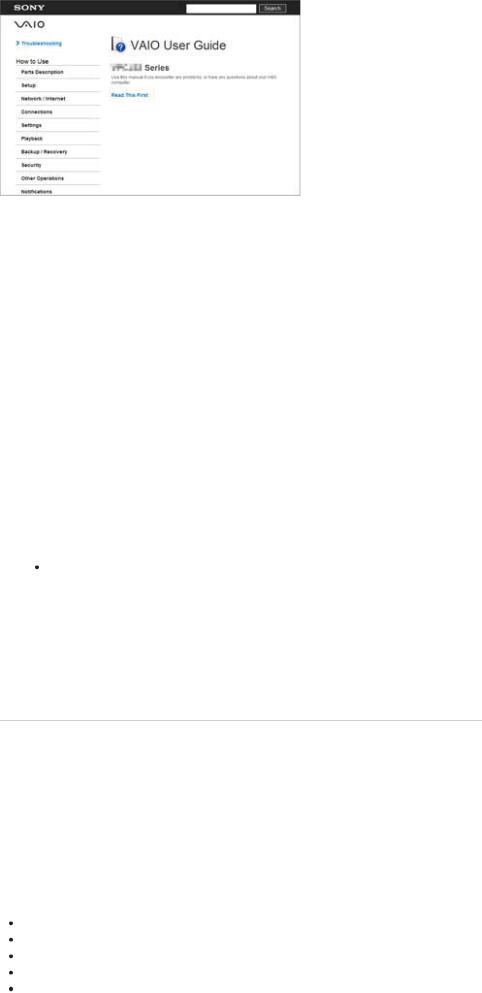
* Design and content of the screen are subject to change.
To get the complete version of the User Guide
1.Connect your VAIO computer to the Internet. [Details]
2.Exit this User Guide - Introduction Version.
3.Open the Charms bar [Details], then select  (Search).
(Search).
4.Select Apps.
5.Enter “VAIO Manual” in the Search box.
6.Select VAIO Manual from the list.
7.After a window prompting you to update the manual appears, follow the on-screen
instructions to complete the updates.
This file will automatically update to the complete version of the User Guide.
If the window prompting you to update the User Guide does not appear, make sure
your VAIO computer is connected to the Internet and repeat the above steps.
If the update window still does not appear, launch VAIO Update so you can find and download the User Guide manually. See Updating Your VAIO Computer
[Details] for more information on VAIO Update.
Hint
It may take some time to complete the update.
To view help files for Windows OS and app operations
When you have trouble operating your VAIO computer, try referring to Windows Help and Support or help files included with your apps.
To access Windows Help and Support, open the Charms bar, then enter “Help and Support” in the Search box. [Details]
^ Go to top
Connecting to the Internet
You will need to connect your VAIO computer to the Internet before updating to the complete version of the User Guide.
Before connecting to the Internet
Before using the Internet, you will need to sign up with an Internet Service Provider (ISP) and set up devices required for connecting your VAIO computer to the Internet.
The following types of Internet connection services may be available from your ISP:
Fiber to the Home (FTTH)
Digital Subscriber Line (DSL)
Cable modem
Satellite
Dial-up
For more information on devices required for Internet access and how to connect your VAIO computer to the Internet, ask your ISP.
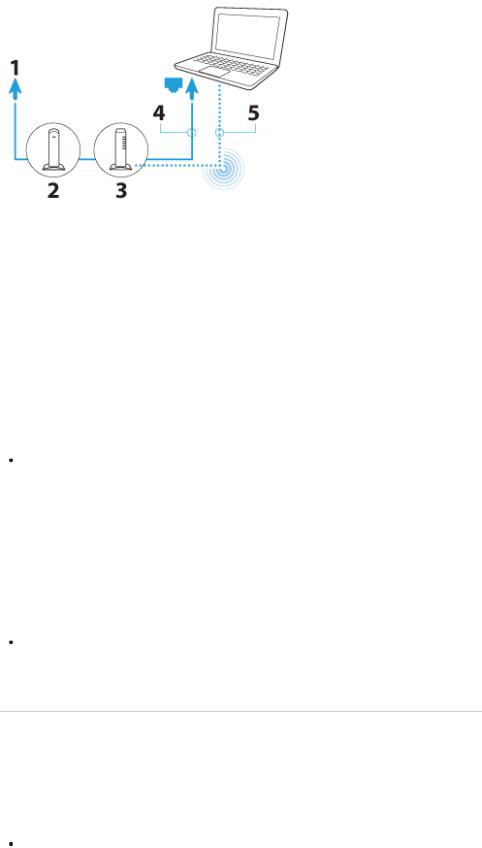
The following is one of the Internet connection methods as an example.
1.Internet
2.Modem
3.Router/access point
4.LAN cable (not supplied)
5.Wireless LAN
To use the network (LAN)
You can connect your VAIO computer to networks with a LAN cable. Connect one end of a LAN cable to the LAN port on the computer and the other end to your network. For detailed settings and devices required for LAN access, ask your network administrator.
Note
The connection, setting method, or required devices may vary depending on your network environment.
To use the wireless LAN network (Wi-Fi)
1.Open the Charms bar [Details], then select  (Settings).
(Settings).
2.Select  (Network).
(Network).
3.Select your desired network from the list and @@Connect@@.
Note
For detailed information on network settings and devices, refer to the information from your Internet Service Provider (ISP) or the manuals that came with your network devices.
^ Go to top
Updating Your VAIO Computer
Be sure to update your VAIO computer with the following apps to enhance the computer’s efficiency, security, and functionality.
Note
Your VAIO computer must be connected to the Internet to download the updates.
To use Windows Update
Windows Update enables you to make your VAIO computer more stable.
1.Open the Charms bar [Details], then select  (Search).
(Search).
2.Select Settings.
3.Enter “Windows Update” in the Search box.
4.Select Windows Update from the list.
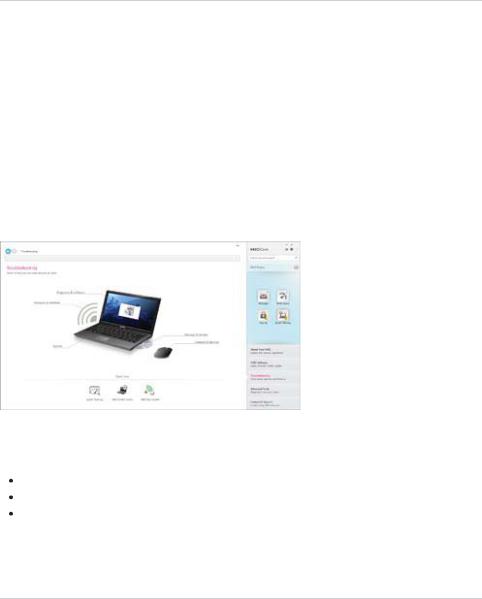
5. Follow the on-screen instructions to complete the updates.
To use VAIO Update
VAIO Update automatically notifies you of new updates available on the Internet then downloads and installs them on your VAIO computer.
1.Press the ASSIST button while your VAIO computer is on.
VAIO Care starts.
2.Select @@Maintenance@@ and VAIO Update.
3.Follow the on-screen instructions to complete the updates.
To update the antivirus app
Help protect your VAIO computer against security threats by keeping Internet security programs current with the latest updates. You can download and install the updates from the website of the manufacturer.
1.Open the Charms bar [Details], then select  (Search).
(Search).
2.Select Apps.
3.Enter the antivirus app name in the Search box.
4.Select the antivirus app from the list.
5.Follow the on-screen instructions to complete the updates.
^ Go to top
Solving Problems on Your VAIO Computer Using VAIO Care
With VAIO Care, you can regularly conduct performance checks and system tune-ups on your VAIO computer to keep it running at optimum level. Launch VAIO Care whenever a problem arises. VAIO Care will provide appropriate measures and support information to solve the problem.
To launch VAIO Care
Press the ASSIST button while your VAIO computer is on.
Below is an example of a screenshot in English.
* Design and content of the screen are subject to change.
Hint
Alternatively, search VAIO Care on the Charms bar to launch VAIO Care.
Refer to the help file included with VAIO Care for more information.
Pressing the ASSIST button while your VAIO computer is off displays the VAIO Care Rescue Mode screen. You can recover the computer by selecting @@Recover or maintain your system@@ in case of emergency, for example, when Windows does
not start.
^ Go to top
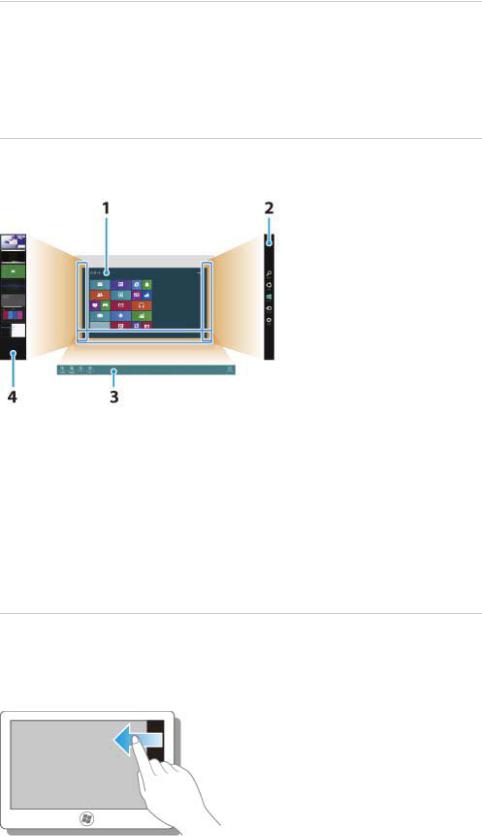
Finding Support Information
The Sony online support website provides instant access to information on commonly
encountered problems. You can find support information such as the support website URL in
Contact & Support on VAIO Care or the supplied Quick Start Guide.
^ Go to top
Windows 8 Basic Operations
Overview
1.Start screen
Main app tiles and the shortcut to the desktop
2.Charms bar
@@Search@@, @@Share@@, @@Start@@, @@Devices@@, @@Settings@@
3.@@App bar@@
@@Save@@, @@Edit@@, @@All apps@@, other operations (Alternatively, the app bar appears at the top of the screen.)
4.Running apps list
^Go to top
Opening the Charms Bar
Touch screen operation
Swipe your finger from the right edge of the screen to the center.
Mouse operation
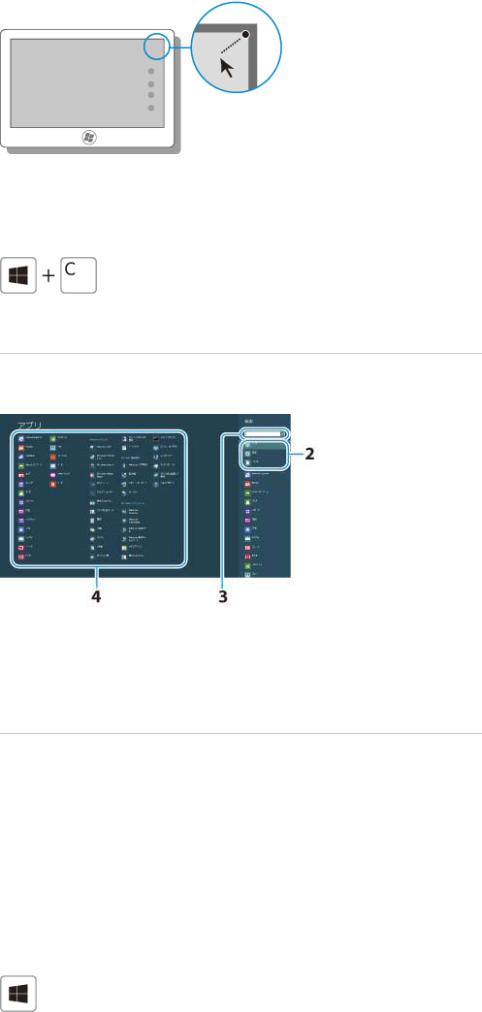
Place the pointer at the top right corner of the screen, then move the pointer down when the Charms appear.
Keyboard operation
Press the C key while holding down the  (Windows) key.
(Windows) key.
^ Go to top
Searching/Starting Apps or Files
1.Open the Charms bar [Details], then select  (Search).
(Search).
2.Select Apps or @@File@@.
3.Enter keywords in the Search box.
4.Select your desired app or file.
^ Go to top
Showing the Start Screen
Touch screen operation
Open the Charms bar [Details], then tap  (Start).
(Start).
Mouse operation
Open the Charms bar [Details], then click  (Start).
(Start).
Keyboard operation
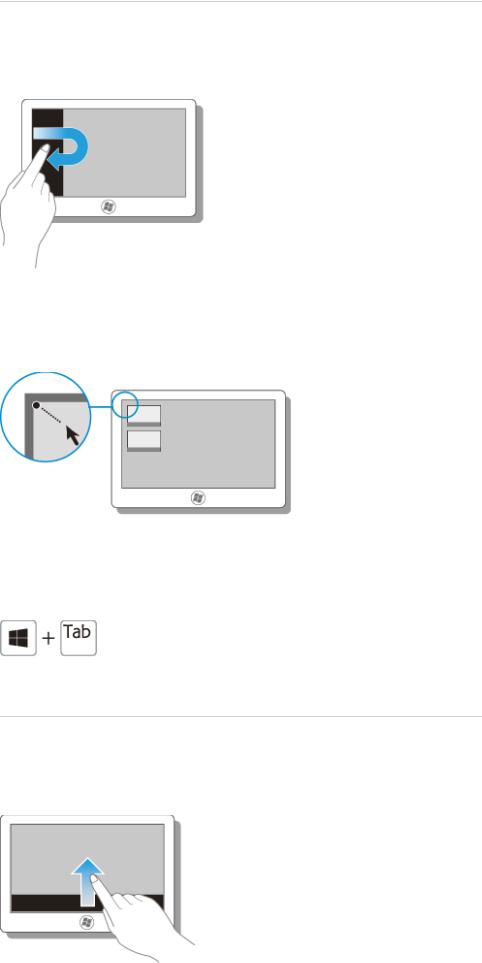
Press the  (Windows) key.
(Windows) key.
^ Go to top
Showing the Running Apps List
Touch screen operation
Slide your finger from the left edge of the screen to show an app icon(s), then slide the finger back to the edge.
Mouse operation
Place the pointer at the top left corner of the screen to show an app icon(s), then move the pointer down.
Keyboard operation
Press the Tab key while holding down the  (Windows) key.
(Windows) key.
^ Go to top
Showing App commands or All Apps
Touch screen operation
Swipe your finger from the bottom or top edge of the screen to the center.
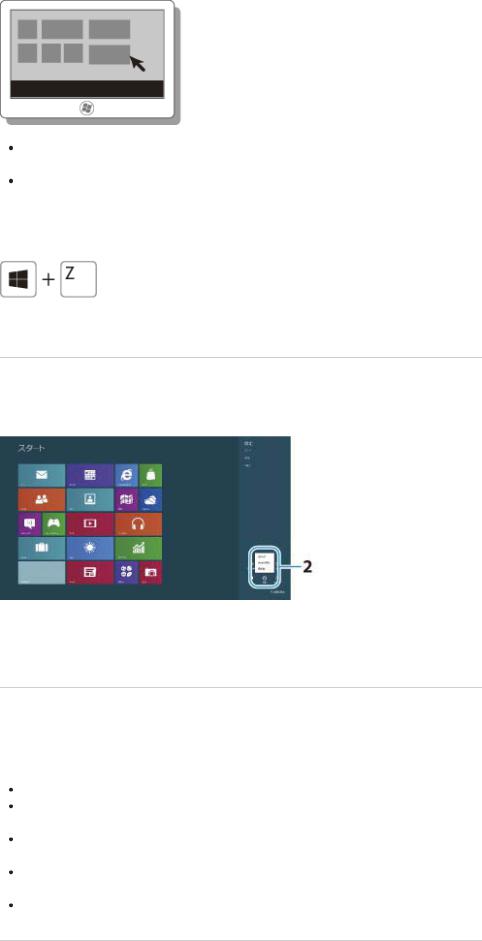
Mouse operation
To show @@App commands@@:
Right-click. (When the Start screen is displayed, select an app and right-click.) To show @@All apps@@:
Right-click on the Start screen.
Keyboard operation
Press the Z key while holding down the  (Windows) key.
(Windows) key.
^ Go to top
Activating Sleep Mode or Shutting Down or Restarting Your VAIO Computer
1.Open the Charms bar [Details], then select  (Settings).
(Settings).
2.Select  (Power) and Sleep, Shut down, or Restart.
(Power) and Sleep, Shut down, or Restart.
^ Go to top
Trademarks
SONY and the SONY logo are registered trademarks of Sony Corporation.
VAIO, the VAIO logo, and other Sony product or service names are trademarks or registered trademarks of Sony Corporation or any of its affiliates.
Windows and the Windows logo are either registered trademarks or trademarks of Microsoft Corporation in the United States and/or other countries.
All other names of system, products, and services are trademarks of their respective owners.
In the manual, the TM or (R) marks are not specified.
^ Go to top
Copyright 2012 Sony Corporation

© 2012 Sony Corporation
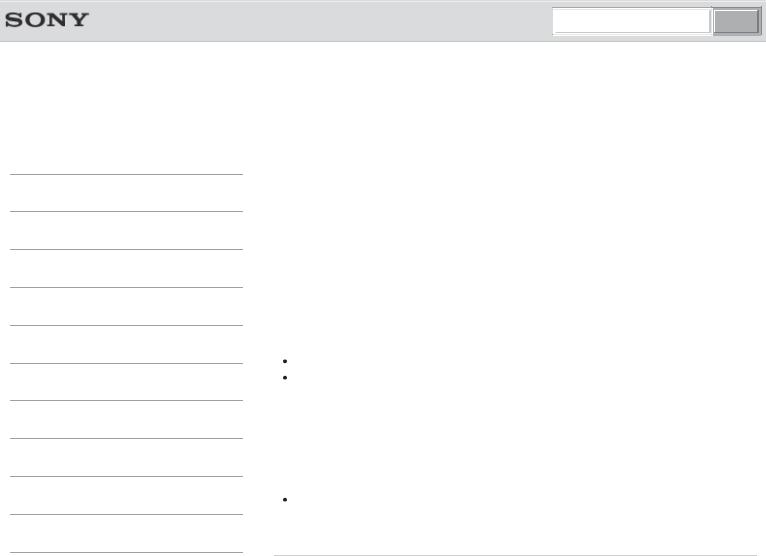

 Search
Search
VAIO User Guide VAIO Duo SVJ2021 Series
 Troubleshooting
Troubleshooting
How to Use
Parts Description
Setup
Network / Internet
Connections
Settings
Playback
Backup / Recovery
Security
Other Operations
Notifications
© 2012 Sony Corporation
Back | Back to Top
Checking Supplied Items
Check all items packed with the product before use.
Wireless keyboard*
USB keyboard*
Wireless mouse*
USB mouse*
Remote commander*
AA batteries
Alkaline batteries for the keyboard and mouse (2)*
Manganese batteries for the remote commander (2)*
* Not supplied with all models. Availability depends on your computer’s specifications.
AC adapter
Power cord
Hint
No Recovery Media is included because your VAIO computer can be recovered using data stored in the hard disk drive or SSD. See Recovering from the Recovery
Area for more information.[Details]
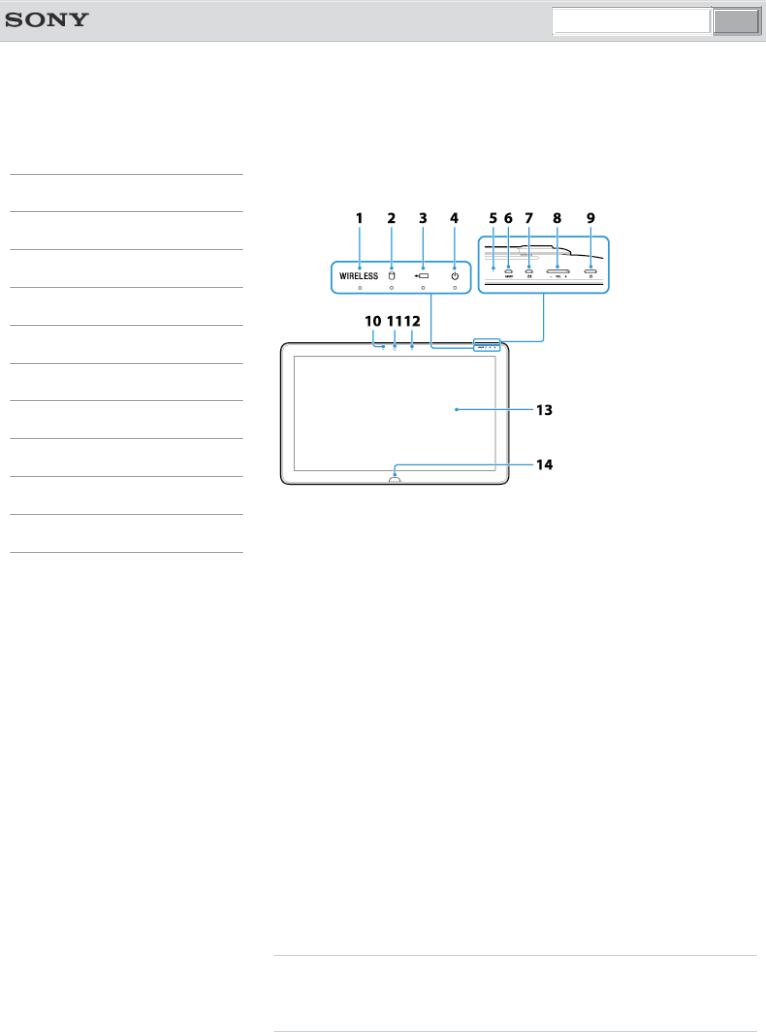

 Search
Search
VAIO User Guide VAIO Duo SVJ2021 Series |
Back | Back to Top |
 Troubleshooting
Troubleshooting
How to Use
Parts Description
Setup
Network / Internet
Connections
Settings
Playback
Backup / Recovery
Security
Other Operations
Notifications
Parts and Controls on the Front
Describes the features on the front of the VAIO computer, such as buttons and indicator lights.
1.WIRELESS indicator [Details]
2. Disc drive indicator
Disc drive indicator
3. Charge indicator [Details]
Charge indicator [Details]
4. Power indicator [Details]
Power indicator [Details]
5.Built-in microphone (monaural)
6.ASSIST button [Details]
7. Rotation lock button
Rotation lock button
8.VOL (Volume) buttons
9. Power button [Details]
Power button [Details]
10.Built-in camera indicator [Details]
11.Built-in camera [Details]
12.Ambient light sensor [Details]
13.Touch screen [Details]
14. Windows button
Windows button
Notes on the LCD screen
The LCD screen is manufactured using high-precision technology. You may, however, see tiny black points and/or bright points (red, blue, or green) that continuously appear on the LCD screen. The ratio of defective pixels to all available pixels of the LCD screen is less than 0.0006 %. Also, depending on the viewing angle, uneven stripes of changes in color and luminance may appear. These are normal results of the LCD screen construction and do not indicate a malfunction. Take note that returns and replacements are not accepted.
Related Topic
Parts and Controls on the Sides
Parts and Controls on the Back
© 2012 Sony Corporation
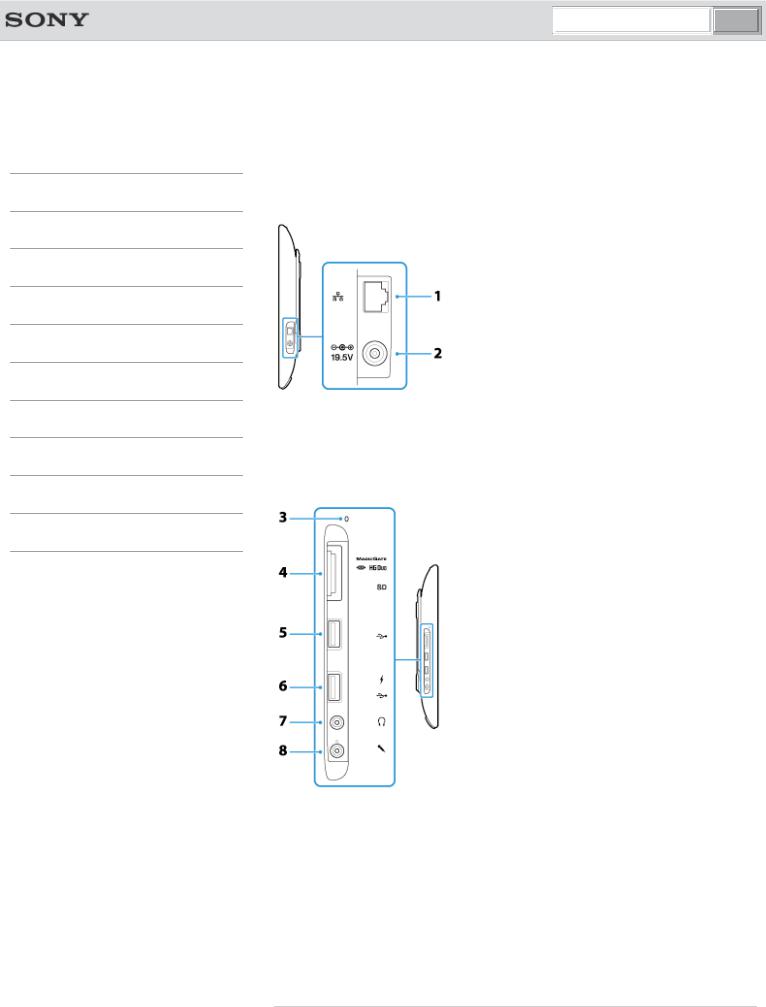

 Search
Search
VAIO User Guide VAIO Duo SVJ2021 Series
 Troubleshooting
Troubleshooting
How to Use
Parts Description
Setup
Network / Internet
Connections
Settings
Playback
Backup / Recovery
Security
Other Operations
Notifications
Back | Back to Top
Parts and Controls on the Sides
Describes the features on the sides of the VAIO computer, such as connection ports.
Right side
1. LAN port [Details]
LAN port [Details]
2. DC IN port [Details]
DC IN port [Details]
Left side
3.Media access indicator (“Memory Stick Duo” [Details], SD memory card [Details])
4.“Memory Stick Duo” / SD memory card combined slot (“Memory Stick Duo” [Details], SD memory card [Details])
“Memory Stick Duo” and an SD memory card cannot be inserted into the slot simultaneously.
5. USB port [Details]
USB port [Details]
6.
 USB port [Details]
USB port [Details]
7. Headphones jack [Details]
Headphones jack [Details]
8. Microphone jack [Details]
Microphone jack [Details]
Related Topic

Parts and Controls on the Front
Parts and Controls on the Back
© 2012 Sony Corporation
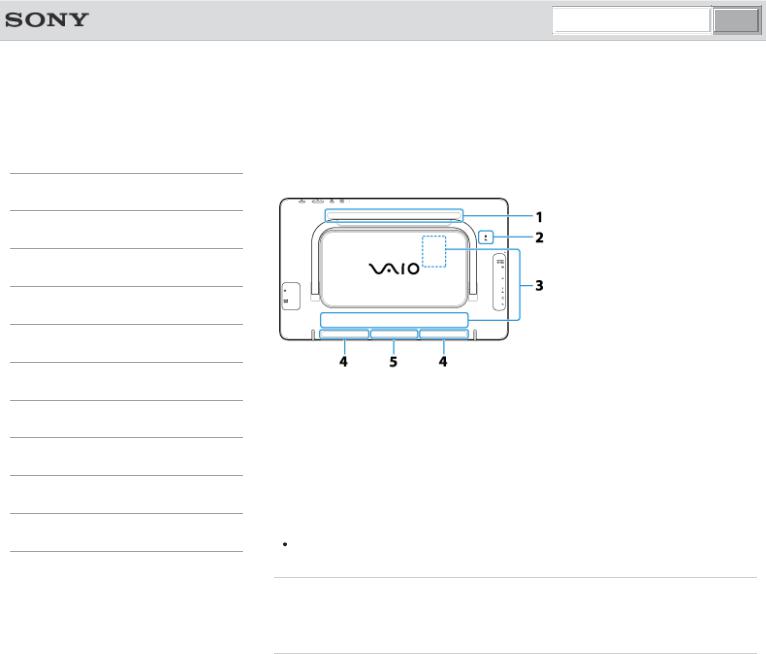

 Search
Search
VAIO User Guide VAIO Duo SVJ2021 Series
 Troubleshooting
Troubleshooting
How to Use
Parts Description
Setup
Network / Internet
Connections
Settings
Playback
Backup / Recovery
Security
Other Operations
Notifications
© 2012 Sony Corporation
Back | Back to Top
Parts and Controls on the Back
Describes the features on the back of the VAIO computer, such as connection ports.
1.Air exhaust vent
2.
 NFC port
NFC port
3.Rating plate
There is a rating plate on the back or in the back panel of the computer.
4.Built-in speakers (stereo)
5.Air intake vent
Note
The air exhaust vent may get hot during use. Take care when touching it.
Related Topic
Parts and Controls on the Front
Parts and Controls on the Sides
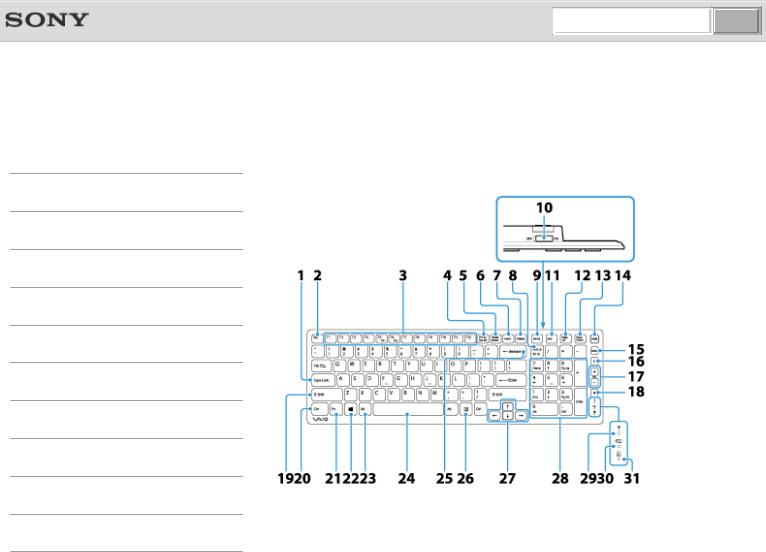

 Search
Search
VAIO User Guide VAIO Duo SVJ2021 Series
 Troubleshooting
Troubleshooting
How to Use
Parts Description
Setup
Network / Internet
Connections
Settings
Playback
Backup / Recovery
Security
Other Operations
Notifications
Back | Back to Top
Parts and Controls of the Keyboard
Describes the features of the keyboard, such as keys, buttons and indicator lights.
1.Caps Lock key [Details]
2.Esc key
3.Function keys [Details]
4.Prt Sc key
5.Pause / Break key
6.Insert key
7.Delete key
8.Num Lk / Scr Lk key [Details]
9.Home key
10.Power switch of the keyboard
11.End key
12.Page Up key
13.Page Down key
14.WEB button
15.MAIL button
16. Sleep button [Details]
Sleep button [Details]
17. Volume control buttons [Details]
Volume control buttons [Details]
18. Muting button [Details]
Muting button [Details]
19.Shift key
20.Ctrl key
21.Fn key [Details]
22. (Windows) key
(Windows) key
23.Alt key
24.Space bar
25.Backspace key
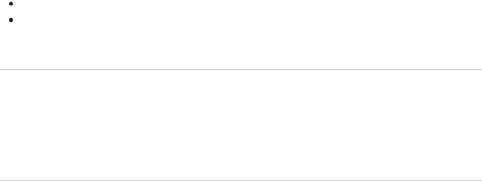
26.Applications key
27.Directional arrow keys
28.Numeric keypad
29. Connect indicator [Details]
Connect indicator [Details]
30. Battery indicator [Details]
Battery indicator [Details]
31. Caps lock indicator [Details]
Caps lock indicator [Details]
Hint
There is a raised dot on the F, J and 5 keys.
After 10 minutes of idle time, the keyboard enters the power saving mode and all indicator lights turn off.
Related Topic
Replacing the AA Battery of the Keyboard
Checking the Remaining Battery Power of the Keyboard
About the Usage Environment for the Keyboard
Connecting the Wireless Keyboard
© 2012 Sony Corporation
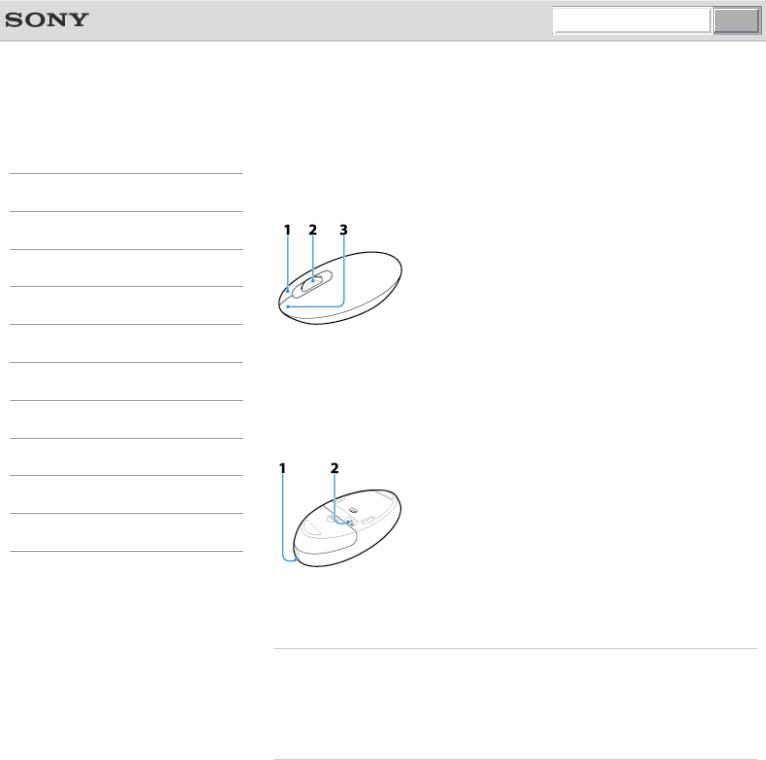

 Search
Search
VAIO User Guide VAIO Duo SVJ2021 Series
 Troubleshooting
Troubleshooting
How to Use
Parts Description
Setup
Network / Internet
Connections
Settings
Playback
Backup / Recovery
Security
Other Operations
Notifications
© 2012 Sony Corporation
Back | Back to Top
Parts and Controls of the Mouse
Describes the features of the mouse, such as buttons.
Top
1.Right button
2.Central wheel
3.Left button
Bottom
1.Status light [Details]
2.Power switch of the mouse
Related Topic
Replacing the AA Battery of the Mouse
Checking the Remaining Battery Power of the Mouse
About the Usage Environment for the Mouse
Connecting the Wireless Mouse
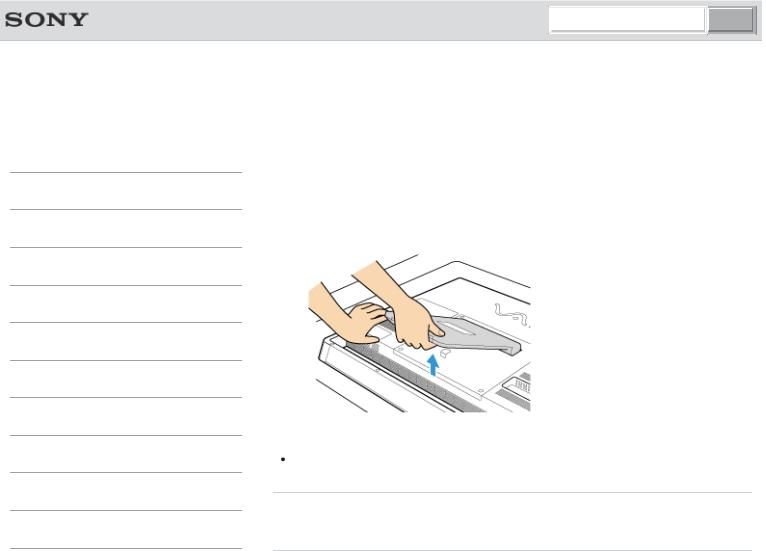

 Search
Search
VAIO User Guide VAIO Duo SVJ2021 Series |
Back | Back to Top |
 Troubleshooting
Troubleshooting
How to Use
Parts Description
Setup
Network / Internet
Connections
Settings
Playback
Backup / Recovery
Security
Other Operations
Notifications
© 2012 Sony Corporation
Setting the Stand
This section describes how to set the stand.
1.Place your VAIO computer gently face down on a soft cloth, etc.
2.Pull up the stand, holding the bottom of your VAIO computer, as in the illustration below.
Note
Pull up the stand with slight force until it clicks.
Related Topic
Adjusting the Angle of the Screen
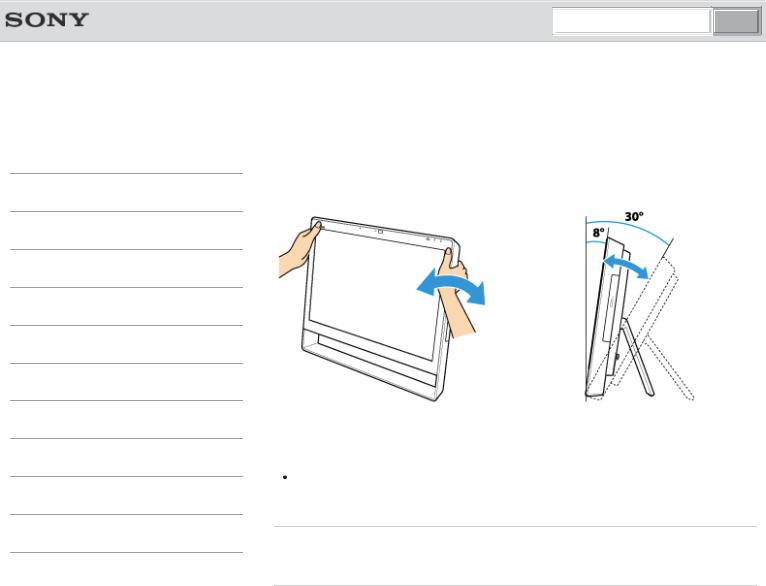

 Search
Search
VAIO User Guide VAIO Duo SVJ2021 Series |
Back | Back to Top |
 Troubleshooting
Troubleshooting
How to Use
Parts Description
Setup
Network / Internet
Connections
Settings
Playback
Backup / Recovery
Security
Other Operations
Notifications
© 2012 Sony Corporation
Adjusting the Angle of the Screen
You can adjust the screen angle of your choice.
Adjust the angle, holding the upper part of the screen.
The angle of your VAIO computer can be adjusted from approximately 8 to 30 degrees.
Note
Do not exert excessive pressure on your VAIO computer while adjusting the angle of the screen, as damage may result.
Related Topic
Setting the Stand
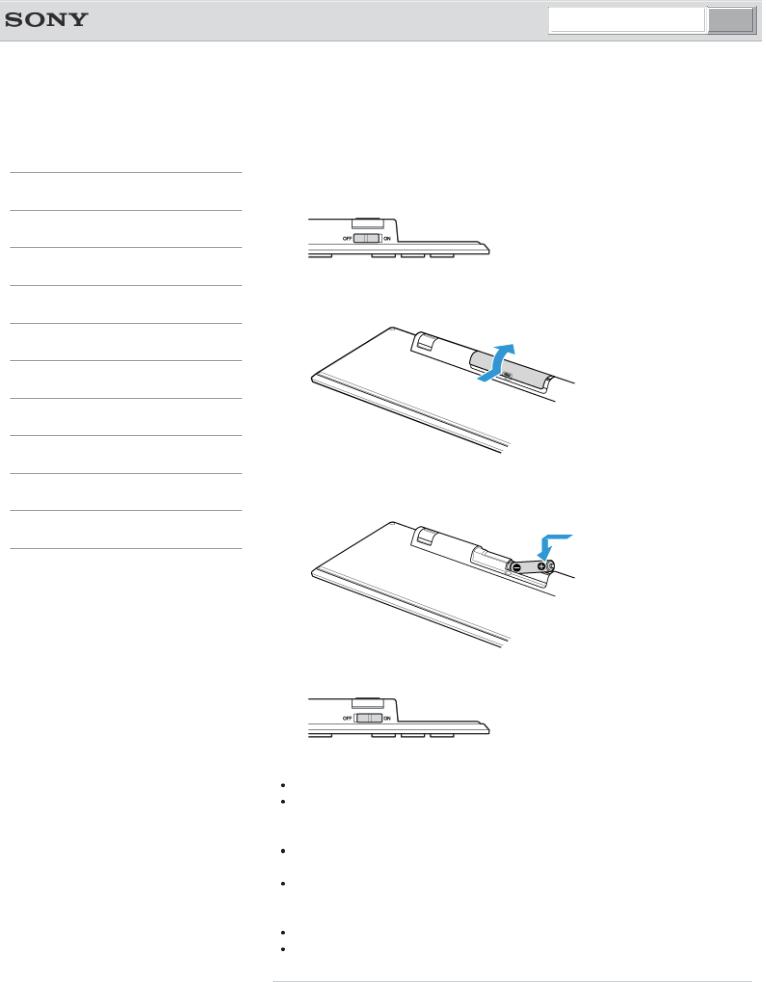

 Search
Search
VAIO User Guide VAIO Duo SVJ2021 Series |
Back | Back to Top |
 Troubleshooting
Troubleshooting
How to Use
Parts Description
Setup
Network / Internet
Connections
Settings
Playback
Backup / Recovery
Security
Other Operations
Notifications
Replacing the AA Battery of the Keyboard
Change the AA battery in the keyboard when the battery power becomes low.
1.Set the power switch of the keyboard to OFF.
2.Turn over the keyboard, and then push the center of the cover in the direction shown in the illustration below.
3.Remove the old battery and insert a new AA alkaline battery (minus (-) end first), then close the cover.
4. Set the power switch of the keyboard to ON.
Note
Use a new AA alkaline replacement battery.
If you do not intend to use the keyboard for a while, set the power switch of the keyboard to OFF. If you do not intend to use the keyboard for an extended period of time, remove its AA battery.
When the battery power becomes low, replace with a new AA battery promptly. Keeping a depleted battery in the keyboard may cause battery leakage.
Since the keyboard cannot be used with a commercially available rechargeable battery, use a non-rechargeable AA battery. If you use a rechargeable battery, battery leakage may occur, resulting in a malfunction.
Do not recharge a dry cell AA battery.
Refer to the supplied safety information manual.
Related Topic
Parts and Controls of the Keyboard
Checking the Remaining Battery Power of the Keyboard

© 2012 Sony Corporation
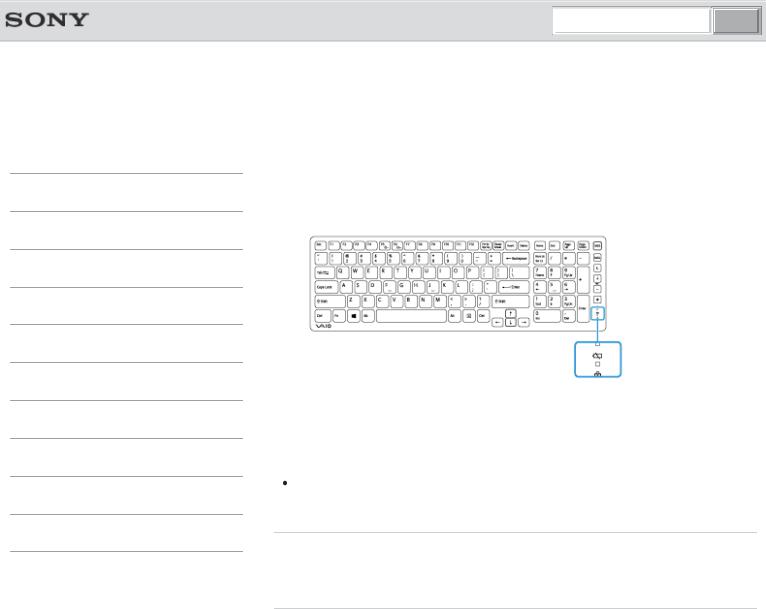

 Search
Search
VAIO User Guide VAIO Duo SVJ2021 Series
 Troubleshooting
Troubleshooting
How to Use
Parts Description
Setup
Network / Internet
Connections
Settings
Playback
Backup / Recovery
Security
Other Operations
Notifications
© 2012 Sony Corporation
Back | Back to Top
Checking the Remaining Battery Power of the
Keyboard
The remaining battery power of the keyboard can be checked by the  battery indicator.
battery indicator.
1. Check the  battery indicator of the keyboard.
battery indicator of the keyboard.
It blinks when the battery is running out of power.
The indicator is only a guide and may not show the remaining battery power accurately, depending on the AA battery.
Hint
If you intend not to use the keyboard for a long time, slide the power switch to OFF to extend battery life.
Related Topic
Parts and Controls of the Keyboard
Replacing the AA Battery of the Keyboard
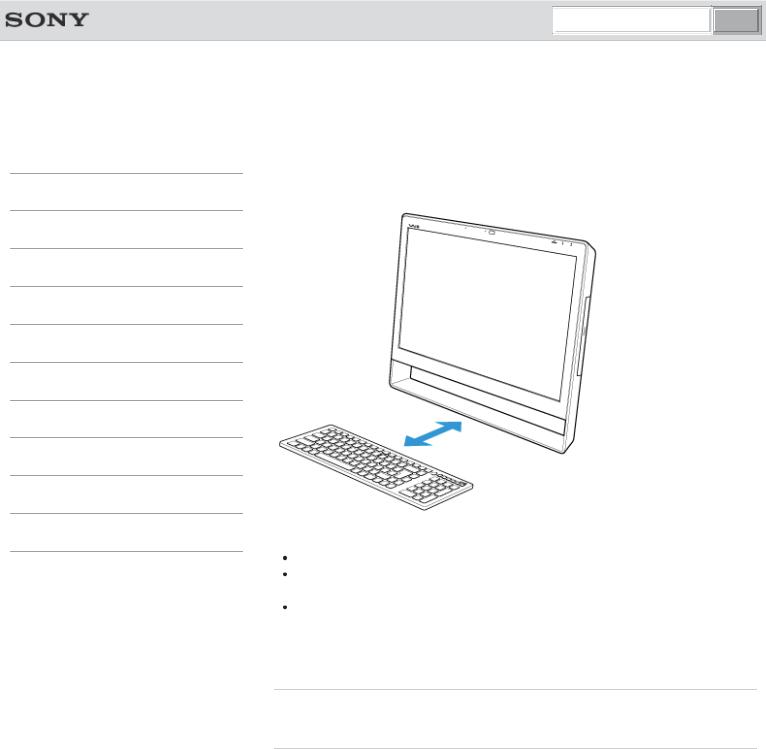

 Search
Search
VAIO User Guide VAIO Duo SVJ2021 Series
 Troubleshooting
Troubleshooting
How to Use
Parts Description
Setup
Network / Internet
Connections
Settings
Playback
Backup / Recovery
Security
Other Operations
Notifications
© 2012 Sony Corporation
Back | Back to Top
About the Usage Environment for the Keyboard
This section explains how to use the wireless keyboard.
You can use the wireless keyboard up to 33 ft. / 10 m away from your VAIO computer.
Note
Do not allow water to enter the wireless keyboard as malfunction may result.
Depending on the usage environment, the communication range between the wireless keyboard and your VAIO computer may be less than 33 ft. / 10 m.
If you use the wireless keyboard too close to your VAIO computer (within 4 inches / 10 cm), wireless communication may be affected and keyboard input may become unstable. We recommend that you use the wireless keyboard at least 6 inches / 15 cm away from metal objects and your VAIO computer.
Related Topic
Connecting the Wireless Keyboard


 Search
Search
VAIO User Guide VAIO Duo SVJ2021 Series |
Back | Back to Top |
 Troubleshooting
Troubleshooting
How to Use
Parts Description
Setup
Network / Internet
Connections
Settings
Playback
Backup / Recovery
Security
Other Operations
Notifications
Connecting the Wireless Keyboard
If you cannot use the wireless keyboard supplied with the computer, it is likely that wireless connection setup is required between the wireless keyboard and your VAIO computer.
Use the mouse to perform wireless setup. You can also use a USB keyboard (not supplied), etc.
1.Check that an AA battery is inserted in the wireless keyboard you want to connect, and then set the power switch of the keyboard to OFF.
2.Press the  (Power) button on your VAIO computer to turn it on.
(Power) button on your VAIO computer to turn it on.
3.If there are multiple Windows user accounts, select the administrator account.
When you have set the Windows password, click  in the lower left corner of the screen. Click the Use the computer without a keyboard (On-Screen Keyboard) check box. Click OK. Enter the password using the on-screen keyboard
in the lower left corner of the screen. Click the Use the computer without a keyboard (On-Screen Keyboard) check box. Click OK. Enter the password using the on-screen keyboard
by mouse operation, then click  .
.
Hint
 If you cannot enter the password using the on-screen keyboard, click the password entry field by the mouse. The cursor starts to blink, and you can use the on-screen keyboard again.
If you cannot enter the password using the on-screen keyboard, click the password entry field by the mouse. The cursor starts to blink, and you can use the on-screen keyboard again.
4.When Windows starts, click  (Start), and My Computer.
(Start), and My Computer.
5.Double-click Local Disk C:, WConnectTool, and WConnect. If the User Account Control window appears, click Yes.
6.After the connection utility window appears, set the power switch of the keyboard to
ON.
It may take a few moments to display the connection utility window.
7.Close the screen after the connection utility window changes, and you can use the wireless keyboard.
Note
The connection procedure is not usually required to use the wireless keyboard with your VAIO computer.
Do not perform the connection procedure if you can use the wireless keyboard normally. Doing so may cause computer malfunction.
Hint
You can start your VAIO computer using the on-screen keyboard if you set the Windows password. However, to set your password by BIOS setup, you need an USB keyboard (not supplied), as starting your VAIO computer by mouse operation alone is not possible.
Related Topic
About the Usage Environment for the Keyboard
© 2012 Sony Corporation
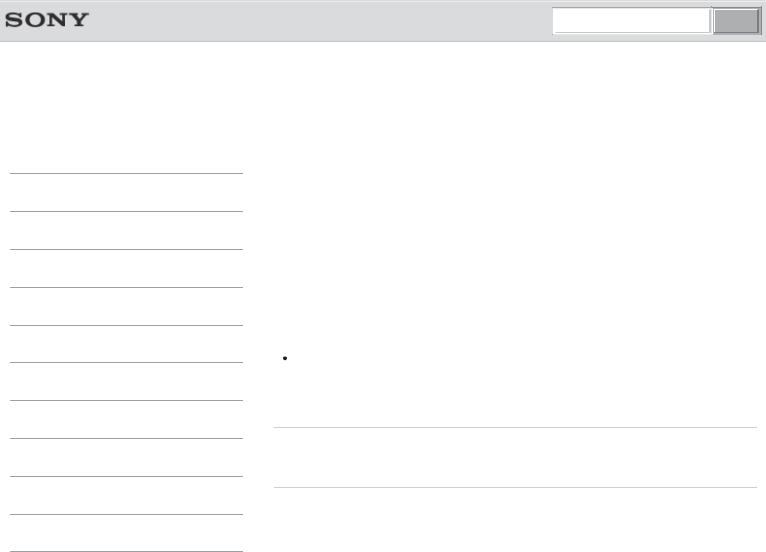

 Search
Search
VAIO User Guide VAIO Duo SVJ2021 Series
 Troubleshooting
Troubleshooting
How to Use
Parts Description
Setup
Network / Internet
Connections
Settings
Playback
Backup / Recovery
Security
Other Operations
Notifications
© 2012 Sony Corporation
Back | Back to Top
Checking the Caps Lock / Num Lock / Scroll Lock
States
You can check if the keyboard is in the Caps Lock/Num Lock/Scroll Lock states by the indicator light of the keyboard and the icons in the notification area.
To check if the keyboard is in the Caps Lock state 1. Check if the  Caps lock indicator light is on.
Caps lock indicator light is on.
To check if the keyboard is in the Num Lock/Scroll Lock state
1. Check if the  Num lock icon or
Num lock icon or  Scroll lock icon in the notification area is green.
Scroll lock icon in the notification area is green.
Hint
To make the  Num lock icon and
Num lock icon and  Scroll lock icon always visible in the notification area of the desktop, click
Scroll lock icon always visible in the notification area of the desktop, click  in the notification area, click Customize..., and then change the behavior of the icons to Show icon and notifications.
in the notification area, click Customize..., and then change the behavior of the icons to Show icon and notifications.
Related Topic
Parts and Controls of the Keyboard
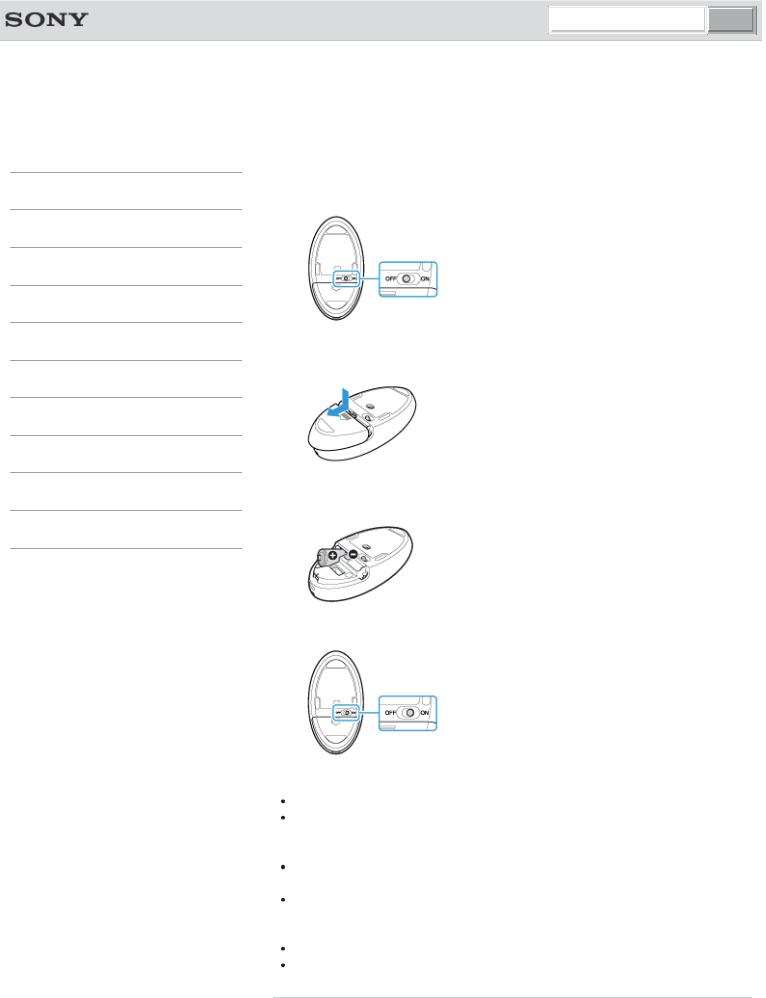

 Search
Search
VAIO User Guide VAIO Duo SVJ2021 Series
 Troubleshooting
Troubleshooting
How to Use
Parts Description
Setup
Network / Internet
Connections
Settings
Playback
Backup / Recovery
Security
Other Operations
Notifications
Back | Back to Top
Replacing the AA Battery of the Mouse
Change the AA battery in the mouse when the battery power becomes low.
1. Set the power switch of the mouse to OFF.
2.Turn the mouse upside down. Hold the center of the cover and slide the battery cover in the direction of the arrow.
3.Remove the old battery and insert a new AA alkaline battery (minus (-) end first), then close the cover.
4. Set the power switch of the mouse to ON.
Note
Use a new AA alkaline replacement battery.
If you do not intend to use the mouse for a while, set the power switch of the mouse to OFF. If you do not intend to use the mouse for an extended period of time, remove its AA battery.
When the battery power becomes low, replace with the battery promptly. Keeping a depleted battery in the mouse may cause battery leakage.
Since the mouse cannot be used with a commercially available rechargeable battery, use a non-rechargeable AA battery. If you use a rechargeable battery, battery leakage may occur, resulting in a malfunction.
Do not recharge a dry cell AA battery.
Refer to the supplied safety information manual.
Related Topic
Parts and Controls of the Mouse

Checking the Remaining Battery Power of the Mouse
© 2012 Sony Corporation
 Loading...
Loading...