Sony SNC-RZ25P User Manual
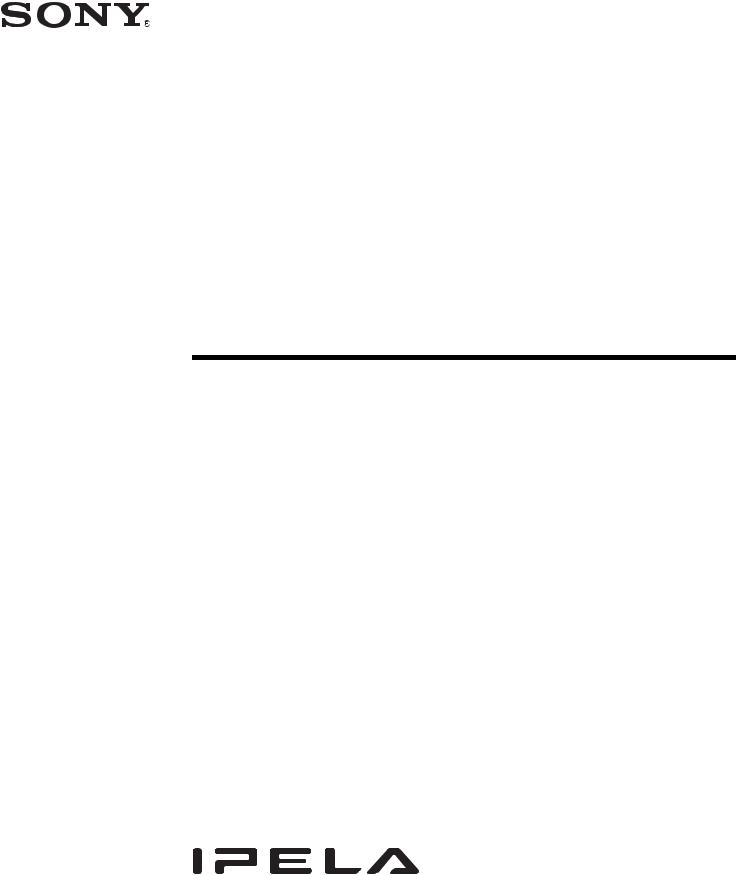
3-869-486-13 (1)
Network Camera
User’s Guide
Software Version 1.2
SNC-RZ25N/RZ25P
© 2005 Sony Corporation
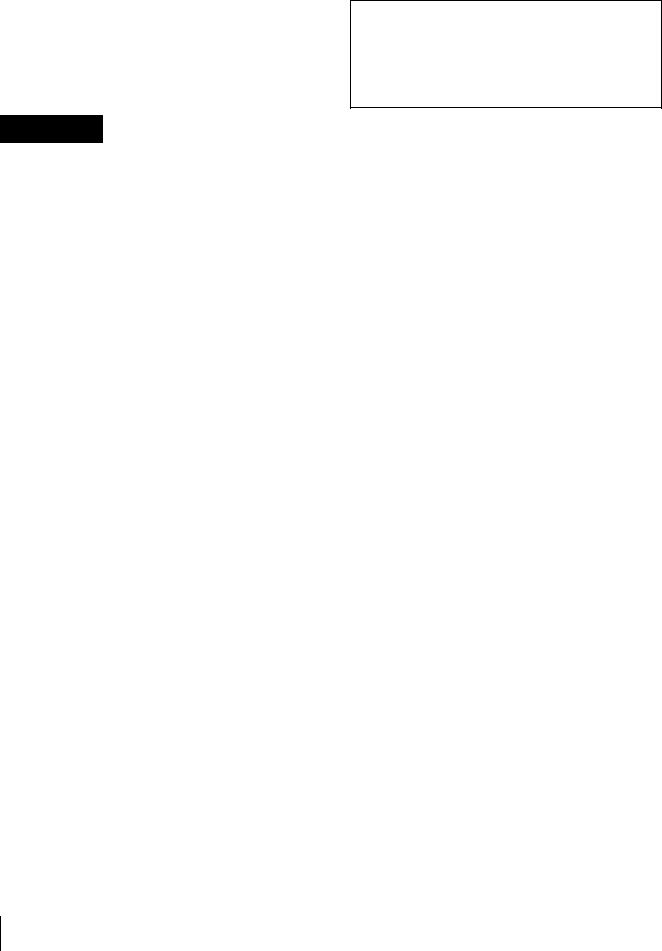
Owner’s Record
The model and serial numbers are located on the bottom. Record these numbers in the spaces provided below. Refer to these numbers whenever you call upon your Sony dealer regarding this product.
Model No. ____________________
Serial No. ____________________
WARNING
To reduce a risk of fire or electric shock, do not expose this product to rain or moisture.
To avoid electrical shock, do not open the cabinet. Refer servicing to qualified personnel only.
WARNING
This installation should be made by a qualified service person and should conform to all local codes.
WARNING
A readily accessible disconnect device shall be incorporated in the building installation wiring.
WARNING (for Installers only)
Instructions for installing the equipment on the ceiling: After the installation, ensure the connection is capable of supporting four times the weight of the equipment downwards.
CAUTION
The rating label is located on the bottom.
CAUTION for LAN port
For safety reason, do not connect the LAN port to any network devices that might have excessive voltage.
Power Supply
Caution for U.S.A. and Canada
The SNC-RZ25N operates on 24V AC or 12V DC. The SNC-RZ25N automatically detects the power. Use a Class 2 power supply which is UL Listed (in the U. S. A.) or CSA-certified (in Canada).
Caution for other countries
The SNC-RZ25P operates on 24V AC or 12V DC. The SNC-RZ25P automatically detects the power. Use a power supply rated 24 V AC or 12 V DC witch meets the requirements for SELV (Safety Extra Low Voltage) and complies with Limited Power Source according to IEC 60950.
For customers in the U.S.A. (SNC-RZ25N only)
This device complies with Part 15 of the FCC Rules. Operation is subject to the following two conditions:
(1) This device may not cause harmful interference, and (2) this device must accept any interference received, including interference that may cause undesired operation.
NOTE: This equipment has been tested and found to comply with the limits for a Class A digital device, pursuant to part 15 of the FCC Rules. These limits are designed to provide reasonable protection against harmful interference when the equipment is operated in a commercial environment. This equipment generates, uses, and can radiate radio frequency energy and, if not installed and used in accordance with the instruction manual, may cause harmful interference to radio communications. Operation of this equipment in a residential area is likely to cause harmful interference in which case the user will be required to correct the interference at his own expense.
You are cautioned that any changes or modifications not expressly approved in this manual could void your authority to operate this equipment.
All interface cables used to connect peripherals must be shielded in order to comply with the limits for a digital device pursuant to Subpart B or Part 15 of FCC Rules.
For customers in Canada (SNC-RZ25N only)
This Class A digital apparatus complies with Canadian ICES-003.
Pour les utillisateurs au Canada (SNCRZ25N seulement)
Cet appareil numérique de la classe A est conforme à la norme NMB-003 du Canada.
For customers in other countries
WARNING
This is a Class A product. In a domestic environment, this product may cause radio interference in which case the user may be required to take adequate measures. In the case that interference should occur, consult your nearest authorized Sony service facility.
ATTENTION
The electromagnetic fields at specific frequencies may influence the picture of the unit.
2

NOTICE TO USERS
© 2005 Sony Corporation. All rights reserved. This manual or the software described herein, in whole or in part, may not be reproduced, translated or reduced to any machine readable form without prior written approval from Sony Corporation.
SONY CORPORATION PROVIDES NO WARRANTY WITH REGARD TO THIS MANUAL, THE SOFTWARE OR OTHER INFORMATION CONTAINED HEREIN AND HEREBY EXPRESSLY DISCLAIMS ANY IMPLIED WARRANTIES OF MERCHANTABILITY OR FITNESS FOR ANY PARTICULAR PURPOSE WITH REGARD TO THIS MANUAL, THE SOFTWARE OR SUCH OTHER INFORMATION. IN NO EVENT SHALL SONY CORPORATION BE LIABLE FOR ANY INCIDENTAL, CONSEQUENTIAL OR SPECIAL DAMAGES, WHETHER BASED ON TORT, CONTRACT, OR OTHERWISE, ARISING OUT OF OR IN CONNECTION WITH THIS MANUAL, THE SOFTWARE OR OTHER INFORMATION CONTAINED HEREIN OR THE USE THEREOF.
Sony Corporation reserves the right to make any modification to this manual or the information contained herein at any time without notice.
The software described herein may also be governed by the terms of a separate user license agreement.
•“IPELA” and  are trademarks of Sony Corporation.
are trademarks of Sony Corporation.
•Microsoft, Windows, Internet Explorer and MS-DOS are registered trademarks of Microsoft Corporation in the United States and/or other countries.
•Java is a trademark of Sun Microsystems, Inc. in the United States and other countries.
•Intel and Pentium are registered trademarks of Intel Corporation or its subsidiaries in the United States and other countries.
•Adobe, Acrobat and Adobe Reader are trademarks of Adobe Systems Incorporated in the United States and/ or other countries.
All other company and product names are trademarks or registered trademarks of the respective companies or their respective makers.
3
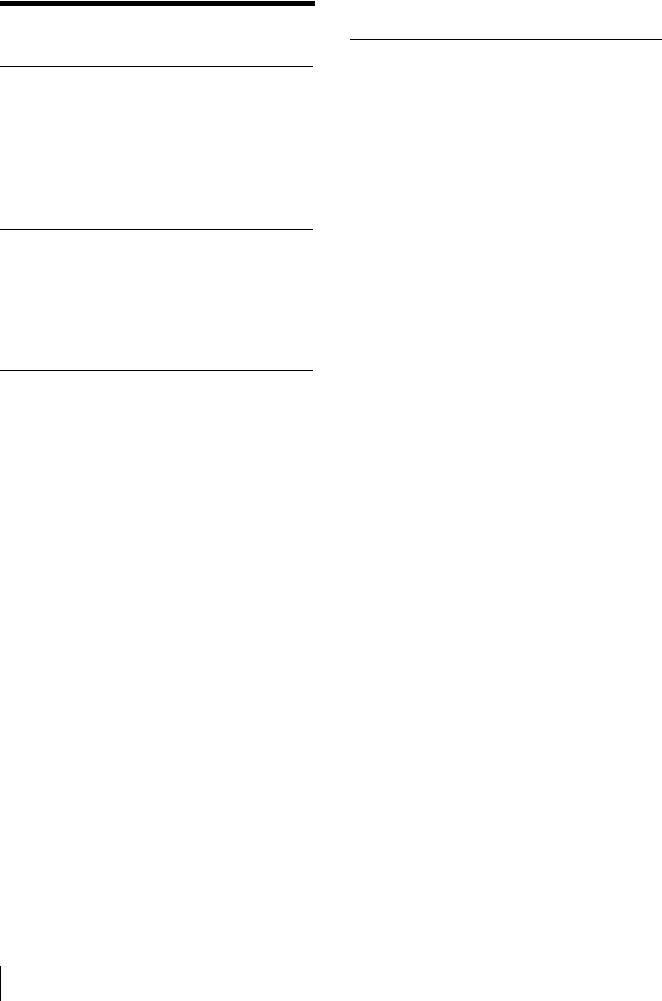
Table of Contents |
|
Overview |
|
Features .................................................................. |
6 |
Precautions ............................................................. |
7 |
Operating Precautions ........................................ |
7 |
Typical CCD Phenomena ...................................... |
7 |
How to Use This User’s Guide .............................. |
8 |
System Requirements ............................................ |
8 |
Preparation |
|
Assigning the IP Address to the Camera ............ |
9 |
Assigning the IP Address Using the Setup |
|
Program ............................................................ |
9 |
Accessing the Camera Using the Web Browser 11 |
|
Basic Configuration by the Administrator ....... |
13 |
Operating the Camera |
|
Administrator and User ..................................... |
14 |
Logging in to Homepage — Welcome Page ...... |
15 |
Logging in as a User ........................................ |
15 |
Displaying the setting window for the |
|
administrator directly ..................................... |
16 |
About Viewers .................................................. |
16 |
Configuration of Main Viewer ........................... |
17 |
Main menu ....................................................... |
18 |
Camera Control Section ................................... |
18 |
Monitor Image .................................................. |
19 |
Controlling the Monitor Image .......................... |
20 |
Monitoring the camera image .......................... |
20 |
Zooming in the monitor image ......................... |
20 |
Capturing a Monitor Image ............................... |
21 |
Capturing a monitor image .............................. |
21 |
Saving the captured image ............................... |
21 |
Operating the camera ......................................... |
22 |
Controlling via the control panel ..................... |
22 |
Control the camera in the monitor window ...... |
22 |
Zoom an image by the camera zoom bar ......... |
23 |
Moving the camera to the preset position ........ |
23 |
Controlling the camera on a panorama image . 24 |
|
Facing the camera toward the specified point .. |
24 |
Sending an Image File ......................................... |
25 |
Sending a Monitor Image via e-Mail ............... |
25 |
Sending a Monitor Image to an FTP Server ..... |
25 |
Recording a Still Image in the Memory of the |
|
Camera ................................................................. |
25 |
Controlling Alarm output 1, 2 ............................ |
26 |
Controlling Day/Night Function ........................ |
26 |
Switching TCP/UDP Transmission Mode .......... |
27 |
Administrating the Camera |
|
Basic Operations of Administrator Menu ......... |
28 |
How to set Administrator menu ........................ |
28 |
Configuration of Administrator Menu .............. |
29 |
Configuring the System — System setting menu |
|
................................................................................ |
31 |
System Tab ........................................................ |
31 |
Date & time Tab ................................................ |
32 |
Initialize Tab ..................................................... |
33 |
System log Tab ................................................. |
34 |
Access log tab ................................................... |
34 |
Setting the Camera Image and Audio |
|
— Camera setting Menu ..................................... |
34 |
Common Tab .................................................... |
34 |
Picture Tab ........................................................ |
36 |
Day/Night Tab .................................................. |
37 |
MPEG4 Tab ...................................................... |
38 |
JPEG Tab .......................................................... |
39 |
Reset Tab .......................................................... |
39 |
Configuring the Network — Network setting |
|
Menu ..................................................................... |
40 |
Network Tab ..................................................... |
40 |
Wireless Tab — Setting of Wireless Connection |
|
......................................................................... |
41 |
Wireless authentication Tab |
|
— Setting the Wireless Authentication .......... |
42 |
PPPoE Tab — Setting of PPPoE Connection ... |
42 |
Dynamic IP address notification Tab |
|
— Notifying the IP Address ........................... |
43 |
Setting the User — User setting Menu ............... |
44 |
Setting the Security |
|
— Security setting Menu ..................................... |
45 |
Sending an Image via mail — e-Mail (SMTP) |
|
setting Menu ......................................................... |
46 |
Common Tab — Setting the SMTP Function ... |
46 |
Alarm sending Tab — Setting the mail sending |
|
mode when detecting the alarm ...................... |
47 |
Periodical sending Tab — Setting the periodical |
|
mail sending mode .......................................... |
48 |
Sending Images to FTP Server |
|
— FTP client setting Menu ................................. |
49 |
Common Tab — Setting the FTP Client Function |
|
......................................................................... |
49 |
Alarm sending Tab — Setting the FTP client |
|
action when detecting the alarm ..................... |
50 |
Periodical sending Tab — Setting the Periodical |
|
FTP Client Activity ........................................ |
51 |
Recording Images in Memory |
|
— Image memory setting Menu ......................... |
52 |
Common Tab — Setting the Image memory |
|
Function .......................................................... |
52 |
4 Table of Contents

Alarm recording Tab — Setting the Image |
|
Memory Function when Detecting the Alarm |
|
......................................................................... |
53 |
Periodical recording Tab |
|
— Setting the Periodical recording mode ...... |
54 |
Folder structure of image memory ................... |
55 |
Downloading Images from the Camera |
|
— FTP server setting Menu ................................ |
55 |
Setting the Alarm Output |
|
— Alarm output setting Menu ........................... |
56 |
Alarm output 1, 2 Tab ....................................... |
56 |
Setting the Operations from the Viewer Page |
|
— Trigger setting Menu ...................................... |
57 |
Setting the Schedule |
|
— Schedule setting Menu ................................... |
59 |
Setting the Alarm Buffer |
|
— Alarm buffer setting Menu ............................ |
60 |
Setting the Motion Detection Function |
|
— Motion detection setting Menu ...................... |
61 |
Setting the Motion Detection Area, |
|
Sensitivity and Threshold level ...................... |
62 |
Saving the Camera Position and Action |
|
— Preset position setting Menu .......................... |
63 |
Position tab |
|
— Saving PanTilt and Zoom position ............ |
63 |
Tour Tab — Setting a Tour ............................... |
64 |
Transmitting with External Equipment Using the |
|
External Serial Terminal — Serial setting Menu |
|
................................................................................ |
65 |
Using DDNS Service – DDNS Setting Menu ..... |
66 |
Others |
|
Using the Supplied Setup Program .................... |
69 |
Starting the Setup Program .............................. |
69 |
Bandwidth Control Tab .................................... |
69 |
Date time Tab ................................................... |
70 |
PPPoE Tab ........................................................ |
70 |
Rebooting the Camera ...................................... |
71 |
Using the SNC audio upload tool |
|
— Transmitting Audio to Camera ..................... |
71 |
Installing the SNC audio upload tool ............... |
71 |
Connecting the Camera to the Computer ......... |
72 |
Using the SNC audio upload tool ..................... |
72 |
Using the SNC video player — Playing Video/ |
|
Audio File Recorded on Camera ........................ |
74 |
Download the SNC video player ...................... |
74 |
Using the SNC video player ............................. |
74 |
Using the SNC panorama creator |
|
— Creating a Panorama Image .......................... |
75 |
Installing the SNC panorama creator ............... |
75 |
Using the SNC panorama creator ..................... |
75 |
Creating and transmitting a panorama image ... |
76 |
Saving a custom image to the camera ............... |
76 |
Using the Custom Homepage Installer .............. |
77 |
Uploading the Custom Homepage Installer to the |
|
Camera ............................................................ |
77 |
Assigning the IP Address to the Camera Using |
|
ARP Commands ................................................... |
79 |
Using the SNMP ................................................... |
80 |
1. Inquiry Commands ...................................... |
80 |
2. Setting Commands ....................................... |
80 |
Specifications ........................................................ |
82 |
Glossary ................................................................ |
83 |
Index ...................................................................... |
86 |
Table of Contents |
5 |
|
|
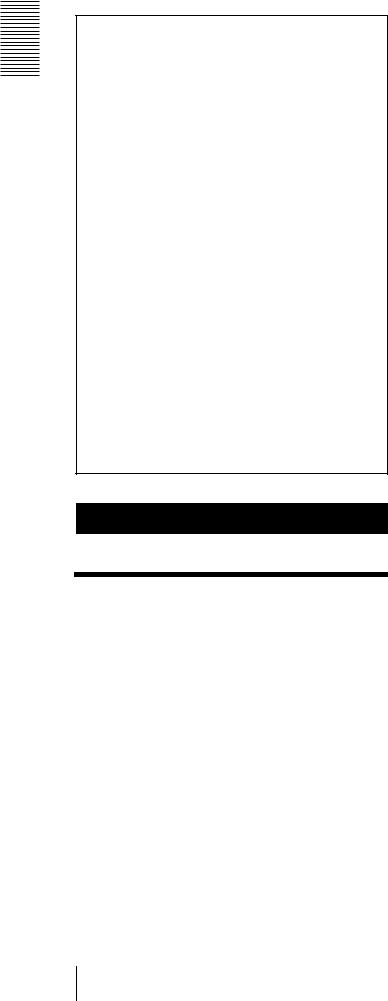
Overview
•You should keep in mind that the images or audio you are monitoring may be protected by privacy and other legal rights, and the responsibility for making sure you are complying with applicable laws is yours alone.
•Access to the images and audio is protected only by a user name and the password you set up. No further authentication is provided nor should you presume that any other protective filtering is done by the service. Since the service is Internet-based, there is a risk that the image or audio you are monitoring can be viewed or used by a third-party via the network.
•SONY IS NOT RESPONSIBLE, AND ASSUMES ABSOLUTELY NO LIABILITY TO YOU OR ANYONE ELSE, FOR SERVICE INTERRUPTIONS OR DISCONTINUATIONS OR EVEN SERVICE CANCELLATION. THE SERVICE IS PROVIDED AS-IS, AND SONY DISCLAIMS AND EXCLUDES ALL WARRANTIES, EXPRESS OR IMPLIED, WITH RESPECT TO THE SERVICE INCLUDING, BUT NOT LIMITED TO, ANY OR ALL IMPLIED WARRANTIES OF MERCHANTABILITY, FITNESS FOR A PARTICULAR PURPOSE, OR THAT IT WILL OPERATE ERROR-FREE OR CONTINUOUSLY.
Overview
Features
High-quality monitoring via the network
You can monitor a high-quality live image from the camera using the Web browser on the computer connected to the 10BASE-T or 100BASE-TX network. The maximum frame rate is 30 FPS for the SNC-RZ25N and 25 FPS for the SNC-RZ25P.
Up to 20 users can view the image from one camera at the same time (in JPEG mode).
Available Web browsers
Microsoft Internet Explorer Ver. 5.5 or 6.0 Available OS: Windows 2000/ XP
Remote-controllable high-speed pan/tilt mechanism and high magnification autofocus zoom lens
The camera is provided with a high-speed (100° rotation / second), wide-angle (–170° to +170°) pan mechanism, a high-speed (90° rotation / second), wide-angle (–90° to +30°) tilt mechanism, and a high-magnification zoom lens with optical zoom of 18 magnifications, electrical zoom of 12 magnifications, giving 216 magnifications in total.
Wireless LAN
Inserting the Wireless Card SNCA-CFW1 (option) especially designed to use with this camera into the CF card slot enables transmission of images from the camera via wireless LAN.
Image transmission using an e-mail or FTP server
You can send a still image from the camera as an attachment of an e-mail or to an FTP server, at the moment when a trigger by the external sensor input, built-in activity detection function or manual trigger button occurs. You can also send still images sequentially for a determined period before and after the trigger to an FTP server, or send them periodically.
Preset positions and Tour programs
You can save up to 16 preset positions (pan, tilt and zoom positions) of the camera, and up to 5 tour programs composed from the preset positions. You can activate the preset positions by synchronizing with the external sensor input or built-in activity detection function.
Alarm output
The camera is equipped with two sets of alarm outputs. You can use them to control peripheral devices by synchronizing with the external sensor inputs, built-in activity detection function, manual trigger button, Day/ Night function or timer.
Direct panning/tilting
Clicking on the desired point in the displayed window allows you to pan and tilt the camera in the direction of that point
6 Features

Precautions
This Sony product has been designed with safety in mind. However, if not used properly electrical products can cause fires which may lead to serious body injury. To avoid such accidents, be sure to heed the following.
Heed the safety precautions
Be sure to follow the general safety precautions and the “Operating Precautions.”
In case of a breakdown
In case of system breakdown, discontinue the use and contact your authorized Sony dealer.
In case of abnormal operation
•If the unit emits smoke or an unusual smell,
•If water or other foreign objects enter the cabinet, or
•If you drop the unit or damage the cabinet:
1 Disconnect the camera cable and the connecting cables.
2 Contact your authorized Sony dealer or the store where you purchased the product.
Operating Precautions
Operating or storage location
Avoid operating or storing the camera in the following locations:
•Extremely hot or cold places (Operating temperature: 0°C to +40°C [32°F to 104°F])
•Exposed to direct sunlight for a long time, or close to heating equipment (e.g., near heaters)
•Close to sources of strong magnetism
•Close to sources of powerful electromagnetic radiation, such as radios or TV transmitters
•Locations subject to strong vibration or shock
Ventilation
To prevent heat buildup, do not block air circulation around the camera.
Transportation
When transporting the camera, repack it as originally packed at the factory or in materials of equal quality.
Cleaning
•Use a blower to remove dust from the lens or optical filter.
•Use a soft, dry cloth to clean the external surfaces of the camera. Stubborn stains can be removed using a soft cloth dampened with a small quantity of detergent solution, then wipe dry.
•Do not use volatile solvents such as alcohol, benzene or thinners as they may damage the surface finishes.
Typical CCD Phenomena
The following phenomena may appear on the monitor screen while you are using a CCD* color video camera. These phenomena stem from the high sensitivity of the CCD image sensors, and do not indicate a fault within the camera.
Vertical smear
A “smear” may appear to extend vertically from very bright subjects, as shown below.
Video monitor
screen Pale vertical smear
Very bright subject (such as an electric lamp, fluorescent lamp, sunlight, or strong reflected light)
This phenomenon is common to CCD imaging elements using an interline transfer system, and is caused when electric charge induced by infrared radiation deep within the photo sensor is transferred to the resistors.
Aliasing
When shooting fine stripes, straight lines or similar patterns, the lines may become slightly jagged.
Blemishes
A CCD image sensor consists of an array of individual picture elements (pixels). A malfunctioning sensor element will show up as a single pixel blemish in the image. This is generally not a problem.
White speckles
When you shoot a poorly illuminated object at a high temperature, small white dots may appear all over the entire screen image.
* CCD: Charge-Coupled Device
Overview
Precautions / Typical CCD Phenomena 7
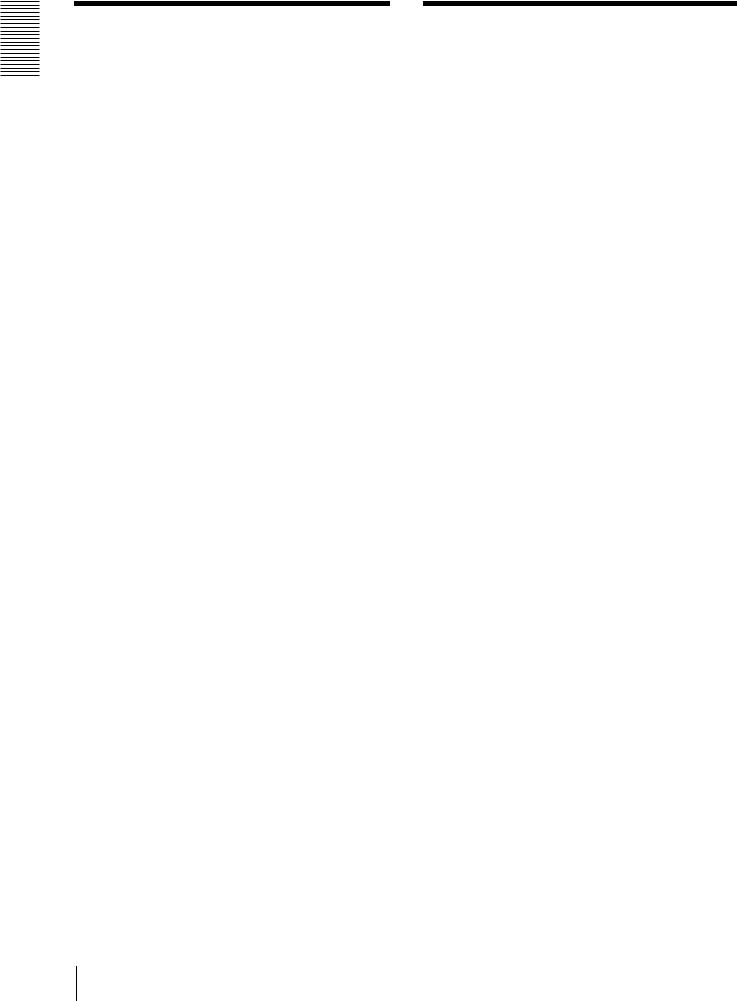
Overview
How to Use This User’s Guide
This User’s Guide explains how to operate the SNCRZ25N and SNC-RZ25P Network Camera from a computer.
The User’s Guide is written to be read on the computer display.
As this section gives tips on using the User’s Guide, read it before you operate the camera.
Jumping to the related page
When you read the User’s Guide on the computer display, click on the sentence to jump to the related page.
Software display examples
Note that the displays shown in the User’s Guide are explanatory examples. Some displays may be different from the ones which appear as you operate the application software.
Printing the User’s Guide
Depending on your system, certain displays or illustrations in the User’s Guide, when printed out, may differ from those as portrayed on your screen.
Installation Manual (printed matter)
The supplied Installation Manual describes the names and functions of parts and controls of the Network Camera, connecting examples and how to set up the camera. Be sure to read the Installation Manual before operating.
System Requirements
These are the requirements for the computer that displays the image or controls the camera.
Processor
Intel Pentium III 1 GHz or higher (Pentium 4, 2 GHz or higher recommended)
RAM
256 MB or more
OS
Microsoft Windows 2000/XP
Web browser
Microsoft Internet Explorer Ver. 5.5 or Ver.6.0
8 How to Use This User’s Guide / System Requirements
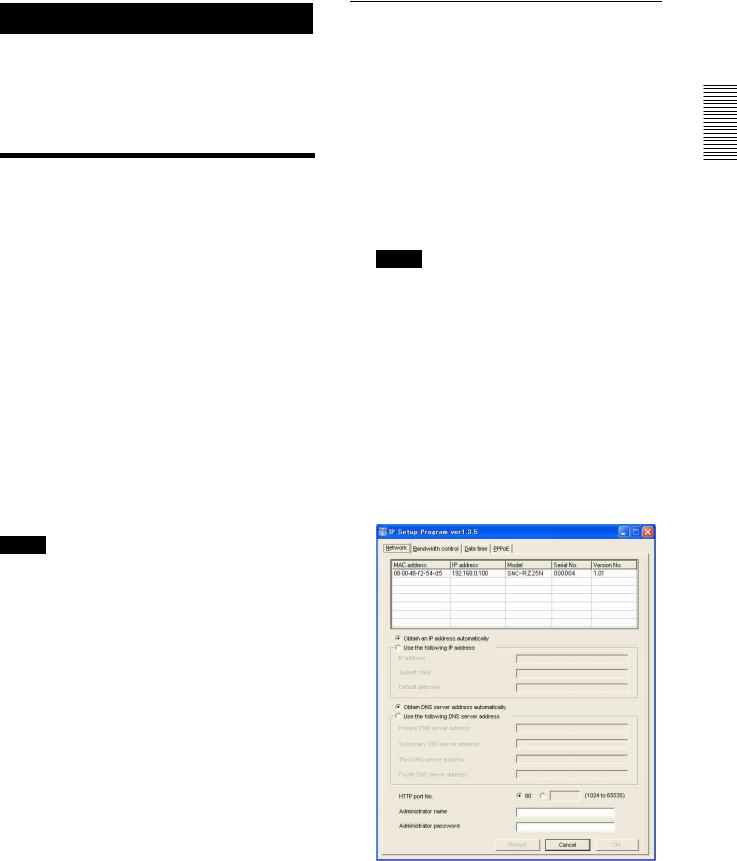
Preparation
The Preparation section explains what the administrator has to prepare for monitoring the images after installation and connection of the camera.
Assigning the IP Address to the Camera
To connect the camera to a network, you need to assign a new IP address to the camera when installing the camera for the first time.
You can assign an IP address in two ways:
•Using the setup program stored in the supplied CDROM (see page 9)
•Using the ARP (Address Resolution Protocol) commands (see page 79)
This section explains how to assign an IP address to the camera using the supplied setup program and how to configure the network.
Before starting, connect the camera to a local network, referring to “Connecting the Camera to a Local Network” in the supplied Installation Manual. Consult the administrator of the network about the assigned IP address.
Note
•The Setup Program may not operate correctly if you use a personal firewall or antivirus software in your computer. In that case, disable the software or assign an IP address to the camera using another method. For example, see “Assigning the IP Address to the Camera Using ARP Commands” on page 79.
•It you are using Windows XP Service Pack 2, disable the Windows Firewall function. Otherwise the IP Setup Program will not operate correctly.
To disable Windows Firewall, operate as follows:
1Open Windows Firewall from Control Panel. With the category display, you can find Windows Firewall in Security Center.
2Select Off, and click OK.
Assigning the IP Address Using the
Setup Program
1 Insert the CD-ROM in your CD-ROM drive.
A cover page appears automatically in your Web browser.
If it does not appear automatically in the Web browser, double-click on the index.htm file on the CD-ROM.
2 Click the Setup icon of IP Setup Program. The “File Download” dialog opens.
3 Click Open.
Note
If you click “Save this program to disk” on the “File Download” dialog, you cannot install correctly. Delete the downloaded file, and click Setup icon again.
4 Install the IP Setup Program to your computer following the wizard displayed.
If the Software License Agreement is displayed, read it carefully and accept the agreement to continue the installation.
5 Start the IP Setup Program.
The program detects the SNC-RZ25N or SNCRZ25P cameras connected to the local network and lists them on the Network tab window.
Preparation
Assigning the IP Address to the Camera |
9 |
|
|
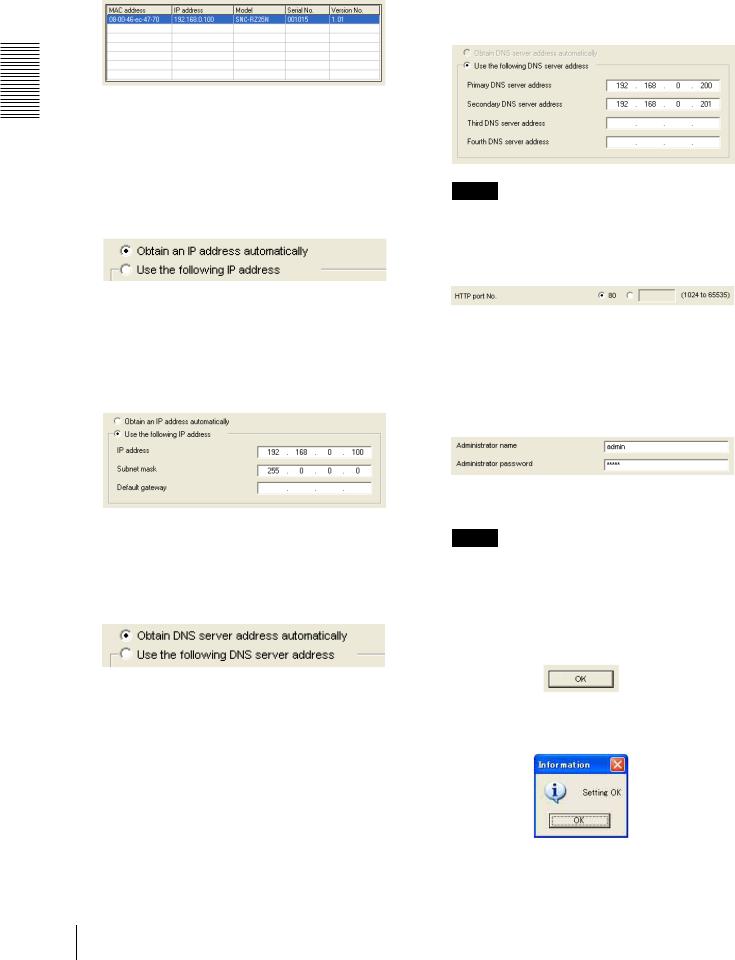
Preparation
6 Click on the camera to which you want to assign a new IP address in the list.
The network settings for the selected camera are displayed.
7 Set the IP address.
To obtain the IP address automatically from a DHCP server:
Select Obtain an IP address automatically.
The IP address, Subnet mask and Default gateway are assigned automatically.
To specify the IP address manually:
Select Use the following IP address, and type the IP address, Subnet mask and Default gateway in the relevant boxes.
8 Set the DNS server address.
To obtain the DNS server addresses automatically:
Select Obtain DNS server address automatically.
To specify the DNS server addresses manually: Select Use the following DNS server address, and type the Primary DNS server address and Secondary DNS server address in the relevant boxes.
Note
The Third DNS server address and Fourth DNS server address are invalid for this camera.
9 Set the HTTP port No.
For usual case, select 80 for the HTTP port No. To use another port number, type the port number between 1024 and 65535 in the text box.
10 Type the Administrator name and Administrator password.
The default settings of both items are “admin.”
Note
You cannot change the Administrator name and Administrator password in this step. To change these items, See “Setting the User — User setting Menu” on page 44.
11 Confirm that all items are correctly set, then click
OK.
If “Setting OK” is displayed, the IP address is correctly assigned.
10 Assigning the IP Address to the Camera
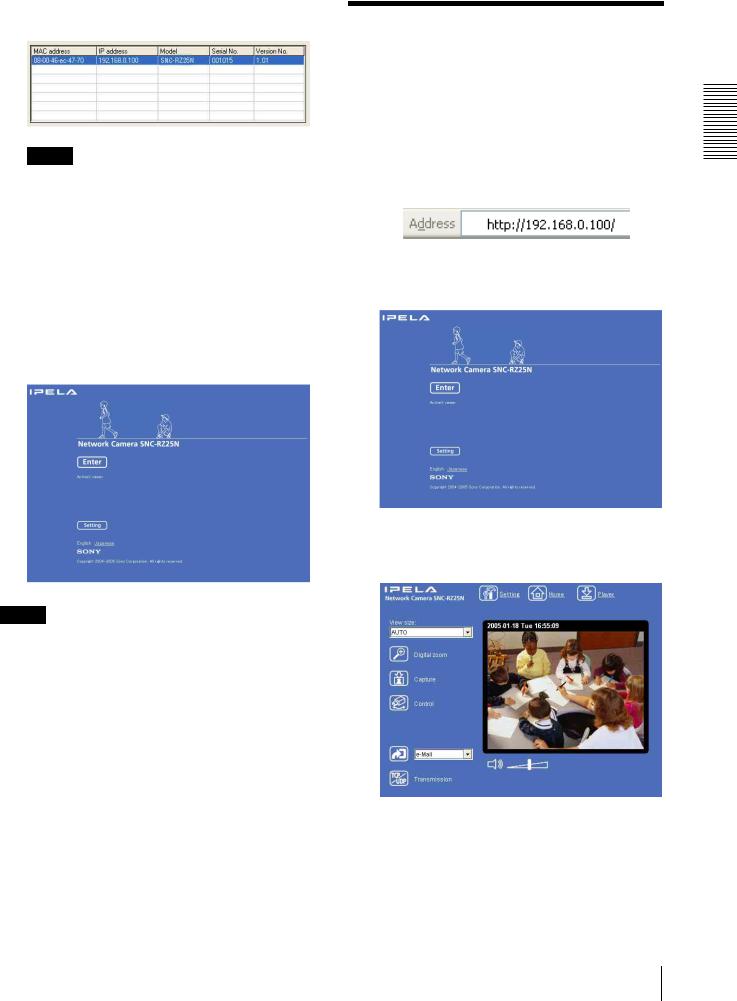
12 To access the camera directly, double-click the camera name on the list.
Tip
The factory setting of the camera network is as follows.
IP address: 192.168.0.100 Subnet mask: 255.0.0.0
Wireless LAN setting
Type: Adhoc
SSID: snc-rz25
Channel: 11 ch
WEP: Nothing
The welcome page of the network camera is displayed in the Web browser.
Note
If the IP address is not set correctly, the welcome page does not appear after step 12. In this case, try to set the IP address again.
Accessing the Camera
Using the Web Browser
When the IP address has been assigned to the camera, check that you can actually access the camera using the Web browser installed in your computer.
Use Internet Explorer as the Web browser.
1 Start the Web browser on the computer and type the IP address of the camera in the URL box.
The welcome page of the network camera is displayed in the Web browser.
2 Click Enter.
The main viewer is displayed.
When the main viewer is correctly displayed, the IP address assignment is completed.
Preparation
Accessing the Camera Using the Web Browser 11
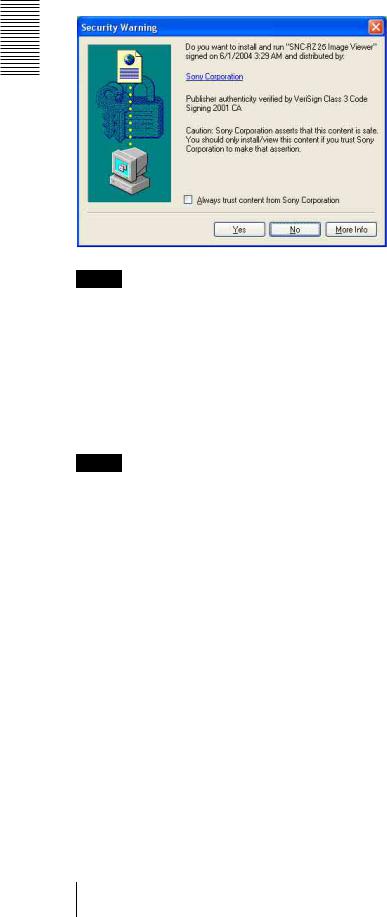
When the main viewer of the camera is displayed for the first time
When you click Enter, “Security warning” is displayed. When you click OK, the ActiveX control is installed and the main viewer is displayed.
Preparation
Notes
•If Automatic configuration is enabled in the Local Area Network (LAN) Settings on Internet Explorer, the image may not be displayed. In this case, disable
Automatic configuration and set the Proxy server manually. For setting the Proxy server, consult your network administrator.
•When you install ActiveX viewer on Windows 2000 or Windows XP, you should have logged in the computer as the Administrator.
Tip
Every page of this software is optimized as display character size Medium for Internet Explorer.
To display the Welcome page correctly
To operate the welcome page correctly, set the security level of the Internet Explorer to Medium or lower, as follows:
1 Select Tool from the menu bar for Internet Explorer, then select Internet Options and Security tab in sequence.
2 Click the Internet icon (when using the camera via the Internet) or Local intranet icon (when using the camera via a local network).
3 Set the slider to Medium or lower. (If the slider is not displayed, click Default Level.)
When using antivirus software in the computer
•When you use antivirus software in your computer, the camera performance may be reduced, for example, the frame rate for displaying the image may be lower.
•The Web page displayed when you log in to the camera uses Java Script. The display of the Web page may be affected if you use antivirus software in your computer.
12 Accessing the Camera Using the Web Browser
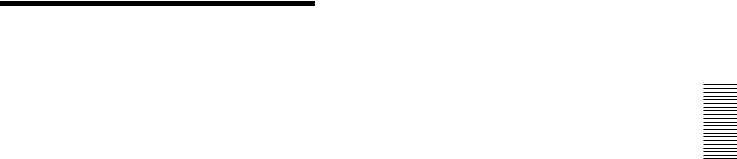
Basic Configuration by the Administrator
You can monitor the image of the camera by logging in with the initial condition of this network camera. You can also set various functions according to the install position, network condition or purpose of the camera. We recommend you configure the following items before monitoring the image from the camera.
Setting contents |
Setting menu |
|
|
Flip the image according to the installation position (desk top or ceiling). |
Image flip (page 35) |
|
|
Set the format of the image sent from the camera (MPEG 4 or JPEG). |
Video mode (page 34) |
|
|
Select the white balance mode according to the installing position (indoor or |
White balance (page 36) |
outdoor). |
|
|
|
Select the brightness of the image sent from the camera. |
Exposure mode (page 36) |
|
Brightness (page 37) |
|
|
Select the quality of the image sent from the camera. |
MPEG4 Tab (page 38) |
|
JPEG Tab (page 39) |
|
|
Select the size of the image sent from the camera. |
Image size (page 35) |
|
|
Select weather the audio from the external microphone is sent or not. |
Microphone (page 36) |
|
|
Accord date and time of the camera with those of the computer. |
Date & time Tab (page 32) |
|
|
Make the setting for sending the monitor image attached to a mail. |
e-Mail (SMTP) setting Menu (page 46) |
|
|
Set the access right of the user for the camera. |
User setting Menu (page 44) |
|
|
Set a place to see beforehand. |
Preset positin setting Menu (page 63) |
|
|
Prepare a panorama image. |
Creating a Panorama Imgae (page 75) |
|
|
Preparation
Basic Configuration by the Administrator |
13 |
|
|
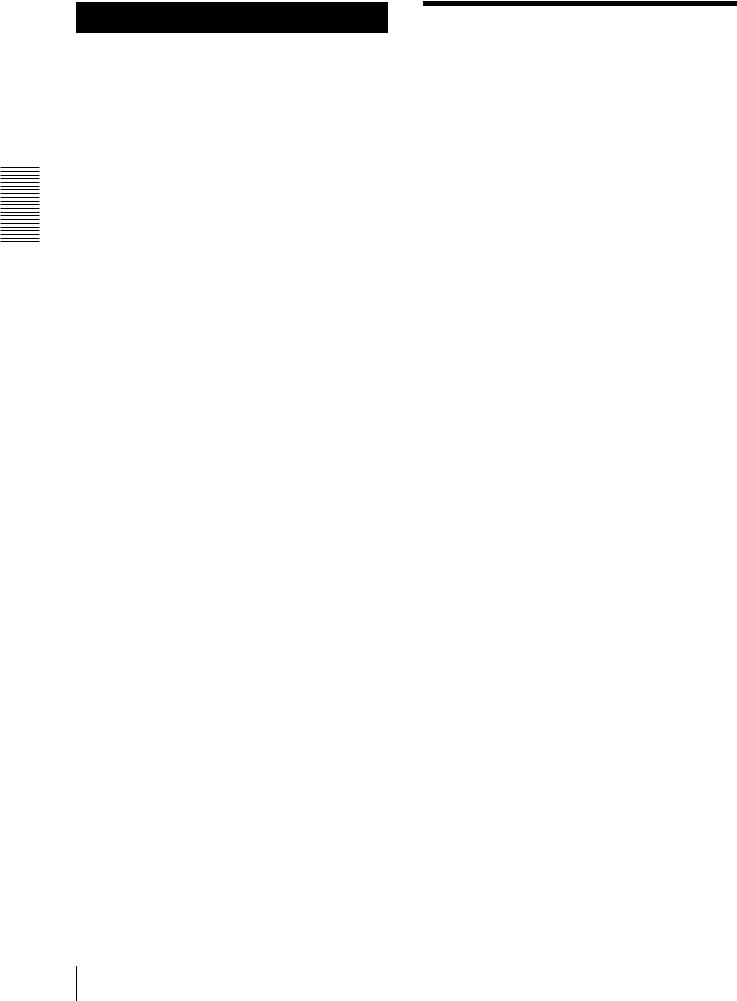
Operating the Camera
Administrator and User
Camera the Operating
The Operating the Camera section explains how to monitor the image from the camera using the Web browser. Use Internet Explorer as the Web browser. The functions of the camera should be set by the Administrator. For setting the camera, see “Administrating the Camera” on page 28.
This network camera classifies the people who log in as the Administrator and the User.
The Administrator can use all functions of this network camera including camera setting. The functions the User can use are monitoring the image and audio from the camera, and controlling the camera. The Viewer mode setting restricts the user's access right, and the user is classified as the one of four types.
Each type of the user can use the following functions.
Function |
Administrator |
|
|
User |
|
|
|
|
|
|
|
||
Full |
Pantilt |
|
Light |
View |
||
|
|
|
||||
|
|
|
|
|
|
|
Monitor a live image |
z |
z |
z |
|
z |
z |
|
|
|
|
|
|
|
Watch date and time |
z |
z |
z |
|
z |
z |
|
|
|
|
|
|
|
Control the frame rate (Usable only when JPEG mode is selected) |
z |
z |
– |
|
– |
– |
|
|
|
|
|
|
|
Control the image view size |
z |
z |
z |
|
z |
– |
|
|
|
|
|
|
|
Zoom a image by the digital zoom |
z |
z |
z |
|
z |
– |
|
|
|
|
|
|
|
Save the still image in the computer |
z |
z |
z |
|
z |
– 1) |
Send an image file to the FTP server |
z |
z |
– |
|
– |
– |
|
|
|
|
|
|
|
Send an image attached to a mail |
z |
z |
– |
|
– |
– |
|
|
|
|
|
|
|
Record an image on the inside memory of the camera |
z |
z |
– |
|
– |
– |
|
|
|
|
|
|
|
Control the Alarm out of the I/O port on the camera main unit |
z |
z |
– |
|
– |
– |
|
|
|
|
|
|
|
Switch the Day/Night function mode |
z |
z |
– |
|
– |
– |
|
|
|
|
|
|
|
Switch the TCP/UDP transmission mode (Available in MPEG4 |
z 2) |
z 2) |
– |
|
– |
– |
mode only) |
|
|
|
|
|
|
|
|
|
|
|
|
|
Perform the pan/tilt/zoom operation |
z |
z |
z |
|
– |
– |
|
|
|
|
|
|
|
Call the Preset position |
z |
z |
z |
|
– |
– |
|
|
|
|
|
|
|
Control the audio |
z |
z |
z |
|
z |
z |
|
|
|
|
|
|
|
Control the setting menu |
z |
– |
– |
|
– |
– |
|
|
|
|
|
|
|
z Usable function
– Not usable function
1) This function is usable with the Java applet viewer. 2) This function is not usable with the Java applet
viewer.
The access rights of the administrator and the user can be set in “Setting the User — User setting Menu” on the Advanced mode menu for the administrator on page 44.
14 Administrator and User
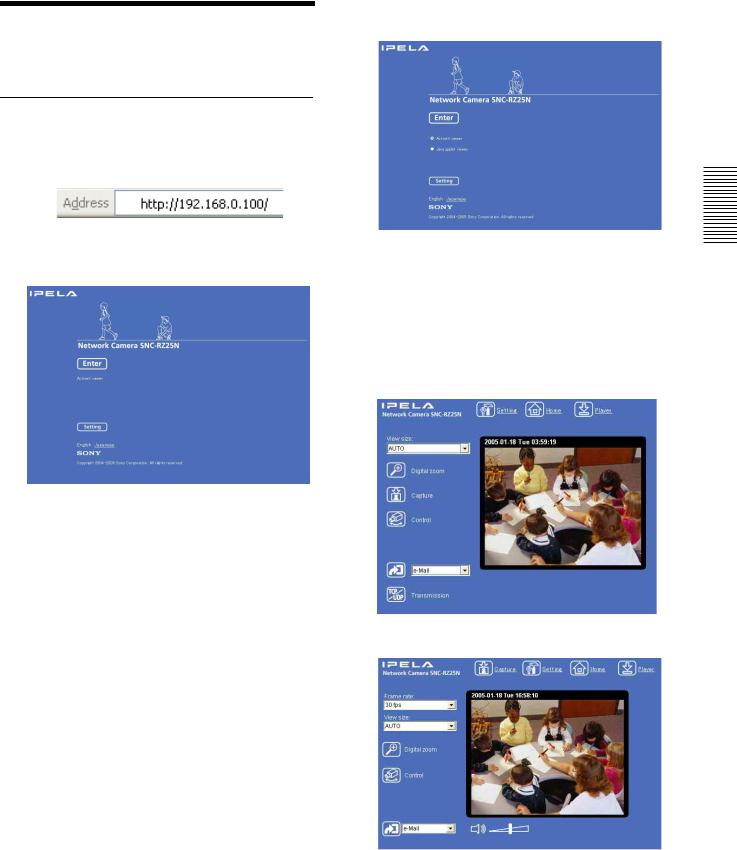
Logging in to Homepage
— Welcome Page
Logging in as a User
1 Start the web browser on the computer and type the IP address of the camera you want to monitor.
The welcome page of the network camera is displayed in the Web browser.
2 Select the viewer.
The usable viewers differ depending on the video mode (page 34) of the camera.
When the video mode is set to MPEG4, you can only select ActiveX viewer, and may not select other viewers. (MPEG4 is default. See illustration on Step 1 above.)
When the video mode is set to JPEG, you can select ActiveX viewer or Java applet viewer. For details, see “About Viewers” on page 16.
Welcome page when the video mode is JPEG
3 Select the viewer language.
Click English or Japanese at the bottom of the welcome page.
4 Click Enter.
The main viewer appears.
With the ActiveX viewer (MPEG4)
With the Java applet viewer
Control the camera from the main viewer.
Camera the Operating
Logging in to Homepage — Welcome Page |
15 |
|
|

Camera the Operating
Note
If the Welcome page does not activate correctly, the security level of the Internet Explorer may be set to Medium or higher. See “To display the Welcome page correctly” on page 12 and check the security level.
Displaying the setting window for the administrator directly
When the administrator sets the camera functions, the setting window can be displayed directly from the welcome page.
1 Select the viewer language on the welcome page. Click English or Japanese at the bottom of the welcome page.
2 Click Setting on the welcome page. The following dialog appears.
3 Enter the user name and password for Administrator, then click OK.
The user name “admin” and the password “admin” are set at the factory for the Administrator. You can change them in the User setting menu of the Advanced mode menu (see page 44).
The Administrator menu appears in another window.
About Viewers
You can use the following viewer according to the Video mode setting in the camera setting menu of the Advanced mode menu (page 34).
ActiveX viewer
This viewer can monitor the image in both MPEG4 and JPEG video modes.
You must install this viewer when you access to the main viewer at the first time.
When you display the main viewer of the camera for the first time
When you log in the network camera using ActiveX viewer for the first time (clicking Enter to enter the main viewer), the Security Warning appears. Click Yes and install ActiveX Control. You can use all the functions of the viewer by using ActiveX Control.
Java applet viewer
You can select this viewer when the camera video mode is set to JPEG. The frame rate is lower than the ActiveX viewer.
The Java applet viewer operates only when Java is installed and Java (Sun) is enabled. If it does not operate correctly, check whether the effective Java version has been installed successfully and Java (Sun) is enabled.
Effective versions: Java Plug-in Ver. 1.5.0_04, Ver. 1.5.0_05
To check the Java version
Select Tools from the menu bar of Internet Explorer, then select Internet Options and click the Advanced mode tab. Check whether the version of Java displayed for Java (Sun) is one of the versions specified above. If Java (Sun) is not displayed, it means that Java is not installed. You need to install Java.
To enable Java Plug-in
Check “Use Java2v1.5.0_xx for <applet> (requires restart)” in “Java (Sun)”.
To install Java Plug-in
Download Java 2 Runtime Environment, Standard Edition (JRE) from the homepage of Sun Microsystems, Inc., and install it by following the instructions on the installer.
Notes
•If Automatic configuration is enabled in the Local Area Network (LAN) Settings of Internet Explorer, the image may not be displayed. In this case, disable
Automatic configuration and set the Proxy server manually. For setting the Proxy server, consult your network administrator.
16 Logging in to Homepage — Welcome Page
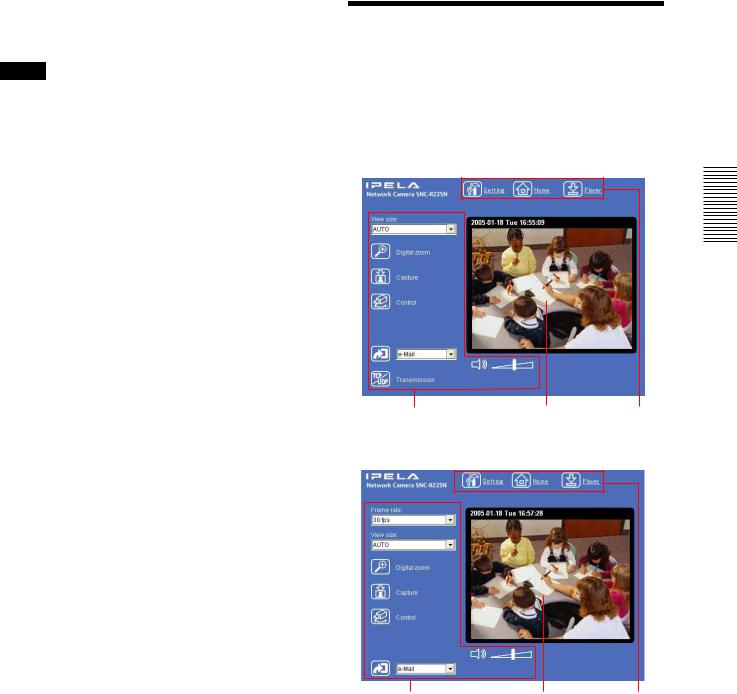
•When you install ActiveX viewer on Windows 2000 or Windows XP, you should have logged in to the computer as the Administrator.
Tip
Every page of this software is optimized to display character Medium size for Internet Explorer.
Configuration of Main
Viewer
This section explains the functions of the parts and controls of the main viewer. For a detailed explanation on each part or control, see the specified pages.
Main viewer
MPEG4 mode*
Camera the Operating
Camera control |
Monitor image |
Main menu |
section |
section |
|
JPEG mode*
Camera control |
Monitor image |
Main menu |
section |
section |
|
*Refer to the “Camera setting Menu” about the Video mode (page 34).
Configuration of Main Viewer |
17 |
|
|
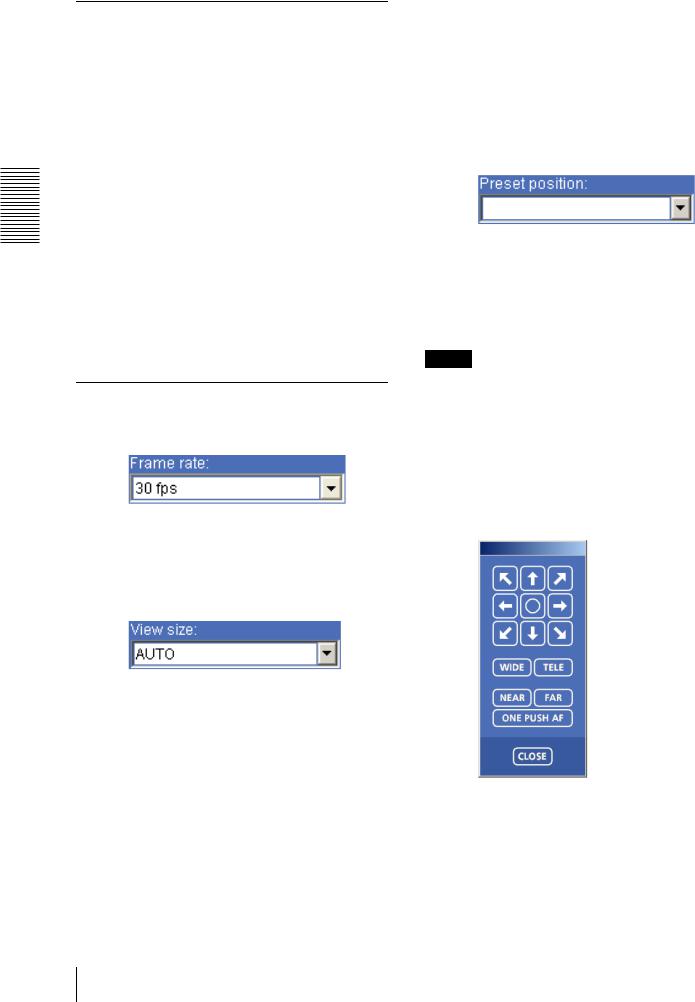
Camera the Operating
Main menu
 Setting
Setting
Click to display the Administrator menu. (page 29) You can operate this function only when logging in as the administrator.
 Home
Home
Displays the Welcome page.
 Player
Player
Click to download the “SNC video player” application program built in the camera. The SNC video player allows you to play video/audio data recorded on the camera with your computer. (See “Using the SNC video player — Playing Video/Audio File Recorded on Camera” on page 74.)
Camera Control Section
Frame rate
(Displayed only when the camera Video mode (page 34) is set to JPEG.)
Selects the frame rate to transmit images.
View size
Selects the view size to be displayed. (page 20)

 Digital zoom
Digital zoom
Click to change the size of the digital zoom. (page 20)
 Capture
Capture
Click to capture a still image shot by the camera and to store it in the computer. (See “Capturing a Monitor Image” on page 21.)
 Control
Control
Click to operate the camera using the PanTilt and Zoom functions.
When you click it, the  icon appears and you will be able to control PanTilt and Zoom functions from the main viewer. (See “Controlling via the control panel” (page 22))
icon appears and you will be able to control PanTilt and Zoom functions from the main viewer. (See “Controlling via the control panel” (page 22))
Preset position
(Displayed only when one or more preset positions are stored.)
Select the Preset position name from the drop-down list. The camera will move to the preset position that you have stored using the Preset position menu.
Note
If you use Windows 2000, the preset position name of Japanese may be shown in unreadable characters.
 Control panel icon
Control panel icon
Click this icon to display the following control panel.
Control panel
You can control PanTilt, Zoom, and Focus of the camera. (page 22).
18 Configuration of Main Viewer
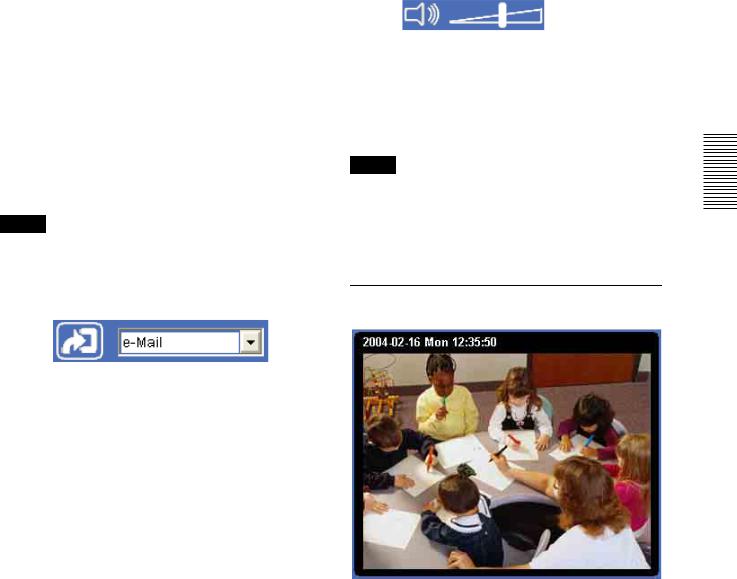
PanTilt control
Click the arrow button of the direction in which you want to move the camera. Keep it pressed to move the camera continuously.
To return to the home position, click  button.
button.
Zoom control
Press  to zoom out, and press
to zoom out, and press  to zoom in. Zooming continues while the button remains pressed.
to zoom in. Zooming continues while the button remains pressed.
Focus control
To focus on a nearby object, press  . To focus on a distance object, press
. To focus on a distance object, press  .
.
By pressing  , the focus is set to the optimum position.
, the focus is set to the optimum position.
Note
To control the focus manually, set “Focus mode” of the camera setting menu to Manual. (page 36)
Trigger
(Displayed only when the camera Viewer mode (page 44) is set to Full and one or more triggers are enabled in the Trigger menu (page 57).)
Select the function you want to use from the drop-down list and click  . The selected function is activated. The selectable functions are as follows:
. The selected function is activated. The selectable functions are as follows:
–send the still image files attached to an e-mail (page 25)
–send the still image files to an FTP server (page 25)
–record the still image files in the built-in memory, on a CF memory card (not supplied) (page 25)
–switch the alarm output on/off (page 26)
–switch the Day/Night function on/off (page 26)
 Transmission (Switching the TCP/ UDP transmission mode)
Transmission (Switching the TCP/ UDP transmission mode)
(Displayed only when the camera Video mode (page 34) is set to MPEG4 and using the ActiveX viewer.)
Each click switches the transmission mode of the video/ audio data among TCP mode, UDP (Unicast) mode and UDP (Multicast) mode. (page 27)
The last selected mode is saved in the computer, and will stay selected for the next starting.
Volume
(Displayed when the Microphone (page 36) is set to
On.)
Drag the bar of  icon to adjust the volume. When you click
icon to adjust the volume. When you click  icon, the icon changes to
icon, the icon changes to  and the audio output stops. To output the audio, click
and the audio output stops. To output the audio, click  again.
again.
Note
If  does not appear when the Java applet viewer is used, Audio codec may not be set to G.711 (64 kbps) (page 36), or Java may not be installed correctly. To check if Java is installed correctly, refer to “Java applet viewer” of “About Viewers” on page 16.
does not appear when the Java applet viewer is used, Audio codec may not be set to G.711 (64 kbps) (page 36), or Java may not be installed correctly. To check if Java is installed correctly, refer to “Java applet viewer” of “About Viewers” on page 16.
Monitor Image
The image shot by the camera is shown here. Date and time is displayed at the top of the window.
Camera the Operating
Configuration of Main Viewer |
19 |
|
|
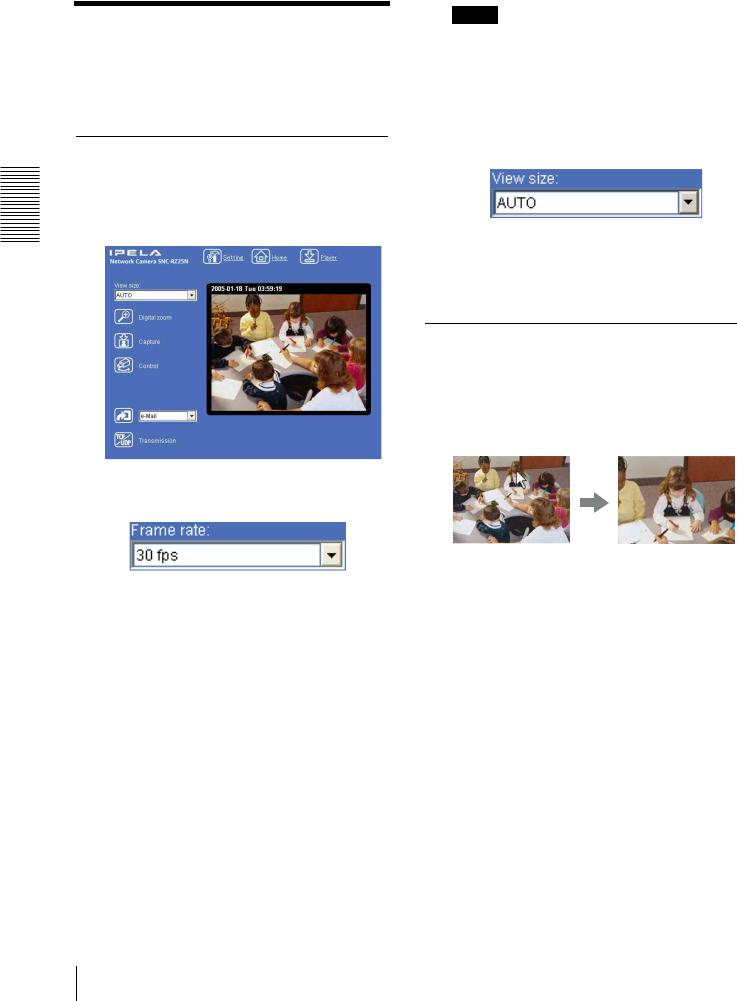
Controlling the Monitor
Image
You can monitor the camera image on the monitor window of the main viewer.
Monitoring the camera image
1 Log in to the home page to display the main viewer. You can see how to log in on page 15, “Logging in as a User”.
Camera the Operating
2 Select the frame rate (only when the camera Video mode is set to JPEG).
Click the Frame rate list box to select the frame rate for transmitting the image. Selectable frame rates are as follows.
SNC-RZ25N
1, 2, 3, 4, 5, 6, 8, 10, 15, 20, 25, 30
SNC-RZ25P
1, 2, 3, 4, 5, 6, 8, 10, 15, 20, 25
“fps” is a unit indicating the number of frames transmitted per second.
For example, if you select 30 fps in SNC-RZ25N, the image is sent at the maximum speed of the connected line (30 fps maximum).
Note
The frame rate options indicate the maximum number of frames that can be transmitted.
The number of frames actually transmitted may vary depending on network environments and camera settings (image size and image quality settings).
3 Select the view size.
Click View size list box to select the view size from among Auto, 640 × 480, 320 × 240 and 160 × 120.
Auto is determined by the image size specified in the Camera setting page (page 35).
Zooming in the monitor image
1 Click  Digital zoom icon.
Digital zoom icon.
2 Click the point you want to zoom in.
The image is expanded by about 1.5 times with the clicked point at the center.
The digital zoom icon changes to  .
.
3 To cancel zooming in, click  icon.
icon.
20 Controlling the Monitor Image
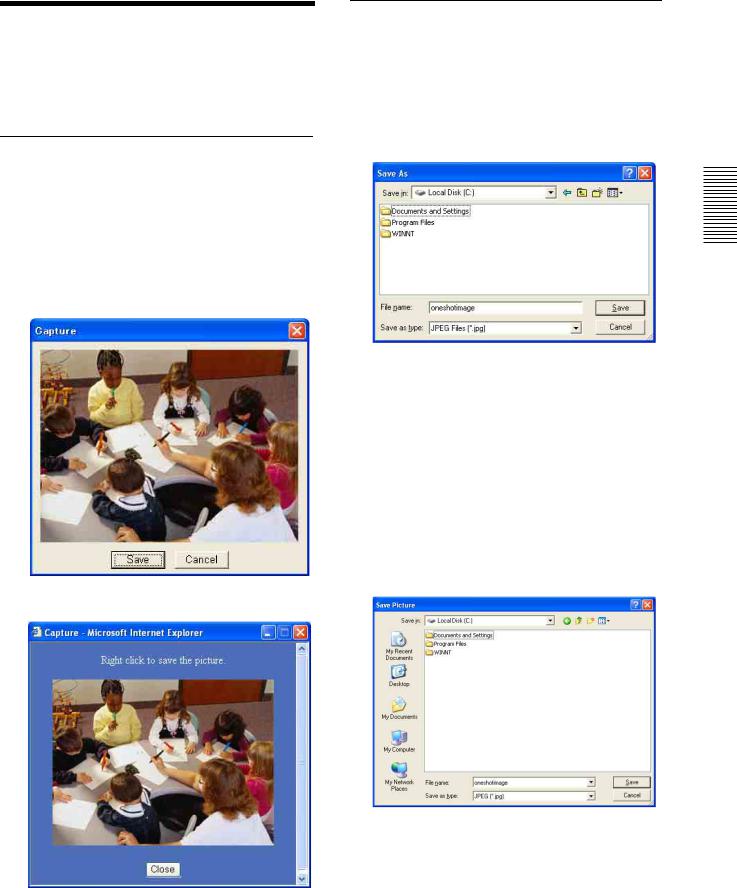
Capturing a Monitor
Image
You can capture a monitoring image as a still image and save it in the computer.
Capturing a monitor image
1 Monitor the camera image in the monitor window.
2 Click  Capture icon.
Capture icon.
The still image of the moment you click is captured, and the still image is displayed in the monitor window.
With the ActiveX viewer
With the Java applet viewer
Saving the captured image
With the ActiveX viewer
1 Capture the monitor image.
2 Click Save.
Save As dialog appears.
3 Select JPEG Files or Windows Bitmap Files as Save as type.
4 Type the File name and specify Save in, then click
Save.
With the Java applet viewer
1 Capture the monitor image.
2 Right-click the mouse to display the menu and select Save with a new name.
Save Picture dialog appears.
Camera the Operating
3
4
Select JPEG or Bit map as Save as type.
Type in File name and specify Save in, then click
Save.
3 To cancel the still image, click Cancel or Close.
Capturing a Monitor Image |
21 |
|
|
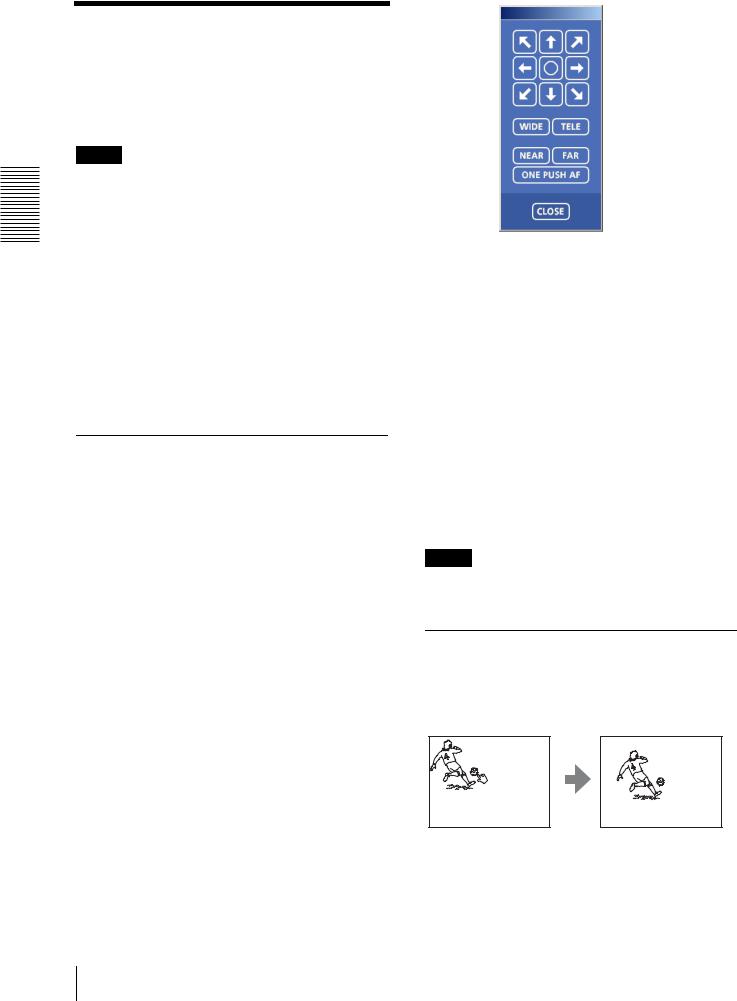
Camera the Operating
Operating the camera
You can operate the camera from the main viewer.
When you click  control icon, the display switches to
control icon, the display switches to  control panel icon.
control panel icon.  PanTilt mark and Preset list
PanTilt mark and Preset list
box are displayed on the upper right of the window.
Notes
When  mark is displayed at upper right side of the window, you can use Pan/Tilt control function. And by executing the digital zoom when you can control it,
mark is displayed at upper right side of the window, you can use Pan/Tilt control function. And by executing the digital zoom when you can control it,  mark turns gray and you cannot control the camera in the monitor window or in the panorama window, or cannot control zoom in the zoom bar.
mark turns gray and you cannot control the camera in the monitor window or in the panorama window, or cannot control zoom in the zoom bar.
By canceling the digital zoom,  mark returns to white.
mark returns to white.
•The PRESET list box is not displayed when no preset position is memorized.
•When Exclusive control mode of “System setting
Menu” is set to On and when you click the  control icon, the remaining time of operation authority is displayed. If you cannot get the authority to control,
control icon, the remaining time of operation authority is displayed. If you cannot get the authority to control,
 waiting time icon appears and the waiting time is displayed.
waiting time icon appears and the waiting time is displayed.
Controlling via the control panel
You can operate the camera direction, Zoom, and Focus by using the control panel for the monitor image currentry displayed.
1 Click  control icon.
control icon.
The control panel icon is displayed.
2 Click  control panel icon. The control panel is displayed.
control panel icon. The control panel is displayed.
3 Control each function using the displayed control panel.
Pantilt control
Click the arrow button of the direction in which you want to move the camera. Keep it pressed to move the camera continuously.
To return to the home position, click  button.
button.
Zoom control
Press  to zoom out, and press
to zoom out, and press  to zoom in. Zooming continues while the button remains pressed.
to zoom in. Zooming continues while the button remains pressed.
Focus control
To focus on a nearby object, press  . To focus on a distance object, press
. To focus on a distance object, press  .
.
By pressing  , the focus is set to the optimum position.
, the focus is set to the optimum position.
Note
To control the focus manually, set “Focus mode” of the camera setting menu to Manual. (page 36)
Control the camera in the monitor window
Click on the monitor image, and the camera moves so that the clicked portion goes to the center of the display.
Dragging the mouse on the window draws a red frame. If you drag the mouse to box the point you want to
22 Operating the camera
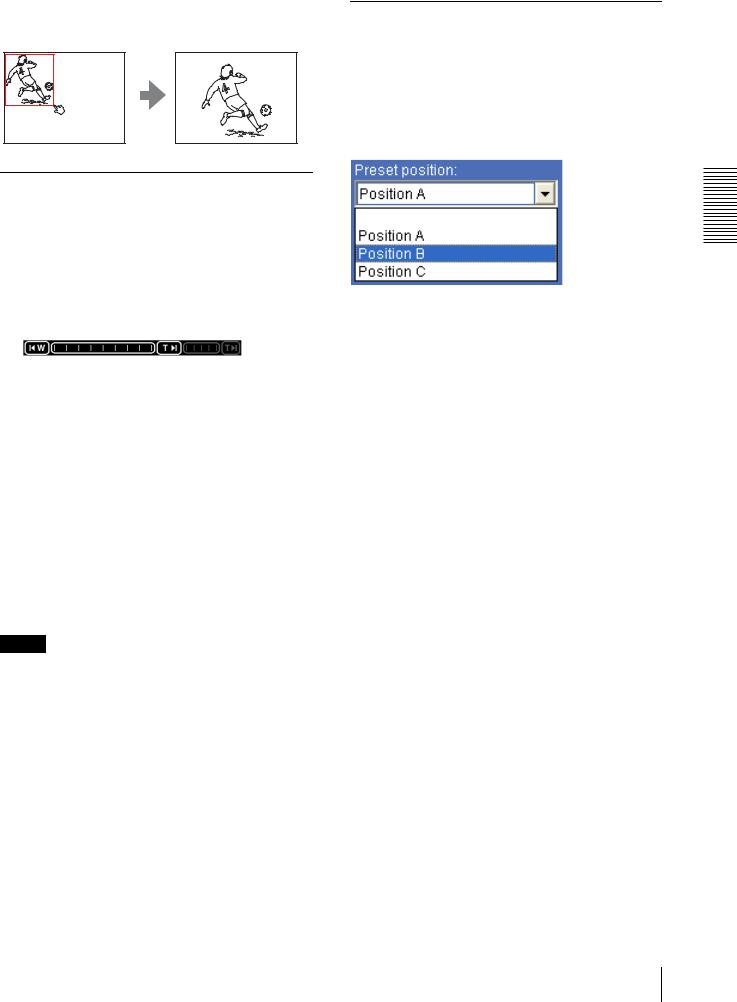
watch, the direction and the zoom position of the camera move to suit to the red frame.
Zoom an image by the camera zoom bar
When you can control this function, the zoom bar is displayed below the window.
You can specify a location to be zoomed by clicking the zoom bar.
The zoom bar is displayed /not displayed by clicking the  icon below the image frame.
icon below the image frame.
 Optical WIDE marge icon: Click to move the zoom to the optical WIDE Merge (the same magnification).
Optical WIDE marge icon: Click to move the zoom to the optical WIDE Merge (the same magnification).
 Optical TELE marge icon: Click to move the zoom to the optical TELE Merge (18-fold magnification).
Optical TELE marge icon: Click to move the zoom to the optical TELE Merge (18-fold magnification).
 Digital TELE marge icon: Click to move the zoom to the digital TELE Merge (216-fold magnification)
Digital TELE marge icon: Click to move the zoom to the digital TELE Merge (216-fold magnification)
Turning off the zoom bar
When you are not going to use the zoom bar, click  under the panorama window to turn off the
under the panorama window to turn off the
panorama window, then click it again to turn off the zoom bar.
Note
The zoom bar of the digital area is not displayed when the “Zoom mode” of the camera setting menu is not set to Full.
Moving the camera to the preset position
PRESET list box
Select the preset position name from the drop-down list. Then, the camera will move to the preset position that you have stored in memory at “Preset position setting Menu”.
Camera the Operating
Operating the camera 23

Camera the Operating
The camera is moved to face toward the clicked
Controlling the camera point, and the present image at the point is displayed in the monitor window.
on a panorama image
When you have the authorization to control the camera, the panorama window is displayed under the monitor window.
In the panorama window, a 360° view around the camera is displayed as a panorama image. When you click on the displayed panorama image, the camera faces the clicked area.
Monitor window
Click the point you
SNC-RZ25N/P want to watch in the panorama
window.
The present situation is displayed in the monitor window at the clicked point.
To turn off the panorama window
When you are not going to use the panorama image, click  under the panorama window to turn off the panorama window.
under the panorama window to turn off the panorama window.
panorama window
To create the panorama image
Create the panorama image with the supplied “SNC panorama creator”. Refer to page 75 for details.
Tip
The panorama image is the still image converted from the image taken when you were going to create a panorama image with “SNC panorama creator”. When the camera is moved or when the layout around the camera is changed, create the panorama image again.
Facing the camera toward the specified point
1 Create a panorama image with “SNC panorama creator” and display it.
2 Click the point you want to watch in the panorama window.
24 Controlling the camera on a panorama image
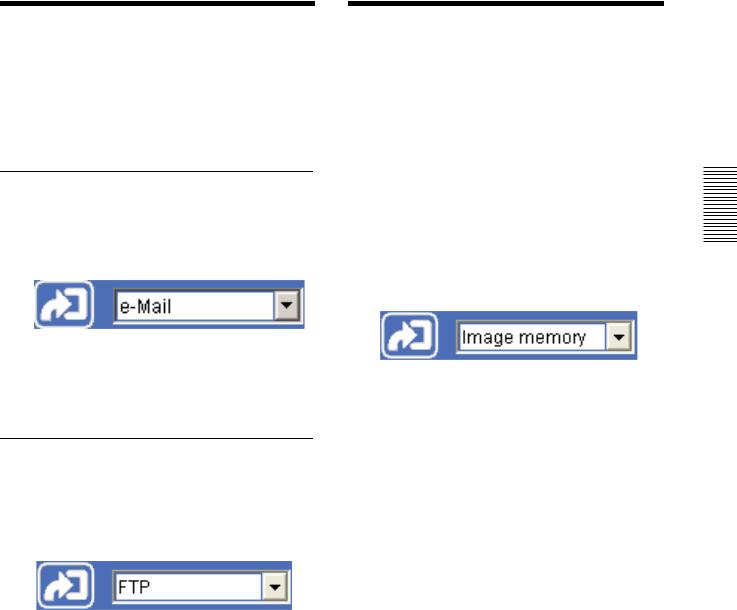
Sending an Image File
You can send a captured still image with an attached mail or to the FTP server.
To use this function, you need to make the e- Mail(SMTP) or FTP client active, and set the address properly in the Trigger setting menu on the Administrator menu (page 57).
Sending a Monitor Image via e-Mail
1 Monitor the image on the monitor window.
2 Select e-Mail from the Trigger list box.
3 Click  .
.
The still image of the moment you click is captured, and the mail attached with the image file is sent to the mail address you have set.
Sending a Monitor Image to an FTP Server
1 Monitor the image on the monitor window.
2 Select FTP from the Trigger list box.
3 Click  .
.
The still image of the moment you click is captured, and the image file is sent to the FTP server.
Recording a Still Image
in the Memory of the
Camera
You can capture a camera image as a still image and record it in the memory of the camera. “Memory” contains Built-in memory and CF memory card, and you can select one of them in the setting window.
To use this function, you need to make Image memory active and to set details of the image memory in the trigger setting menu on the Administrator menu
(page 58).
1 Monitor the image on the monitor window.
2 Select Image memory from the Trigger list box.
3 Click  .
.
The still image of the moment when you click is captured, and the image file is recorded in the memory of the camera.
Camera the Operating
Sending an Image File / Recording a Still Image in the Memory of the Camera |
25 |
|
|
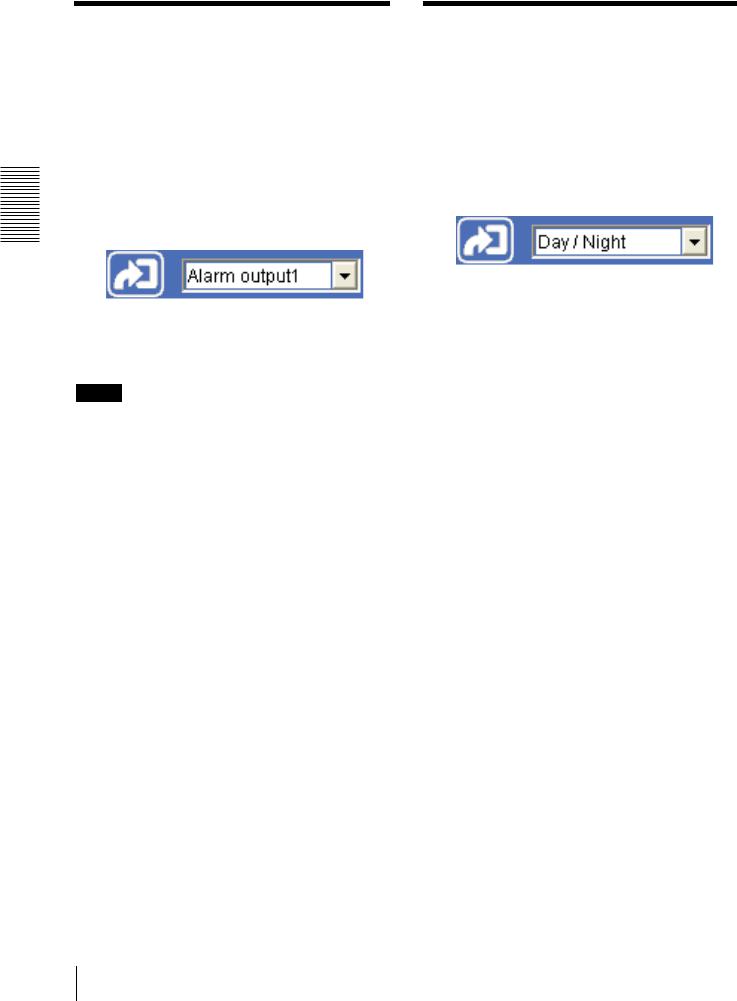
Camera the Operating
Controlling Alarm output 1, 2
You can control the Alarm output 1, 2 On (short-circuit) and Off (open).
To use this function, you need to make Alarm output 1 or Alarm output 2 active in the Trigger setting menu on the Administrator menu (page 58).
1 Monitor the image on the monitor window.
2 Select Alarm output1 or Alarm output2 from the Trigger list box.
3 Click  .
.
Each click switches the Alarm output between On (short-circuit) and Off (open) alternately.
Tip
For the connection of peripheral devices to the Alarm output of the I/O port, see the supplied Installation Manual.
Controlling Day/Night
Function
You can control the Day/Night On (night mode) and Off (day mode). To use this function, you need to make Day/ Night active in the Trigger setting menu on the Administrator menu (page 58).
1 Monitor the image on the monitor window.
2 Select Day/Night from the Trigger list box.
3 Click  .
.
Each click switches the Day/Night between On (night mode) and Off (day mode) alternately.
26 Controlling Alarm output 1, 2 / Controlling Day/Night Function
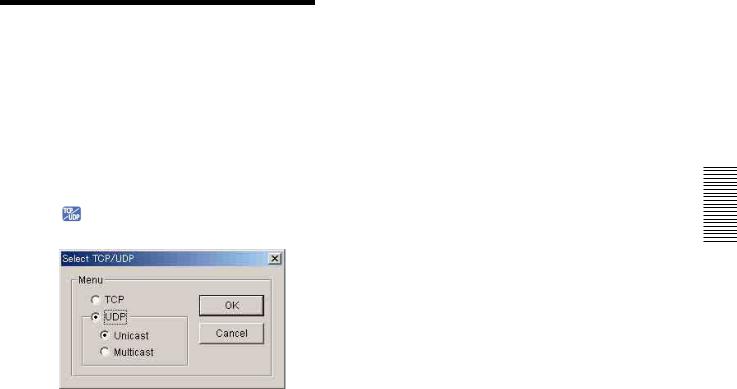
or the fire-wall is installed between the camera and
Switching TCP/UDP |
the computer, the video/audio may not play |
|
|
||
Transmission Mode |
properly. In this case, select TCP or UDP |
|
(Unicast). |
||
|
||
You can select the communication port of the video/ |
4 Click OK to close the dialog. |
|
audio data as TCP or UDP. |
If you decide not change the transmission setting, |
|
This function can be used when the Video mode |
||
click Cancel. |
||
(page 34) is set to MPEG4 and the ActiveX viewer is |
||
|
||
used. |
|
|
1 Display the main viewer. |
|
|
2 Click TCP/UDP transmission selector icon. |
|
Transmission mode selector dialog appears.
Camera the Operating
3 Click one of the buttons TCP, UDP (Unicast) or
UDP (Multicast).
TCP: This is normally selected.
When TCP is selected as the communication port, HTTP communication is adopted for video/audio communication.
HTTP is the protocol used for reading a usual Web page.
In an environment capable of reading Web page, you can watch or listen to the video/audio by selecting TCP port.
UDP (Unicast): When UDP (Unicast) is selected as the communication port, RTP (Real-time Transport Protocol) is adopted for video/audio communication. As RTP is the protocol for running video/audio data, video/audio can be played smoother than when TCP (HTTP) is selected. If the fire-wall is installed between the camera and the computer, or depending on the network environment, the video/audio may not play properly when UDP (Unicast) is selected. In this case, select TCP.
UDP (Multicast): This is selectable when the multicast streaming (page 34) is On. When UDP (Multicast) is selected as the transmission port, RTP (Real-time Transport Protocol) and UDP multicast techniques are adopted for video/audio transmission. By selecting it, the network transmission load of the camera can be reduced. If a router which does not correspond to the multicast
Switching TCP/UDP Transmission Mode |
27 |
|
|
 Loading...
Loading...