Roland E-09 User Manual

Owner's Manual
Thank you, and congratulations on your choice of the Roland E-09.
Before using this unit, carefully read the sections entitled: “USING THE UNIT SAFELY” and “IMPORTANT NOTES” (pp. 2–3; p. 4). These sections provide important information concerning the proper operation of the unit. Additionally, in order to feel assured that you have gained a good grasp of every feature provided by your new unit, Owner’s manual should be read in its entirety. The manual should be saved and kept on hand as a convenient reference.
Conventions Used in This Manual
Operating buttons are enclosed in square brackets; e.g., [PIANO].
Page references are given as (p. **).
The special symbols have the following meanings.
This indicates an important note you must read.
This indicates a memo regarding settings or functionality. Read it as necessary.
This indicates a hint for operation. Read it as necessary.
This indicates a reference to related information. Read it as necessary.
This explains a term that may be unfamiliar. Read it as necessary.
Glossary of Terms
“Tones” are the sounds you will normally play on the E-09. If we use the analogy of an orchestra, a “tone” corresponds to an instrument held by a musician. Each tone also includes parameters (settings) such as effects. (p. 10)
The “Arranger” is the E-09’s automatic accompaniment function. (p. 13)
“Music Styles” are musical templates used by the arranger. The E-09 contains a variety of built-in music styles, such as rock, dance, Latin, and jazz. (p. 14)
“Music Assistant” settings specify the type of tone and music style, together with other settings such as the keyboard part and various additional parameters. The E-09 contains a variety of built-in music assistant settings. (p. 15)
“User Programs” specify the type of tone and music style, together with other settings such as the keyboard part and various additional parameters. You can edit the settings and save them as a user program. (p. 16)
“Songs” are recordings you make of your own performances using the 16-track recorder. You can create a song by adding the arranger to your own keyboard performance. (p. 19)
Copyright © 2005 ROLAND CORPORATION
All rights reserved. No part of this publication may be reproduced in any form without the written permission of ROLAND CORPORATION.
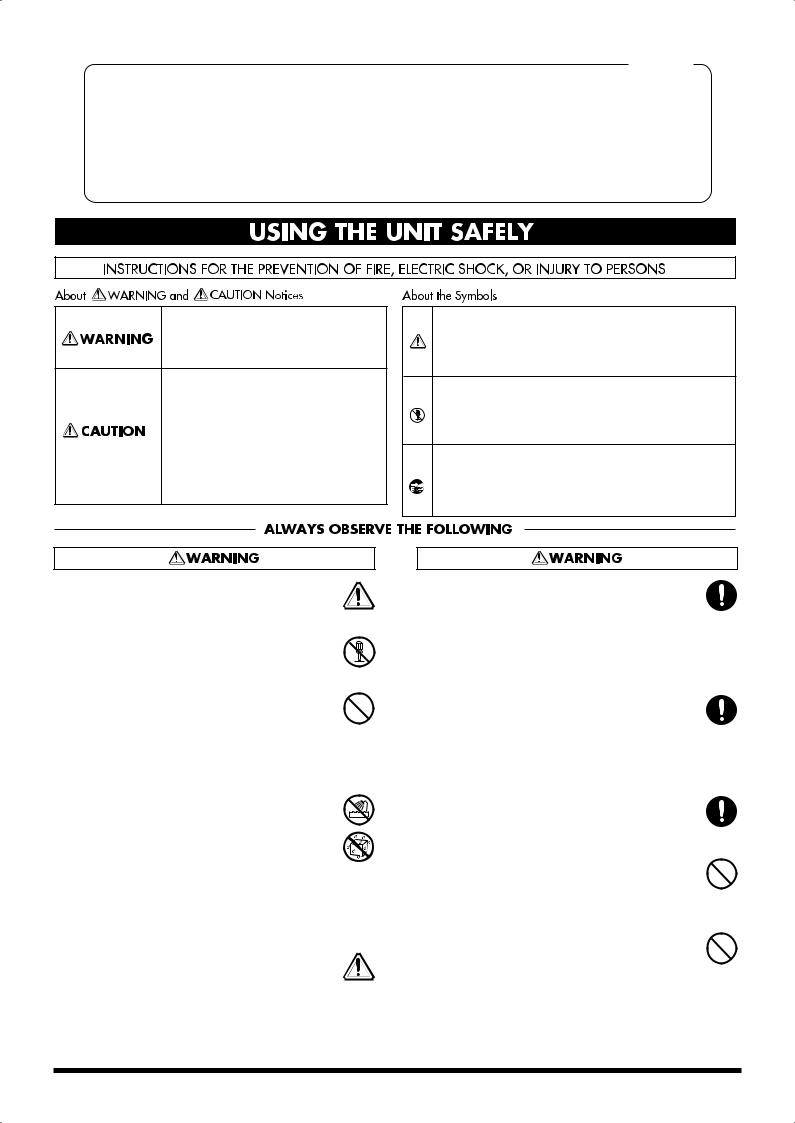
For the U.K.
IMPORTANT: THE WIRES IN THIS MAINS LEAD ARE COLOURED IN ACCORDANCE WITH THE FOLLOWING CODE.
BLUE: NEUTRAL
BROWN: LIVE
As the colours of the wires in the mains lead of this apparatus may not correspond with the coloured markings identifying the terminals in your plug, proceed as follows:
The wire which is coloured BLUE must be connected to the terminal which is marked with the letter N or coloured BLACK.
The wire which is coloured BROWN must be connected to the terminal which is marked with the letter L or coloured RED. Under no circumstances must either of the above wires be connected to the earth terminal of a three pin plug.
USING THE UNIT SAFELY
Used for instructions intended to alert the user to the risk of death or severe injury should the unit be used improperly.
Used for instructions intended to alert the user to the risk of injury or material damage should the unit be used improperly.
* Material damage refers to damage or other adverse effects caused with respect to the home and all its furnishings, as well to domestic animals or pets.
The symbol alerts the user to important instructions or warnings.The specific meaning of the symbol is determined by the design contained within the triangle. In the case of the symbol at left, it is used for general cautions, warnings, or alerts to danger.
symbol alerts the user to important instructions or warnings.The specific meaning of the symbol is determined by the design contained within the triangle. In the case of the symbol at left, it is used for general cautions, warnings, or alerts to danger.
The  symbol alerts the user to items that must never be carried out (are forbidden). The specific thing that must not be done is indicated by the design contained within the circle. In the case of the symbol at left, it means that the unit must never be disassembled.
symbol alerts the user to items that must never be carried out (are forbidden). The specific thing that must not be done is indicated by the design contained within the circle. In the case of the symbol at left, it means that the unit must never be disassembled.
The ● symbol alerts the user to things that must be carried out. The specific thing that must be done is indicated by the design contained within the circle. In the case of the symbol at left, it means that the powercord plug must be unplugged from the outlet.
001
•Before using this unit, make sure to read the instructions below, and the Owner’s Manual.
..........................................................................................................
002c
•Do not open (or modify in any way) the unit or its AC adaptor.
..........................................................................................................
003
•Do not attempt to repair the unit, or replace parts within it (except when this manual provides specific instructions directing you to do so). Refer all servicing to your retailer, the nearest Roland Service Center, or an authorized Roland distributor, as listed on the “Information” page.
..........................................................................................................
004
•Never use or store the unit in places that are:
• Subject to temperature extremes (e.g., direct sunlight in an enclosed vehicle, near a heating duct, on top of heat-generating equipment); or are
• Damp (e.g., baths, washrooms, on wet floors); or are
•Humid; or are
•Exposed to rain; or are
•Dusty; or are
•Subject to high levels of vibration.
..........................................................................................................
005
•This unit should be used only with a rack or stand that is recommended by Roland.
006
•When using the unit with a rack or stand recommended by Roland, the rack or stand must be carefully placed so it is level and sure to remain stable. If not using a rack or stand, you still need to make sure that any location you choose for placing the unit provides a level surface that will properly support the unit, and keep it from wobbling.
..........................................................................................................
008c
•Be sure to use only the AC adaptor supplied with the unit. Also, make sure the line voltage at the installation matches the input voltage specified on the AC adaptor’s body. Other AC adaptors may use a different polarity, or be designed for a different voltage, so their use could result in damage, malfunction, or electric shock.
..........................................................................................................
008e
•Use only the attached power-supply cord. Also, the supplied power cord must not be used with any other device.
..........................................................................................................
009
•Do not excessively twist or bend the power cord, nor place heavy objects on it. Doing so can damage the cord, producing severed elements and short circuits. Damaged cords are fire and shock hazards!
..........................................................................................................
010
•This unit, either alone or in combination with an amplifier and headphones or speakers, may be capable of producing sound levels that could cause permanent hearing loss. Do not operate for a long period of time at a high volume level, or at a level that is uncomfortable. If you experience any hearing loss or ringing in the ears, you should immediately stop using the unit, and consult an audiologist.
2
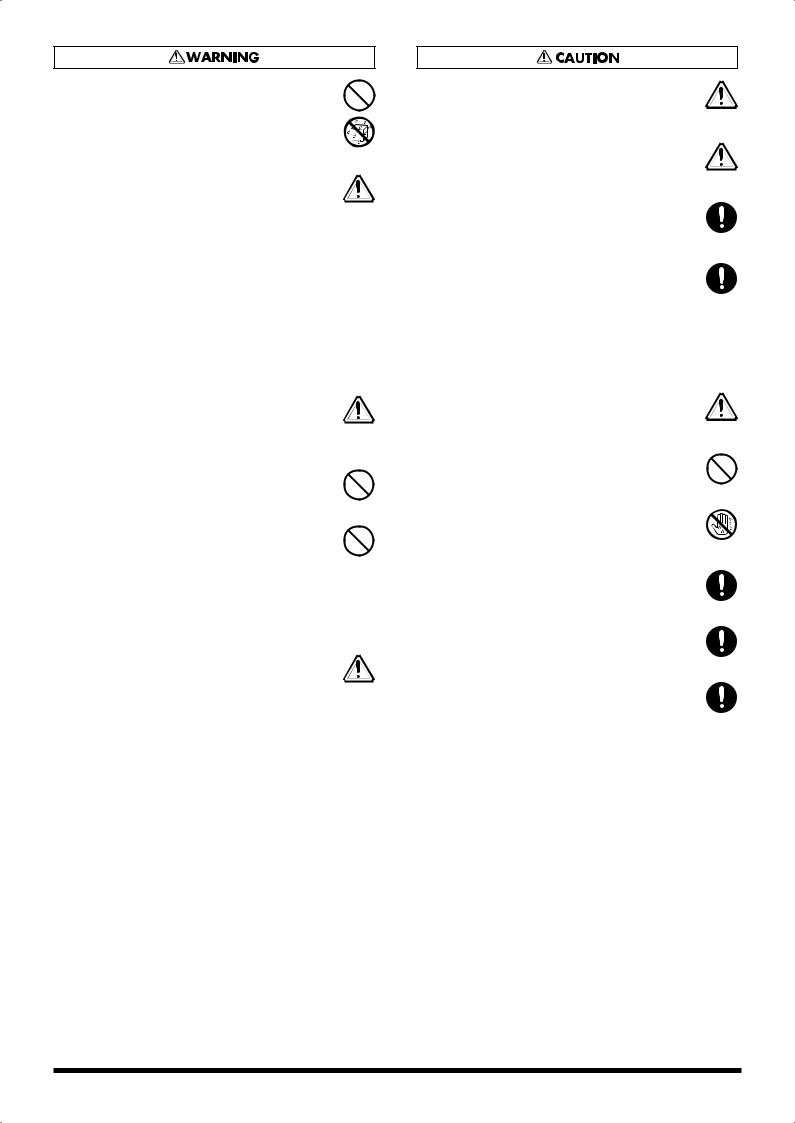
011
•Do not allow any objects (e.g., flammable material, coins, pins); or liquids of any kind (water, soft drinks, etc.) to penetrate the unit.
..........................................................................................................
012b
•Immediately turn the power off, remove the AC adaptor from the outlet, and request servicing by your retailer, the nearest Roland Service Center, or an authorized Roland distributor, as listed on the “Information” page when:
•The AC adaptor, the power-supply cord, or the plug has been damaged; or
•If smoke or unusual odor occurs
•Objects have fallen into, or liquid has been spilled onto the unit; or
•The unit has been exposed to rain (or otherwise has become wet); or
•The unit does not appear to operate normally or exhibits a marked change in performance.
..........................................................................................................
013
•In households with small children, an adult should provide supervision until the child is capable of following all the rules essential for the safe operation of the unit.
..........................................................................................................
014
•Protect the unit from strong impact. (Do not drop it!)
..........................................................................................................
015
•Do not force the unit’s power-supply cord to share an outlet with an unreasonable number of other devices. Be especially careful when using extension cords—the total power used by all devices you have connected to the extension cord’s outlet must never exceed the power rating (watts/amperes) for the extension cord. Excessive loads can cause the insulation on the cord to heat up and eventually melt through.
..........................................................................................................
016
•Before using the unit in a foreign country, consult with your retailer, the nearest Roland Service Center, or an authorized Roland distributor, as listed on the “Information” page.
101b
•The unit and the AC adaptor should be located so their location or position does not interfere with their proper ventilation.
..........................................................................................................
101c
•This (E-09) for use only with Roland stand KS-12. Use with other stands is capable of resulting in instability causing possible injury.
..........................................................................................................
102c
•Always grasp only the plug on the AC adaptor cord when plugging into, or unplugging from, an outlet or this unit.
..........................................................................................................
103b
•At regular intervals, you should unplug the AC adaptor and clean it by using a dry cloth to wipe all dust and other accumulations away from its prongs. Also, disconnect the power plug from the power outlet whenever the unit is to remain unused for an extended period of time. Any accumulation of dust between the power plug and the power outlet can result in poor insulation and lead to fire.
..........................................................................................................
104
•Try to prevent cords and cables from becoming entangled. Also, all cords and cables should be placed so they are out of the reach of children.
..........................................................................................................
106
•Never climb on top of, nor place heavy objects on the unit.
..........................................................................................................
107c
•Never handle the AC adaptor or its plugs with wet
hands when plugging into, or unplugging from, an outlet or this unit.
..........................................................................................................
108b
•Before moving the unit, disconnect the AC adaptor and all cords coming from external devices.
..........................................................................................................
109b
•Before cleaning the unit, turn off the power and unplug the AC adaptor from the outlet (p. 9).
..........................................................................................................
110b
•Whenever you suspect the possibility of lightning in your area, disconnect the AC adaptor from the outlet.
3
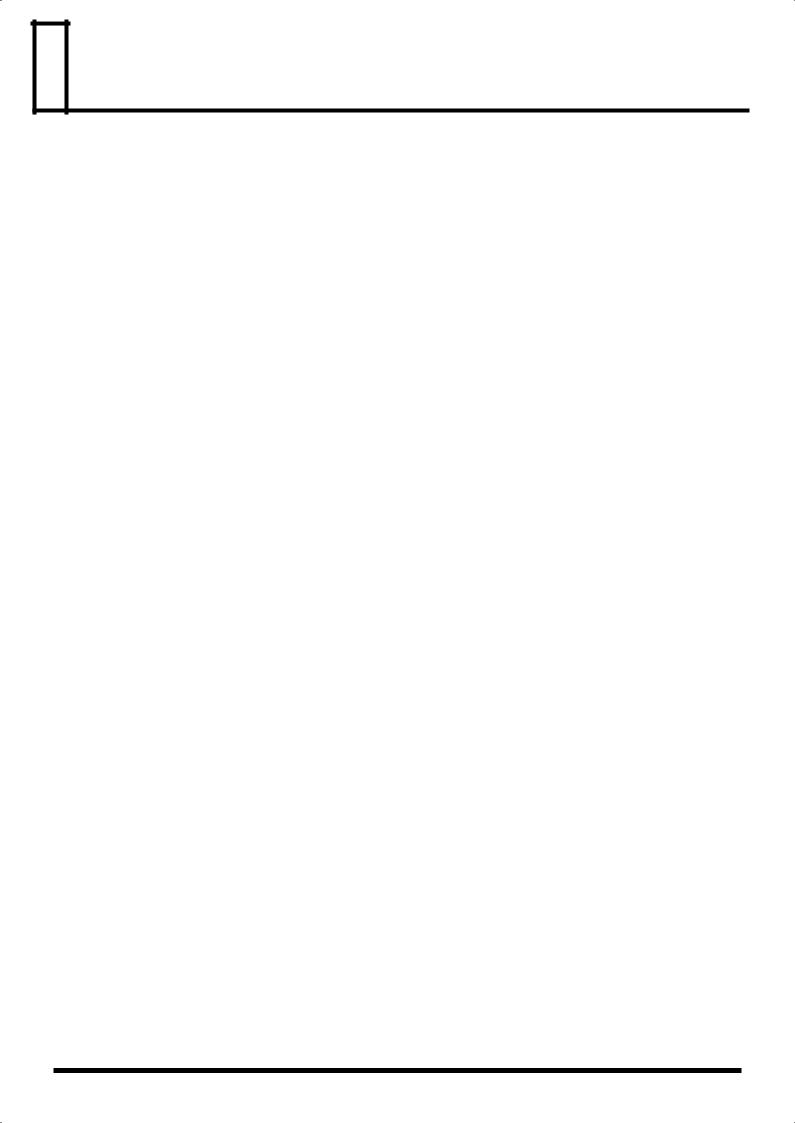
 IMPORTANT NOTES
IMPORTANT NOTES
291a
In addition to the items listed under “USING THE UNIT SAFELY” on page 2–3, please read and observe the following:
Power Supply
301
•Do not connect this unit to same electrical outlet that is being used by an electrical appliance that is controlled by an inverter (such as a refrigerator, washing machine, microwave oven, or air conditioner), or that contains a motor. Depending on the way in which the electrical appliance is used, power supply noise may cause this unit to malfunction or may produce audible noise. If it is not practical to use a separate electrical outlet, connect a power
supply noise filter between this unit and the electrical outlet.
302
• The AC adaptor will begin to generate heat after long hours of consecutive use. This is normal, and is not a cause for concern.
307
•Before connecting this unit to other devices, turn off the power to all units. This will help prevent malfunctions and/or damage to speakers or other devices.
Placement
351
•Using the unit near power amplifiers (or other equipment containing large power transformers) may induce hum. To alleviate the problem, change the orientation of this unit; or move
it farther away from the source of interference.
352a
• This device may interfere with radio and television reception. Do not use this device in the vicinity of such receivers.
352b
•Noise may be produced if wireless communications devices, such as cell phones, are operated in the vicinity of this unit. Such noise could occur when receiving or initiating a call, or while conversing. Should you experience such problems, you should relocate such wireless devices so they are at a greater distance
from this unit, or switch them off.
354a
•Do not expose the unit to direct sunlight, place it near devices that radiate heat, leave it inside an enclosed vehicle, or otherwise subject it to temperature extremes. Excessive heat can deform or
discolor the unit.
355b
•When moved from one location to another where the temperature and/or humidity is very different, water droplets (condensation) may form inside the unit. Damage or malfunction may result if you attempt to use the unit in this condition. Therefore, before using the unit, you must allow it to stand for several
hours, until the condensation has completely evaporated.
358
•Do not allow objects to remain on top of the keyboard. This can be the cause of malfunction, such as keys ceasing to produce
sound.
360
•Depending on the material and temperature of the surface on which you place the unit, its rubber feet may discolor or mar the surface.
You can place a piece of felt or cloth under the rubber feet to prevent this from happening. If you do so, please make sure that the unit will not slip or move accidentally.
Maintenance
401a
•For everyday cleaning wipe the unit with a soft, dry cloth or one that has been slightly dampened with water. To remove stubborn dirt, use a cloth impregnated with a mild, non-abrasive detergent. Afterwards, be sure to wipe the unit thoroughly with a soft, dry
cloth.
402
•Never use benzine, thinners, alcohol or solvents of any kind, to avoid the possibility of discoloration and/or deformation.
Repairs and Data
452
•Please be aware that all data contained in the unit’s memory may be lost when the unit is sent for repairs. Important data should always be backed up in another MIDI device (e.g., a sequencer), or written down on paper (when possible). During repairs, due care is taken to avoid the loss of data. However, in certain cases (such as when circuitry related to memory itself is out of order), we regret that it may not be possible to restore the data, and Roland assumes no liability concerning such loss of data.
Additional Precautions
551
•Please be aware that the contents of memory can be irretrievably lost as a result of a malfunction, or the improper operation of the unit. To protect yourself against the risk of loosing important data, we recommend that you periodically save a backup copy of important data you have stored in the unit’s memory in another
MIDI device (e.g., a sequencer).
552
•Unfortunately, it may be impossible to restore the contents of data that was stored in the unit’s memory, or in another MIDI device (e.g., a sequencer) once it has been lost. Roland Corpo-
ration assumes no liability concerning such loss of data.
553
•Use a reasonable amount of care when using the unit’s buttons, sliders, or other controls; and when using its jacks and
connectors. Rough handling can lead to malfunctions.
554
• Never strike or apply strong pressure to the display.
556
•When connecting / disconnecting all cables, grasp the connector itself—never pull on the cable. This way you will avoid causing
shorts, or damage to the cable’s internal elements.
558a
•To avoid disturbing your neighbors, try to keep the unit’s volume at reasonable levels. You may prefer to use headphones, so you do not need to be concerned about those around you (especially
when it is late at night).
559a
•When you need to transport the unit, package it in the box (including padding) that it came in, if possible. Otherwise, you
will need to use equivalent packaging materials.
560
• Do not apply undue force to the music stand while it is in use.
4

 Contents
Contents
USING THE UNIT SAFELY ......................... |
2 |
IMPORTANT NOTES................................... |
4 |
Introduction................................................. |
6 |
Top and Rear Panels .......................................................................... |
6 |
Top Panel...................................................................................... |
6 |
Rear Panel..................................................................................... |
8 |
Making the Connections ................................................................... |
8 |
Connecting an External Device or Foot Switch ...................... |
8 |
Connecting the AC Adaptor...................................................... |
8 |
Turning the Power On/Off .............................................................. |
8 |
Turning the Power On................................................................ |
8 |
Turning the Power Off ............................................................... |
9 |
Listening to the Demo Songs............................................................ |
9 |
Adjusting the Display Contrast ....................................................... |
9 |
Returning the E-09 to Its Factory-Set State ..................................... |
9 |
Playing the Sounds from the |
|
Keyboard ................................................... |
10 |
Playing the Main Part ...................................................................... |
10 |
Playing the Main Part and Split Part............................................. |
10 |
Playing the Main Part and Dual Part ............................................ |
10 |
Selecting Tones ................................................................................. |
11 |
Using the Numeric Keys .......................................................... |
11 |
Using the TONE Category Buttons ........................................ |
11 |
Drum Sounds and Sound Effects (SFX) ................................. |
11 |
Sounding the Metronome ............................................................... |
11 |
Transposing....................................................................................... |
12 |
Octave Setting................................................................................... |
12 |
Changing the Keyboard Scale ........................................................ |
12 |
Performing with an Accompaniment |
|
(Arranger) .................................................. |
13 |
Using the Arranger .......................................................................... |
13 |
Changing the Arranger Ensemble .......................................... |
13 |
Changing the Volume Balance of the Arranger Playback |
|
and the Keyboard Performance .............................................. |
13 |
Changing the Tempo of the Arranger.................................... |
13 |
Arranger Sync Start .................................................................. |
13 |
Stopping the Arranger.............................................................. |
13 |
Selecting a Music Style .................................................................... |
14 |
Music Style Functions...................................................................... |
14 |
One-Touch.................................................................................. |
14 |
Melody Intelligence .................................................................. |
14 |
Performance Functions and Effects ....... |
15 |
Performance Functions.................................................................... |
15 |
Keyboard Touch ........................................................................ |
15 |
Pitch Bend and Modulation..................................................... |
15 |
Foot Switch................................................................................. |
15 |
Music Assistant ......................................................................... |
15 |
User Program............................................................................. |
16 |
Effects................................................................................................. |
16 |
Reverb ......................................................................................... |
16 |
Chorus ........................................................................................ |
17 |
Multi-Effects (MFX) .................................................................. |
17 |
Song Functions ........................................ |
19 |
Recording Your Own Performance ............................................... |
19 |
All Recording Mode ................................................................. |
19 |
Keyboard Recording Mode ..................................................... |
19 |
Single Recording Mode ............................................................ |
20 |
Punch-In/Out Recording Mode ............................................. |
20 |
Playing the Song............................................................................... |
21 |
Changing the Playback Location of the Song ....................... |
21 |
Minus-One Playback ................................................................ |
21 |
Function Menu ......................................... |
22 |
Setting a Function Menu Parameter .............................................. |
22 |
KBD SET Parameters ................................................................ |
22 |
METRONOME Parameters ..................................................... |
23 |
Octave Parameters .................................................................... |
23 |
Volume Parameters................................................................... |
23 |
ARR SET Parameters ................................................................ |
24 |
EFFECTS Parameters ................................................................ |
24 |
KBD SCALE Parameters .......................................................... |
25 |
MIDI Parameters ....................................................................... |
25 |
UTILITY Parameters................................................................. |
25 |
MIDI Functions ......................................... |
26 |
MIDI Channels.................................................................................. |
26 |
MIDI Parameters .............................................................................. |
27 |
Bulk Dump ........................................................................................ |
28 |
Bulk Load .......................................................................................... |
28 |
Other Functions ....................................... |
29 |
Appendices............................................... |
31 |
Troubleshooting ............................................................................... |
31 |
Tone List ............................................................................................ |
32 |
Drum Set List .................................................................................... |
37 |
Music Style List................................................................................. |
43 |
Specifying Chords ............................................................................ |
44 |
MIDI Implementation Chart........................................................... |
46 |
Specifications .................................................................................... |
47 |
Index.......................................................... |
48 |
5

 Introduction
Introduction
Top and Rear Panels
Top Panel
1.Power Button
Turns the power on/off. (p. 8)
2.Bender/Modulation Lever
Moving this lever to left or right changes the pitch of the sound. Pushing the lever away from yourself adds modulation (normally vibrato) to the sound. (p. 15)
3.PHONES 1/2 Jacks
You can connect two sets of headphones (sold separately) to these jacks. The internal speakers will be turned off if you connect headphones.
The headphone volume may decrease if you connect two sets of headphones.
4.VOLUME Knob
Adjusts the overall volume of the E-09.
5.BALANCE (ARRANGER and KEYBOARD) Buttons
These buttons adjust the volume balance between the accompaniment (or song) and the part you’re playing on the keyboard. (p. 13)
6.TAP TEMPO Button
You can use this button to adjust the tempo. (p. 13)
7.STYLE Section
Here you can select music styles for the displayed group.
8.METRONOME Button
9.BAND ORCHESTRATOR Section
Press these buttons if you want to change the ensemble of the arranger (accompaniment) or if you want to use the minus-one function. (p. 13, p. 21)
10.KEYBOARD MODE Section
•ARRANGER Button
Press this button when you want to use the arranger function (automatic accompaniment).
•PIANO Button
If you press this button, you’ll be able to play a piano sound using the entire keyboard.
11.ARRANGER & SONG CONTROLS Section
Press these buttons to play back the arranger or songs. (p. 13, p. 19)
Switches the metronome on/off. If you hold down this button, a screen will appear in which you can make settings, such as the time signature and volume of the metronome. (p. 11)
6
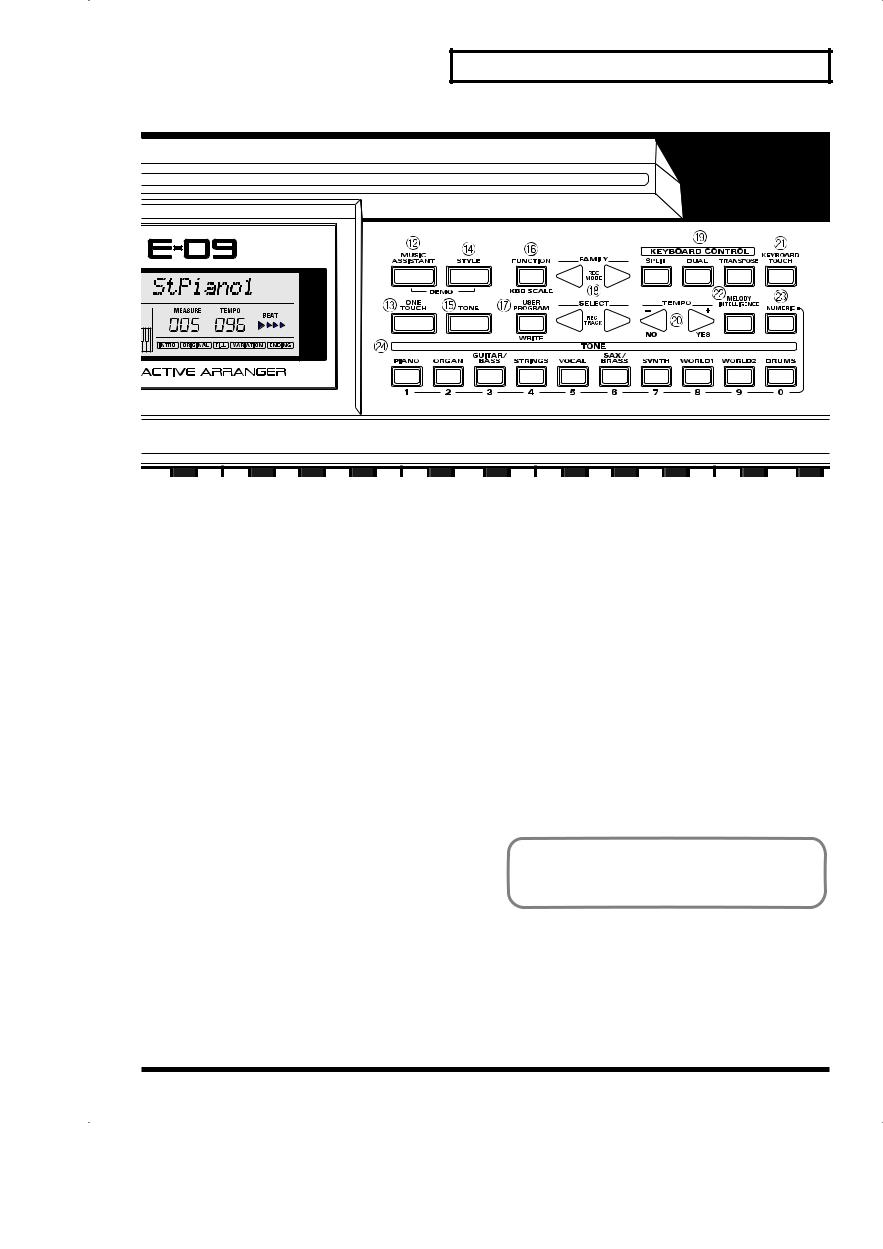
Introduction
12.MUSIC ASSISTANT Button
Selects music assistants. (p. 15)
13.ONE TOUCH Button
Selects one-touch settings. This will recall settings that are appropriate for the selected music style. (p. 14)
14.STYLE Button
Selects music styles. (p. 14)
15.TONE Button
Selects tones. (p. 10)
16.FUNCTION Button
Accesses a screen where you can edit various parameters. (p. 22)
17.USER PROGRAM Button
Selects user programs. (p. 16)
18.FAMILY (REC MODE) [  ][
][  ] SELECT (REC TRACK) [
] SELECT (REC TRACK) [  ][
][  ]
]
Use these buttons to select tones, music styles, music assistants,
songs, or functions. Use the FAMILY [  ][
][  ] buttons to select the group. To move more rapidly through the selections, hold down a button or press the other button while you hold
] buttons to select the group. To move more rapidly through the selections, hold down a button or press the other button while you hold
down the one you pressed first. Use the SELECT [  ][
][  ] buttons to select an item within the selected group. Here too, you can move more rapidly through the selections by holding down a button or by pressing the other button while you continue holding down the first button.
] buttons to select an item within the selected group. Here too, you can move more rapidly through the selections by holding down a button or by pressing the other button while you continue holding down the first button.
19.KEYBOARD CONTROL Section
•SPLIT Button
Divides the keyboard into left-hand and right-hand areas so that you can play different tones in each area. (p. 10)
•DUAL Button
Lets you play two tones simultaneously. (p. 10)
•TRANSPOSE Button Transposes the keyboard. (p. 12)
20.TEMPO [  ] (-/NO) / [
] (-/NO) / [  ] (+/YES)
] (+/YES)
These buttons adjust the tempo of the arranger. They are also used to edit the value of various parameters.
21.KEYBOARD TOUCH Button
Turns keyboard touch on/off. If this is off, all notes you play on the keyboard will sound at the same loudness (which you may specify). (p. 15)
22.MELODY INTELLIGENCE Button
Turns melody intelligence on/off. If you hold down this button, the melody intelligence harmony type editing screen will appear. (p. 14)
23.NUMERIC Button
Press this when you want to use the TONE category buttons as numeric buttons. (p. 11)
24.TONE Category Buttons
Use these buttons to select tones for the displayed category. (p. 11)
Attaching the Music Rest
Insert the included music rest into the groove located at the upper middle of the top panel.
7

Introduction
Rear Panel
1.MIDI OUT/IN Connectors
Connect your MIDI equipment here. (p. 26)
2.FOOT SWITCH Jack
Connect a separately available foot switch (Roland DP series unit or BOSS FS-5U) here.
3.OUTPUT R/L (MONO) Jacks
Connect these jacks to your cassette deck, power amp, audio amp, keyboard amp, monitor speakers, etc.
4.DC IN Connector
Connect the supplied AC adaptor to this connector.
5.Cord Hook
Use this hook to fasten the cord of the AC adaptor.
Making the Connections
To prevent malfunction and/or damage to speakers or other devices, always turn down the volume, and turn off the power on all devices before making any connections.
Connecting an External Device or Foot Switch
Connecting an External Device
If you want to record your performance (or a song recorded on the E-09) to a cassette tape or other media, connect the E-09’s rear panel OUTPUT jacks to the input jacks of your external recording device.
If you connect separately available stereo headphones to the PHONES 1 or 2 jack, the internal speakers will be muted.
Cassette deck, power amp, audio amp, keyboard amp, monitor speakers, etc.
(  )
)
Connecting a Foot Switch
The E-09’s power must be switched off when you connect a foot switch.
Connect the separately available foot switch (Roland DP series unit or BOSS FS-5U) to the rear panel FOOT SWITCH jack. You can use the foot switch to sustain the notes even after removing your fingers from the keyboard. Other functions can also be assigned to the foot switch. For details, refer to “FSW (Foot Switch Assign)” (p. 23).
Connecting the AC Adaptor
1.Place the E-09 in a level location.
2.Plug the supplied power cord into the supplied AC adaptor.
fig.acadap
|
|
|
|
AC adaptor |
|
Power supply cord |
|||
|
|
|
|
|
|
|
|
|
|
|
|
|
|
|
|
|
|
|
|
|
|
|
|
|
|
|
|
|
|
To an AC outlet
3.Connect the AC adaptor to the rear panel DC IN connector, and then plug the power cord into an AC outlet.
To prevent the inadvertent disruption of power to your unit (should the plug be pulled out accidentally), and to avoid applying undue stress to the AC adaptor jack, anchor the power cord using the cord hook, as shown in the illustration.
Cord hook
E-09 rear panel
Turning the Power On/Off
Turning the Power On
Once the connections have been completed, turn on power to your various devices in the order specified. By turning on devices in the wrong order, you risk causing malfunction and/ or damage to speakers and other devices.
1.Before you turn on the power, set the VOLUME knob to the far left position to minimize the volume.
2.Press the power button on the top panel to turn on the power.
This unit is equipped with a protection circuit. A brief interval (a few seconds) after power up is required before the unit will operate normally.
If you’ve connected the E-09 to a keyboard amp or audio amp, switch on the E-09’s power before you switch on your amp.
3.Turn the VOLUME knob to adjust the volume of the E-09.
8
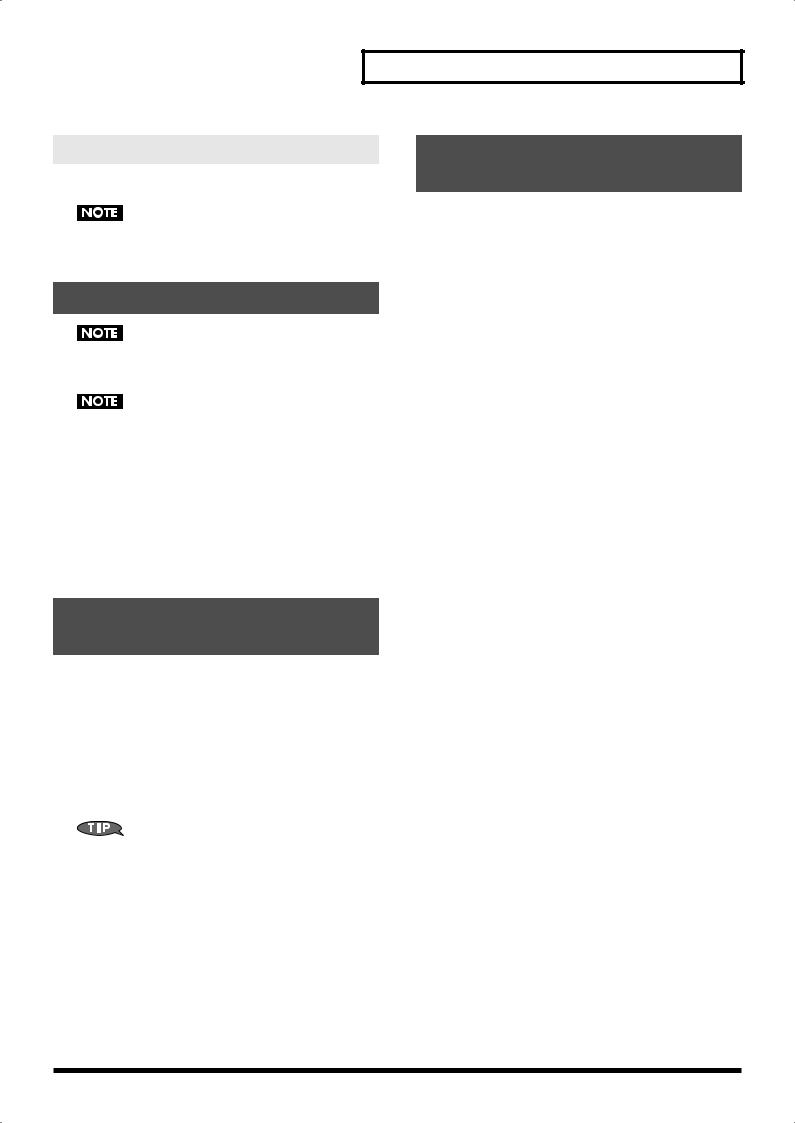
Turning the Power Off
1.Press the top panel power button once again to turn off the power.
If you’ve connected the E-09 to a keyboard amp or audio amp, switch off the power to your amp before you switch off the E- 09’s power.
Listening to the Demo Songs
All rights reserved. Unauthorized use of this material for purposes other than private, personal enjoyment is a violation of applicable laws.
No data for the music that is played will be output from MIDI OUT.
1.Simultaneously press [MUSIC ASSISTANT] and [STYLE] so both buttons are lit.
2.Turn the VOLUME knob to adjust the volume.
3.Press [START/STOP] so it’s lit.
The demo song starts playing.
4.Press [START/STOP] so it goes out.
The demo song stops playing.
Adjusting the Display
Contrast
1.Press [FUNCTION] so it’s lit.
2.Use FAMILY [  ][
][  ] to access the “UTILITY” screen.
] to access the “UTILITY” screen.
3.Use SELECT [  ][
][  ] to access the “LCD Contrast” screen.
] to access the “LCD Contrast” screen.
4.Use TEMPO [  (-)][
(-)][  (+)] to adjust the contrast of the characters in the screen.
(+)] to adjust the contrast of the characters in the screen.
5.Press [FUNCTION] so it goes out.
Alternatively, you can adjust the display’s contrast by holding down [NUMERIC] and using TEMPO [  (-)][
(-)][  (+)].
(+)].
Introduction
Returning the E-09 to Its Factory-Set State
1.Press [FUNCTION] so it’s lit.
2.Use FAMILY [  ][
][  ] to access the “UTILITY” screen.
] to access the “UTILITY” screen.
3.Use SELECT [  ][
][  ] to access the “Factory Reset” screen.
] to access the “Factory Reset” screen.
“Yes” begins blinking in the screen.
4.Press TEMPO [  (YES)].
(YES)].
The screen prompts “Sure?”
5.Press TEMPO [  (YES)] once again.
(YES)] once again.
9
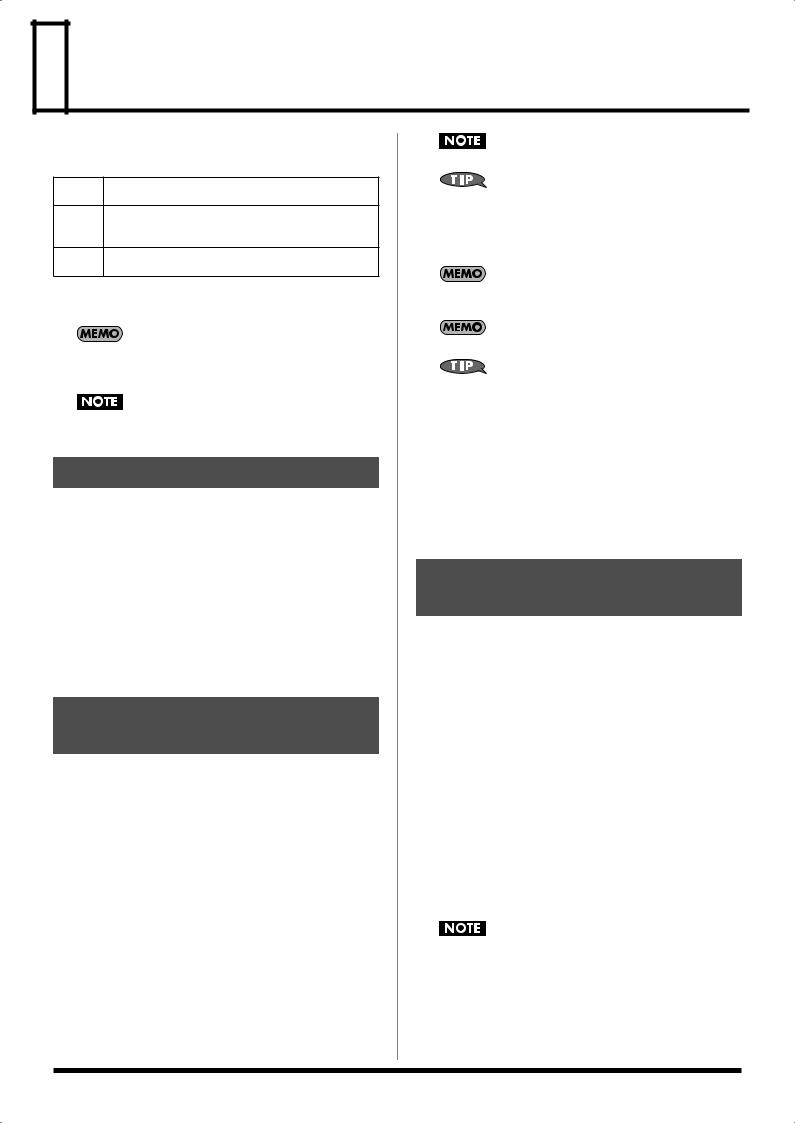
 Playing the Sounds from the Keyboard
Playing the Sounds from the Keyboard
Immediately after you’ve turned on the power, the E-09 is set up so that you can play a piano sound across the full extent of the keyboard. The E-09’s keyboard provides the following three “parts.”
MAIN A single tone is assigned across the entire keyboard (Main part)
SPLIT The keyboard area at the left of the split point is the “split part,” and the area at the right is the “main part.” Each part can play a different tone.
DUAL The entire keyboard is assigned to simultaneously play two tones (the main part and the dual part).
The E-09 contains 614 different tones. You can play these tones from the three keyboard parts (main, split, and dual).
If you press the KEYBOARD MODE [PIANO] button so it’s lit, the main part is assigned to the entire keyboard and a piano sound will be selected.
You can’t use the arranger (automatic accompaniment) if the KEYBOARD MODE [PIANO] button is lit.
Playing the Main Part
1.Press [TONE] so it’s lit.
2.Use FAMILY [  ][
][  ] to select a tone group.
] to select a tone group.
3.Use SELECT [  ][
][  ] to select a tone from the group you selected in step 2.
] to select a tone from the group you selected in step 2.
4.Play the keyboard.
Turn the VOLUME knob to adjust the volume.
5.Hold down [TONE], and adjust the volume of the main part
by pressing BALANCE [  ] (to decrease the volume) or [
] (to decrease the volume) or [  ] (to increase the volume).
] (to increase the volume).
Playing the Main Part and
Split Part
1.If you want to play different tones in the left and right hands, press [SPLIT] so it’s lit.
A tone will automatically be selected for the split part according to the tone of the main part.
Selecting a Tone for the Main Part
2.Press [TONE] so it’s lit.
3.Use FAMILY [  ][
][  ] to select a tone group.
] to select a tone group.
4.Use SELECT [  ][
][  ] to select a tone for the main part from the group you selected in step 3.
] to select a tone for the main part from the group you selected in step 3.
Selecting a Tone for the Split Part
5.Hold down [SPLIT], and use FAMILY [  ][
][  ] to select a tone group.
] to select a tone group.
6.Hold down [SPLIT], and use SELECT [  ][
][  ] to select a tone for the split part from the group you selected in step 5.
] to select a tone for the split part from the group you selected in step 5.
You can’t select a drum set for the split part.
You can add a monophonic bass part (Auto Bass) to the split part. For details, refer to p. 23.
7.Play the keyboard.
Turn the VOLUME knob to adjust the volume.
The tone of each part is automatically set to the appropriate octave.
The split point is set to C4 (note number 60).
You can change the split point. For details, refer to “Split Point” (p. 22).
8.Adjust the volume balance between the main part and the split part.
To adjust the volume of the main part, hold down [TONE] and
press BALANCE [  ] (to decrease the volume) or [
] (to decrease the volume) or [  ] (to increase the volume).
] (to increase the volume).
To adjust the volume of the split part, hold down [SPLIT] and
press BALANCE [  ] (to decrease the volume) or [
] (to decrease the volume) or [  ] (to increase the volume).
] (to increase the volume).
Playing the Main Part and
Dual Part
1.If you want to play two different tones simultaneously, press [DUAL] so it’s lit.
A tone appropriate for layering on the main part will automatically be selected for the dual part.
Selecting a Tone for the Main Part
2.Press [TONE] so it’s lit.
3.Use FAMILY [  ][
][  ] to select a tone group.
] to select a tone group.
4.Use SELECT [  ][
][  ] to select a tone for the main part from the group you selected in step 3.
] to select a tone for the main part from the group you selected in step 3.
Selecting a Tone for the Dual Part
5.Hold down [DUAL], and use FAMILY [  ][
][  ] to select a tone group.
] to select a tone group.
6.Hold down [DUAL], and use SELECT [  ][
][  ] to select a tone for the dual part from the group you selected in step 5.
] to select a tone for the dual part from the group you selected in step 5.
You can’t select a drum set for the dual part.
7.Play the keyboard.
Turn the VOLUME knob to adjust the volume.
8.Adjust the volume balance between the main part and the dual part.
To adjust the volume of the main part, hold down [TONE] and
10
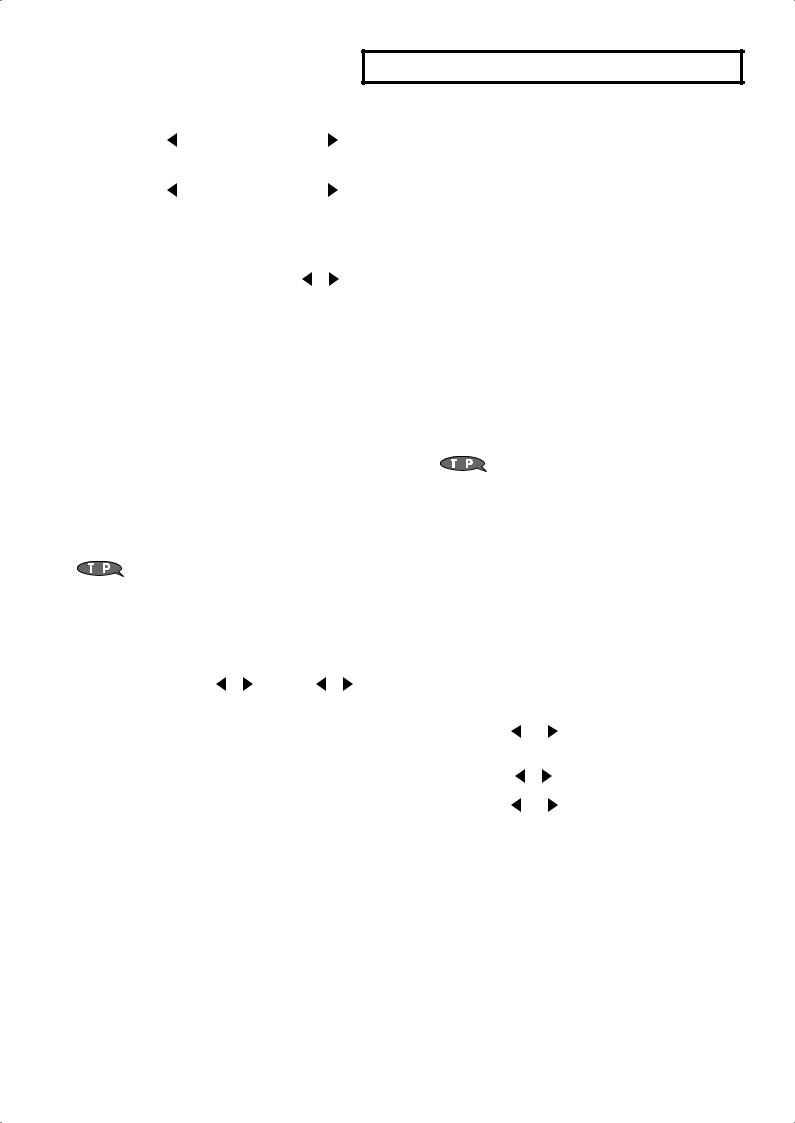
Playing the Sounds from the Keyboard
press BALANCE [ |
] (to decrease the volume) or [ |
] (to |
|
|
|
|
|
|
|
|
|
||||||
|
Drum Sounds and Sound Effects |
||||||||||||||||
increase the volume). |
|
|
|
|
|
||||||||||||
To adjust the volume of the dual part, hold down [DUAL] and |
|
(SFX) |
|
|
|||||||||||||
press BALANCE [ |
] (to decrease the volume) or [ |
] (to |
Drum Sets |
|
|
||||||||||||
increase the volume). |
|
|
|
|
|
|
|||||||||||
|
|
|
|
|
|
|
|
The last sixty-one tones (615–675) are called “drum sets.” If you |
|||||||||
Selecting Tones |
|
|
|
||||||||||||||
|
|
|
select a drum set, a different sound is assigned to each note of the |
||||||||||||||
|
|
|
|
|
|
|
|
keyboard. For example, you can use the leftmost key to play a bass |
|||||||||
|
|
|
|
|
|
|
|
||||||||||
As an alternative to using the FAMILY or SELECT [ |
][ |
] |
|
drum (kick) sound, and another key to play a snare drum sound. |
|||||||||||||
|
A drum set is a collection of ninety or more sounds, each assigned to |
||||||||||||||||
buttons, you can also select tones using the numeric keys or TONE |
|||||||||||||||||
a different key. |
|
|
|||||||||||||||
category buttons. |
|
|
|
|
|
|
|
||||||||||
|
|
|
|
|
|
|
|
|
|
|
|
|
|
||||
|
|
|
|
|
|
|
|
|
|
|
|
|
|
||||
|
|
|
|
|
|
|
|
|
|
|
|
|
|
||||
Using the Numeric Keys |
|
|
|
|
|
You can’t assign a drum set to the split part or dual part. |
|||||||||||
|
|
|
|
|
|
|
|
|
|
||||||||
|
|
|
|
|
Sound Effects (SFX) |
||||||||||||
1. Press [TONE] so it’s lit. |
|
|
|
||||||||||||||
2. Press [NUMERIC] so it’s lit. |
|
|
|
The E-09 contains numerous sound effects, drum, and percussion |
|||||||||||||
3. Use TONE category buttons [1]–[0] to enter a tone number. |
tones (551–614). You can assign these tones to a keyboard part and |
||||||||||||||||
play them. These tones can be assigned to the main, split, or dual |
|||||||||||||||||
Example: To enter “12” |
|
|
|
part and played across the entire range of the keyboard. |
|||||||||||||
|
|
Press [1] -> [2] and wait a few moments until the |
|
|
|
|
|
|
|
|
|
||||||
|
|
|
|
|
|
|
|
|
|
|
|||||||
|
|
number is confirmed. Alternatively, press [0] -> [1] |
|
|
|
|
|
|
|
|
|
||||||
|
|
|
|
If [SPLIT] is lit, you will probably want to set the split point |
|||||||||||||
-> [2]. |
|
|
|
|
|
|
|||||||||||
|
|
|
|
|
|
near C6 if you want to use your right hand to play sound effects |
|||||||||||
To select the tone for the split part, hold down [SPLIT] while |
|
|
|||||||||||||||
|
|
or percussion, or near C3 if you want to play these using your |
|||||||||||||||
you enter the tone number. |
|
|
|
|
|
||||||||||||
|
|
|
|
|
left hand. (p. 22) |
|
|
||||||||||
To select the tone for the dual part, hold down [DUAL] while |
|
|
|
|
|||||||||||||
|
|
|
|
|
|
|
|
|
|||||||||
you enter the tone number. |
|
|
|
|
|
|
|
|
|
|
|
|
|||||
|
|
|
|
Sounding the Metronome |
|||||||||||||
|
|
|
|
|
|
|
|
|
|||||||||
|
|
|
|
|
|
|
|
||||||||||
To defeat the numeric key function, press [NUMERIC] so it |
|
|
|
|
|
|
|
|
|
||||||||
It’s convenient to sound the metronome while you’re practicing a |
|||||||||||||||||
goes out. |
|
|
|
|
|
||||||||||||
|
|
|
|
|
new song. |
|
|
||||||||||
|
|
|
|
|
|
|
|
|
|
||||||||
|
|
|
|
|
|
|
|
|
|
|
|
||||||
Using the TONE Category Buttons |
|
1. Press [METRONOME] so it’s lit. |
|||||||||||||||
|
|
|
|
|
|
|
|
||||||||||
|
|
|
|
|
|
|
|
|
|
The metronome will sound. |
|||||||
You can use the TONE category buttons to select tones directly, |
|
|
|||||||||||||||
2. Hold down [METRONOME] for a while until the “Metro TS” |
|||||||||||||||||
without using [TONE], FAMILY [ ][ ], SELECT [ |
][ |
], or |
|||||||||||||||
|
|
screen appears. |
|
|
|||||||||||||
numeric keys. This method lets you select from nine melody sounds |
|
|
|
|
|||||||||||||
|
|
In this screen you can set the time signature of the metronome. |
|||||||||||||||
and one drum set. |
|
|
|
|
|
|
|
||||||||||
|
|
|
|
|
|
|
|
|
|
|
|
|
|
||||
You can assign a favorite tone to each button. This is convenient for |
3. |
Use TEMPO [ |
(-)][ |
(+)] to select a time signature. |
|||||||||||||
live performance, since you can select a tone simply by pressing a |
|
|
Range: 1/4, 2/4, 3/4, 4/4, 5/4, 6/4, 6/8, 9/8 |
||||||||||||||
single button. |
|
|
|
|
|
|
|
||||||||||
|
|
|
|
|
|
|
|
|
|
|
|
|
|
||||
Assigning other tones to the TONE |
|
|
4. |
Use SELECT [ |
][ |
] to access the “Metro Vol” screen. |
|||||||||||
|
|
|
|
|
|
|
|
|
|
|
|||||||
category buttons |
|
|
|
5. |
Use TEMPO [ |
(-)][ |
(+)] to adjust the volume. |
||||||||||
After selecting a tone, press the TONE category button for the group |
|
|
Range: 0–127 |
|
|
||||||||||||
|
|
|
|
|
|
|
|
|
|||||||||
that includes the selected tone. The screen will briefly indicate |
6. |
When you press the [METRONOME] button so it goes out, |
|||||||||||||||
“Memorized.” |
|
|
|
|
|
||||||||||||
|
|
|
|
|
|
|
the metronome will stop sounding. |
||||||||||
You can assign the following groups of tones to each of the category |
|
|
|||||||||||||||
|
|
|
|
|
|
|
|
|
|||||||||
buttons. |
|
|
|
|
|
|
|
|
|
|
|
|
|
|
|||
|
|
|
|
|
|
|
|
|
|
|
|
|
|
||||
[PIANO] |
PIANO, ELECTRIC PIANO |
|
|
|
|
|
|
|
|
|
|
|
|
||||
[ORGAN] |
ORGAN, ACCORDION, KEYBOARD, |
|
|
|
|
|
|
|
|
|
|
|
|
||||
|
|
|
CHROMATIC PERC |
|
|
|
|
|
|
|
|
|
|
|
|
||
[GUITAR/BASS] |
ACOUSTIC GUITAR, ELECTRIC GUITAR, BASS |
|
|
|
|
|
|
|
|
|
|
||||||
[STRINGS] |
STRINGS |
|
|
|
|
|
|
|
|
|
|
|
|
||||
[VOCAL] |
VOCAL |
|
|
|
|
|
|
|
|
|
|
|
|
|
|||
[SAX/BRASS] |
SAX, WIND, ACOUSTIC BRASS |
|
|
|
|
|
|
|
|
|
|
|
|
||||
[SYNTH] |
SYNTH BRASS, SYNTH LEAD, |
|
|
|
|
|
|
|
|
|
|
|
|
||||
|
|
|
POLY SYNTHESIZER, PAD |
|
|
|
|
|
|
|
|
|
|
|
|
||
[WORLD1] |
WORLD 1 |
|
|
|
|
|
|
|
|
|
|
|
|
||||
[WORLD2] |
WORLD 2, PERCUSSION, SFX |
|
|
|
|
|
|
|
|
|
|
|
|
||||
[DRUMS] |
DRUMS |
|
|
|
|
|
|
|
|
|
|
|
|
||||
|
|
|
|
|
|
|
|
|
|
|
|
|
|
|
|
|
|
|
|
|
|
|
|
|
|
|
|
|
|
|
|
|
|
|
|
|
|
|
|
|
|
|
|
|
|
|
|
|
|
|
|
|
|
11
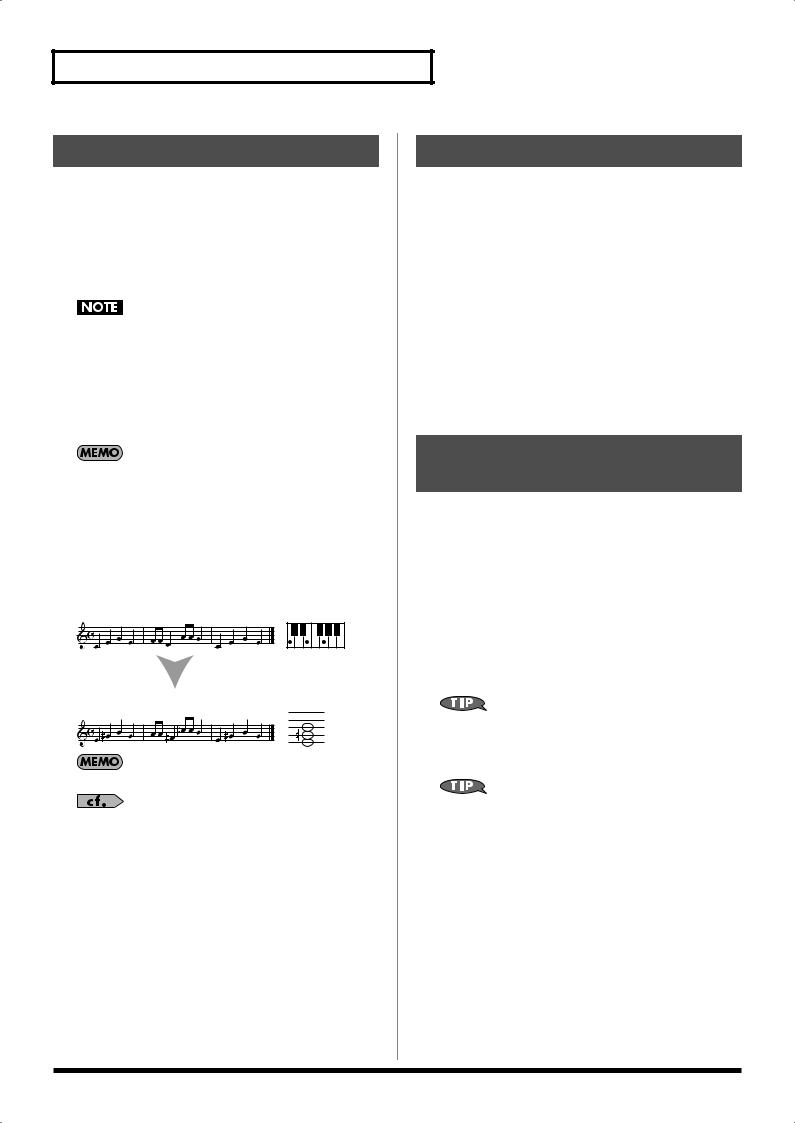
Playing the Sounds from the Keyboard
Transposing
You can shift the pitch of your performance without changing the position at which you’re playing the keyboard. For example, if a song is in a difficult key containing numerous sharps or flats, you can transpose it so that it’s easier to play.
You can also use this function to transpose the playback of a song. If you’re accompanying a singer, you can transpose the pitch to a comfortable range for the singer without having to change your keyboard fingering.
Transpose is not applied to drum sets.
1.Press [TRANSPOSE] so it’s lit.
2.Hold down [TRANSPOSE] for a while until the “Transpose” screen appears.
3.Use TEMPO [  (-)][
(-)][  (+)] to adjust the transposition.
(+)] to adjust the transposition.
Range: -12–+12
If you set this to “0,” the transpose function will be off.
4.To turn the transpose function off, press [TRANSPOSE] so it goes out.
Example: The song is in the key of E major, but you want to play it using the keyboard fingering of the key of C
The note E is four semitones (keys including the black keys) above the note C, so you would set the transposition value to
“+4.”
fig.transpose
When you play “C, E, G”
it sounds as “E G# B”
You can save this setting in a user program. (p. 16)
You can also specify where the transpose setting is to be applied. Refer to “Trans Mode” (p. 22).
Octave Setting
You can raise or lower the pitch of the tone for each keyboard part (main, split, dual) in steps of an octave, over a range of four octaves upward or downward.
Main Part
Hold down [TONE] and use TEMPO [  (-)][
(-)][  (+)] to change the octave of the main part.
(+)] to change the octave of the main part.
Split Part
Hold down [SPLIT] and use TEMPO [  (-)][
(-)][  (+)] to change the octave of the split part.
(+)] to change the octave of the split part.
Dual Part
Hold down [DUAL] and use TEMPO [  (-)][
(-)][  (+)] to change the octave of the dual part.
(+)] to change the octave of the dual part.
Changing the Keyboard
Scale
As an alternative to the equal tempered scale used in most Western music, you can adjust the pitch of each note to the scales used by other musical cultures or tuning systems.
You can independently adjust the pitch of each note in the octave (C, C#, D, Eb, E, F, F#, G, Ab, A, Bb, B).
For example, if you adjust the pitch of the “C” note, this adjustment will apply to the “C” note of each octave.
1.Hold down [FUNCTION] and press the key whose note pitch you want to adjust.
The pitch will be lowered by 1/4 tone.
The keyboard in the center of the screen will indicate the notes whose pitch has been lowered.
To check the notes for which the pitch has been lowered, press and hold [FUNCTION]. While you continue holding down [FUNCTION], the keyboard in the center of the screen will indicate the state of the pitch.
To return a note to its original pitch, hold down [FUNCTION] and press the same key you pressed in step 1.
12
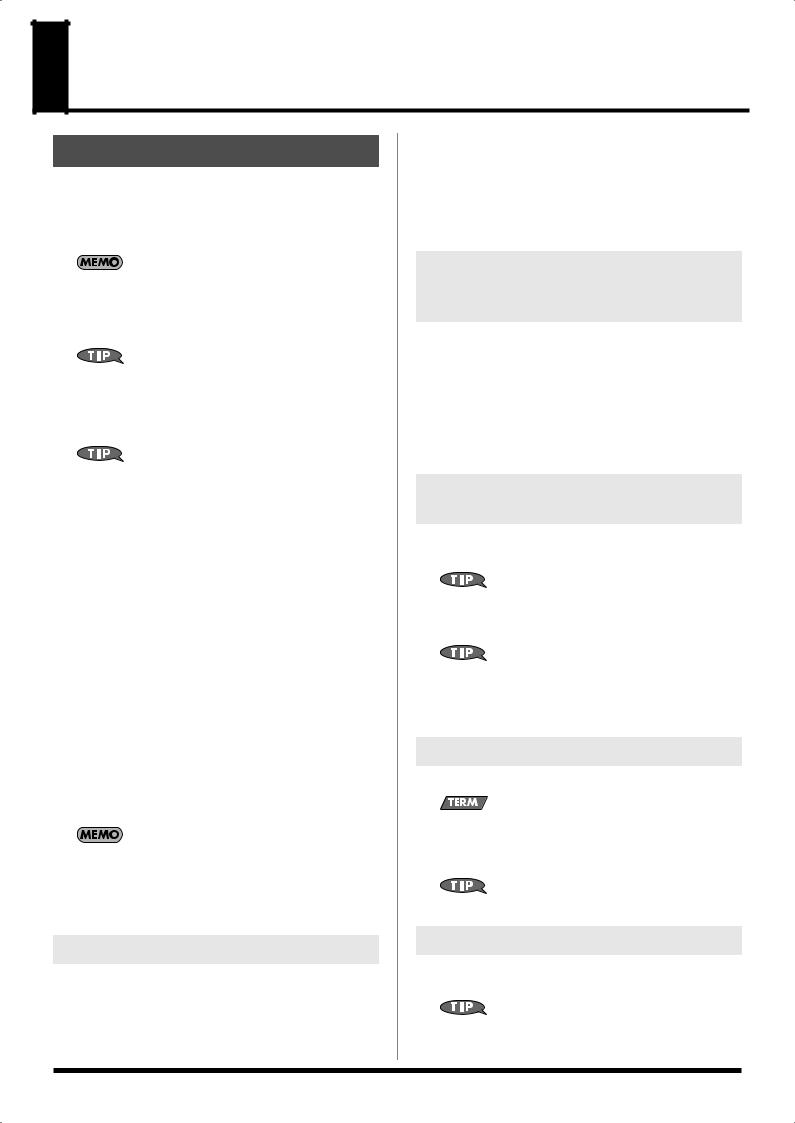
Performing with an Accompaniment (Arranger)
Using the Arranger
1.Press [ARRANGER] so it’s lit.
The keyboard will be divided into left and right parts; “split” and “main.” In the left-hand side, hold down notes to specify a chord. In the right-hand side, play along with the accompaniment.
The C4 key (note number 60) is assigned as the split point.
2.Press [START/STOP] so it’s blinking.
The arranger begins playing. The button begins blinking in time with the arranger’s time signature.
If you play the left-hand area of the keyboard while [ARRANGER] is lit and the arranger playback is stopped, a stereo strings sound will play. You can also add a monophonic bass sound (-> ”Auto Bass,” p. 23). If you don’t want the strings sound or bass sound to be heard, turn off “Educational” (p. 24).
If you press [START/STOP] while [ARRANGER] is not lighted, only the drums will play, allowing you to add a rhythm accompaniment to your keyboard performance. The drums will be based on the currently selected music style. If you want to select a different music style, refer to p. 14.
3.With your left hand, play a chord (or a single note).
4.When you play a different chord (or single note), the arranger will also switch to a different chord.
5.Use the following buttons to select other patterns within the currently selected music style.
[INTRO] |
An accompaniment pattern used for the in- |
|
troduction. |
[ORIGINAL] |
A simple accompaniment pattern. |
[FILL] |
An accompaniment pattern used to transi- |
|
tion between ORIGINAL and VARIA- |
|
TION. |
[VARIATION] |
A more complex accompaniment pattern, |
|
that’s ideal for a break or similar section in |
|
the song. |
[ENDING] |
If you press this button instead of [START/ |
|
STOP], an ending will play and then the ar- |
|
ranger will stop playing. |
The chord name is shown in the arranger chord area of the screen.
While using your left hand to play the arranger chord, use your right hand to play the melody.
Changing the Arranger Ensemble
By pressing one of the BAND ORCHESTRATOR buttons so it’s lit, you can change the accompaniment patterns produced by the arranger while playback continues.
DRUMS & BASS |
Simple accompaniment patterns containing |
|
only drums and a bass line. |
COMBO |
Accompaniment patterns containing several |
|
instruments (a band). |
FULL |
Accompaniment patterns with a lavish ar- |
|
rangement (multiple instruments). |
Changing the Volume Balance of
the Arranger Playback and the
Keyboard Performance
To Increase the Volume of the Arranger (or
Song Part)
Press BALANCE [  ] (ARRANGER).
] (ARRANGER).
To Increase the Volume of Your Keyboard
Performance
Press BALANCE [  ] (KEYBOARD).
] (KEYBOARD).
Changing the Tempo of the
Arranger
Use TEMPO [  ][
][  ] to slow down (-) or speed up (+) the tempo of the arranger.
] to slow down (-) or speed up (+) the tempo of the arranger.
By pressing TEMPO [  ] and [
] and [  ] simultaneously, you can reset the arranger tempo to the default tempo setting specified by the currently playing music style.
] simultaneously, you can reset the arranger tempo to the default tempo setting specified by the currently playing music style.
You can also enter the tempo by pressing [TAP TEMPO] three times or more at the desired interval. By holding down [TAP TEMPO], you can reset the arranger tempo to the default tempo setting.
Arranger Sync Start
1.Press [SYNC START] so it’s lit.
Sync Start is a function that causes the arranger to start playing when you play a note to the left of the split point. This is convenient when you want the arranger to begin playing the moment you specify the chord with your left hand.
To cancel this function, press [SYNC START] so it goes out.
Stopping the Arranger
1.Press [START/STOP] once again so it goes out.
The arranger will stop playing.
If you press [ENDING], an ending phrase will play and then the arranger will stop.
13
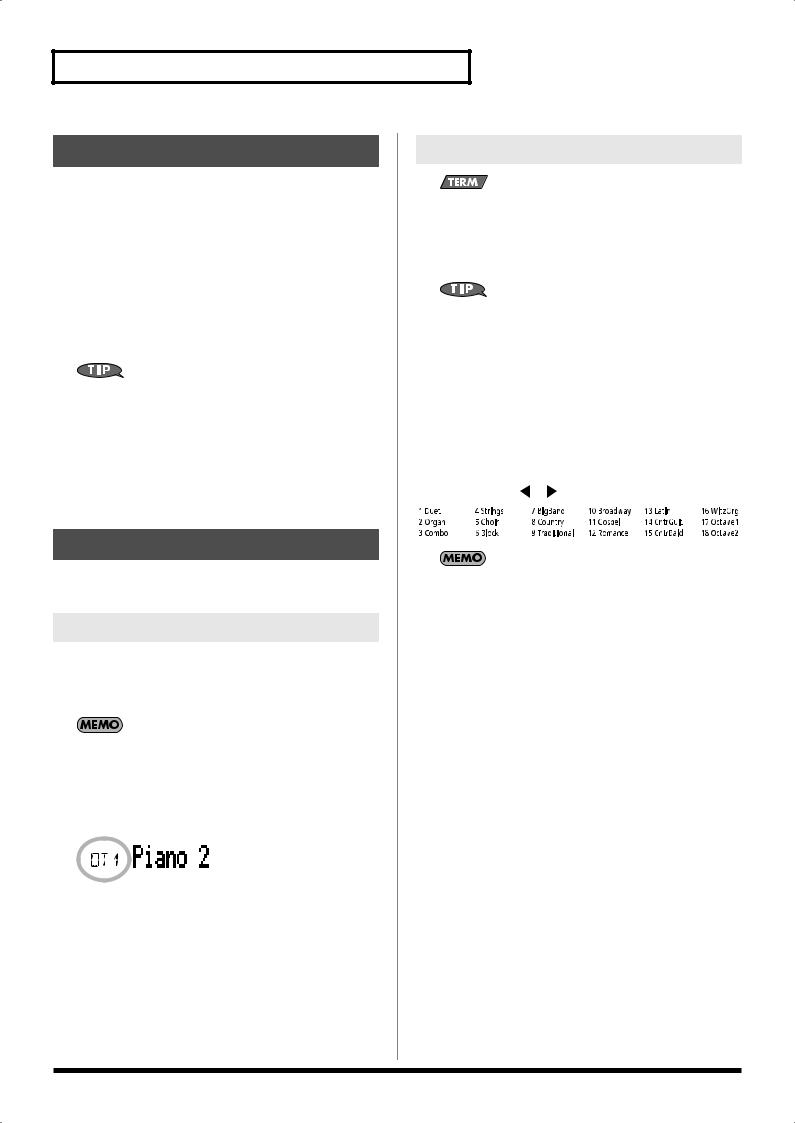
Performing with an Accompaniment (Arranger)
Selecting a Music Style
1.Press [ARRANGER] so it’s lit.
2.Press [STYLE] so it’s lit.
3.Use FAMILY [  ][
][  ] to select one of the following groups.
] to select one of the following groups.
ROCK (001–006), DANCE (007–023), 8BEAT (024–036), 16BEAT (037–047), JAZZ (048–053), LATIN (054–063), TRADITIONAL (064–079), BALLROOM (080–097), WORLD (98–130)
4.Use SELECT [  ][
][  ] to select a music style from the group you selected in step 3.
] to select a music style from the group you selected in step 3.
As an alternative to using FAMILY or SELECT [  ][
][  ], you can use the numeric keys to select a music style.
], you can use the numeric keys to select a music style.
1.Press [NUMERIC] so it’s lit.
2.Use TONE category buttons [1]–[0] to enter a style number.
Example: To enter “12”
Press [1] -> [2] and wait a few moments until the number is confirmed. Alternatively, press [0] -> [1] -> [2].
*To defeat the numeric keys, press [NUMERIC] so it goes out.
Music Style Functions
To access the following functions, you’ll need to press [ARRANGER] so it’s lit.
One-Touch
This function automatically sets the following items to the best setting for the selected music style.
•The tones of the main part, split part, and dual part
•Reverb and chorus settings
You can choose from two different one-touch settings for each music style.
1.Select the music style you want to use.
2.Press [ONE TOUCH].
The upper left of the screen will indicate “OT1.”
If [TONE] is lit, the screen will show the name of the tone. (In the above example, this is “Piano 2.”)
3.If you want to use “OT2” press [ONE TOUCH] once again.
Selecting a different music style will cancel the one-touch function.
Melody Intelligence
Melody Intelligence is a function that automatically adds harmony to the melody that you play in the right-hand side of the keyboard, as appropriate for the chord you hold down in the left-hand side of the keyboard.
1.Press [MELODY INTELLIGENCE] so it’s lit.
To turn off this setting, press [MELODY INTELLIGENCE] so it goes out.
Changing the Harmony Type for Melody Intelligence
You can choose one of eighteen different settings for the Melody Intelligence function.
1.Press and hold [MELODY INTELLIGENCE] for a few moments.
The melody intelligence setting screen will appear.
2. Press TEMPO [ ][ ] to select the type you want to use.
You can save this setting in a user program. (p. 16)
14

 Performance Functions and Effects
Performance Functions and Effects
Performance Functions
Keyboard Touch
The force or speed with which you play the keyboard will vary the volume or brightness of the main part, split part, and dual part.
All of the acoustic instrument sounds (e.g., piano, violin, drum) will respond to your keyboard touch, allowing you to reproduce the musically expressive range of that instrument. The sound will be louder and more brilliant if you play strongly, and softer and more muted if you play softly.
1.Press [KEYBOARD TOUCH] so it’s lit.
Keyboard touch is now turned on.
If you press [KEYBOARD TOUCH] once again so it goes out, the keyboard touch will be fixed; i.e., the sound will no longer vary in response to your keyboard playing touch.
Specifying a Fixed Keyboard Touch
Here’s how to specify the uniform strength each note will have if [KEYBOARD TOUCH] is unlit.
1.Press [KEYBOARD TOUCH] until the screen indicates “KBD Touch.”
[FUNCTION] lights.
2.Use TEMPO [  (-)][
(-)][  (+)] to specify the “KBD Touch” setting. (Range: 1–127)
(+)] to specify the “KBD Touch” setting. (Range: 1–127)
A setting of “1” will be extremely faint (normally inaudible), and a setting of “127” will be the maximum strength (very loud and bright).
3.Press [FUNCTION] so it goes out.
Some of the internal tones switch between different sounds depending on your keyboard playing strength. For such tones, only one of these sounds will be heard if you specify a fixed keyboard touch.
The keyboard touch setting can be saved in a user program. (p. 16)
Pitch Bend and Modulation
You can use the BENDER/MODULATION lever located at the left of the keyboard to apply two types of effect to the sound of the keyboard part.
Pitch Bend lowers the pitch you’re playing when you move the lever to the left, or raises it when you move the lever to the right.
Modulation applies vibrato to the sound when you push the lever away from yourself while playing.
If the MFX type is ROTARY, this will switch the speed of rotation instead of applying the modulation effect.
fig.pitchbend
|
Modulation |
Pitch falls |
Pitch rises |
If you push the lever away from yourself while moving it to left or right, both effects will be applied.
You can specify the range of pitch bend that will occur. For details, refer to “PB Range” (p. 22).
Foot Switch
You must connect the foot switch while the E-09’s power is switched off.
Connect a separately available foot switch (Roland DP series unit or BOSS FS-5U) to the rear panel FOOT SWITCH jack. By pressing the foot switch, you can sustain the sound even after taking your fingers off the keyboard. You can also assign other functions to the foot switch. For details, refer to “FSW (Foot Switch Assign)” (p. 23).
Music Assistant
Music assistant settings let you instantly recall settings that are appropriate for the song you’re playing.
You can’t use Music Assistant while a song is playing. Selecting music assistant settings will recall settings for the following items.
•Music style
•Tempo
•The tone of the main part, split part, and dual part
•Effects
•Band orchestrator
•Keyboard touch
Selecting Music Assistant Settings
1.Press [MUSIC ASSISTANT] so it’s lit.
The screen will show the name of the music assistant setting.
2. Use FAMILY [ ][ ] to select the group (musical style) that includes the music assistant settings you want to use.
You can choose from the following groups.
Ballad, Ballroom, Dancing, Easy List, Evergreen, JazzSwng, PopHit, General
3. Use SELECT [ ][ ] to choose music assistant settings from the group you selected in step 2.
As an alternative to using the FAMILY or SELECT buttons, you can use the numeric keys to make your selection.
1.Press [NUMERIC] so it’s lit.
2.Use TONE category buttons [1]–[0] to enter a music assistant number.
15
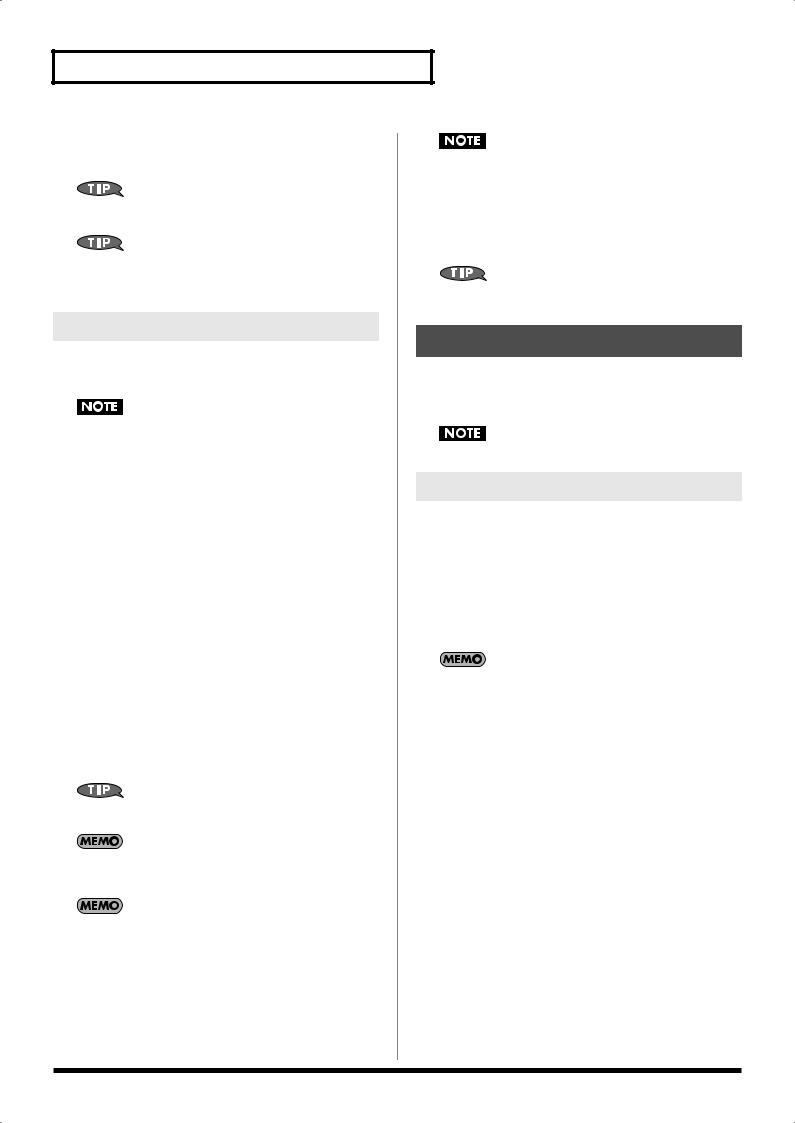
Performance Functions and Effects
Example: To enter “12”
Press [1] -> [2] and wait a few moments until the number is confirmed. Alternatively, press [0] -> [1] -> [2].
When you’re finished using the numeric keys, press [NUMERIC] so it goes out.
If you’ve edited the music assistant settings (for example by changing the tone of the main part), you can save the edited settings in a user program.
User Program
The E-09 provides 100 user programs (00–99). You can use these to store settings for most of the front panel operations and function menus (p. 22).
MIDI settings (p. 26) are automatically stored in the E-09. They are not saved in a user program.
Saving Your Settings in a User
Program
1.Hold down [USER PROGRAM] for a few moments.
The display will indicate “Write?”
2.Continue holding down [USER PROGRAM], and press TONE category numeric buttons [1]–[0]. (00–99) Example: To enter “6”
Press [6] and wait a few moments until the number is confirmed. Alternatively, press [0] -> [6].
3.Press TEMPO [  (YES)], and then take your finger off [USER PROGRAM].
(YES)], and then take your finger off [USER PROGRAM].
4.Enter a name for the user program.
Use FAMILY [  ][
][  ] to move the cursor, and use SELECT [
] to move the cursor, and use SELECT [  ][
][  ] to change each character.
] to change each character.
5.Press TEMPO [  (YES)].
(YES)].
The screen will show “Complete,” and the settings will be saved.
We recommend that you frequently store your settings to a user program even while you’re in the process of editing.
If the KEYBOARD MODE [ARRANGER] or [PIANO] button is lit, the state of that button will also be saved in the user program.
The most recently selected music style is also saved in the user program.
Selecting a User Program
1.Press [USER PROGRAM] so it’s lit.
[NUMERIC] will automatically light.
The display will indicate the number of the most recently selected user program, or “1” if you have not selected a user program since turning on the power.
If you hold down [USER PROGRAM], you will be saving (rather than selecting) a user program.
2.Use TONE category numeric buttons [1]–[0] to enter a user program number. (00–99)
Example: To enter “6”
Press [6] and wait a few moments until the number is confirmed. Alternatively, press [0] -> [6].
When you’re finished using the numeric keys, press [NUMERIC] so it goes out.
Effects
The E-09 provides reverb, chorus, and multi-effects (MFX). You can change the type of each effect.
You can also adjust the amount of reverb or chorus that is applied to the keyboard parts.
You can’t use chorus together with MFX.
Reverb
You can apply reverb (reverberation) to the sounds you’re playing. Reverb simulates the ambience you experience when performing in a concert hall or other spacious location.
When you switch on the E-09’s power, reverb will be applied to all keyboard parts (main, dual, split) as well as to the arranger and song parts.
If you don’t need reverb, you can turn reverb off or set the reverb amount to “0” for the keyboard parts. You can’t change the amount of reverb applied to the arranger or to the parts of an alreadyrecorded song.
If MFX (p. 17) is set to anything other than “Off,” you can apply that MFX and reverb simultaneously to the tone of the main part.
Applying Reverb
1.Press [FUNCTION] so it’s lit.
2.Use FAMILY [  ][
][  ] to select “EFFECTS.”
] to select “EFFECTS.”
3.Use SELECT [  ][
][  ] to select “REVERB.”
] to select “REVERB.”
4.Use TEMPO [  (-)][
(-)][  (+)] to select the type of reverb.
(+)] to select the type of reverb.
Off |
Reverb will not be applied. |
Room 1–3 |
These simulate the reverberation of a room. |
|
Higher numbers simulate larger rooms. |
Hall 1, 2 |
These simulate the reverberation of a concert |
|
hall. Higher numbers simulate a larger hall. |
|
These produce deeper reverberation than the |
|
Room settings. |
Plate |
This is a digital simulation of a metal plate re- |
|
verb unit. It is particularly suitable for percus- |
|
sion sounds. |
Delay |
This is a delay effect (without reverb) which |
|
produces echo-like repeats. |
PanDelay |
This repeats the sound while making it alter- |
|
nate between left and right. |
16
 Loading...
Loading...