Philips 28PW9527, 32PW9527 User Manual

Information for users in the UK
(Not applicable outside the UK)
Positioning the TV
For the best results, choose a position where light does not fall directly on the screen, and at some distance away from radiators or other sources of heat. Leave a space of at least 5 cm all around the TV for ventilation, making sure that curtains, cupboards etc. cannot obstruct the air flow through the ventilation apertures.
The TV is intended for use in a domestic environment only and should never be operated or stored in excessively hot or humid atmospheres.
General Points
Please take note of the section 'Tips' at the end of this booklet.
Interference
The Department of Trade and Industry operates a Radio Interference Investigation Service to help TV license holders improve reception of BBC and IBA programmes where they are being spoilt by interference.
If your dealer cannot help, ask at a main Post Office for the booklet "How to improve Television and Radio Reception".
Mains connection
Before connecting the TV to the mains, check that the mains supply voltage corresponds to the voltage printed on the type plate on the rear panel of the TV. If the mains voltage is different, consult your dealer.
Important
This apparatus is fitted with an approved moulded 13 Amp plug. To change a fuse in this type of plug proceed as follows :
1. Remove fuse cover and fuse.
2. Fit new fuse which should be a BS1362 5A,A.S.T.A. or BSI approved type. 3. Refit the fuse cover.
In order to maintain conformity to the EMC directive, the mains plug on this product must not be removed.
Connecting the aerial
The aerial should be connected to the socket marked x at the back of the set. An inferior aerial is likely to result in a poor, perhaps unstable picture with ghost images and lack of contrast. Make-shift or set-top aerials are unlikely to give adequate results. Your dealer will know from experience the most suitable type for your locality.
Should you wish to use the set in conjunction with other equipment, which connects to the aerial socket such as TV games, or a video camera, it is recommended that you consult your dealer on the best method of connection.
Stand (if provided)
Use only the stand provided with the set, making sure that the fixings are properly tightened. A diagram showing how to assemble the stand is packed with the stand. Never use a make-shift stand, or legs fixed with woodscrews.
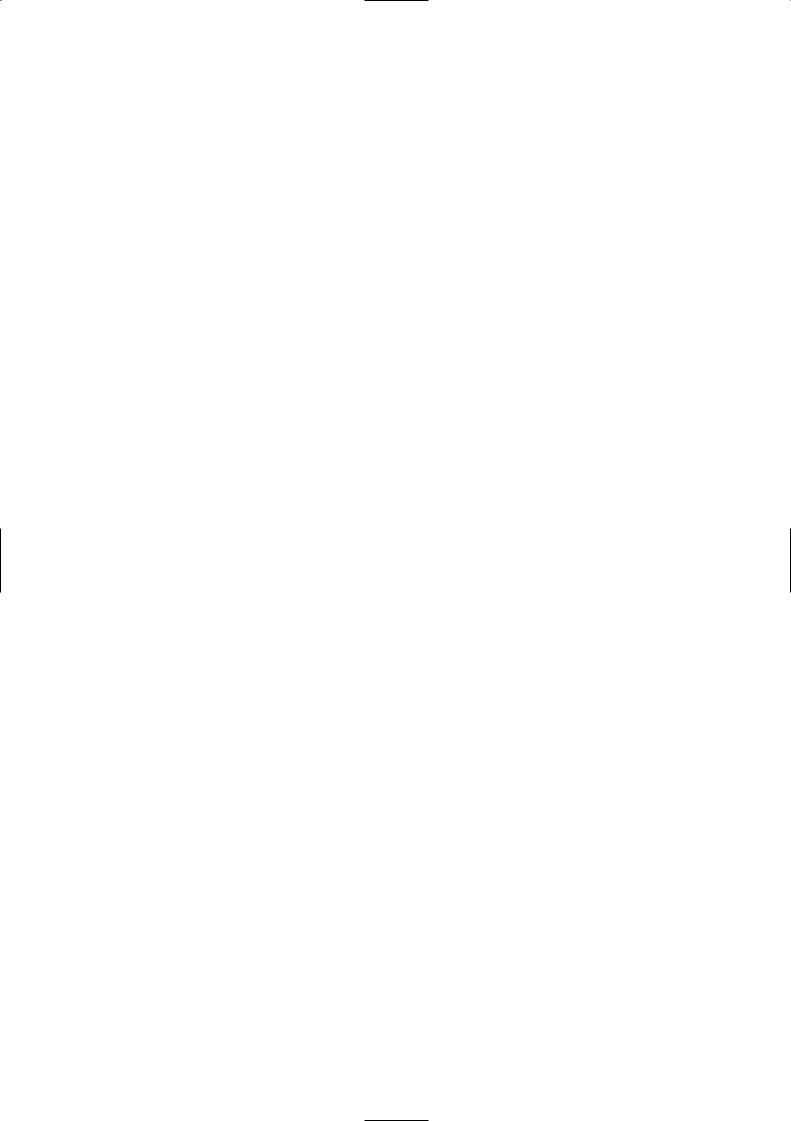
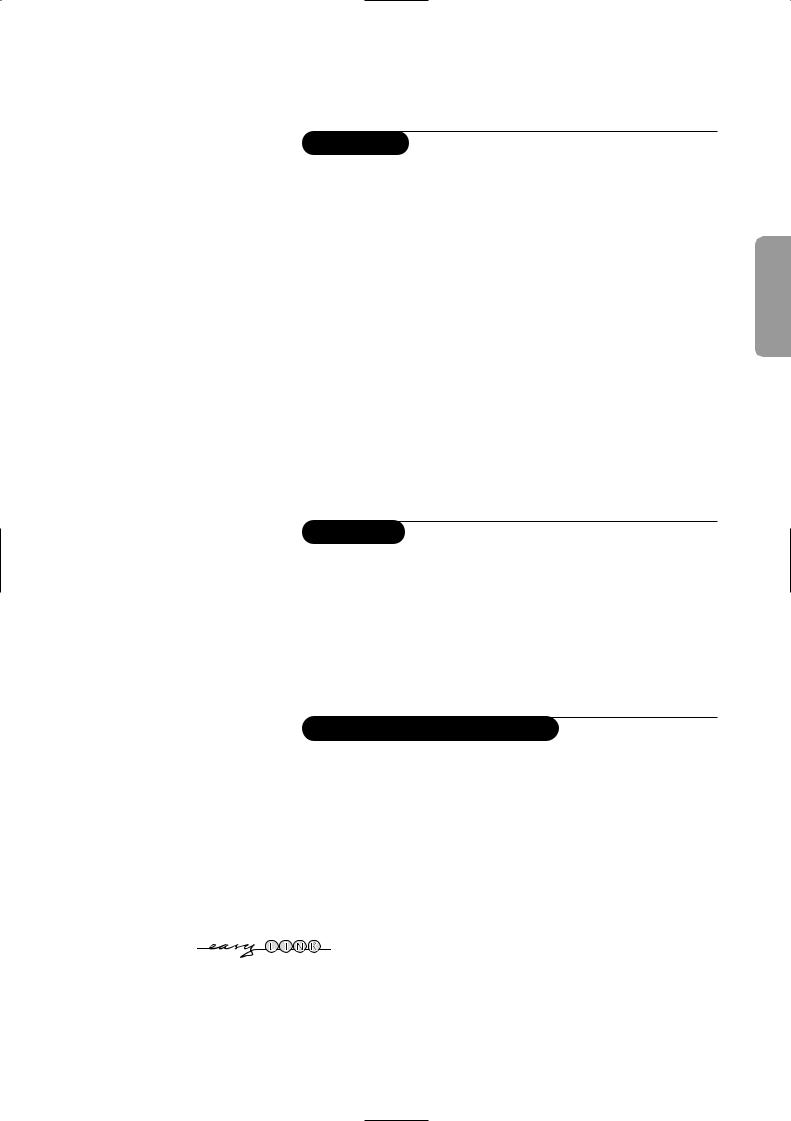
Contents
Installation
Preparation 2
Keys on top of the TV 2
Your remote control 3-5
Menu Info / Remote Control Info 5
To use the menus and the menu system 6
Select the menu language and country 7
Store TV channels 7
Automatic installation 7
Manual installation 8
Give name 8
Reshuffle the programme list 8
Select favourite TV channels 8
Install TV setup 9-11
Speakers 9
General 10
Source 11
Decoder 11
Demo 12
Operation
TV menu
Picture menu 12
Sound menu 13
Features menu 14
NEXTVIEW/Teletext guide 15-16
Teletext 17-18
Help?
If this instruction manual does not give an answer or if ‘Tips’ do not solve your TV problem, you can call your Local Philips Customer or Service Centre. See the supplied World-wide guarantee booklet.
Please, have the Model and Product number which you can find at the back of your television set or on the packaging, ready, before calling the Philips helpline.
Model: . . . . . . . . . . . . . . . . . . . . . . . . . . . . . . . . . .
Product No: . . . . . . . . . . . . . . . . . . . . . . . . . . . . . .
Connect peripheral equipment
Connecting and selecting equipment 19-21
Remote control functions for peripherals 21
Recording 22
Appendix: Optional Wireless surround speaker system 23
Tips 24
Index 25
Glossary 25
EasyLink features are based on the “one touch operation” approach. This means that a sequence of actions are executed at the same time in both the television and the video cassette recorder, provided both are fitted with the EasyLink function and connected with the eurocable supplied with your video recorder.
English
1
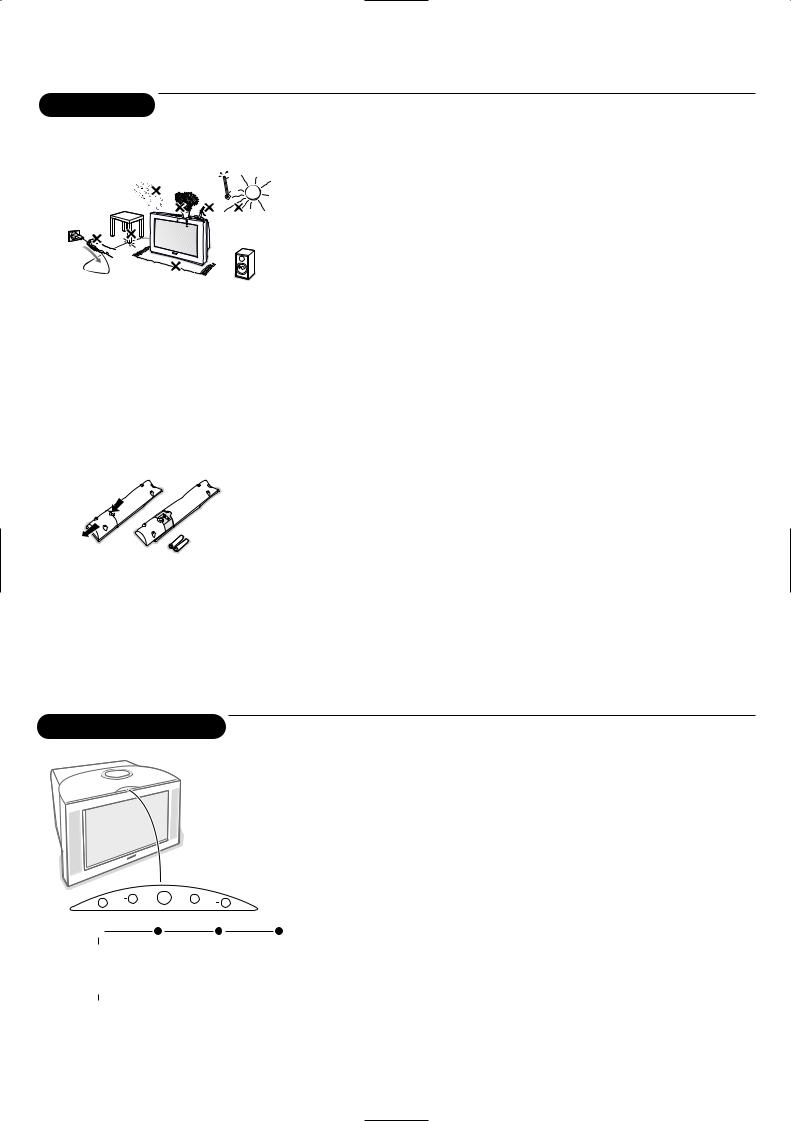
Preparation
a solid surface.
32PW9527: 59 kg; 36PW9527: 79 kg !
min. 1m
at least 5 cm free all around the TV. TV on a carpet.
situations, do not place any objects heat, direct sunlight and exposure mobile telephones at a safe distance in picture and sound.
firmly into the aerial socket x at the best picture quality use the suppressor-
.
‘Insert the mains plug of the TV in the wall socket having a mains voltage of 220V-240V.
To prevent damaging the mains (AC) cord which could cause a fire or electric shock, do not place the TV on the cord.
(Switch the TV on : Press the power switch A on the front of your TV.
A green indicator on the front of the TV lights up and the screen comes on.
If the indicator is red, press the -P+ keys on the remote control.
The green lamp blinks every time you press a key on the remote control.
When you switch on your set for the first time, the menu LANGUAGE automatically appears on the screen. The explanation appears in different languages one at a time. Choose your own language and press the OK key on the remote control.
the cover of the battery
supplied (Type R6-1,5V).
R6 / 1,5V
do not contain the heavy metals mercury in many countries exhausted
disposed of with your household waste.
to dispose of exhausted batteries according
functions with TVs and other equipment signalling standard.
Optional wireless transmitter module
Your TV has been prepared and equipped to connect a wireless transmitter module with an integrated cable and wireless surround sound loudspeakers. Such a kit may be purchased at your TV retailer. (Type no: AD902W). Select the correct type of transmitter in the Setup menu, Speakers,Wireless transmitter, p. 9 Default 864 MHz has been selected at the factory.
How to connect and to operate, see the appendix to this manual, p. 23.
Keys on top of the TV
TV 
Setup 
Demo 
Install 
Exit 
Should your remote be lost or broken you can still change some of the basic settings with the keys on top of your TV.
•Press the V - or + key to adjust the volume.
•Press the P - and + key to browse through the TV channels or sources stored and to select them.
•Press the M key to summon the main menu.
Use the V - and + keys to select the menu items in the
V |
M |
P |
|
horizontal axis. |
|
|
Use the P - and + keys to select submenu items in the vertical |
||
|
Picture |
Sound |
Features |
|
|
axis. |
|||
|
|
|
|
Use the M key to confirm your selection. |
Note:
-Sometimes not all the menu items are visible on the screen; Press the P + key to reveal all items.
-Exit lets you dismiss the menu. Select Exit and press the M key.
2 Preparation

Use of the remote control
Use the on-screen info for more information about the different keys. See p. 5
v Select peripherals
Press this key to select EXT1, EXT2, EXT3 SIDE, according to where you connected peripherals (p. 21).
VCR DVD AMP AUX (see p. 21)
Press one of these keys to use the remote control directly in the video recorder, DVD, amplifier or other auxiliary mode (CD, SAT)
®Ò‡π†Video recorder see p. 21
Select TV channels by theme
If NEXTVIEW with defined themes is broadcast, it is possible to quickly select TV programmes with the coloured keys.
&Press the red, green, yellow or blue key to select one of the four predefined theme
categories MOVIES, SPORTS, CHILDREN, NEWS.
The TV switches to the first TV channel broadcasting a programme of the selected theme. At the same time a list of all the TV channels currently transmitting a programme of the selected theme appears on the screen.
é Use the cursor up/down to select a programme.
“Press the same colour key again to remove the list. (After 10 seconds the list is removed automatically.)
Switching Pixel Plus demo
on/off
& Press the PIXEL PLUS key.
The TV screen is divided into 2 parts:
-in the left part Pixel Plus and Digital Natural Motion switched off;
-in the right part Pixel Plus and Digital Natural Motion switched on.
éPress the PIXEL PLUS key again to switch the Pixel Plus demo off.
æNEXTVIEW see p. 15
Press this key to activate NEXTVIEW/Teletext Guide. Press the æ key to select Picture/NEXTVIEW- Teletext Guide in dual screen format. Press æ again to display a full screen picture.
OK Press this key to activate your choice, when in the menus.
Teletext see p. 17
key to activate Teletext.
to select Picture/Teletext in dual
. Press b again to display a full
.
menu on/off see p. 6
+ or - to adjust the volume.
Interrupt the sound or restore it.
Programme selection
through the TV channels and stored.
channels which are in the
list can be selected with the -P+
keys
a TV channel.
digit programme number, enter digit within 2 seconds.
immediately to a selected one channel, keep the digit key pressed a
bit longer.
the selected TV channel and programme.
i to display info on the selected menu press any key to display remote
Use of the remote control 3

bDual screen
&Press the b or æ Press the b key to screen.
The TV screen is divided the left side for the
the right side for teletext the selected TV channel To operate NEXTVIEW, To operate teletext,
éPress the q key under remote control to select squeezed or a non picture size.
“Move the puck to the screen. Press + P - to channel.
‘Press the æ key or switch off dual screen.
Q Surround mode
Press this key repeatedly to select another available surround mode: Stereo, Dolby 3 Stereo, 3D Surround, Hall or Dolby Pro Logic.
®Instant record
If your video recorder has the EasyLink function, the INSTANT ® key for record can be operated in the TV mode.
q Picture format
Press this key to summon a list of available picture formats.
Press this key repeatedly or press the cursor up/down to select another picture format: Auto format, Super zoom, 4:3, Movie Expand 14:9, Movie Expand 16:9, Subtitle zoom,Wide screen.
Auto format makes the picture fill the screen as much as possible.
In case of subtitles in the bottom black bar, Auto format makes the subtitles visible. In case of a broadcaster logo in the corner of the top black bar, the logo disappears from the screen.
Super zoom removes the black bars on the sides of 4:3 programs with minimal distortion. When in Movie Expand 14:9, 16:9 or Super zoom picture format, you can make subtitles visible with the cursor up/down.
cno function
0 Smart surf
With this feature you can easily switch between up to 9 different TV channels/ sources.
In the menu system, you can set Smart surf to 2- or 9-programme.
(See General, Smart surf, p. 10.)
Press this key to select the previously viewed TV channel or source in case of a 2 programme surf.
In case of a 9 programme surf, a list appears at the right side of the screen. On top, the most recent programme is displayed.The puck is on the channel number currently viewed.
Press the 0 key to turn to the next channel in the list or press cursor up/down to immediately select the desired TV channel of the list.
To add a new channel or source: tune to the channel or source you wish to add.
Press the 0 key. Press the cursor right to add.
channels/sources in of the list will
select the remove.
cursor right to
the time out to
is displayed
activate/
to select one of x4, x9, x16). Use to shift the
the screen with
after: selecting picture format
is selected
4 Use of the remote control

h Active control
Active control is a pro-active and automatic system.The TV continuously measures and corrects all incoming signals in order to provide the best picture possible.Thanks the Ambient Light Sensor which measures the light conditions of the room, the contrast, dynamic contrast, brightness and colour picture settings are adjusted automatically. The light sensor is active
the Active control function is switched to Medium or Maximum. Press the h key repeatedly to select the Active Control values Off, Minimum, Medium or Maximum (recommended).
Off Sharpness and Dynamic Contrast are controlled automatically
Minimum Sharpness, Dynamic Contrast and Noise Reduction are controlled automatically.
Medium Dynamic Contrast, Colour, Sharpness and Noise reduction are controlled automatically.
Maximum Contrast, Dynamic Contrast, Colour, Sharpness and Noise reduction are controlled automatically.
Press the cursor right to select INFO+.
Smart Keys
To select predefined picture and sound settings.
M Smart Sound
Each time it is pressed, a different sound setting is selected, corresponding with specific factory settings of treble and bass.
a Smart Picture
Each time it is pressed, a different picture setting is selected, corresponding with specific factory settings of Contrast, Colour, Sharpness, Dynamic Contrast and Colour enhancement.
Personal refers to the personal preference settings of picture and sound selected in the picture and sound menu.
Remark: the moment you are in a predefined smart sound or picture setting and you modify a setting in the picture or sound menu, all values of the menu will overwrite the previously made Personal settings. The predefined factory settings remain unchanged.
Menu Info / Remote Control Info
wB
VCR DVD AMP AUX
b |
S |
Ì |
MOVIE SPORT |
CHILD |
NEWS PIXEL PLUS |
Menu Info
&Press the MENU Ï key and select a menu item or submenu item.
éPress the i key on the remote control to get information about the selected menu item.
“Press the i key again to exit.
|
æ |
|
|
Remote Control Info |
|
|
b |
Ï &Press the MENU Ï key. |
|
|
|
|
MENU |
éPress the i key. |
|
OK |
|
Ï |
|
|
|
|
|
“Press any key on the remote control (except the cursor keys, the OK, the |
|
V |
¬ |
P |
MENU Ï, the digit, the i and the B keys) and you get information about |
|
|
|
|
the pressed key. |
|
1 |
2 |
3 |
The normal function of the key is not executed. |
|
The moment one of the remote control keys which do not invoke remote |
|||
|
|
|
|
|
|
4 |
5 |
6 |
control info, is pressed, remote info is cancelled. |
i |
7 |
8 |
9 |
‘Press the i key to display the menu that was on screen before a remote |
|
|
|
control key for info was pressed. |
Use of the remote control 5

To use the menus and the menu system
wB
VCR DVD AMP AUX
b |
S Ì |
|
MOVIE |
SPORT CHILD NEWS PIXEL PLUS |
|
æ |
b |
return or switch |
|
|
|
|
MENU |
main menu on/off |
|
|
Ï
cursor to select
adjustments
¬ P
OK key to activate
Picture Sound Features
TV 



(DVD)  (Recorder)
(Recorder)  (Receiver)
(Receiver)  Setup
Setup  Demo
Demo  Install
Install  (Exit)
(Exit) 
puck
pipes
balls
Picture Sound
TV


Auto format Superzoom
Picture format  4:3
4:3
Movie expand 14:9 Movie expand 16:9 16:9 Subtitle Widescreen
Attention: point the remote control to the indicator of the TV.
&Press the MENU Ï key on the remote control to summon the main menu. Which items appear in the main menu depends on the peripherals connected. In case of an Cinema Link VCR or DVD, the menu items Recorder and DVD are present, see p. 21.
In case of a Cinema Link audio receiver or DVD, the menu item Receiver or DVD is present. See the separate Cinema Link booklet supplied.
Note: The Main menu only contains the item Exit to dismiss the menu, when
you switch on your TV for the first time, or when the Main menu is summoned with the M key on top of the TV.
éUse the cursor in the up/down direction to select the TV, (DVD), (Recorder),
(Receiver), Setup, Demo or Install menu.
Note: Sometimes not all the menu items are visible on the screen. Press the cursor down to reveal all items.
“ Use the cursor in the left/right direction to select the menu item.
‘Use the cursor up/down again to select the control you want to select or to adjust.
( Press the MENU Ï key again to turn off the main menu.
The menu system
Pipes, balls and a puck
The hierarchy of menus and controls is represented by an animated visual mechanism of pipes, balls and a puck.The animated mechanism constantly shows the current whereabouts and continually expands the view of the immediate neighbourhood.
The puck surrounds the ball indicating the user’s current position in the menu hierarchy.
The puck is always present when the menu system is displayed.
The puck is divided into 4 parts.They correspond to the directional controls (up/down, left/right) on the remote control.The arrows on the cursor indicate which directions to choose.
In this way users can navigate through the menu hierarchy to the control they wish to adjust.
When items are more numerous than can fit comfortably on the TV display, only a portion are shown.Those omitted are indicated by a cluster of balls which indicates that there are ‘more’ items.
Direct selection and control
Menu items are controlled as soon as they are selected by the puck. Only a few items require confirmation with the OK key.
List controls
A list control is used to select one or more items from a list of options. For instance, the Picture format option list with 4:3, Movie Expand 14:9, etc. Press the right key to move the puck into the list. At least one item is the current value and is highlighted.
Moving the puck up or down with the up/down key causes the list to move down or up.
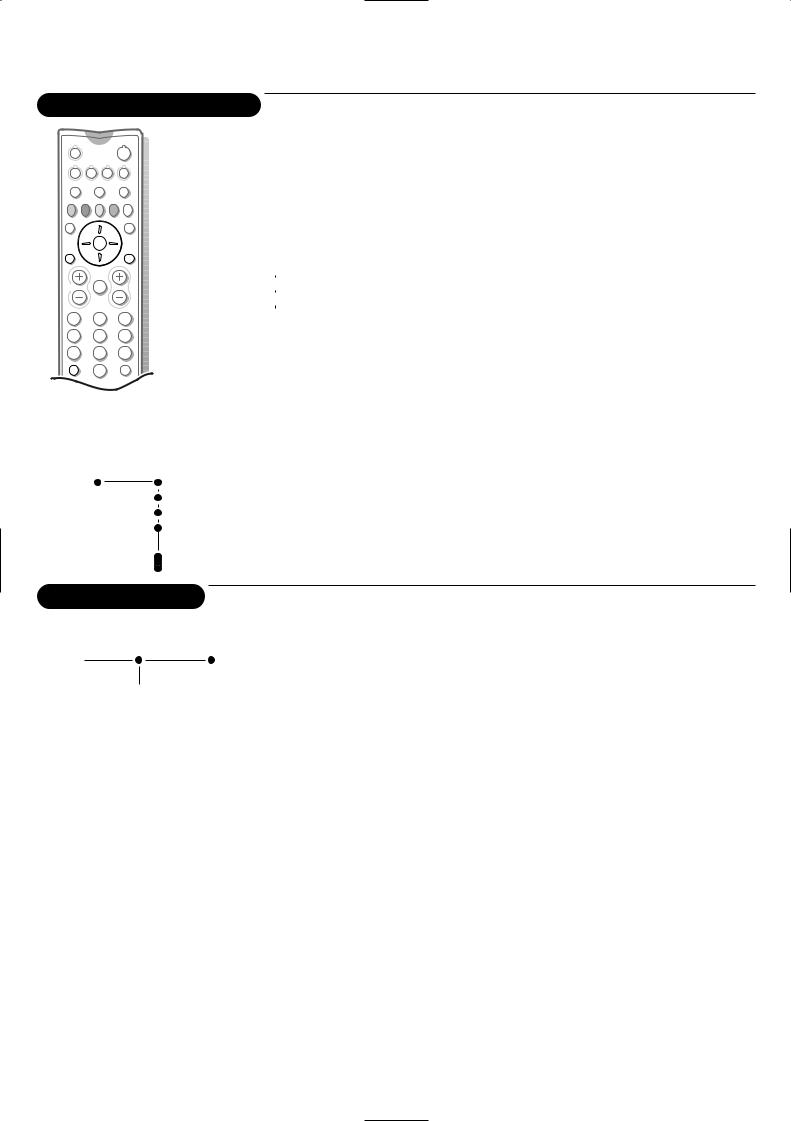
Select the menu language
& Press the MENU Ï key on the remote control.
When you switch on your TV for the first time and no channels are stored so far, the menu Language automatically appears on the screen. This menu also has an additional item Exit with which the menu can be dismissed. The explanation appears in different languages, one at a time. Choose your preferred language and press the OK key on the remote control. Proceed with the Install menu.
|
|
|
|
Language |
é Use the cursor down to select Install. |
|||
|
|
|
|
|||||
|
|
|
|
“ Use the cursor right to select Language. |
||||
|
|
Install |
|
|
|
|
|
|
|
|
|
|
|
||||
|
||||||||
|
|
|
|
English |
|
|
|
Follow the instructions on screen. |
|
|
|
|
|
|
|||
|
|
|
|
Deutsch |
|
|
|
‘ Use the cursor up/down to select your preferred language and press |
|
|
|
|
|
|
|||
|
|
|
|
Français |
|
|
|
|
|
|
|
|
|
|
|
the OK key to confirm your selection. |
|
|
|
|
|
|
|
|
|
|
|
|
|
|
|
|
|
|
( Proceed with the Install menu. |
|
|
|
|
|
|
|
|
|
|
|
|
|
|
|
|
|
|
|
|
|
|
|
|
|
|
|
|
|
|
|
|
|
|
|
|
|
|
|
|
|
|
|
|
|
& Use the cursor right to select Country.
é Select the country where you are now located and press the OK key. Select Other when none of the countries applies.
“ Proceed with the Install menu.
Store TV channels
Automatic installation
Install 

 Start
Start
You can now search for and store the TV channels in two different ways: using Automatic Installation or Manual Installation (tuning-in channel by channel).
Select your choice with the cursor right.
After the new or extra TV channels have been stored, the TV automatically transfers those TV channels to the video recorder if it is equipped with the EasyLink function. The message EasyLink: downloading ...... appears on the screen. The programme list of the video recorder is now the same as the one of the TV.
Automatic installation
&Select Automatic installation in the Install menu.
Note: All channels must be unlocked in order to autoprogram. If requested, enter your code to unlock all channels. (See TV, Features menu, Childlock, p. 14.)
éPress the cursor down.
The autoprogramming option label Start appears.
“Press the cursor right.
‘The message Searching appears and the progress of autoprogramming is displayed.
When the Automatic installation is complete, the puck navigates to Install again.
If a cable system or a TV channel which broadcasts ACI (Automatic Channel Installation) is detected, the search is stopped and the programme list appears.
Without ACI broadcast, the channels are numbered according your language and country selection.You can use Reshuffle to renumber them. See p. 8
It is possible that the cable company or the TV channel displays a broadcast selection menu. Layout and items are defined by the cable company or the TV channel. Make your choice with the cursor and press the OK key.
Installation 7
 Loading...
Loading...