Panasonic CF-25 User Manual
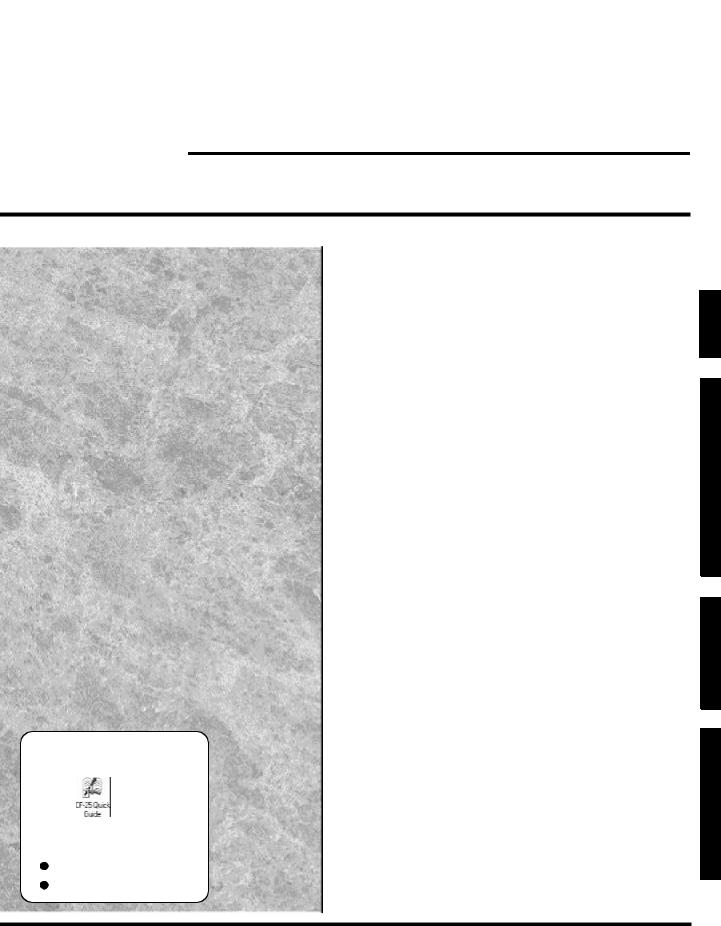
|
|
|
® |
|
|
Personal Computer |
|
|
|
OPERATING INSTRUCTIONS |
|
|
|
CF-25 Series |
|
|
|
C o n t e n t s |
|
|
|
Getting Started |
|
|
|
Read Me First .......................................................... |
5 |
|
|
First-time Operation ............................................... |
6 |
|
|
Operation |
|
|
|
Starting Up/Shutting Down ................................... |
8 |
|
|
Computing On the Road .................................... |
1 2 |
|
|
Battery Power ....................................................... |
1 5 |
|
|
Security Measures ............................................... |
1 7 |
|
|
Infrared Data Communications ......................... |
2 1 |
|
|
Hardware Expansion ........................................... |
2 2 |
|
|
Usage, Carrying and Maintenance .................. |
2 8 |
|
|
Troubleshooting |
|
|
|
Computer Diagnosis ........................................... |
2 9 |
|
|
Dealing with Problems ........................................ |
3 0 |
|
|
Technical Information .......................................... |
3 3 |
|
|
Reinstalling Software .......................................... |
3 4 |
|
|
A p p e n d i x |
|
CF-25 Quick Guide |
LIMITED USE LICENSE AGREEMENT......... |
3 6 |
|
(On-line manual on the hard disk) |
|
|
|
|
|
Windows 95 Setup Procedure .......................... |
3 9 |
Click |
on the screen. |
Setup Utility ........................................................... |
4 0 |
|
|
Names and Functions of Parts .......................... |
4 2 |
|
-Contents- |
|
|
|
|
Specifications ........................................................ |
4 4 |
Key Combinations |
Index ........................................................................... |
4 5 |
|
Indicators |
|
|
|
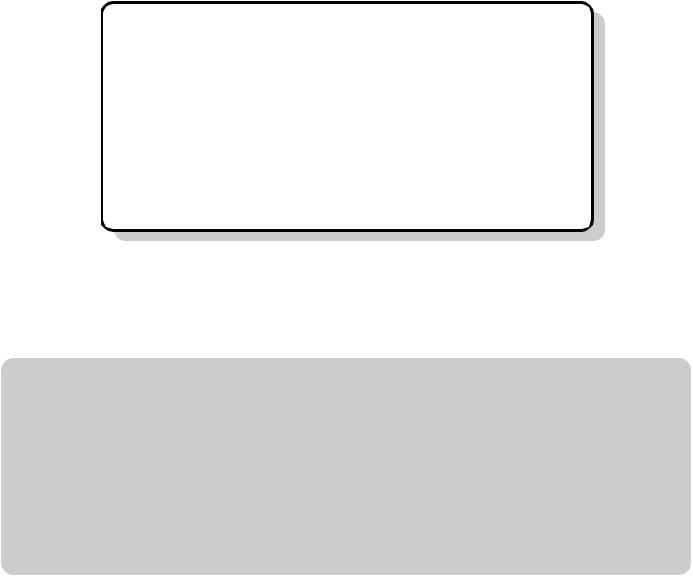
|
|
|
|
Customer's Record |
||||
Mod el |
|
|
Dealer's |
|||||
N o . |
|
|
|
|
N a m e |
|
|
|
|
|
|
|
|
||||
Serial |
|
|
|
|
|
|||
N o . |
|
|
|
|
|
|
||
o r |
|
|
|
|
|
|||
C o d e |
|
|
Dealer's |
|||||
N o . |
|
|
|
A ddres s |
|
|||
|
|
|
||||||
D a t e |
|
|
|
|
|
|||
o f |
|
|
|
|
|
|||
P u r c h a s e |
|
|
|
|
|
|||
|
|
|
|
|
||||
Introduction
Thank you for purchasing the Panasonic CF-25 series computer. Please read the operating instructions thoroughly for proper operation of your new computer.
Illustrations in this Manual
N O T E : |
NOTE provides a useful fact or helpful information. |
CAUTION : CAUTION indicates a condition that may result in minor or moderate injury.
W A R N I N G : WARNING indicates a hazard that may result in moderate or serious injury.
[Start]-[Shut Down]: This illustration means to click [Start], then to click [Shut Down]
(For some applications, you may need to double-click.)
: |
This illustration means to press the [Enter] key. |
 +
+  : This illustration means to press [Fn], and while holding down on [Fn], to press [F5].
: This illustration means to press [Fn], and while holding down on [Fn], to press [F5].
Copyright
This manual is copyrighted by Matsushita Electric Industrial Co., Ltd. with all rights reserved. No part of this manual may be reproduced in any form without the prior written permission of Matsushita Electric Industrial Co., Ltd.
No patent liability is assumed with respect to the use of the information contained herein.
©Matsushita Electric Industrial Co., Ltd. 1997. All Rights Reserved.
Disclaimer
Computer specifications and manuals are subject to change without notice. Matsushita Electric Industrial Co., Ltd. assumes no liability for damage incurred directly or indirectly from errors, omissions or discrepancies between the computer and the manuals.
Trademarks
PS/2™ is a trademark of International Business Machines Corporation.
Microsoft® , MS-DOS® and Windows® are registered trademarks of Microsoft Corporation of the United States and/or other countries.
Pentium® is a registered trademark, and MMXTM is a trademark of Intel Corporation. TranXit™ is a trademark of Puma Technology, Inc.
PhoenixCard Manager™ is a trademark of Phoenix Technologies Ltd. Panasonic® is a registered trademark of Matsushita Electric Industrial Co., Ltd.
2

For U.S.A.
F e d e r a l C o m m u n i c a t i o n s C o m m i s s i o n R a d i o Frequency Interference Statement
Note: This equipment has been tested and found to comply with the limits for a Class B digital device, pursuant to Part 15 of the FCC Rules. These limits are designed to provide reasonable protection against harmful interference in a residential installation. This equipment generates, uses and can radiate radio frequency energy and, if not installed and used in accordance with the instructions may cause harmful interference to radio communications. However, there is no guarantee that interference will not occur in a particular installation. If this equipment does cause harmful interference to radio or television reception, which can be determined by turning the equipment off and on, the user is encouraged to try to correct the interference by one or more of the following measures:
 Reorient or relocate the receiving antenna.
Reorient or relocate the receiving antenna.
 Increase the separation between the equipment and receiver.
Increase the separation between the equipment and receiver.
 Connect the equipment into an outlet on a circuit different from that to which the receiver is connected.
Connect the equipment into an outlet on a circuit different from that to which the receiver is connected.
 Consult the Panasonic Service Center or an experienced radio/TV technician for help.
Consult the Panasonic Service Center or an experienced radio/TV technician for help.
W a r n i n g
To assure continued compliance, use only shielded interface cables when connecting to a computer or peripheral. Also, any changes or modifications not expressly approved by the party responsible for compliance could void the user's authority to operate this equipment.
This device complies with Part 15 of the FCC Rules. Operation is subject to the following two conditions:
(1)This device may not cause harmful interference, and
(2)This device must accept any interference received, including interference that may cause undesired operation.
For U.K.
FOR YOUR SAFETY PLEASE READ THE FOLLOWING TEXT CAREFULLY
This appliance is supplied with a moulded three pin mains plug for your safety and convenience.
A 3 amp fuse is fitted in this plug.
Should the fuse need to be replaced please ensure that the replacement fuse has a rating of 3 amps and that it is approved by ASTA or BSI to BS 1362.
Check for the ASTA mark  or the BSI mark on the body of the fuse.
or the BSI mark on the body of the fuse.
If the plug contains a removable fuse cover you must ensure that it is refitted when the fuse is replaced.
If you lose the fuse cover the plug must not be used until a replacement cover is obtained.
A replacement fuse cover can be purchased from your local Panasonic Dealer.
IF THE FITTED MOULDED PLUG IS UNSUITABLE FOR THE SOCKET OUTLET IN YOUR HOME THEN THE FUSE SHOULD BE REMOVED AND THE PLUG CUT OFF AND DISPOSED OF SAFELY.
THERE IS A DANGER OF SEVERE ELECTRICAL SHOCK IF THE CUT OFF PLUG IS INSERTED INTO ANY 13 AMP SOCKET.
If a new plug is to be fitted please observe the wiring code as shown below.
If in any doubt please consult a qualified electrician.
Important
The wires in this mains lead are coloured in accordance with the following code:
Blue:
Brown:
As the colours of the wires in the mains lead of this apparatus may not correspond with the coloured markings identifying the terminals in your plug, proceed as follows:
The wire which is coloured Blue must be connected to the terminal which is marked with the letter N or coloured BLACK. The wire which is coloured Brown must be connected to the terminal which is marked with the letter L or coloured RED.
Under no circumstances should either of these wires be connected to the earth terminal of the three pin plug, marked with the letter E or the Earth Symbol  .
.
The mains plug on this equipment must be used to disconnect the mains power.
Please ensure that a socket outlet is available near the equipment and shall be easily accessible.
How to replace the fuse
Open the fuse compartment with a screwdriver and replace the fuse.
Warnings
 This equipment is not designed for connection to an IT power system.
This equipment is not designed for connection to an IT power system.
(An IT system is a system having no direct connections between live parts and Earth; the exposed-conducive-parts of the electrical installation are earthed.
An IT system is not permitted where the computer is directly connected to public supply systems in the U.K.)
 Disconnect the mains plug from the supply socket when the computer is not in use.
Disconnect the mains plug from the supply socket when the computer is not in use.
This equipment is produced to BS800/1983.
3
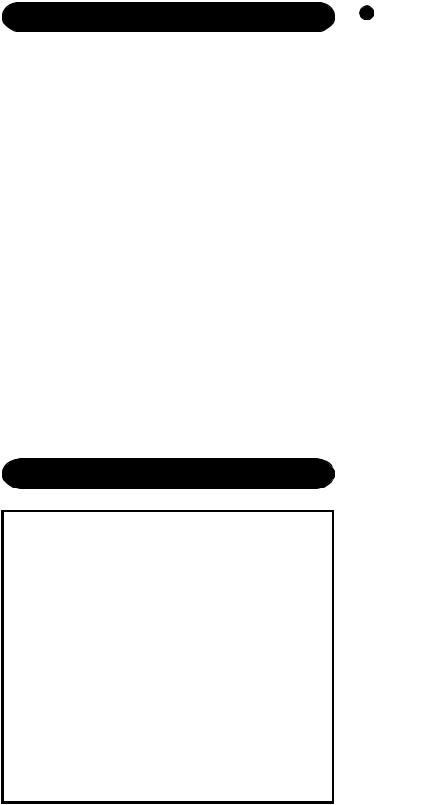
Lithium Battery
Lithium Battery!
This computer contains a lithium battery to enable the date, time, and other data to be stored in it.
The battery should only be exchanged by service personnel. Warning! Risk of explosion from incorrect installation or misapplication!
Warnung bezüglich der Lithiumbatterie (Sicherungsbatterie)
Lithiumbatterie!
Dieser Computer enthält eine Lithiumbatterie zur Sicherung von Datum und Uhrzeit der eingebauten Uhr sowie anderer Systemdaten im Speicher bei einer Unterbrechung der Hauptstromversorgung. Diese Sicherungsbatterie darf nur von Kundendienstpersonal ausgewechselt werden.
Warnung! Bei falschem Gebrauch besteht Explosionsgefahr! Entsorgung gebrauchter Batterien nach Angaben des Herstellers.
Avertissement concernant la pile au lithium (pile de sauvegarde)
Pile au lithium!
Le micro-ordinateur renferme une pile au lithium qui permet de sauvegarder certaines données comme la date et l'heure notamment. Elle ne devra être remplacée que par un technicien qualifié.
Avertissement! Risque d'explosion en cas de non respect de cette mise en garde!
Precautions
The CF-25 was developed based on thorough research into the real-world portable computing environments. Exhaustive pursuit of usability and reliability under harsh conditions led to innovations such has the magnesium alloy exterior, vibration damped hard disk drive and floppy disk drive, flexible internal connections, sealed LCD and keyboard, dust proof hinges and the revolutionary "Shirato" ruggedized LCD screen mounting system. The CF-25's outstanding engineering has been tested using the stiff MIL-STD- 810E (for vibration and shock) and IP (for dust and water) based procedures.
As with any portable computer device precautions should be taken to avoid any damage. The following usage and handling procedures are recommended.
Usage
Avoid Extreme Heat and Cold
Do not store or use the computer in locations exposed to heat, direct sunlight, or extreme cold. Avoid moving the computer between locations with large temperature differences.
Operation: |
5 oC to 35 oC (41 oF to 95 oF) |
Storage: |
-20 oC to 60 oC (-4 oF to 140 oF) |
Avoid Direct Sunlight on the LCD Panel
The LCD panel should not be exposed to direct sunlight or ultraviolet light.
Avoid Humidity, Liquids and Dust
Do not store or use the computer in locations exposed to high humidity, liquids (including rain) or dust.
Prevent Shock
Avoid subjecting the computer to severe vibrations or impact. Do not place the computer inside a car trunk.
Avoid Radio Frequency Interference
Do not place the computer near a television or radio receiver.
 Handling
Handling
Avoid Magnetic Fields
Keep the computer away from magnets.
Avoid Stacking
Do not place heavy objects on top of the computer.
Keep Small Objects Away
Do not insert paper clips or other small objects into the computer.
Do Not Disassemble the Computer
Do not attempt to disassemble your computer.
Avoid Excessive Force on the LCD Panel
Do not apply excessive downward force on the display when it is completely opened, especially when plugs and/or cables are connected to the rear of the computer.
 Cables
Cables
Use of an interface cable longer than 3 m (9.84 feet) is not recommended.
4
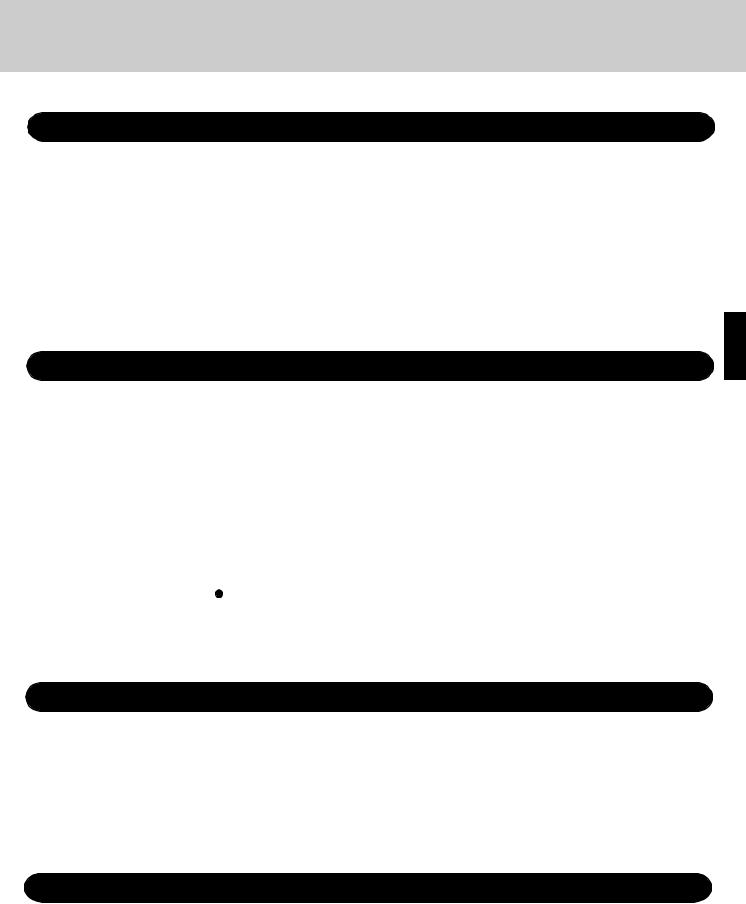
Read Me First
Saving Data on the Hard Disk
 Do not expose your computer to shock.
Do not expose your computer to shock.
Please use care when handling your computer, shock may damage your hard disk or make your software applications and data unusable.
 Do not power down your computer while software applications are running or HDD indicator (
Do not power down your computer while software applications are running or HDD indicator ( ) is on.
) is on.
Properly shut Windows* down to avoid problems ([Start]-[Shut Down]).
 Save all valuable data to floppy disks.
Save all valuable data to floppy disks.
Backing up data to floppy disks will limit damage should trouble occur to your computer or should you inadvertently change or erase data.
 Use the security function for all important data.
Use the security function for all important data.
 page 17 Security Measures
page 17 Security Measures
* This computer uses Microsoft® Windows® 95 Operating System.
Saving Data on Floppy Disks
 Do not power down your computer or press the floppy disk drive eject button while the Multimedia Pocket indicator (
Do not power down your computer or press the floppy disk drive eject button while the Multimedia Pocket indicator ( ) is on.
) is on.
Doing so may damage the data on the floppy disk and render the disk useless.
 Use care when handling floppy disks.
Use care when handling floppy disks.
To protect the data on your floppy disks or to prevent a floppy disk from becoming stuck in your computer, avoid the following:
•Sliding the shutter on the floppy disk manually.
•Exposing the disk to a magnetic field.
•Storing the disk in locations prone to high temperatures, low pitched noise, dampness, or dust.
•Applying more than one label on the disk.
 Confirm the contents of a floppy disk before formatting it.
Confirm the contents of a floppy disk before formatting it.
Confirm that no important data is on the disk, because all data on the disk will be erased.
Use the write-protect tab. |
|
|
Write-protect Tab |
||
This is a must for preserving |
|
|
|||
|
|
||||
important data. This prevents |
|
|
|
|
|
your data from being erased or |
Write Enable |
Write Disable |
|||
overwritten. |
|||||
|
|
|
|
||
Computer Viruses
 Users are advised to purchase the latest versions of virus protection software and use them regularly.
Users are advised to purchase the latest versions of virus protection software and use them regularly.
We recommend you run the software:
•When booting your computer.
•After receiving data.
We recommend that you check data received on floppy disks or from external sources, such as data downloaded from the Internet, e-mail, etc. (For compressed files, please uncompress them before running a check).
Other Precautions
For information on other important items including network-related items, please refer to the chapter on "Technical Information" ( page 33). We recommend a reading of the chapter.
page 33). We recommend a reading of the chapter.
5
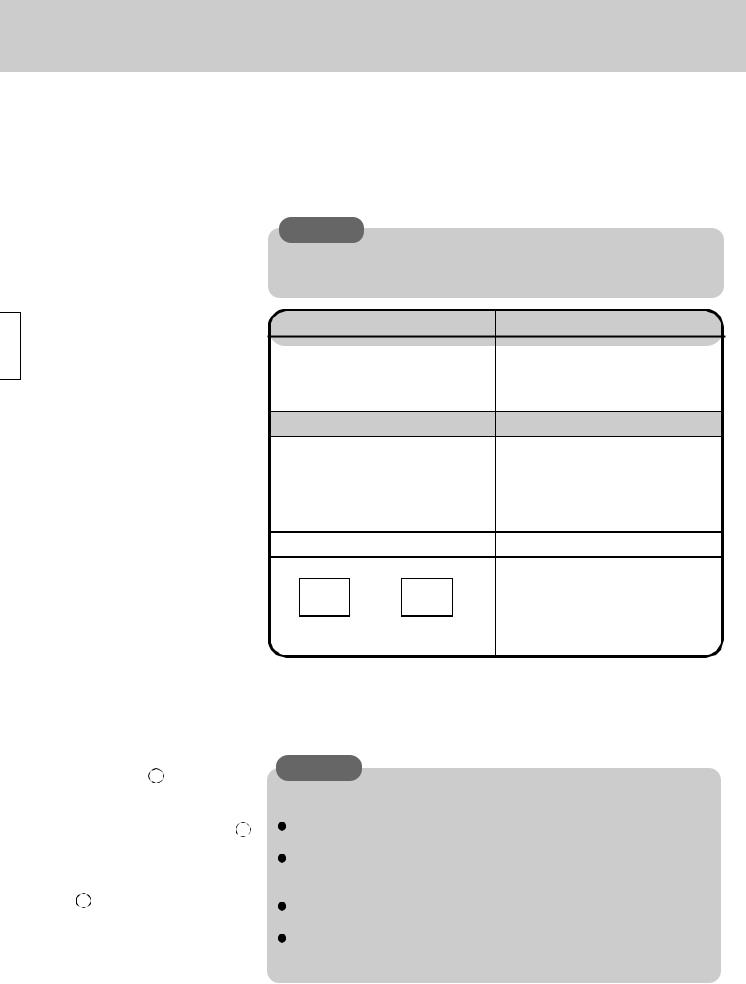
First-time Operation
It’s now time to get started. Please read the steps below to help you learn what parts are included, and to gain an understanding of some basic computer-related operations.
1 Confirm the inclusion of all parts
Make sure the parts shown in the figure have been supplied. If any of them is missing or is not working properly, please consult your nearest Panasonic dealer.
CAUTION
Please prepare nine 2HD formatted floppy disks to create backup disks of the
Panasonic utilities. These backup disks are to be used when reinstallation of the
Panasonic utilities becomes necessary.
|
|
................................AC Adapter |
1 |
.......................................AC Cord |
1 |
|
|
|
|
|
|
|
|
|
|
|
|
|
|
|
|
|
|
|
CF - AA1526 |
|
|
Cap Sheet |
................................... 1 |
Operating Instructions ........... |
1 |
.........................................TranXit |
1 |
.....Windows 95 System Pack 1 |
|
|
|
|
|
First-step Guide |
Registration Card |
Registration Card |
Accessory Catalogue |
Windows 95 CD-ROM |
|
|
|
||
|
|
Internet Explorer CD-ROM |
|
2
3
3
2
1
Insert the battery pack( page 16)
page 16)
Connect your computer to a power outlet
CAUTION
Be sure the AC adapter is connected until completing Step 6 on page 7.
Handling the AC adapter
Do not twist or pull the AC power cord forcefully. Doing so may damage the connections.
Use only the specified AC adapter (factory control number: CF-AA1526) with your computer. Using an AC adapter other than the one supplied might damage the battery and/or the computer.
When the DC plug is not connected to the computer, disconnect the AC cord from your AC wall outlet as well.
Problems such as sudden voltage drops/surges may arise during periods of thunder and lightning. Since this could adversely affect your computer, an uninterruptible power source (UPS) is highly recommended.
6

4 Read the LIMITED USE LICENSE AGREEMENT ( page 36)
page 36)
Confirm that the floppy disk drive is installed.
To open the display, slide the latch located at the front and lift open the display. Before removing the seal covering the power switch, please read the LIMITED USE LICENSE AGREEMENT. Removal of this seal indicates agreement to the terms specified. After you have agreed to the terms, you may turn your computer on.
Power Switch
CAUTION
M o v e t h e p o w e r switch toward the rear direction and hold it there for about one second until the power indicator goes on before releasing it.
Do not slide the power switch repeatedly.
After you have turned your computer off, you must wait more than ten seconds before you can turn it back on.
5 Set Windows up
The [Windows 95 Setup] will run after the computer is turned on. Simply follow the onscreen instructions.
N O T E
 Please read the supplemental "Windows 95 Setup Procedure" for a more detailed explanation (
Please read the supplemental "Windows 95 Setup Procedure" for a more detailed explanation ( page 39).
page 39).
 Moving the cursor (
Moving the cursor ( ) or clicking buttons can be done through the touch pad (
) or clicking buttons can be done through the touch pad ( page 9).
page 9).  If the display or the sound quality is not right, you can adjust the brightness and volume (
If the display or the sound quality is not right, you can adjust the brightness and volume ( page 42,43).
page 42,43).
6
7
Inserting a floppy disk
Close Internet Explorer 4.0
At the [Welcome - Microsoft Internet Explorer], select  at the upper right portion to close the screen.
at the upper right portion to close the screen.
Double-click (Panasonic Setup icon) on Windows
Nine 2HD formatted floppy disks need to be prepared. Simply follow the instructions on the screen. The nine disks will contain the following (the check boxes are for you to confirm copy of the disks.)
Label-side up
Label on the top surface, and inserting the shutter-side headfirst.
 Ejecting a floppy disk
Ejecting a floppy disk
Firstaid FD .............................................................. |
1 disk |
|
Panasonic Tools Disk .......................................... |
1 disk |
|
TranXit Disk (1, 2) ................................................ |
2 |
disks |
Drivers Disk (1, 2,3) ............................................ |
3 |
disks |
PhoenixCard ManagerTM 95 Disk (1, 2) ......... |
2 |
disks |
CAUTION
 It may take several minutes to reboot the computer.
It may take several minutes to reboot the computer.
 Please store the backup disks in a safe place. They will enable you to return your computer to factory default settings should any problems occur.
Please store the backup disks in a safe place. They will enable you to return your computer to factory default settings should any problems occur.
 Do not remove the floppy disk while the Multimedia pocket indicator (
Do not remove the floppy disk while the Multimedia pocket indicator ( ) is on, power down your computer or use the suspend function (
) is on, power down your computer or use the suspend function ( page 10).
page 10).
Eject Button |
N O T E |
About the Internet Explorer 4.0
Please select the item that you want to open from the menu on the [Welcome - Microsoft Internet Explorer].
About the CF-25 Quick Guide 
This is available as an on-line guide which includes information on the key input commands, LED indicators and the "CF-25 Readme*". The "CF-25 Readme*" also contains detailed information.
For the Quick Guide, we recommend setting the Desktop area to "800 by 600 pixels" and the Color palette to "High Color (16 bits)".
* Depending on the model, some information may not be available in the Readme file.
This concludes the first-time use operation guidelines.
7
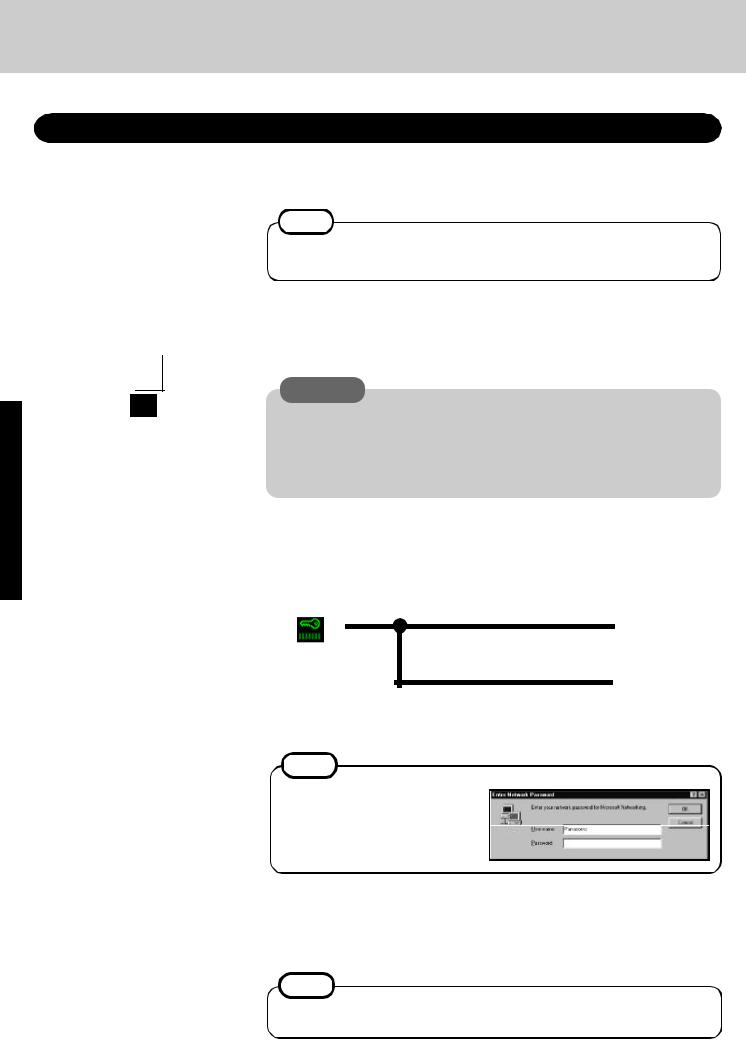
Starting Up/Shutting Down
Starting Up
1
2
Power Switch
Open up the display
Lift the latch and open up the display.
N O T E
Do not turn on the computer with the LCD panel closed if an external monitor is not connected. The computer will not power on.
Turn your computer on
Move the power switch toward the rear direction and hold it there for about one second until the power indicator goes on before releasing it.
CAUTION
 Do not slide the power switch repeatedly.
Do not slide the power switch repeatedly.
 After you have turned your computer off, you must wait more than ten seconds before you can turn it back on.
After you have turned your computer off, you must wait more than ten seconds before you can turn it back on.
 Do not turn the computer ON while your fingers are in contact with the touch pad. Problems may occur in the operation of the touch pad.
Do not turn the computer ON while your fingers are in contact with the touch pad. Problems may occur in the operation of the touch pad.
 If security indicator (
If security indicator ( ) is displayed, you must first enter your User Password (
) is displayed, you must first enter your User Password ( page 17).
page 17).
Upon entering your User Password and pressing  .
.
Over three incorrect attempts, |
Will Start
Will Not Start*
(Power off)
* If you are starting from the suspend mode ( page 10), if after three attempts the correct password is not input, or if no password is entered for about a minute, the computer returns to the suspend mode.
page 10), if after three attempts the correct password is not input, or if no password is entered for about a minute, the computer returns to the suspend mode.
N O T E
If the display on the right appears,
the network password has been set. To read and write data to other computers, the correct password must be entered.
 When an application or file that was previously displayed appears on your screen,
When an application or file that was previously displayed appears on your screen,
this means the suspend or hibernation mode ( page 10) has been set.
page 10) has been set.
3 Select your application
You are able to start working on your computer.
N O T E
[System Devices] in [Device Manager] contains a device bearing an exclamation mark. This does not indicate a malfunction.
8

Using the Touch Pad
Use the touch pad to move the cursor on the display and perform normal computer operations. It is not necessary to apply too much pressure on the work surface.
CAUTION
Do not turn the computer ON while your fingers are in contact with the touch pad. The operation of the touch pad may be affected. If operation is affected, wait at least five seconds before using the computer.
Moving the cursor |
Clicking |
o r
One tap
Work Surface C u r s o r
One tap
 Double-clicking
Double-clicking
o r
T w o q u i c k t a p s
T w o q u i c k t a p s
N O T E
 Dragging
Dragging
o r
W h i l e h o l d i n g down the button, moving your fin - g e r o n t h e w o r k surface
Two quick taps, but on the second tap leaving your finger down (applying pressure) and moving it on the work surface. One tap when your finger will “drop” the object.
To change the touch pad settings, select [Mouse] in [Start] - [Settings] - [Control Panel]. Even if [Left-handed] is selected in the mouse settings, tapping the touch pad will have the same effect as clicking the left button of the touch pad.
9
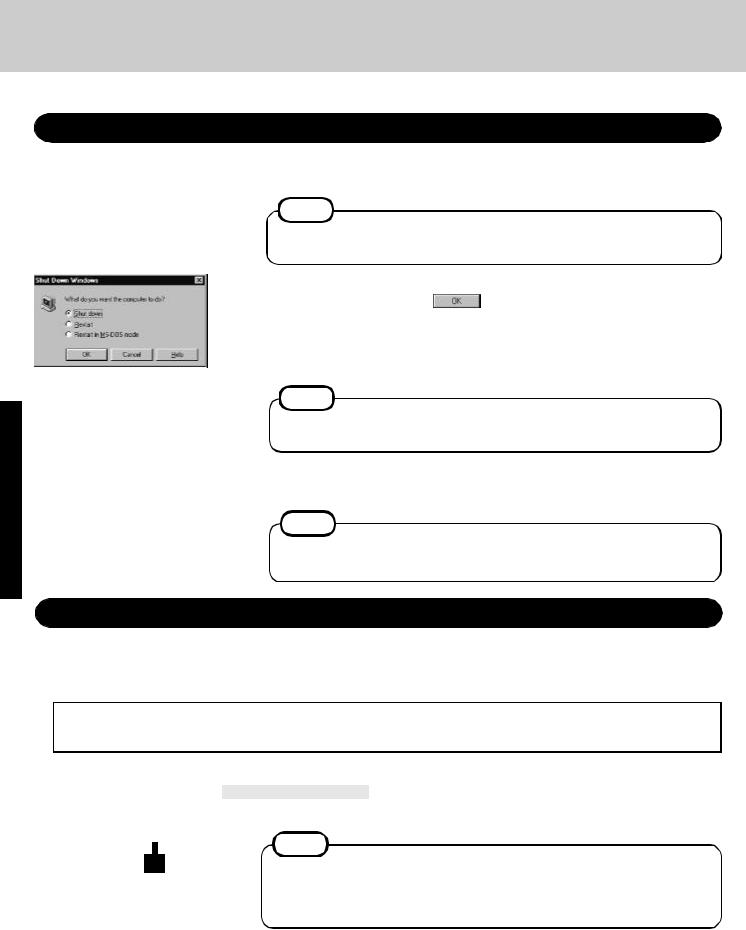
Starting Up/Shutting Down
Shutting Down (power off your computer)
1 To shut down, save all data and select [Shut Down] from the [Start] menu
N O T E
From the keyboard,
you may choose to press down on  , then select [Shut Down].
, then select [Shut Down].
2 Confirm shutdown
Select [Shut down], then press |
. Your computer will power off automatically. |
(In the OFF state, if you are not recharging your battery pack or if the pack is fully charged, your computer consumes approximately 1.1W.)
 Restarting your computer (without shutting down)
Restarting your computer (without shutting down)
Select  after selecting [Restart].
after selecting [Restart].
N O T E
To quickly resume computer operation after shutting down, the suspend and hibernation functions are available ( below).
below).
 Restarting your computer in MS-DOS mode
Restarting your computer in MS-DOS mode
Select  after selecting [Restart in MS-DOS].
after selecting [Restart in MS-DOS].
N O T E
When returning to Windows 95 from the MS-DOS mode, type "EXIT" and not "WIN".
Returning to Windows 95 using the "WIN" command may result in a malfunction.
Starting Up Your Computer Quickly
If you want to immediately start up and continue an application after shutting down your computer, you can do so by using the suspend or hibernation function.
 Differences between the suspend function and hibernation function
Differences between the suspend function and hibernation function
F u n c t i o n |
Where data is saved to |
S p e e d |
R e q u i r e s p o w e r s u p p l y |
|
Suspend function |
Memory |
Fast |
Yes (if power is cut, all data is lost) |
|
Hibernation function |
Hard disk |
Somewhat slow |
Power not required to maintain data |
|
 +
+
Suspend Mode
Shutting Down
 Using the suspend function
Using the suspend function
N O T E
You can use the suspend function by selecting [Suspend]* from the [Start] menu.
* [Suspend] is deleted from the [Start] menu by unchecking [Allow Windows to manage power use on this computer.] in [Start] - [Settings] - [Control Panel] - [Power] or by unchecking [Show suspend command on Start menu] in [Advanced].
1 0

 Using the hibernation function
Using the hibernation function
It is necessary to set the hibernation function using the Setup Utility.
Power Switch |
1 |
Run the Setup Utility ( page 40) |
||||
|
|
|
||||
|
|
|
2 |
Using |
and |
, select [Power Management], then press |
Do not touch the power switch while your computer is entering the hibernation mode.
Hibernation Mode
Power Switch
3 Using  and
and  , select [Power Switch], set [Hibernation] with
, select [Power Switch], set [Hibernation] with  , then press
, then press 
4 Close the Setup Utility ( page 40)
page 40)
CAUTION
 Save all data before powering off your computer.
Save all data before powering off your computer.
 When restarting from or shutting down to the suspend or hibernation mode, do not touch the touch pad or move the mouse (serial or PS/2 type) if one is connected. There are cases where these devices will fail to operate; you will have to restart your computer using the keyboard (
When restarting from or shutting down to the suspend or hibernation mode, do not touch the touch pad or move the mouse (serial or PS/2 type) if one is connected. There are cases where these devices will fail to operate; you will have to restart your computer using the keyboard ( page 10).
page 10).
 Do not power off during the following periods (you may corrupt your data or file):
Do not power off during the following periods (you may corrupt your data or file):
•While the Multimedia pocket indicator ( ) or HDD indicator (
) or HDD indicator ( ) is on.
) is on.
•While playing/recording audio files.
•While communications software is being used.
 Do not use the suspend or hibernation function when using an OS other than Windows 95, the diagnostics program (DIAG25), or the Setup Utility, or when experiencing static electricity or noise.
Do not use the suspend or hibernation function when using an OS other than Windows 95, the diagnostics program (DIAG25), or the Setup Utility, or when experiencing static electricity or noise.
 If you hold down on the
If you hold down on the  ,
,  or
or  key to enter the suspend or hibernation mode, after resuming operation, you must press the same key. For example, if you hold down on the
key to enter the suspend or hibernation mode, after resuming operation, you must press the same key. For example, if you hold down on the  key while sliding the power switch, upon resuming, if you do not press the
key while sliding the power switch, upon resuming, if you do not press the  key again, only capital letters will result from typing.
key again, only capital letters will result from typing.
 If your computer locks up, press the reset button. All data is lost when this button is pressed.
If your computer locks up, press the reset button. All data is lost when this button is pressed.
 In the suspend mode, power is consumed. If PC cards (e.g., modem card) are inserted, more of that power is consumed. When all power has been consumed, all data at shutdown is lost since it is retained in memory. We therefore recommend plugging in the AC adapter when using the suspend function.
In the suspend mode, power is consumed. If PC cards (e.g., modem card) are inserted, more of that power is consumed. When all power has been consumed, all data at shutdown is lost since it is retained in memory. We therefore recommend plugging in the AC adapter when using the suspend function.
 When the file in the external devices such as a CD-ROM drive, external hard disk, or ATA cards is opened, the suspend or hibernation function may not work. In such cases, close the file.
When the file in the external devices such as a CD-ROM drive, external hard disk, or ATA cards is opened, the suspend or hibernation function may not work. In such cases, close the file.
 SCSI cards may not recover to work after entering the suspend or hibernation mode. If this occurs, restart the computer.
SCSI cards may not recover to work after entering the suspend or hibernation mode. If this occurs, restart the computer.
Resuming Operation
If security indicator ( ) is displayed upon sliding the power switch, your password has been set (
) is displayed upon sliding the power switch, your password has been set ( page 8).
page 8).
CAUTION
 Do not install or remove peripherals while your computer is in the suspend or hibernation mode; abnormal operation may result.
Do not install or remove peripherals while your computer is in the suspend or hibernation mode; abnormal operation may result.
 When operation resumes, serial devices such as a mouse or modem, or your PC Cards may not work. In such cases, you will need to restart your computer or reinitialize the individual devices.
When operation resumes, serial devices such as a mouse or modem, or your PC Cards may not work. In such cases, you will need to restart your computer or reinitialize the individual devices.
1 1

Computing On the Road
One of the main features of notebook-type computers is that you have the power of computing away from your home or office. In the following, information is provided on how to maximize use of the battery pack which is necessary for such computing.
 Four Important Points
Four Important Points
POINT |
1 Be sure to charge your battery before and after use. |
POINT |
2 To get the maximum use of your battery, set the power |
|
management mode. |
POINT |
3 Check to see that you have your AC adapter with you before |
|
leaving your home or office. |
|
Purchasing an extra battery (CF-VZS251) or the optional battery charger |
|
(CF-VCB251A) is highly recommended. |
POINT |
4 Always watch your battery level! |
Conserving Power
Things to Remember
 Leave your computer off when it is not in use (
Leave your computer off when it is not in use ( page 10)
page 10)
 Adjust the brightness (dark) with
Adjust the brightness (dark) with  +
+  ,
,  (
( page 42)
page 42)
 Before stepping away from your computer, press
Before stepping away from your computer, press  +
+ to put your computer in the standby mode
to put your computer in the standby mode
The standby mode helps you conserve power by cutting off power to LCD etc.. To resume, you may press any key.
 In the power management mode, the setting of [Advanced] is recommended (
In the power management mode, the setting of [Advanced] is recommended ( page 13)
page 13)
With the Setup Utility, you can set the [Advanced] mode. This mode allows you to maximize power save regardless of whether you are using only the battery pack or the AC adapter.
 Setting the hibernation timeout (
Setting the hibernation timeout ( page 13)
page 13)
The hibernation function ( page 11) allows you to save power by automatically cutting off power when the computer is idle or there is no access to individual devices for 4 or 16 minutes. If [Advanced] or [Standard (Battery/AC adapter)] is selected for [Power Saving], the hibernation timeout function will go into effect for both the battery pack and the AC adapter. If, however, [Standard (Battery)] is selected for [Power Saving], it will go into effect only during operation by the battery. The standby timeout function is automatically set when [Advanced] or [Standard] is set. Note that the standby timeout precedes the hibernation timeout.
page 11) allows you to save power by automatically cutting off power when the computer is idle or there is no access to individual devices for 4 or 16 minutes. If [Advanced] or [Standard (Battery/AC adapter)] is selected for [Power Saving], the hibernation timeout function will go into effect for both the battery pack and the AC adapter. If, however, [Standard (Battery)] is selected for [Power Saving], it will go into effect only during operation by the battery. The standby timeout function is automatically set when [Advanced] or [Standard] is set. Note that the standby timeout precedes the hibernation timeout.
It should be noted that for some applications, the hibernation timeout will not work properly.
N O T E
If you plan to use only the battery pack or set the power management, it is necessary to check  [Allow Windows to manage power use on this computer] in [Start] - [Settings] - [Control Panel] - [Power]. If no check is added, the hibernation timeout will not occur.
[Allow Windows to manage power use on this computer] in [Start] - [Settings] - [Control Panel] - [Power]. If no check is added, the hibernation timeout will not occur.
1 2
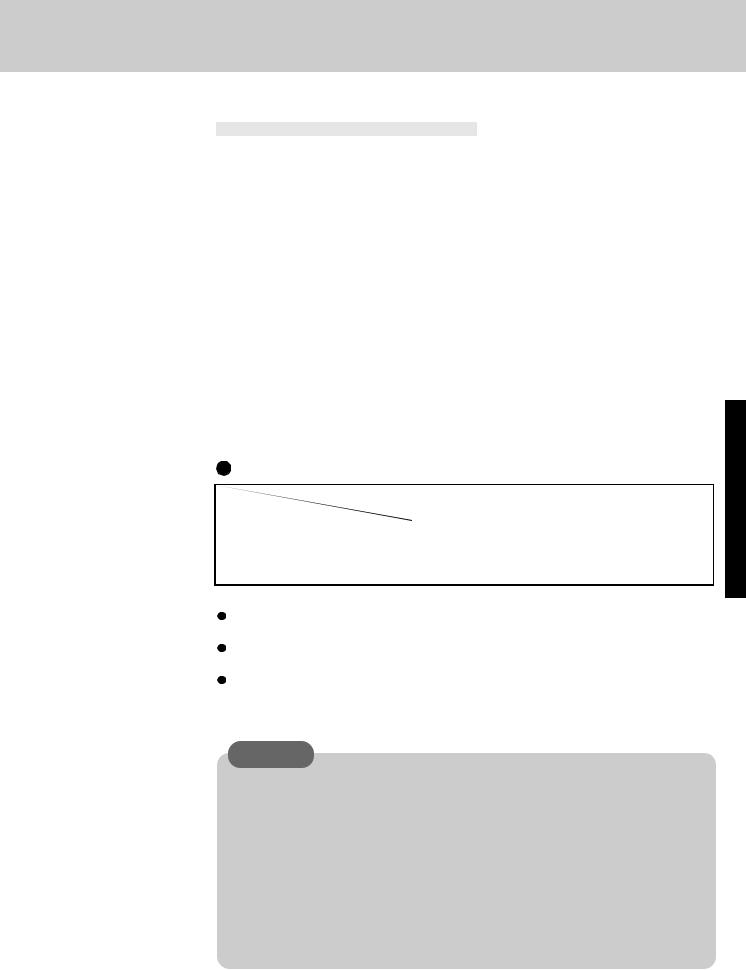
Setting Power Management
(How to set [Advanced] and the hibernation timeout)
1 Run the Setup Utility ( page 40)
page 40)
2 Using |
and |
, select [Power Management], then press |
3 Using |
and |
, select [Power Saving], then set [Advanced] |
with |
|
|
(To avoid setting the hibernation timeout, press  and proceed on to step 6.)
and proceed on to step 6.)
4 Using  and
and  , select [Power Switch], then set [Hibernation] with
, select [Power Switch], then set [Hibernation] with 
5 Using  and
and  , select [Hibernation Timeout], set either [4 min] or [16 min] with
, select [Hibernation Timeout], set either [4 min] or [16 min] with  , then press
, then press 
6 Close the Setup Utility ( page 40)
page 40)
Power Management settings
P o w e r |
F u n c t i o n s a u t o m a t i c a l l y |
C P U S p e e d |
H D D |
S t a n d b y |
||
s e t |
||||||
C h a n g e M o d e |
M o t o r T i m e o u t |
T i m e o u t |
||||
M a n a g e m e n t |
||||||
A d v a n c e d |
|
Enable |
1 min |
1 min |
|
|
S t a n d a r d |
( B a t t e r y / A C a d a p t e r ) |
Enable |
1 min |
2 min |
|
|
S t a n d a r d |
( B a t t e r y ) * |
Enable |
1 min |
2 min |
|
|
O F F |
|
Disable |
Never |
Never |
|
|
|
|
* Enabled only when the battery itself is being used. |
C P U |
S p e e d C h a n g e M o d e : |
In this mode, the CPU is automatically stopped when |
|
|
there are no operations. |
H D D |
M o t o r T i m e o u t : |
When the hard disk drive is not accessed for more than |
|
|
a minute, power to the motor is shut off. |
Standb y Timeout : |
When the computer is idle or a device is not accessed |
|
|
|
for one or two minutes, the computer enters the standby |
|
|
mode. |
CAUTION
When you need a network environment.
Be sure to disable the hibernation timeout settings with the Setup Utility .
After resuming operation from the hibernation mode, the network connection may be severed or the computer will not work properly.
In communications when a device like a high-speed modem or ISDN terminal adapter is connected to the serial port, etc.
There are times when high-speed communication is adversely affected if the power management function is enabled.
Key operation and music playback
When the power saving function is running, you may feel that key and mouse operations are sluggish. Furthermore, music may not be played back correctly when entering the standby mode during playback.
1 3

Computing On the Road
Battery Status
Use the Battery Indicator to Check on the Battery Status
( page 15)
page 15)
|
B a t t e r y I n d i c a t o r |
B a t t e r y S t a t u s |
||
|
O r a n g e * |
|
Charging |
|
|
G r e e n * |
|
Fully-charged |
|
|
R e d |
|
Battery charge is low (the charge is less than approx. 9% capacity) |
|
|
B l i n k i n g |
r e d * |
Battery pack or charger may not be working properly. |
|
|
|
|
Check your connections. If the problem persists, consult your |
|
|
|
|
nearest Panasonic dealer. |
|
|
|
|
|
|
|
B l i n k i n g |
o r a n g e f o r 5 |
Unable to recharge due to violation of temperature limits |
|
|
s e c o n d s |
a f t e r t h e A C |
( page 15) |
|
|
a d a p t e r i s c o n n e c t e d * |
|
|
|
|
|
|
|
|
|
B l i n k i n g |
o r a n g e * * |
Refreshing |
|
|
B l i n k i n g |
g r e e n * * |
Refreshing required |
|
|
|
|
|
|
*When the AC adapter is connected, you must wait a few seconds before the LED indicator turns on.
**Only using CF-VZS250A or CF-VZS252 (Ni-MH).
N O T E
When using the optional CD-ROM pack:
Recharging is temporarily stopped when the drive is being accessed. In the case, the battery indicator goes off temporarily. In addition, recharging is temporarily discontinued when the CDROM autoplay function is enabled. For more information, please read the operating instructions that is supplied with the CD-ROM pack.
Getting a detailed reading |
|
+ |
|
|
|
|
|
||
90 |
~ 100% |
|
|
|
|
|
|
||
65 |
~ 90% |
[Blinking] |
||
|
|
The battery pack is not installed or |
||
35 ~ 65% |
the remaining battery charge is not |
|||
10 ~ 35% |
known. |
|||
|
|
|
||
N O T E
 When the battery indicator remains red (or a 99% reading is displayed) for an extended period of time, the actual remaining battery level and the displayed level may differ. Should this occur, charge the battery until the indicator is green, then completely discharge the battery.
When the battery indicator remains red (or a 99% reading is displayed) for an extended period of time, the actual remaining battery level and the displayed level may differ. Should this occur, charge the battery until the indicator is green, then completely discharge the battery.
 When the battery pack is not in the computer,
When the battery pack is not in the computer,  is displayed.
is displayed.
When the Remaining Battery Charge Becomes Low
Perform the following:
 Plug in the AC adapter, and fully charge your battery.
Plug in the AC adapter, and fully charge your battery.
 Use a spare battery if you have one.
Use a spare battery if you have one.
 If you have neither the AC adapter nor an extra battery, power the computer off or do not power on.
If you have neither the AC adapter nor an extra battery, power the computer off or do not power on.
 If the hibernation function is set
If the hibernation function is set
Red indicator lights
|
|
|
|
Hibernation Mode |
|
|
|
|
|
|
Beep sounds** |
|
|
|
|
|
|
||||
|
|
|
|
|
|
|
|
|||
(at approx. 9% capacity) |
|
(at approx. 4% capacity) |
|
|
|
|||||
|
|
|
|
|
|
|
||||
** When disabling the speakers with the Setup Utility (or pressing |
+ |
|
), the warning beep is also |
|||||||
disabled. |
|
|
|
|
|
|
|
|
||
If the hibernation function is not set |
|
|
|
|
|
|||||
|
|
|
C o m p u t e |
r |
||||||
Red indicator lights |
|
|
Beep sounds |
|
|
|
|
|||
|
|
|
|
|
|
goes off |
|
|||
|
|
|
|
|||||||
|
|
|
|
|||||||
(at approx. 9% capacity) |
|
(at approx. 4% capacity) |
|
|
|
|
|
|||
|
|
(at approx. 0% capacity) |
||||||||
1 4
 Loading...
Loading...