Panasonic CF-W8 User Manual
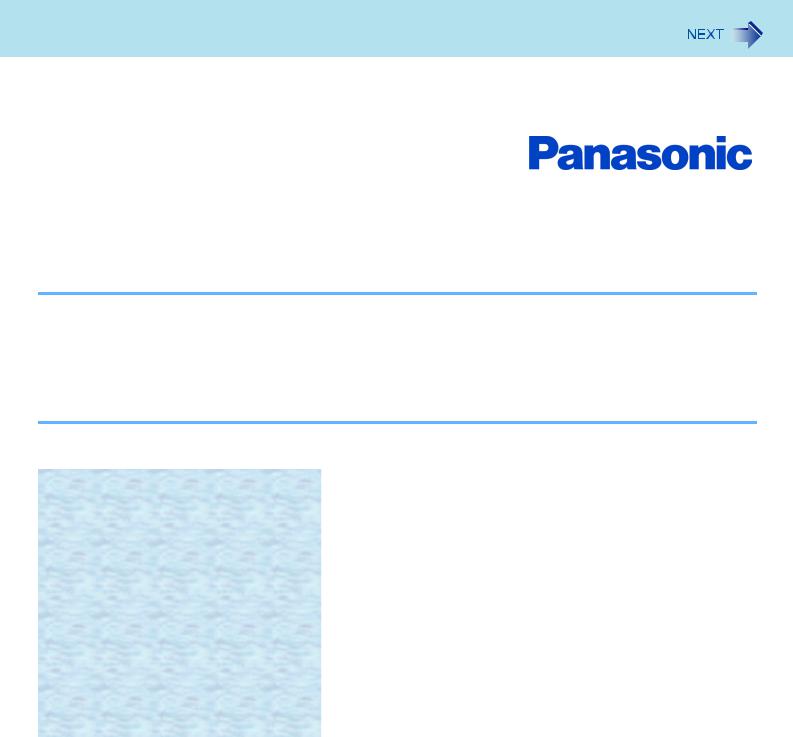
1
Reference Manual
Personal Computer
Model No. CF-F8 Series
CF-W8 Series
CF-T8 Series
We recommend that this Reference Manual be printed.
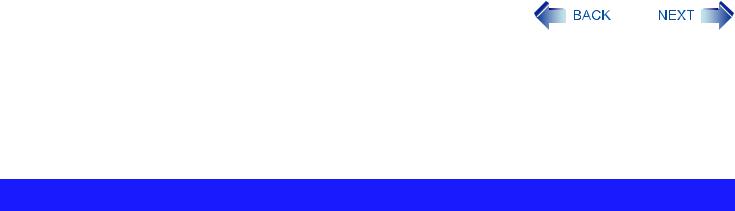
Read Me First |
2 |
|
|
zIn this manual, “Microsoft® Windows® XP Professional Service Pack 2 with Advanced Security Technologies” and “Microsoft® Windows® XP Tablet PC Edition 2005” are indicated as “Windows” or “Windows XP” unless otherwise indicated.
z<Only for CF-F8/CF-W8 Series>
In this manual, the following software package is described as follow:
• “WinDVD™ 8 (OEM Version)” as “WinDVD”
Illustrations and Terminology in this Reference Manual
|
NOTE |
NOTE provides a useful fact or helpful information. |
||||||||||||||||||
|
CAUTION |
CAUTION indicates a condition that may result in minor or moderate injury. |
||||||||||||||||||
|
Enter |
|
|
This illustration means to press the |
Enter |
key. |
||||||||||||||
|
Fn |
+ |
F5 |
|
This illustration means to press and hold the |
Fn |
key, then press the |
F5 |
key. |
|||||||||||
|
|
|
|
|
|
When using with the |
Fn |
key and the |
Ctrl |
key functions interchanged, read with the |
Fn |
|
||||||||
|
|
|
|
|
|
key and the |
Ctrl |
key reversed. |
||||||||||||
|
[start] - [Run] |
This illustration means to click [start], then to click [Run]. |
||||||||||||||||||
|
Î or |
These symbols indicate related pages. |
||||||||||||||||||
|
|
|
|
|
|
Î : If this is clicked, it will jump to the page corresponding Reference Manual. |
||||||||||||||
|
|
|
|
|
|
: Refer to the Operating Instructions. |
||||||||||||||
|
xxxx*1 |
If *1 is clicked, it will jump to a related topic. |
||||||||||||||||||
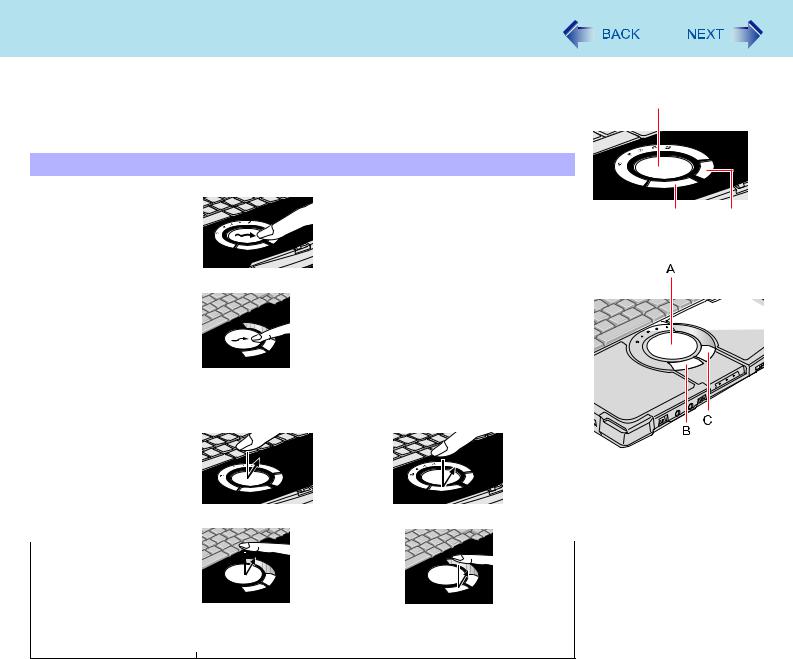
Using the Touch Pad
Use the Touch Pad to move the cursor on the screen and perform computer operations.
A.Work Surface (Touch Pad)
B.Left Button
C.Right Button
Function |
Operation |
Moving the Cursor |
<CF-F8 Series> |
<CF-W8/CF-T8 Series>
Move the tip of your finger lightly over the work surface.
Tapping/Clicking |
<CF-F8 Series> |
<CF-W8/CF-T8 Series>
tapping or clicking
To right-click: Can only be performed by clicking the right button.
3
CF-F8 Series
A
B C
CF-W8/CF-T8 Series

Using the Touch Pad |
4 |
|
Function |
|
Operation |
Double-Tapping/ |
<CF-F8 Series> |
|
Double-Clicking |
|
|
<CF-W8/CF-T8 Series>
double-tapping |
or |
double-clicking |
Dragging |
<CF-F8 Series> |
<CF-W8/CF-T8 Series>
|
Two quick taps, but on the second tap leaving your finger |
|
down (applying pressure) and moving it on the work surface. |
|
or |
|
While holding down the button, moving your finger on the work |
|
surface. |
Scroll |
Trace a circle around the Touch Pad. (Î page 5) |
NOTE
zYou can change the speed of the double-click or the operations of mouse buttons by clicking [start] - [Control Panel] - [Printers and Other Hardware] - [Mouse].

Using the Touch Pad |
5 |
|
|
Scroll
There are two ways of scrolling with the Touch Pad: the Touch Pad utility, and the Virtual Scrolling Function. You cannot use both functions at the same time.
The Touch Pad utility is enabled in the default setting.
zThe Touch Pad utility (below)
You can scroll continuously by tracing a circle on the Touch Pad (Start scrolling from the edge of the Touch Pad).
Vertical scroll |
It can be used in the default setting. |
|
|
Horizontal scroll |
A setting is required to use the horizontal scroll. |
|
|
zThe Virtual Scrolling function (Î page 9)
You can scroll vertically (or horizontally) by tracing repeatedly in the desired direction.
Vertical scroll |
The Virtual Scrolling function must be set to enable. |
|
|
Horizontal scroll |
|
|
|
You can use separate settings for each account regarding whether to use the Touch Pad utility or the Virtual Scrolling function.
Using the Touch Pad Utility
You can scroll easily by tracing a circle on the Touch Pad.
NOTE
z External mouse drivers cannot be used at the same time as the Touch Pad utility. (Î page 76)
1 Make the following settings to use the horizontal scroll.
Once the settings have been made, it is not necessary to make the same settings the next time.

Using the Touch Pad |
6 |
|
|
AClick  on the notification area, and click [Settings].
on the notification area, and click [Settings].
When  is not displayed:
is not displayed:
Click [start] - [All Programs] - [Panasonic] - [Touch Pad Utility settings].
If a message appears indicating that the Touch Pad utility is not running, click [start] - [All Programs] - [Panasonic] - [Touch Pad Utility], and display  .
.
BAdd a check mark for [Activate horizontal scroll function] in the [General settings] screen, and click [OK].
2 Display the scrollable screen.
3 Place the cursor over the area that you want to scroll, and tap (click).
4 Remove your finger from the pad, then place your finger in the appropriate area to begin scrolling.
The finger position on the Touch Pad can be changed using the Touch Pad utility. (Î page 8) This explanation assumes in the default setting.
|
Vertical scroll*1 |
Horizontal scroll |
Position where finger is |
<CF-F8 Series> |
<CF-F8 Series> |
placed |
|
|
<CF-W8/CF-T8 Series> |
<CF-W8/CF-T8 Series> |
||||||
|
|
|
|
|
|
|
|
|
|
|
|
|
|
|
|
|
|
|
|
|
|
|
|
|
|
|
|
|
|
|
|
|
|
|
|
|
|
|
|
Icon on the notification area |
When you place your finger on the Touch Pad, the icon changes. |
||||
|
|
|
|
|
|
*1 If the horizontal scroll function has not been enabled, the segment shown in the figure above (A) is also included in the area to begin vertical scrolling.
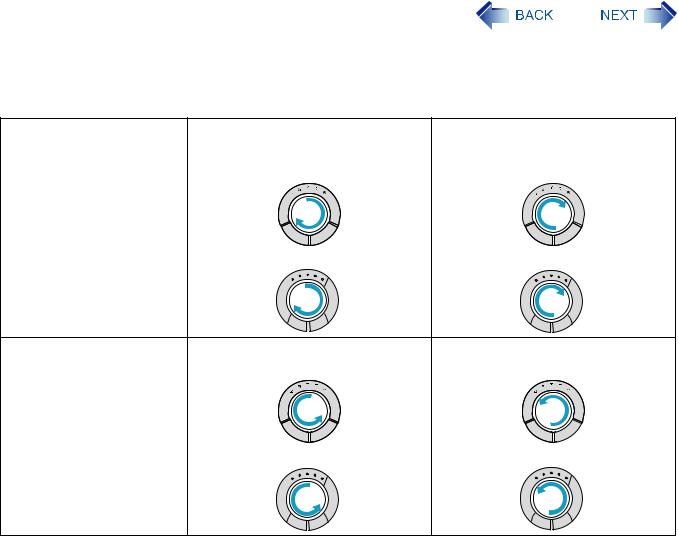
Using the Touch Pad |
7 |
|
|
5 Trace a circle around the Touch Pad without lifting your finger from the pad.
The scroll direction can be changed using [Reverse vertical scrolling] or [Reverse horizontal scrolling] in the Touch Pad utility. (Î page 8)
|
Vertical scroll |
Horizontal scroll*2 |
Trace clockwise |
To scroll down |
To scroll right |
|
<CF-F8 Series> |
<CF-F8 Series> |
<CF-W8/CF-T8 Series> |
<CF-W8/CF-T8 Series> |
||||
|
|
|
|
|
|
|
|
|
|
|
|
Trace counter-clockwise |
To scroll up |
To scroll left |
|
<CF-F8 Series> |
<CF-F8 Series> |
<CF-W8/CF-T8 Series> |
<CF-W8/CF-T8 Series> |
||||
|
|
|
|
|
|
|
|
|
|
|
|
*2 When the horizontal scroll function has not been enabled, any scrolling will be vertical scrolling.
zThe screen will not scroll if you trace toward the center of the Touch Pad.
zOn screens that cannot be scrolled (e.g., desktop screen), if you scroll, the computer may try to scroll the screen, causing the cursor to freeze. If this happens, remove your finger from the Touch Pad and begin again, this time starting from the center of the Touch Pad.
zFor example, on a screen that will only scroll horizontally, even if you execute a vertical scroll, the screen will scroll horizontally.

Using the Touch Pad |
8 |
|
|
6 Once scrolling has begun, continue to trace a circle on the Touch Pad without removing your finger from the pad.
zAs long as you are tracing a circle, you can continue scrolling using any position on the Touch Pad.
zTo scroll in the opposite direction, trace a circle in the opposite direction without removing your finger from the Touch Pad.
7 When you finish scrolling, remove your finger from the Touch Pad.
Change the settings for the Touch Pad utility
1
2
Click  on the notification area, and then click [Settings].
on the notification area, and then click [Settings].
When  is not displayed:Î page 6, step1-A
is not displayed:Î page 6, step1-A
Change the settings.
z General settings
Activate Touch Pad |
If you add a check mark, you can use the Touch Pad |
|
function (On/Off) |
function (screen scroll). If you remove the check mark, |
|
|
the Touch Pad function will be disabled, and |
will be |
|
displayed on the notification area. |
|
|
|
|
Show icon in task tray |
If you add a check mark, the icon will be displayed in the |
|
(On/Off) |
notification area. |
|
|
|
|
Show scroll direction |
If you add a check mark, the icon will change while |
|
(On/Off) |
scrolling and the finger located within the region which |
|
|
starts scrolling. |
|
|
|
|
Activate scroll direction |
If you add a check mark, the icon will rotate while you |
|
with animate scroll (On/ |
are scrolling. |
|
Off) |
|
|
|
|
|
Scroll window under |
If you add a check mark, scroll the region where the |
|
mouse cursor (On/Off) |
mouse cursor is located within the active window. |
|
|
If you remove the check mark, scroll the selected region |
|
|
within the active window. In either case, if the mouse |
|
|
cursor is outside the active window, scroll the selected |
|
|
region. |
|
|
|
|
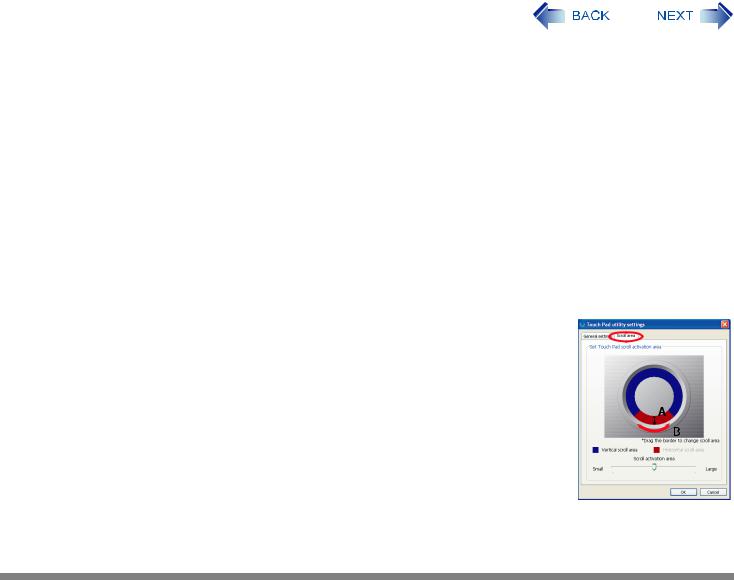
Using the Touch Pad |
9 |
|
|
Reverse vertical scroll- |
You can change the direction in which the screen scrolls |
ing (On/Off) |
when you trace the Touch Pad clockwise. |
|
• When check mark is added: Upwards |
|
• When check mark is removed: Downwards |
|
|
Activate horizontal |
If you add a check mark, you can use the horizontal |
scroll function (On/Off) |
scroll. |
|
|
Reverse horizontal |
When you add a check mark for [Activate horizontal |
scrolling (On/Off) |
scroll function], you can change the direction in which |
|
the screen scrolls when you trace the Touch Pad clock- |
|
wise. |
|
• When check mark is added: Scroll left |
|
• When check mark is removed: Scroll right |
|
|
Set scroll speed |
You can change the scroll speed. |
|
|
z Scroll area |
|
A. Width of the scroll |
By dragging the inner circumference of the starting area, |
area |
you can change the width of the scroll area (A) in five |
|
stages. |
|
You can also change the width by sliding the [Scroll acti- |
|
vation area] slide bar. |
|
|
B. Vertical and |
You can change the scroll area (B) by dragging border |
horizontal scroll |
of the vertical and horizontal scroll scroll area. The max- |
scroll area |
imum starting area for the horizontal scroll is half the cir- |
|
cumference. |
|
|
3 Click [OK].
Using the Virtual Scrolling Function
Set the Virtual Scrolling function using the following procedure. The Touch Pad utility will be disabled.
1 Click  on the notification area, and click [Settings].
on the notification area, and click [Settings].
When  is not displayed:Î page 6, step 1-A
is not displayed:Î page 6, step 1-A

Using the Touch Pad |
10 |
|
|
2 Remove the check mark from [Activate Touch Pad function] in [General settings], and then click [OK].
3 Click [start] - [Control Panel] - [Printers and Other Hardware] - [Mouse] - [Device Settings].
4
5
Click the device name (e.g., Synaptics TouchPad V6.2) in [Devices], then click [Settings].
Click [Virtual Scrolling], add a check mark for the scroll functions you want to use, then click [OK].
6 Click [OK] at [Mouse Properties].
NOTE
zBecause the Touch Pad utility and the Virtual Scrolling function both offer scrolling functions that use the Touch Pad, these two features cannot be used simultaneously. If you try to use them at the same time, a message may be displayed asking you if you want to enable the Touch Pad utility.
•To use the Touch Pad utility: Click [Yes]. The Virtual Scrolling function will be disabled.
•To use the Virtual Scrolling function: Click [No].
You can uninstall the Touch Pad utility using the following procedure.
AClick  or
or  on the notification area, and then click [Exit].
on the notification area, and then click [Exit].
BClick [start] - [Control Panel] - [Add or Remove Programs] - [Touch Pad Utility], and then click [Remove] to remove the program.
zTo begin using the Touch Pad utility again:
A Click [start] - [Control Panel] - [Add or Remove Programs].
When [Touch Pad Utility] is not displayed, perform the following procedures from step B. When [Touch Pad Utility] is displayed, perform the following procedures from step C.
B Input [c:\util\wheelpad\setup.exe] in [start]-[Run] and then click [OK]. Follow the on-screen instructions.
C Conduct steps 3 to 4 (above).
D Click [Virtual Scrolling], remove a check mark from [Enable vertical scrolling] and [Enable horizontal scrolling], then click [OK].
E Click [OK] at [Mouse Properties].
F Click [start] - [All Programs] - [Panasonic] - [Touch Pad Utility settings].
G Click [General settings], add a check mark for [Activate Touch Pad function], then click [OK].

Using the Touch Pad |
11 |
|
|
Adjusting the Sensitivity when Touching the Touch Pad
Adjust [PalmCheck] and [Touch Sensitivity] using the following procedure:
1 Click [start] - [Control Panel] - [Printers and Other Hardware] - [Mouse] - [Device Settings].
2 Click the device name (e.g. Synaptics TouchPad) in [Devices], then click [Settings].
3 Double-click [Sensitivity], then click [PalmCheck] or [Touch Sensitivity].
4 After making the adjustment, click [OK].
PalmCheck™
z When operating the keyboard, if your hand touches the Touch Pad unintentionally causing the cursor to move, adjust the sensitivity using “PalmCheck™.”
• By dragging slide bar to the [Maximum] position, you can prevent the cursor from moving unintentionally.
• By dragging slide bar to the [Minimum] position, you can enable the cursor to move even with a light touch of the palm on the Touch Pad.
Touch Sensitivity
zWhen operating the Touch Pad, if your finger touches the Touch Pad, unintentionally causing the cursor to move; or if the cursor does not move even when you move your finger on the Touch Pad, adjust the sensitivity using the “Touch Sensitivity”.
•By dragging slide bar to the [Heavy Touch] position, the cursor will only move with a strong touch on the Touch Pad.
•By dragging slide bar to the [Light Touch] position, the cursor will move even with a light touch on the Touch Pad.
Handling the Touch Pad
zBy design, the Touch Pad is to be used with a fingertip only. Do not place any object on the work surface or press down forcefully with sharp-pointed objects (e.g., nails) or hard objects that can leave marks (e.g., pencils and ball point pens).
zTry to avoid having any harmful substances, such as oil, come in contact with the Touch Pad. The cursor may not work properly in such cases.
zWhen the Touch Pad becomes dirty:
Wipe to remove dirt by using a dry soft cloth such as gauze or a soft cloth first applied with detergent diluted with water and then thoroughly wrung.
Do not use benzene or thinner, or rubbing alcohol. Doing so may adversely affect the surface, e.g., discoloration. In addition, do not use commercially available household cleaners and cosmetics, as they may contain components harmful to the surface.
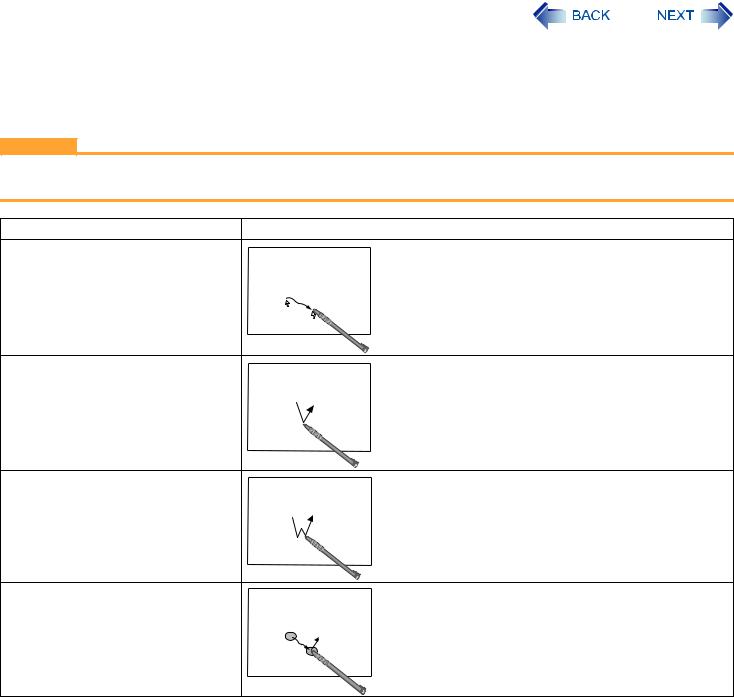
Using the Touchscreen |
12 |
|
|
<Only for CF-T8 Series>
Your computer is equipped with a touchscreen function allowing you to perform the same operations as the Touch Pad or mouse by touching the surface of the display with the stylus (included). The following explanation gives one example (for the default settings).
The operation settings can be changed.
CAUTION
zWhen using the stylus to input, avoid touching the screen with your hands, etc. at the same time. Failure to do may result in input errors.
Functions |
Operation |
Moving the cursor
The cursor is moved to the location pointed by the stylus.
Clicking (Tapping)
One tap
Double-clicking (Double-tapping)
Two quick taps
Dragging
Touch and hold the object (i.e. file or icon), move the stylus on the surface (dragging the object to the desired location), then release the stylus.

Using the Touchscreen |
13 |
|
|
To right-click
<Only for model with Windows XP Professional> z Use  on the notification area.
on the notification area.
AClick  on the notification area.
on the notification area.
 changes to
changes to  .
.
BClick the object you want to right-click.  changes to
changes to  .
.
•If you accidentally change the icon to  , click
, click  to return to
to return to  .
.
• appears when you restart the computer after setting up Windows.
appears when you restart the computer after setting up Windows.
z When needed, the above settings can be configured using the following procedure.
ATo Display [Touch Panel Configuration] screen.
Click [start] - [All Programs] - [Fujitsu Touch Panel (USB)] - [Touch Panel Configuration].
BMake necessary changes and click [OK].
•For more information, click  at the upper right corner.
at the upper right corner.
<Only for model with Windows XP Tablet PC Edition>
ATouch the item you want to right-click and continue touching until  is completely displayed.
is completely displayed.
BMove the stylus away from the surface of the display.
Moving the stylus away from the surface of the display before |
has not completely displayed will result in a |
left click. |
|
z When needed, the above settings can be configured using the following procedure.
AClick [start] - [Control Panel] - [Printers and Other Hardware] - [Tablet and Pen Settings] - [Pen Options].
BClick [Press and hold] in [Pen Action] and then click [Settings].
CIn [Press and Hold Settings], change the settings and then click [OK].
For more information, refer to “Help” in the bottom right corner of the [Press and Hold Settings].
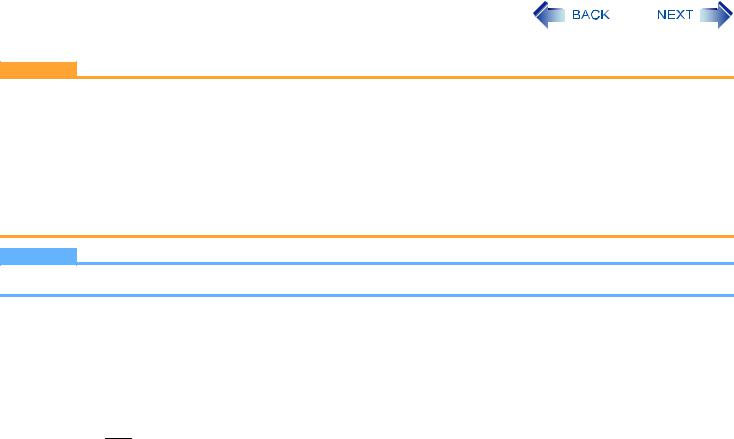
Using the Touchscreen |
14 |
|
|
CAUTION
zIf a change is made to the display resolution, or the cursor cannot be pointed correctly with the stylus, be sure to calibrate the Touchscreen. (Î page 15)
zWhen mouse drivers are installed (e.g., IntelliMouse), the touchscreen function may not be used.
zWhen the operation of panning (only the internal LCD) is performed while the display resolution is set higher than the resolution of the internal LCD, the touchscreen function will not work properly.
zEven when only an external display is in use, the cursor will move on the external display if the surface of the internal LCD is touched when the touchscreen driver is active. Therefore, do not touch the internal LCD when only an external display is in use.
zThe touchscreen function does not work in the Setup Utility, also in the “Full Screen” of [Command Prompt].
NOTE
z Do not move the stylus too quickly. If the stylus moves too quickly, the cursor may be unable to follow its movement.
<Only for model with Windows XP Professional>
Install the touchscreen driver
zIf the touchscreen driver not installed, you can install the touchscreen driver using the following procedure.
1Set [Touchscreen Mode] to [Auto] or [Touchscreen Mode] in the [Main] menu of the Setup Utility.
2Press F10.
3Input [c:\util\drivers\tscreen\ftsetup.exe] in [Start] - [Run], and then click [OK].
zFollow the on-screen instructions.
z appears when you restart the computer after installing the touchscreen driver.
appears when you restart the computer after installing the touchscreen driver.
4 Perform the touchscreen calibration (Î page 15).
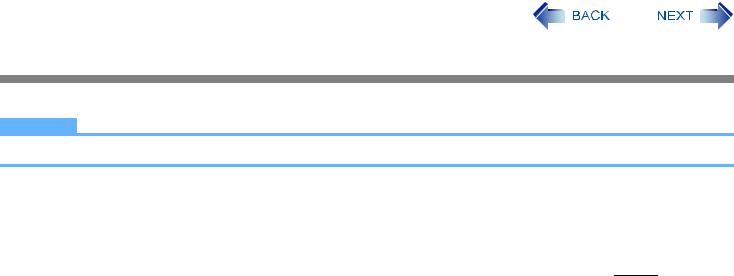
Using the Touchscreen |
15 |
|
|
Calibrating the Touchscreen
When you cannot point correctly with the stylus (include), calibrate the Touchscreen by following the steps below.
NOTE
z Rotate the display to 0 degree before performing the calibration. (Î page 18)
<Only for model with Windows XP Professional>
Calibrate the Touchscreen for each account created.
1 Run [Touch Screen Calibration Utility].
Click [start] - [All Programs] - [Fujitsu Touch Panel (USB)] - [Touch Screen Calibration Utility].
2 Touch the 9 “+” target marks sequentially with the stylus, and then press Enter.
Keep touching each “+” target mark until blinks.
3 Touch [Save & Exit].
<Only for model with Windows XP Tablet PC Edition>
If an administrator calibrates the Touchscreen
If an administrator performs calibration once, other administrators will not need to do even if multiple user accounts are created. This does not need to be performed two times or more for one computer. However, calibrate again after you reinstall the software.
1 Click [start] - [Control Panel] - [Other Control Panel Options] - [Tablet Calibration].
2 Touch the 9 “+” target marks sequentially with the stylus.
3 Touch [OK] and restart the computer.
If each user calibrates the Touchscreen
1 Click [start] - [Control Panel] - [Printers and Other Hardware] - [Tablet and Pen Settings].
2 Set the following with [Calibration] in [Settings].
A Select [Landscape] and click [Calibrate].
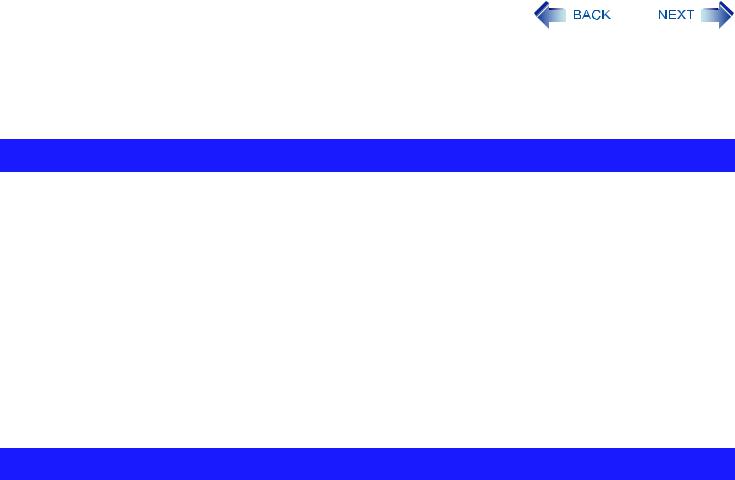
Using the Touchscreen |
16 |
|
|
BTouch the 4 “+” target marks sequentially with the stylus.
CClick [OK].
DSelect [Portrait] and click [Calibrate].
ERepeat steps B and C above.
Handling the Touchscreen
zUse the stylus included with the computer. Do not use pencils, implements with sharp tips or hard objects for screen operations. The screen may be damaged as a result.
zDo not place any object on the surface or press down forcefully with sharp-pointed objects (e.g., nails), or hard objects that can leave marks (e.g., pencils and ball point pens).
zDo not apply pressure to the perimeter of the display panel. The cursor may move to the edge of the display.
zDo not operate the computer when such things as dust are on the screen. Do not allow contact with substances that could dirty the touchscreen, such as oil.
zDo not apply too much pressure when operating the touchscreen.
Only a light touch is required to operate the touchscreen. Applying too much pressure may damage the surface.
zDo not touch the screen outside of the LCD display area.
The touchscreen input area is defined by the LCD display screen. Touching the screen outside of the display area may result malfunctions or damage to the touchscreen.
zWhen the touchscreen becomes dirty:
•Wipe to remove dirt by using a dry soft cloth included with the computer.
•Do not use benzene or thinner, or rubbing alcohol.
•For more information, refer to “Suggestions About Cleaning the LCD Surface” (Î page 17).
Handling the Stylus
zClean the stylus tip and screen prior to operation. Foreign particles can scratch the screen and impede the operation of the stylus.
zUse the stylus only for the computer screen. Using it for any other purpose may damage the stylus and scratch the screen.

Using the Touchscreen |
17 |
|
|
Suggestions About Cleaning the LCD Surface
To improve the outdoor visibility of the display, a low reflection coating has been added. In order to avoid scratches and peeling of this coating, an approved soft cloth has been included to wipe the LCD surface of the computer. Before using the computer, be sure to read the instructions provided below.
•Be sure to wipe the LCD display to remove fingerprints, etc., with the soft cloth.
•Do not wipe areas other than the LCD display with the soft cloth.
<How to use the soft cloth>
Use the soft cloth when it is dry. Do not apply water or solvents to the soft cloth.
z First, lightly wipe foreign particles and dust adhering to the LCD display on one side of the soft cloth. Do not use force, since the LCD surface may be damaged with the foreign particles or dust. Next, wipe off fingerprints, etc., with the other side of the soft cloth. After wiping off foreign particles and dust, wash the soft cloth (refer to the following) to remove the foreign particles and dust from the soft cloth.
zWhen the soft cloth becomes dirty, wash it with neutral detergent. Do not use bleach or a fabric conditioner (softener), or carry out sterilization by boiling.
zIf the LCD gets wet, wipe the surface lightly with the soft cloth.
zWe recommend wiping the LCD display before using the computer.

Display Rotation |
18 |
|
|
<Only for CF-T8 Series>
After Windows is started up, you can rotate the display and perform the Touch Pad and touchscreen operations in the rotated mode.
Rotating the Display
1 Double-click  on the notification area or press Alt + X.
on the notification area or press Alt + X.
Each time this operation is performed, the screen display switches between the landscape mode (0 degree) and the previously set angle (below).
To select the angle and rotate the display
1 Right-click  on the notification area, and then select the angle.
on the notification area, and then select the angle.
You can select rotation angles of 90, 180, or 270 degrees from the landscape mode.
NOTE
z Be sure to use the above procedures to rotate the display.
Changing the Settings
By using the Display Rotation Tool, you can change the settings of the display rotation.
1
2
3
Right-click  on the notification area, and then click [Setting...]. Change the settings.
on the notification area, and then click [Setting...]. Change the settings.
A.Changing the key combination
B.Changing the angle (Default: 180 degrees)
Click [OK].

Display Rotation |
19 |
|
|
NOTE
zIf you shut down Windows when you rotate the display, the Touch Pad and touchscreen do not match the display angle next time you start up Windows for a few seconds.
zThe Touch Pad and the touchscreen may not match the display angle if you change display properties or Intel(R) Graphics Media Accelerator Driver for Mobile when you rotate the display. (Î page 119)
zThe display cannot be rotated when the [Command Prompt] is set to “Full Screen” or Setup Utility.
zWhen some applications are running, the display may not be rotated and the operation of the Touch Pad and the touchscreen may not match the display angle. Press Alt + X to rotate the display to the landscape mode. After exiting the application, rotate the display, then start up the application again.
zThe computer’s performance will decrease somewhat.
zWhile the display is rotated:
•Do not use the Extended Desktop (The Touch Pad or touchscreen may fail to operate properly).
•Do not calibrate the touchscreen.
•Do not set the display resolution larger than the resolution of the internal LCD.
zIf motion video is played while the display is rotated, the picture may not be displayed properly or the sound may be broken up. This problem can be corrected by rotating the display to 0 degree.
zThe Touch Pad scroll function does not work while the display is rotated.
zIf the display is rotated when the resolution is set to 800 x 600 pixels, depending on the Windows specifications, incorrect values may be shown for the resolution displayed in [Screen resolution] of [Display Properties]. Continue using these settings, without changing [Screen resolution].
zExit the tool with the following procedure:
A Right-click  on the notification area, and then click [Exit].
on the notification area, and then click [Exit].
•In the default mode, the Display Rotation Tool will start up when Windows starts up.
•To restart the tool after exiting:
Click [start] - [All Programs] - [Panasonic] - [Display Rotation Tool].

Key Combinations |
20 |
|
|
NOTE
zDo not repeatedly press the keys in quick succession.
zDo not use the key combinations together with Touch Pad (external mouse) , touchscreen (only for CF-T8 Series) or other key operations.
zDo not use the key combinations before you log on to Windows. Wait until the hard disk drive indicator  turns off. On the Setup Utility screen, you can use the key combinations of Fn+F1, Fn+F2 and Fn+F3. By using the key combinations of Fn+F3, the display is switched between the internal LCD and the external display.
turns off. On the Setup Utility screen, you can use the key combinations of Fn+F1, Fn+F2 and Fn+F3. By using the key combinations of Fn+F3, the display is switched between the internal LCD and the external display.
zThe key combinations may not work with some applications.
zThe pop-up icon appears after logging on to Windows. It may not appear in some application conditions (e.g., when [Command Prompt] is set to “Full Screen”).
|
|
|
Key |
|
|
|
|
|
|
Functions |
|
Pop-up Icon |
||
|
|
|
|
|
|
|
|
|
|
|
|
|
|
|
|
|
+ |
|
|
|
|
LCD brightness |
|
|
|||||
|
Fn |
F1 |
|
|
||||||||||
|
|
|
|
|
|
|
(Fn+F1= down / |
Fn |
+ |
F2 |
= up) |
|
|
|
|
Fn |
+ |
F2 |
|
|
You can select a different brightness level setting for when the AC adaptor is con- |
|
|
||||||
|
|
|
|
|
|
|
nected and for when it is not connected. |
|
|
|||||
|
|
|
|
|
|
|
(In the default setting, the LCD brightness is set to be darker when the AC adaptor is |
|
|
|||||
|
|
|
|
|
|
|
not connected.) |
|
|
|||||
|
|
|
|
|
|
|
|
|
|
|
||||
|
|
|
|
|
|
|
NOTE |
|
|
|
|
|
|
|
|
|
|
|
|
|
|
z The brightness of the power indicator changes in keeping with the brightness |
|
|
|||||
|
|
|
|
|
|
|
level of the internal LCD. |
|
|
|||||
|
|
|
|
|
|
|
|
|
|
|
|
|
|
|
|
|
|
|
|
|
|
|
|
|
|
|
|
|
|

Key Combinations |
21 |
|
|
|
|
|
Key |
|
|
Functions |
|
Pop-up Icon |
|||
|
|
+ |
|
|
Display switching (Î page 72) |
|
|
|
|||
|
Fn |
F3 |
|
|
|||||||
|
|
|
|
|
(When an external display is connected) |
|
|
|
|||
|
|
|
|
|
Internal LCD |
|
Simultaneous display |
|
External display |
|
|
|
|
|
|
|
|
|
|
|
|||
NOTE
z<Only for CF-F8 Series>
When an external display is connected to an optional mini port replicator (CFVEBU08U), the display switching may work differently from the above. For further information, refer to the Operating Instructions of the mini port replicator.
zWhen an external display is connected, refer to the External Display (Î page 71).
CAUTION
z Do not press any keys until the display has finished switching. z Do not use this function:
• When an external display is not connected.
• When playing motion video such as DVD or MPEG.
• When using the Extended Desktop.
• When showing a game screen such as pinball.
Fn |
+ |
F4 |
|
Speaker on/off |
|
OFF |
|
|
|
|
|
|
|
|
|
|
|
|
|
NOTE |
|
|
|
|
|
|
|
|
|
(MUTE) |
|
|
|
|
|
z Beeps do not sound if you turn off the speaker sound. |
|
||
|
|
|
|
|
|
||
|
|
|
|
When Win DVD’s screen is chosen, the display on the screen |
will not be |
ON |
|
|
|
|
|
changed even the sound is switched to on/off or the volume is adjusted by |
|||
|
|
|
|
|
|||
|
|
|
|
using Fn key. |
|
|
|
|
|
|
|
|
|
|
|

Key Combinations |
22 |
|
|
|
|
|
|
Key |
|
|
|
|
|
|
|
|
Functions |
|
|
|
|
|
|
|
|
Pop-up Icon |
|||||||||
|
|
|
|
|
|
|
|
|
|
|
|
|
|
|
|
|
|
|
|
|
|
||||||||||
|
|
+ |
|
|
|
|
|
|
|
|
|
Volume |
|
|
|
|
|
|
|
|
|
||||||||||
|
Fn |
F5 |
|
|
|
|
|
|
|
|
|
||||||||||||||||||||
|
|
+ |
|
|
|
|
|
|
|
|
|
( |
Fn |
+F5= down / |
Fn |
+ |
F6 |
= up) |
|
|
|
|
|
|
|
|
|
||||
|
Fn |
F6 |
|
|
|
|
|
|
|
|
|
|
|
|
|
|
|
|
|
|
|
|
|
|
|
|
|||||
|
|
|
|
|
|
|
NOTE |
|
|
|
|
|
|
|
|
|
|
|
|
|
|
|
|
||||||||
|
|
|
|
|
|
|
|
|
|
|
|
|
|
|
|
|
|
|
|
|
|
|
|
|
|
||||||
|
|
|
|
|
|
|
|
|
|
|
|
|
|
z When fine-tuning the sound volume, press and hold |
|
, and press |
|
or |
|
|
|
|
|
|
|||||||
|
|
|
|
|
|
|
|
|
|
|
|
|
|
Fn |
F5 |
F6 |
|
|
|
|
|||||||||||
|
|
|
|
|
|
|
|
|
|
|
|
|
|
|
intermittently. |
|
|
|
|
|
|
|
|
|
|||||||
|
|
|
|
|
|
|
|
|
|
|
|
|
|
|
When Win DVD’s screen is chosen, the display on the screen |
will not be |
|
|
|
|
|||||||||||
|
|
|
|
|
|
|
|
|
|
|
|
|
|
|
changed even the sound is switched to on/off or the volume is adjusted by |
|
|
|
|
||||||||||||
|
|
|
|
|
|
|
|
|
|
|
|
|
|
|
using Fn key. |
|
|
|
|
|
|
|
|
|
|||||||
|
|
|
|
|
|
|
|
|
|
|
|
|
|
|
|
|
|
|
|||||||||||||
|
|
|
|
|
|
|
|
|
|
|
|
|
|
|
|
|
|
|
|
||||||||||||
|
|
+ |
|
|
|
|
|
|
|
Activate standby (Î page 39) |
|
|
|
|
|
|
|
|
|
||||||||||||
|
Fn |
F7 |
|
|
|
|
|
|
|
|
|
||||||||||||||||||||
|
|
|
|
|
|
|
|
|
|
|
|
|
|
|
|
|
|
|
|||||||||||||
|
|
+ |
|
|
|
|
|
|
|
|
|
Remaining battery power |
|
|
|
|
|
|
|
Î page 25 |
|||||||||||
|
Fn |
F9 |
|
|
|
|
|
|
|
||||||||||||||||||||||
|
|
|
|
|
|
|
|
|
|
|
|
|
|
|
|
|
|
||||||||||||||
|
|
|
+ |
|
|
|
|
|
|
|
|
|
Activate hibernation (Î page 39) |
|
|
|
|
|
|
|
|
|
|||||||||
|
Fn |
F10 |
|
|
|
|
|
|
|
|
|||||||||||||||||||||
|
|
|
|
|
|
|
|
|
|
|
|||||||||||||||||||||
<Only for CF-W8/CF-T8 Series> |
|
|
|
|
|
|
|
|
|
||||||||||||||||||||||
|
|
|
|
Key |
|
|
|
|
|
|
|
|
Functions |
|
|
|
|
|
|
|
|
Pop-up Icon |
|||||||||
|
|
|
|
|
|
|
|
|
|
|
|
|
|
||||||||||||||||||
|
|
+ |
|
|
|
|
|
|
|
|
|
Run the ScrLk (Scroll Lock) function |
|
|
|
|
|
|
__ |
||||||||||||
|
Fn |
NumLk |
|
|
|
|
|
||||||||||||||||||||||||
|
|
|
|
|
|
|
|
|
|
|
|
|
The functions differ depending on the application software. |
|
|
|
|
|
|
|
|
|
|||||||||
|
|
|
|
|
|
|
|
|
|
||||||||||||||||||||||
|
|
+ |
|
|
|
|
|
|
|
|
Lead to the last page or move the cursor to the end of the current line (End) |
|
__ |
||||||||||||||||||
|
Fn |
Home |
|||||||||||||||||||||||||||||
|
|
|
|
|
|
|
|
|
|
|
|
|
|
||||||||||||||||||
|
|
|
+ |
|
|
|
Move the back page (PgUp) |
|
|
|
|
|
|
__ |
|||||||||||||||||
|
Fn |
Ï |
|
|
|
|
|
||||||||||||||||||||||||
|
|
|
|
|
|
|
|
|
|
|
|
|
|
||||||||||||||||||
|
|
+ |
|
|
|
Move the next page (PgDn) |
|
|
|
|
|
|
__ |
||||||||||||||||||
|
Fn |
Ð |
|
|
|
|
|
||||||||||||||||||||||||
|
|
|
|
|
|
|
|
|
|
|
|
|
|
|
|
|
|
|
|
|
|
|
|
|
|
|
|
|
|
|
|

Key Combinations |
23 |
|
|
Hotkey Settings
You can make two settings:
•Fn key lock
When you press Fn, the key is locked (pressed-down) until you press another key. Use this when pressing difficult key combinations.
•Pop-up icon on/off
1 Start up the Hotkey Settings.
Click [start] - [All Programs] - [Panasonic] - [Hotkey Settings].
2 Make the settings.
[Use Fn key lock]
z When using an Fn key combination
APress Fn once. (Locked)
BPress another key. (Lock released)
z When using successive Fn key combinations
APress Fn twice. (Locked)
BPress another key.
Fn key remains locked until you press Fn again.
[Notification]
[Make sounds when Fn key is pressed]*1
[Show status on screen]: Displays the Fn key status on the notification area.
• : Fn is locked.
: Fn is locked.
• : Fn is not locked.
: Fn is not locked.
[Disable popup]
The Pop-up icon will not be displayed.
3 Click [OK].
NOTE
z You can have different settings for each user.
*1 If the speakers are muted, beeps do not sound.
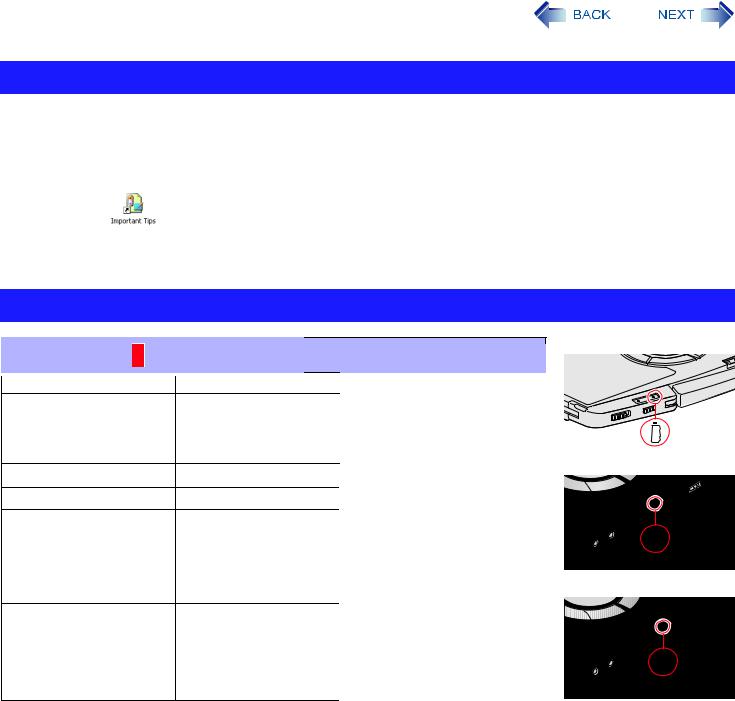
Battery Power |
24 |
|
|
Tips about the Battery Pack
[Important Tips] (On-Line Manual)
z[Important Tips] provides information on how to maximize use of the battery pack, which is necessary for computing away from your home or office.
See [Important Tips] using one of the following methods.
• Double-click |
on the desktop. |
• Using the [start] menu.
AClick [start] - [All Programs] - [Panasonic].
BSelect [On-Line Manuals] or [Battery], and click [Important Tips].
Checking the Battery Status
Battery Indicator |
Battery Status |
Not lit |
Battery pack is not connected or no charging. |
Orange light on / |
Charging in progress. |
flashing*1*2 |
If [Battery Charging Indicator] in the [Main] menu of the Setup |
|
Utility is set to [Flashing], the indicator will alternately become |
|
lighter and darker (Flashing) (Î page 99). |
Green*1 |
Fully charged. |
Red |
The remaining battery power is approximately 9% or less. |
Blinking red*1 |
Battery pack or charging circuit may not be working properly. |
|
Quickly save your data and power off your computer. |
|
Remove the battery pack and disconnect the AC adaptor, |
|
then connect them again. If the problem persists, contact |
|
your technical support office. The battery pack or charging |
|
circuit may be defective. |
Blinking orange*1*2 |
The battery cannot be charged temporarily due to the follow- |
|
ing reasons: |
|
z Its internal temperature is out of the acceptable range. |
|
z The power supply is not enough because software appli- |
|
cations or peripheral devices are consuming a large |
|
amount of power. |
CF-F8 Series
CF-W8 Series
CF-T8 Series

Battery Power |
25 |
|
|
*1 |
When the AC adaptor is connected. |
*2 |
The orange display light has three modes: on, flashing and blinking. Note the difference between flashing and blinking. |
NOTE
zOnce the battery is fully charged, the computer performs recharging only when the remaining battery power becomes less than approximately 95% (75% when Economy Mode (ECO) is enabled), so overcharging is avoided.
Checking the Remaining Battery Power
There are three methods to check the remaining battery power.
To check the remaining battery power on the screen
(After logging on to Windows)
1 Press Fn+F9.
Display Condition
When the battery pack is inserted. (example)
When the battery pack is not inserted.
[ECO] is displayed when Economy Mode (ECO) is enabled.
To check the remaining battery power and remaining time using the Windows Power Meter
(After logging on to Windows)
1 Double-click  on the notification area when the AC adaptor is not connected.
on the notification area when the AC adaptor is not connected.
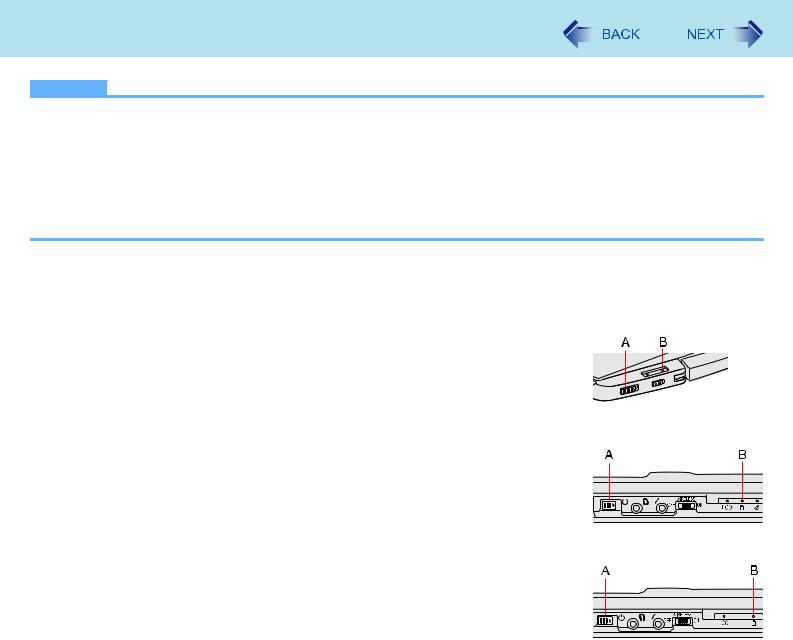
Battery Power |
26 |
NOTE
zThe battery display may not correspond to the actual remaining battery power in the cases as below. To correct the display, perform the Battery Recalibration (Î page 29).
•The battery indicator remains red.
•The battery indicator lights orange and the display shows 99% for a long time (79% when Economy Mode (ECO) is enabled).
•Low battery warning appears soon after a short time of use.
zThe battery display may not be the same as that of [Power Meter] in [Power Options Properties]. This is not a malfunction.
To check the remaining battery power using the battery indicator
(When the power is off or in standby or hibernation)
1 <CF-F8 Series>
Close the display and confirm that the latch is locked.
<CF-W8/CF-T8 Series>
Close the display completely. 2 Disconnect the AC adaptor.
3 Slide the power switch (A) and confirm the battery indicator (B).
Battery Indicator (B) |
Remaining Battery Power |
Red |
0 % - 4 % |
|
|
Blinking orange |
5 % - 19 % |
|
|
Orange |
20 % - 49 % |
|
|
Blinking green |
50 % - 94 % |
|
|
Green |
95 % - 100 % |
|
|
CF-F8 Series
CF-W8 Series
CF-T8 Series

|
Battery Power |
27 |
|
|
|
|
|
|
Computer behavior with low battery |
|
|
|
|
|
|
|
The default settings are as follows. |
|
|
|
|
|
|
|
When the remaining battery power becomes 10% |
When the remaining battery power becomes 5% |
|
|
[Low battery alarm] |
[Critical battery alarm] |
|
|
z Displays a message that the remaining battery power is |
z Displays a message that the remaining battery power is |
|
|
low. |
low, and then the computer enters hibernation. |
|
|
↓ |
↓ |
|
|
|
|
|
|
Charge the battery. |
Connect the AC adaptor or replace the battery to start up |
|
|
|
the computer. |
|
|
|
|
|
|
z Connect the AC adaptor immediately. If you do not |
z Connect the AC adaptor and charge the battery. |
|
|
have the AC adaptor, exit the running programs and |
z If you have a fully charged spare battery, turn off the |
|
|
Windows, then confirm that the power indicator is off. |
computer, replace the battery and turn the computer on |
|
|
z If you have a fully charged spare battery, turn off the |
again. |
|
|
computer, replace the battery and turn the computer on |
When the computer enters hibernation with the battery |
|
|
again. |
down and you resume the operation without charging |
|
|
|
the battery, Windows may not start up normally or the |
|
|
|
alarm function may not operate normally from then on. |
|
|
|
|
|
Do not replace the battery pack when the computer is in standby.
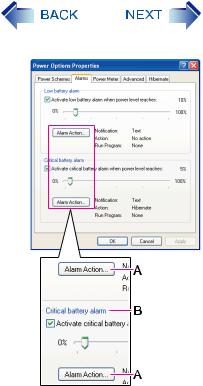
Battery Power |
28 |
|
|
We recommend that you become familiar with alarm settings to become aware when battery power is low.
A.When making a setting for [When the alarm goes off, the computer will] in [Alarms] - [Alarm Action]:
Add a check mark for [Force stand by or shutdown even if a program stops responding].
B.Set the value for [Critical battery alarm] to 5% or more.
This is necessary for the standby or hibernation to be completed (assuring data is saved) when the remaining battery power is low.
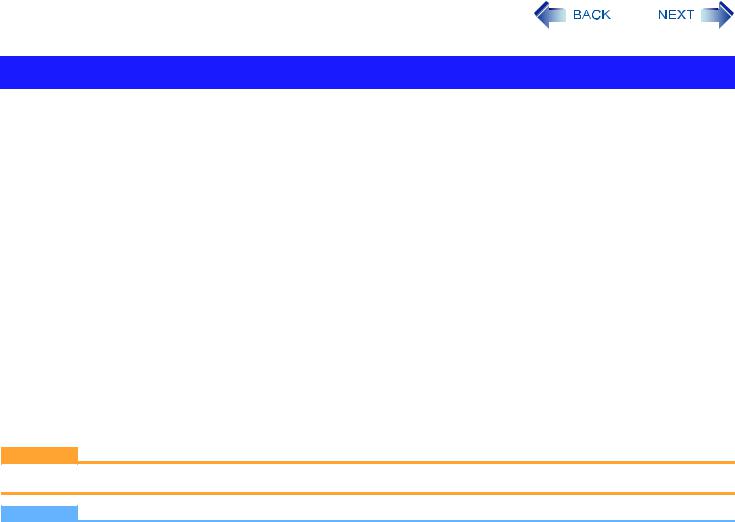
Battery Power |
29 |
|
|
Correcting the Battery Display (Battery Recalibration)
The “Battery Recalibration” function measures and memorizes the battery capacity. To correct the battery display, use this function to fill the battery and then discharge it completely. Perform the procedure at least once immediately after purchasing the computer. Normally the interval of “Battery Recalibration” is three months. The battery display may not be correct when the battery pack deteriorates after a long time use. In this case, perform the procedure again.
1
2
3
Connect the AC adaptor.
Close all the applications.
Perform “Battery Recalibration”.
AClick [start] - [All Programs] - [Panasonic] - [Battery] - [Battery Recalibration].
BWhen the confirmation message appears, click [Start].
z Frequent recalibration of the battery can degrade the battery. A caution message appears when the “Battery Recalibration” is performed at the shorter interval than approximately a month. In this case, cancel the “Battery Recalibration”.
CWhen the message requests shut down of Windows, click [Yes]. The “Battery Recalibration” starts.
After the battery pack is fully charged, discharging starts. When the discharging is completed, the power goes off
automatically.
After the “Battery Recalibration” is finished, normal charging starts.
CAUTION
z Do not close the LCD while “Battery Recalibration” is being executed.
NOTE
zThe temperature range should be 10°C to 30°C {50°F to 86°F}.
If “Battery Recalibration” is executed at low temperatures, recalibration may not be performed properly.
zThe “Battery Recalibration” may take a long time due to the large battery capacity. This is not a malfunction. <CF-F8 Series>
•Full charge: Approximately 5 hours [MAX]
•Complete discharge: Approximately 4 hours
<CF-W8/CF-T8 Series>
When using the battery pack (CF-VZSU51W)
•Full charge: Approximately 5 hours [MAX]
•Complete discharge: Approximately 5 hours

Battery Power |
30 |
|
|
When using the battery pack (CF-VZSU52W)
•Full charge: Approximately 4 hours [MAX]
•Complete discharge: Approximately 3 hours
z“Battery Recalibration” does not increase the battery’s capacity. If “Battery Recalibration” is executed frequently, deterioration of the battery may result.
zIf you have two or more battery packs, perform the “Battery Recalibration” for each battery pack.
zIf the computer is turned off during the “Battery Recalibration” (e.g., due to power failure, or accidental removal of the AC adaptor and battery pack), the “Battery Recalibration” will not be completed.
zYou can also perform the “Battery Recalibration” with the following procedure.
A Restart the computer.
B Press and hold F9 while the [Panasonic] boot screen is displayed just after the computer starts the startup procedure. C When the remaining battery power is displayed, press Enter.
D Follow the on-screen instructions.
Switching between Long Battery Life and Extended Operating Time (Economy Mode (ECO) Setting Utility)
The battery pack is a consumable item, and deteriorates gradually each time it is used.
Use effective switching of the Economy Mode (ECO) to reduce battery pack deterioration, and enable the battery pack to last a little longer. Switch the Economy Mode (ECO) in accordance with the way you use your computer.
|
Economy Mode (ECO) |
||
|
|
|
|
|
Disabled |
Enabled |
|
Recommended usage |
Mobile |
Desktop |
|
Using your computer while on the move |
AC adaptor is connected most of the time |
||
|
|||
Operation time |
Extended |
Normal |
|
Lifetime of battery |
Normal |
Extended |
|
|
|
|
|
zEconomy Mode (ECO) disabled:
In the default setting, the Economy Mode (ECO) is set to “Disabled”.
Charge the battery to 100% (fully charged). We recommend that you disable the Economy Mode (ECO) if you use the battery pack frequently.
zEconomy Mode (ECO) enabled:
Stop the battery recharging at 80% of fully charged. By stopping the battery recharging before 100% (fully charged), the burden on the battery is reduced and deterioration is prevented, so the lifetime of battery pack will be extended. The computer will not operate as long on the battery as when Economy Mode (ECO) is disabled.
 Loading...
Loading...