Panasonic CF-D1 User Manual

OPERATING INSTRUCTIONS Basic Guide
Personal Computer
Model No. CF-D1N series
Contents |
|
Getting Started |
|
Introduction................................................................. |
2 |
Description of Parts..................................................... |
4 |
First-time Operation.................................................... |
7 |
Turning On / Turning Off........................................... |
11 |
Useful Information |
|
Handling and Maintenance....................................... |
12 |
Installing Software..................................................... |
14 |
Useful Information Getting Started
Troubleshooting |
|
Troubleshooting (Basic)............................................ |
18 |
Troubleshooting
Appendix |
|
LIMITED USE LICENSE AGREEMENT................... |
22 |
Specifications............................................................ |
24 |
Appendix
Please read these instructions carefully before using this product, and save this manual for future use.

Introduction
Getting Started
Thank you for purchasing this Panasonic product. For optimum performance and safety, please read these instructions carefully.
In these instructions, the names are referred as follows.
 indicates Windows 10 Operating System.
indicates Windows 10 Operating System.  indicates Windows 7 Operating System.
indicates Windows 7 Operating System.
n Terms and illustrations in these instructions
|
|
|
|
|
|
: |
Conditions that may result in minor or moderate injury. |
|
CAUTION |
||||||||
|
|
|
|
: |
Useful and helpful information. |
|||
NOTE |
||||||||
- [All Apps] : |
Touch |
(Start) and then touch [All Apps]. |
||||||
(Start) - [All Programs] : Touch |
(Start), and then touch [All Programs]. You may need to double-touch in |
|||||||
|
|
|
|
|
|
|
some cases. |
|
è : |
|
|
|
|
|
|
Page in these Operating Instructions or in the Reference Manual. |
|
: |
|
|
|
|
|
Reference to the on-screen manuals. |
||
|
|
: |
|
Press [Enter] key. |
||||
Enter |
||||||||
|
+ |
|
: |
Press and hold [Ctrl] key, and then press [C] key. |
||||
Ctrl |
C |
|||||||
•The display of the key may be different from this manual according to the keyboard used. (e.g. “Delete” instead of “Del”)
•Some illustrations are simplified to help your understanding and may look different from the actual unit.
•If you do not log on as an administrator, you cannot use some functions or cannot display some screens.
•Refer for the latest information about optional products to the catalogs, etc.
•In these instructions, the names and terms are referred as follows.
•“Windows 10 Pro 64-bit” as “Windows” or “Windows 10”
•“Windows® 7 Professional 32-bit Service Pack 1” and “Windows® 7 Professional 64-bit Service Pack 1” as “Windows” or “Windows 7”
•Circular media including DVD-ROM and CD-ROM as “discs”
•DVD MULTI drive as “DVD drive”
•“Multilingual User Interface” as “MUI”
• 




Screen messages are explained in [English (United States)].
(Depending on the language preference, some screen messages in these instructions are different from the actual screen messages. For example, [Flight mode] may be displayed instead of [Airplane mode] in some language preference.)
n Disclaimer
Computer specifications and manuals are subject to change without notice. Panasonic Corporation assumes no liability for damage incurred directly or indirectly from errors, omissions or discrepancies between the computer and the manuals.
n Trademarks
Microsoft®, Windows® and the Windows logo are registered trademarks of Microsoft Corporation of the United States and/or other countries.
2
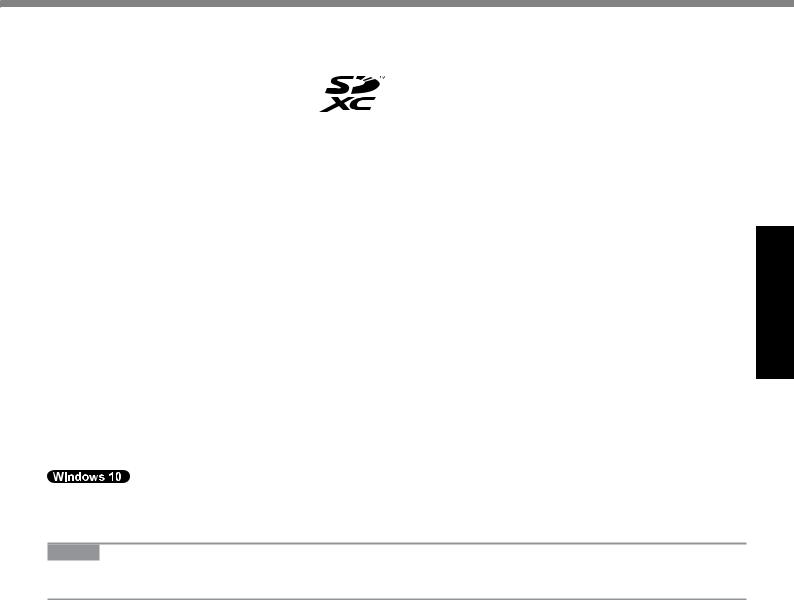
Intel, Core, Centrino and PROSet are either registered trademarks or trademarks of Intel Corporation.
SDXC Logo is a trademark of SD-3C, LLC.
Adobe, the Adobe logo and Adobe Reader are either registered trademarks or trademarks of Adobe Systems Incorporated in the United States and/or other countries.
Bluetooth® is a registered trademark owned by Bluetooth SIG, Inc., U.S.A. and licensed to Panasonic Corporation. Names of products, brands, etc., appearing in this manual are trademarks or registered trademarks of their respective own companies.
n On-screen Manual
For further information about the computer, you can refer to the on-screen manual. zzOperating Instructions - Reference Manual
The Reference Manual contains the practical information to help you fully enjoy the computer’s performance. Update it to the latest version for reference.
zzImportant Battery Tips
The Important Battery Tips will provide you with the battery information so that you can use the battery in the optimum condition to obtain longer operation time.
zzUpdate the on-screen manuals
This describes the procedures to update the on-screen manual. zzOperating Instructions - Connect to a network
This describes the connection procedures using the network devices mounted on this unit. To access the on-screen manuals, follow the steps below.
Double-touch [Manual Selector] on the desktop, and select the on-screen manual.
1.Double-touch the [Panasonic PC Settings Utility] on the desktop screen, and then touch [Support] - [Manual] - [Launch Manual Selector].
2.Select the on-screen manual.
NOTE
•[Contents] tab or [Search] tab of the on-screen manuals is displayed on the left side of the window. Select tab and display the desired item.
Getting Started
3
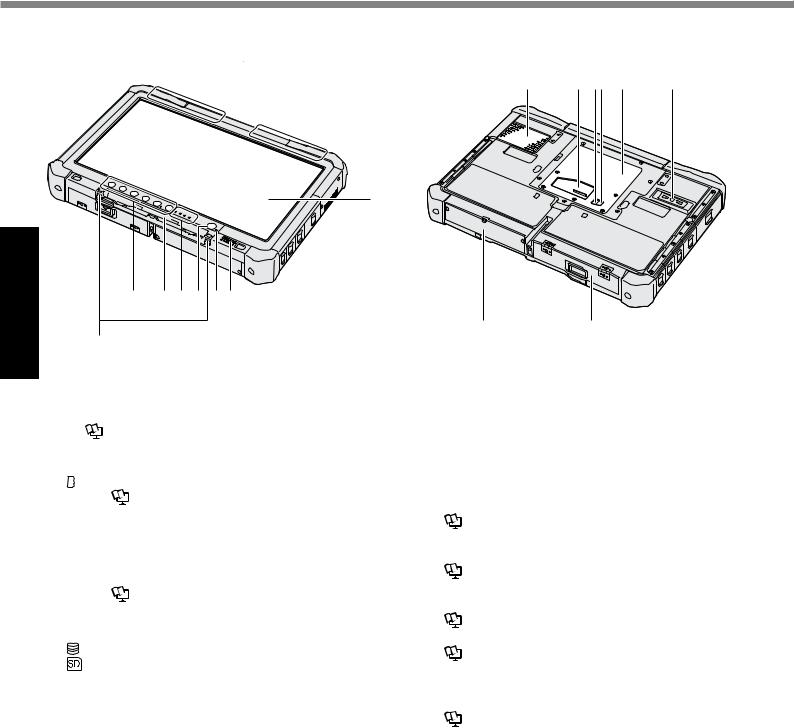
Description of Parts
Getting Started
Front side
I
H
B C D E F G
A
A:Tether Hooks
The tether hooks are not provided for some models.
B:Tablet Buttons
ÎReference Manual “Tablet Buttons”
C:Pen Holder
D:LED Indicator
 : Battery status
: Battery status
ÎReference Manual “Battery Power”
 : Wireless ready
: Wireless ready
This indicator lights when wireless LAN, Bluetooth, and/or Wireless WAN are connected and ready. It does not necessarily indicate the On/Off condition of the wireless connection.
ÎConnect to a network “Wireless LAN”, “Bluetooth”, “Wireless WAN”, “Disabling/ Enabling Wireless Communication”
:Drive status
:SD Memory Card Indicator (Blinking: During access)
Î Reference Manual “SD Memory Card”
Reference Manual “SD Memory Card”
E:Power Switch
F:Power Status
(Off: Power off/Hibernation, Green: Power on, Blinking green: Sleep, Blinking green rapidly: Cannot power on or resume due to low temperature.)
G:Speaker
H:LCD
Î Reference Manual “Screen Input Operation”
Reference Manual “Screen Input Operation”
Bottom and rear side
Q |
P ON M |
L |
JK
I:Bluetooth Antenna
<Only for model with Bluetooth>
Î Connect to a network “Bluetooth”
Connect to a network “Bluetooth”
Wireless WAN Antenna
<Only for model with wireless WAN>
Î  Connect to a network “Wireless WAN”
Connect to a network “Wireless WAN”
Wireless LAN Antenna
<Only for model with wireless LAN>
ÎConnect to a network “Wireless LAN”
J:Hard Disk Drive
K:Battery Pack
ÎReference Manual “Battery Power”
L:Rear Camera
<Only for model with rear camera>
ÎReference Manual “Camera”
M:RAM Module Slot
ÎReference Manual “RAM Module”
N:External Antenna Connector (CH1)
O:External Antenna Connector (CH2)
P:Expansion Bus Connector
ÎReference Manual “Cradle”
Q:Ventilation Hole (Intake)
4
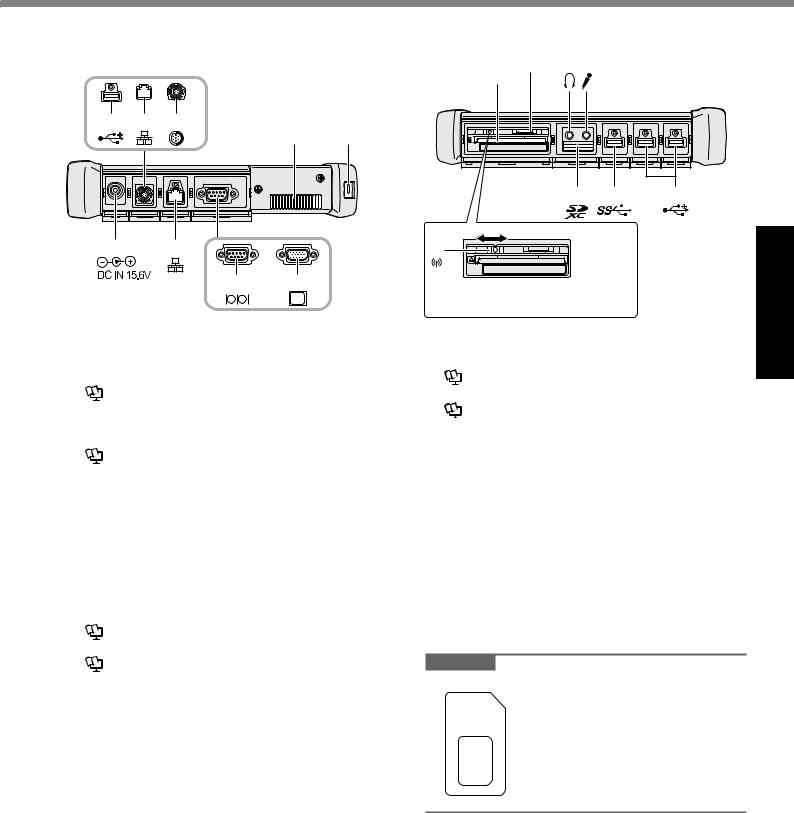
Right side |
|
|
Left side |
|
|
Parts (F) illustrated below are all optional. |
N*6 |
M |
L K |
||
|
|
|
|||
|
|
|
SC |
|
|
F *3 |
F *4 |
F *5 |
D |
|
|
|
|
E |
|
|
|
A B
C*1 C*2
A:DC-IN Jack
B:LAN Port
Î Reference Manual “LAN”
C:Serial Port*1 / VGA Port*2
*1 <Only for model with serial port>
*2 <Only for model with VGA port>
Î Reference Manual “External Display”
D:Security Lock
A Kensington cable can be connected.
For further information, read the manual that comes with the cable.
E:Ventilation Hole (Exhaust)
F:4th USB Port (USB2.0)*3 / 2nd LAN Port*4 / Rugged USB2.0 Port*5
*3 <Only for model with 4th USB port (USB2.0)>
Î  Reference Manual “USB Devices”
Reference Manual “USB Devices”
*4 <Only for model with 2nd LAN port>
Î Reference Manual “LAN”
*5 <Only for model with rugged USB2.0 port>
ÎReference Manual “USB Devices”
G:Wireless Switch
Î Connect to a network “Disabling / Enabling Wireless Communication”
Connect to a network “Disabling / Enabling Wireless Communication”
H:SD Memory Card Slot
Keep SD Memory Cards away from infants and small children.
Î Reference Manual “SD Memory Card”
Reference Manual “SD Memory Card”
H I J
OFF ON
G
To set the wireless switch to ON, slide and align it to the mark.
I:USB3.0 Port
ÎReference Manual “USB Devices”
J:USB2.0 Ports
ÎReference Manual “USB Devices”
K:Microphone Jack
A condenser microphone can be used. If other types of microphones are used, audio input may not be possible, or malfunctions may occur as a result.
L:Headphone Jack
You can connect headphones or amplified speakers. When they are connected, audio from the internal speakers is not heard.
M:SIM Card Slot
<Only for model with wireless WAN>
Insert the SIM card into the SIM card slot with the contact side facing downward and with the cut corner oriented forward.
Î Connect to a network “Wireless WAN”
Connect to a network “Wireless WAN”
CAUTION
zzThe slot accepts SIM Cards (15 mm x 25 mm).
N: Smart Card Slot*6
*6 <Only for model with Smart Card slot>
Î Reference Manual “Smart Card”
Reference Manual “Smart Card”
Getting Started
5
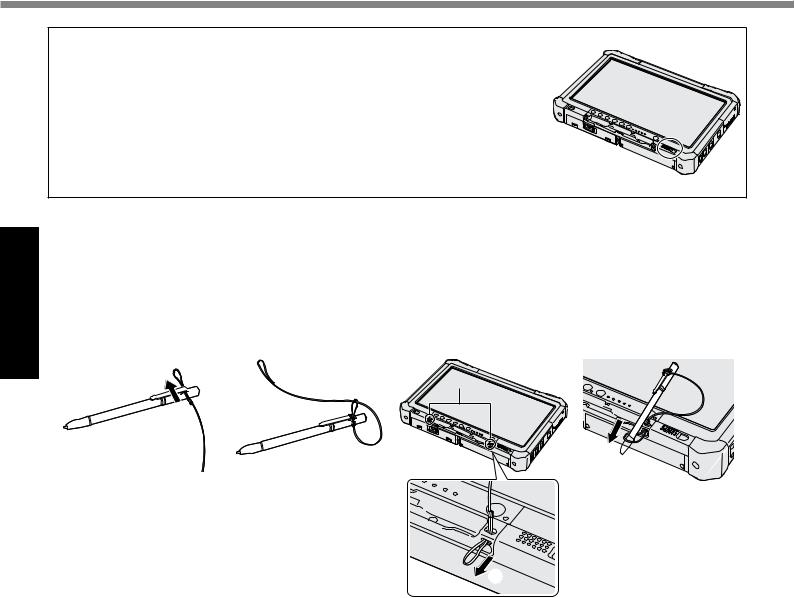
Description of Parts
Getting Started
• This computer contains a magnet and magnetic products at the location circled in the illustration at right. Avoid leaving metallic object or magnetic media in contact with this area.
n Attaching the stylus to the computer <Only for model with tether>
The tether prevents the stylus (included) from falling accidentally.
Use the tether to attach the stylus to the computer so you will not lose it. There are holes (A) to attach it.
APass one of the loops through the hole.
BPass the second loop on the tether through the first one.
CThread the second loop through the hole (A).
DPass the stylus through the second loop.





 A
A

6

First-time Operation
n Preparation
ACheck and identify the supplied accessories.
If you do not find the described accessories, contact Panasonic Technical Support.
yyAC Adaptor . . . 1 yyAC Cord. . . . . . . . . 1 yBattery Pack . . . . . . . . . . . .1
Model No: CF-AA5713A |
Model No: CF-VZSU73U / CF-VZSU73SP |
yySoft Cloth. . . . 1 |
ySty•us. . . . . . . . . . 1 yyTether. . . . . . . . . . . . . . .1 |
Some models may be supplied with |
Some models may not be supplied with a tether, or |
|
a stylus different from the above. |
supplied with a tether different from the above. |
|
(è |
Reference Manual “Screen Input Operation”) |
|
ySafety Precautions / Regulatory Information. . . . . . . . . . . . . . . . . . . . . . . . . 1
n Inserting the Battery Pack
|
|
A |
|
B |
|
|
A |
ASlide the latch (A) in the direction of the arrow.
BOpen the cover.
CInsert the battery pack until it securely fits the connector.
DClose the cover until it clicks.
ESlide the latch (A) in the direction of the arrow.
n To remove the battery pack
In step C above, pull the tab (B) of the battery pack.
CAUTION
•Make sure the latch is securely locked. Otherwise the battery pack may fall when you carry the computer.
NOTE
•Note that the computer consumes electricity even when the computer power is off. If the battery pack is fully charged, the battery will fully discharge in the following period of time:
•When power is off: Approx. 9 weeks
•In sleep: Approx. 4 days
•In hibernation: Approx. 8 days
•When the DC plug is not connected to the computer, disconnect the AC cord from your AC wall outlet. Power is consumed simply by having the AC adaptor plugged into an electrical outlet.
Getting Started
7
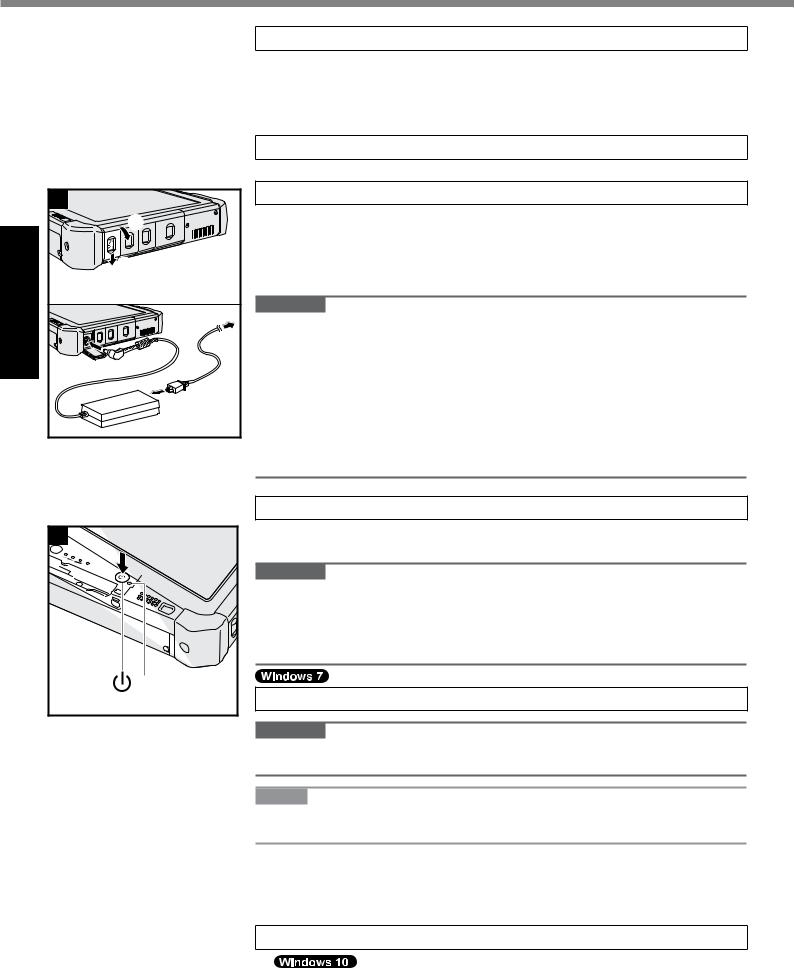
First-time Operation
Getting Started
1 Inserting the Battery Pack (è page 7)
•Do not touch the terminals of the battery pack and the computer. Doing so can make the terminals dirty or damaged, and may cause malfunction of the battery pack and the computer.
•Be sure to attach the cover for use.
|
2 Attaching the stylus to the computer (è page 6) |
|
3 |
3 Connect your computer to a power outlet. |
|
A Slide the latch in the direction of the arrow. |
||
|
||
B Open the cover. |
||
|
||
|
C Connect the AC adaptor. |
|
|
The battery charging starts automatically. |
|
|
D Slide the latch of one of the three USB ports in the direction of the arrow. |
|
|
CAUTION |
|
|
• Do not disconnect the AC adaptor and do not switch the wireless switch to on |
|
|
until the first-time operation procedure is completed. |
|
|
• When using the computer for the first time, do not connect any peripheral device |
|
|
(including wired LAN cable) except the battery pack, AC adaptor, external key- |
|
|
board and mouse. |
|
|
zzHandling the AC adaptor |
• Problems such as sudden voltage drops may arise during periods of thunder and lightning. Since this could adversely affect your computer, an uninterruptible power source (UPS) is highly recommended unless running from the battery pack alone.
4 |
A |
4 Turn on the computer
AConfirm the wireless switch (è page 5) is OFF.
BPress and hold the power switch  until the power indicator (A) lights.
until the power indicator (A) lights.
CAUTION
•Do not press the power switch repeatedly.
•The computer will forcibly be turned off if you press and hold the power switch for 4 seconds or longer.
•Any changes from the default setting of the Setup Utility must not be made until the First-time Operation is completed.
5 Select language and OS (32 bit or 64 bit).
CAUTION
•Carefully choose your language because you cannot change it later. If you set a wrong language, you need to reinstall Windows.
NOTE
•You can operate with the Tablet Buttons. Follow the instructions displayed on the screen.
A Select language and OS (32bit or 64bit) “Select OS” screen and select [OK]. The language setting will start by selecting [OK] on the confirmation screen. The language and OS setting will be completed in about 15 minutes.
B When termination screen is displayed, select [OK] to turn off the computer.
6 Setup Windows.
Select language and touch [Next].
8

Turn on the computer.
Follow the on-screen instructions.
zzThe computer restarts several times. Do not touch the touchscreen, external key-
board or external mouse, and wait until the drive indicator has turned off. zzAfter the computer is turned on, the screen remains black or unchanged for
a while. This is not a malfunction. Wait for a moment until the Windows setup screen appears.
zzDuring setup of Windows, use the touchscreen, external mouse, external keyboard and clicking to move the cursor and to click an item.
zzGo to the next step, confirming each message on the display.
zzYou can set the Wireless Network after the setup of Windows is complete. If “Let’s get connected” is displayed, select [Skip this step].
 “Join a wireless network” screen may not appear.
“Join a wireless network” screen may not appear.
CAUTION
• Wait until the drive indicator has turned off.
•You can change the user name, password, image and security setting after setup of Windows.
•Use standard characters as a computer name: numbers 0 through 9, uppercase and lowercase letters from A to Z, and the hyphen (-) character. If the error message “The computer name is not valid” appears, check if characters other than the above are not entered. If the error message still remains on the display, set the key entry mode to English (“EN”) and enter characters.
•Do not use the following words for user name: CON, PRN, AUX, CLOCK$, NUL,
COM1 to COM9, LPT1 to LPT9, LPT, &, space, @.
•
In particular, if you create a user name (account name) that includes the “@” mark, a password will be requested at the screen, even if no password has been set. If you try to log on without entering a password, “The user name or password is incorrect.” may be displayed and you will not be able to log on to Windows (è page 20).
•The wallpaper for the first logon user has already been set on “6 Setup Windows.”. When using this computer under the Sun, the screen becomes easily viewable by changing the wallpaper to the white wallpaper.
A Long-touch on the desktop, and touch [Personalize] - [Desktop Background]. B Select [Solid Colors] at [Picture Location].
C Select the white wallpaper and touch [Save changes].
•Follow the steps below.
AWhen “Enable sensors” is displayed, touch [Enable this sensor].
BWhen the [User Account Control] screen is displayed, touch [Yes].
CAt the [Display Rotation Tool] confirmation screen, touch [Yes]. The computer restarts automatically, and the setting is enabled.
7 |
Restart the computer |
ATouch  (Start).
(Start).
BTouch (Power) - [Restart].
zzA portion of the Panasonic PC Settings Utility functions will be enabled after the computer restarts.
8 Update the on-screen manual
AConnect to the internet.  Sign in /
Sign in /  Log on to Windows as an administrator.
Log on to Windows as an administrator.
For further information, refer to OPERATING INSTRUCTIONS - Connect to a network.
BUpdate the on-screen manual.
Double-touch [Manual Selector] on the desktop.
 Double-touch the [Panasonic PC Settings Utility] on the desktop screen, and then touch [Support] - [Manual] - [Launch Manual Selector]. Follow the on-screen instructions.
Double-touch the [Panasonic PC Settings Utility] on the desktop screen, and then touch [Support] - [Manual] - [Launch Manual Selector]. Follow the on-screen instructions.
Getting Started
9
 Loading...
Loading...