Packard bell ONETWO XX.U6N, IMEDIA PT.U25, IPOWER PT.U16, IXTREME PT.U14, IMEDIA PT.U33 Quick start and troubleshooting guide [pl]
...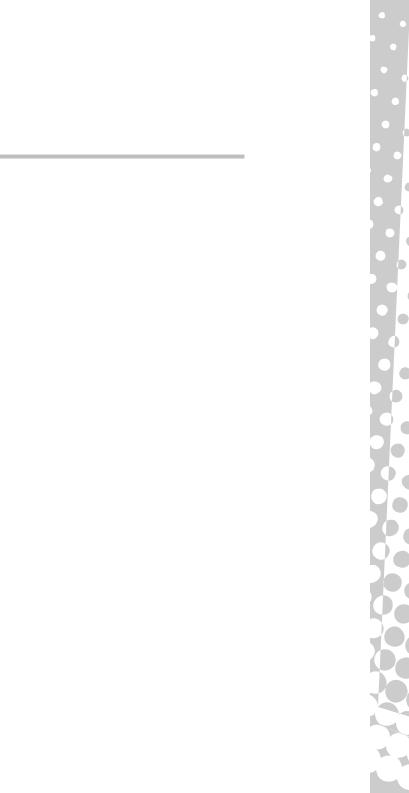
Przewodnik szybkiego startu i rozwiązywania problemów
SPIS TREŚC I
Rejestracja produktu |
2 |
Ważne informacje |
3 |
Informacje podstawowe |
4 |
Bezpieczeństwo i wygoda ............................... |
4 |
Środki ostrożności..................................... |
4 |
Zalecenia zdrowotne................................. |
5 |
Poznawanie komputera................................... |
6 |
Urządzenia sterujące (klawiatura/mysz) ... |
6 |
Elementy sterujące głośnością................. |
8 |
Pilot (opcjonalnie) ..................................... |
8 |
Napędy komputera.................................... |
9 |
Porty i złącza........................................... |
11 |
Włączanie/Wyłączanie komputera ......... |
13 |
Uaktualnianie komputera ........................ |
15 |
Internet i oprogramowanie |
16 |
Korzystanie z systemu Windows i |
|
oprogramowania ........................................... |
16 |
System Windows -Zapraszamy!............ |
16 |
Oferta dotycząca zabezpieczeń |
|
internetowych.......................................... |
16 |
Packard Bell Recovery Management...... |
17 |
Packard Bell Updator.............................. |
18 |
Dokumentacja komputera....................... |
19 |
Odtwarzanie plików multimedialnych...... |
20 |
Pierwsze kroki w Sieci................................... |
22 |
Zabezpieczanie komputera..................... |
22 |
Wybierz operatora usług internetowych.. 22 |
|
Połączenia sieciowe................................ |
23 |
Surfuj po Sieci!........................................ |
25 |
Helpdesk |
27 |
Bezpieczne korzystanie z komputera............ |
27 |
Konserwacja ........................................... |
27 |
Aktualizacje............................................. |
30 |
Bezpieczeństwo...................................... |
31 |
Pomoc zdalna systemu Windows ........... |
37 |
Diagnozowanie i naprawa ............................. |
38 |
5 najczęstszych problemów.................... |
38 |
Rozwiązywanie różnych problemów....... |
44 |
Przywracanie systemu .................................. |
53 |
Przywracanie systemu............................ |
53 |
Przywracanie oprogramowania i |
|
sterowników zainstalowanych fabrycznie 53 |
|
Przywracanie systemu do stanu |
|
poprzedniego .......................................... |
54 |
Przywracanie ustawień fabrycznych |
|
systemu................................................... |
55 |
Informacje o przepisach |
57 |
Środowisko |
60 |
Licencja oprogramowania |
61 |
Indeks |
62 |
Copyright ©2009. Wszelkie prawa zastrzeżone. |
PBDT |
Spis treści - 1
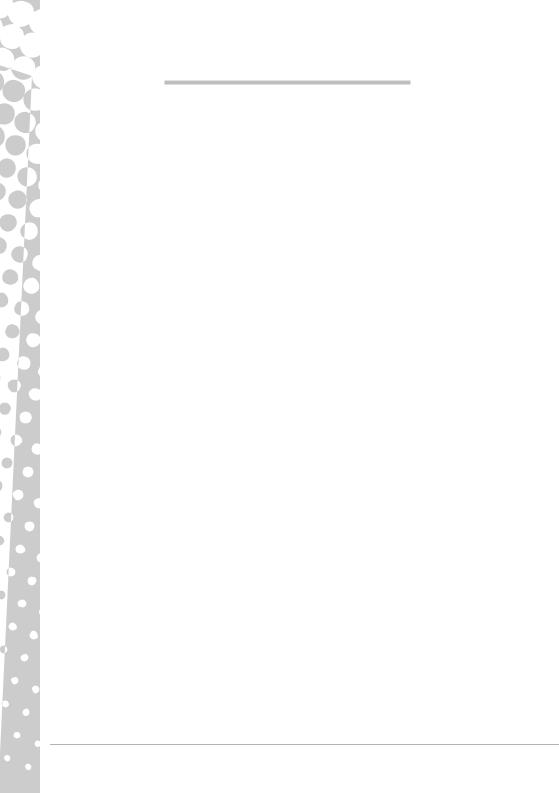
RE JEST R AC J A P RO D UKTU
Przed pierwszym użyciem komputera zalecane jest niezwłoczne zarejestrowanie go. Zapewni to dostęp do następujących korzyści:
•Szybsza obsługa ze strony naszych przeszkolonych przedstawicieli
•Członkowstwo w społeczności Packard Bell: możliwość uczestniczenia w akcjach promocyjnych i ankietach dla klientów
•Najnowsze wiadomości od firmy Packard Bell
Nie traćani chwili i zarejestruj się, czekają na Ciebie jeszcze inne korzyści!
Sposób rejestracji
Podczas pierwszego uruchomienia notebooka lub komputera biurkowego zostanie wyświetlone okno z zaproszeniem do rejestracji. Wpisz odpowiednie informacje i kliknij przycisk Dalej. W następnym oknie zobaczysz pola opcjonalne, które pomogąnam zapewnićCi usługi dostosowane do Twoich potrzeb.
Inny sposób
Produkt marki Packard Bell można również zarejestrować odwiedzając stronę internetową pod adresem register.packardbell.com. Wybierz kraj i postępuj zgodnie z prostymi instrukcjami.
Po otrzymaniu informacji o rejestracji produktu wyślemy wiadomość e-mail z potwierdzeniem, zawierającym ważne dane, które należy przechowywaćw bezpiecznym miejscu.
2 - Przewodnik szybkiego startu i rozwiązywania problemów
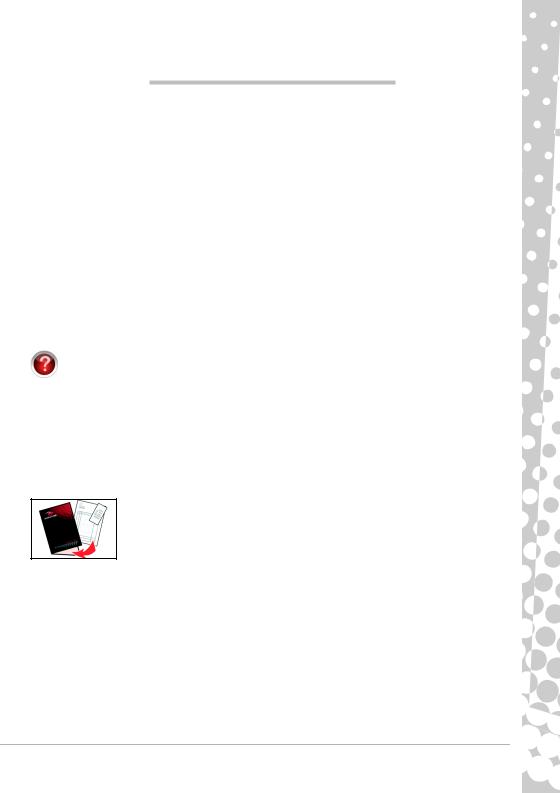
WAŻNE I N F OR MA C J E
Dziękujemy za zakup komputera Packard Bell!
Poniższa instrukcja ma na celu zapoznanie Państwa z właściwościami komputera i pomoc w jego obsłudze. Pomoże równieżw utrzymaniu komputera i rozwiązaniu ewentualnych problemów.
Aby najlepiej wykorzystać wszystkie możliwości komputera, Packard Bell zaleca wykonanie czynności opisanych poniżej przed rozpoczęciem pracy z komputerem.
Packard Bell Recovery Management
W przypadku wystąpienia jakiegokolwiek problemu z komputerem i niemożności naprawienia go z zastosowaniem procedur opisanych w dołączonym Podręczniku szybkiego startu i rozwiązywania problemów, można skorzystać z programu Packard Bell Recovery Management. Spowoduje on przywrócenie komputera do stanu fabrycznego, pozwalając zachować wszystkie ustawienia i dane osobiste, które będzie można przywrócić później (patrz strona 53).
Packard Bell Updator
Aby zapewnić aktualność sterowników i oprogramowania komputera, użyj programu Packard Bell Updator zaraz po skonfigurowaniu połączenia internetowego (patrz strona 18).
Instrukcja Packard Bell InfoCentre
Aby lepiej poznaćswój komputer, prosimy zapoznaćsię z instrukcjąPackard Bell InfoCentre. Jest to elektroniczny podręcznik użytkownika zainstalowany na komputerze. Przynajmniej raz należy go uaktualnić w trybie online (szczegółowe informacje na ten temat znajdująsię na strona 19).
Witryna internetowa Packard Bell
Warto często odwiedzać naszą witrynę internetową www.packardbell.com! Dział obsługi (Support): można tam znaleźć poradnik rozwiązywania problemów online, aktualne informacje, pomoc, sterowniki i programy do pobrania. Odwiedź witrynę store.packardbell.com, aby poznać nasze akcesoria, a następnie kupić je online lub znaleźćnajbliższy sklep!
Packard Bell – pomoc
Prosimy zapisać numer seryjny komputera, datę i miejsce zakupu, a także nazwę modelu znajdującą się na okładce niniejszego podręcznika. Należy też zachować dowód zakupu. Przed zadzwonieniem prosimy zapisać wszelkie komunikaty o błędach powodujących problem i, jeśli to możliwe, usiąść przed włączonym komputerem. Dzięki temu będziemy mogli zapewnićlepszą i szybszą obsługę.
Ważne informacje - 3

IN F O R M A C J E P O D ST A W O W E
BEZPIECZEŃSTWO I WYGODA
Środki ostrożności
Aby wygodnie korzystać z komputera i uniknąć problemów zdrowotnych, należy postępować zgodnie z zaleceniami przedstawionymi poniżej.
Środowisko komputera
Upewnij się, że komputer:
•Jest postawiony na pewnym podłożu, stojaku lub stole. Upadek może spowodować poważne uszkodzenie komputera.
•Nie jest stawiany na powierzchniach, które drgają, lub używany podczas zajęć sportowych, ćwiczeń lub innych czynnści zwiazanych z ruchem. Drgania lub ruch mogą spowodować obluzowanie mocowań, uszkodzićwewnętrzne podzespoły, a nawet spowodowaćwyciek z akumulatora.
•Znajduje sięz dala od bezpośredniego wpływu słońca i źródeł ciepła.
•Znajduje się z dala od pól magnetycznych lub jakichkolwiek urządzeń wytwarzających elektryczność statyczną.
•Jest oddalony przynajmniej 30 centymetrów (jedna stopa) od telefonu komórkowego.
•Nie stoi w zakurzonym lub wilgotnym miejscu.
•Nie jest używany w pobliżu wody. Nie wolno dopuszczać do rozlania jakichkolwiek płynów na komputer.
•Nie stoi na dywanie lub innej powierzchni, która może być naładowana elektrycznie.
Kable
Upewnij się, że:
•Przewody nie sąnaprężone i nie ma ryzyka nadepnięcia lub potknięcia się o nie.
•Inne urządzenia nie niszczą przewodów.
•Kabel zasilania jest podłączony do komputera przed podłączeniem jego drugiego końca do gniazdka elektrycznego prądu przemiennego.
•Kabel zasilania jest odłączony od gniazdka elektrycznego przed odłączeniem go od komputera.
•Trzyżyłowy kabel jest podłączony do uziemionego elektrycznego.
•Przewody elektryczne podłączone sądo uziemionego gniazdka.
•Gniazdko elektryczne jest łatwo dostępne i znajduje się tak blisko komputera, jak to możliwe (nie należy podłączać do niego zbyt wielu rozgałęźników).
Jeśli komputer korzysta z zewnętrznego zasilacza:
•Nie należy przykrywać zasilacza sieciowego ani umieszczać na nim żadnych przedmiotów. Należy zapewnić poprawne chłodzenie zasilacza nie kładąc na nim żadnych przedmiotów.
•Należy używać tylko zasilacza sieciowego dostarczonego razem z komputerem. W przypadku konieczności wymiany należy korzystaćwyłącznie z części zatwierdzonych do użytku z tym komputerem.
Czyszczenie komputera
•Przed czyszczeniem komputera należy zawsze odciąć dopływ prądu.
•Nie używaj środków do czyszczenia w płynie lub w aerozolu, zamiast tego stosuj wilgotnąściereczkę.
•Nigdy nie rozpylaj środka do czyszczenia bezpośrednio na ekran.
•Jeśli wewnątrz komputera zbierze siękurz, nie używaj odkurzacza, żeby go usunąć;
4 - Przewodnik szybkiego startu i rozwiązywania problemów
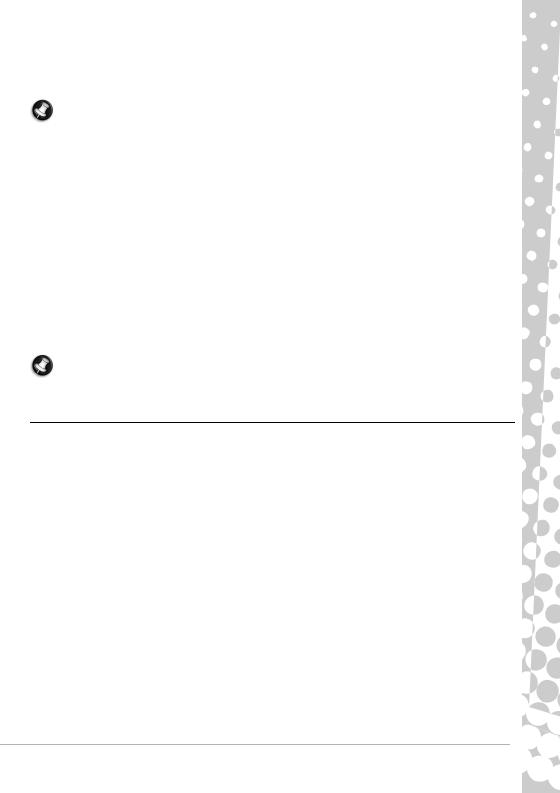
•Jeśli wyleje sięcośna komputer lub jakiekolwiek urządzenie do niego podłączone, należy natychmiast go wyłączyć, wyciągnąć wtyczkę, a następnie przed ponownym włączeniem upewnić się, że jest całkowicie suchy. W razie konieczności odczekaj jeden dzień.
Uwaga! Jeśli komputer ma gniazda na karty pamięci lub karty rozszerzeń, w gniazdach mogą znajdować się plastykowe zaślepki. Zaślepki chronią nieużywane gniazda przed kurzem, metalowymi przedmiotami lub innymi drobnymi obiektami. Zachowaj zaślepki w celu użycia, gdy w gniazdach nie będzie kart.
Serwisowanie komputera
Nie podejmować samodzielnych napraw komputera, ponieważ otwarcie lub zdjęcie pokryw może spowodować narażenie na działanie niebezpiecznego napięcia elektrycznego lub na inne niebezpieczeństwa. Wszelkie prace serwisowe należy powierzaćwykwalifikowanym pracownikom serwisu.
Komputer należy odłączyć od ściennego gniazdka zasilania i skontaktować się z wykwalifikowanym personelem serwisu, w następujących okolicznościach:
•gdy doszło do uszkodzenia lub przetarcia przewodu zasilającego lub wtyczki przewodu;
•jeżeli do wnętrza urządzenia został wylany płyn;
•jeżeli urządzenie zostało narażone na działanie deszczu lub wody;
•jeżeli urządzenie zostanie upuszczone lub doszło do uszkodzenia jego obudowy;
•jeżeli urządzenie wykazuje wyraźne zmiany w działaniu, oznaczające potrzebęnaprawy;
•jeżeli produkt nie działa poprawnie mimo postępowania zgodnie z zaleceniami podanymi w instrukcji obsługi.
Uwaga! Należy dokonywać tylko tych regulacji, które zostały opisane w instrukcji obsługi, ponieważ wprowadzenie nieprawidłowych ustawień może spowodować uszkodzenie i często będzie wymagać dużego nakładu pracy wykwalifikowanego technika, aby przywrócićnormalny stan urządzenia.
Zalecenia zdrowotne
•Komputer i jego akcesoria mogązawieraćmałe części. Należy trzymać je z dala od małych dzieci.
•Jeśli pracujesz lub grasz przez kilka godzin, rób regularne przerwy. Co jakiś czas odwracaj wzrok od monitora. Nie używaj komputera, kiedy jesteśzmęczony.
•Aby chronić słuch, w przypadku korzystania z głośników lub słuchawek należy zwiększać głośność stopniowo, aż dźwięk jest wyraźny i przyjemny, nie należy zwiększać poziomu głośności po przystosowaniu sięsłuchu do niego. Nie słuchaj głośnej muzyki przez długi czas. Nie zwiększaj głośności, aby zagłuszyć hałasy dochodzące z otoczenia. Zmniejsz głośność, jeśli nie słyszysz ludzi mówiących w pobliżu.
•Upewnij się, że otwory wentylacyjne komputera nie są zakryte ani zablokowane. Nie kładź komputera na miękkiej powierzchni (np. na dywanie, krześle lub łóżku) — otwory wentylacyjne mogąbyćwtedy zakryte.
•Nigdy nie wolno wsuwać żadnych przedmiotów do otworów wentylacyjnych lub obudowy, ponieważ mogłoby dojść do zetknięcia z miejscami pod wysokim napięciem lub do zwarcia części, czego skutkiem mógłby byćpożar lub porażenie prądem.
•W wyniku pewnych powtarzalnych czynności mogą wystąpić lub nasilić się problemy z dłońmi, nadgarstkami, rękami, szyją, ramionami, nogami i plecami. Aby zredukować ryzyko wystąpienia tych problemów, podczas pisania nadgarstki powinny być wyprostowane i znajdować się nad klawiaturą. W przypadku odczuwalnego bólu, mrowienia, drętwienia lub innych dolegliwości, skontaktuj sięz lekarzem.
•Radzimy, żeby rodzice kontrolowali, w jakie gry grają ich dzieci. W przypadku wystąpienia jakikolwiek z poniższych objawów u Ciebie lub Twojego dziecka: zawroty głowy, zamglony wzrok, drgania oczu lub mięśni, utrata przytomności, dezorientacja, jakiekolwiek mimowolne ruchy lub konwulsje, NATYCHMIAST przerwij pracę i skonsultuj się z lekarzem. Mogą one wystąpić, nawet jeśli dana osoba nie chorowała na epilepsję.
Informacje podstawowe - 5
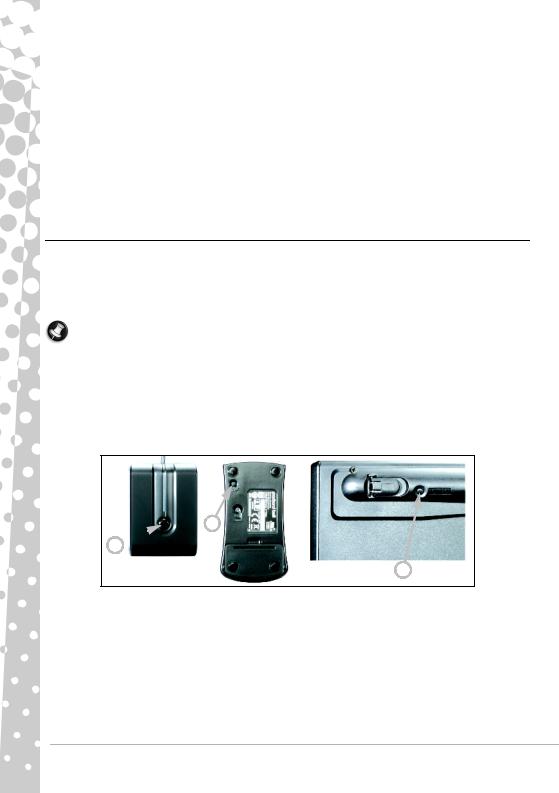
Aby wygodnie korzystać z komputera, pamiętaj o następujących rzeczach:
•Siedźprosto z rozluźnionymi plecami
•Regulowane krzesło
•Stopy płasko na podłodze lub podnóżku
•Blat biurka na wysokości 60-70 cm (24-28 cali) od podłogi
•Wolna przestrzeńwokół komputera i urządzeń zapewniająca odpowiedniąwentylację
•Górna częśćmonitora na wysokości oczu
•Odległośćmonitora od oczu - 45-70 cm (18-30 cali)
•Łatwy dostęp do napędów i elementów sterowania
POZNAWANIE KOMPUTERA
Urządzenia sterujące (klawiatura/mysz)
Urządzenia bezprzewodowe
Zazwyczaj bezprzewodowa mysz oraz klawiatura zostają automatycznie podłączone podczas uruchomienia komputera. Jednakże, jeśli po zainstalowaniu bezprzewodowa mysz lub klawiatura nie działają, należy spróbowaćręcznie ustanowić połączenie z odbiornikiem.
Uwaga! Klawiatura/mysz i odbiornik przedstawione poniżej mogą różnić się od klawiatury/myszy dostarczonej wraz z komputerem. Jeżeli specyfikacje klawiatury/myszy różnią się od opisanych poniżej, można je znaleźćw instrukcji InfoCentre.
1.Należy najpierw sprawdzić, czy baterie w klawiaturze i myszy sąpoprawnie włożone.
2.Identyfikowanie myszy:
•Nacisnąćprzycisk połączenia na odbiorniku (A).
•Odwrócićmysz.
•Przy użyciu cienkiego przedmiotu (np. końcówki długopisu) nacisnąć przycisk połączenia na myszy
(B).
B
A
C
3.Odczekać20 sekund.
4.Identyfikacja klawiatury:
•Nacisnąćprzycisk połączenia na odbiorniku (A).
•Odwrócićklawiaturę.
•Przy użyciu cienkiego przedmiotu (np. końcówki długopisu) nacisnąć przycisk połączenia na klawiaturze (C).
6 - Przewodnik szybkiego startu i rozwiązywania problemów
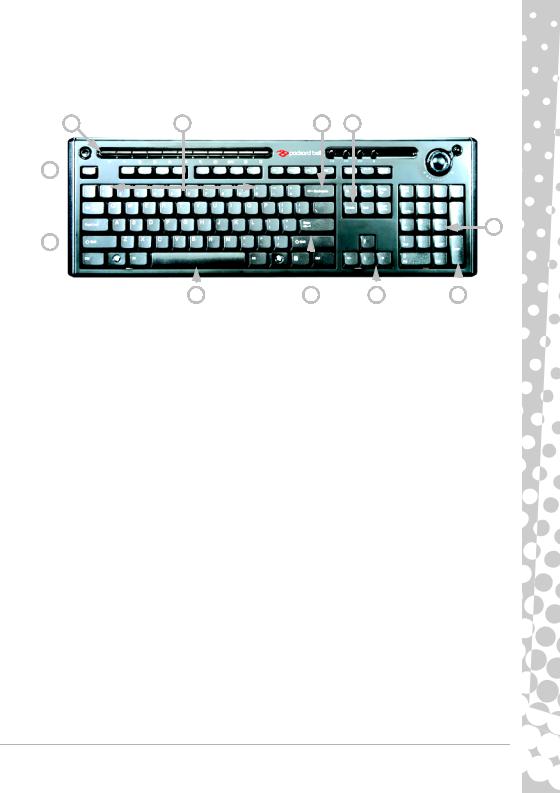
Klawiatura
Klawiatura służy do wprowadzania tekstu lub poleceń. Funkcje klawiszy zależą od programu. Klawiatura przedstawiona w niniejszym podręczniku jest tylko przykładowa. Układ danej klawiatury może być trochę inny. Pełny opis klawiatury znajduje się w instrukcji InfoCentre.
10 |
1 |
2 |
3 |
9
4
8
|
|
|
|
|
|
|
|
|
|
|
|
|
|
|
|
7 |
6 |
5 |
6 |
||||
1.Liczby: służą do wprowadzania liczb i znaków specjalnych. Aby wpisać znak u góry, należy nacisnąć jednocześnie klawisz Shift, a aby wpisać znak po prawej, należy nacisnąć jednocześnie klawisze Ctrl +
Alt.
2.Backspace: służy do cofania o jedno miejsce i usuwania działania ostatniego naciśniętego klawisza.
3.Del: Służy do usuwania zaznaczonych pozycji lub znaku po prawej stronie kursora podczas edycji tekstu.
4.Opcjonalna klawiatura numeryczna: Pełni funkcję drugiego zestawu klawiszy liczbowych lub kursora. Naciśnij klawisz Numlock, aby przełączaćte dwie funkcje.
5.Strzałki: Służą do przesuwania kursora do góry, na dół, w lewo i w prawo.
6.Enter: Służy do wprowadzania polecenia, wstawiania przerwy między akapitami w tekście lub akceptowania wybranej opcji.
7.Spacja: Służy do wprowadzania pustej przestrzeni w tekście.
8.Shift: służy do wprowadzania wielkich liter w kombinacji z klawiszami liter.
9.Esc: służy do anulowania ostatniego zadania.
10.Klawisze multimedialne i specjalne (opcjonalne): Te klawisze, zwykle u góry klawiatury, mogą umożliwiać włączanie i sterowanie odtwarzaczem multimedialnym na komputerze, zmianę głośności lub dostęp do specjalnych funkcji lub witryn internetowych. Skontaktuj się z Packard Bell InfoCentre, aby uzyskać informacje o określonej klawiaturze.
Informacje podstawowe - 7
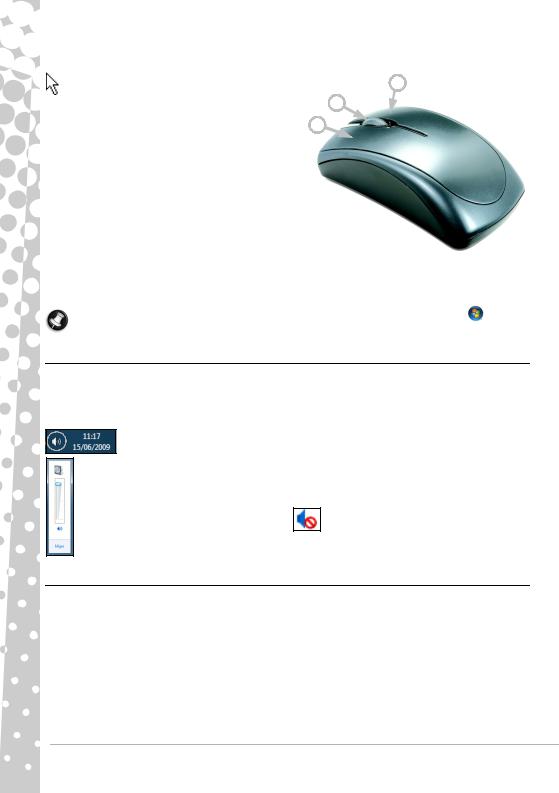
Mysz |
|
Mysz steruje strzałką na ekranie. Ta strzałka jest |
2 |
nazywana wskaźnikiem lub kursorem. Poruszanie |
|
myszą po twardej i płaskiej powierzchni powoduje |
3 |
analogiczny ruch wskaźnika. |
1 |
Kliknięcie jednego z przycisków myszy umożliwia |
wybranie lub włączenie polecenia, na które jest skierowany kursor.
1. |
Kliknięcie lewym przyciskiem myszy powoduje |
|
|||
|
zaznaczenie elementu pod kursorem. |
|
|
||
|
Dwukrotne kliknięcie powoduje uruchomienie |
|
|||
|
programu wskazywanego przez kursor lub |
|
|||
|
zaznaczenie całego słowa w edytorze tekstu. |
|
|||
2. |
Kliknięcie |
prawym |
przyciskiem |
powoduje |
|
|
wyświetlenie menu rozwijanego. |
|
|
||
3. |
Użyj kółka lub przycisku przewijania, aby przechodzić |
|
|||
|
pomiędzy kompatybilnymi aplikacjami. |
|
|
||
|
Uwaga! |
Popraw przesuwanie się i |
widoczność wskaźnika! Kliknij przycisk Start |
> Panel |
|
sterowania > Sprzęt i dźwięk > Mysz > Opcje wskaźnika.
Elementy sterujące głośnością
Poza przyciskami głośności na komputerze, klawiaturze, monitorze lub głośnikach (w zależności od sprzętu), można również ustawiaćgłośnośći balans głośników z poziomu środowiska Windows.
Regulacja głośności
Aby wyregulować głośność, wystarczy kliknąć ikonę Głośnika znajdującą się w Obszarze powiadomień, obok zegara.
Przeciągnij suwak w góręlub w dół, aby ustawić głośność.
Kliknij ikonę głośnika , aby wyciszyćdźwięk. Kliknij jąponownie, aby wznowićodtwarzanie.
, aby wyciszyćdźwięk. Kliknij jąponownie, aby wznowićodtwarzanie.
Kliknij pozycję Mikser, aby uzyskać dostęp do bardziej zaawansowanych ustawień sterowania głośnością.
Pilot (opcjonalnie)
Korzystaj z ulubionej rozrywki cyfrowej odtwarzanej w jednym miejscu za pomocą łatwego w obsłudze Media Center (patrz strona 20) i pilota!
8 - Przewodnik szybkiego startu i rozwiązywania problemów
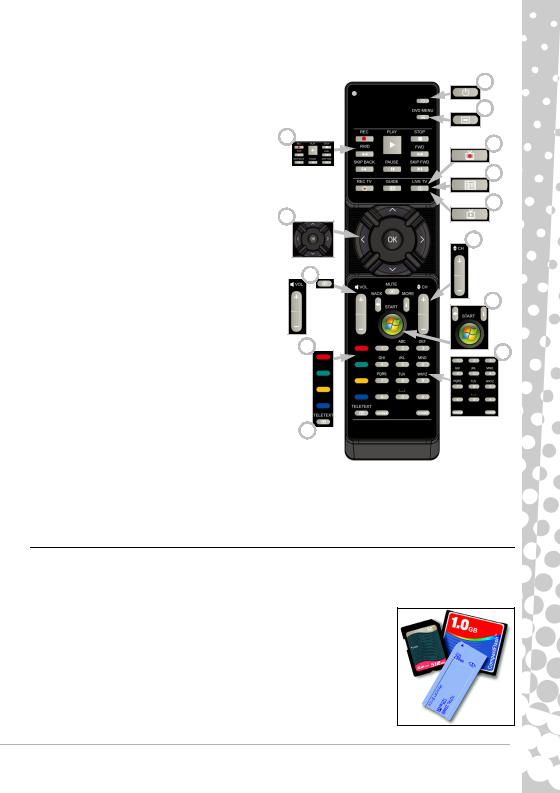
Instalowanie pilota zdalnego sterowania i opcjonalnego odbiornika
Przed uruchomieniem Windows Media Center (patrz strona 20) przygotuj pilot zdalnego sterowania.
1. Jeśli Twój komputer nie ma wbudowanego
odbiornika |
podczerwieni, |
musisz |
podłączyć |
3 |
|
odbiornik USB. Jeśli jest on dołączony do |
|
|
|||
komputera, |
podłącz go |
do portu |
USB w |
|
|
komputerze.
2. Włóż baterie do pilota; upewnij się, że bieguny są ułożone w odpowiednim kierunku.
7
Funkcje pilota zdalnego sterowania
1.Włączanie/wyłączanie lub szybkie wznowienie
2.Menu DVD
3. Elementy |
sterujące |
odtwarzaniem |
i |
|
8 |
|
nagrywaniem (nagrywanie, |
odtwarzanie, |
stop, |
|
|
|
|
|
|
|
||||
przewijanie |
do tyłu, przewijanie do przodu, |
|
|
|
||
przeskok do tylu, pauza, przeskok do przodu). 4. Otwiera nagrane programy telewizyjne
5. |
Otwiera program |
11 |
|
6. |
Otwiera telewizję na żywo |
|
|
7. Klawisze kierunkowe (w górę, w dół, w prawo, w lewo) i OK
8.Elementy sterujące głośnością (Głośniej/ciszej i Wycisz)
9. Program/kanał w górę/w dół |
Więcej |
12 |
|
|
|||
10.Wstecz, Start (klawisz Windows) i |
|
|
informacji
11.Wybieranie teletekstu (przyciski czerwony, zielony, żółty i niebieski)
12.Teletekst (uruchamianie teletekstu w trybie TV) 13.Klawisze numeryczne, Wyczyść i Enter
Napędy komputera
1
2
4
5
6
9
10
13
Napędy opisane poniżej są powszechnie stosowane w komputerach Packard Bell. Jednak nie oznacza to, że są także obecne w Twoim komputerze lub że mogą w nim być tylko te napędy. Dokumentacja dotycząca zakupionego modelu komputera jest dostępna w instrukcji Packard Bell InfoCentre.
Czytnik kart pamięci
Karty pamięci są stosowane w szerokiej gamie aparatów cyfrowych, urządzeń PDA, odtwarzaczy MP3 i telefonów komórkowych. Wybrane komputery mają czytnik kart pamięci typu „all-in-one”, który pozwala odczytywać i zapisywać najbardziej popularne typy, takie jak CF (Compact Flash®), IBM Microdrive™, SM (Smart Media™), MMC (Multi Media Card™), SD/SDHC Card, xD-Picture Card™ czy MS (Memory Stick®).
Informacje podstawowe - 9
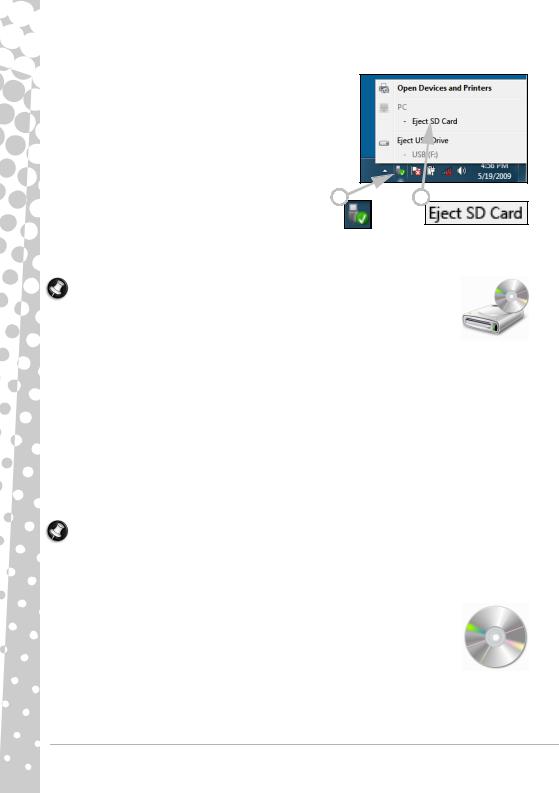
Wyjmowanie karty z zewnętrznego czytnika kart
1.Kliknąć ikonę Bezpieczne usuwanie sprzętu w Obszarze powiadomień (obok zegara).
2.Kliknij WysuńkartęSD (lub nazwęurządzenia).
3.Poczekać, aż pojawi się komunikat Sprzęt może być
bezpiecznie usunięty. 4. Wyjąćkartę.
1 2
Napędy optyczne
Napęd optyczny służy do odczytywania (lub zapisywania) danych z różnego rodzaju płyt CD lub DVD (np. Audio CD, CD-ROM lub DVD).
Uwaga! Mniejsze komputery mogą nie mieć wiekszych urządzeń takich jak napędy dysków optycznych. Jeśli komputer nie ma napędu dysków optycznych, a użytkownik chce uzyskać dostęp do plików lub zainstalować program z dysku optycznego, potrzebny będzie dodatkowy sprzęt, można użyć zewnętrznego napędu dysków optycznych lub komputera z napędem dysków optycznych i łączem sieciowym (tzn. dodaćnapęd dysków optycznych jako zasób udostępniany w sieci).
Napędy tylko do odczytu (Read-only — ROM)
Niektóre napędy optyczne umożliwiają wyłącznie odczyt danych z płyt; nie można ich stosować do zapisywania nowych informacji. Służą one do odtwarzania filmów, instalowania programów i odczytu danych, takich jak zdjęcia lub muzyka.
Napędy do zapisu (Recordable — R) lub odczytu i zapisu (Re-Writable — RW)
Poza odczytem danych z odpowiednich płyt napęd optyczny zainstalowany w komputerze może także oferowaćopcjęzapisu (lub „wypalania”) danych na obsługiwanych płytach. Za pomocątych napędów można kopiować płyty CD, tworzyć własne kompilacje utworów, cyfrowe albumy zdjęć lub bezpieczne kopie cennych danych. Do zapisywania danych na płytach nagrywalnych potrzebne jest odpowiednie oprogramowanie.
Uwaga! Przed skopiowaniem płyty CD upewnij się, że jej zawartość nie jest chroniona znakami towarowymi ani prawami autorskimi i że masz uprawnienia do jej powielania. W większości krajów dozwolone jest tworzenie archiwalnych kopii zapasowych oprogramowania lub kopiowanie muzyki na własny użytek.
Obsługiwane typy płyt nagrywalnych
•Nagrywarka DVD±RW: Napędy DVD±RW (lub podwójne napędy DVD) zapisujądane na płytach obsługiwanych przez napędy DVD-RW, jak i DVD+RW i ewentualnie na płytach DVD-RAM (w zależności od danych technicznych napędu).
•Nagrywarka Double-Layer DVD-RW: Napędy Double-Layer DVD-RW (lub napędy DVD+R9 DL) zapisują dane na nagrywalnych płytach CD, nagrywalnych płytach DVD („-” lub „+”), płytach DVD-RAM oraz płytach „dual layer”, czyli dwuwarstwowych, na których można zapisaćprawie dwa razy tyle danych, co na normalnych płytach.
•Napęd Blu-Ray typu Combo: Napędy Blu-Ray typu Combo zapisują dane na przeznaczonych do tego płytach CD, wszystkich „standardowych” DVD (poza Blu-Ray DVD), i umożliwiają odczyt danych z płyt Blu-Ray.
10 - Przewodnik szybkiego startu i rozwiązywania problemów
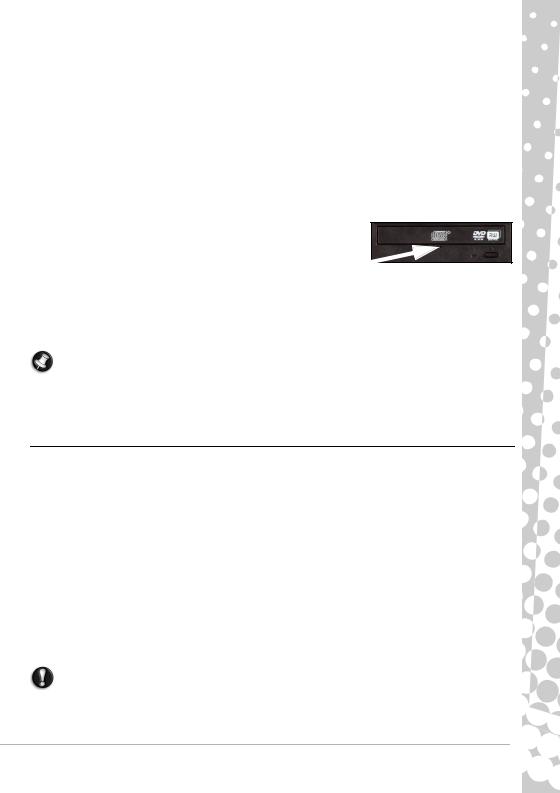
•Nagrywarka Blu-Ray: Napędy Blu-Ray zapisujądane na przeznaczonych do tego płytach CD, wszystkich „standardowych” DVD i Blu-Ray. Nie obsługują zapisu danych na przeznaczonych do tego płytach HD DVD.
Środki ostrożności
Zanim uruchomisz program, włóżpłytędo napędu.
Nie wpychaj podajnika na siłę. Upewnij się, że płyta została prawidłowo ułożona, a następnie delikatnie wsuńpodajnik.
Przed wyjęciem płyty z napędu zamknij program, który z niej korzysta. W przeciwnym razie może to doprowadzić do zawieszenia komputera. Jeśli to nastąpi, należy ponownie uruchomić komputer za pomocą Menedżera zadańWindows.
Jeśli podajnik na płyty nie otwiera się, można spróbowaćotworzyćgo ręcznie:
1.Należy wyłączyćkomputer.
2.Ostrożnie włożyć rozprostowany spinacz do papieru w port
otwierania awaryjnego (jeśli jest dostępny). Nie należy używać w tym celu ołówka, ponieważ grafit może się złamać wewnątrz portu i uszkodzićnapęd.
Podajnik powinien być zamknięty, gdy napęd nie jest używany. Nie należy dotykać soczewki optycznej wewnątrz napędu. Jeśli soczewka zostanie zabrudzona, napęd optyczny może nie działaćprawidłowo.
Nie należy wycierać soczewki normalną szmatką. W tym celu należy używać wacika.
Napęd optyczny jest sklasyfikowany jako produkt laserowy klasy 1.
Uwaga! Ten produkt zawiera technologię chronioną prawem autorskim przez Urząd Patentowy Stanów Zjednoczonych i inne prawa własności intelektualnej. Wykorzystywanie tej technologii chronionej prawem autorskim odbywa się za zgodą Macrovision. Jest ona przeznaczona do zastosowań domowych i innych ograniczonych zastosowań wizyjnych, chyba że Macrovision postanowi inaczej. Stosowanie technik inżynierii wstecznej lub dezasemblacja są zabronione.
Porty i złącza
Rodzaje portów i złączy opisane poniżej sązazwyczaj stosowane w komputerach Packard Bell. Nie oznacza to jednak, że są obecne w Twoim komputerze lub że mogą w nim być tylko te porty. Dokumentacja dotycząca zakupionego modelu komputera jest dostępna w instrukcji InfoCentre.
Środki ostrożności
Przed przyłączeniem jakiegokolwiek urządzenia, sprawdź instrukcje instalacji dostarczone wraz z tym urządzeniem.
Nie usuwaj urządzenia, jeśli używa go komputer.
Większość urządzeń jest opracowana w technologii hot-pluggable. Oznacza to, że można je dodawać i usuwać bez konieczności wyłączania komputera. Jednak niektóre urządzenia wymagają wyłączenia przed usunięciem z komputera (patrz Wyjmowanie karty z zewnętrznego czytnika kart na strona 10).
Porty tradycyjne
 PS/2 — Służy do podłączania myszki i klawiatury.
PS/2 — Służy do podłączania myszki i klawiatury.
Uwaga! W przeciwieństwie do większości złącz należy wyłączyćkomputer przed podłączeniem lub odłączeniem urządzeństarego typu.
Informacje podstawowe - 11
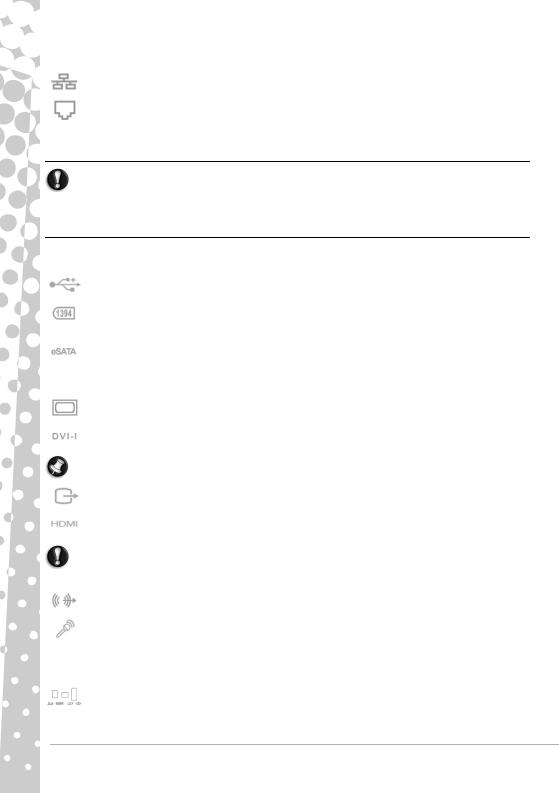
Porty łączności
Sieć — Służy do podłączania komputera do sieci („LAN”) lub niektórych szybkich łącz internetowych.
Modem — Wewnętrzny faks/modem pozwala połączyć się z Internetem za pomocą gniazdka telefonicznego.
Port sieciowy wygląda podobnie do portu modemu, często znajdują się one obok siebie. Port sieciowy jest odrobinę większy od portu modemowego.
Uwaga! Gdy nadchodzi burza, należy rozłączyć wszystkie kable połączeń; wyciągnąć wtyczkę modemu z gniazda telefonicznego, złącze TV z gniazda anteny i wszelkie inne kable sieciowe. Uderzenie pioruna w pobliżu linii telefonicznych lub anteny może spowodować zniszczenie modemu, sieci, karty TV lub nawet całego komputera. Pamiętaj, że gwarancja nie obejmuje uszkodzeńzwiązanych z uderzeniem pioruna.
Porty rozszerzeń
USB (Universal Serial Bus) — porty USB pozwalają podłączyć do komputera różne urządzenia zewnętrzne (np.: klawiaturę, drukarkę, skaner).
Port IEEE 1394 (FireWire) — (znany też jako FireWire™ lub i.LINK) pozwala podłączyć do komputera szybkie urządzenia cyfrowe, takie jak cyfrowe kamery wideo, zewnętrzne napędy dysku twardego czy skanery.
eSATA — Port eSATA pozwala podłączyć kompatybilne zewnętrzne urządzenie pamięci (zazwyczaj dysk twardy) z szybkim łączem SATA.
Porty wyświetlacza i audio
Port VGA — służy do podłączania monitora za pomocą portu VGA. Odpowiedni kabel jest zazwyczaj dołączony do monitora.
Port DVI — służy do podłączania monitora za pomocą portu DVI (Digital Video Interface). Odpowiedni kabel jest zazwyczaj dołączony do monitora.
Uwaga! Wiele monitorów używa analogowego złącza 15-wtykowego, dlatego teżmoże byćkonieczne wykorzystanie przejściówki lub przewodu DVI-złącze analogowe.
Złącze S-Video (wyjście TV) — wyjście sygnałowe TV S-Video pozwala podłączyć komputer do obsługiwanego telewizora.
Złącze HDMI (wyjście sygnałowe TV) — wyjście sygnałowe TV pozwala podłączyć do komputera obsługiwane urządzenia (np. telewizor HD) za pomocąjednego, wygodnego kabla.
Uwaga! Aby korzystać z głośników telewizora, trzeba zmienić wyjście audio lub podłączyć komputer do telewizora (lub systemu głośników) za pomocą wyjścia sygnału audio w komputerze.
Wyjście sygnału audio — służy do podłączania słuchawek stereofonicznych lub aktywnych głośników. Podłączenie urządzenia audio powoduje dezaktywację wbudowanych głośników.
Mikrofon — pozwala podłączyć zewnętrzny mikrofon do wykonywania nagrań monofonicznych. Komputer pozwala też wzmacniać sygnał mikrofonu. Po podłączeniu zewnętrznego mikrofonu, mikrofon wewnętrzny wyłącza się.
Inne złącza
Czytnik kart pamięci — czytnik kart pamięci służy do przechowywania i przesyłania danych między różnymi urządzeniami cyfrowymi, takimi jak aparaty cyfrowe, PDA, odtwarzacze MP3 czy telefony komórkowe (patrz strona 9).
12 - Przewodnik szybkiego startu i rozwiązywania problemów
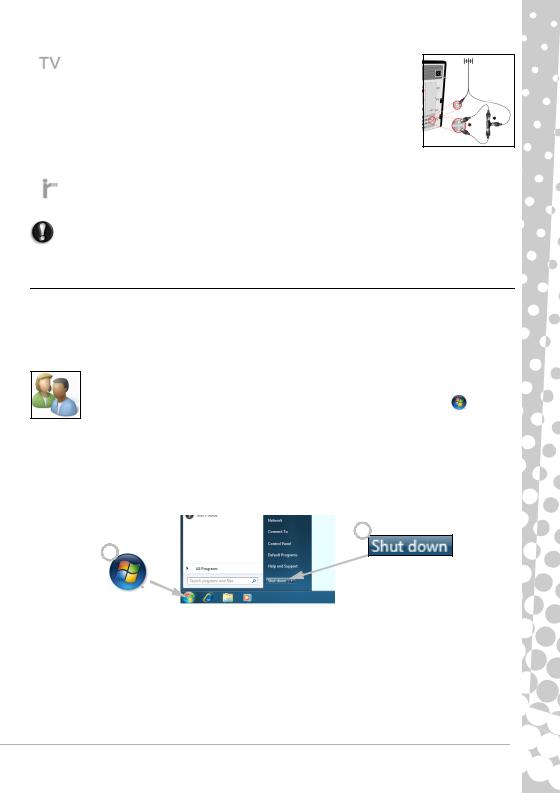
Karta telewizyjna — pozwala podłączyć antenę i oglądać analogowy lub cyfrowy sygnał telewizyjny na ekranie komputera (patrz strona 20). Do podłączenia anteny może być potrzebny adapter — jeśli komputer jest wyposażony w dwa porty karty telewizyjnej, użyj rozgałęziacza i podłącz antenę do obu portów.
 Uwaga! Karta telewizyjna musi być zgodna z emitowanym sygnałem.
Uwaga! Karta telewizyjna musi być zgodna z emitowanym sygnałem.
Inne funkcje
Odbiornik zdalnego sterowania — odbiornik zdalnego sterowania (Commercial IR) pozwala sterować funkcjami multimedialnymi komputera z oddali za pomocą pilota zdalnego sterowania (element opcjonalny).
Uwaga! Ten czujnik nie jest „pełnym” portem podczerwieni i może odbierać tylko sygnały z pilota. Nie można go używać do komunikacji z innymi urządzeniami np. telefonem komórkowym.
Włączanie/Wyłączanie komputera
Włączanie komputera
1.Najpierw należy włączyć wszystkie urządzenia podłączone do komputera (włącznie z monitorem), naciskając na nich główne przełączniki ON/OFF.
2.Potem należy włączyćkomputer, naciskając główny przełącznik ON/OFF.
Aby współużytkować komputer z innymi domownikami, zachowując własne ustawienia systemu, można ustanowić osobne konta dla każdego użytkownika. Każdy użytkownik może w każdej chwili uzyskać dostęp do ustawień swojego konta, klikając Start > Panel sterowania > Konta użytkowników i bezpieczeństwo rodzinne. Więcej informacji na temat zarządzania kontem znajduje sięw punkcie Kontrola konta użytkownika na strona 36.
Wyłączanie komputera
Przed wyłączeniem komputera upewnij się, że wszystkie aplikacje zostały zamknięte. Wyłączenie komputera zapewni zapisanie wszystkich danych i minimalne zużycie energii (może występować niewielki pobór energii w celu ładowania akumulatora), jednak spowoduje to, że uruchamianie komputera będzie trwało dłużej.
2
1
Po wyłączeniu komputera wyłącz wszystkie urządzenia zewnętrzne (np. drukarkę lub monitor), jeśli mają przycisk zasilania.
Informacje podstawowe - 13
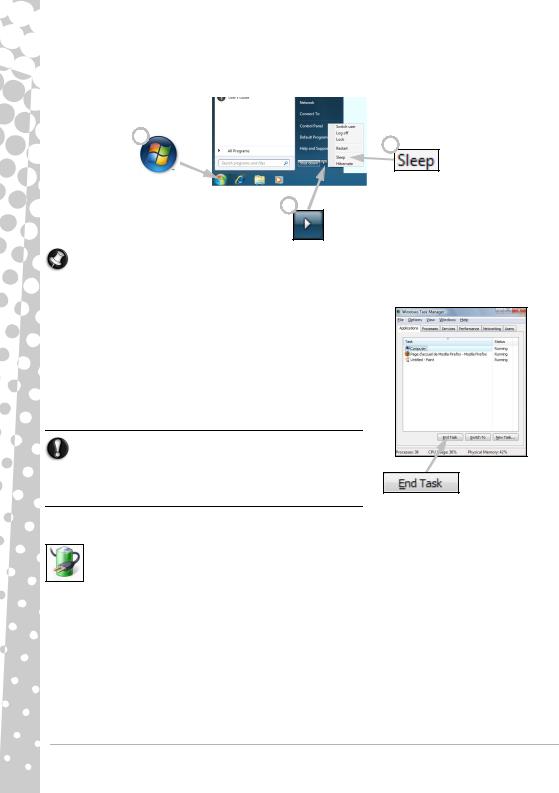
Sleep mode
Aby zapisać sesję i przejść do trybu niskiego poboru mocy, należy nacisnąć przycisk Sleep. W ten sposób można szybko wznowićpracę (patrz: Opcje zasilania na strona 14).
1 |
3 |
|
2
Uwaga! Można także wyłączyć komputer bez pomocy menu Start systemu Windows. Wystarczy zamknąć wszystkie aplikacje i nacisnąćprzycisk zasilania.
Wymuszone wyłączenie
Jeżeli komputer nie odpowiada, należy spróbować użyć Menedżera zadań. Za pomocą tego narzędzia można uzyskać informacje na temat wydajności systemu oraz programów i procesów działających na komputerze.
W tym celu naciśnij równocześnie klawisze Ctrl+Alt+Del i wybierz pozycje Start Menedżer zadań.
W Menedżerze zadań należy kliknąć kartę Aplikacje i wybrać zadanie do zakończenia, a następnie kliknąć polecenie Zakończ zadanie.
Ostrzeżenie! Jeżeli komputer nadal nie odpowiada, należy nacisnąć przycisk zasilania, aby wyłączyć komputer. Przycisk należy przytrzymać, dopóki nie zgasnąwszystkie diody LED, i odczekać ok. 30 s przed ponownym uruchomieniem komputera.
Opcje zasilania
Opcje zasilania systemu Windows mogą monitorować stan zasilania komputera, pozwalając oszczędzać energię. Schemat zasilania można dostosować do potrzeb użytkownika. Dostępne są trzy tryby oszczędzania energii: Uśpienie, Hibernacja i Uśpienie hybrydowe.
Uśpienie
Tryb Uśpienie powoduje wstrzymanie pracy komputera, zachowując wszystkie czynności w pamięci w gotowości do ponownego uruchomienia. Uruchomienie komputera z trybu Uśpienie zajmuje kilka sekund. Zużywana jest niewielka ilośćenergii do utrzymywania danych w pamięci.
Hibernacja
W trybie Hibernacja wszystkie czynności zostają zapisane na twardym dysku, a następnie komputer zostaje wyłączony. Nie jest wymagane zasilanie, ale komputer wymaga normalnego włączenia przed rozpoczęciem pracy.
14 - Przewodnik szybkiego startu i rozwiązywania problemów
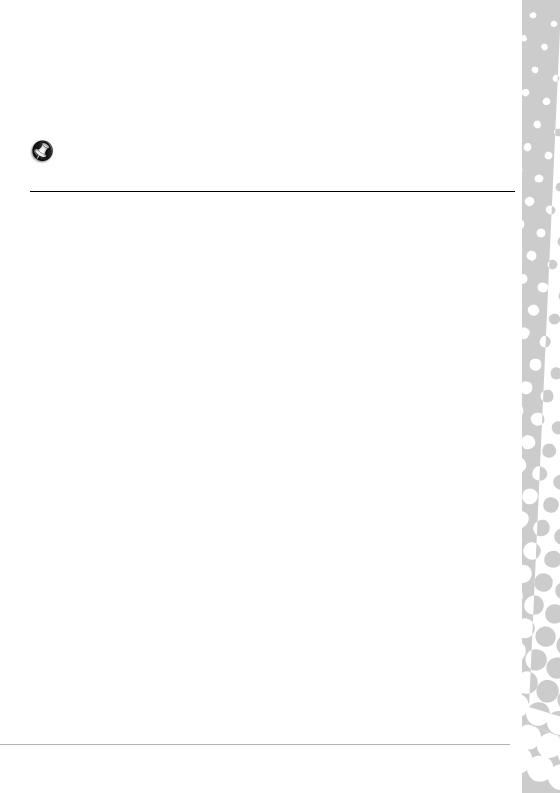
Uśpienie hybrydowe
W trybie Uśpienie hybrydowe wszystkie czynności zostają zapisane na twardym dysku komputera podobnie jak w przypadku Hibernacji, ale ich kopia jest również przechowywana w pamięci w gotowości do uruchomienia w ciągu kilku sekund. Do przechowywania danych w pamięci potrzebna jest niewielka ilość energii, a kopia na twardym dysku zapewnia bezpieczeństwo danym, nawet w przypadku utraty zasilania. Tryb Uśpienia hybrydowego może byćwyłączony w niektórych komputerach.
Uwaga! Aby uzyskaćwięcej informacji na temat personalizowania ustawieńkomputera, należy kliknąć
Start  > Pomoc i obsługa techniczna.
> Pomoc i obsługa techniczna.
Uaktualnianie komputera
Packard Bell dokłada wszelkich starań, aby obsługa komputera była jak najłatwiejsza i najbardziej przyjemna. Ponieważ potrzeby związane z zastosowaniem komputera mogą się rozwinąć, Packard Bell jest do dyspozycji, by pomóc wybraćodpowiednie akcesoria i w pełni wykorzystaćmożliwości komputera.
Wejdź na stronę store.packardbell.com, aby poznać nasze akcesoria, zrobić zakupy przez Internet czy też znaleźćsklep blisko siebie.
Pamięć
Pamięć (RAM) jest kluczowym elementem komputera. Jeśli uruchamiasz „pamięciochłonne” aplikacje, takie jak edycja zdjęć lub cyfrowego obrazu wideo, czy też gry 3D, dodanie pamięci zwiększy wydajność komputera i pomoże mu szybciej pracować.
Aby możliwie najlepiej dopasować moduł pamięci do swojego komputera Packard Bell, możesz zastosować konfigurację elektroniczną, którą znajdziesz w witrynie www.packardbell.com! Konfiguracja krok po kroku jest najlepszym wyborem, żeby szybko i łatwo znaleźć odpowiedni moduł, bez ryzyka błędu, po konkurencyjnej cenie.
Przechowywanie (np. Zewnętrzny napęd dysku twardego)
Jeśli potrzebujesz dodatkowej przestrzeni pamięci, chcesz stworzyć kopie zapasowe lub potrzebujesz wymiennego nośnika danych do przenoszenia danych, zewnętrzny dysk twardy będzie wygodnym rozwiązaniem w rozbudowie komputera. Wystarczy podłączyć go do portu FireWire lub USB i przenieść tam dane w kilka sekund. Jeśli chcesz stworzyć tymczasowe kopie zapasowe, jest to znacznie szybsza metoda niż wypalanie CD czy DVD! Napędy o dużej pojemności także doskonale nadają się do przechowywania ulubionej muzyki, zdjęći filmów wideo, dzięki czemu możesz je zabierać ze sobą, gdziekolwiek zechcesz!
Gwarancja
Komputery firmy Packard Bell są objęte ograniczoną gwarancją. Aby zapewnić użytkownikom spokojny sen, firma Packard Bell oferuje opcjonalne pakiety PB Care pozwalające przedłużyć standardowy okres gwarancyjny do trzech lat (rok + dwa dodatkowe lata) i poszerzyć obsługę gwarancyjną o serwis z wizytą u klienta dla komputerów. Więcej informacji znajduje sięw witrynie internetowej www.packardbell.com.
Jeżeli gwarancja wygaśnie lub jeśli pakiet PB Care nie jest dostępny na jakimś obszarze, nie ma powodu do zmartwień — firma Packard Bell ma rozwiązanie i tego problemu. Wyznaczyliśmy autoryzowane punkty serwisowe, które zapewniają użytkownikom najwyższą jakość usług! Zatrudniają one doświadczonych techników, specjalnie przeszkolonych do obsługi produktów Packard Bell.
Recykling
Kupiłeś właśnie nowy komputer albo nowy monitor i zastanawiasz się, co możesz zrobić ze starym sprzętem? Nie wyrzucaj go! Firma Packard Bell zachęca do recyklingu!
Większość sprzętu komputerowego zawiera szkodliwe materiały, które najlepiej przechowywać z dala od wysypisk śmieci. Poprzez recykling, wiele materiałów wykorzystywanych w komputerach może być odzyskanych i użytych ponownie. Wiele organizacji charytatywnych prowadzi zbiórkę sprzętu komputerowego, inne firmy mogąnaprawići sprzedaćjako używane komputery.
Więcej informacji na temat utylizacji produktu znajduje sięw części Środowisko na strona 60.
Informacje podstawowe - 15
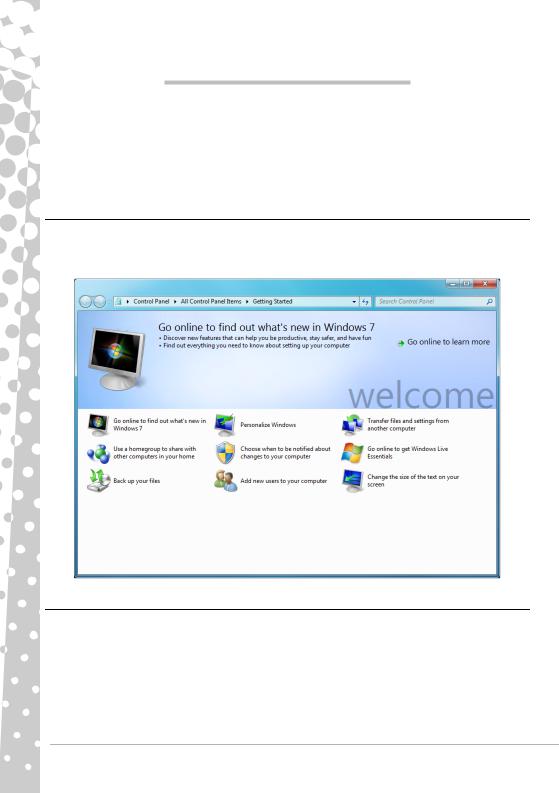
IN TE R N E T I O PROG RAMOWANIE
KORZYSTANIE Z SYSTEMU WINDOWS I OPROGRAMOWANIA
Komputery Packard Bell wyposażono w programy ułatwiające korzystanie z komputera; programy i kategorie dostępne na komputerze zależą od zakupionego modelu. Większość oprogramowania jest już zainstalowanoa i gotowa do użytkowania. Niektóre programy mogą być dostarczone na dysku CD lub DVD i mogą wymagać zainstalowania przed użyciem. W tym celu należy włożyć dysk CD lub DVD do napędu. Zostanie automatycznie uruchomiony kreator instalacji wyświetlający instrukcje na ekranie.
System Windows - Zapraszamy!
Przy pierwszym uruchomieniu komputera wyświetlone zostanie okno System Windows – Zapraszamy! Jest to wprowadzenie użytkownika do nowych funkcji i narzędzi systemu Windows. Użytkownik może wrócić do ekranu System Windows — Zapraszamy! klikając przycisk Start  > Wprowadzenie.
> Wprowadzenie.
Oferta dotycząca zabezpieczeń internetowych
Istotne jest chronienie komputera przed wirusami i atakami z Internetu (patrz Bezpieczeństwo na strona 31). Po pierwszym uruchomieniu komputera oferowany jest kompleksowy program do zapewnienia bezpieczeństwa przy korzystaniu z Internetu. Należy go uaktywnić tak szybko, jak to jest możliwe, przed podłączeniem do Internetu.
Oferowane oprogramowanie umożliwia korzystanie z oprogramowania i pobieranie aktualizacji przez pewien okres, po którym należy rozpocząć subskrypcję, aby kontynuować ochronę komputera przed nowymi zagrożeniami.
16 - Przewodnik szybkiego startu i rozwiązywania problemów
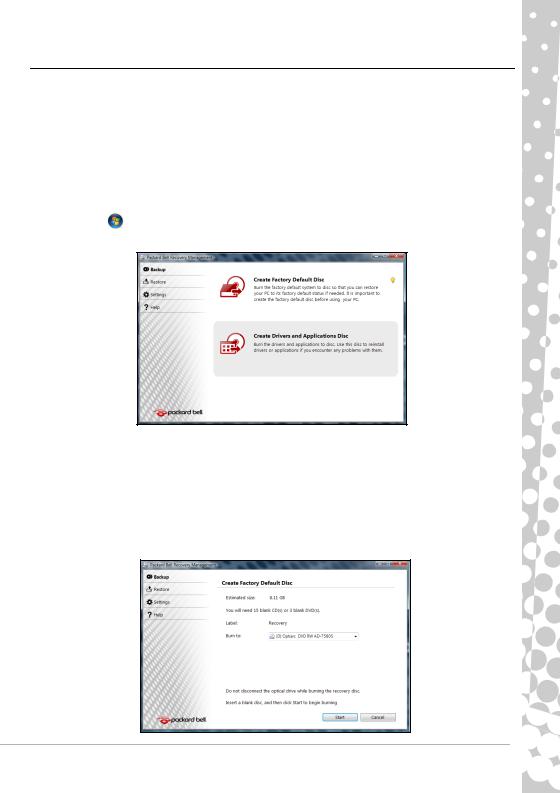
Packard Bell Recovery Management
W celu przygotowania komputera do obsługi dodatkowych opcji przywracania systemu, należy jak najszybciej utworzyć zestaw dysków przywracania. Tworzenie dysków przywracania zajmuje trochę czasu, ale warto go poświęcić, aby zapewnićdługotrwałą niezawodność.
Tworzenie dysków przywracania
W przypadku wystąpienia problemów z komputerem, których nie można rozwiązać przy użyciu innych metod, konieczne może być ponowne zainstalowanie systemu operacyjnego Windows i fabrycznie zainstalowanego oprogramowania i sterowników. Aby dokonać ponownej instalacji z dysków, należy najpierw utworzyć zestaw dysków przywracania. Podczas procesu na ekranie wyświetlane są instrukcje. Prosimy przeczytaćje uważnie!
1. Kliknij Start |
> Wszystkie programy > Packard Bell, a nastpnie Packard Bell Recovery |
Management. Otworzy sięokno programu Packard Bell Recovery Management.
2.Aby utworzyć dyski przywracania dla całej oryginalnej zawartości dysku twardego, włącznie z Windows i fabrycznie zainstalowanym oprogramowaniem i sterownikami, kliknij Utwórz fabryczny domyślny dysk.
- LUB -
Aby utworzyć dyski przywracania tylko dla fabrycznie zainstalowanego oprogramowania i sterowników, kliknij Utwórz dysk kopii zapasowej sterowników i aplikacji.
 Ważne: Zalecamy jak najszybsze utworzenie dysków przywracania obydwu typów.
Ważne: Zalecamy jak najszybsze utworzenie dysków przywracania obydwu typów.
Otworzy sięokno dialogowe Utwórz dysk kopii zapasowej.
Internet i oprogramowanie - 17
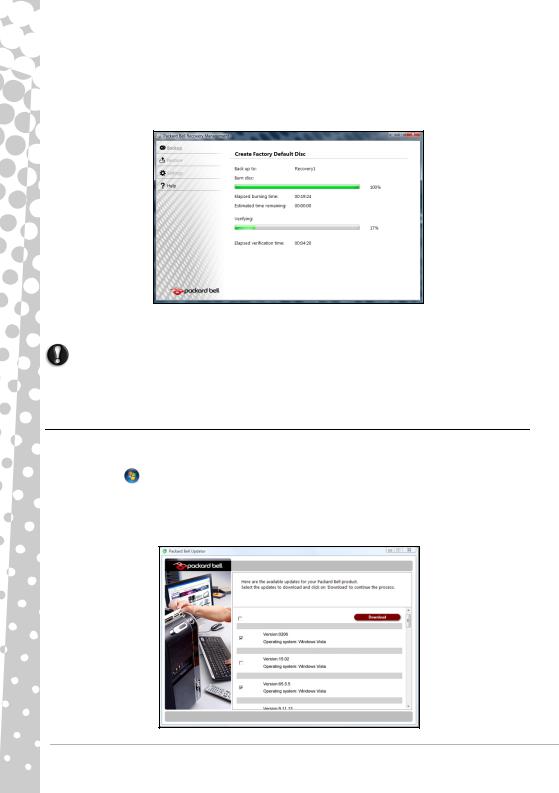
Okno to zawiera informacje na temat liczby pustych, nagrywalnych dysków potrzebnych do utworzenia dysków przywracania. Przed przejściem dalej, upewnij się, że dysponujesz wymaganą liczbą identycznych, pustych dysków.
3.Włóż pusty dysk do napędu wskazanego na liście Nagrywaj na, a następnie kliknij Dalej. Rozpocznie się nagrywanie pierwszego dysku, którego postęp można obserwowaćna ekranie.
Po zakończeniu nagrywania dysku, zostanie on wysunięty.
4. Wyjmij dysk z napędu i oznacz go niezmywalnym markerem.
Ważne: Oznacz każdy z dysków unikalnym opisem, np. „Dysk przywracania Windows 1 z 2” lub „Dysk przywracania aplikacji/sterowników”.
5.Jeżeli potrzebnych jest kilka dysków, włóżkolejny dysk, gdy wyświetlony zostanie odpowiedni komunikat, a następnie kliknij OK. Kontynuuj nagrywanie, aż do zakończenia procesu.
Packard Bell Updator
Aby zapewnić aktualność sterowników i oprogramowania komputera, należy użyć programu Packard Bell Updator zaraz po skonfigurowaniu połączenia internetowego.
1. Kliknąć Start > Wszystkie programy > Packard Bell - Zabezpieczenia i pomoc techniczna > Packard Bell Updator lub dwukrotnie kliknąć ikonę Packard Bell Updator na pulpicie i postępować zgodnie z wyświetlanymi instrukcjami.
2.Packard Bell Updator przeszuka witrynę pomocy Packard Bell w poszukiwaniu aktualizacji dla konkretnego numeru seryjnego systemu i wyświetli listę dostępnych aktualizacji.
18 - Przewodnik szybkiego startu i rozwiązywania problemów
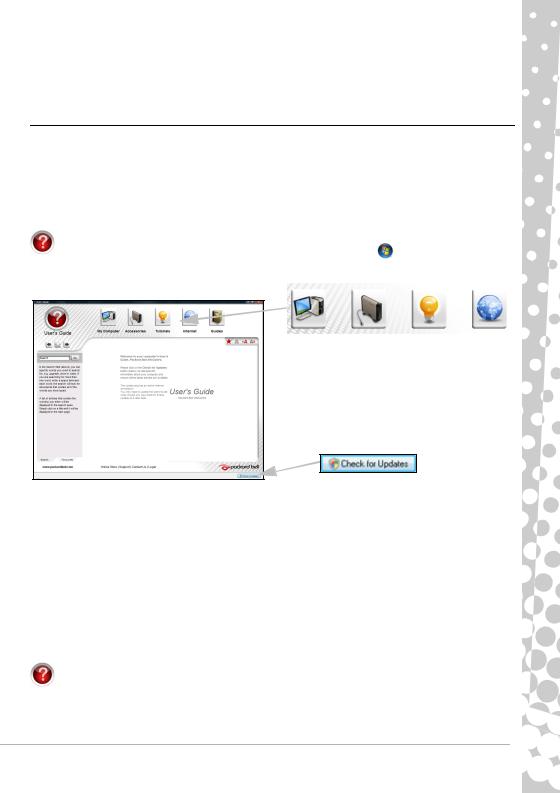
3. Wybierz uaktualnienia, które chcesz pobrać, i zainstaluj je.
 Uwaga! Zalecamy regularne używanie tego narzędzia.
Uwaga! Zalecamy regularne używanie tego narzędzia.
Dokumentacja komputera
Instrukcja Packard Bell InfoCentre
Niniejszy przewodnik zawiera jedynie orientacyjne informacje o zakupionym komputerze! Podstawowe informacje na jego temat znajdują się w instrukcji InfoCentre — podręczniku użytkownika w formie elektronicznej — dzięki czemu potrzebne informacje można wyświetlaćbezpośrednio na ekranie komputera. Aby uzyskać szczegółowe informacje na temat zakupionego komputera, elektroniczny podręcznik użytkownika trzeba najpierw uaktualnić.
Aby otworzyć instrukcję InfoCentre, należy dwukrotnie kliknąć ikonę Podręcznik użytkownika
(Packard Bell InfoCentre) umieszczoną na pulpicie lub kliknąć Start |
> Wszystkie programy > |
||
Packard Bell > Podręcznik użytkownika (Packard Bell InfoCentre). |
|
|
|
|
|
|
|
|
|
|
|
Wybraćkategorię...
Aby uaktualnić zawartość Podręcznika użytkownika (potrzebne będzie do tego połączenie z Internetem), wystarczy kliknąć przycisk Sprawdź aktualizacje na stronie powitalnej instrukcji InfoCentre (patrz: ilustracja powyżej).
Aktualizacje zostaną pobrane z witryny Packard Bell i automatycznie zainstalowane na komputerze. Zaktualizowana wersja instrukcji InfoCentre będzie zawierała szczegółową specyfikację konfiguracji komputera.
Przycisk Mój komputer pozwala wyświetlićwszystkie dane techniczne o elementach składowych komputera, a także użyteczne wskazówki na temat uaktualniania komputera.
Inne przyciski pozwalają wyświetlić informacje, takie jak samouczki wykonywania codziennych czynności oraz wskazówki i informacje na temat korzystania z Internetu.
 Uwaga! Liczba dostępnych kategorii zależy od zakupionego modelu komputera.
Uwaga! Liczba dostępnych kategorii zależy od zakupionego modelu komputera.
Należy pamiętaćo uaktualnieniu instrukcji InfoCentre, aby korzystaćz najnowszych informacji! Należy także regularnie odwiedzać witrynę www.packardbell.com i zaglądać do sekcji obsługi (Support): można tam znaleźć aktualne informacje, pomoc, sterowniki i programy do pobrania.
Internet i oprogramowanie - 19
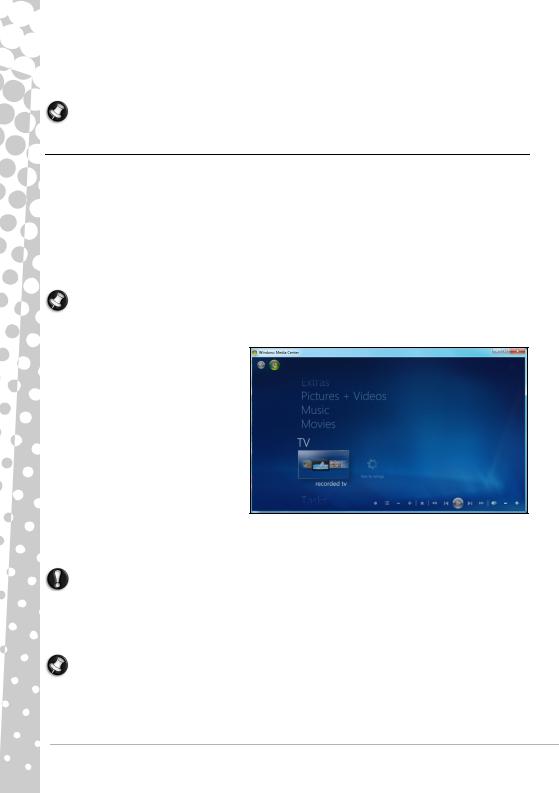
Dokumentacja oprogramowania
Większość aplikacji instalowanych na komputerze fabrycznie przez firmę Packard Bell zawiera plik dokumentacji online.
Uwaga! Jeżeli potrzebna jest pomoc w obsłudze programu, wystarczy nacisnąć klawisz F1 na klawiaturze lub kliknąćmenu Pomoc lub ikonę pomoc (zazwyczaj jest to znak ?).
Odtwarzanie plików multimedialnych
Na komputerze możesz odtwarzać filmy, słuchać muzyki, oglądać pokazy slajdów oraz telewizję (jeśli komputer jest wyposażony w kartę telewizyjną). Możesz także nagrywaćpłyty CD lub DVD.
Na komputerze jest zainstalowany co najmniej jeden program do obsługi multimediów. Firma Microsoft dostarcza programy Windows Media Player i opcjonalnie Windows Media Center. Packard Bell może instalowaćna komputerze także inne programy multimedialne, aby poprawićjakośćkorzystania z rozrywki.
Windows Media Player
Program Windows Media Player może służyć do odtwarzania plików audio w formacie MP3 lub WMA, płyt CD i większości formatów wideo.
Uwaga! Nie zalecamy używania programu Windows Media Player do odtwarzania płyt DVD. Inne odtwarzacze multimediów (takie jak Windows Media Center) oferują dodatkowe opcje odtwarzania.
Windows Media Center (opcjonalnie)
Na niektórych komputerach dostępne są także programy typu „wszystko w jednym” np. Windows Media Center. Programy te mogą obsługiwać różne treści multimedialne poprzez proste menu umożliwiające łatwe sterowanie za pomocą pilota. Możesz oglądać telewizję na żywo lub nagrane programy (jeśli komputer jest wyposażony w kartę telewizyjną), słuchać muzyki i oglądać domowe filmy, tworzyć płyty CD i DVD lub oglądać treści w Internecie.
Aby uruchomić program multimedialny zainstalowany na komputerze, kliknij
Start  > Windows Media Center.
> Windows Media Center.
Konfiguracja
Uwaga! Jeśli do komputera jest dołączony pilot zdalnego sterowania (strona 8) lub karta telewizyjna (strona 13), urządzenia te muszą być podłączone i aktywne przed pierwszym uruchomieniem programu multimedialnego.
Przy pierwszym uruchomieniu programu multimedialnego pojawi się kreator konfiguracji, który pozwoli skonfigurować kilka podstawowych ustawień. Jeśli jest taka możliwość, wybierz opcję Express setup (Szybka konfiguracja) — następnie odpowiednio skonfiguruj ustawienia.
Uwaga! Jeśli masz połączenie z Internetem, opcja Guide (Elektroniczny przewodnik po programach) pozwala wyświetlić listę aktualnie nadawanych programów telewizyjnych. Wyświetlane są informacje o kanale i sieci telewizyjnej, a także tytuł, opis i zaplanowany początek emisji programów.
20 - Przewodnik szybkiego startu i rozwiązywania problemów
 Loading...
Loading...