Medion GoPal X4345, GoPal X4545, MD97462, MD97612 Operating Instructions

Notes on these Operating Instructions
The operating instructions and installation guidelines have been organized so that subjectrelated information can be easily found using the contents list.
Note
You will find comprehensive Operating Instructions for navigation on relevant CDs/DVDs and at the online help of the device.
The section "Frequently Asked Questions" contains answers to questions that are frequently addressed to our customer service department.
Document Your Navigation Unit
It is important to record the details of your Navigation Unit and the purchase thereof. In the event you require warranty support you may be asked for this information. The serial number can be found on the back of the device:
Serial Number ....................................................................................
Password ....................................................................................
Information note ....................................................................................
SuperPIN ....................................................................................
UUID ....................................................................................
Date of Purchase ....................................................................................
Place of Purchase ....................................................................................
Please record the serial number into any appropriate guarantee documents.
You will enter your own password and information note using the Security Function.
The SuperPIN and the UUID will be provided following the activation of the Security Function. See Page 17.
Quality
The components used have been selected to provide a product that has a high level of functionality and is user friendly, safe and reliable. A well-balanced hardware and software design allows us to offer you a technologically advanced navigation system, which is both practical and enjoyable to use.
Service
Our customer care is there to provide support and assistance whenever you have questions or are experiencing problems.
This manual contains a section specific to Customer Service starting on page 41.
Copyright © 2010, version 20/05/2010. All rights reserved. Microsoft®, MS-DOS®, and Windows are registered trademarks of Microsoft Corporation in the U.S. and other countries. Pentium® is a registered trademark of Intel Corporation. The names of actual companies and products mentioned herein may be the trademarks of their respective owners. Information in this document is subject to change without notice.
ii
Contents |
|
Safety and Maintenance .................................................................................. |
1 |
Safety Instructions ......................................................................................................... |
1 |
Data Security ................................................................................................................. |
1 |
Operating Environment................................................................................................. |
2 |
Repair............................................................................................................................ |
2 |
Ambient temperature .................................................................................................... |
2 |
Electromagnetic Compatibility ...................................................................................... |
3 |
Connection ................................................................................................................... |
3 |
Power supply through Car Adapter............................................................................ |
3 |
Cabling ......................................................................................................................... |
3 |
Information about the Regulatory Compliance according to R&TTE .............................. |
4 |
Battery Operation.......................................................................................................... |
4 |
Maintenance ................................................................................................................. |
4 |
Care of the Display ........................................................................................................ |
5 |
Recycling and Disposal.................................................................................................. |
5 |
Transport ...................................................................................................................... |
6 |
Supplied Items................................................................................................. |
7 |
Views ............................................................................................................... |
8 |
Front Components ........................................................................................................ |
8 |
Back Components ......................................................................................................... |
9 |
Top Components .......................................................................................................... |
9 |
Bottom Components................................................................................................... |
10 |
Active holder ............................................................................................................... |
10 |
Back components........................................................................................................ |
11 |
Initial Set up .................................................................................................. |
12 |
I. Charging the Battery ................................................................................................ |
12 |
II. Power Supply .......................................................................................................... |
13 |
Car Adapter.............................................................................................................. |
13 |
Alternative possibility of charging the battery........................................................... |
13 |
III. Switching on the Device ......................................................................................... |
14 |
IV. Installing the Navigation Software .......................................................................... |
16 |
General Operating Instructions ..................................................................... |
17 |
Switching on/off the device......................................................................................... |
17 |
iii
Security ......................................................................................................... |
18 |
Storing the password and the information note .......................................................... |
18 |
Making settings ........................................................................................................... |
19 |
SuperPIN and UUID ..................................................................................................... |
20 |
Fingerprint Sensor (optional) ...................................................................................... |
21 |
Benefits of this technology ....................................................................................... |
21 |
Storing a fingerprint................................................................................................. |
21 |
Making subsequent settings..................................................................................... |
23 |
Password Request .................................................................................................... |
24 |
Resetting the Navigation System ................................................................... |
25 |
Reset ........................................................................................................................... |
25 |
Switching the Device off Completely / Hard Reset ....................................................... |
26 |
Navigation ..................................................................................................... |
27 |
Safety Instructions for Navigation ................................................................................ |
27 |
General Instructions ................................................................................................. |
27 |
Notes for Use in a Vehicle ......................................................................................... |
28 |
Aerial Orientation ........................................................................................................ |
29 |
I. Mounting the Car Holder ......................................................................................... |
29 |
II. Attaching the Navigation System ............................................................................. |
30 |
III. Connecting the Car Adapter ................................................................................... |
31 |
IV. Starting the Navigation Software ............................................................................ |
32 |
Warning function for traffic monitoring points ............................................................ |
33 |
Speech commands (optional) ........................................................................ |
36 |
Handsfree Facility by means of Bluetooth (optional) .................................... |
42 |
Starting the Bluetooth Application............................................................................... |
42 |
Overview of the Main Screen ................................................................................... |
43 |
Pairing the Navigation Device and the Mobile Phone ............................................... |
44 |
Accepting incoming calls ......................................................................................... |
45 |
Making Calls ............................................................................................................ |
45 |
During a Call............................................................................................................ |
46 |
MP3 Player (optional) ................................................................................... |
47 |
Overview of the Main Screen....................................................................................... |
47 |
Select a Title and Move it into the List of Favourites ..................................................... |
48 |
List of Favourites ...................................................................................................... |
49 |
List of the established bookmarks ................................................................................ |
49 |
Picture Viewer (optional).............................................................................. |
50 |
Operating the Picture Viewer....................................................................................... |
50 |
Main Screen ................................................................................................................ |
50 |
Full Image View........................................................................................................ |
51 |
iv |
|
Travel Guide (optional) ................................................................................. |
53 |
Overwiev of the Main Screen....................................................................................... |
53 |
Alarm Clock (waking function) (optional) .................................................... |
55 |
Overview of the main screen ....................................................................................... |
55 |
Description of the Interfaces ........................................................................................ |
56 |
Setting the System Time........................................................................................... |
57 |
Selecting an Alarm Signal......................................................................................... |
58 |
Setting the Volume .................................................................................................. |
59 |
Snooze Function ...................................................................................................... |
60 |
Ending the Alarm Clock Application ......................................................................... |
60 |
Contact Manager (optional).......................................................................... |
61 |
Create the contacts database....................................................................................... |
61 |
Operating the Contact Manager.................................................................................. |
62 |
Overview of the Main Screen....................................................................................... |
62 |
Storing and Processing Contacts ................................................................................. |
62 |
Sudoku (optional) ......................................................................................... |
64 |
Main Screen ................................................................................................................ |
64 |
Description of the switch fields.................................................................................... |
65 |
Overview of the game field.......................................................................................... |
66 |
Description of the control buttons ........................................................................... |
66 |
FAQ ................................................................................................................ |
67 |
Customer Service ........................................................................................... |
68 |
Faults and Possible Causes .......................................................................................... |
68 |
Additional Support ...................................................................................................... |
68 |
Appendix ....................................................................................................... |
69 |
Special CleanUp Function............................................................................................ |
69 |
Synchronisation with the PC.......................................................................... |
72 |
I. Installing Microsoft® ActiveSync® ............................................................................ |
72 |
II. Connecting with the PC........................................................................................... |
73 |
Mass Storage mode.................................................................................................. |
73 |
ActiveSync®-Mode..................................................................................................... |
74 |
Alternative possibility of charging the battery........................................................... |
74 |
III. Working with Microsoft® ActiveSync® .................................................................... |
74 |
GPS (Global Positioning System) ................................................................... |
75 |
Dead Reckoning (gyroscope)......................................................................... |
76 |
TMC (Traffic Message Channel) (optional) .................................................... |
77 |
PayTMC / Trafficmaster (optional) ............................................................................... |
77 |
Trafficmaster (optional) ............................................................................................... |
77 |
|
v |
Connecting the TMC Dipole Aerial (optional) .......................................................... |
78 |
The Steering Wheel Remote (optional) ......................................................... |
79 |
Safety Instructions ....................................................................................................... |
79 |
Batteries and Proper Treatment ................................................................................... |
79 |
Button Layout ............................................................................................................. |
80 |
Installation .................................................................................................................. |
81 |
Working with Memory Cards ......................................................................... |
83 |
Inserting Memory Cards .............................................................................................. |
83 |
Removing Memory Cards ............................................................................................ |
83 |
Accessing Memory Cards ......................................................................................... |
83 |
Data Exchange via Card Reader ................................................................................ |
84 |
Additional Card Material.............................................................................................. |
84 |
Transfer of card material to a memory card .............................................................. |
84 |
Alternate method of installing Navigation Software (using a memory card) ............ |
85 |
Transferring Installation Files and Map Material to the Internal Memory .................. |
85 |
Specifications ................................................................................................ |
86 |
Model Overview ............................................................................................. |
87 |
FCC Compliance Statement ........................................................................................ |
88 |
Conditions of Warranty for the United Kingdom ........................................... |
89 |
Index ............................................................................................................. |
95 |
vi
Safety and Maintenance
Safety Instructions
Please read this section carefully and follow all the instructions provided. This will help ensure reliable operation and prolong the life of your appliance.
Keep the packaging and the user instructions for future reference or enquiries at a later date. If you pass the article on to another person, you should pass on these instructions.
Never allow children to play with electrical equipment unsupervised.
Keep the packaging materials, such as plastic bags away from children as there is a danger of suffocation.
Never open up the housing of the appliance. This contains no user-serviceable parts. If the housing is opened there is a danger of electric shock.
Please operate your navigation system with an approved power supply only.
Do not place any objects on the appliance and do not exert any pressure on the display. Otherwise there is a danger that the screen will break.
To avoid damage, do not touch the screen with sharp objects. We recommend using only the stylus provided or finger when using the touch-screen functionality of the product.
There is a risk of injury if the display breaks. If this should occur, use protective gloves to pack the broken parts and contact customer support to arrange for disposal. Then wash your hands with soap, since there is a possibility that chemicals may have escaped.
Switch the appliance off immediately, or do not switch it on, and contact Customer Service.
If the housing of the appliance becomes damaged or liquid may have leaked into it the components must be checked by Customer Service in order to avoid damage!
Data Security
Every time your data is updated or modified backup copies should be made on an external storage medium. The supplier assumes NO liability for data loss or damage to data storage units, and no claims can be accepted for damages resulting from the loss of data or for consequential damages.
Operating Environment
Failure to follow these instructions may lead to your appliance being damaged. In cases where products are damaged as a result of misuse or neglect the associated guarantee will be considered void.
Keep your navigation System and all connected devices away from moisture and avoid exposure to dust, heat and direct sunlight, especially in the car.
Make sure you prevent your appliance from getting wet, e.g. from rain and hail, at all times. Please note that moisture can even build up inside a protective pouch as a result of condensation.
Avoid heavy vibrations and shaking.
Please note the device should be installed vertically, this will ensure that the device remains secure within its holder.
Repair
Please contact our Service Centre if you encounter technical problems with your appliance.
In the event a repair becomes necessary, please use Medion authorised Service Partners. The address can be found on the back of your guarantee card or online at www.medion.co.uk
Ambient temperature
The appliance will operate effectively at an ambient temperature of between +32°F and +95°F (0° C and 35° C) and at a relative humidity of between 10% and 90% (non-condensing).
In the powered down state the appliance can be stored at between -4°F and +140°F (-20° C + to 60° C).
Store the appliance in a safe location, away from high temperatures (e.g. when parking or from direct sunlight).
2 |
Safety and Maintenance |
Electromagnetic Compatibility
When connecting additional or other components the “Electromagnetic Compatibility Directive” (EMC) must be adhered to. Please note that only screened cable (maximum 10ft) should be used with this appliance.
For optimal performance, maintain a distance of at least 10 ft. from sources of highfrequency and magnetic interference (televisions, loudspeaker systems, mobile telephones etc.).This will help to avoid malfunctions and loss of data.
Electronic devices emit electromagnetic waves during operation.
These emissions are harmless, but can interfere with other devices operated in close proximity.
While our devices are tested and optimised for electromagnetic compliance in our laboratories, interference during operation may still occur in the device itself and with other devices in its proximity.
Should such interference occur, try to eliminate it by adjusting the positions of and the distances between the devices.
Before driving, please ensure that the electronic systems of the car are working properly.
Connection
When connecting your appliance it is important to observe the following instructions:
Power supply through Car Adapter
The car adapter should only be connected to the lighter socket of a car
(car battery = DC 12V , truck battery = DC 24V
, truck battery = DC 24V  ). If you are in any doubt about the power source in your car, please contact your car manufacturer.
). If you are in any doubt about the power source in your car, please contact your car manufacturer.
Cabling
Arrange cables so that they do not cause unnecessary obstruction or risk entanglement or snaring. E.g. ensure that the cables cannot be trod on, or tripped over.
Do not put any objects on the cable, because it could be damaged if you do so.
Do not use any force and pay attention to the correct orientation of the plug when connecting the cables and plugs.
Do not permit any great forces to be exerted on the plug connections, from the side, for example. This will lead to damage in and to your device if you do so.
Avoid short circuiting and broken cable by not crushing or bending it sharply.
Safety and Maintenance |
3 |
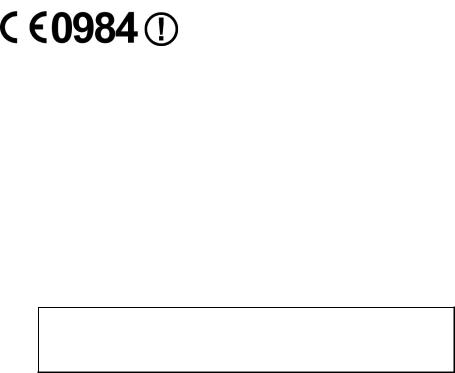
Information about the Regulatory Compliance according to R&TTE
Bluetooth (optional) (only for model X4545)
The company declares that this device is in compliance with the essential requirements and other relevant provisions of Directive 1999/5/EC. Complete declarations of conformity are available under www.medion.com/conformity.
Battery Operation
Your appliance is powered by an integrated battery. In order to prolong the life and efficiency of your battery and ensure safe operation, follow the instructions below:
Batteries cannot withstand excessive heat. Take care to avoid overheating of appliance and the integrated battery. Failure to comply with this instruction may lead to damage to or, even explosion of the battery.
Only use the car adapter to charge the battery.
 The batteries are special category waste. When disposing of the appliance ensure that this is done correctly. Contact Customer Service for more details.
The batteries are special category waste. When disposing of the appliance ensure that this is done correctly. Contact Customer Service for more details.
Maintenance
Warning
There are no user-serviceable parts which require cleaning inside the housing of the appliance.
You can prolong the life of the appliance by taking the following simple steps:
Always remove the power plug and all connecting cables before cleaning.
Clean the appliance only with a damp, lint-free cloth.
Do not use solvents, caustic or gaseous cleaners.
4 |
Safety and Maintenance |
Care of the Display
Avoid scratching the display surface as this may be easily damaged. We recommend using a display protection film (mylar) to prevent scratching of the screen. Please contact your nearest dealer for this accessory.
The plastic on the display at delivery is purely for protection during transportation!
Ensure that no traces of water remain on the screen. Water can cause irreversible discoloration.
Use only a soft, lint-free cloth to clean the screen.
Do not expose the screen to strong sunlight or ultraviolet radiation.
Recycling and Disposal
The device and its packaging are recyclable.
Device 
At the end of its life, the appliance must not be disposed of in household rubbish. Consult your local waste disposal company to enquire about environmentally-friendly options for disposal.
Packaging
To avoid damage during transport, the appliance was supplied in protective packaging. The majority of packaging is manufactured from materials which can be disposed of in an environmentally friendly manner and be recycled professionally.
Safety and Maintenance |
5 |
Transport
When transporting the appliance please follow the instructions below:
After transporting the appliance wait until the unit has acclimatised and adjust to surrounding conditions (e.g. room temperature and humidity) prior to use. In the event of large fluctuations in temperature or humidity, condensation or moisture may form inside the appliance. This can cause an electrical short-circuit.
In order to protect the appliance from dirt, knocks and scratching, please use an appropriate protective case.
Before travelling ensure that you are aware of the power and communications provisions at your destination. Before travelling obtain any power or communications adapters that may be required for the operation of your device.
When shipping your appliance we recommend using the original packaging. If the original packaging isn’t available please contact customer service for advice.
When passing through baggage control at airports, it is recommended that you pass the appliance and all magnetic storage media (external hard drives) through the X-ray system (the machine on which your bags are placed). Avoid the magnetic detector (the structure through which you yourself pass) or the magnetic wand (the hand device that the security staff use), since this may corrupt your data.
6 |
Safety and Maintenance |
Supplied Items
Please check the condition of items supplied and check for missing items using the list below. If you find your package to be incomplete, please forward to us all claims for missing items within 14 days from the date of purchase.
The package should include the following:
Navigation system
Power cable for cigarette lighter
TMC dipole antenna
Car holder and cradle
USB cable
CDs/DVDs with navigation software
Instruction manual and warranty card
Optional
Memory card
Earphones
Steering wheel remote
Protective case
Supplied Items |
7 |

Views
Front Components


Ref |
Component |
Description |
|
Microphone |
|
|
|
|
Battery Charge |
The LED will flash orange during the charging |
|
|
Indicator |
process. It will shine constant green when the |
|
|
accumulator is fully charged. |
|
|
|
Bluetooth indicator |
This LED will blink at different speeds, according |
|
|
|
to the connection status, if Bluetooth has been |
|
|
activated (only for model X4545). |
|
|
|
Touch Screen |
Displays the output of your appliance. Tap on |
|
|
|
the screen with your finger, a stylus or a "blunt" |
|
|
tip to select menu commands or enter data. |
|
|
|
8 |
Views |

Back Components
GPS
Antenna
Ref |
Component |
Description |
|
|
|
|
Loudspeaker |
Plays back music, language statements and |
|
|
warnings. |
|
|
|
Top Components
Ref Component Description
On-/ Off button Turn the device on or off by pressing and holding
the On/Off button. You will switch to the stand-by mode or reactivate the device by quickly pressing the button.
|
Fingerprint |
See page 21 |
|
sensor |
|
|
|
|
Views |
9 |
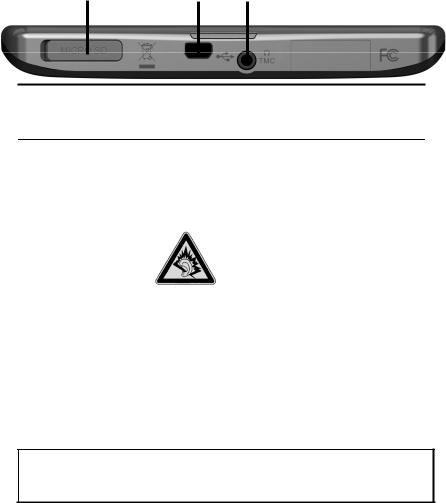
Bottom Components
Ref |
Component |
Description |
|
|
|
|
Memory card |
Accepts an optional memory card for removable |
|
insertion slot |
storage. |
Mini-USB- Connection to external power supply as well as
|
Connector |
connection for connecting to a PC by means of the |
|
|
USB cable (for data matching) |
|
|
(see also holder with extension socket) |
|
|
|
|
Earphones |
Connects to a pair of stereo earphones |
|
|
Using this appliance at full |
|
|
volume for extended periods |
|
|
of time may cause damage to |
|
|
the hearing capacity of the |
|
|
listener. |
|
|
You also have the possibility to connect a TMC |
|
|
dipole antenna here. |
|
|
|
Active holder
This holding tray offers extended possible connections and has an integrated TMC aerial and a receiver for the optional steering wheel remote control in addition.
Proceed as described on Page 30 to connect your navigation system by means of the holding tray supplied with it.
Attention !
Please pay attention to the fact that the steering wheel remote will only be available in the case that an electricity supply has been connected.
10 |
Views |
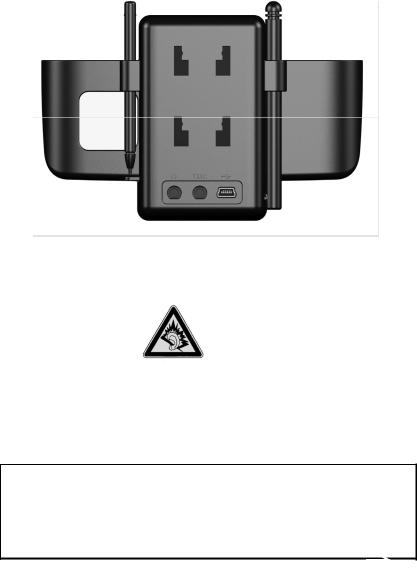
Back components
stylus in |
|
|
|
integrated |
|
holder |
|
|
|
|
TMC antenna |
|
|
|
|
|
|
|
|
|
|
|
|
|
|
|
|
||||
|
|
|
|
|
|
|
Ref Component |
Description |
|||||
|
|
|
|
|
||
Earphones |
Connects to a pair of stereo earphones |
|||||
|
|
|
|
|
|
Using this appliance at full |
|
|
|
|
|
|
|
|
|
|
|
|
|
volume for extended periods |
|
|
|
|
|
|
of time may cause damage to |
|
|
|
|
|
|
the hearing capacity of the |
|
|
|
|
|
|
listener. |
|
|
|
|
|
||
|
|
|
|
|
||
TMC connector |
You also have the possibility to connect a TMC dipole |
|||||
|
antenna here. |
|||||
|
|
|
|
|
||
Mini-USB- |
Connection to external power supply (no USB connec- |
|||||
Connector |
tion for data matching). |
|||||
|
|
|
|
|
|
|
Note
A TMC aerial is integrated into your active holder, so that operation should be guaranteed in conurbations and in strong transmission regions, even without an additional projecting aerial. This will also depend on the area and the vehicle.
The connection of an external projecting aerial is recommended to improve reception, if no reception or only permanently insufficient reception is possible through the integrated aerial.
Views |
11 |

The charging status display LED will flash orange until the navigation system is charged. If possible, do not interrupt the charging process until the
battery is fully charged. This may take a few hours. The charging status LED will shine constant green if the battery has a high level of charge. Leave the device charging for 20 further minutes, to ensure the battery is fully charged.
The navigation system can be used during the charging process, but the power supply must not be interrupted during initial set-up.
Leave the external power supply connected to the navigation system for around 24 hours, so that the backup battery also charges-up fully.
The external power supply can remain connected; this is recommended for continuous operation. However, the mains adapter (optional) must remain switched on whenever it is connected to the navigation system.
Even after a power source has been connected to the device it may take several minutes until the device is once again ready to operate again, this occurs if the charging state of the battery is exceptionally low. The battery will continue to be charged if the power supply is connected and the device is switched off.
The battery will be charged, even if the device is switched off completely.
12 |
Initial Set up |
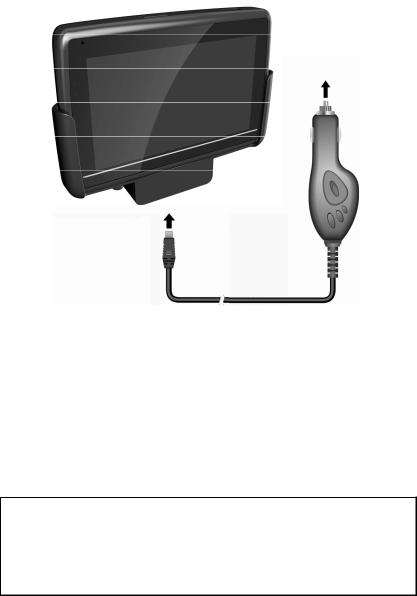
II. Power Supply
Car Adapter
(similar picture)
1.Plug the jack () of the connection cable into the corresponding receptor at the rear of the active holder.
2.Insert the power adapter () into the cigar lighter socket ensuring, that it will not lose contact while driving. This could cause a malfunction.
Alternative possibility of charging the battery
The battery will charge as soon as you connect your navigation device to a switched-on PC or notebook by means of a USB cable. No additional software or updates is required for your PC to perform this function. Do not interrupt the charging process if possible during the initial charge.
Note
The brightness will be adjusted downwards, if necessary, if a USB connection is being set up when the device is switched on.
It is recommended to set the device to the stand-by mode, in order to shorten the charging time by USB.
Initial Set up |
13 |
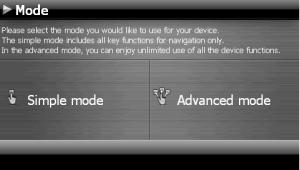
III. Switching on the Device
You will switch your navigation device on or off again completely by pressing the On/Off key for a long time (> 3 sec.).
The navigation system will start the first setting up automatically. Select the language that you require first. The brand logo will appear and your device will display the entry screen after a few seconds.
14 |
Initial Set up |
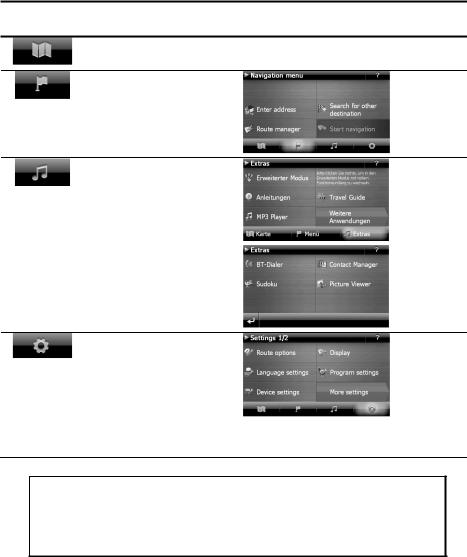
Button |
Description |
Main Screen |
Viewing maps
Navigation menu
Extras
Settings
Note
You will not be able to select the Navigation menu or the settings if the navigation software does not find any map files in the device or on a memory device. Then the ‘Extras’ menu will appear automatically.
Initial Set up |
15 |
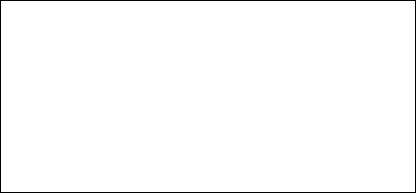
Note
Brief pressure on the on/off button will be enough to switch the device on or off, provided that your navigation system is connected to an external source of electricity or is running in battery operation (standby mode).
You can adjust the period of operation to suit your needs using the Settings button on the main screen of your device. Your device is delivered in a status in which it will not switch off independently.
Press and hold the On/Off key (> 3 sec.), to completely switch off the device.
No data will be lost as data is stored in the internal memory. The starting process will only last slightly longer.
Your navigation system will use a low amount of electricity and the batteries will be discharged, even when in standby mode.
IV. Installing the Navigation Software
The final installation of the navigation software will take place automatically from the internal memory, during the initial set up, if your device has already been equipped with the basic data of the navigation software at the factory. Follow the instructions on the screen.
An optional memory card must always be inserted in the device while the navigation system is being used.
It will be necessary to carry out a Reset to restart the navigation system if the memory card has been removed (see page 25).
Please also read the chapter Navigation starting on page 27.
16 |
Initial Set up |
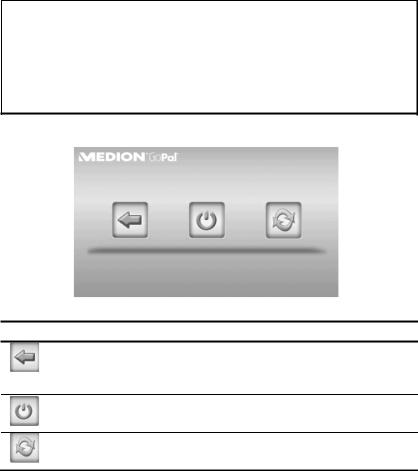
General Operating Instructions
Switching on/off the device
Your device will be in its normal operating state after the initial set up. You can activate and deactivate your device with the On-/Off switch.
1. To start your navigation system press briefly the On-/Off switch.
Note
Your device is delivered in a status in which it will not switch off independently. You can adjust the period of operation to suit your needs using the Settings button on the main screen of your device.
Your navigation system will use a low amount of electricity and the batteries will be discharged, even when it is in the standby mode.
2.To switch off your navigation system briefly press the On-/Off switch . The following screen will appear:
You have three possible choices:
Button Description
Cancel/Back
Return to previous view with this key, if you have accidently called up this screen.
Standby Mode (Energy saving mode)
The device will go into Standby Mode if this key is clicked.
Reset
You can carry out a reset by clicking this key.
The device will go into the Standby mode automatically after a few seconds if you do not want to select any of these three possibilities.
For further settings within the Standby mode also see the chapter on “Special CleanUp Function”, page 69, point 8.
General Operating Instructions |
17 |
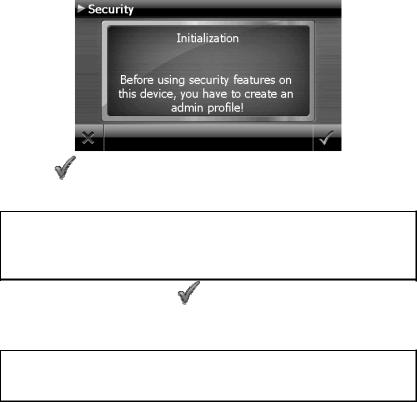
This display will also appear after the delay period of a few seconds has expired, if you have activated the DC AutoSuspend Comfort Function.
Security
You have the possibility of protecting your device against external access by means of this function. Some one-off settings will have to be made before you will be able to use this function. Proceed as follows to do this:
Storing the password and the information note
1.Go to Settings and then to Device settings by means of the main display.
2.Click on Security, in order to start the respective function. The following display will appear:
3. Click on |
, in order to enter a password. |
4. A keyboard will appear. Enter a password with it.
Note
The password must consist of at least 4 symbols. Use a combination of letters (A – Z) and numbers (0 - 9). Keep the password in a safe place.
5. Confirm the password with the |
symbol after you have entered it. |
6.Enter the password in the second field to reconfirm it and in order to avoid potential careless mistakes.
Note
The password will be displayed in the form of small stars (****).
7.An additional text field will appear after you have entered the password. Enter an information note here that will serve as a support for remembering your password. You will be able to call up this information if you have forgotten or mislaid the password.
18 |
Security |

Making settings
The following selection window, through which you will make the settings for the Security Function, will appear after you have entered the password and the information note successfully.
Button Description
Set here whether the device should request the password after a hard reset.
Set here whether the device should request the password after a restart.
Set here whether the device should request the password after the device has been switched on from the Standby mode.
Confirm your settings with |
during the set-up. The following screen will appear: |
Security |
19 |
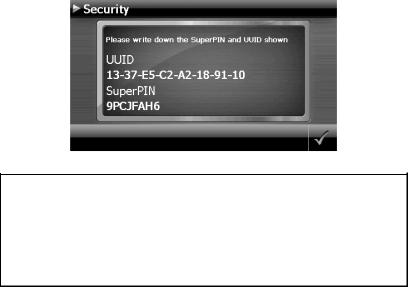
SuperPIN and UUID
The SuperPIN and the UUID (Universally Unique IDentifier = definite device identification) will appear on the display after you have confirmed the settings.
Note
Record this data in your Operating Instructions (see Page 1) and keep them in a safe place.
You will need this information if you have entered the password incorrectly 3 times. The navigation device can then only be released with this information.
20 |
Security |

Fingerprint Sensor (optional)
Your new navigation system is equipped with a fingerprint sensor.
Benefits of this technology
First of all, it provides extra comfort. You will not have to memorize passwords, because the software manages those for you.
Note
Store your passwords and access data in a safe place. If you cannot identify yourself by your fingerprint (e.g., when working on someone else's computer), you can log in with your access data in the usual way.
Storing a fingerprint
1.Go to the 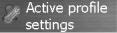 sub-menu and select the
sub-menu and select the 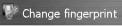 point there, to store your fingerprint.
point there, to store your fingerprint.
2.You will be requested to stroke your finger slowly across the sensor several times:
Security |
21 |
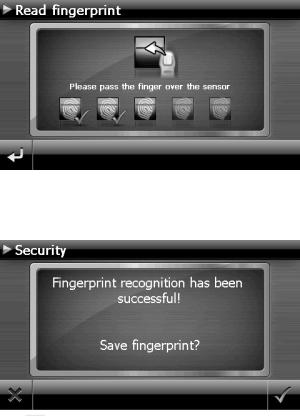
3.The following screen will appear if the scanning process of the fingerprint has been successful:
4.Repeat this process until the fingerprint has been scanned in successfully several times.
5.You will be requested whether you want to store the fingerprint that has been scanned in the following screen:
6.Confirm with  .
.
Now, you will be able to log into your device with the stored fingerprint.
22 |
Security |
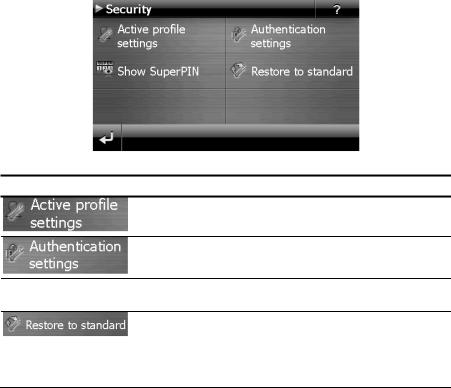
Making subsequent settings
Start the Security Function if you have already entered a password or stored a fingerprint and would like to make a subsequent setting or to change the password. The following display will appear:
Button Description
Change the password or the information text;
Store /change a fingerprint
Authentication settings(see Page 19, Making settings)
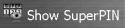 Display SuperPIN and UUID (see Page 20)
Display SuperPIN and UUID (see Page 20)
Reverses the complete security function. All security settings and passwords will have been deleted after this function has been carried out. You will have to enter and confirm your password again to be able to carry out the security function.
Security |
23 |
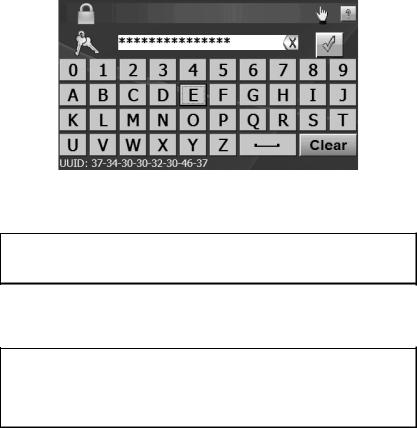
Password Request
A password request will appear at the restarting of the device, according to the setting, if you have established a password by means of the Security Function.
1.Enter the password stored by you by means of the keyboard or draw the finger (fingerprint) previously chosen by you across the sensor. The symbol  shows you if you have stored a fingerprint.
shows you if you have stored a fingerprint.
Note
The password will be displayed in the form of small stars (****).
2.Click on the question symbol to have the information note displayed, if you have forgotten the password and need the Help setting.
3.Click on  to confirm the entry.
to confirm the entry.
Note
You will have to enter the SuperPIN if you have entered the password incorrectly 3 times. Contact your Service Center, giving the UUID, if you have also mislaid it. The UUID will be faded out in the lower display.
24 |
Security |
 Loading...
Loading...