Medion LIFE S89045, MD 90217 User guide

WLAN Festplatte 500 GB
WLAN Hard Drive 500 GB
MEDION® LIFE® S89045 (MD 90217)
Instruction Manual

Contents
1. |
Notes on how to use these instructions ....... |
179 |
|
|
1.1. Symbols and keywords used in these |
|
|
|
instructions ............................................................. |
179 |
|
2. |
Proper use....................................................... |
181 |
|
3. |
Safety instructions......................................... |
181 |
|
|
3.1. Operating safety.................................................... |
182 |
|
|
............................................................3.2. Data backup |
184 |
EN |
|
3.3. Power supply.......................................................... |
184 |
|
|
|
||
4. |
Notes on conformity ...................................... |
184 |
|
5. |
Before use....................................................... |
185 |
|
|
5.1. Check package contents.................................... |
185 |
|
|
5.2. System requirements........................................... |
186 |
|
6. |
Overview of the device.................................. |
187 |
|
|
6.1. Overview of the LED displays........................... |
188 |
|
7. |
Start of operation........................................... |
189 |
|
|
7.1. Charging the battery ........................................... |
189 |
|
|
7.2. Connections............................................................ |
190 |
|
|
7.3. RJ45 LAN connection .......................................... |
190 |
|
|
7.4. Switching on the device..................................... |
191 |
|
8. |
Operation........................................................ |
191 |
|
|
8.1. Notebook/PC network connection ................ |
192 |
|
|
8.2. Installing the app on an Android/Apple smart |
|
|
|
phone/tablet PC.................................................... |
193 |
|
|
8.3. Smart phone or tablet network connection ..... |
|
|
|
194 |
|
|
177 of 244

9. |
File management via the Android/Apple app .... |
|
|
195 |
|
|
9.1. Device selection .................................................... |
195 |
|
9.2. Menu icons.............................................................. |
196 |
|
9.3. File management.................................................. |
197 |
|
9.4. Settings menu........................................................ |
198 |
10. |
Web interface of the WLAN hard drive......... |
200 |
11. |
Settings........................................................... |
201 |
|
11.1.User ............................................................................ |
202 |
|
11.2.Disk............................................................................. |
203 |
|
11.3.Network.................................................................... |
203 |
|
11.4.Services..................................................................... |
206 |
|
11.5.System....................................................................... |
206 |
|
11.6.Wizard ....................................................................... |
207 |
12. |
Information .................................................... |
207 |
13. |
Explorer .......................................................... |
208 |
14. |
WLAN HDD Tool ............................................. |
210 |
15. |
Resetting the device ...................................... |
211 |
16. |
Do you need more help?................................ |
212 |
17. |
Cleaning.......................................................... |
213 |
18. |
Disposal .......................................................... |
214 |
19. |
Technical data................................................. |
215 |
20. |
Glossary .......................................................... |
216 |
21. |
Legal notice .................................................... |
219 |
178 of 244

1. Notes on how to use these instructions
Read the safety instructions carefully before use. Note the warnings on the device and in the operating instructions.
Always keep the operating instructions close to hand. If you sell the device or give
it away, make sure you also hand over these EN instructions and the guarantee card.
1.1.Symbols and keywords used in these instructions
DANGER!
Warning of immediate risk of fatal injury!
WARNING!
Warning of possible risk of fatal injury and/or serious irreversible injuries!
179 of 244

CAUTION!
Please follow the instructions to prevent injuries and property damage!
ATTENTION!
Please follow the instructions to prevent property damage!
NOTE!
Additional information on using the device.
NOTE!
Please follow the guidelines in the operating instructions!
WARNING!
Warning of risk of electric shock!
•Bullet point/information on operating steps and results
Instructions to be carried out
180 of 244

2. Proper use
This device is a USB hard drive whose data can be made available to other wireless communicating devices via the built-in WLAN access point. The device also has USB connections for data transfer/charging the internal battery and for charging another device. Never use the device for any other purpose.
Only use the device indoors. EN This device is only designed for private use and is not suitable for commercial purposes.
3. Safety instructions
Please read through this section and all of the documentation carefully and follow all of the instructions given. The instructions will help you to operate the device reliably and help increase its service life.
Always keep these operating instructions near at hand to the device, but store them safely so that you can pass them on to a new owner should you sell the device. Should you have any problems with the device, please only contact our authorised service partners.
181 of 244

3.1. Operating safety
•This device is not intended for use by people (including children) with reduced physical, sensory or mental abilities or by those without experience and/or knowledge, unless they are supervised by a person responsible for their safety or they have been instructed in its use by that person. Children should be supervised to ensure they do not play with this device.
•Always adhere to the user instructions of the devices that you connect to the WLAN hard drive.
•Use only the mains adapter supplied (KSAS0060500100VEU, manufacturer: Ktec, China). Never try to plug the mains adapter into other sockets as this may cause damage.
•Do not place liquid containers, for example, vases, on or near the device. The container may tip over and the liquid may impair the electrical safety of the product.
•Keep the device away from moisture and
182 of 244

from water in droplet or spray form. Avoid vibrations, dust, heat and direct sunlight in order to prevent malfunction. The operating temperature is 5-35° C.
•Never open the housing of the device. This would invalidate the guarantee and may render the device unusable.
• After transporting the device, wait until |
EN |
|
|
it has reached room temperature before |
|
switching it on. Major fluctuations in |
|
temperature or humidity can lead to |
|
condensation which could cause an |
|
electrical short-circuit. |
|
•The device is intended to be connected to computers with power supply fuse protection (limited power source according to EN60950).
•Position the cable so that it cannot be stepped on or tripped over.
•Do not place any objects on the cables to avoid damaging them.
•To avoid static charges, you should not operate the device in extremely dry conditions.
•In circumstances where there are
183 of 244

electrostatic discharges, the device could malfunction. In this case, the device must be reset to the factory settings.
3.2. Data backup
We do not accept any liability for claims for compensation due to loss of data or any damages that are incurred. Always back up your data onto an external storage device (for example, CD-R) before updating it.
3.3. Power supply
•Only operate the mains adapter for the WLAN hard drive from an easily accessible and earthed socket with an AC 100-240 V~ 50 Hz power supply.
4. Notes on conformity
The product fulfils the requirements for electromagnetic compatibility and electrical safety. This device is supplied with the following wireless features:
•Wireless LAN (optional)
Medion AG hereby declares that the product conforms to the following European requirements:
• R&TTE Directive 1999/5/EC
184 of 244

•Ecodesign Directive 2009/125/EC
•RoHS Directive 2011/65/EU.
Full declarations of conformity are available at www. medion.com/conformity.
EN
5. Before use
5.1. Check package contents
Please check your purchase to ensure that all items are included. If anything is missing, please contact us within 14 days of purchase.
After unpacking, ensure that the following parts have been supplied:
•WLAN hard drive
•Mains adapter (KSAS0060500100VEU, manufacturer: Ktec, China) with USB cable
•Operating instructions and guarantee documents
DANGER!
 Keep the plastic packaging out of
Keep the plastic packaging out of 
 the reach of children as it can cause suffocation!
the reach of children as it can cause suffocation!
185 of 244
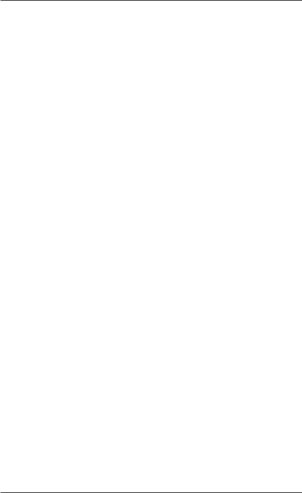
5.2. System requirements
•WLAN standard 802.11b/g/n
•Windows 8/Microsoft Windows® 7/Windows Vista® SP1,
Mac OS 10.6 or newer version, Android 2.2 or newer, iOS 4.0 or newer
186 of 244

6. Overview of the device
|
4 |
|
|
2 |
3 |
|
|
1 |
|
|
|
|
5 |
|
|
9 |
6 |
EN |
|
7 |
|||
|
|||
|
8 |
|
1)Battery LED
2)Hard drive LED
3)WLAN LED
4)Internet LED
5)LAN connection (RJ45 socket)
6)RESET button
7)USB 3.0 Micro-B connection for charging the internal battery/data exchange
8)ON/OFF switch
9)USB connection for charging another device1
1To charge other devices, the WLAN hard drive must be switched off.
187 of 244

6.1. Overview of the LED displays
LED |
Colour |
Status |
Description |
|
|
|
Permanently |
Battery is charged |
|
|
Green |
|
|
|
Battery |
Flashes |
Battery is being |
||
|
||||
|
charged |
|||
LED |
|
|
||
|
Red |
Permanently |
Battery needs |
|
|
charging |
|||
|
|
|
||
|
|
Permanently |
Hard drive is ready |
|
Hard |
|
|
|
|
drive |
White |
|
|
|
|
|
|||
LED |
|
|
|
|
|
|
Flashes |
Hard drive activity |
|
|
|
|
|
|
|
|
Permanently |
The WLAN access |
|
|
|
point is ready. |
||
|
|
|
||
WLAN |
|
Flashes |
The WLAN access |
|
Blue |
point is starting. |
|||
LED |
|
|||
|
|
The WLAN access |
||
|
|
|
||
|
|
Off |
point is switched |
|
|
|
|
off. |
|
|
|
Permanently |
Internet |
|
Internet |
|
connection |
||
Green |
|
|||
LED |
Off |
No Internet |
||
|
||||
|
|
connection |
||
|
|
|
188 of 244

7. |
Start of operation |
|
7.1. |
Charging the battery |
|
The WLAN hard drive has an in-built battery. |
|
|
You can charge the battery either using the USB |
|
|
mains adapter included in the delivery or via a USB |
|
|
connection on your PC or another device with a USB |
|
|
connection. |
EN |
|
Connect the USB cable to the USB 3.0 Micro-B |
|
|
|
||
connection on the WLAN hard drive.
Connect the other end of the cable to the USB mains adapter and plug it into the mains socket.
Alternatively, connect the USB cable to the USB connection on your PC or another device that delivers 5 V output voltage at its USB connection.
Charge status LEDs
•The battery LED flashes continuously while charging.
•Once the battery has been completely charged, the battery LED will be permanently lit.
189 of 244
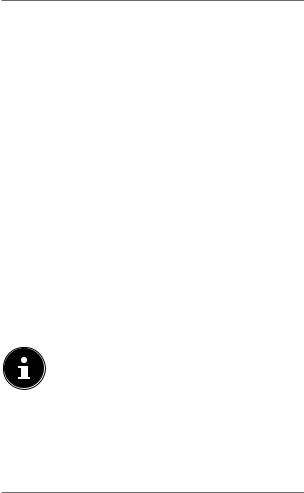
7.2. Connections
USB connection on the right side of the device
The USB connection on the side of the device can be used to charge the batteries of other devices, such as smart phones, for example.
USB 3.0 Micro-B connection
The USB 3.0 Micro-B connection is used for charging the internal battery. When the device is switched off, you can use this connection to access the hard drive from a PC.
7.3. RJ45 LAN connection
You can use the RJ45 LAN socket to connect the WLAN hard drive directly to a router.
WLAN devices that log into the access point on the WLAN hard drive can thus connect to the Internet through the router.
NOTE!
For this purpose, Internet access must be set to “Wired connection” in the settings (see “Internet Settings” on page 199).
190 of 244

7.4. Switching on the device
To switch on the WLAN hard drive, press and hold the ON/OFF switch until the charge LED lights up.
•The CHARGE LED flashes while the system boots up.
•The CHARGE LED is then permanently lit. The WLAN hard drive is now ready for use.
Switching off the device |
EN |
•To switch off the WLAN hard drive, press and hold the ON/OFF switch for about three seconds.
All LEDs switch off.
8. Operation
The WLAN hard drive is configured as a wireless access point (AP).
Other wireless communication devices (clients) such as tablet PCs, smart phones or notebooks can log into the access point and thus access the data of the hard drive via the WLAN connection.
NOTE!
When using the device as an access point for the first time, place the client as near as possible to the WLAN hard drive. After successful installation, you can then set up the hard drive at any position within range.
191 of 244
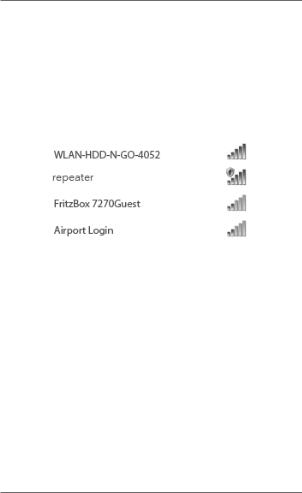
8.1.Notebook/PC network connection
Switch the WLAN hard drive on.
Search for the WLAN-HDD XXXX network in the list of available wireless networks on your notebook/PC and connect the device to this network.
Connection under Windows: example
When prompted, enter the network password (Password) given on the type plate on the rear of the WLAN hard drive.
The WLAN client will now connect to the WLAN hard drive.
You can now use the file manager function via the web interface, as described under “10. Web interface of the WLAN hard drive” on page 200.
192 of 244

8.2.Installing the app on an Android/Apple smart phone/
tablet PC
To be able to use the main menu functions and access |
|
files on the WLAN hard drive from a tablet PC or smart |
|
phone, you first need to install the relevant app on |
|
your tablet PC/smart phone. This app is available via |
EN |
the Play Store (Android) or AppStore (Apple). |
Call up the following site using the web browser on your smart phone/tablet PC: “http://www.medion.com/wlanhddtool/”.
Download the relevant Android/Apple app from the website.
Download the app via a direct link:
Scan the adjacent QR code to be directed to the download page for the iOS app on the AppStore.
Scan the adjacent QR code to be directed to the download page for the Android app on Google Play.
193 of 244

Once you have installed the app, you need to activate the WLAN functionality on your smart
phone/tablet and connect the device to the
WLAN-HDD-XXXX network.
8.3.Smart phone or tablet network connection
Switch the WLAN hard drive on.
Activate the WLAN functionality on your smart
phone/tablet and connect your device to the
WLAN-HDD-XXXX network.
When prompted, enter the network password (Password) given on the type plate on the rear of the WLAN hard drive.
The WLAN client will now connect to the WLAN hard drive.
NOTE!
To be able to use the file manager function on your smart phone/tablet PC, install the relevant app for your Android/Apple device as described under “8.2. Installing the app on an Android/Apple smart phone/tablet PC” on page 193.
194 of 244

9. File management via the Android/Apple app
When you have opened the app on your smart phone/ tablet PC, the Home menu will be displayed.
9.1. Device selection |
|
|
• The WLAN HDD icon is |
|
|
EN |
||
active at the lower edge of |
||
the display. All the folders |
|
|
on the WLAN hard drive are |
|
|
displayed in this view. |
|
|
• To switch the view to |
|
|
display the files and folders |
|
|
on your smart phone/ |
|
|
tablet PC, tap My Device |
|
|
at the lower edge of the |
|
|
display. |
|
195 of 244

9.2. Menu icons
You can use the menu icons at the upper edge of the
display to perform the following functions:
 The Home icon will return you to the top level of the file structure.
The Home icon will return you to the top level of the file structure.
The View icon changes the files and folders display between tile and list view.
 The Settings icon is used to call up the Settings menu (see “9.4. Settings menu” on page 198).
The Settings icon is used to call up the Settings menu (see “9.4. Settings menu” on page 198).
Use Back to scroll back to the previous screen.
 The Manage icon starts the file manager function. The button will change to the Exit
The Manage icon starts the file manager function. The button will change to the Exit
button.
 Tap Search to directly search for file names in the current folder.
Tap Search to directly search for file names in the current folder.
196 of 244
 Loading...
Loading...