Medion GoPal P4425, MD96604 Software Manual
Software manual
GoPal Navigator Version 4

- 2 -
Table of Contents |
|
|
1 Introduction ............................................................................................................................ |
4 |
|
1.1 |
Welcome ....................................................................................................................... |
5 |
1.2 |
Content of CD/DVD ........................................................................................................ |
5 |
1.3 System requirements ..................................................................................................... |
7 |
|
1.4 |
Design conventions used in this manual .......................................................................... |
8 |
1.5 |
Tips and warnings .......................................................................................................... |
9 |
1.6 Important information ..................................................................................................... |
9 |
|
1.7 Trademarks ................................................................................................................. |
10 |
|
1.8 |
Copyright and guarantee .............................................................................................. |
10 |
2 Manual Installation and Start-Up ........................................................................................... |
11 |
|
2.1 |
Initial Operation ........................................................................................................... |
13 |
2.2 |
Software Reinstallation and Update ............................................................................... |
14 |
2.3 |
Transferring the Card Material and Extra Destination Data from the Memory Card ............ |
14 |
2.4 |
Transferring Data onto the Internal Memory of the Navigation Device .............................. |
15 |
3 Installation and Setup using GoPal® Assistant ..................................................................... |
17 |
|
3.1 |
Installing GoPal® Assistant ........................................................................................... |
18 |
3.2 |
The User Interface of GoPal® Assistant ......................................................................... |
19 |
3.3 |
Transferring Data Manually ........................................................................................... |
21 |
3.4 |
Using Content Import Wizard ........................................................................................ |
22 |
3.5 |
Hardware Management Functions ................................................................................. |
23 |
|
3.5.1 Rename Hardware Device ................................................................................. |
23 |
|
3.5.2 Formatting external memory cards ..................................................................... |
24 |
4 Quick start ............................................................................................................................ |
25 |
|
5 Operation using the voice command function ...................................................................... |
27 |
|
5.1 |
The voice command function in practice ........................................................................ |
29 |
|
5.1.1 Enter new destination using the voice command function ..................................... |
31 |
|
5.1.2 Selecting POIs using the voice command function ............................................... |
33 |
|
5.1.3 Managing favourites using the voice command function ....................................... |
34 |
|
5.1.4 Change route using the voice command function ................................................. |
34 |
|
5.1.5 Call up route information using the voice command function ................................ |
34 |
|
5.1.6 Control navigation using the voice command function .......................................... |
35 |
|
5.1.7 Open navigation using the voice command function ............................................ |
35 |
|
5.1.8 Call up other applications using the voice command function ............................... |
35 |
|
5.1.9 Change settings using the voice command function ............................................. |
36 |
5.2 |
Adjusting the settings ................................................................................................... |
36 |
|
5.2.1 Route options ................................................................................................... |
36 |
|
5.2.2 TMC sender ...................................................................................................... |
36 |

- 3 -
5.2.3 Program settings ............................................................................................... |
36 |
5.2.4 Device settings ................................................................................................. |
37 |
5.3 Voice command in the map view ................................................................................... |
37 |

- 4 -
1. Introduction
1.1Welcome
1.2Content of CD/DVD
1.3System requirements
1.4Design conventions used in this manual
1.5Tips and warnings
1.6Important information
1.7Trademarks
1.8Copyright and guarantee

- 5 -
1.1 Welcome
Many thanks for choosing our mobile navigation system. You will find out about how to use your navigation system as well as additional applications such as MP3 Player, Picture Viewer etc. in the User Manual included with the device. This manual covers the following topics:
■Software installation and start-up
■Using the navigation software (quick guide and thorough description)
■Technical support for fault-free operation
Apart from this version of the manual, you will find a quick guide on the CD/DVD to get you started with your new navigation system in a few simple steps. The Help function in your navigation system will also give you information on the main control procedures and functions.
The software in your mobile navigation device is subject to constant improvement, and can be updated using updates supplied free of charge or for payment. The information printed in this manual refers to the functionality available at the time that your navigation system was shipped. If there have been changes and/or updates in the software and/or hardware, the information printed here may vary from the actual control procedures in the device. If this is the case, please refer to the Support section on the Medion website (www.medion.de/downloads) for an updated version of this manual with any changes inyourdevicedocumented. Notethatthemanufacturerwillnottakeanyresponsibilityforlossordamage incurred by the information given or any possible errors in this manual.
1.2 Content of CD/DVD
You will find all of the software packages necessary to run you new navigation system along with installation files for additional applications on the CD/DVD included with the device. You can either install the setupfilesonyourWindowsPCorintothememoryofyournavigationdevice. AfterinsertingtheCD/DVD into your PC’s CD/DVD drive, a setup wizard will automatically run that will support you with the installation. Simply follow the instructions on the screen, and the files selected will be installed automatically.
If the installation wizard on the CD/DVD does not start automatically, you can also install the data manually. The following section will tell you about the components you will find on your CD/DVD and what directories you should install them into on your memory card or navigation device’s flash memory to ensure fault-free operation.
Element |
Description |
Target directory |
ActiveSync |
This directory contains the installation data |
Install this program in the Program files |
|
for Microsoft® ActiveSync® synchronisation |
directory on your PC. You can do this |
|
software. Use this software to synchronise |
manuallyorautomatically,usingthesetup |
|
your navigation system with a Windows PC. |
wizard |
Adobe |
This directory contains the installation data |
Install this program in the Program files |
|
forAdobe® Acrobat® Reader®. Thissoftware |
directory on your PC. You can do this |
|
will allow you to view the digital PDF version |
manuallyorautomatically,usingthesetup |
|
of this manual on your Windows PC. |
wizard. |
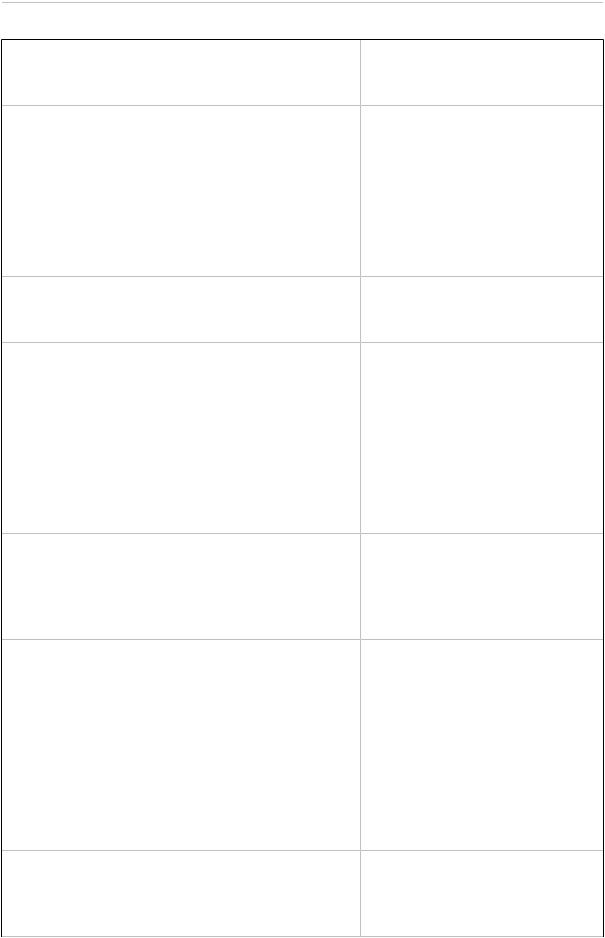
- 6 -
APD |
This directory contains the GoPal® wizard |
|
data. |
This data is only needed for installing the GoPal® wizard on your PC, and does not need to be copied manually.
Assistant |
ThisdirectorycontainstheGoPal® installation This data is only needed for installing the |
|
|
wizard data. |
GoPal® wizard on your PC, and does not |
need to be copied manually.
Installation This directory contains the installation data for your navigation software.
Install these files into the My Flash Disk > INSTALL directory on the external memory card or into the flash memory of your navigation device, either manually or using the GoPal® wizard.
License Agree- This directory contains the EULA (End User You do not need to copy these files. ments License Agreement) for your navigation soft-
ware. The EULA files are in PDF format.
Manuals This directory contains the PDF versions of this manual in your national language.
You can install these files into the Program files > Medion GoPal Assistant > Manuals directory on your PC manually, or using the setup wizard.
MapRegions Thisdirectorycontainsthemapdatathatyour |
Install these files into the MapRegions |
navigation device will need to operate. |
directory on your external memory card |
|
or into the flash memory of your naviga- |
|
tion device, either manually or using the |
|
GoPal® wizard). |
POI |
Thisdirectorycontainsdatathatyournaviga- |
|
tion device will need to find special destina- |
|
tions (Points of Interest). |
Install these files into the MapRegions directory on your external memory card or into the flash memory of your navigation device, either manually or using the GoPal® wizard).
TSD |
This directory contains speech recognition |
|
datathatyouwillneedtogiveyournavigation |
|
system your destination by voice. |
Install these files into the MapRegions directory on your external memory card or into the flash memory of your navigation device, either manually or using the GoPal® wizard).
AUTORUN |
This setup information and application file |
You do not need to copy these files. |
|
ensures that the setup wizard that helps you |
|
|
install your software components automatic- |
|
|
ally runs after you insert your CD/DVD into |
|
|
your PC. |
|
readme.txt |
IThis text file contains important information |
You do not need to copy these files. |
|
onthecontentofthisCD/DVDaswellashow |
|
|
toinstallvariousapplicationsontheCD/DVD |
|
|
in your national language. |
|
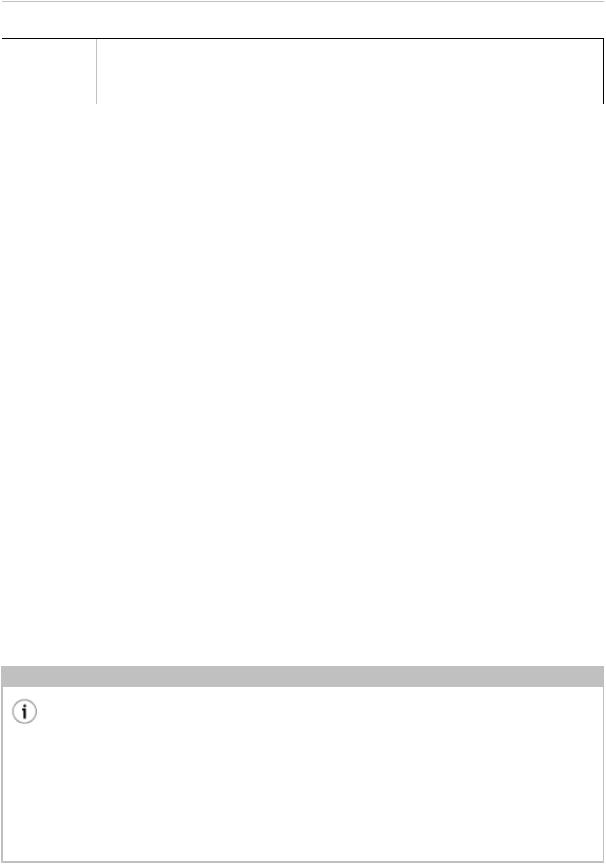
- 7 -
SetupAssistant DThisapplicationwillstartautomaticallyafter You do not need to copy these files. you insert your CD/DVD, and will help you
install the software components.
Dependingonthefeaturessuppliedwithyournavigationsystem,someofthedirectoriesandfilesnamed in the above may be missing on your CD/DVD, or you may find additional directories and files. Please refer to the CD/DVD’s readme.txt file for the files supplied on your CD/DVD.
Certaincomponents,suchastheoperatingsystemandnavigationsoftware,youwillfindalreadyinstalled on your navigation device and/or the memory card. This means you will already be able to use your navigation system out of the box, without any additional installation.
However, we would recommend that you install additional applications such as GoPal® wizard and Adobe® Acrobat® Reader® on your PC to be able to use the features that they offer. You may also need to reinstall various software components if you find that your navigation system is not working properly. Please refer to sections Chapter 2, Manual Installation and Start-Up and Chapter 3, Installation and Setup using GoPal® Assistant for further details.
1.3 System requirements
Your mobile navigation system can be connected to an ordinary Windows PC to install or reinstall applications such as the navigation software, additional maps and so on as needed. Your PC will need to meet the following requirements to be able to communicate with your navigation system properly:
■Operating systems supported: Windows 2000 SP4 or later, Windows XP & VistaTM
■Hardware specifications should match the current PC generation – at least 128 RAM, at least one free USB 1.1 port
■Additional Microsoft ActiveSync® software is only required on Windows 2000/XP to connect your navigationsystemasamobiledevicetoyourPC,GoPal® wizardforautomaticdatatransferbetween
your navigation device and PC (if required)
Tip
If you are running Microsoft Windows VistaTM on your PC, you will not need to install ActiveSync® communications software. The system files needed are already integrated in Windows VistaTM. Use the USB cable supplied with your navigation device to connect it to the PC. After your navigation system has been recognised as a new device, Vista will automatically install the necessary drivers. Once installed, you will find your new device listed in Explorer under Mobile devices . If you have installed any additional data on your navigation device, make surethatthereisenoughfreememoryleftifyouwishtotransfermoredata. Otherwise,remove any data you do not need.
If your PC fulfils these specifications, you can connect your navigation device to a free USB port on your PC using the USB cable supplied in order to transfer data. Please refer to Sections Chapter 2, Manual Installation and Start-Up and Chapter 3, Installation and Setup using GoPal® Assistant for more details.

- 8 -
1.4 Design conventions used in this manual
Your navigation device’s control software is laid out the same way as you would find when using your PC’s software. That means that software entries are shown visually on the screen and can be started from there. However, there are differences in the way you control the device hardware – where you would use a mouse to control your PC, you can either use the stylus supplied with your navigation deviceorusemanualentryonthenavigationsdevice’stouchscreen. Pleaserememberthepointsbelow in the passages that follow:
■We use the term “click” for operations that you would use your mouse for on your PC.
■We use the term “touch” for entries that you enter onto the device’s touchscreen using the stylus or your finger.
We refer to options within the software application itself or to directories on your PC or memory card in
variousplacesinthismanual. Thesereferencesareshownbelow,andapplytothepassagesthatfollow:
■Software control options such as keys, menu options and field marking labels are shown in bold type.
■Special functions and programs in your navigation system (such as the MP3 Player etc.) and PC (such as Windows Explorer etc.) are shown in Italics.
■Information on directory names on your external SD card or flash memory in your navigation device are shown in Italics.
This manual contains information on how to control the navigation software on your device, covering
thevisualpresentationonyournavigationdevice’sscreenundtheoptionsavailableforindividualsoftware
features. The points below following apply to all of the passages that follow:
■Pointsonhowtousethesoftware’sfeaturesarelistednumericallyanddefinethesequenceofsteps for each procedure.
■Pointsthatrefertovariouselementsinasoftwaredialoguescreenorsimilarhavealsobeennumerically listed, but in colour.
■Points that list various options that carry equal priority (such as in this case) are listed as bullet points.

- 9 -
1.5 Tips and warnings
Wehaveincludedpracticaltipsaswellaswarningsoncircumstancesthatmightpreventyournavigation system from working properly at various places in this manual. These sections are marked as described below, and apply to the passages that follow.
Thissymbolreferstoafunctionorfeaturethatwillspeeduptheprocedureorincreaseyourconvenience in using the navigation software.
Tip
This symbol refers to a function or feature that will speed up the procedure or increase your convenience in using the navigation software.
Note
This symbol refers to critically important functions and features for running your navigation system. Ignoring these instructions may result in making mistakes or giving the wrong information to your navigation system, which might cause it to malfunction.
1.6 Important information
IThe following information is important in operating your navigation system. This information will be repeated as comments and instructions at the relevant places in the manual.
■For safety reasons, never enter any information into the navigation system while driving. Enter the information necessary for the navigation system before you start your journey.
■If you need to make alterations during the journey, park your vehicle at a suitable place first.
■Vehicles with thermoglass windscreens or windscreens with metallic coatings will hamper GPS reception. In most cases, you will find a space in the coating where you can position your navigation device. If that is not the case, you will need to mount a standard external GPS antenna outside the passenger compartment, such as on the roof.
■The routing instructions given by the navigation system are recommendations. Remember that the rules of the road come first.
■Remember that your navigation system will have to receive a valid GPS signal to calculate your route from your current location.
■Remember that your navigation system will need to be set to local time to calculate the correct ETA in future route calculations.
■You can also follow your current position on the map without entering a destination. If available, the name of the street or road you are currently driving on will be displayed.
■Rememberthatlocalchangesorrestrictionsinroadregulations(suchasmaximumspeeds)cannot be included in the route calculation. In any case, you will need to observe local traffic signs and/or road layouts.

-10 -
■Remember that the road maps match the state of the roads at the time your navigation system is shipped. The manufacturer cannot guarantee that the information contained is absolutely correct and corresponds a hundred percent to the actual road layout or traffic signs.
1.7 Trademarks
Allbrandnamesandtrademarksreferredtointhemanual,alsothoseofthirdparties,areunconditionally
protectedbythecorrespondingintellectualpropertylawsandrightsoftheirrespectiveregisteredowners. All brand names, trademarks and company names referred to in the manual are or may be registered brand names or trademarks of the respective owners. All rights reserved unless expressly granted in this manual.
Even if a registered trademark or brand name used in this manual is not expressly marked as such, it must not be assumed that this trademark or brand name is free from third-party rights.
■Windows®, Windows XP®, Windows 2000®, Windows VistaTM and ActiveSync® are registered trademarks of Microsoft® Corporation.
■Acrobat® and Acrobat® Reader® are registered trademarks of Adobe® Systems Incorporated.
■Google EarthTM is a registered trademark of Google Inc.
1.8 Copyright and guarantee
Copyright © 2007
Version 4
All rights reserved.
All information given in this manual is subject to alteration without notice, and represents no guarantee on the part of the manufacturer. The manufacturer shall not be held liable for loss or damage arising from the information or any errors that may possibly exist in this manual.
We always appreciate feedback on errors or areas of improvement to enable us to supply you with an even more powerful product.
This manual may not be reproduced, saved as an electronic file or otherwise disseminated in whole or in part by electronic, electrical, mechanical, optical, chemical, as a photocopy or by any other means for any purpose without the express written permission of the manufacturer.

- 11 -
2. Manual Installation and Start-Up
2.1Initial Operation
2.2Software Reinstallation and Update
2.3Transferring the Card Material and Extra Destination Data from the Memory Card
2.4Transferring Data onto the Internal Memory of the Navigation Device

- 12 -
The Windows CE operating system comes installed on your navigation device as standard. In addition tothis,initialsoftwarecomponentssuchasthenavigationsoftwareorcardmaterialfordifferentcountries (version-dependent) may also be preinstalled on the device or on the memory card provided. If this is not the case, you will have to initially install the navigation software and the necessary card material before you will be able to operate your navigation system.
If you wish to carry out an update or install subsequent navigation software or additional card or destination data onto your navigation device, you will have to remove some or all of the data installed on your device in order to be able to install the newly acquired software. The following data can be manually installed by the user:
■GoPal® Navigator navigation software
■Card material in the form of PSF files
■Extra destination data (POI data) in the form of PSF data
■Voice recognition data in the form of TSD data
Tip
Although it is possible to carry out a manual install, we would recommend that you transfer and update software components on your navigation system using the GoPal® Assistant softwareincludedindeliverywhichcanbeinstalledonyourPC. Installationanddataexchange using the GoPal® Assistant is described in the following chapter.
ThemanualtransferofsoftwarecomponentsfromtheCD/DVDtoyourmobilenavigationdeviceiscarried out in Windows Explorer on your PC. You can select one of the following two methods when exchanging data between your navigation system and your PC:
■IfyouhaveinstalledtheMicrosoftActiveSync® softwarefromtheCD/DVD,youcandirectlyconnect yournavigationdeviceviatheUSBcablesuppliedtoaUSBportonyourPCinordertosynchronise the data you require. This will give you direct access to your navigation device’s internal flash memory.
■If your PC has a card reader, you can insert the external memory card supplied directly into this and manually transfer the data into File Explorer. In this case you don’t have direct access to your navigation device’s internal flash memory.
 Loading...
Loading...