Medion E3230 M20, E4430 M20 User Manual [de]

Softwarehandbuch
GoPal Navigator Version 4
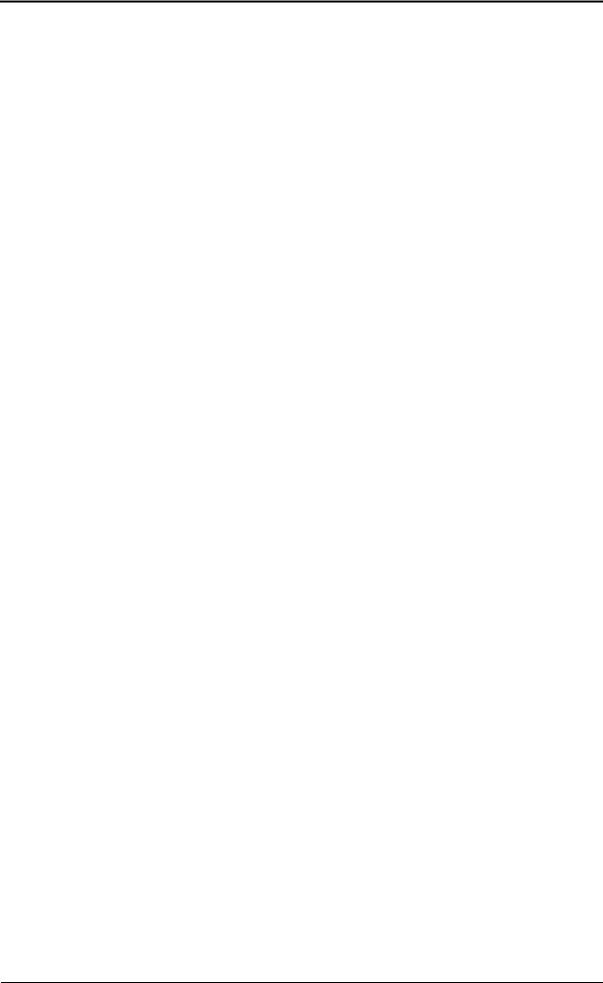
GoPal Navigator Version 4
Inhaltsverzeichnis |
|
KAPITEL 1. EINFÜHRUNG ....................................................................................... |
1 |
Begrüßung ............................................................................................................................................. |
1 |
Inhalt der CD/DVD ................................................................................................................................. |
1 |
Systemvoraussetzungen...................................................................................................................... |
3 |
Konventionen in diesem Handbuch.................................................................................................... |
3 |
Tipps und Warnhinweise...................................................................................................................... |
4 |
Wichtige Informationen ........................................................................................................................ |
4 |
Warenzeichen ........................................................................................................................................ |
5 |
Copyright und Gewährleistung ........................................................................................................... |
5 |
KAPITEL 2. MANUELLE INSTALLATION UND INBETRIEBNAHME...................... |
6 |
Erstinbetriebnahme .............................................................................................................................. |
6 |
Neuinstallation und Aktualisierung der Software.............................................................................. |
7 |
Übertragen des Kartenmaterials und der Sonderzieldaten auf die Speicherkarte......................... |
8 |
Übertragen der Daten in den internen Speicher des Navigationsgeräts ........................................ |
9 |
KAPITEL 3. INSTALLATION UND INBETRIEBNAHME ÜBER DEN GOPAL® |
|
ASSISTANT............................................................................................................. |
11 |
Installation der GoPal®-Assistant-Software ..................................................................................... |
11 |
Bedienoberfläche des GoPal® Assistant........................................................................................... |
12 |
Einstellen der Bedienersprache........................................................................................................ |
14 |
Manuelle Aktionen zum Datenaustausch ......................................................................................... |
14 |
Aktionen über den Content Import Wizard ....................................................................................... |
16 |
Übertragung und Darstellung von GPS-Spuren ............................................................................... |
16 |
Funktionen zur Geräteverwaltung..................................................................................................... |
17 |
Ändern des Gerätenamens............................................................................................................... |
18 |
Formatieren der externen Speicherkarte.......................................................................................... |
18 |
Einkaufen im GoPal-Shop-Portal....................................................................................................... |
19 |
KAPITEL 4. GRUNDLAGEN DER BEDIENUNG .................................................... |
20 |
Bedienung in der Menüansicht.......................................................................................................... |
20 |
Bedienung in der Kartenansicht........................................................................................................ |
21 |
KAPITEL 5. ANPASSEN DER EINSTELLUNGEN ................................................. |
23 |
i |
|
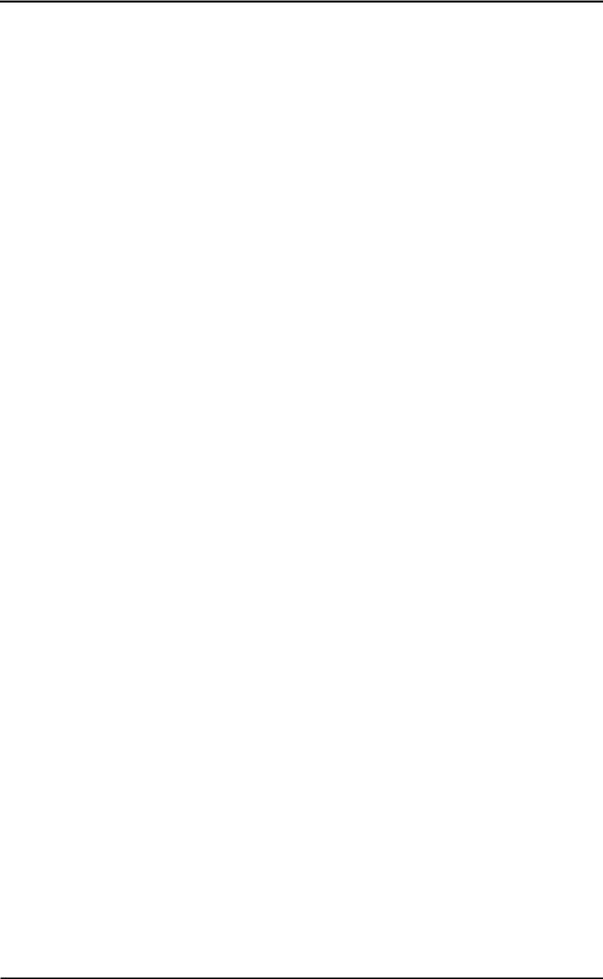
Softwarehandbuch
Grundlegende Einstellungen für den Betrieb .................................................................................. |
23 |
Lautstärke-Einstellungen .................................................................................................................. |
24 |
Bildschirmeinstellungen .................................................................................................................... |
24 |
Energieoptionen................................................................................................................................ |
24 |
Funktion Auto-Off.............................................................................................................................. |
25 |
FM-Transmitter ................................................................................................................................. |
26 |
Werkseinstellungen wiederherstellen ............................................................................................... |
26 |
Spezifische Einstellungen für die Navigationssoftware ................................................................. |
27 |
Anpassen der Routenoptionen ......................................................................................................... |
27 |
Anpassen der Darstellung ................................................................................................................ |
29 |
Anpassen der Spracheinstellungen .................................................................................................. |
30 |
Anpassen der Geräteeinstellungen .................................................................................................. |
31 |
Anpassen der Programmeinstellungen ............................................................................................ |
31 |
Anpassen der Quick-Menü-Einstellungen ........................................................................................ |
33 |
KAPITEL 6. BEDIENUNG DER GOPAL®-NAVIGATIONSSOFTWARE ................. |
35 |
Manuelle Eingabe der Zielinformationen.......................................................................................... |
36 |
Eingabe der Ziel-Koordinaten ........................................................................................................... |
39 |
Erstellen von Favoriten während der Zieleingabe ............................................................................ |
40 |
Eingabe der Heimatadresse während der Zieleingabe .................................................................... |
40 |
Manuelle Eingabe in der Kartenansicht............................................................................................ |
41 |
Anpassen der Routenoptionen ......................................................................................................... |
41 |
Hinzufügen weiterer Ziele ................................................................................................................. |
42 |
Starten der Routenberechnung ........................................................................................................ |
42 |
Auswahl von Sonderzielen................................................................................................................. |
43 |
Verwaltung von Favoriten .................................................................................................................. |
43 |
Erzeugen eines neuen Favoriten...................................................................................................... |
44 |
Löschen von Favoriten ..................................................................................................................... |
44 |
Umbenennen von Favoriten ............................................................................................................. |
45 |
Ändern der Route................................................................................................................................ |
45 |
Eingabe der Startposition ................................................................................................................. |
45 |
Hinzufügen eines Ziels ..................................................................................................................... |
45 |
Bearbeiten der Einträge in der Tour-Liste ........................................................................................ |
46 |
Optimieren der Route ....................................................................................................................... |
46 |
Speichern und Laden einer Tour ...................................................................................................... |
46 |
Starten der Tour-Berechnung ........................................................................................................... |
47 |
Informationen zur Route..................................................................................................................... |
48 |
Wegbeschreibung ............................................................................................................................. |
48 |
Verkehrslage..................................................................................................................................... |
48 |
Route sperren ................................................................................................................................... |
49 |
Gehe zu ............................................................................................................................................ |
49 |
Routensimulation .............................................................................................................................. |
50 |
Starten und Darstellung der Zielführung.......................................................................................... |
50 |
Kompassdarstellung ......................................................................................................................... |
52 |
Pfeilansicht........................................................................................................................................ |
53 |
Tripinfo .............................................................................................................................................. |
54 |
KAPITEL 7. BEDIENUNG ÜBER SPRACHEINGABE ............................................ |
55 |
Spracheingabe in der Praxis.............................................................................................................. |
56 |
Neues Ziel über Sprachbefehle eingeben ........................................................................................ |
57 |
Sonderziel über Sprachbefehle auswählen ...................................................................................... |
59 |
ii
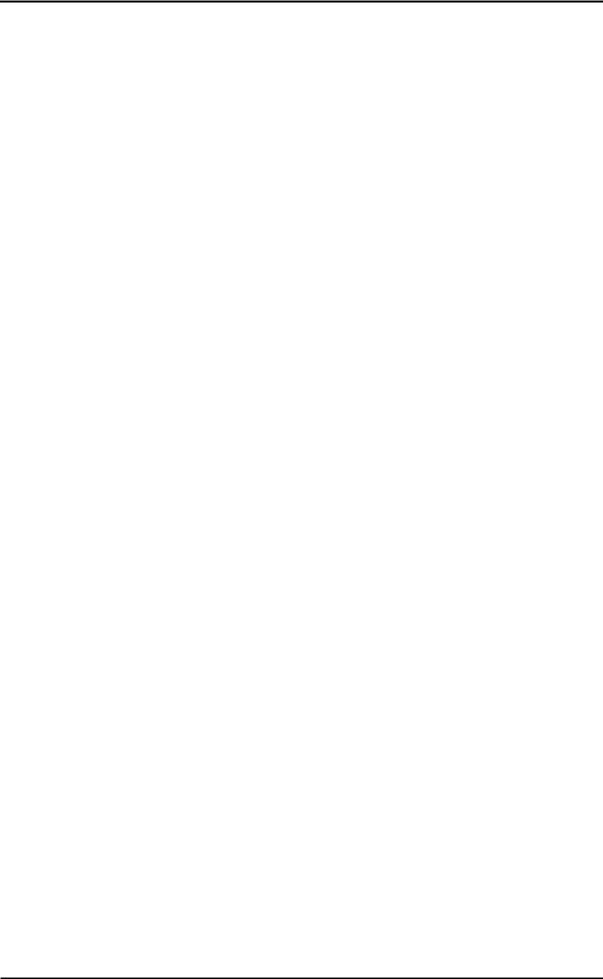
Softwarehandbuch
Favoriten über Sprachbefehle verwalten.......................................................................................... |
60 |
Route über Sprachbefehle ändern ................................................................................................... |
60 |
Routeninformationen über Sprachbefehle aufrufen.......................................................................... |
60 |
Zielführung über Sprachbefehle steuern .......................................................................................... |
61 |
Navigation über Sprachbefehle öffnen ............................................................................................. |
61 |
Andere Anwendungen über Sprachbefehle aufrufen ....................................................................... |
61 |
Einstellungen über Sprachbefehle ändern ....................................................................................... |
61 |
Anpassen der Einstellungen.............................................................................................................. |
62 |
Routenoptionen ................................................................................................................................ |
62 |
TMC-Sender ..................................................................................................................................... |
62 |
Programmeinstellungen.................................................................................................................... |
62 |
Geräteeinstellungen.......................................................................................................................... |
62 |
Sprachsteuerung in der Kartenansicht............................................................................................. |
63 |
iii

GoPal Navigator 4
Kapitel 1. Einführung
Begrüßung
Herzlich willkommen und vielen Dank, dass Sie sich für unser mobiles Navigationssystem entschieden haben. Während die grundlegende Bedienung Ihres Navigationsgeräts sowie zusätzlicher Anwendungen (wie MP3 Player, Picture Viewer u. a.) in der dem Gerät beiliegenden Bedienungsanleitung beschrieben sind, werden in diesem Handbuch folgende Themen behandelt:
•Installation und Inbetriebnahme der Software
•Bedienung der Navigationssoftware (Schnelleinstieg und ausführliche Beschreibung)
•Technische Unterstützung für einen fehlerfreien Betrieb
Neben dieser Version des Handbuchs finden Sie auf der CD/DVD eine Kurzeinführung, mit der Sie Ihre Navigationssystem in wenigen Schritten in Betrieb nehmen können. Zusätzlich erhalten Sie über die Hilfefunktion Ihres Navigationssystems Informationen zu wichtigen Bedienschritten und Funktionen.
Die Software Ihres mobilen Navigationsgeräts unterliegt einem ständigen Entwicklungsprozess und kann in Form von kostenfreien oder kostenpflichtigen Updates aktualisiert werden. Die in diesem Handbuch abgedruckten Informationen beziehen sich ausschließlich auf den Funktionsumfang zum Zeitpunkt der Auslieferung Ihres Navigationssystems. Sofern die Software und/oder Hardware nachträglich verändert und/oder aktualisiert wurde, können die hier abgedruckten Informationen von den tatsächlichen Schritten zur Bedienung abweichen. In diesem Fall können Sie im Support-Bereich der Medion-Webseite (www.medion.de/downloads) nach einer aktuellen Version dieses Handbuchs suchen, das die Änderungen in der Bedienung dokumentiert. Bitte beachten Sie, dass der Hersteller grundsätzlich keine Verantwortung für Verluste oder Schäden übernehmen kann, die aufgrund von Angaben oder eventuellen Fehlinformationen in diesem Handbuch auftreten.
Inhalt der CD/DVD
Auf der im Lieferumfang enthaltenen CD/DVD befinden sich alle zum Betrieb Ihres Navigationssystems notwendigen Software-Pakete sowie Installationsdateien für zusätzliche Anwendungen, die wahlweise im Speicher Ihres Navigationsgeräts oder auf Ihrem Windows-PC installiert werden müssen. Wenn Sie die CD/DVD in das Laufwerk Ihres PC einlegen, wird automatisch ein Setup Assistant geöffnet, der Sie bei der Installation unterstützt: Folgen Sie einfach den Anweisungen auf dem Bildschirm, um die gewählten Daten automatisch zu installieren.
Sofern der Installations-Assistent auf der CD/DVD nicht automatisch gestartet wird, können Sie die notwendigen Daten jedoch auch manuell installieren. Im Folgenden erfahren Sie welche Komponenten auf der CD/DVD enthalten sind und in welchem Verzeichnis auf der externen Speicherkarte oder im Flash-Speicher Ihres Navigationsgeräts diese gespeichert sein müssen, um einen fehlerfreien Betrieb zu gewährleisten.
1
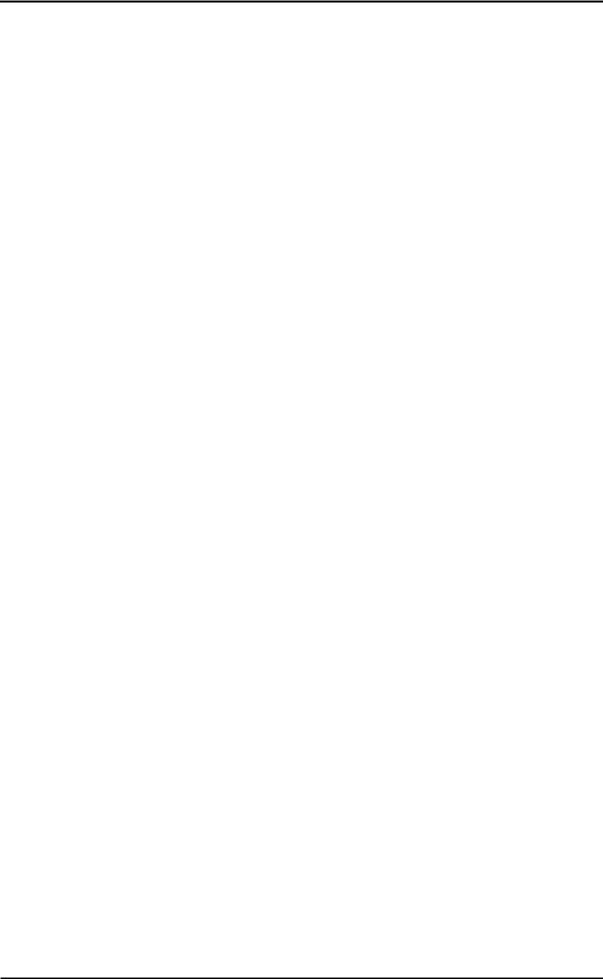
Einführung
Element |
Beschreibung |
Zielverzeichnis |
|
|
|
ActiveSync |
In diesem Ordner sind die Installationsda- |
Dieses Programm muss (manuell oder mit |
|
ten für die Synchronisationssoftware |
Hilfe des Setup Assistant) im Verzeichnis |
|
Microsoft® ActiveSync® enthalten. Diese |
Programme auf Ihrem PC installiert wer- |
|
Software dient zur Synchronisation Ihres |
den. |
|
Navigationsgeräts mit einem Windows PC. |
|
|
|
|
Adobe |
In diesem Ordner sind die Installationsda- |
Dieses Programm muss (manuell oder mit |
|
ten für den Adobe® Acrobat® Reader® ent- |
Hilfe des Setup Assistant) im Verzeichnis |
|
halten. Diese Software erlaubt es Ihnen, |
Programme auf Ihrem PC installiert wer- |
|
die digitale PDF-Version dieses Hand- |
den. |
|
buchs auf einem Windows PC zu öffnen. |
|
|
|
|
APD |
In diesem Ordner sind Daten für den Go- |
Diese Daten werden ausschließlich für die |
|
Pal® Assistant enthalten. |
Installation des GoPal® Assistant auf Ihrem |
|
|
PC benötigt und müssen nicht manuell |
|
|
kopiert werden. |
|
|
|
Assistant |
In diesem Ordner sind die Installationsda- |
Diese Daten werden ausschließlich für die |
|
ten für den GoPal® Assistant enthalten. |
Installation des GoPal® Assistant auf Ihrem |
|
|
PC benötigt und müssen nicht manuell |
|
|
kopiert werden. |
|
|
|
Installation |
In diesem Ordner sind die Installationsda- |
Diese Dateien müssen (manuell oder mit |
|
ten für Ihre Navigationssoftware enthalten. |
Hilfe des GoPal® Assistant) im Verzeichnis |
|
|
My Flash Disk > INSTALL auf der externen |
|
|
Speicherkarte oder im Flash-Speicher |
|
|
Ihres Navigationsgeräts installiert werden. |
|
|
|
Manuals |
In diesem Ordner sind PDF-Versionen |
Diese Dateien können (manuell oder mit |
|
dieses Handbuchs in der jeweiligen Lan- |
Hilfe des Setup Assistant) im Verzeichnis |
|
dessprache enthalten. |
Programme > Medion GoPal Assistant > |
|
|
Manuals auf Ihrem PC installiert werden. |
|
|
|
POI |
In diesem Ordner sind Daten enthalten, die |
Diese Dateien müssen (manuell oder mit |
|
Ihr Navigationssystem benötigt, um Son- |
Hilfe des GoPal® Assistant) im Verzeichnis |
|
derziele (Points of Interest) zu identifizie- |
MapRegions auf der externen Speicherkar- |
|
ren. |
te oder im Flash-Speicher Ihres Navigati- |
|
|
onsgeräts installiert werden. |
|
|
|
TSD |
In diesem Ordner sind die Spracherken- |
Diese Dateien müssen (manuell oder mit |
|
nungsdaten enthalten, die zur Sprachein- |
Hilfe des GoPal® Assistant) im Verzeichnis |
|
gabe von Zieldaten benötigt werden. |
MapRegions auf der externen Speicherkar- |
|
|
te oder im Flash-Speicher Ihres Navigati- |
|
|
onsgeräts installiert werden. |
|
|
|
AUTORUN |
Diese Setup-Information/Anwendung sorgt |
Diese Datei muss nicht kopiert werden. |
|
dafür, dass der Setup Assistant, der Sie |
|
|
bei der Installation der Softwarekomponen- |
|
|
ten unterstützt, automatisch nach Einlegen |
|
|
der CD/DVD gestartet wird. |
|
|
|
|
liesmich.txt |
In dieser Textdatei finden Sie wichtige |
Diese Datei muss nicht kopiert werden. |
|
Informationen zum Inhalt dieser CD/DVD |
|
|
sowie zur Installation verschiedener An- |
|
|
wendungen auf der CD/DVD in der jeweili- |
|
|
gen Landessprache. |
|
|
|
|
Setup |
Diese Anwendung wird nach dem Einlegen |
Diese Datei muss nicht kopiert werden. |
Assistant |
der CD/DVD automatisch gestartet und |
|
|
unterstützt Sie bei der Installation der |
|
|
Softwarekomponenten. |
|
|
|
|
Je nach Version und Ausstattung Ihres Navigationssystems ist es möglich, dass einige der oben genannten Ordner und Dateien nicht oder zusätzliche Daten auf der Ihnen vorliegenden CD/DVD
2
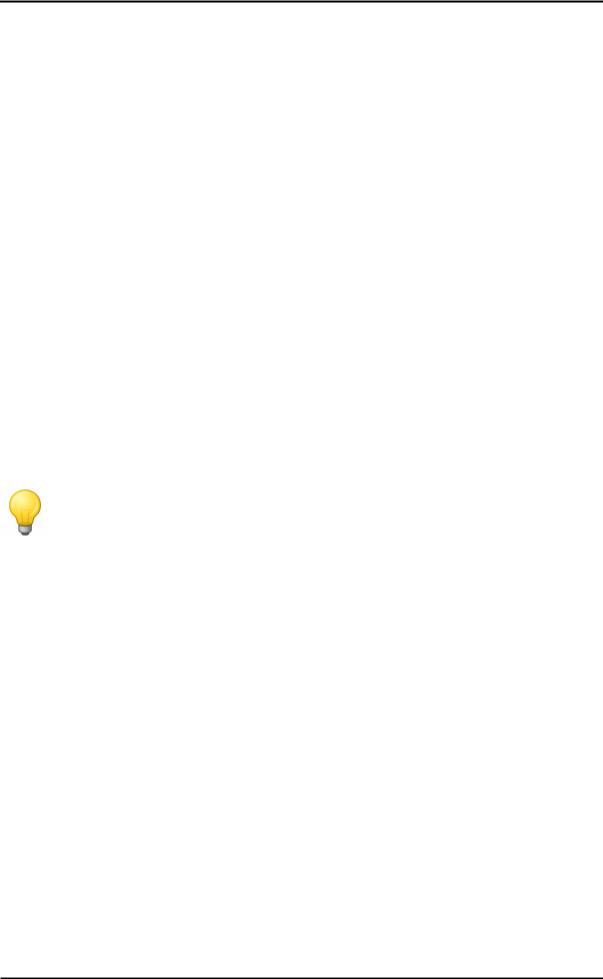
Einführung
enthalten sind. Nähere Informationen zu den Daten, die auf der im Lieferumfang enthaltenen CD/DVD gespeichert sind, finden Sie in der Liesmich-Datei auf CD/DVD.
Bei der Auslieferung Ihres Navigationssystems sind verschiedene Komponenten wie das Betriebssystem und die Navigationssoftware bereits auf Ihrem Navigationsgerät und/oder der im Lieferumfang enthaltenen Speicherkarte vorinstalliert: Sie können Ihr Navigationssystem also direkt nach dem Auspacken in Betrieb nehmen, ohne zusätzliche Installationen durchführen zu müssen.
Allerdings möchten wir Ihnen empfehlen, Zusatzanwendungen wie den GoPal® Assistant oder auch den Adobe® Acrobat® Reader® auf Ihrem PC zu installieren, um die entsprechende Funktionalität nutzen zu können. Zudem kann es aufgrund einer Fehlfunktion notwendig sein, dass Sie verschiedene Softwarekomponenten für Ihr Navigationssystem nachträglich noch einmal neu installieren müssen. Dieser Vorgang wird in Kapitel 2. Manuelle Installation und Inbetriebnahme und Kapitel 3. Installation und Inbetriebnahme über den GoPal® Assistant beschrieben.
Systemvoraussetzungen
Ihr mobiles Navigationssystem kann mit einem herkömmlichen Windows-Personal-Computer verbunden werden, um Anwendungsdaten wie die Navigationssoftware, zusätzliches Kartenmaterial u. a. (nach-) zu installieren. Für eine fehlerfreie Kommunikation muss Ihr PC die folgenden Systemvoraussetzungen erfüllen.
•Unterstützte Betriebssysteme Windows 2000 ab SP4, Windows XP & VistaTM
•Hardware-Spezifikationen aktuelle Rechnergeneration, mindestens 128 RAM, min. ein freier USB-1.1-Port
•Notwendige Zusatzsoftware Microsoft ActiveSync® (nur Windows 2000/XP) für den Betrieb als mobiles Gerät mit Ihrem PC, GoPal® Assistant zur automatischen Datenübertragung zwischen Navigationsgerät und PC (bei Bedarf)
Tipp
Sofern Sie mit dem Betriebssystem Microsoft Windows VistaTM arbeiten, benötigen Sie die ActiveSync®-Kommunikationssoftware nicht. Die für die Datenübertragung notwendigen Systemdateien sind bereits bei Auslieferung in Ihrem Betriebssystem Windows VistaTM integriert. Bitte schließen Sie Ihr Gerät mit Hilfe des mitgelieferten USB-Kabels an Ihrem PC an: Nachdem Ihr Navigationsgerät als neues Gerät erkannt wurde, werden die notwendigen Treiber automatisch installiert. Nach erfolgreicher Installation ist Ihr neues Gerät in der Windows-Explorerübersicht im Eintrag Tragbare Geräte aufgeführt. Sollten Sie zusätzliche Daten auf Ihrem Navigationsgerät gespeichert haben, achten Sie darauf, dass beim Übertragen der Daten ausreichend Kapazität vorhanden sein muss. Sollte dies nicht der Fall sein, entfernen Sie nicht benötigte Dateien.
Wenn Ihr PC diese Spezifikationen erfüllt, können Sie Ihr Navigationsgerät mit Hilfe des mitgelieferten USB-Kabels mit einem freien USB-Port des PC verbinden, um Daten auszutauschen. Informationen dazu finden Sie in Kapitel 2. Manuelle Installation und Inbetriebnahme und Kapitel 3. In- stallation und Inbetriebnahme über den GoPal® Assistant.
Konventionen in diesem Handbuch
Die Bedienung Ihres Navigationssystems orientiert sich direkt an der Benutzerführung in einer Anwendungssoftware für einen PC. Das bedeutet, dass Einträge in der Software visuell auf dem Bildschirm dargestellt und von dort ausgeführt werden können. Unterschiedlich ist dagegen die Bedienung selbst: Während Sie eine Funktion bei Ihrem PC durch Anklicken mit der Maus ausführen, erfolgt die Bedienung Ihres Navigationsgeräts wahlweise mit dem im Lieferumfang enthaltenen Eingabestift oder direkt durch manuelle Eingabe in dem berührungsempfindlichen Bildschirm (Touchscreen) Ihres Navigationsgeräts. Für die nachfolgenden Beschreibungen gilt daher Folgendes:
• Für Eingaben, die Sie mit der Maus an Ihrem PC durchführen, verwenden wir den Begriff „Kli-
3
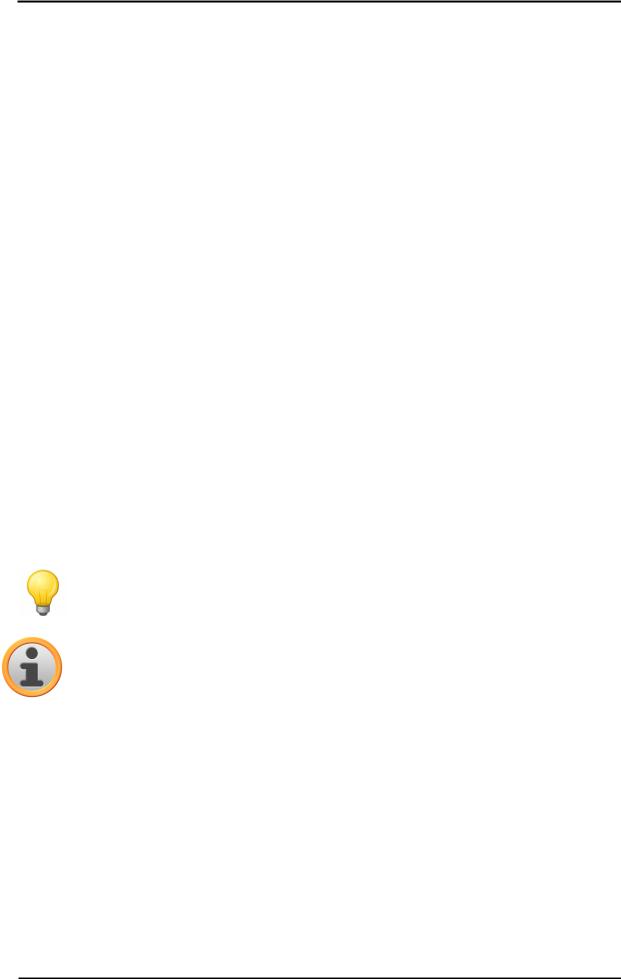
Einführung
cken/Anklicken"
•Für Eingaben, die Sie mit dem Eingabestift oder einem Finger auf dem Touchscreen Ihres Navigationsgeräts vornehmen, verwenden wir den Begriff „Tippen/Antippen".
An verschiedenen Stellen in diesem Handbuch nehmen wir auf Einträge innerhalb einer Softwareanwendung oder auf eine Pfadangabe in Ihrem PC/Speicherkarte Bezug. In den nachfolgenden Beschreibungen werden diese Bezüge folgendermaßen dokumentiert:
•Einträge aus der Software (wie Tasten, Menüeinträge oder Beschriftungen für Markierungsfelder) werden fett dargestellt.
•Spezifische Funktionen und Programme Ihres Navigationssystems (z. B. MP3 Player u. a.) oder PC (z. B. Windows Explorer u. a.) werden kursiv dargestellt.
•Angaben zu Verzeichnissen und Speicherpfaden (auf der externen SD-Karte oder dem FlashSpeicher Ihres Navigationsgeräts) werden kursiv dargestellt.
Die Informationen in diesem Handbuch dokumentieren die Bedienung der Navigationssoftware, erklären die grafische Aufbereitung auf dem Bildschirm Ihres Navigationsgeräts und führen die verfügbaren Auswahloptionen für einzelne Funktionen auf. Für die nachfolgenden Beschreibungen gilt daher Folgendes:
•Beschreibungen, die das Ausführen einer Funktion beschreiben, werden numerisch aufgeführt und definieren daher die Reihenfolge der einzelnen Arbeitsschritte.
•Beschreibungen, die sich auf verschiedene Elemente in einem Softwarefenster o. ä. beziehen, werden ebenfalls numerisch, jedoch farbig aufgeführt.
•Beschreibungen, die verschiedene gleichwertige Optionen aufführen (wie in diesem Fall), sind durch Aufzählungszeichen gekennzeichnet.
Tipps und Warnhinweise
An verschiedenen Stellen in diesem Handbuch geben wir Ihnen praktische Tipps oder weisen auf Umstände hin, die einen fehlerfreien Betrieb Ihres Navigationssystems stören können. Diese Abschnitte sind in den nachfolgenden Beschreibungen folgendermaßen gekennzeichnet.
Tipp
Mit diesem Symbol möchten wir Sie auf Funktionen und Merkmale hinweisen, die Ihren Arbeitsfluss beschleunigen und die Bedienung Ihres Navigationssystems erleichtern.
Anmerkung
Mit diesem Symbol möchten wir Sie auf wichtige Funktionen und Merkmale hinweisen, die für den Betrieb Ihres Navigationssystems entscheidend sind. Bitte leisten Sie allen Hinweisen Folge, um Fehlfunktionen durch Bedienungsfehler oder falsche Eingaben zu vermeiden.
Wichtige Informationen
Im Folgenden finden Sie wichtige Informationen zum Betrieb Ihres Navigationssystems. An geeigneter Stelle werden diese Informationen in Form von Anmerkungen und Hinweisen in diesem Handbuch wiederholt.
•Aus Sicherheitsgründen dürfen Eingaben durch den Fahrer nicht während der Fahrt selbst erfolgen: Nehmen Sie die notwendigen Eingaben vor Antritt der Fahrt vor.
•Wenn Sie Ihre Eingaben während der Fahrt ändern müssen, halten Sie Ihr Fahrzeug an einer geeigneten Position (Parkplatz o. ä.) an.
•Fahrzeugscheiben aus Thermoglas oder mit Metall bedampfte Scheiben schränken den GPSEmpfang stark ein. Meist lässt diese Metallisierung eine spezielle Aussparung, hinter der das
4

Einführung
Navigationsgerät platziert werden kann. Ist das nicht der Fall, muss eine handelsübliche GPSAntenne außerhalb der Fahrgastzelle (z. B. auf dem Fahrzeugdach) montiert werden.
•Die Anweisungen des Navigationssystems sind Empfehlungen: In jedem Fall muss die Straßenverkehrsordnung (StVO) beachtet werden.
•Bitte beachten Sie, dass Ihr Navigationsgerät ein gültiges GPS-Signal empfangen muss, um eine Berechnung der Route ab der aktuellen Position durchzuführen.
•Bitte beachten Sie, dass Ihr Navigationsgerät auf die lokale Zeitzone eingestellt werden muss, um bei künftigen Routenberechnungen die richtige Ankunftszeit berechnen zu können.
•Sie können auch ohne Zieleingabe Ihre aktuelle Position in der Karte verfolgen. Wenn verfügbar wird dann der Name der Straße angezeigt, in der Sie sich gerade befinden.
•Beachten Sie, dass vorübergehende lokale Änderungen und/oder Einschränkungen der StVO (z. B. zulässige Höchstgeschwindigkeit) nicht in der Routenplanung berücksichtigt werden können: Richten Sie sich in jedem Fall nach der Ausschilderung und/oder der lokalen Verkehrsführung.
•Bitte beachten Sie, dass das Kartenmaterial dem aktuellen Stand zum Zeitpunkt der Auslieferung entspricht. Der Hersteller kann jedoch nicht zusichern, dass die darin enthaltenen Informationen absolut verbindlich sind und mit der tatsächlichen Straßenführung und/oder Ausschilderung übereinstimmen.
Warenzeichen
Alle innerhalb des Handbuchs genannten und ggf. durch Dritte geschützten Markenund Warenzeichen unterliegen uneingeschränkt den Bestimmungen des jeweils gültigen Kennzeichenrechts und den Besitzrechten der jeweiligen eingetragenen Eigentümer. Alle hier bezeichneten Warenzeichen, Handelsnamen oder Firmennamen sind oder können Warenzeichen oder eingetragene Warenzeichen ihrer jeweiligen Eigentümer sein. Alle Rechte, die hier nicht ausdrücklich gewährt werden, sind vorbehalten.
Aus dem Fehlen einer expliziten Kennzeichnung der in diesem Handbuch verwendeten Warenzeichen kann nicht geschlossen werden, dass ein Name von den Rechten Dritter frei ist.
•Windows®, Windows XP®, Windows 2000®, Windows VistaTM sowie ActiveSync® sind Warenzeichen der Microsoft® Corporation.
•Acrobat® und Acrobat® Reader® sind Warenzeichen der Adobe® Systems Incorporated.
Copyright und Gewährleistung
Copyright © 2008
Version 4
Alle Rechte vorbehalten.
Alle Angaben in diesem Handbuch können ohne vorherige Ankündigung geändert werden und stellen keine Verpflichtung auf Seiten des Herstellers dar. Der Hersteller übernimmt keine Verantwortung für Verluste oder Schäden, die aufgrund von Angaben oder eventuellen Fehlinformationen in diesem Handbuch auftreten.
Wir sind jederzeit dankbar für Hinweise auf Fehler oder für Verbesserungsvorschläge, um Ihnen in Zukunft noch leistungsfähigere Produkte anbieten zu können.
Dieses Handbuch darf ohne die ausdrückliche, schriftliche Genehmigung des Herstellers weder als Ganzes noch in Teilen zu irgendeinem Zweck reproduziert, in einem elektronischen Medium gespeichert oder in anderer Form elektronisch, elektrisch, mechanisch, optisch, chemisch, durch Fotokopie oder Audioaufnahme übertragen werden.
5
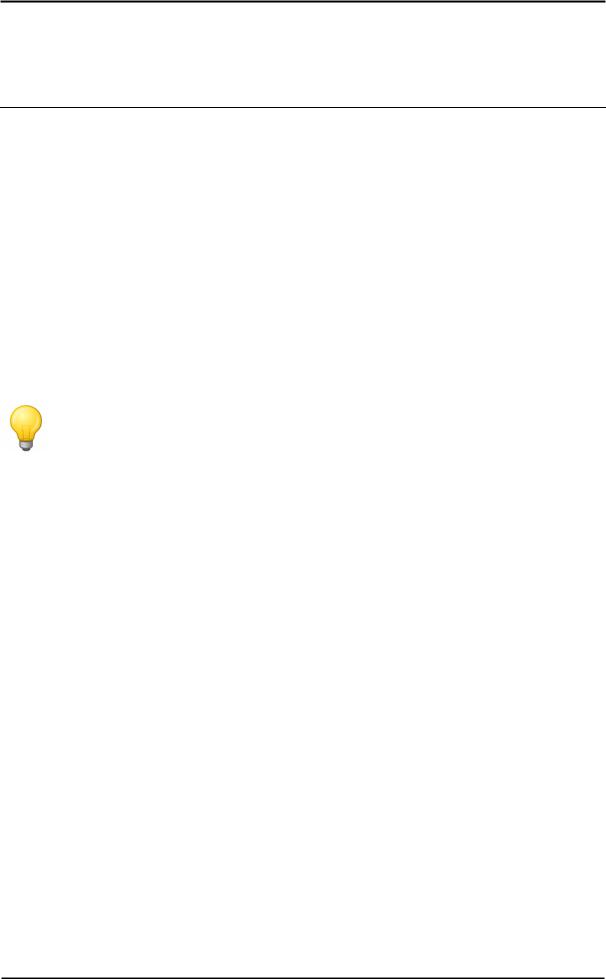
GoPal Navigator 4
Kapitel 2. Manuelle Installation und Inbetriebnahme
Im Auslieferungszustand ist das Betriebssystem Windows CE bereits auf Ihrem Navigationsgerät installiert. Zudem sind eventuell bereits erste Softwarekomponenten wie die Navigationssoftware oder Kartenmaterial für verschiedene Länder (versionsabhängig) auf dem Gerät oder der mitgelieferten Speicherkarte vorinstalliert. Wenn das nicht der Fall ist, müssen Sie die Navigationssoftware sowie das notwendige Kartenmaterial zuerst installieren, bevor Sie Ihr Navigationssystem in Betrieb nehmen können.
Sofern Sie eine Aktualisierung vornehmen und eine nachträglich erworbene Navigationssoftware oder zusätzliche Kartenbzw. Sonderzieldaten auf Ihrem Navigationsgerät installieren möchten, müssen Sie einzelne oder alle auf Ihrem Gerät installierten Daten entfernen, um die neu erworbene Software installieren zu können. Folgende Daten können manuell durch den Anwender installiert werden:
•Navigationssoftware GoPal® Navigator
•Kartenmaterial in Form von PSF-Dateien
•Sonderzieldaten (POI-Daten) in Form von PSF-Daten
•Spracherkennungsdaten in Form von TSD-Daten
Tipp
Obwohl eine manuelle Installation möglich ist, möchten wir Ihnen empfehlen, die Übertragung und Aktualisierung von Softwarekomponenten auf Ihr Navigationssystem mit der im Lieferumfang enthaltenen Software GoPal® Assistant durchzuführen, die Sie auf Ihrem PC installieren können. Die Installation und der Datenaustausch über den GoPal®- Assistant wird im nächsten Kapitel beschrieben.
Die manuelle Übertragung der Softwarekomponenten von CD/DVD auf Ihr mobiles Navigationsgerät erfolgt im Windows Explorer Ihres PC. Wählen Sie eine der beiden folgenden Methoden, um Daten zwischen Ihrem Navigationssystem und Ihrem PC auszutauschen:
•Wenn Sie die Software Microsoft ActiveSync® von CD/DVD installiert haben, können Sie Ihr Navigationsgerät über das mitgelieferte USB-Kabel direkt an einem USB-Port Ihres PC anschließen, um die gewünschten Daten zu synchronisieren. In diesem Fall haben Sie direkten Zugriff auf den internen Flash-Speicher Ihres Navigationsgeräts.
•Wenn Ihr PC über ein Kartenlesegerät verfügt, können Sie die mitgelieferte externe Speicherkarte direkt dort einsetzen und die Daten manuell im Datei-Explorer verschieben. In diesem Fall haben Sie keinen direkten Zugriff auf den internen Flash-Speicher Ihres Navigationsgeräts.
Erstinbetriebnahme
Je nach Version Ihres Navigationssystems wurde die zum Betrieb notwendige Software eventuell nicht auf Ihrem Navigationsgerät vorinstalliert, sondern befindet sich auf der beiliegenden Speicherkarte: Einen entsprechenden Vermerk finden Sie in der Liesmich-Datei sowie auf der Verpackung Ihres Navigationsgeräts. In diesem Fall müssen Sie eine Installation der Software vornehmen, um Ihr Navigationssystem in Betrieb zu nehmen.
Gehen Sie wie folgt vor, um die Installation durchzuführen:
1.Entnehmen Sie die Speicherkarte vorsichtig aus der Verpackung. Achten Sie darauf, dass die Kontakte nicht berührt oder verschmutzt werden dürfen: Andernfalls ist eine Datenübertragung eventuell nicht mehr möglich.
2.Führen Sie die Speicherkarte in dem MMC/SD-Karten-Steckplatz Ihres Navigationsgeräts ein, bis diese hörbar einrastet.
6
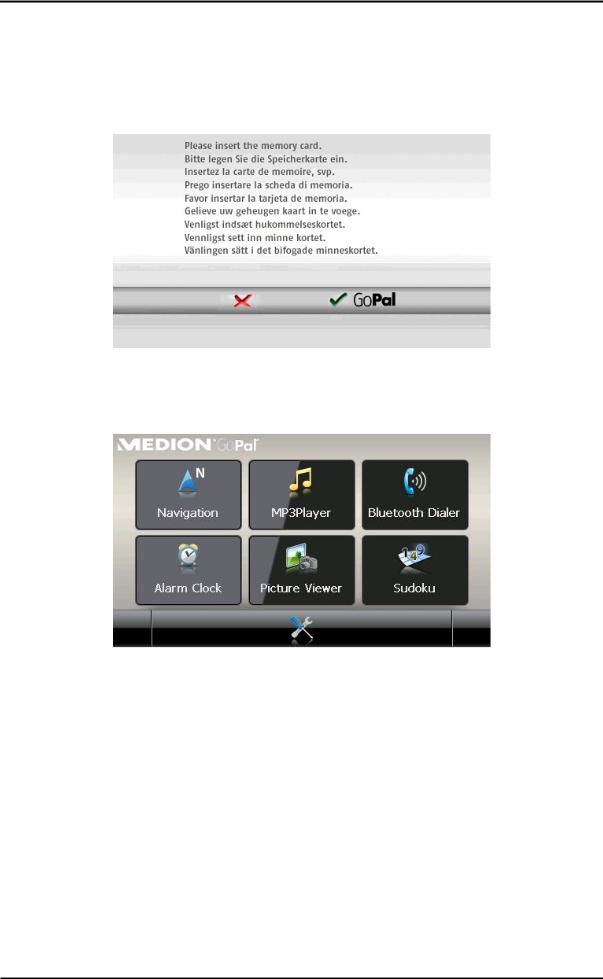
Manuelle Installation und Inbetriebnahme
3.Schalten Sie das Navigationsgerät ein, indem Sie den Ein-/Ausschalter am Gerät drücken (siehe Gerätehandbuch).
Die Installation der benötigten Softwarekomponenten erfolgt nun automatisch.
Sofern Sie Ihr Navigationsgerät einschalten, ohne dass die beiliegende Speicherkarte eingesetzt wurde, blendet das Navigationssystem den folgenden Bildschirm ein.
Setzen Sie die Speicherkarte in Ihrem Gerät ein und tippen Sie auf die Schaltfläche  , um die automatische Installation einzuleiten. Nach Abschluss der Installation wird der Startbildschirm Ihres Navigationssystems eingeblendet, in dem Sie auf die verschiedenen Funktionen wie die Navigation oder den MP3-Player u. a. zugreifen können.
, um die automatische Installation einzuleiten. Nach Abschluss der Installation wird der Startbildschirm Ihres Navigationssystems eingeblendet, in dem Sie auf die verschiedenen Funktionen wie die Navigation oder den MP3-Player u. a. zugreifen können.
Neuinstallation und Aktualisierung der Software
Bei Bedarf können Sie alle oder einzelne Anwendungsdaten wie die Navigationssoftware oder das Kartenmaterial aus dem Speicher Ihres Navigationsgeräts entfernen (siehe auch Gerätehandbuch). Das ist beispielsweise nötig, um eine aktuelle Version der GoPal® -Navigator-Software zu installieren, die Sie zu einem späteren Zeitpunkt nachgekauft haben. Die Software für die Neuinstallation/Aktualisierung befindet sich im Ordner Installation auf der CD/DVD und kann mit Hilfe der im Lieferumfang enthaltenen Speicherkarte auf das Navigationsgerät übertragen werden.
Gehen Sie wie folgt vor, um die Navigationssoftware manuell auf der externen Speicherkarte zu installieren:
1.Sofern nicht bereits geschehen, entnehmen Sie die Speicherkarte vorsichtig aus der Verpackung und führen sie in dem Kartenlesegerät (intern oder extern) Ihres PC ein: Die Karte rastet hörbar ein und der Inhalt der Karte wird in einem neuen Fenster Ihres Windows Explorers dargestellt.
7
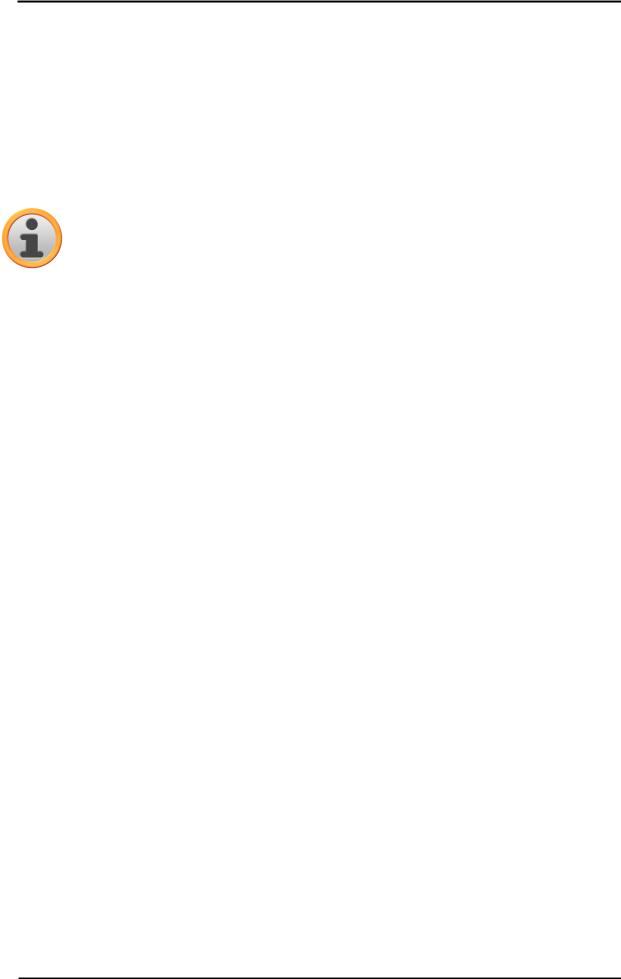
Manuelle Installation und Inbetriebnahme
2.Öffnen Sie das CD/DVD-Laufwerk Ihres PC und legen Sie die CD/DVD ein. Sofern der Setup Assistant der CD/DVD automatisch gestartet wird, beenden Sie diesen.
3.Öffnen Sie das Verzeichnis Ihres CD/DVD-Laufwerks und wechseln Sie dort in das Verzeichnis Installation.
4.Kopieren Sie alle Ordner und Dateien in diesem Verzeichnis.
5.Wechseln Sie in das Verzeichnisfenster der externen Speicherkarte und fügen Sie die kopierten Inhalte dort ein.
Um die auf die Speicherkarte kopierte Software auf Ihrem Navigationsgerät zu installieren, befolgen Sie die im Abschnitt Erstinbetriebnahme beschriebenen Schritte.
Anmerkung
Bevor Sie die neue Software auf Ihrem Navigationsgerät installieren können, müssen Sie die alten Softwarekomponenten entfernen. Informationen dazu finden Sie in der Bedienungsanleitung Ihres Navigationsgeräts.
Übertragen des Kartenmaterials und der Sonderzieldaten auf die Speicherkarte
Unabhängig von der Navigationssoftware können Sie auch zusätzliches Kartenund Sonderzielmaterial auf Ihrem Gerät installieren oder bestehende Daten durch aktuelles Material von einer nachgekauften CD/DVD ersetzen. Ihr Navigationsgerät kann diese Daten allerdings nur dann automatisch einlesen, wenn sie im Verzeichnis MapRegions auf der Speicherkarte abgelegt wurden.
Gehen Sie wie folgt vor, um Kartenmaterial und Sonderzieldaten auf die Speicherkarte zu übertragen:
1.Führen Sie die Speicherkarte in dem Kartenlesegerät (intern oder extern) Ihres PC ein: Die Karte rastet hörbar ein und der Inhalt der Karte wird in einem neuen Fenster Ihres Windows Explorers dargestellt.
2.Öffnen Sie das CD/DVD-Laufwerk Ihres PC und legen Sie die CD/DVD ein. Sofern der Setup Assistant der CD/DVD automatisch gestartet wird, beenden Sie diesen.
3.Öffnen Sie das Verzeichnis Ihres CD/DVD-Laufwerks und wechseln Sie dort in das Verzeichnis MapRegions.
4.Kopieren Sie hier alle gewünschten Daten mit der Dateiendung .psf: Die Dateinamen zeigen, auf welche Region sich die Kartendaten beziehen.
5.Wechseln Sie in das Verzeichnisfenster der externen Speicherkarte und erzeugen Sie hier einen neuen Ordner mit der Bezeichnung MapRegions.
6.Fügen Sie nun alle kopierten Dateien in diesem Ordner ein.
Gehen Sie wie folgt vor, um zusätzlich Sonderzieldaten von der eingelegten CD/DVD auf die Speicherkarte zu kopieren:
1.Öffnen Sie den Ordner POI im Verzeichnis Ihres CD/DVD-Laufwerks.
2.Kopieren Sie die gewünschten Dateien (z. B. hotel.de.psf o. ä.).
3.Wechseln Sie in das Verzeichnisfenster MapRegions auf der externen Speicherkarte und fügen Sie die kopierten Inhalte dort ein.
Um das auf die Speicherkarte kopierte Kartenmaterial und/oder die Sonderzieldaten auf Ihrem Navigationsgerät zu installieren, befolgen Sie die im Abschnitt Erstinbetriebnahme beschriebenen Schritte.
8
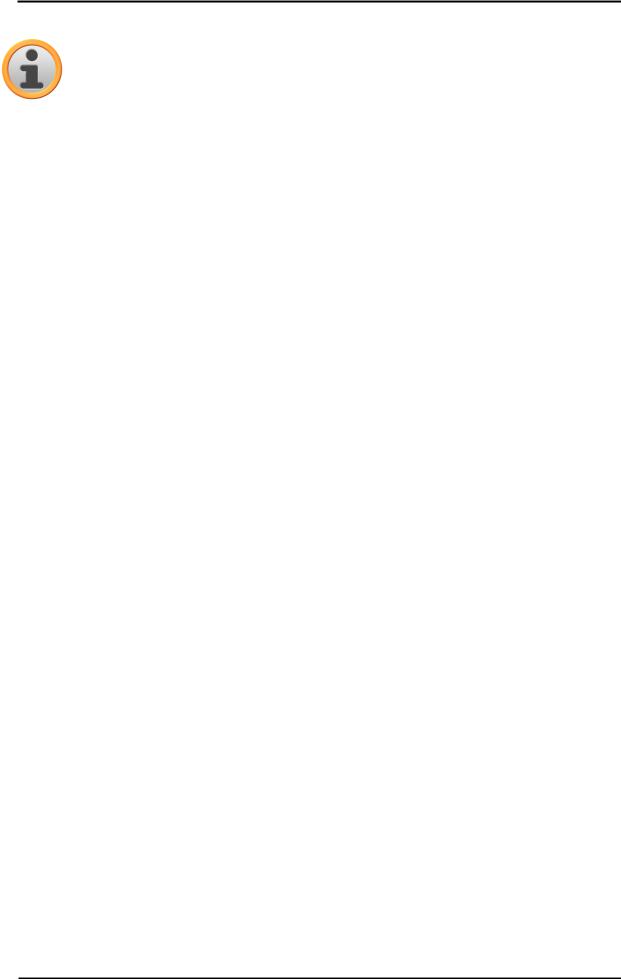
Manuelle Installation und Inbetriebnahme
Anmerkung
Bevor Sie die neuen Kartenund/oder Sonderzieldaten auf Ihrem Navigationsgerät installieren können, müssen Sie die alten Daten (teilweise) entfernen. Informationen dazu finden Sie in der Bedienungsanleitung Ihres Navigationsgeräts.
Beachten Sie zudem, dass die Übertragung von Daten auf die Speicherkarte und/oder den internen Speicher Ihres Navigationsgeräts (siehe nächster Abschnitt) nur dann möglich ist, wenn dort ausreichend freier Speicherplatz zur Verfügung steht. Unter Umständen müssen Sie nicht benötigte Daten löschen, um Speicherplatz freizugeben.
Übertragen der Daten in den internen Speicher des Navigationsgeräts
Ihr mobiles Navigationsgerät verfügt über einen internen, nicht flüchtigen Speicher, der sich im Ordner My Flash Disk befindet. Sie können diesen Speicher nutzen, um die Navigationssoftware, Kartenmaterial und/oder Spracherkennungsdaten auf Ihr Navigationsgerät zu übertragen und anschließend zu installieren. Voraussetzung dafür ist allerdings, dass Sie die auf der mitgelieferten CD/DVD enthaltene Software Microsoft ActiveSync® vorher wahlweise manuell oder über den Setup Assistant der CD/DVD auf Ihrem PC installiert haben. Zudem muss Ihr Navigationsgerät über das mitgelieferte USB-Kabel mit dem PC verbunden sein.
In der folgenden Beschreibung gehen wir davon aus, dass Microsoft ActiveSync® bereits installiert wurde. Gehen Sie wie folgt vor, um die Installationsdaten für Ihre Navigationssoftware in den internen Speicher Ihres Navigationsgeräts zu kopieren:
1.Verbinden Sie Ihr Navigationssystem über das USB-Kabel mit Ihrem PC.
2.Nachdem das Navigationsgerät erkannt wurde, blendet Ihr PC die Dialogbox Neue Partnerschaft ein: Um bestehende Daten zwischen Ihrem Navigationsgerät und dem PC abzugleichen, wählen Sie die Option Ja. Um das Navigationsgerät als Gast in Ihrem PC anzumelden, wählen Sie die Option Nein (empfohlen). Klicken Sie anschließend auf die Schaltfläche Weiter.
3.Wählen Sie den Eintrag Mobiles Gerät in Ihrem Windows Explorer an und wechseln Sie in das Verzeichnis My Flash Disk.
4.Klicken Sie mit der rechten Maustaste in das Verzeichnis und wählen Sie im Kontextmenü den Eintrag Neuer Ordner: Benennen Sie den neu erzeugten Ordner mit INSTALL und beenden Sie die Eingabe mit der Eingabetaste.
5.Wechseln Sie in das Verzeichnis Installation Ihres CD/DVD-Laufwerks und kopieren Sie alle Dateien und Ordner in diesem Verzeichnis.
6.Wechseln Sie in das Verzeichnis Mobiles Gerät > My Flash Disk > INSTALL und fügen Sie die kopierten Inhalte dort ein.
Gehen Sie wie folgt vor, um zudem Kartenmaterial in den internen Speicher Ihres Navigationsgeräts zu kopieren:
1.Wechseln Sie in das Verzeichnis MapRegions Ihres CD/DVD-Laufwerks und kopieren Sie hier alle gewünschten Daten mit der Dateiendung .psf: Die Dateinamen zeigen, auf welche Region sich die Kartendaten beziehen.
2.Wählen Sie den Eintrag Mobiles Gerät in Ihrem Windows Explorer an und wechseln Sie in das Verzeichnis My Flash Disk.
3.Klicken Sie mit der rechten Maustaste in das Verzeichnis und wählen Sie im Kontextmenü den Eintrag Neuer Ordner: Benennen Sie den neu erzeugten Ordner mit MapRegions und beenden Sie die Eingabe mit der Eingabetaste.
4.Fügen Sie nun alle kopierten Dateien in diesem Ordner ein.
Sofern Sie Ihre Navigationssoftware durch ein kostenpflichtiges Update um Sonderzieldaten oder
9

Manuelle Installation und Inbetriebnahme
das Feature „Spracheingabe“ erweitert haben, müssen Sie die zugehörigen Daten in den internen Speicher Ihres Navigationsgeräts übertragen: Die jeweilige Funktion steht erst nach der automatischen Installation der Daten zur Verfügung.
Gehen Sie wie folgt vor, um Sonderzielund/oder Spracherkennungsdaten in den internen Speicher Ihres Navigationsgeräts zu kopieren:
1.Um Sonderzieldaten zu übertragen, wechseln Sie in das Verzeichnis POI Ihres CD/DVDLaufwerks und kopieren die gewünschten PSF-Dateien (z. B. hotel.de.psf).
2.Wechseln Sie in das Verzeichnis Mobiles Gerät > My Flash Disk > MapRegions und fügen Sie die kopierten Inhalte dort ein.
3.Um Spracheingabedaten zu übertragen, wechseln Sie in das Verzeichnis TSD Ihres CD/DVDLaufwerks und kopieren hier Ihren länderspezifischen Ordner: Im Ordner Germany TSD befinden sich beispielsweise die Spracherkennungsdaten für den deutschsprachigen Raum. Bei Bedarf können Sie natürlich auch die Spracheingabedaten/-ordner für andere Länder kopieren, um sie auf Ihrem Navigationsgerät zu installieren.
Wechseln Sie in das Verzeichnis Mobiles Gerät > My Flash Disk > MapRegions und fügen Sie die kopierten Inhalte dort ein.
10
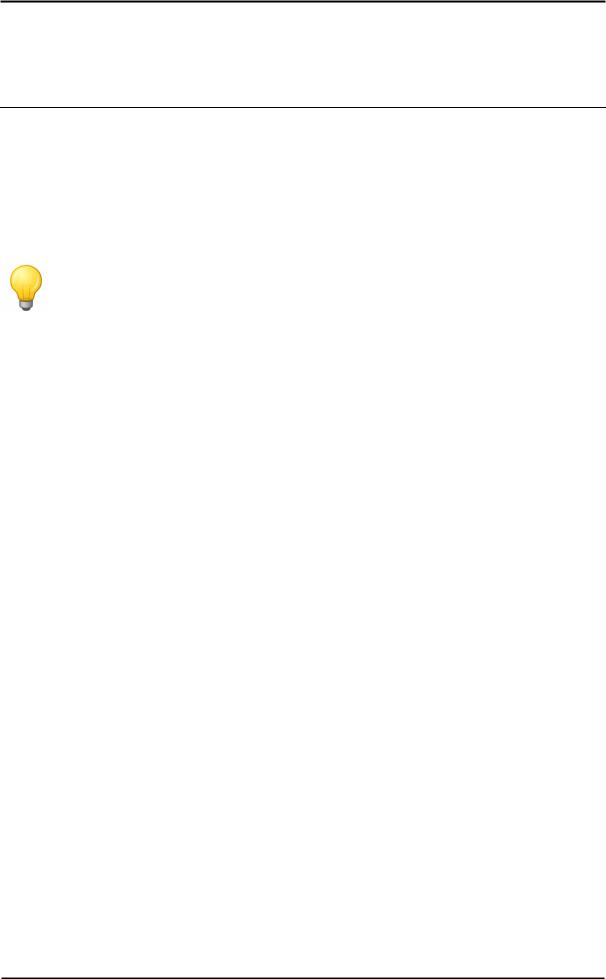
GoPal Navigator 4
Kapitel 3. Installation und Inbetriebnahme über den GoPal® Assistant
Neben der manuellen Installation besteht die Möglichkeit, die benötigten Daten über die Software GoPal® Assistant von der CD/DVD auf Ihr mobiles Navigationsgerät zu übertragen: Der GoPal® Assistant ist ein spezielles Werkzeug, das die Kommunikation zwischen Ihrem Navigationsgerät und dem PC erleichtert und die Übertragung ausgewählter Daten deutlich vereinfacht. Zudem können Sie nur mit Hilfe des GoPal® Assistant GPS-Spurdaten, die Sie mit Ihrem Navigationsgerät aufgezeichnet haben, auf den PC übertragen, um sie dort zu sichern und mit anderen Anwendern auszutauschen. Um den GoPal® Assistant zu verwenden, müssen Sie ihn zuerst auf Ihrem PC installieren.
Tipp
Obwohl eine manuelle Installation und Übertragung von Daten auf Ihr Navigationsgerät möglich ist, möchten wir Ihnen empfehlen, alle Installationen vorzugsweise über die Software GoPal® Assistant vorzunehmen.
Installation der GoPal®-Assistant-Software
Wenn Sie die im Lieferumfang enthaltene CD/DVD in das Laufwerk Ihres PC einlegen, wird automatisch ein Setup Assistant geöffnet, der Sie bei der Installation der verschiedenen Softwarekomponenten auf dem PC unterstützt.
Gehen Sie wie folgt vor, um den GoPal® Assistant auf Ihrem PC zu installieren:
1.Öffnen Sie das CD/DVD-Laufwerk Ihres PC und legen Sie die mitgelieferte CD/DVD ein. Nach dem Einlesen der CD/DVD wird automatisch der Setup Assistant gestartet: Folgen Sie den weiteren Anweisungen auf dem Bildschirm.
2.In der Dialogbox Komponenten auswählen klicken Sie nun auf das Markierungsfeld Medion GoPal Assistant (Häkchen gesetzt), um den GoPal® Assistant für die Installation auszuwählen:
Bei Bedarf können Sie nun weitere Markierungsfelder anklicken, um in diesem Schritt zusätzliche Softwarekomponenten (z. B. Medion GoPal Navigator, Microsoft ActiveSync®, die Handbücher etc.) zu installieren. Nach Auswahl der gewünschten Markierungsfelder klicken Sie auf die Schaltfläche Weiter.
3.In diesem Dialogfenster müssen Sie den Speicherpfad für die Installation angeben: Übernehmen Sie die Vorgabe oder wählen Sie einen individuellen Pfad und klicken Sie auf Weiter.
4.In diesem Dialogfenster können Sie den Ordner individuell umbenennen (nicht empfohlen): Klicken Sie auf die Schaltfläche Installieren, um die Vorgabe zu übernehmen und die ausgewählten Softwarekomponenten auf Ihrem PC zu installieren.
Der GoPal® Assistant wird im Programmverzeichnis auf Ihrem PC installiert und steht direkt nach der Installation zur Verfügung. Sofern Sie den GoPal® Assistant zu einem späteren Zeitpunkt nicht mehr benötigen, können Sie ihn wahlweise über das Kontrollfeld Systemsteuerung > Software o- der über den Befehl Deinstallieren im Programmverzeichnis Start > Alle Programme > Medion GoPal Assistant aus Ihrem System entfernen.
Zur Kommunikation und Datenübertragung mit dem GoPal® Assistant muss Microsoft ActiveSync® auf dem PC installiert sein: Die Installation kann ebenfalls über den Setup Assistant auf der CD/DVD ausgeführt werden. Zudem muss das Navigationsgerät über USB mit dem PC verbunden sein.
11
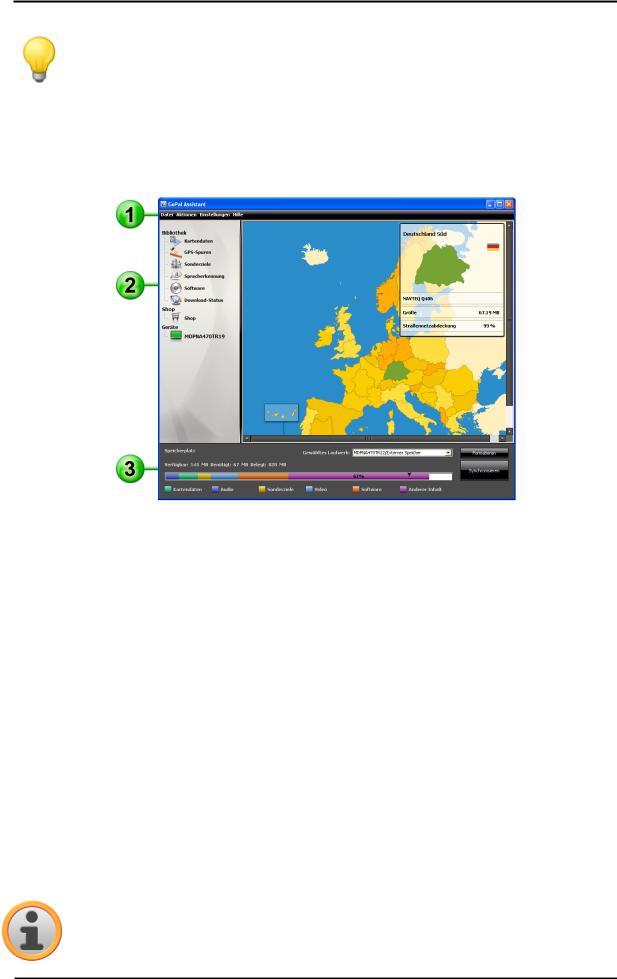
Installation und Inbetriebnahme über den GoPal® Assistant
Tipp
ActiveSync® muss nur für den Betrieb unter Windows 2000 SP4 oder Windows XP installiert werden. In Windows VistaTM sind die zum Datenaustausch notwendigen Softwarekomponenten bereits integriert.
Bedienoberfläche des GoPal® Assistant
Nach erfolgreicher Installation starten Sie den GoPal® Assistant über den Eintrag Medion GoPal Assistant im Ordner Start > Alle Programme > Medion GoPal Assistant.
Die Oberfläche des GoPal® Assistant untergliedert sich in die folgenden Bereiche:
 Menüleiste
Menüleiste
Über die Menüleiste können Sie alle Grundfunktionen der Software bedienen. Die Menüs sind folgendermaßen strukturiert:
•Datei
Über den Eintrag Beenden können Sie den GoPal® Assistant schließen.
•Aktionen
oÜber den Eintrag Dateien in die Bibliothek importieren starten Sie den Content Import Wizard, der Sie bei der Übertragung neuer Inhalte in die Bibliothek Ihres GoPal® Assistant unterstützt (siehe Aktionen über den Content Import Wizard).
oÜber den Eintrag Jetzt auf Programmaktualisierungen prüfen können Sie den GoPal® Assistant automatisch im Internet nach aktueller Software für Ihr Navigationssystem suchen lassen.
oÜber den Eintrag Jetzt auf Inhaltsaktualisierungen prüfen können Sie den GoPal® Assistant automatisch nach aktuellen Inhalten für die in der Bibliothek enthaltenen Informationen suchen lassen.
oÜber den Eintrag Umschaltung der Bedienersprache können Sie die Spracheinträge in der Bedienoberfläche des GoPal® Assistant auf die gewünschte Sprache umschalten.
ANMERKUNG
Bitte beachten Sie, dass die neu gewählte Bedienersprache erst nach einem Neustart des
12
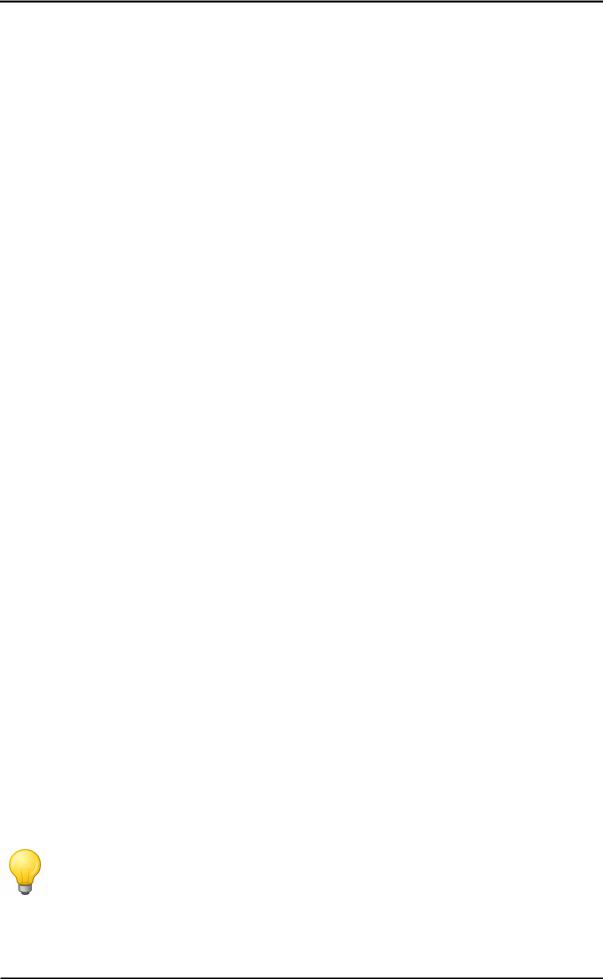
Installation und Inbetriebnahme über den GoPal® Assistant
GoPal® Assistant aktiv ist.
• Einstellungen
oÜber das Markierungsfeld Beim Programmstart auf Programmaktualisierungen prüfen legen Sie fest, dass der GoPal® Assistant nach dem Starten automatisch im Internet nach aktueller Software für Ihr Navigationssystem sucht. Die aktuelle Einstellung wird gespeichert und beim nächsten Programmstart wieder geladen.
oÜber das Markierungsfeld Beim Programmstart auf Inhaltsaktualisierungen prüfen legen Sie fest, dass der GoPal® Assistant nach dem Starten automatisch im Internet nach aktuellen Inhalten für Ihr Navigationssystem sucht. Die aktuelle Einstellung wird gespeichert und beim nächsten Programmstart wieder geladen.
oÜber das Markierungsfeld Beim Programmstart auf Programmaktualisierungen prüfen legen Sie fest, dass der GoPal® Assistant nach dem Starten automatisch nach aktueller Software für Ihr Navigationssystem sucht.
•Hilfe
Über den Eintrag Programminformationen öffnen Sie die gleichnamige Dialogbox, die Informationen zur aktuellen Version des GoPal® Assistant sowie lizenzrechtliche Hinweise enthält.
 Bibliothek, Shop, Datenauswahl und Geräte-Informationen
Bibliothek, Shop, Datenauswahl und Geräte-Informationen
Der zentrale Bereich des GoPal® Assistant dient zur Verwaltung der Softwareund Inhaltsdaten für Ihr Navigationssystem sowie der angeschlossenen Geräte.
•Bibliothek
Über die Einträge in der Bibliothek wählen Sie spezifische Kategorien aus, um diese Daten auf Ihr Navigationsgerät zu übertragen oder von diesem auf den PC zu importieren. Zur Auswahl stehen die Kategorien Kartendaten, GPS-Spuren, Sonderziele, Spracherkennung, Software und Download-Status.
•Shop
Über den Shop haben Sie direkten Zugriff auf verschiedene Zusatzprodukte wie Kartenmaterial, POI-Datenpakete u. a., die Sie direkt im GoPal-Shop-Portal einkaufen und über den GoPal® Assistant auf Ihr Navigationsgerät übertragen können.
•Geräte
Hier können Sie ein angeschlossenes Navigationsgerät auswählen, spezifische Informationen einblenden und das Gerät umbenennen.
•Datenauswahlbereich
Dieser Bereich wird dynamisch an die gewählte Option angepasst. Wenn Sie eine Kategorie in der Bibliothek auswählen, werden hier die verfügbaren Daten zur Auswahl gestellt. Wenn Sie die Option Geräte wählen, werden hier die Geräte-Informationen eingeblendet.
 Laufwerksbereich
Laufwerksbereich
In diesem Bereich verwalten Sie den Speicherplatz des internen Flash-Speichers oder der eingesetzten Speicherkarte des gewählten Navigationsgeräts oder einer Speicherkarte, die in einem am PC angeschlossenen Kartenlesegerät eingesetzt ist. Neben der Auswahl eines Zielspeichers für die Import-/Exportfunktionen können Sie die externen Speicherbereiche (SD-Karte im Navigationsoder Kartenlesegerät) bei Bedarf formatieren.
Tipp
Im Laufwerksbereich des GoPal® Assistant werden auch externe USB-Sticks erkannt, die Sie an Ihrem PC anschließen. Entsprechend können Sie diese Laufwerke auch über das Einblendmenü Gewähltes Laufwerk auswählen und bei Bedarf formatieren.
13
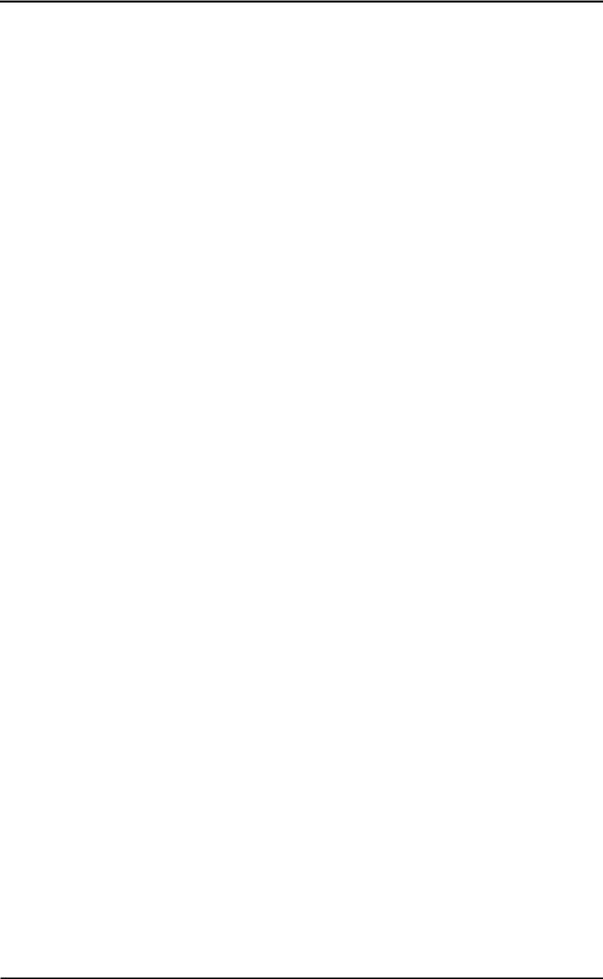
Installation und Inbetriebnahme über den GoPal® Assistant
Einstellen der Bedienersprache
Während der Installation wird die Bedienersprache des GoPal® Assistant auf die Spracheinstellung Ihres Computers eingestellt. Bei Bedarf haben Sie jedoch die Möglichkeit, die Bedienersprache des GoPal® Assistant unabhängig von der Einstellung für den Computer umzustellen.
Gehen Sie wie folgt vor, um die Bedienersprache zu ändern:
1.Öffnen Sie den GoPal® Assistant über den gleichnamigen Eintrag im Menü Start > Alle Programme > Medion GoPal Assistant.
2.Öffnen Sie das Menü Einstellungen und positionieren Sie den Mauszeiger über dem Eintrag Umschaltung der Bedienersprache: Daraufhin wird ein Einblendmenü dargestellt.
3.In dem Einblendmenü ist die momentan aktive Bedienersprache durch das zugehörige Markierungsfeld gekennzeichnet. Klicken Sie auf das Markierungsfeld der gewünschten Bedienersprache, um diese Sprache anzuwählen. Das Menü Einstellungen wird daraufhin geschlossen.
Die neue Bedienersprache ist nun angewählt, jedoch noch nicht aktiv. Um die Bedienersprache zu aktivieren, müssen Sie den GoPal® Assistant zuerst neu starten.
Manuelle Aktionen zum Datenaustausch
Über die Kategorien in der Bibliothek und die grafische Darstellung im Datenauswahlbereich können Sie spezifische Informationen auswählen, um sie in den internen Flash-Speicher des Navigationsgeräts oder auf die eingesetzte Speicherkarte zu übertragen oder von dort auf den PC zu importieren. Nach Auswahl einer Kategorie in der Bibliothek werden die verfügbaren Optionen unmittelbar im Datenauswahlbereich dargestellt und können dort ausgewählt werden. Folgende Aktionen können ausgeführt werden:
Über die Kategorie... |
...wählen Sie im Datenauswahlbereich... |
Kartendaten |
die verfügbaren Regionen auf der CD/DVD aus, um sie automatisch auf |
|
Ihr Navigationssystem zu übertragen. |
Sonderziele |
die verfügbaren Sonderzieldaten auf der CD/DVD aus, um sie automa- |
|
tisch auf Ihr Navigationssystem zu übertragen. |
Spracherkennung |
die verfügbaren Spracherkennungsdaten auf der CD/DVD aus, um sie |
|
automatisch auf Ihr Navigationssystem zu übertragen. |
Software |
die länderspezifische Installationsdatei auf der CD/DVD aus, um die |
|
Software auf Ihr Navigationsgerät zu übertragen. |
Download-Status |
die bisher im GoPal-Shop-Portal eingekauften Zusatzdatenpakete aus, |
|
um sie auf Ihr Navigationsgerät zu übertragen. |
Für die folgenden Beschreibung gehen wir davon aus, dass der GoPal® Assistant und alle notwendigen Kartenund Sonderzieldaten mit Hilfe des Setup Assistant von der CD/DVD auf der internen Festplatte Ihres PC installiert wurden. Gehen Sie wie folgt vor, um Daten manuell auszuwählen und auf Ihr mobiles Navigationsgerät zu übertragen:
1.Öffnen Sie den GoPal® Assistant über den gleichnamigen Eintrag im Menü Start > Alle Programme > Medion GoPal Assistant.
2.Wählen Sie die gewünschte Kategorie in der Bibliothek aus: Die Darstellung im Datenauswahlbereich wird automatisch an die gewählte Kategorie angepasst.
3.Wählen Sie die gewünschten Daten aus.
oKartendaten
Klicken Sie mit der linken Maustaste auf die gewünschte Region in der dargestellten Kartenansicht: Das zugehörige Einblendfenster zeigt, um welche Region es sich handelt und wie viel Speicherplatz für die Kartendaten benötigt wird. Ausgewählte Regionen werden grün, nicht gewählte Regionen werden gelb dargestellt. Um eine Auswahl zurückzunehmen, klicken Sie die Region erneut an: Die Region wird wieder gelb dargestellt und ist nicht
14
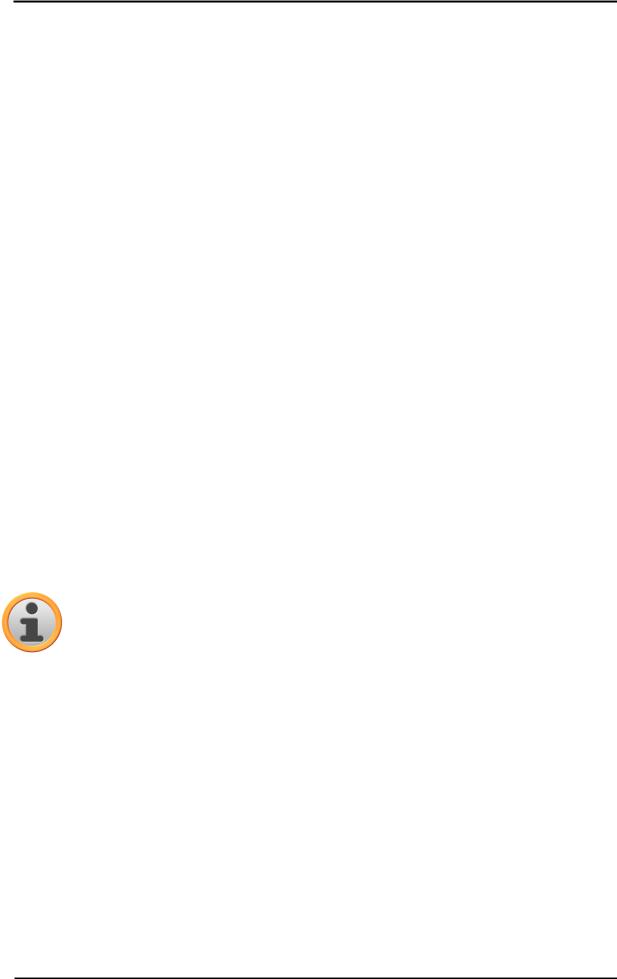
Installation und Inbetriebnahme über den GoPal® Assistant
für die Datenübertragung ausgewählt.
oSonderziele
Klicken Sie mit der linken Maustaste in das Markierungsfeld neben dem gewünschten Son- derziel-Eintrag (Häkchen gesetzt): In der zugehörigen Zeile werden Informationen zum Anbieter, zur Versionsnummer, zur Anzahl der Datensätze, zur Speichergröße und, sofern eingegeben, eine Beschreibung eingeblendet. Um eine Auswahl zurückzunehmen, klicken Sie das Markierungsfeld erneut an (Häkchen nicht gesetzt): Der Eintrag ist nicht mehr für die Datenübertragung ausgewählt.
oSpracherkennung
Klicken Sie mit der linken Maustaste in das Markierungsfeld neben dem Eintrag für die gewünschten Spracherkennungsdaten (Häkchen gesetzt): In der zugehörigen Zeile werden Informationen zur Versionsnummer, zur Speichergröße und, sofern eingegeben, eine Beschreibung eingeblendet. Um eine Auswahl zurückzunehmen, klicken Sie das Markierungsfeld erneut an (Häkchen nicht gesetzt): Der Eintrag ist nicht mehr für die Datenübertragung ausgewählt.
oSoftware
Klicken Sie mit der linken Maustaste in das Markierungsfeld neben dem Eintrag für die länderspezifische Installationsdatei (Häkchen gesetzt): In der zugehörigen Zeile werden Informationen zum Anbieter, zur Versionsnummer, zur Speichergröße und eine Beschreibung der Datei eingeblendet. Um eine Auswahl zurückzunehmen, klicken Sie das Markierungsfeld erneut an (Häkchen nicht gesetzt): Der Eintrag ist nicht mehr für die Datenübertragung ausgewählt.
4.Wählen Sie über das Einblendmenü Gewähltes Laufwerk im Laufwerksbereich das gewünschte Speicherziel aus. Die verfügbare und benötigte Kapazität wird im Abschnitt Speicherplatz dargestellt:
oVerfügbar
Diese Kapazität steht auf dem gewählten Laufwerk zur Verfügung und wird über den Speicherbalken grafisch dargestellt. Über eine Farbkodierung wird ausgewiesen, mit welchen Daten der Speicherplatz belegt ist. Die folgenden Datentypen werden dabei erkannt: Kartendaten, Audio, Sonderziele, Video, Software sowie Anderer Inhalt.
ANMERKUNG
Der aktuell belegte Speicherplatz im gewählten Laufwerk wird durch den Markierungsreiter auf dem Speicherbalken dargestellt. Sofern Sie ein Datenpaket in der Bibliothek auswählen, stellt der Speicherbalken dar, wie viel Speicherplatz nach Installation dieses Datenpakets effektiv belegt ist. So können Sie überprüfen, ob für die Installation ausreichend Speicherplatz verfügbar ist.
oBenötigt
Diese Kapazität wird für die Installation der in der Bibliothek ausgewählten Daten auf dem Laufwerk benötigt.
oBelegt
Diese Kapazität ist auf dem gewählten Laufwerk belegt.
5.Klicken Sie auf die Schaltfläche Synchronisieren.
Der GoPal® Assistant führt nun einen Datenabgleich zwischen den gewählten Einträgen in der Bibliothek und dem gewählten Laufwerk durch: Die Datensätze werden dabei auf dem gewählten Laufwerk installiert.
15
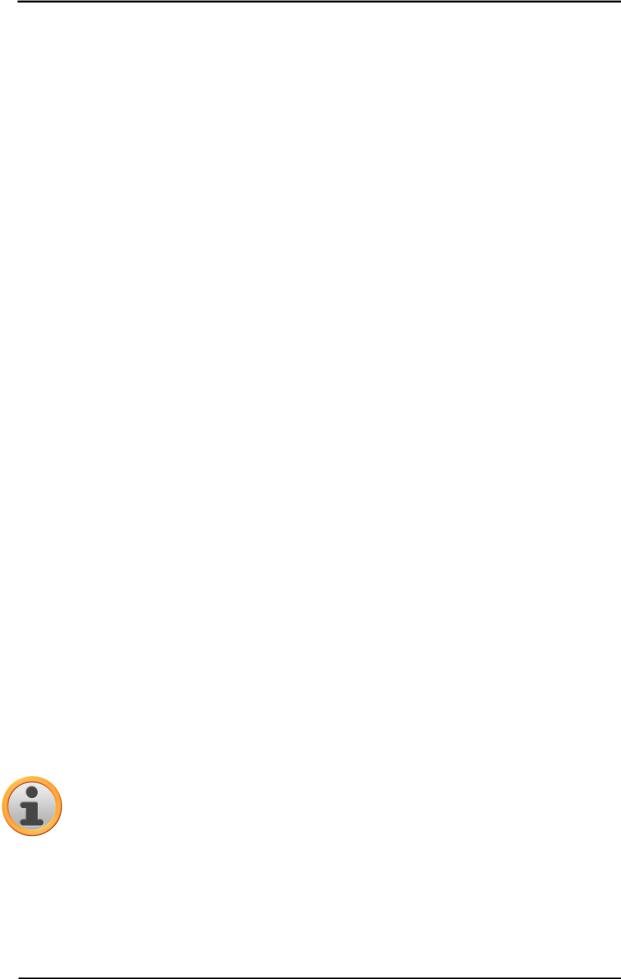
Installation und Inbetriebnahme über den GoPal® Assistant
Aktionen über den Content Import Wizard
Neben der manuellen Synchronisation bietet der GoPal® Assistant zudem die Möglichkeit, die Daten in der Bibliothek auch automatisch über den Content Import Wizard zu übertragen. Auch in diesem Fall können Sie gezielt Datenpakete auswählen, die dann auf Ihrem PC installiert werden. Gehen Sie wie folgt vor, um Daten mit Hilfe des Content Import Wizards zu übertragen:
1.Wählen Sie den Eintrag Daten in die Bibliothek importieren im Menü Aktionen in der Menüleiste des GoPal® Assistant. Daraufhin wird die Dialogbox Content Import Wizard geöffnet: Klicken Sie auf die Schaltfläche Weiter.
2.Der Content Import Wizard sucht nun nach neuen Inhalten und blendet diese automatisch im Bereich Gefundene Inhalte ein. Sofern Sie ein bestimmtes Quellverzeichnis manuell angeben möchten, klicken Sie auf die Schaltfläche Durchsuchen: In der zugehörigen Dialogbox geben Sie nun das Verzeichnis an, in dem sich die Daten befinden, und klicken auf die Schaltfläche Öffnen. Die verfügbaren Daten werden nun im Bereich Gefundene Inhalte eingeblendet.
3.Klicken Sie mit der linken Maustaste in das Markierungsfeld neben dem gewünschten Dateneintrag (Häkchen gesetzt): In der zugehörigen Zeile werden Informationen zum Datentyp, - namen, zur verfügbaren sowie zur bereits vorhandenen Version eingeblendet. Um die Auswahl zurückzunehmen, klicken Sie das Markierungsfeld erneut an (Häkchen nicht gesetzt): Der Eintrag ist nicht mehr für die Datenübertragung ausgewählt. Klicken Sie auf die Schaltfläche Weiter.
4.Der Import wird nun durchgeführt und auf den Fortschrittsbalken für die aktuelle Datei und den Gesamtfortschritt dokumentiert. Wenn die Datenübertragung abgeschlossen ist, klicken Sie auf die Schaltfläche Fertigstellen, um den Content Import Wizard zu schließen.
Die gewählten Daten stehen direkt nach der Übertragung in der jeweiligen Kategorie der Bibliothek zur Verfügung.
Übertragung und Darstellung von GPS-Spuren
Der GoPal® Assistant bietet Ihnen die Möglichkeit, selbst aufgezeichnete GPS-Spuren (z. B. die zuletzt gefahrene Route) über den Synchronisationsvorgang auf dem Computer zu sichern. Anschließend kann der GoPal® Assistant die auf dem Computer gespeicherten GPS-Spuren im Kartenservice Google MapsTM darstellen oder in das Google-EarthTM-kompatible KML-Format übertragen.
Gehen Sie wie folgt vor, um GPS-Spuren von Ihrem Navigationsgerät auf den Computer zu übertragen und in Google MapsTM darzustellen:
1.Sofern nicht bereits geschehen, öffnen Sie den GoPal® Assistant über den gleichnamigen Eintrag im Menü Start > Alle Programme > Medion GoPal Assistant.
2.Klicken Sie auf die Schaltfläche Synchronisieren im Laufwerksbereich des GoPal® Assistant. Daraufhin wird der Dialog Synchronisierung geöffnet.
3.Wählen Sie den Eintrag Aufgezeichnete GPS-Spuren importieren und klicken Sie auf die Schaltfläche Synchronisieren: Die GPS-Spuren werden nun auf den Computer übertragen.
ANMERKUNG
Bitte beachten Sie, dass die GPS-Spuren auf dem Navigationsgerät gelöscht werden, nachdem sie auf den Computer übertragen wurden.
4.Wechseln Sie in die Bibliothek des GoPal® Assistant und wählen Sie dort die Kategorie GPSSpuren: Die auf dem Computer gespeicherten GPS-Spuren (*.gpx) werden nun im unteren Abschnitt des Datenauswahlbereichs angezeigt.
5.Klicken Sie auf den gewünschten GPS-Spureintrag, um ihn anzuwählen: Die zugehörige GPSSpur wird daraufhin innerhalb einer Google-MapsTM-Umgebung im oberen Abschnitt des Datenauswahlbereichs angezeigt. Die Darstellung kann nun über die für Google MapsTM verfüg-
16
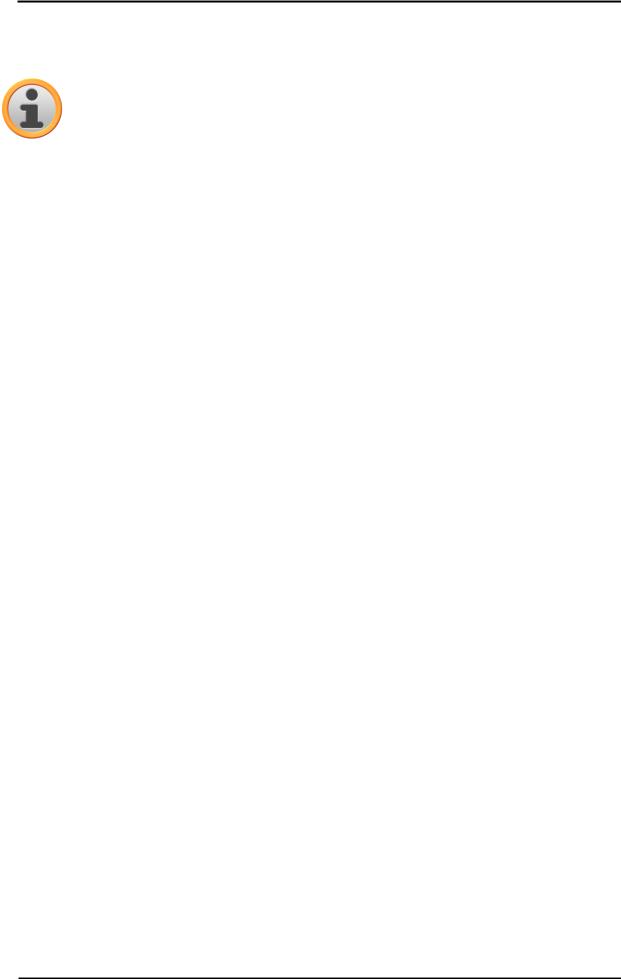
Installation und Inbetriebnahme über den GoPal® Assistant
baren Funktionen (Zoom anheben/absenken, Ausschnitt verschieben, Karten-/Satelliten- /Hybrid-Ansicht aktivieren) individuell angepasst werden.
ANMERKUNG
Die Darstellung der GPS-Spuren im Google-MapsTM-Kartenservice steht nur dann zur Verfügung, wenn der Computer mit dem Internet verbunden ist.
Bei Bedarf können Sie die auf dem Computer gespeicherten GPS-Spuren löschen, an einem anderen Speicherort ablegen oder in das Google-EarthTM-kompatible KML-Format konvertieren.
Gehen Sie dazu wie folgt vor:
1.Wechseln Sie in die Kategorie Bibliothek > GPS-Spuren, um die auf dem Computer gespeicherten GPS-Spuren einzublenden.
2.Klicken Sie auf die Schaltfläche Datei löschen, die dem gewünschten GPS-Spureintrag zugeordnet ist: Die GPS-Spurdatei (*.gpx) wird unwiderruflich von Ihrem Computer gelöscht.
3.Klicken Sie auf die Schaltfläche Speichern unter: Daraufhin wird der Dialog Zielordner wählen geöffnet.
4.Wählen Sie den gewünschten Speicherort im Abschnitt Zielordner wählen. Bei Bedarf können Sie über die Schaltfläche Neues Verzeichnis einen neuen Zielordner erzeugen und benennen. Im Eingabefeld Langer Dateiname haben Sie die Möglichkeit, die GPS-Spur neu zu benennen. Im Einblendmenü Dateityp können Sie zudem zwischen den Optionen Gpx files (*.gpx) und Kml files (*.kml) wählen: Wählen Sie das GPX-Dateiformat, um die Spurdaten mit anderen
Anwendern auszutauschen. Wählen Sie dagegen das KML-Dateiformat, um die GPS-Spur in der separaten Anwendung Google EarthTM zu öffnen und darzustellen.
5.Klicken Sie auf die Schaltfläche OK: Die GPS-Spur wird mit dem gewählten Namen und Dateiformat im angegebenen Verzeichnis gespeichert.
Funktionen zur Geräteverwaltung
Im Bereich Geräte und im Laufwerksbereich bietet der GoPal® Assistant Zugriff das aktuell angeschlossene Navigationsgerät: Grundsätzlich ist es nicht möglich, mehrere Navigationsgeräte parallel an Ihrem PC anzuschließen. Allerdings können Sie die Navigationsgeräte nacheinander mit dem PC verbinden, um beispielsweise die dort gespeicherten GPS-Spurdaten auf dem PC zu sichern. Der GoPal® Assistant speichert die IDs aller Navigationsgeräte, die an dem PC angeschlossen wurden, und listet diese im Eintrag Geräte auf. Das aktuell angeschlossene Navigationsgerät ist dabei mit einem grünen Button gekennzeichnet.
Wenn Sie das angeschlossene Navigationsgerät im Eintrag Geräte anwählen, werden im Datenauswahlbereich folgende Informationen zu diesem Gerät eingeblendet:
•Name
Hier wird der aktuelle Name des Geräts eingeblendet. Sie können das Gerät zu jeder Zeit umbenennen (siehe unten).
•Geräte-ID
Hier wird die Identifikationsnummer der Gerätehardware angezeigt.
•Installierte Navigationssoftware
Hier wird angezeigt, welche Navigationssoftware aktuell auf dem Gerät installiert ist.
•Zuletzt synchronisiert
Hier wird angezeigt, wann die Daten des PC und des Navigationsgeräts zuletzt synchronisiert wurden.
17
 Loading...
Loading...