M-AUDIO Keystation 88es User Manual [fr]
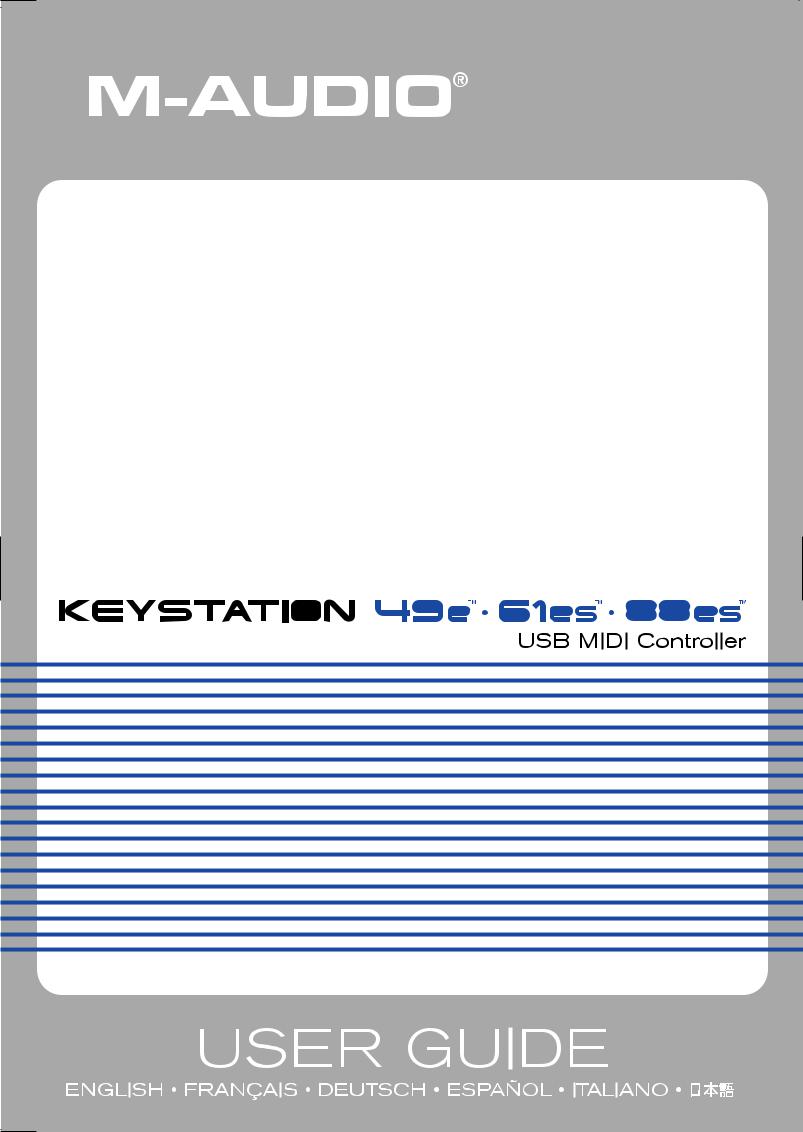
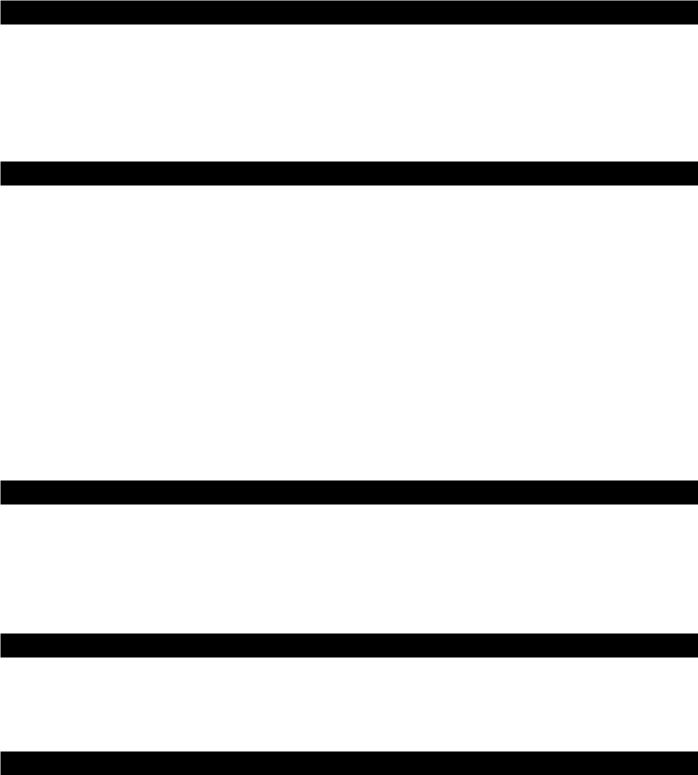
Français
Introduction
Nous vous félicitons d’avoir acheté un clavier M-Audio Keystation. La gamme Keystation comprend les claviers USB dynamiques de 49, 61 ou 88 touches conçus pour s’intégrer facilement à votre PC ou à votre Macintosh. Les Keystation 61es et 88es sont pourvus de touches au toucher semi-lourd qui se rapprochent de la sensation de toucher d’un piano. Compatible avec de nombreux logiciels d’enseignement et de création musicale, la gamme Keystation est pourvue de molettes de pitch-bend et de modulation, d’autres boutons programmables et d’un curseur pour une commande à portée de main. Bien que la gamme Keystation s’accommode facilement et soit dotée d’une vraie fonction plug-and-play (prêt à l’emploi) sous Windows XP et Mac OS X, nous vous recommandons de consacrer quelques minutes à la lecture de ce manuel afin d’en savoir plus sur son fonctionnement propre, sur ses fonctionnalités avancées et sur sa programmabilité.
Caractéristiques du produit
Ports :
<MIDI OUT
<USB/MIDI IN/OUT
Alimentation :
<Par le bus USB
<Courant continu pour bloc d’alimentation externe
Clavier :
<Clavier dynamique de 49, 61 ou 88 touches
<Molette de pitch-bend
<Molette de modulation
<Curseur volume/contrôle
<Entrée pour pédale (sustain)
<Boutons d’octaves +/-
<Bouton de fonctions avancées
Contenu de la boîte
Votre pack M-Audio Keystation doit comporter les articles suivants :
<Un clavier Keystation USB M-Audio
<Un manuel de l’utilisateur
<Un câble USB
Dans le cas où il manquerait l’un des articles cités ci-dessus, veuillez contacter votre détaillant.
A propos de ce manuel
Ce manuel d’instructions concerne le fonctionnement des claviers USB Keystation 49e, 61es et 88es. Bien que ce manuel ne fournisse pas d’explications détaillées sur l’installation du clavier pour l’utilisation avec les divers logiciels musicaux du marché, la majorité d’entre eux fonctionnera sans la moindre difficulté avec les claviers Keystation. Veuillez consulter le manuel de votre logiciel pour de plus amples informations à ce sujet.
Connexion de votre clavier
Vous pouvez alimenter votre clavier soit par un port USB alimenté, soit par un bloc d’alimentation externe en option. Cependant, les Keystation sont des appareils à faible consommation et un bloc d’alimentation externe ne devrait pas être nécessaire. Il est recommandé de relier le Keystation à un port USB de votre ordinateur ou à un concentrateur USB alimenté.
Alimentation et connexion par USB
1.Vérifiez que le commutateur de mise en marche situé derrière l’appareil est en position “OFF.”
2.Branchez le câble USB fourni avec votre clavier Keystation à un port USB libre de votre ordinateur.
3.Branchez l’autre bout du câble USB à l’entrée USB sur le clavier Keystation.
Ce sim |
. |
Utilisation d’une alimentation externe
Vous pouvez aussi utiliser un adaptateur (non inclus) avec les spécifications suivantes : sortie 9V en courant continu, 250-300 mA, centre = positif.
Assurez-vous que vous n’alimentez pas déjà le Keystation par USB; si vous recevez déjà de la puissance électrique du concentrateur USB,
15

aucune autre installation n’est nécessaire. Si ce n’est pas le cas, branchez simplement le bloc d’alimentation dans l’entrée «DC 9V» et allumez l’appareil.
Remarque: ne laissez pas l’adaptateur branché pendant de longues périodes lorsque l’appareil reste inutilisé.
Windows XP et Mac OS X
Si vous utilisez Windows XP ou Mac OS X, vous pouvez maintenant simplement appuyer sur le bouton de votre clavier pour le mettre en position «ON». La gamme Keystation est prise en charge nativement par le système et votre appareil fonctionne donc sans installation supplémentaire.
Autres systèmes d’exploitation
Si vous utilisez un autre système d’exploitation que Mac OS X ou Windows XP, veuillez vous reporter à notre site internet à l’adresse: www. m-audio.fr. Vous y découvrirez les derniers pilotes Keystation pour les systèmes d’exploitation Macintosh ou Windows. Veuillez noter que le Keystation 88es ne fonctionne pas sous OS9.
Installation sous Mac OS 9
Si OMS n’est pas installé, veuillez d’abord exécuter le programme d’installation OMS. Si OMS est déjà installé, commencez par “Installing the OMS driver” (installation du pilote OMS).
Installation du programme OMS
Assurez-vous que toutes les applications sont fermées avant de lancer le programme d’installation. Assurez-vous aussi d’avoir retiré d’éventuels dongles (clés électroniques) ou tout autre dispositif de protection contre la copie que vous utiliseriez.
1Insérez le CD-ROM d’installation du Keystation.
2.Double-cliquez sur l’icône du CD d’installation du Keystation (49e ou 61es) sur votre bureau.
3.Double-cliquez sur le dossier OS 9.
4.Double-cliquez sur «Install OMS 2.3.8».
5.Suivez les instructions à l’écran.
6.Un petit moment sera nécessaire pour l’installation de OMS. Quand le programme aura terminé, il vous demandera de redémarrer l’ordinateur. Cliquez sur Redémarrer.
Installation du pilote OMS
1.Cliquez sur le programme d’installation des pilotes USB et faites-le glisser depuis la fenêtre OS 9 dans laquelle il se trouve jusqu’au bureau.
2.Double-cliquez sur l’icône. Si une fenêtre apparaît, cliquez sur “Open” (Ouvrir).
3.Double-cliquez sur l’icône d’installation des pilotes USB que vous venez de créer sur le bureau.
4.Cliquez sur “Install” (Installer). Le programme d’installation placera automatiquement les pilotes dans les dossiers système appropriés.
5.Une fois que le programme d’installation a fini d’installer les pilotes, cliquez sur Redémarrer.
6.Lorsque votre ordinateur a redémarré, allumez le clavier Keystation.
Configuration OMS
Vous devez maintenant exécuter le programme de configuration OMS :
1.Ouvrez le disque dur, puis le dossier «Opcode», puis le dossier «OMS Applications» et finalement «OMS setup» (Configuration OMS).
2.Si vous recevez un message pour activer ou désactiver AppleTalk, vous pouvez choisir n’importe quelle option car cela n’aura aucune incidence sur la configuration OMS.
3.Dans la fenêtre suivante, cliquez sur “OK.”
4.Cliquez sur “Search» (Rechercher).
5.Cliquez sur “OK”.
6.Cliquez une nouvelle fois sur “OK”.
7.Cliquez sur “Save” (Enregistrer).
8.Si on vous le demande, cliquez sur “Replace” (Remplacer).
Vous devriez maintenant voir une fenêtre finale récapitulant votre configuration de studio actuelle. Si “QuickTime Music” est barré, doublecliquez dessus, puis cliquez sur le cercle “on” pour l’activer. Cliquez sur “OK.” Vous pouvez maintenant utiliser votre clavier. Assurez-vous seulement que votre clavier Keystation est sélectionné en tant qu’entrée MIDI dans votre logiciel de musique.
Installation sous Windows 98 ou ME
1.Allumez votre PC.
2.Insérez le CD-ROM d’installation du Keystation dans le lecteur CD-ROM de votre ordinateur. Ouvrez le Poste de travail ou l’Explorateur Windows pour accéder à votre lecteur CD-ROM. Cliquez sur le dossier appelé “Keystation (49e, 61es ou 88es)”.
3.Ouvrez le dossier Keystation (49e, 61es ou 88es) et cliquez sur l’icône d’installation.
4.Suivez les instructions à l’écran.
5.Quand vous avez terminé, quittez le programme d’installation.
6.Allumez le clavier Keystation.
16

Windows lancera alors l’installation d’un pilote USB et d’un pilote MIDI. Une fois ces installations terminées, vous pouvez utiliser votre clavier. Si Windows vous demande de redémarrer votre ordinateur, cliquez sur «Redémarrer».
Installation sous Windows 2000
NOTE : Veuillez vous assurer que vous suivez la procédure d’installation du pilote ci-dessous AVANT de brancher votre Keystation
1.Allumez votre PC.
2.Insérez le CD-ROM d’installation du Keystation. Ouvrez le Poste de travail ou l’Explorateur Windows pour accéder à votre lecteur CDROM. Cliquez sur le dossier “Keystation (49e, 61es ou 88es)”.
3.Ouvrez le dossier Keystation (49e, 61es ou 88es) et cliquez sur l’icône d’installation.
4.Suivez les instructions à l’écran.
5.Quand vous avez terminé, quittez le programme d’installation.
6.Allumez le clavier Keystation. Windows reconnaîtra automatiquement le clavier et demandera le CD-ROM d’installation du Keystation 61es.
7.Sélectionnez le lecteur CD-ROM et cliquez sur “OK.” Windows vous demandera de resélectionner le lecteur CD-ROM pour le pilote MIDI.
8.Si Windows indique que les pilotes n’ont pas été signés numériquement, cliquez sur «Poursuivre l’installation».
9.Sélectionnez à nouveau le lecteur.
10.Cliquez sur “OK”.
11.Si Windows vous demande de redémarrer votre ordinateur, cliquez sur Redémarrer.
Démarrage
Une fois l’installation terminée, vous devrez configurer votre logiciel musical MIDI pour utiliser le Keystation. Veuillez remarquer que si vous appuyez sur une touche du clavier, vous n’entendrez aucun son. En effet, quand vous appuyez sur une touche, le clavier envoie les données MIDI vers l’extérieur. Les données MIDI donnent des instructions sur la façon dont les sons doivent être joués, mais, pour entendre les sons, vous devez configurer votre logiciel de musique pour la lecture des données MIDI envoyées par le Keystation et pour la diffusion des sons correspondants. Cette configuration vous entraînera certainement vers un menu Options ou Configurations périphériques (Device Set-Up) dans votre logiciel de musique afin d’y sélectionner le périphérique approprié. Le Keystation devrait apparaître dans la section réservée aux périphériques MIDI de votre logiciel sous le nom “USB Audio Device” (Périphérique audio USB) pour Windows XP ou sous “Keystation (49e, 61es or 88es)” pour les autres systèmes d’exploitation. Veuillez consulter le manuel fourni avec votre logiciel pour une configuration appropriée.
Noms des touches
Chaque touche blanche du Keystation est libellée par une lettre et un chiffre. La lettre représente la note jouée et le chiffre représente l’octave (la définition d’»octave» est donnée dans la section suivante).
Bien que les touches noires ne soient pas libellées, elles possèdent aussi des noms. (Par exemple, «F# 4” ou “Eb2”.)
Si le nom d’une touche noire contient un “#”, il s’agit de la touche noire placée au-dessus de la touche blanche dont le nom comporte les mêmes caractères. Ainsi, “F# 3” désigne la touche noire située au-dessus de la touche blanche F3. Si le nom d’une touche noire comporte un “b”, c’est qu’il se rapporte à la touche noire placée au-dessous de la touche blanche dont le nom comporte les mêmes caractères. Ainsi, “Eb3” désigne la touche noire située au-dessous de la touche blanche E3. Il s’ensuit que la touche noire entre C3 et D3 est à la fois C# 3 et Db3.
Boutons d’octaves
Une octave contient 12 notes. Chaque octave est représentée sur votre Keystation par des zones noires et blanches commençant par C. Chaque octave reçoit un numéro.
Si vous appuyez une fois sur le bouton d’octave “+”, la DEL située au-dessus du bouton d’octaves “-” s’éteindra, ce qui indique que l’octave du clavier est maintenant décalée vers le haut. Si vous appuyez encore sur le bouton d’octaves “+”, vous monterez encore d’une octave, et ainsi de suite. Il est possible de faire monter ou descendre le clavier de 3 octaves à partir de l’octave de départ 0.
Pour décaler l’octave vers le bas, appuyez sur le bouton d’octaves “-”, et vous remarquerez que la DEL au-dessus du bouton d’octaves “+” s’éteindra. Si seule la DEL située au-dessus du bouton d’octaves “-” est allumée, cela signifie que l’octave est décalée vers le bas. Au contraire, si seule la DEL située au-dessus du bouton d’octaves “+” est allumée, cela signifie que l’octave est décalée vers le haut.
Pour retourner à l’octave 0, appuyez en même temps sur les deux boutons d’octaves “+” et “-». Les deux témoins lumineux s’allumeront, ce qui indique que l’octave est revenue à 0.
La molette de pitch-bend
Comme son nom l’indique, la molette de pitch-bend est principalement utilisée pour modifier la hauteur tonale des notes jouées sur le clavier. Ceci vous permet de jouer des phrases musicales qui ne sont pas normalement associées au son d’un clavier; par exemple, des riffs de guitare.
C’est votre source sonore qui détermine jusqu’à quel point vous pouvez modifier la hauteur tonale de la note. Le réglage habituel est de deux demi-tons, mais il peut aller jusqu’à deux octaves +/-.
La molette de modulation
La molette de modulation est généralement utilisée pour moduler le son que vous jouez. Ce type de contrôleur en temps réel a d’abord été
17
 Loading...
Loading...