M-audio ProKeys 88 User Manual [ru]

Pro Keys 88 • User Guide
Introduction
Congratulations on your purchase of the M-Audio ProKeys 88, the complete all-purpose live stage piano, with additional MIDI control. We strongly recommend that you read through this manual to learn about proper installation, operation and advanced functionality before using this product.
What’s in the Box
Besides the product itself, the ProKeys 88 package will include the following items:
<Software Driver CD (drivers and applications)
<USB cable
<Printed User Manual
<Power supply (12V DC)
<Sustain Pedal
If any of these items are missing, please contact the retail outlet at which you purchased this product.
ProKeys 88 Overview
The ProKeys 88 is a stage piano with 14 high-quality onboard sounds. M-Audio’s unique hammer-action keyboard design makes for a realistic grand piano feel. It also functions as a useful MIDI controller for your sequencer or sound module.
We have designed the ProKeys 88 with live performance in mind. As such, the control interface is simplified, with all of the main features accessible via a single button press. Advanced features such as digital effects and MIDI control messages can be edited “on-the-fly.”
All connectors are 1/4” jack inserts allowing easy connection into a PA amplifier, mixer or other live sound setup.
The ProKeys 88 is able to start and stop playback from an external MIDI sequencer, as well as controlling sequence tempo. These features have dedicated buttons giving you real-time control of a MIDI sequencer in a live situation
Before you start reading about the various features of your ProKeys 88, you should first familiarize yourself with some of the terminology that is commonly used when describing these features.
Terminology
Edit Mode - Edit Mode describes the 3-second period after a function button has been pressed during which the parameters of that function can be altered. The numeric keypad can be used to alter a parameter during this time. The LED display will flash to show you that the displayed parameter can be edited. If an Edit Function Button has been pressed in error, you can press a different Edit Function Button and re-trigger a new three-second time out period.
Normal Mode - Normal Mode describes the state of the device when no function buttons have been pressed. In normal mode, the LED will display the program number that was last entered.
Function Buttons – These are the buttons to the left of the LED display. When any of these MIDI buttons or digital effects buttons are pressed, your ProKeys 88 will enter Edit Mode.
Instrument – The ProKeys 88 comes with 14 built-in sounds that represent various instruments such as pianos, strings and bass. The term “instrument” refers to one of the 14 internal sound programs. Different instruments are selected by pressing one of the 14 instrument buttons to the right of the LED display.
Split Mode – When the Split Button is pressed, your ProKeys 88 will enter Split Mode. In this mode, the keyboard is split into two adjacent, non-overlapping zones. Each zone can have a different instrument assigned to it. Notes to the left of the Split Point will control one instrument, and those notes to the right of the Split Point continue to control the previously selected instrument.
Layer Mode – When the Layer Button is pressed the device enters Layer Mode. In this mode, two instrument sounds can be assigned across the entire keyboard range: the Main Instrument and the Layer Instrument. If Split Mode is also active, only the keys to the right of the Split Point will have a Layered Instrument.
Main Instrument – This is the instrument that is selected when neither Split Mode nor Layer Mode is engaged.
Split Instrument – This refers to the instrument controlled by the keys to the left of the Split Point when Split Mode is active. Layer Instrument – This refers to the second instrument that is controlled when Layer Mode is active.
English
3

Performance Tips
The ProKeys 88 is capable of some very expressive and fl exible sound combinations. Through layering and splitting the instrument sounds (which are described on pages 10-11 of this manual), and also transposing and adjusting volumes and applying effects, you can create some very unique performances. 10 examples are provided throughout this manual that refer to the instrument names themselves to get you started exploring and experimenting.
Feature List:
Controls
<32 buttons for various functions, modes and instrument access
<12-key numerical data entry keypad
<3 volume sliders for individual control of the split, layer and main instrument volume levels
<2 rotary pots to control EQ for bass and treble
<LED display
<88-key hammer-action keyboard
<Pitch Bend Wheel
<Modulation Wheel
<Selection of 3 velocity curves and 1 fi xed velocity
MIDI Functions
<Program Change
<Bank LSB
<Bank MSB
<Channel (the channel can be set for the current main, left hand and layered instruments separately allowing these features to be used with a MIDI synthesizer, module, or sequencer
<MIDI Out from USB
<Local On/Off
<MIDI clock Start/Stop
<Tempo Control for MIDI Clock Rate, with Tap Tempo
<SPP (Song Position Pointer)
Audio Effects
<Reverb
<Chorus
Onboard Sounds
<14 buttons for directly selecting any of the 14 instruments
<Split Function allows 2 simultaneous instruments on non-overlapping regions breaking at a Split Point
<Layer Function allows all keys to the right of a Split Point (if Split Mode is active) to play two instruments simultaneously across the same keyboard region
<The Grand Piano Button will always select the default grand piano sound and cancel both Split and Layer Modes
<The Jazz Ride Button layers a ride cymbal sound over sounds 13 or 14 if they are active
<Independent volume and octave/transpose control of split and layer instruments
4

Pro Keys 88 • User Guide
Minimum System Requirements
The ProKeys 88 is a stand-alone premium stage piano, which is also capable of being used as a MIDI controller with your compatible computer software.I
If you are using your ProKeys 88 with a computer the following minimum system requirements apply:
PC:
<USB 1.0 port
<16-bit onboard sound chip or PCI sound card
<Pentium processor or better
<Windows 98, ME, 2000 or XP
<64MB RAM
Mac:
<USB 1.0 port
<16-bit onboard sound chip or PCI sound card
<G3 or better
<256MB RAM
Controls and Connectors
English
1 |
Instrument Buttons |
11 |
MIDI Bank LSB Button |
2 |
Split Button |
12 |
MIDI Bank MSB Button |
3 |
Layer Button |
13 |
MIDI Clock Sequencer Control Buttons |
4 |
Demo Button |
14 |
Transpose Buttons |
5 |
Digital Effect Buttons |
15 |
Numerical Data Entry Keypad |
6 |
Velocity Curve Select Button |
16 |
Grand Piano Button |
7 |
Volume Control Faders (Independent control of Main, |
17 |
Jazz Ride Button |
|
Split and Layer Instruments) |
|
|
8 |
EQ Control Rotary Pots – Bass and Treble |
18 |
Pitch Bend Wheel |
9 |
MIDI Channel Button |
19 |
Modulation Wheel |
10 |
MIDI Program Button |
|
|
5

1Power Switch (On/Off)
2 DC Power Supply Connector Plug – accepts a 12V DC power supply, center positive, 500mA
3USB 1.0 Port – accepts a standard USB cable
4 MIDI Out Port – accepts a standard 5-pin DIN type MIDI cable
5MIDI In Port – accepts a standard 5-pin DIN type MIDI cable
6 2 Foot Switch Inserts – accept standard switch-type pedals with 1⁄4” TS jack leads
7Expression Pedal Insert – accepts a standard Expression Pedal with a 1⁄4” TRS jack
8 Stereo Audio Outputs – both the L and R inserts accept standard 1⁄4” TS jack leads. L output provides a MONO signal output.
9Headphone Insert (under the 2 wheels) – accepts 1⁄4” TRS jack headphone plug
Before You Connect Your ProKeys 88...
The ProKeys 88 is a stand-alone digital piano and does not require a computer for operation. If you wish to use the MIDI controller functions of the ProKeys 88 with your computer, please check the installation documentation below fi rst.
Important: Do not connect the USB cable to a computer until instructed to do so in the installation instructions on page 7.
Your computer must have a USB port. The wide fl at end of the included USB cable (A) connects to the USB port at the back or on the side of your computer. Plug the square end of the cable (B) into the back of the keyboard.
This ProKeys 88 cannot use the USB cable to provide the keyboard with its power. You must power your ProKeys 88 using the external power supply provided. If you wish to use an alternate power supply, ensure you choose one that meets the required specifi cations.
The required power supply specifi cations are:
< 12V DC |
< center positive |
< 500mA |
Driver Installation Procedure
Basic Installation
Because it is a class-compliant device, installing the ProKeys 88 on your Windows XP or Mac OS X computer is simple and straightforward:
Use the supplied USB cable to connect the ProKeys 88 to a USB port on your computer and you’ll be ready to go! You can do this while the computer is on or off, and no driver installation is necessary.
Installing the Windows Multi-Client Driver
While class-compliancy offers easy setup and connection of the ProKeys 88, the Windows class driver is defi cient in that only one MIDI application, or program, can use the ProKeys 88 at any given time. For many users, this is perfectly acceptable, as they will only be using the ProKeys 88 to communicate with their host MIDI/audio application.
However, if you use multiple applications at once, including applications “ReWired” together (such as Ableton Live as a host and Propellerhead Reason as a slave), you’ll need to install the Windows ProKeys 88 MIDI driver so both the host and ReWired application can both be controlled from the ProKeys 88 simultaneously.
6
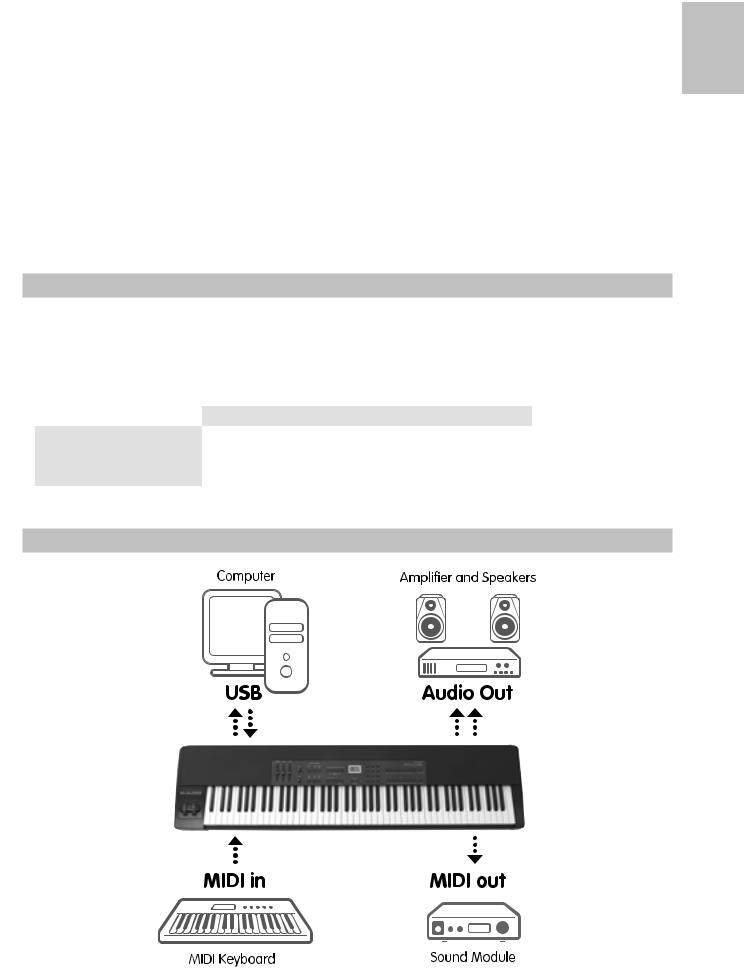
Pro Keys 88 • User Guide
PLEASE NOTE: You cannot connect your new MIDI controller to your computer until the appropriate driver files have been copied to your computer.
1Insert the Stage Piano Series CD-ROM into your computer’s CD-ROM drive.
2The computer will automatically display the interactive menu. If your computer fails to launch the menu, manually start the
menu by clicking on Start > My Computer Stage Piano Series > autorun.exe.
3 Follow the on-screen directions to choose your product. Once you select your product, click “Install ” to begin copying files.
4Follow the driver installer’s on-screen directions.
5At various points in this installation process, you may be notified that the driver being installed is not digitally signed. Click “Continue Anyway” to proceed with the installation.
6Click “Finish” once the installer is complete.
7 Connect your new MIDI controller to an available USB port and switch it on.
8Windows will identify the new MIDI controller and will display a “Found New Hardware Wizard.” If you have Service Pack 2 installed on your computer, you will be asked if you’d like to search the Internet for a driver. Please select “No, not this time” and press “Next>.”
9Choose “Install software automatically (recommended)” and click “Next.”
10Once the wizard is completed, click “Finish.” You will see a message pop up that says “Your new hardware is installed and ready to use.”
Using the ProKeys 88 with Your Software
When installed, the ProKeys 88 will appear in the computer as a simple MIDI device with one input port and one output port. You will select the ProKeys 88 input port as the MIDI input device in your audio application. The application will then be able to read any of the data transmitted by you from the ProKeys 88.
The MIDI ports have different names depending on whether you are using Mac or PC, and whether you’ve installed the Windows
|
Input Port |
|
Output Port |
|
|
|
|
|
|
Mac OS X |
USB ProKeys 88 |
Port 1 |
USB ProKeys 88 |
Port 1 |
|
|
|
||
Windows Class Driver |
USB Audio Device |
USB Audio Device |
||
|
|
|
|
|
Windows Multi-Client Driver |
USB ProKeys 88 |
In |
USB ProKeys 88 |
Out |
|
|
|
|
|
Hardware Connections
English
7
 Loading...
Loading...