M-Audio M-Track 8X4M User Manual [fr]
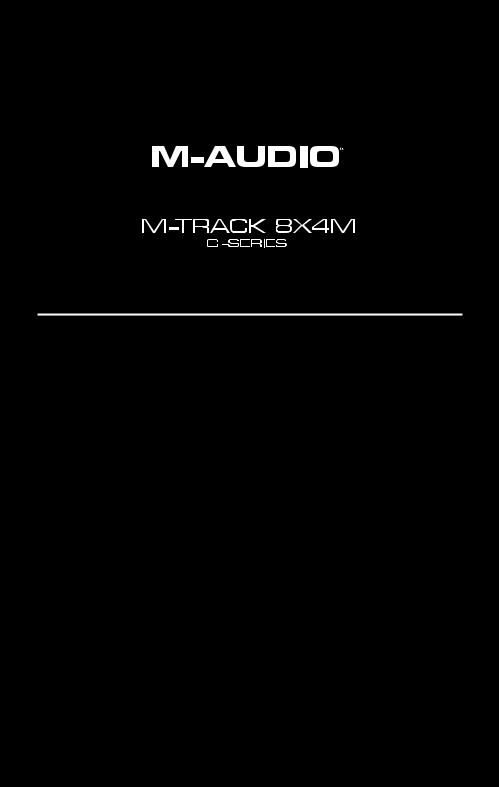
User Guide
English ( 3 – 7 )
Guía del usuario
Español ( 8 – 12 )
Guide d'utilisation
Français ( 13 – 17 )
Guida per l'uso
Italiano ( 18 – 22 )
Benutzerhandbuch
Deutsch ( 23 – 27 )
Appendix
English ( 29 – 30 )

2
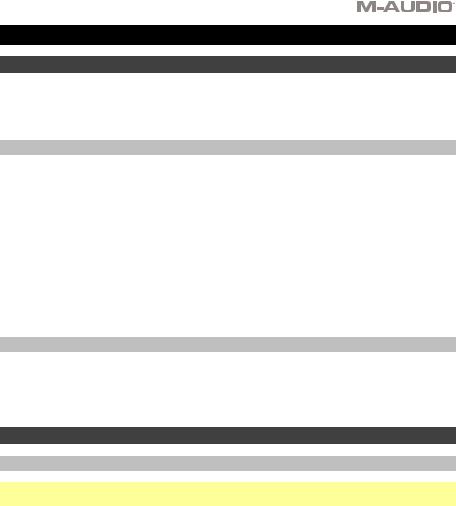
Guide d'utilisation (Français)
Présentation
Merci d’avoir fait l’acquisition du M-Track 8X4M. Chez M-Audio, nous savons à quel point la musique est importante pour vous. C’est pourquoi nous concevons nos produits avec une seule chose en tête — faire de votre performance la meilleure qui soit.
Contenu de la boîte
M-Track 8X4M
Adaptateur d'alimentation
Câble USB-C à USB-C
Câble USB-C à USB-A
(2) Adaptateurs MIDI à 3,5 mm (1/8 po)
Cartes de téléchargement de logiciel
Guide d'utilisation
Consignes de sécurité et informations concernant la garantie
Assistance
Pour les toutes dernières informations concernant la documentation, les spécifications techniques, la configuration requise, la compatibilité et l'enregistrement du produit, veuillez visiter m-audio.com.
Pour de l'assistance supplémentaire, veuillez visiter m-audio.com/support.
Démarrage
Paramètres audio
Utilisateurs Windows : Avant de brancher le M-Track 8X4M à votre ordinateur pour la première fois, vous devez installer le pilote :
1.Veuillez visiter m-audio.com/drivers et télécharger la dernière version du pilote M-Track 8X4M pour votre système d'exploitation.
2.Ouvrez le fichier téléchargé, puis double-cliquez sur le fichier d'installation du pilote.
3.Veuillez lire le contrat de licence, cocher « J'accepte » et cliquer sur Suivant.
4.Cliquez sur Installer pour lancer l'installation. Il se peut que vous soyez invité à brancher le M- Track 8X4M à votre ordinateur durant l’installation. Cliquez sur Installer sur tous les autres messages système pendant l’installation.
5.Lorsque l’installation est terminée, cliquez sur Terminer.
Pour utiliser le pilote Windows, ouvrez le Control pouvez définir la taille de la mémoire tampon et la fenêtre.
Panel du M-Track 8X4M de M-Audio. Vous fréquence d’échantillonnage à partir de cette
13
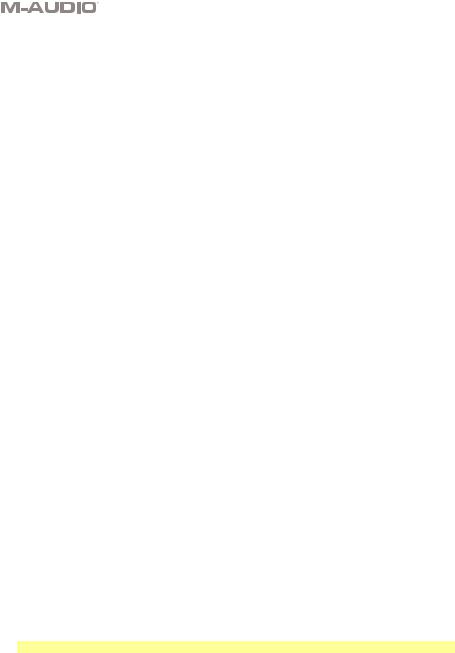
Pour définir le M-Track 8X4M comme périphérique de lecture par défaut, veuillez suivre les instructions ci-dessous, selon le système d'exploitation de votre ordinateur.
Windows :
1.Utilisez le câble USB inclus pour brancher le M-Track 8X4M à votre ordinateur. Appuyez sur l'interrupteur d'alimentation pour mettre le M-Track 8X4M sous tension.
2.Dans la barre des tâches, recherchez l’icône de la commande de volume (haut-parleur). Faites un clic droit sur l'icône du haut-parleur et sélectionnez Périphériques de lecture.
Vous pouvez également cliquer sur Démarrer > Panneau de configuration (ou Paramètres > Panneau de configuration en Affichage classique) > Matériel et audio > Son.
3.Dans le panneau de configuration Son, sélectionnez l'onglet Lecture, puis sélectionnez M- Track 8X4M comme le périphérique par défaut.
4.Cliquez sur l'onglet Enregistrement et sélectionnez M-Track 8X4M comme appareil par défaut.
5.Cliquez sur Propriétés dans le coin inférieur droit.
6.À partir de la nouvelle fenêtre, cliquez sur l'onglet Advancé et sélectionnez l'option 2 canaux, 24 bits, 48 000 Hz (Qualité CD) comme le format par défaut.
7.Décochez les deux options sous Mode exclusif.
8.Cliquez OK pour fermer la fenêtre Propriétés.
9.Cliquez OK pour fermer le panneau de configuration Son.
macOS :
1.Utilisez le câble USB inclus pour brancher le M-Track 8X4M à votre ordinateur. Appuyez sur l'interrupteur d'alimentation pour mettre le M-Track 8X4M sous tension.
2.Allez à Applications > Utilitaires > Configuration audio et MIDI.
3.Dans la fenêtre Périphériques audio qui s'affiche, sélectionnez M-Track 8X4M dans la fenêtre de gauche.
4.Faite un clic droit sur M-Track 8X4M et sélectionnez Utiliser ce périphérique pour l'entrée audio.
5.Faite un clic droit sur M-Track 8X4M et sélectionnez Utiliser ce périphérique pour la sortie audio.
6.Quitter le menu de Configuration audio et MIDI.
Configuration du M-Track 8X4M pour votre logiciel
Assurez-vous d'abord que le logiciel est configuré de manière à pouvoir recevoir un signal audio via M-Track 8X4M. Vérifiez dans les paramètres Préférences, Configuration des périphériques ou Options du logiciel. Pour de plus amples informations, veuillez consulter le guide d'utilisation du logiciel.
Pour configurer le M-Track 8X4M pour Pro Tools | First :
1.Utilisez le câble USB fourni pour brancher le M-Track 8X4M à votre ordinateur. Appuyez sur la touche d'alimentation afin de mettre le M-Track 8X4M sous tension.
2.Lancez le logiciel Pro Tools | First.
3.Ouvrez le menu Setup > Playback Engine….
4.Ouvrez le menu déroulant Playback Engine et sélectionnez M-Audio M-Track 8X4M. Remarque : Il se peut que vous ayez à sauvegarder et à relancer votre projet.
5.Sélectionnez la fréquence d'échantillonnage, puis cliquez sur OK pour fermer la fenêtre Setup.
Vous pouvez maintenant ajouter des pistes et recevoir de l'audio des sources branchées aux entrées du M-Track 8X4M et transmettre en continu des fichiers via les sorties du M-Track 8X4M.
14
 Loading...
Loading...