M-audio Keystation-88ES, Keystation-49e, Keystation-61ES Manual
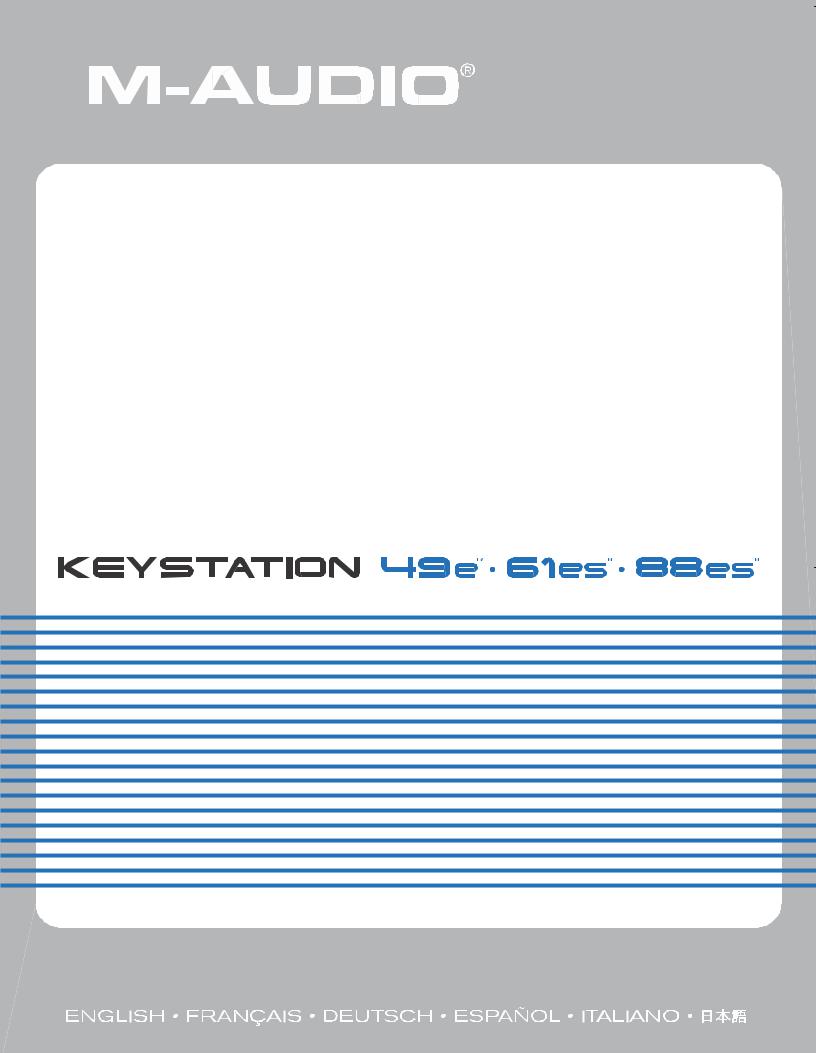
USB MIDI Клавиатура
Клавиатура
РУКОВОДСТВО ПОЛЬЗОВАТЕЛЯ
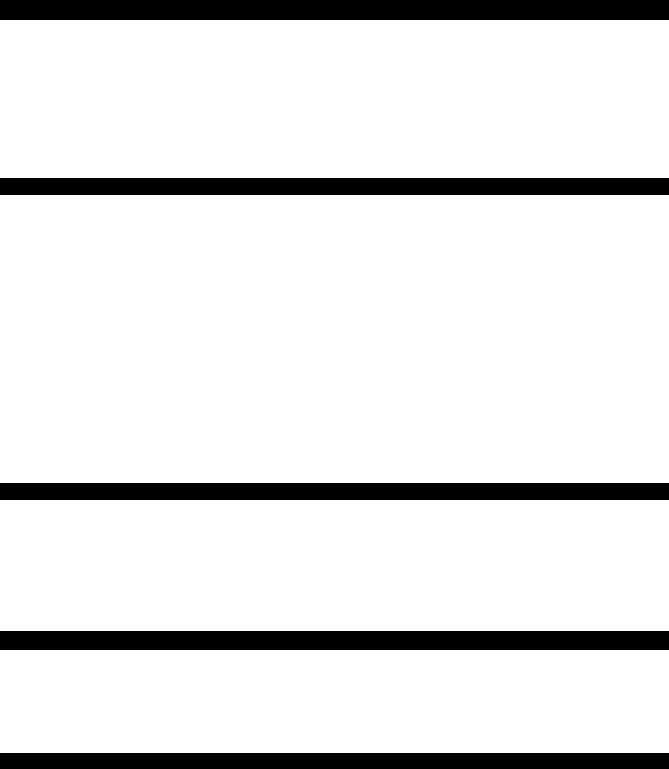
Русский
| переведено с англ. : sashko105@mail.ru |
Введение
Поздравляем с приобретением USB-клавиатуры М-Аудио Keystation. Линейку Keystation составляют 49-, 61- и 88-клавишные, чувствительные к скорости нажатия USB клавиатуры, предназначенные для легкого подключения к Вашему PC или Macintosh. Keystation 61es и 88es имеют полу-взвешеные клавиши которые создают ощущение фортепиано в компактной и доступной MIDI-клавиатуре. Линейка Keystation идеальна для создания музыки и обучения, предоставляет Вам колесо модуляции и колесо высоты тона, плюс слайдер для ручной настройки и переназначаемые кнопки. Хотя Windows XP и Mac OS X поддерживают Plug-and-Play подключение Keystation, мы рекомендуем Вам провести несколько минут за изучением этого Руководства Пользователя, чтобы узнать, как правильно работать с клавиатурой, о дополнительных функциональных возможностях и программировании.
Особенности
Порты:
MIDI ВЫХОД
USB MIDI ВХОД / ВЫХОД
Питание:
порт USB
вход для подключения внешнего Блока Питания
Клавиатура:
49, 61, 81-клавишная, чувствительная к скорости нажатия
колесо высоты тона
колесо модуляции
переназначаемый регулятор громкости
вход сустейн-педали
кнопки транспонирования вверх и вниз по октавам или полутонам
кнопка дополнительных функций
Комплектация
Ваш комплект M-Audio Keystation должен содержать следующее:
USB клавиатура M-Audio Keystation
Руководство Пользователя
USB кабель
Если любая единица из списка отсутствует, пожалуйста, обратитесь к продавцу, продавшему Вам клавиатуру.
О Руководстве пользователя
Эта инструкция описывает работу USB клавиатур Keystation-49e, -61es, -88es. Хоть мы и не даём детальных объяснений, как настроить Вашу клавиатуру для работы с программным обеспечением сторонних производителей , большинство из этих приложений будет корректно работать с клавиатурами Keystation. За дополнительной информацией пожалуйст а, обратитесь к Руководству пользователя Вашего программного обеспечения.
Подключение клавиатуры
Перед включением...
Вы можете запитать клавиатуру либо от USB, либо от внешнего блока питания. Используйте одновременно только один способ подключения. Keystation – устройства с очень низким энергопотреблением поэтому во внешнем Блоке Питания нет необходимости. Рекомендуется подключать Keystation к USBпорту компьютера или к подключённому USB Hub -у.
1

Подключение через USB
1.Проверьте чтобы “ON/OFF “-переключатель на задней панели устройства был в положении “OFF ”.
2.Вставьте USB кабель, входящий в комплект клавиатуры, в свободный USB порт вашего компьютера.
3.Вставьте другой конец USB кабеля в USB вход на клавиатуре Keystation.
По USB кабелю одновременно осуществляется не только питание клавиатуры, но также передача MIDI данных к компьютеру и от компьютера.
Использование внешнего Блока Питания
Вы можете использовать Блок Питания (в комплект не входит) со следующими характеристиками: 9V DC , 250-300 mA, центральный контакт – положительный.
Проверьте не питается ли уже клавиатура Keystation через USB - если получает питание через USB, внешний блок питания подключать не надо. Если нет, то просто подсоедините блок питания к входу “DC 9V” и включите его в сеть. Примечание: Не оставляйте блок питания включённым на длительное время если клавиатура не используется.
Windows XP и Mac OSX
Если Вы используете ОС Windows XP или Mac OSX, можете теперь перевести “ON/OFF “-переключатель на задней панели устройства в положение “ON”. Поскольку Keystation использует стандартные драйверы этих ОС, она будет работать без дальнейшей установки. (Отключать клавиатуру желательно в обратной последовательности через “Безопасное отключение”)
Другие операционные системы
Если Вы используете другую ОС, не Mac OSX или Windows XP, пожалуйста посетите web - сайт M-Audio: www.m-audio.com для поиска обновленных драйверов клавиатуры Keystation для ОС Macintosh или Windows. Заметьте что Keystation-88es не поддерживается Mac OS 9.
Установка в Mac OS 9
Если у Вас не установлена OMS, пожалуйста, сначала запустите программу установки OMS. Иначе начните с установки драйвера OMS.
Установка OMS:
Перед началом установки закройте все программы. Также удостоверьтесь, что извлечены все используемые Донглы (устройства защиты от копирования).
1.Вставьте Установочный компакт-диск в привод CD-ROM.
2.Дважды кликните по иконке Установочного CD Keystation(49e или 61es) на Рабочем Столе.
3.Дважды кликните по папке OS 9 .
4.Дважды кликните по иконке Install OMS 2.3.8 .
5.Следуйте инструкциям на мониторе.
6.На установку OMS потребуется некоторое время. По завершении потребуется перезагрузка компьютера, кликните ’Restart’.
Установка драйвера OMS
1.Зацепите мышкой и перетащите из окна OS 9 на Рабочий Стол программу установки USB драйвера.
2.Дважды кликните по иконке. Если всплывёт окно, кликните ’Open’ (открыть).
3.Дважды кликните по вновь созданному инсталлятору драйвера USB на Рабочем Столе.
4.Кликните “Install”. Инсталлятор автоматически поместит драйверы в нужные системные папки.
5.Когда инсталлятор закончит установку, кликните ’Restart’ (перезагрузить).
6.После перезагрузки подключите Keystation.
OMS (Studio) Setup
Теперь Вы должны запустить программу установки OMS (Studio):
1.Откройте папку жесткого диска, затем папку ’Opcode’, папку ’OMS Applications’, и затем кликните ’OMS Setup’.
2.Если Вы получите вопрос включить или выключить AppleTalk, выбирайте любое. Это не повлияет на установку OMS.
3.В следующем окне кликните ’OK’.
4.Кликните ’Search’.
5.Кликните ’OK’.
6.Снова ’OK’.
2

7.Кликните ’Save’.
8.Если спросит заменить, кликните ’Replace’.
Сейчас Вы должны увидеть последнее окно, показывающее текущие настройки Studio. Если ’Quicktime Music’ перечёркнут, дважды кликните по нему, затем кликните в кружке ’on’ чтобы его включить. Затем кликните ’OK’. Теперь всё готово к работе. Только удостоверьтесь, что Ваша клавиатура Keystation выбрана в качестве MIDI input (Устройства Ввода) в Вашем музыкальном приложении.
Установка в Windows 98 или ME
1.Включите Ваш компьютер.
2.Вставьте Установочный CD Keystation в привод CD-ROM. Откройте окно ‘Мой Компьютер’ или окно Проводника и найдите CD-ROM. Кликните по папке с названием Keystation(49e, 61es или 88es).
3.Откройте папку Keystation(49e, 61es или 88es) и кликните по иконке инсталлятора.
4.Следуйте инструкциям на мониторе.
5.По завершении выйдите из программы установки .
6.Подключите Keystation.
Windows выполнит установку драйверов USB и MIDI. По завершении, всё будет готово к работе. Windows может попросить Вас перезагрузить компьютер - тогда кликните “Restart”.
Установка в Windows 2000
Внимание: Пожалуйста, запустите установку драйвера до подключения клавиатуры.
1.Включите Ваш компьютер.
2.Вставьте Установочный CD Keystation(49e, 61es или 88es) в привод CD-ROM. Откройте окно ‘Мой Компьютер’ или окно Проводника и найдите CD-ROM. Кликните по папке с названием Keystation(49e, 61es или 88es).
3.Откройте папку Keystation(49e, 61es или 88es) и кликните по иконке инсталлятора.
4.Следуйте инструкциям на мониторе.
5.По завершении выйдите из программы установки .
6.Подключите клавиатуру Keystation. Windows автоматически распознает клавиатуру и запросит CD-ROM с программой установки Keystation.
7.Выберите CD-ROM и кликните “OK”. Windows ещё раз запросит CD-ROM для MIDI-драйвера.
8.Если Windows сообщит что драйверы не имеют цифровой подписи, кликните ’Continue Installation’ (всё равно продолжить).
9.Выберите CD-ROM ещё раз и кликните “OK”.
10.Кликните “OK” и всё будет готово к работе (Если Windows попросит Вас перезагрузить компьютер - кликните “Restart”)
Начало работы
Когда Вы закончите установку понадобится настроить MIDI-приложение на работу с Keystation. Пожалуйста, обратите внимание, что даже если процесс установки завершился успешно, когда Вы нажмёте на клавишу, Вы не услышите ни звука. Это потому что нажатие на клавишу заставляет клавиатуру посылать MIDI-команду, содержащую инструкции как воспроизвести звук. Но чтобы услышать его, Вам необходимо настроить музыкальное программное обеспечение на приём посылаемых от Keystation MIDI-команд, чтобы в соответствии с ними воспроизводить звуки. Для этого, скорее всего, потребуется войти в меню Настройки или Установки Устройства Ввода в Вашем музыкальном приложении и выбрать соответствующее устройство. В секции “MIDI-устройства” Вашего музыкального приложения Keystation должна появиться под названием “USB Audio Device” для Windows XP или “Keystation(49e, 61es, 88es)” для других Операционных Систем. Пожалуйста, обратитесь к Руководству пользователя Вашего программного обеспечения для надлежащей процедуры установки.
Названия Клавиш
Каждая белая клавиша на Keystation обозначена символом и числом. Символ представляет ноту, которую Вы играете, а число представляет октаву из которой эта нота (понятие "октава" объяснено в следующем пункте). Хотя чёрные клавиши не обозначены, у них также есть названия. Например, название ч ёрной клавиши может быть таким F#4 или Eb2. Если название ноты записано со знаком “# ” (диез), оно относится к чёрной клавише выше (справа от) белой клавиши с тем же символом. Например, F#3 относится к чёрной клавише выше белой клавиши F3. Если название ноты записано со знаком “b” (бемоль), это относится к чёрной клавише ниже (слева от) белой клавиши с тем же символом. Например, Eb3 относится к чёрной клавише ниже белой клавиши E3. Таким образом, название чёрной клавиши между C3 и D3 - и C#3 и Db3.
3
Кнопки Октав
Октава содержит 12 нот. На Вашей клавиатуре Keystation каждая октава чётко обозначена чёрно-белыми секциями, начинающимися на “C”. Каждой октаве присвоен номер.
Если Вы нажмёте кнопку “Octave +” один раз, индикатор над кнопкой “Octave -” погаснет, указывая, что клавиатура смещена на октаву вверх. Если Вы нажмёте кнопку “Octave +” снова, клавиатура сместится ещё на одну октаву, и так далее. Клавиатуру можно сместить на 3 октавы вверх и на 3 октавы вниз от 0 –смещения
Чтобы сместить клавиатуру на октаву вниз нажмите кнопку “Octave -” индикатор над кнопкой “Octave +” выключится. Если светится индикатор только над кнопкой “Octave -” - клавиатура смещена на несколько октав вниз, если светится индикатор только над кнопкой “Octave +” – смещение на несколько октав вверх .
Что бы вернуть смещение клавиатуры к 0 нажмите кнопки “Octave -” и “Octave +” одновременно, оба индикатора будут светиться, показывая что смещение возвращено к 0 (это – значение смещения “по умолчанию”, оно будет устанавливаться каждый раз при включении клавиатуры).
Колесо Высоты Тона (Pitch Bend)
Как следует из названия, колесо изменения высоты тона используется для плавного изменения нот играемых на клавиатуре вверх или вниз. Это позволяет Вам играть музыкальные фразы не типичные для игры на клавиатуре, например гитарные рифы. На сколько Вы сможете изменять ноты, определяет Ваше звуковое устройство. Обычно это два полутона, но может быть до двух октав.
Колесо Модуляции (Modulation)
Колесо модуляции обычно используется для модуляции тембра, который Вы играете . Этот тип контроллера работающего в режиме реального времени был изначально встроен в электронные клавишные инструменты , чтобы исполнитель добавлял вибрато точно так же, как это делается на акустических музыкальных инструмент ах.
Как и Колесо высоты тона, Колесо модуляции может переназначаться.
Регулятор Громкости ползунковый (Slider)
Регулятор Громкости посылает MIDI-сообщения управляющие громкостью нот, которые вы играете.
Он также может быть переназначен на различные эффекты, такие как: pan (balance), attack, reverb, chorus и многие другие. (Смотри “Дополнительные функции”)
Педаль (Sustain)
Педаль используется, чтобы удержать звучание всех отпущенных клавиш, как на фортепиано.
Вы можете подключить педаль любой полярности (в комплект не входит) к входу “Sustain” клавиатуры. Клавиатура M-Audio Keystation автоматически определяет полярность педали при включении питания . Если вы захотите изменить полярность, просто нажмите педаль и включите клавиатуру.
Кнопка Дополнительных Функций (Advanced Function)
Кнопка Дополнительных Функций, “Advanced Functions”, используется для доступа ко всем остальным (дополнительным) функциям клавиатуры.
При нажатии этой кнопки клавиатура входит в “Режим Настройки” (Edit Mode). В Режиме Настройки для выбора функций и ввода данных используются клавиши на клавиатуре.
Индикатор над кнопкой “Advanced Functions” указывает находится ли клавиатура в “Режиме Настройки” или нет. В Режиме Настройки чёрные клавиши используются для выбора функций, а белые клавиши для ввода данных и выбора канала.
Клавиатура выйдет из Режима Настройки, как только будет выбрана функция или нажаты клавиши “Ввод” (ENTER) или “Отмена” (CANCEL) (Индикатор над кнопкой Advanced Functions погаснет). После этого клавиатура может снова использоваться для игры нот.
Что выполняет каждая клавиша на клавиатуре в Режиме Настройки показано на рисунке:
4
 Loading...
Loading...