M-Audio Keystation Pro 88 Quick Start Guide
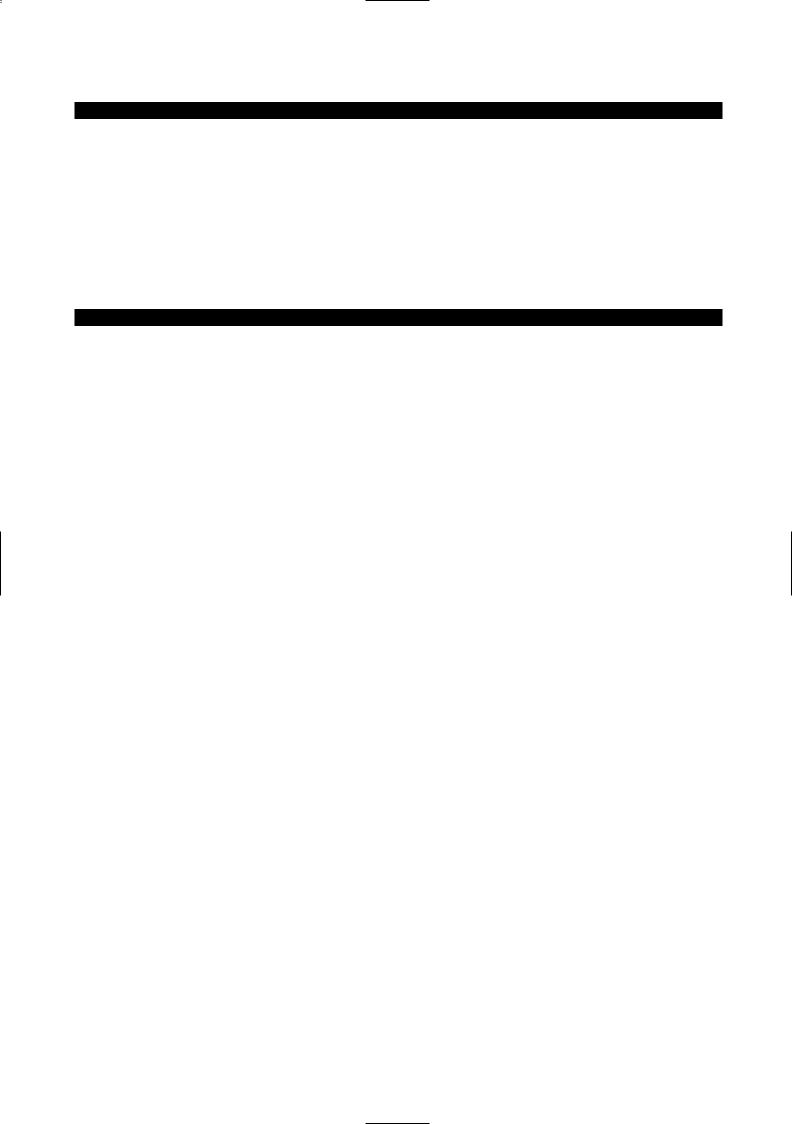
English -
Introduction
Congratulations on your purchase of the Keystation Pro 88, an 88-note, hammer-action, velocity-sensitive USB keyboard. The classcompliant Keystation Pro 88 can easily integrate with PC and Mac computer music environments. It can be used play virtual instruments, external MIDI hardware synthesizers, sound modules, drum machines and samplers. The Pro 88 offers true plug-and- play functionality via class compliancy in Windows XP and Mac OS X. Simply plug in the USB cable to begin installation—no driver is required.
Your Keystation Pro 88 is more than just a professional keyboard, it is a MIDI controller that gives you hands-on access for control of multiple MIDI parameters, such as MIDI Continuous Controller data (or CCs), RPN/NRPN data, MIDI Bank Change LSB and MSB, and Program Changes on 16 different MIDI channels. You can easily control your studio using only the Keystation Pro 88. To familiarize yourself with installation and the features of the Keystation Pro 88, please spend a few minutes reviewing the Getting Started Guide to learn about basic operation. For advanced functions and programmability, please reference the Advanced User Guide.
Features
Ports:
MIDI OUT
MIDI IN
USB port
Power:
USB bus powered
DC IN for external PSU
Keyboard:
88-note hammer-action keyboard
9 velocity curves
Controls:
24 programmable rotary dials
9 full-size programmable faders
22 programmable buttons
MIDI-assignable Pitch Bend and Modulation Wheels 2 MIDI-assignable foot pedal inputs
1 MIDI-assignable expression pedal input
MIDI Data from Controllers:
MIDI control number
RPN/NRPN
Program, Bank LSB, Bank MSB
Pitch Bend
GM/GM2/XG SysEx Messages
MIDI Data from Buttons:
Note On
Note On/Off Toggle
MIDI CC On/Off Toggle
Program, Bank LSB, Bank MSB presets
MIDI Machine Control functions
GM/GM2/XG SysEx Messages
MIDI Controller increment/decrement
Performance Features:
Program and bank changes
Snap Shot sends current status for all controllers
Drawbar Mode for faders
Controller Mute mutes controller output to avoid parameter jumps
3
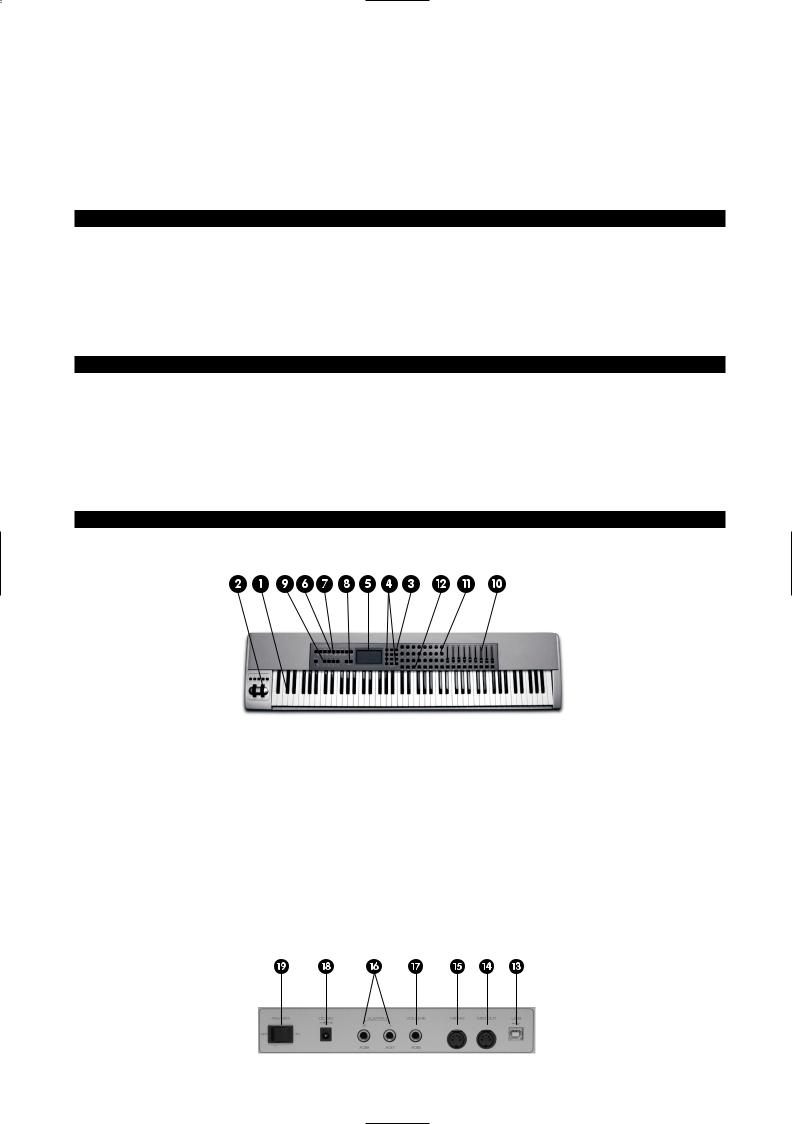
Other Features:
Memory Dump via Sys Ex
10 memory locations store all settings Selective controller group recall and store MIDI Out USB interface
4 Zones for dividing up the keyboard
Wheels and pedals can be assigned differently for each Zone
What’s In The Box?
M-Audio Keystation Pro 88 USB keyboard controller
M-Audio Software CD-ROM
M-Audio Driver Installer CD-ROM
USB cable
This Getting Started Guide
If any of the above listed items are missing, please contact the retailer from whom you purchased the keyboard.
About The Manual
This is the Getting Started manual, which covers the basic operation of the M-Audio Keystation Pro 88. You will find a graphic illustration of your keyboard on page 3. We have numbered the important sections of the keyboard in this illustration and used this numbering throughout the manual for easy reference.
In-depth programming and advanced features are covered in the Keystation Pro 88 Advanced User Guide. The Advanced User Guide is provided in electronic documentation on the included Driver CD. This Manual is in the Adobe Acrobat (.pdf) file format. You will need to install Acrobat Reader to either print or view the documentation. The Acrobat Reader program is provided for you on the CD-ROM.
Controls and Connectors
Top Panel Description:
1.88-key velocity-sensitive keyboard
2.Pitch Bend and Modulation Wheels
3.Numeric keypad (0-9)
4.+/- Buttons (dual press function sends Snap Shot command)
5.Backlit LCD display
6.Nine function keys with single press functions for Global Channel, Channel Assign, Control Assign, Program, Data LSB, Data MSB, Store, Recall and Zone Range
7.Dual press functions for Control Mute, Control Select, Drawbar, MIDI Out from USB, Velocity Curve, Device ID and Memory Dump.
8.Octave +/- buttons (dual press function controls transpose)
9.Zone/Group buttons enable/disable Zones or Groups
10.MIDI-assignable 60mm faders (9)
11.MIDI-assignable rotary controllers (24)
12.MIDI-assignable buttons (22)
Rear Panel Description:
4

13.USB In/Out connects to the USB port of your computer via the included USB cable
14.MIDI Out port connects the keyboard to other MIDI hardware via a standard MIDI 5-Pin DIN plug (not included) and can also be used as a USB-to-MIDI Out interface
15.MIDI In connects other MIDI equipment to your computer
16.MIDI-assignable sustain pedal inputs (2)
17.MIDI-assignable volume pedal input for connection of an expression pedal (not included)
18.Power On/Off switch
19.DC power input
Connecting Your Keyboard
Before You Connect:
Before you connect your keyboard, please note: While you can power the keyboard via either USB or optional external power supply, in order to avoid damaging the unit, use only one method at a time.
Power Connection - USB or External Supply
You can power the keyboard either via USB or using an external power supply. To power via USB:
1.Check that the on/off switch (18) on the back of the unit is set to “Off.”
2 Plug the USB cable provided with the Keystation Pro 88 into a free USB port on your computer. 3. Plug the other end of the USB cable into the USB socket on the Keystation Pro 88 (13).
Note: The USB cable not only powers the keyboard, but also sends MIDI data to and from your computer system.
To power using an external supply:
1.Use a power adapter (not included) with the following specifications: 9V DC output, 250-300mA, center positive.
2.Make sure you are not already powering the Keystation Pro 88 via USB, and then simply plug the power supply into the jack labeled DC 9V (19) and switch the power on (18).
Note: Do not leave the adapter plugged in for long periods of time if the unit is not in use.
MIDI Connection - In and Out Ports
On the rear panel of the keyboard you will find a MIDI Out port (14) that you can connect to an external sound module or MIDI keyboard. By default (when you switch the unit on), all controller data is sent out via the MIDI Out and the USB Out simultaneously.
If you want the MIDI Out to function as a traditional USB-to-MIDI interface, engage the “MIDI Out from USB” mode by pressing dual function buttons (PROGRAM and DATA LSB) labeled for this action. This is further explained in Advanced User Guide. The MIDI In port (15) can be used to connect external MIDI devices to the PC. The MIDI In port acts as a USB-to-MIDI interface.
Both the MIDI In and MIDI Out ports and their functions are further explained in the Advanced User Guide.
Windows XP and Mac OS X
If you are running Windows XP or Mac OS X, connecting the class-compliant Keystation Pro 88 to your computer via USB cable will cause it to install automatically. You may now move the On/Off Switch on the back of the unit to the “On” position.
Other Operating Systems
Installing Drivers for Windows 98/ME
1.Power up your PC.
2.Insert the Keystation Pro 88 Installer CD into the CD drive of your PC. The installer should open automatically. If not, select “Run” from the Start Menu, type “d:\setup.exe” (where “d” is your CD-ROM drive), and then press ENTER.
3.Click on “Drivers Installer.”
4.Follow the onscreen instructions.
5.When finished, exit the setup.
6.Switch on the Keystation Pro 88 (18). Windows will now proceed with the installation of both a USB driver and a MIDI driver. Once this has completed, the unit should be installed. Windows may ask you to restart your computer.
5
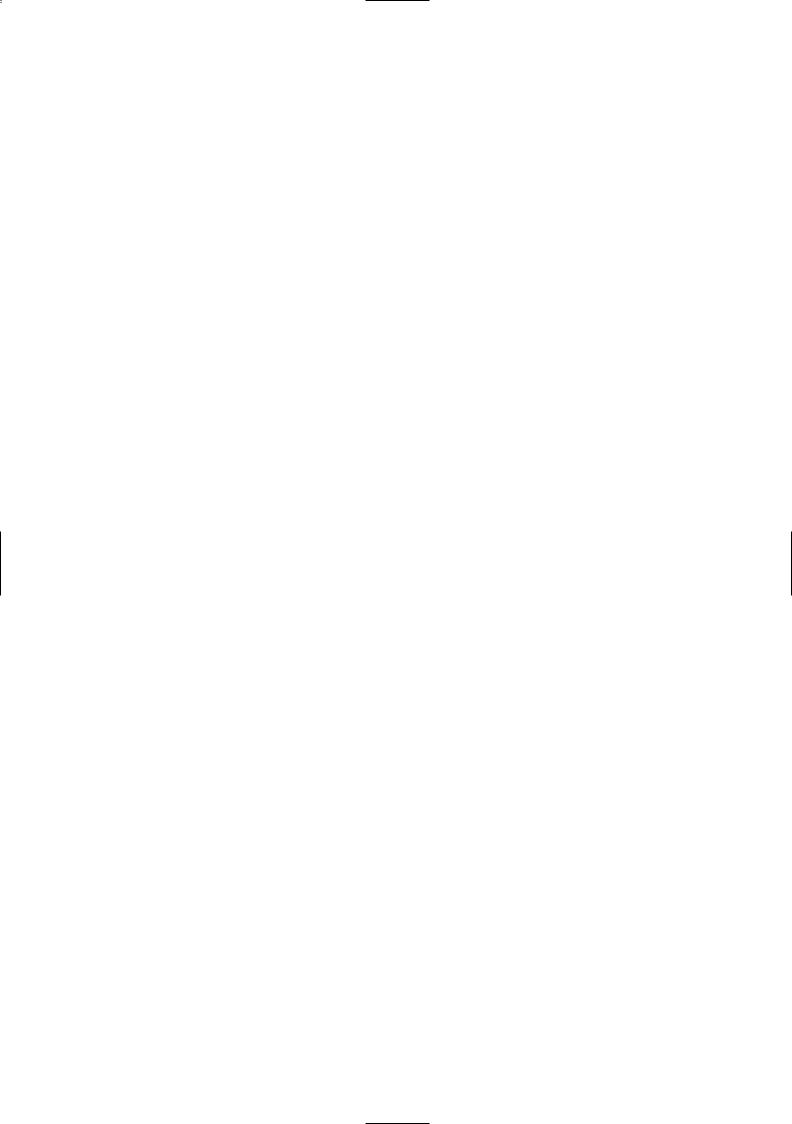
Installing Drivers for Windows 2000
1.Power up your PC.
2.Insert the Keystation Pro 88 Installer CD-ROM into the CD drive of your PC. The installer should open automatically. If not, select “Run” from the Start Menu, type “d:\setup.exe” (where “d” is your CD-ROM drive), and then press ENTER.
3.Click on “Drivers Installer.”
4.Follow the onscreen instructions.
5.When finished, exit the setup.
6.Switch on the Keystation Pro 88 (18). Windows will automatically recognize the keyboard and ask for the Keystation Pro 88 Installer CD-ROM.
7.Select the CD-ROM drive and click “OK.” Windows will then ask you to select the CD-ROM drive again for the MIDI driver.
8.If Windows reports the drivers have not been digitally signed, click on “Continue Installation.”
9.Select the drive once more.
10.Click “OK.” You have competed installation of the unit.
Installing Drivers for Apple Mac OS 9.x
If you do not have OMS installed on your computer, please run the OMS installer first, as explained below. If OMS is already installed on your computer then please continue on to the driver installation instructions, “Installing the Keystation Pro 88 OMS Driver.”
To install OMS:
Make sure that all programs are shut down before you begin the installation. Also, make sure you have removed any dongles (copy protection devices).
1.Insert the Drivers Installer CD-ROM.
2.Double click on the Keystation Pro 88 Installer CD icon on your desktop
3.Double click on the OS 9 folder.
4.Double click on “Install OMS 2.3.8.”
5.Follow the onscreen instructions.
6.OMS will now take a few moments to install. When it has finished, it will ask you to restart the computer. Click “Restart.”
Installing the Keystation Pro 88 OMS Driver
1.Click and drag the USB Drivers Installer to the desktop from the OS 9 window it currently resides in.
2.Double click on the icon. If a window appears, click “Open”.
3.Double click on the newly created USB Drivers Installer on your desktop.
4.Click “Install.” The installer automatically places the drivers in the correct system folders.
6.Once the installer has finished installing the drivers, click “Restart.”
7.Switch on the Keystation Pro 88 (18).
OMS Setup
You now have to run the OMS Setup program:
1.Before beginning the setup, ensure that AppleTalk is off. (This option is found in the chooser.)
2.Open the Hard Drive, then the “Opcode” folder, the “OMS Applications folder,” and then “OMS Setup.”
3.OMS will inform you that it has not yet been configured. Click “OK.”
4.The “Create A New Studio Setup” dialog box now appears. Click “OK.”
5.The “OMS Driver Search” box asks you to choose the port to which you have attached the Keystation Pro 88 (either Modem or Printer). DO NOT choose a port; simply click “Search,” and OMS will begin searching.
IMPORTANT: If the USB cable is not correctly hooked up to the keyboard, setup will fail.
6.“OMS Driver Setup” shows the Keystation Pro 88 in a list when OMS successfully finds the driver. Click “OK.” OMS will now define (shows “Identifying”) the Keystation Pro 88 output port.
7.The “OMS MIDI Device Setup” dialog box will appear showing the Keystation Pro 88’s output port with an open check box to the left of the port. Click on the open box to enable the output port and click on “OK.”
8.Next, the “My Studio Setup” appears with a file save dialog box over it. You must name and save your new Studio Setup (or use the default name) before you can assign an instrument to the Keystation Pro 88’s output. Assign your instrument (this step is optional) and you are done.
9.Your Keystation Pro 88 is ready for use.
You can run the OMS Test Studio utility by going to the Studio Menu and releasing the mouse on “Test Studio.” Playing a note on your keyboard will give you an audio message from your computer, “MIDI received,” while the arrow pointing to the keyboard icon flashes. Clicking on the keyboard icon with the mouse pointer will send a tone cluster to the Keystation Pro 88’s output port. The LED will light, and the sound module connected to the Keystation Pro 88’s MIDI Out port should play the chord.
You may now exit OMS Setup by quitting the application. You must complete the configuration process from within your music software application. This often requires you to select “OMS Compatibility” or “Open Music System” for your MIDI system setup. Also make sure your Keystation Pro 88 is selected as the MIDI input in your music software.
6
 Loading...
Loading...