M-audio Trigger Finger PRO User Manual

User Guide
Manual Version 1.0

|
|
|
|
|
|
|
|
|
|
|
|
|
Table of Contents |
|
|
|
|
(Click a chapter's name to skip to it.) |
|
Introduction................................................................................................................................. |
6 |
|||
Box Contents......................................................................................................................... |
6 |
|||
Support .................................................................................................................................. |
6 |
|||
Features Overview...................................................................................................................... |
7 |
|||
Quick Start ................................................................................................................................ |
12 |
|||
1. Download and Install the Software ............................................................................... |
12 |
|||
2. Connect............................................................................................................................ |
12 |
|||
3. Set Up Trigger Finger Pro with Your Software ............................................................ |
13 |
|||
|
|
Trigger Finger Pro with Your DAW .................................................................................. |
13 |
|
|
|
Trigger Finger Pro with Arsenal ....................................................................................... |
14 |
|
Basics................................................................................................................................... |
16 |
|||
|
|
Using the Pads ................................................................................................................ |
16 |
|
|
|
Using the Assignable Controls ........................................................................................ |
17 |
|
|
|
Loading and Saving Presets, Sequences, or Preferences .............................................. |
18 |
|
|
|
Creating a Sequence ....................................................................................................... |
20 |
|
|
|
Setting the Tempo ........................................................................................................... |
21 |
|
|
|
Edit Your Preferences...................................................................................................... |
22 |
|
2 |
|
|||

Operation .................................................................................................................................. |
23 |
Navigation............................................................................................................................ |
23 |
Modes .................................................................................................................................. |
24 |
Performance Mode.......................................................................................................... |
24 |
Pad Mode ........................................................................................................................ |
25 |
Control Mode................................................................................................................... |
26 |
Sequence Mode .............................................................................................................. |
27 |
Select Mode .................................................................................................................... |
28 |
Saving and Loading ............................................................................................................ |
29 |
Working with Presets ......................................................................................................... |
31 |
Pads................................................................................................................................. |
31 |
Settings ...................................................................................................................... |
32 |
Assignable Controls (Knobs, Faders, and Buttons) ........................................................ |
39 |
Settings ...................................................................................................................... |
40 |
DAW Control Buttons ...................................................................................................... |
55 |
Transport Buttons............................................................................................................ |
56 |
Saving and Loading......................................................................................................... |
57 |
3

Working with Sequences |
....................................................................................................58 |
Recording ........................................................................................................................ |
59 |
Transport Controls........................................................................................................... |
60 |
Steps ............................................................................................................................... |
61 |
Velocities .................................................................................................................... |
65 |
Bars ................................................................................................................................. |
67 |
Timing .............................................................................................................................. |
69 |
Tempo ........................................................................................................................ |
69 |
Swing ......................................................................................................................... |
70 |
Gate............................................................................................................................ |
71 |
Time Division .............................................................................................................. |
72 |
Clock .......................................................................................................................... |
72 |
Copying and Pasting ....................................................................................................... |
73 |
Duplicating....................................................................................................................... |
74 |
Next Sequence Mode...................................................................................................... |
75 |
When .......................................................................................................................... |
75 |
Timing......................................................................................................................... |
76 |
Mode .......................................................................................................................... |
76 |
Pad Mute Mode............................................................................................................... |
77 |
Pad Solo Mode................................................................................................................ |
80 |
Pad Roll Mode ................................................................................................................. |
82 |
Fixed Mode...................................................................................................................... |
83 |
Saving and Loading......................................................................................................... |
83 |
|
4 |

Preferences ......................................................................................................................... |
84 |
Tempo ............................................................................................................................. |
85 |
Tap LED ..................................................................................................................... |
85 |
Tap Average ............................................................................................................... |
86 |
Clock ............................................................................................................................... |
87 |
MIDI ................................................................................................................................. |
88 |
Velocity ............................................................................................................................ |
89 |
Fixed Mode Velocity................................................................................................... |
89 |
Sequencer Velocity .................................................................................................... |
90 |
Display ............................................................................................................................. |
91 |
Pads................................................................................................................................. |
92 |
Saving and Loading......................................................................................................... |
93 |
Using an External MIDI Module ......................................................................................... |
94 |
Appendix ................................................................................................................................... |
95 |
Technical Specifications .................................................................................................... |
95 |
Trademarks and Licenses.................................................................................................. |
96 |
5
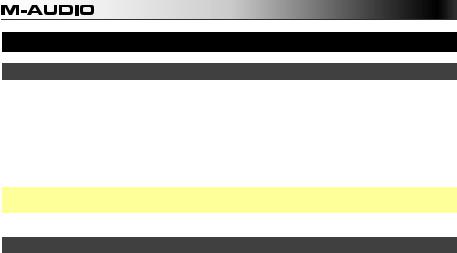
Introduction
Box Contents
Trigger Finger Pro |
USB Cable |
Arsenal software (download) |
Hex Key |
AIR Drums software (download) |
Quickstart Guide |
Hybrid 3.0 software (download) |
User Guide (download) |
Software Download Card |
Safety & Warranty Manual |
Important: Visit m-audio.com/softwaredownload to download the included software applications.
Support
For the latest information about this product (system requirements, compatibility information, etc.) and product registration, visit m-audio.com/TFP.
For additional product support, visit m-audio.com/support.
6
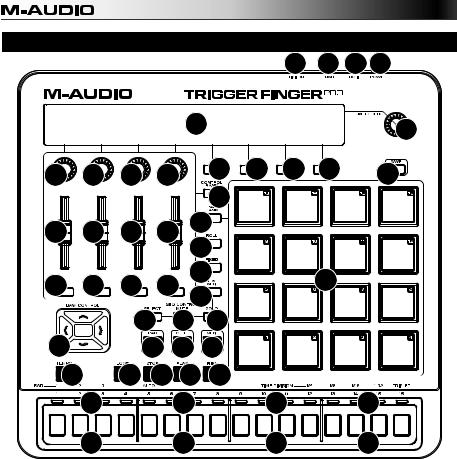
Features Overview
|
|
|
|
|
|
|
|
4 |
3 |
1 |
2 |
|
|
|
|
|
5 |
|
|
|
|
|
6 |
|
|
|
|
|
|
|
|
|
|
|
|
9 |
9 |
9 |
9 |
|
|
7 |
7 |
7 |
7 |
|
8 |
|
|
|
|
|
|
12 |
|
|
|
|
|
10 |
10 |
10 |
10 |
14 |
|
|
|
|
|
||
|
|
|
|
|
15 |
|
|
|
|
|
|
11 |
11 |
11 |
11 |
16 |
|
|
13 |
|
|
||
26 |
|
|
|
|
|||||||
|
|
|
|
|
|||||||
|
|
23 |
24 |
25 |
|
|
|
|
|
||
31 |
|
|
27 |
28 |
29 |
|
|
|
|
|
|
30 |
|
20 |
18 |
|
17 |
19 |
|
|
|
|
|
|
22 |
|
|
22 |
|
|
22 |
|
|
22 |
|
|
21 |
|
|
21 |
|
|
21 |
|
|
21 |
|
|
|
|
|
|
|
7 |
|
|
|
|
|
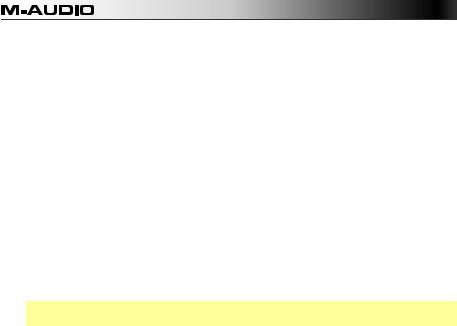
1.Power Input: If you do not want to use a computer in your setup (i.e., if you are using Trigger Finger Pro to control an external MIDI module), connect this input to a power outlet using an optional power adapter (6V DC, 1A, center-positive, sold separately). You do not need this connection when using Trigger Finger Pro with a computer; it will be powered by the USB bus.
2.Power Switch: Press this button to power Trigger Finger Pro on or off.
3.USB Port: Use a standard USB cable to connect this USB port to your computer. The computer's USB port provides ample power to Trigger Finger Pro. This connection is also used to send and receive MIDI data to and from your computer.
4.MIDI Out: Use a standard five-pin MIDI cable to connect this MIDI Out to the MIDI In of an external MIDI device (e.g., a synthesizer, sequencer, drum machine, etc.).
5.Display: Use this LCD to view Trigger Finger Pro's menus, options, parameters, and settings.
6.Value Dial (Push to Enter): Use this dial to change the Preset, parameter values, settings, etc. Pressing the dial also functions as an Enter button.
7.Function Buttons: Press these buttons to execute the command shown right above it in the display.
8.Save: Press this button to save the current Preset, Sequence, Preferences, or all three.
Tip: Press and hold this button for two seconds to perform an automatic Save All. This saves your Presets, Sequences, and Preferences all at once.
9.Assignable Knobs: Use these 360º knobs to send MIDI CC messages to your software or external MIDI device. Alternatively, you can set the knobs to communicate with your software using the Mackie Control or HUI protocols or to communicate with Arsenal. See
Working with Presets: Assignable Controls for more information.
In Pad Mode and Sequence Mode, use these knobs to adjust the parameters shown right above them in the display.
8

10.Assignable Faders: Use these faders to send MIDI CC messages to your software or external MIDI device. Alternatively, you can set the faders to communicate with your software using the Mackie Control or HUI protocols or to communicate with Arsenal. See
Working with Presets: Assignable Controls for more information.
11.Assignable Buttons: Use these buttons to send MIDI CC messages or Program Change messages to your software or external MIDI device. They can function as momentary, toggle (latching), or single-message buttons. Alternatively, you can set the buttons to communicate with your software using the Mackie Control or HUI protocols or to communicate with Arsenal. See Working with Presets: Assignable Controls for more information.
12.Control Bank: Press this button to cycle through the four independent banks of
Assignable Knobs, Assignable Faders, and Assignable Buttons. The current control bank letter (A–D) will appear in the display. All 12 physical controls will always be in the same bank (e.g., you cannot adjust a knob in Control Bank A and a fader in Control Bank B simultaneously).
Press and hold this button to see an overview of the control mapping (MIDI, Mackie Control, HUI, or Arsenal) for the entire control bank. Use the assignable buttons to select the control bank you are viewing.
13.Pads: Use these pads to trigger drum hits or other samples in your software or external MIDI sound module. The pads are pressureand velocity-sensitive, which makes them very responsive and intuitive to play.
14.Pad Bank: Press this button to cycle through the four independent banks of pads. The current pad bank letter (A–D) will appear in the display.
Press and hold this button to access the pads' secondary functions:
•Press Pad 1, 2, 3, or 4 to directly select Pad Bank A, B, C, or D (respectively).
•Press and hold Pad 9, 10, 11, or 12 to mute or unmute Pad Bank A, B, C, or D (respectively) in the current Sequence. This is essentially a momentary mute feature for each pad bank.
•Press Pad 13, 14, 15, or 16 to mute or unmute Pad Bank A, B, C, or D (respectively) in the current Sequence. This is essentially a toggle (latching) mute feature for each pad bank.
9
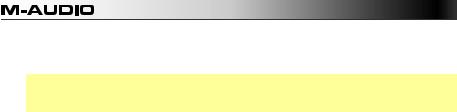
15.Roll: Press this button to activate or deactivate Pad Roll Mode. When you press and hold a pad while in this mode, the sound will repeat at the rate determined by the current Time Division setting.
Important: The Time Division setting affects both Sequence playback and Pad Roll Mode. In other words, the rate of a pad roll will always correspond to the Sequence's Time Division.
16.Fixed: Press this button to activate or deactivate Fixed Mode in which all pads will play their sounds at a fixed velocity level (which can be set in Pad Mode), regardless of how hard you hit them.
17.Play: Press this button to start playback of Trigger Finger Pro's Sequencer and your DAW.
18.Stop: Press this button to stop playback of Trigger Finger Pro's Sequencer and your DAW.
19.Record (Rec): Press this button to record-arm Trigger Finger Pro's Sequencer.
20.Loop: Press this button to activate or deactivate the Loop feature for the current bar of the Sequence.
21.Step Switches: When playing a Sequence, these switches will light up to indicate which steps contain a pad event. Press a switch to enable it (place an event) or disable it (delete an event). Press and hold a switch for 1 second to enter a "tie" event (the note from the previous step will continue sounding into the tied step).
When you press and hold Select, these switches perform secondary functions, which will appear in the display. See the Operation: Modes: Select Mode section for more information.
22.Step Indicators: When playing a Sequence, these LEDs will light up to indicate different parameters. In Performance Mode, they show: the bar currently being played (a green LED), the bar currently shown in the Step Switches (an aqua LED), and the current step being played (a blue LED).
10

23.Select: Press and hold this button to enter Select Mode in which you can access the secondary functions of the Step Switches (which will appear in the display). Release the button to exit Select Mode. See the Operation: Modes: Select Mode section for more information.
24.Mute: Press this button to activate or deactivate Pad Mute Mode. In this mode, press a pad to mute or unmute it. You can mute multiple pads simultaneously. You can also press the third Function Button to unmute all pads simultaneously.
25.Solo: Press this button to activate or deactivate Pad Solo Mode. In this mode, press a pad to solo or un-solo it. You can solo multiple pads simultaneously. You can also press the third Function Button to un-solo all pads simultaneously.
26.Next Sequence (Next Seq): Press this button to enter Next Sequence Mode in which you can press the pads to trigger the Sequence with the same number. You can also use the Function Buttons to set how the Sequences play back (Mode) and move from one to another (When and Timing).
27.Pad Button: Press this button to enter or exit Pad Mode where you can adjust various parameters that determine how the pads behave.
28.Control Button (Ctrl): Press this button to enter or exit Control Mode where you can adjust various parameters affecting the knobs, faders, and assignable buttons.
29.Sequence Button (Seq): Press this button to enter or exit Sequence Mode where you can adjust various parameters affecting the Sequencer.
30.Tempo: Tap this button at the desired rate to enter a new tempo.
31.DAW Control: You can configure these buttons to send messages to your digital audio workstation (DAW, or your music software) using the Mackie Control or HUI protocol. To learn how to do this, see Working with Presets: DAW Control Buttons.
11
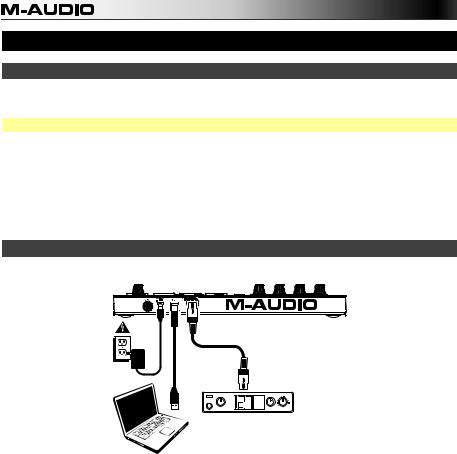
Quick Start
1. Download and Install the Software
We highly recommend downloading and installing the included software applications and their sound content: Arsenal, AIR Drums, and Hybrid 3.0.
Windows users: The download package will include a Windows driver for use with Arsenal.
1.Go to m-audio.com/softwaredownload and download the installation files for the software applications (for your computer's operating system) and sound content. These files may be large, so this may take a while!
2.Open the first file and double-click the .exe (Windows) or .dmg (Mac OS X).
3.Follow the on-screen instructions to complete the installation.
4.Repeat Steps 2-3 for the remaining files.
2. Connect
Here is just an example of how to use Trigger Finger Pro to your setup:
Wall Power
(optional, power adapter sold separately)
MIDI |
PIANO |
PATCH |
ORGAN |
GUITAR/BASS |
|
PERFORM |
BRASS/ORCH |
RHYTHM |
SYNTH/PAD |
RHYTHM |
|
GM |
SPECIAL FX |
Computer
External MIDI Sound Module
(optional)
Items not listed under in the Box Contents section are sold separately.
12
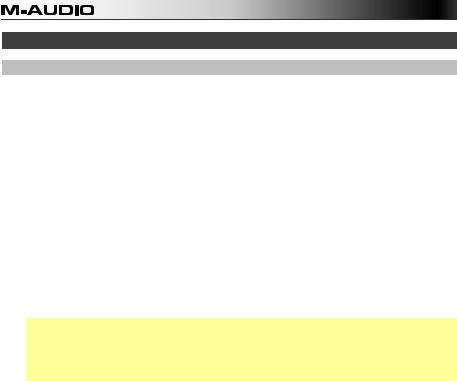
3. Set Up Trigger Finger Pro with Your Software
Trigger Finger Pro with Your DAW
To set up Trigger Finger Pro as a controller for your digital audio workstation (DAW):
1.Connect Trigger Finger Pro to your computer using a standard USB cable. (If you are connecting Trigger Finger Pro to a USB hub, make sure it is a powered hub.)
2.Power on Trigger Finger Pro.
3.Open your DAW.
4.Open your DAW's Preferences (or Options, Device Setup, etc.), and select Trigger Finger Pro as your controller. Make sure that MIDI Port 1 is enabled for standard MIDI, MIDI Port 2 is enabled for Mackie Control or HUI communication, and MIDI Port 3 is disabled or not shown (Trigger Finger Pro uses this port to communicate with Arsenal, if you are using Arsenal).
5.Turn Trigger Finger Pro's Value Dial to browse through the available Presets, and then push the third Function Button (Load) to select one that corresponds to your DAW.
Your Trigger Finger Pro can now communicate with your DAW.
To set up Arsenal within your DAW, see the following section, Trigger Finger Pro with Arsenal.
Important: If you are using Arsenal and AIR Drums, we recommend using a Preset whose name includes Arsenal. If you are using Hybrid 3.0, we recommend using a Preset whose name is a scale (e.g., A Major, C Minor, etc.); these Presets are tailored for melodic synths. You can use Arsenal presets with Hybrid 3.0 to automap Hybrid 3.0's controls, but the pads' mapping will be different.
13
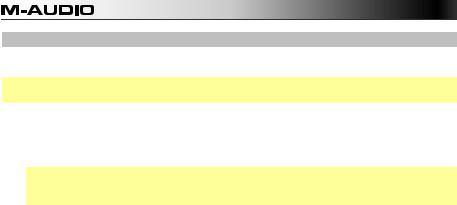
Trigger Finger Pro with Arsenal
To set up Arsenal with Trigger Finger Pro within your DAW:
Important: To use Arsenal in Standalone Mode (without a DAW), please see the steps on following page instead.
1.Open your DAW and make sure Trigger Finger Pro is selected as a controller for your DAW (described above).
2.Create a MIDI track in your DAW, and load Arsenal onto that track as you would with a typical plugin, and select and record-arm that track.
Important: You may need to open your DAW's Preferences (or Options, Device Setup, etc.) and select the directory where Arsenal was installed before it appears in your DAW's list of available plugins.
3.Open Arsenal's interface on that MIDI track.
4.In the Plugin Tag Browser, click the desired plugin to select it.
5.In the Patch Browser on the right side of the window, click one of the available patches to load it.
For information on using Arsenal, please see its downloadable User Guide.
14
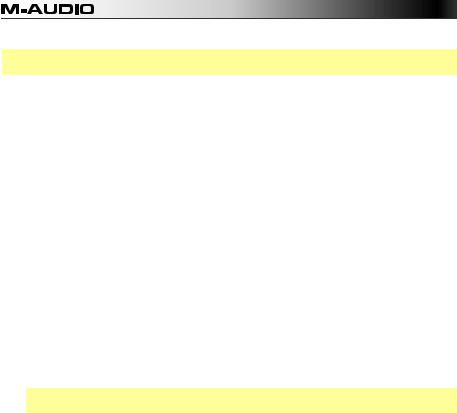
To set up Arsenal with Trigger Finger Pro in Standalone Mode (without a DAW):
Important: To use Arsenal in Plugin Mode (with a DAW), please see the steps on previous page instead.
1.Connect Trigger Finger Pro to your computer using a standard USB cable. (If you are connecting Trigger Finger Pro to a USB hub, make sure it is a powered hub.)
2.Power-on Trigger Finger Pro.
3.Turn Trigger Finger Pro's Value Dial to browse through its available presets, and then push the third Function Button (Load) to select one whose name includes Arsenal. (These are Trigger Finger Pro presets and are not related to the patches in Arsenal.)
Your Trigger Finger Pro can now communicate with Arsenal.
4.Open Arsenal. If you created a desktop shortcut, double-click it. Otherwise, double-click the application where you installed it. These are the default locations:
Windows: Program Files\VstPlugins\
Mac OS X: Applications/M-Audio/Arsenal
5.In Arsenal, click the Setting icon (the gear) to open the Settings window.
6.Click the I/O Settings button to open the Audio/MIDI Settings window.
7.Under Active MIDI Inputs, make sure the option labeled Trigger Finger Pro MIDI is checked. Click the circle next to the option to check or uncheck it.
8.Close the Audio/MIDI Settings window and Settings window.
9.In the Plugin Tag Browser, click the desired plugin to select it.
10.In the Patch Browser on the right side of the window, click one of the available patches to load it.
Tip: AIR Drums and Hybrid 3.0 will be automatically available and have several patches you can select.
15

Basics
This chapter covers some of Trigger Finger Pro's basic functions. We also highly recommend reading the Operation chapter to learn how to get the most out of using Trigger Finger Pro.
Using the Pads
The velocityand pressure-sensitive pads are easy to play and responsive to your touch. You can use them to record a Sequence, to play over a Sequence, or even to trigger entire Sequences in Next Sequence Mode.
Use Pad Mode to edit each pad's settings:
1.Enter Pad Mode by pressing the Pad Mode Button (Pad).
2.Press the pad you want to edit.
3.While viewing the options in the display, turn the Assignable Knobs to change the settings above each knob, or press the Function Buttons to select the option or to change the setting above each button.
4.Exit Pad Mode by pressing the Pad Mode Button (Pad) or the fourth Function Button (Exit).
TRIGGER PADS |
01: Preset |
|
|
BANK:A |
PAD:A01 |
|
|
|
|||||||||||||||
|
TEMPO: |
SWING: |
GATE |
FIX VEL: |
|
|
EDIT |
MAPPING: |
|
|
|
||||||||||||
120 |
50% |
50% |
127 |
|
|
|
|
PADS |
MIDI |
EXIT |
|||||||||||||
|
|
|
|
|
|
|
|
|
|
|
|
|
|
|
|
|
|
|
|
|
|
|
|
|
|
|
|
|
|
|
|
|
|
|
|
|
|
|
|
|
|
|
|
|
|
|
|
|
|
|
|
|
|
|
|
|
|
|
|
|
|
|
|
|
|
|
|
|
|
|
|
|
|
|
|
|
|
|
|
|
|
|
|
|
|
|
|
|
|
|
|
|
|
|
|
|
|
|
|
|
|
|
|
|
|
|
|
|
|
|
|
|
|
|
|
|
|
|
|
|
|
|
|
|
|
|
|
|
|
|
|
|
|
|
|
|
|
|
|
|
|
|
|
|
|
|
|
|
|
|
|
|
|
|
|
|
|
|
|
|
|
|
|
|
|
|
|
Learn more about using the pads in Working with Presets: Pads.
16
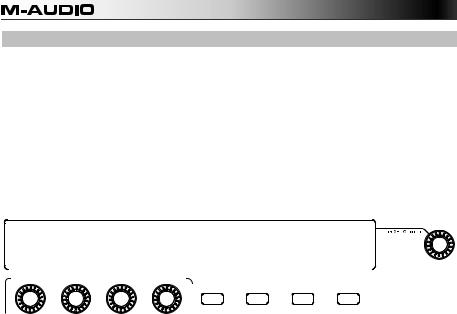
Using the Assignable Controls
The Assignable Controls—the four knobs, faders, and buttons below the display on the left— can serve several functions. You can easily change the controls' MIDI messages and values in Control Mode:
1.Enter Control Mode by pressing the Control Mode Button (Ctrl).
2.While viewing the options in the display, turn the Assignable Knobs to change the settings above each knob, or press the Function Buttons to select the option or to change the setting above each button.
3.Exit Control Mode by pressing the Control Mode Button (Ctrl) or the fourth Function Button (Exit).
KNOBS |
|
01: Preset |
|
|
|
|
|
|
|
|
|
|
BANK:A |
CTRL-> |
||||||||||
|
|
|
|
|
|
|
|
|
|
|
|
|
|
|
|
|
|
|
|
|
TYPE |
|||
|
CC 00: CC |
|
01: CC |
|
02: CC |
03: |
|
|
|
EDIT |
MAPPING: |
|
|
|
|
|||||||||
00 |
00 |
00 |
00 |
|
|
|
|
CONTROLS |
|
MIDI |
EXIT |
|||||||||||||
|
|
|
|
|
|
|
|
|
|
|
|
|
|
|
|
|
|
|
|
|
|
|
|
|
|
|
|
|
|
|
|
|
|
|
|
|
|
|
|
|
|
|
|
|
|
|
|
|
|
|
|
|
|
|
|
|
|
|
|
|
|
|
|
|
|
|
|
|
|
|
|
|
|
|
|
|
|
|
|
|
|
|
|
|
|
|
|
|
|
|
|
|
|
|
|
|
|
|
|
|
|
|
|
|
|
|
|
|
|
|
|
|
|
|
|
|
|
|
|
|
|
|
|
|
|
|
|
|
|
|
|
|
|
|
|
|
|
|
|
|
|
|
|
|
|
|
|
|
|
|
|
|
|
|
|
|
|
|
|
|
|
|
|
|
|
|
|
|
|
|
|
|
|
|
Learn more about using the Assignable Controls in Working with Presets: Assignable Controls.
17
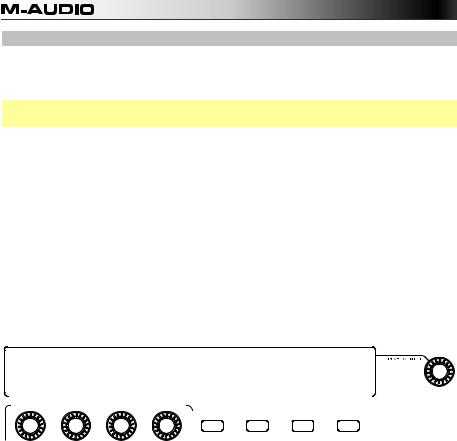
Loading and Saving Presets, Sequences, or Preferences
Trigger Finger Pro's Presets, Sequences, and Preferences are independent groups of settings that can be saved to its internal memory and can be loaded later. You can mix and match them as desired; they are not dependent on each other.
Tip: Press and hold the Save button for two seconds to perform an automatic Save All. This saves your Presets, Sequences, and Preferences all at once.
To save a Preset, a Sequence, and/or Preferences:
1.Press the Save button.
2.Press the first Function Button (Save Type) to cycle through the available types of settings you can save.
3.While viewing the options in the display, turn the Assignable Knobs to change the settings above each knob, or press the Function Buttons to select the option or to change the setting above each button.
4.For Presets and Sequences only: Turn the Value Dial to select the number to which you want to save your Preset or Sequence. The number and name of the "destination" Preset or Sequence will appear on the display.
5.Press the third Function Button (Save) to save, or press the fourth Function Button (Cancel) to return to your original mode.
SAVE PRESET |
Preset |
--> 01: Preset |
|
|
|
|
|
|
|
SELECT-> |
||||||||||||
|
|
|
|
|
|
|
|
|
|
|
|
|
|
|
|
|
|
|
PRESET |
|||
|
Choose ALL to save everything |
SAVE |
EDIT |
|
|
|
|
|
|
|
|
|||||||||||
|
with current num and name |
TYPE |
NAME |
SAVE |
CANCEL |
|||||||||||||||||
|
|
|
|
|
|
|
|
|
|
|
|
|
|
|
|
|
|
|
|
|
|
|
|
|
|
|
|
|
|
|
|
|
|
|
|
|
|
|
|
|
|
|
|
|
|
|
|
|
|
|
|
|
|
|
|
|
|
|
|
|
|
|
|
|
|
|
|
|
|
|
|
|
|
|
|
|
|
|
|
|
|
|
|
|
|
|
|
|
|
|
|
|
|
|
|
|
|
|
|
|
|
|
|
|
|
|
|
|
|
|
|
|
|
|
|
|
|
|
|
|
|
|
|
|
|
|
|
|
|
|
|
|
|
|
|
|
|
|
|
|
|
|
|
|
|
|
|
|
|
|
|
|
|
|
|
|
|
|
|
|
18
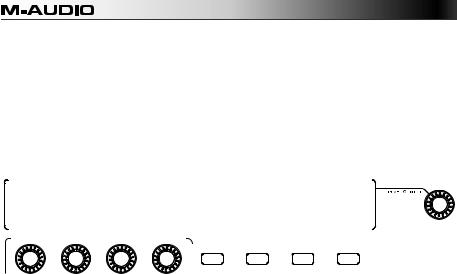
To load a Preset and/or Sequence:
1.In Performance Mode or Sequence Mode, press the Value Dial (Change->).
2.Press the Value Dial (Change->) to select either the Preset or Sequence field. An arrow (<-) is next to the one that the Value Dial will change.
3.Turn the Value Dial to scroll through the available Presets or Sequences (depending on which field is selected).
4.Press the third Function Button (Load) to load the Preset or Sequence, or press the fourth Function Button (Exit) to return to your original mode.
Unsaved Edits |
PRESET 01: Preset |
<- |
|
|
|
CHANGE-> |
||||||||||||||
Will Be Lost! |
SEQUENCE 01: Sequence |
|
|
|
|
PRESET |
||||||||||||||
|
|
|
|
|
|
|
|
|
|
|
|
|
LOAD |
EXIT |
||||||
|
|
|
|
|
|
|
|
|
|
|
|
|
|
|
|
|
|
|
|
|
|
|
|
|
|
|
|
|
|
|
|
|
|
|
|
|
|
|
|
|
|
|
|
|
|
|
|
|
|
|
|
|
|
|
|
|
|
|
|
|
|
|
|
|
|
|
|
|
|
|
|
|
|
|
|
|
|
|
|
|
|
|
|
|
|
|
|
|
|
|
|
|
|
|
|
|
|
|
|
|
|
|
|
|
|
|
|
|
|
|
|
|
|
|
|
|
|
|
|
|
|
|
|
|
|
|
|
|
|
|
|
|
|
|
|
|
|
|
|
|
|
|
|
|
|
|
Learn more about saving and loading Presets, Sequences, and Preferences in Saving and Loading.
19

Creating a Sequence
There are two ways to create or edit a Sequence with Trigger Finger Pro: (A) using the pads in real time or (B) using the Step Switches.
To record a Sequence in real time:
1.Press Trigger Finger Pro's Record button. Its Sequencer is record-armed.
2.If the Sequence is not already playing, press Play to start recording.
3.Hit the pads to record their sounds as steps in the Sequence. You can play (and therefore record) multiple pads simultaneously. The pads' velocities will also be recorded. The recording Sequence will loop until you stop it.
4.To stop recording, press the Record button.
5.To stop playback, press the Stop button.
To enter or erase steps in a Sequence:
1.Enter Sequence Mode by pressing the Sequence Mode (Seq) button.
2.Press the pad whose sound you want to use in the current bar. The pad number will appear in the display, and any steps for that pad in that bar will appear in the Step Switches.
3.To add a step to the current bar for that pad, press an unlit Step Switch. To remove a step from the current bar for that pad, press a lit Step Switch.
4.Make other changes, or exit Sequence Mode by pressing the Sequence Mode (Seq) button or fourth Function Button (Exit).
Learn more about Sequences in Working with Sequences.
20

Setting the Tempo
Each Sequence has its own tempo, which is saved with the Sequence.
To set the Tempo, do one of the following:
Tap the Tempo button at the desired rate. Trigger Finger Pro's Sequencer will detect and enter the new tempo based on the average the speed at which you tap.
or
1.Enter Sequence Mode by pressing the Sequence Mode (Seq) button.
2.Turn the first Assignable Knob (Tempo) to adjust the value.
3.Exit Sequence Mode by pressing the Sequence Mode (Seq) button or fourth Function Button (Exit).
Learn more about tempo and other timing-related settings in Working with Sequences: Timing.
21
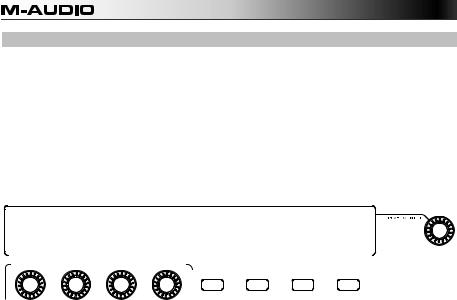
Edit Your Preferences
Trigger Finger Pro's Preferences affect its "global" operation.
To edit your Preferences:
1.In Performance Mode, press the third Function Button (Prefs).
2.While viewing the options in the display, turn the Assignable Knobs to change the settings above each knob, or press the Function Buttons to select the option or to change the setting above each button.
3.Exit Preferences by pressing the fourth Function Button (Exit).
PREFERENCES |
|
|
|
|
|
Boot: |
v00.24 Firmware: v01.00 |
|||||||||||||||
MIDI-CH: MIDI-OUT FIX VEL:SEQ VEL:TAP LED: CLOCK: |
|
|
|
|||||||||||||||||||
01 |
USB |
127 |
127 |
|
|
On |
Internal MORE |
EXIT |
||||||||||||||
|
|
|
|
|
|
|
|
|
|
|
|
|
|
|
|
|
|
|
|
|
|
|
|
|
|
|
|
|
|
|
|
|
|
|
|
|
|
|
|
|
|
|
|
|
|
|
|
|
|
|
|
|
|
|
|
|
|
|
|
|
|
|
|
|
|
|
|
|
|
|
|
|
|
|
|
|
|
|
|
|
|
|
|
|
|
|
|
|
|
|
|
|
|
|
|
|
|
|
|
|
|
|
|
|
|
|
|
|
|
|
|
|
|
|
|
|
|
|
|
|
|
|
|
|
|
|
|
|
|
|
|
|
|
|
|
|
|
|
|
|
|
|
|
|
|
|
|
|
|
|
|
|
|
|
|
|
|
|
|
|
Learn more about Preferences in the Preferences chapter.
22
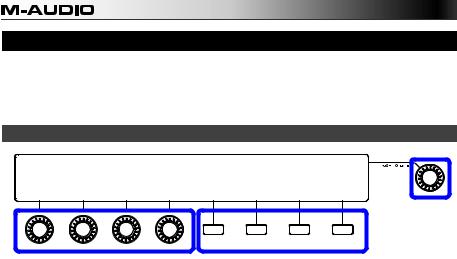
Operation
This chapter briefly explains Trigger Finger Pro's most basic features to help you get started quickly. To learn more and get the most use out of your Trigger Finger Pro, though, we recommend reading the rest of this User Guide.
Navigation
Display
Value Dial
Assignable Knobs |
Function Buttons |
Trigger Finger Pro's display shows information about its current mode and operations. You can navigate Trigger Finger Pro's different menus by using the following controls that surround the display:
•Value Dial (Push to Enter): Use this dial to change the Preset, parameter values, settings, etc. Press the dial when you want to "enter" a command or setting.
•Function Buttons: Press these buttons to execute the command shown right above it in the display.
•Assignable Knobs: In certain modes, you can use these knobs to adjust the parameters shown right above them in the display.
23
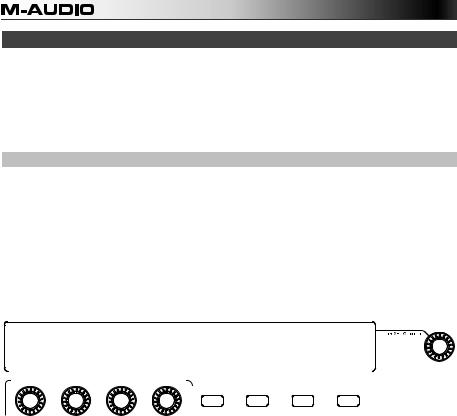
Modes
Trigger Finger Pro has five distinct modes that each control different kinds of settings or functions: Performance Mode, Pad Mode, Control Mode, Sequence Mode, and Select Mode.
This User Guide describes additional modes (e.g., Pad Mute Mode or Pad Solo Mode), but those modes do not affect Trigger Finger Pro's settings per se like the five modes described in this chapter.
Performance Mode
Performance Mode is Trigger Finger Pro's default state. In this mode, you can play the pads, adjust the knobs or faders, press assignable buttons, etc. without editing anything (as you are in the other modes listed below). You are in Performance Mode when the Pad Button,
Control Button (Ctrl), and Sequence Button (Seq) are not lit.
•load another Preset or Sequence by turning the Value Dial to browse through them and pressing the third Function Button (Load) to load it. Press the Value Dial to switch from browsing your Presets or Sequences.
•edit your Preferences by pressing the third Function Button (Prefs), which include MIDI channel/routing settings, MIDI clock settings, LED behavior, and more.
-BANKS- |
--SEQ--- |
PRESET 01: Preset |
|
|
|
CHANGE-> |
||||||||||||||
PAD :A |
BAR:Auto |
SEQUENCE 01: Sequence |
|
|
|
PRESET |
||||||||||||||
CTRL:A |
PAD:A01 |
|
|
|
|
|
|
|
|
|
|
|
|
|
|
|
|
|||
|
|
|
|
|
|
|
|
|
|
|
|
|
|
PREFS |
||||||
|
|
|
|
|
|
|
|
|
|
|
|
|
|
|
|
|
|
|
|
|
|
|
|
|
|
|
|
|
|
|
|
|
|
|
|
|
|
|
|
|
|
|
|
|
|
|
|
|
|
|
|
|
|
|
|
|
|
|
|
|
|
|
|
|
|
|
|
|
|
|
|
|
|
|
|
|
|
|
|
|
|
|
|
|
|
|
|
|
|
|
|
|
|
|
|
|
|
|
|
|
|
|
|
|
|
|
|
|
|
|
|
|
|
|
|
|
|
|
|
|
|
|
|
|
|
|
|
|
|
|
|
|
|
|
|
|
|
|
|
|
|
|
|
|
|
|
Learn more about Preferences in the Preferences chapter.
24

Pad Mode
Pad Mode lets you adjust various parameters that determine how the pads behave. Press the Pad Button to enter or exit this mode. When in Pad Mode, the button will light up and Trigger Pads will appear in the display. In Pad Mode, you can:
•edit timing-related parameters affecting tempo and Pad Roll Mode
•set the pads' velocity to be sent in Fixed Mode
•set each pad's MIDI note, minimum velocity, and maximum velocity (in each bank)
•set each pad's pressure sensor to send MIDI CC messages or aftertouch (in each bank)
•set each pad's "on" and "off" colors (in each bank)
•set whether each pad bank uses custom MIDI settings for each pad or fixed settings for the whole pad bank with Arsenal
•edit other pad-related functions
TRIGGER PADS |
01: Preset |
|
|
BANK:A |
PAD:A01 |
|
|
|
|||||||||||||||
|
TEMPO: |
SWING: |
GATE |
FIX VEL: |
|
|
EDIT |
MAPPING: |
|
|
|
||||||||||||
120 |
50% |
50% |
127 |
|
|
|
|
PADS |
MIDI |
EXIT |
|||||||||||||
|
|
|
|
|
|
|
|
|
|
|
|
|
|
|
|
|
|
|
|
|
|
|
|
|
|
|
|
|
|
|
|
|
|
|
|
|
|
|
|
|
|
|
|
|
|
|
|
|
|
|
|
|
|
|
|
|
|
|
|
|
|
|
|
|
|
|
|
|
|
|
|
|
|
|
|
|
|
|
|
|
|
|
|
|
|
|
|
|
|
|
|
|
|
|
|
|
|
|
|
|
|
|
|
|
|
|
|
|
|
|
|
|
|
|
|
|
|
|
|
|
|
|
|
|
|
|
|
|
|
|
|
|
|
|
|
|
|
|
|
|
|
|
|
|
|
|
|
|
|
|
|
|
|
|
|
|
|
|
|
|
|
|
|
|
|
|
|
25
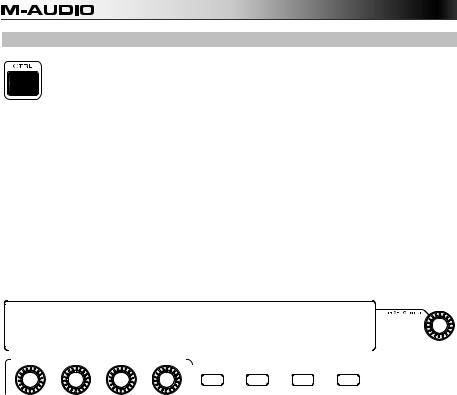
Control Mode
Control Mode lets you adjust various parameters affecting the knobs, faders, and assignable buttons. Press the Control Button (Ctrl) to enter or exit this mode. When in Control Mode, the button will light up and Knobs, Faders, Buttons, or Advanced will appear in the display, depending on what page you are viewing. In Control Mode, you can:
•set each knob's, fader's, and assignable button's MIDI CC number, minimum value, and maximum value (in each bank)
•set each assignable button's behavior (in each bank): momentary, toggle, or single-press
•set each assignable button's "on" and "off" colors (in each bank)
•set each bank of knobs, faders, or assignable buttons to communicate with your software using standard MIDI, Mackie Control, or HUI protocols or to communicate with Arsenal.
•edit other functions related to the knobs, faders, and assignable buttons as well as the transport controls and DAW Control buttons
KNOBS |
|
01: Preset |
|
|
|
|
|
|
|
|
|
|
BANK:A |
CTRL-> |
|||||||||
|
|
|
|
|
|
|
|
|
|
|
|
|
|
|
|
|
|
|
|
|
TYPE |
||
|
CC 00: CC |
|
01: CC |
|
02: CC |
03: |
|
|
|
EDIT |
MAPPING: |
|
|
|
|||||||||
00 |
00 |
00 |
00 |
|
|
|
|
CONTROLS |
|
MIDI |
EXIT |
||||||||||||
|
|
|
|
|
|
|
|
|
|
|
|
|
|
|
|
|
|
|
|
|
|
|
|
|
|
|
|
|
|
|
|
|
|
|
|
|
|
|
|
|
|
|
|
|
|
|
|
|
|
|
|
|
|
|
|
|
|
|
|
|
|
|
|
|
|
|
|
|
|
|
|
|
|
|
|
|
|
|
|
|
|
|
|
|
|
|
|
|
|
|
|
|
|
|
|
|
|
|
|
|
|
|
|
|
|
|
|
|
|
|
|
|
|
|
|
|
|
|
|
|
|
|
|
|
|
|
|
|
|
|
|
|
|
|
|
|
|
|
|
|
|
|
|
|
|
|
|
|
|
|
|
|
|
|
|
|
|
|
|
|
|
|
|
|
|
|
|
26
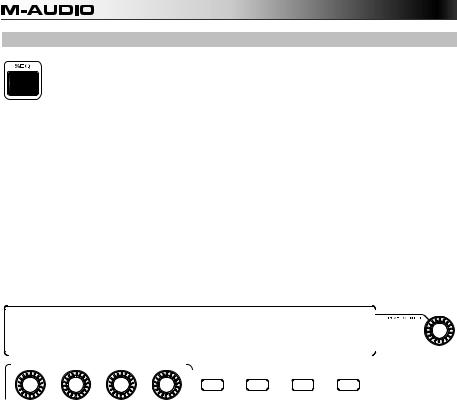
Sequence Mode
Sequence Mode lets you adjust various parameters affecting the Sequencer's overall function. Press the Sequence Button (Seq) to enter or exit this mode. When in Sequence Mode, the button will light up and Sequencer will appear in the display. In Sequence Mode, you can:
•select a new Sequence
•set the number of steps and bars in a Sequence
•edit the velocity of each pad (in each bank) for each step in a Sequence
•press a pad to see its steps (in the currently shown bar) represented by the litup Step Switches
•enter steps in a Sequence with specific and editable velocities for each pad
•erase all steps for a specific pad in a Sequence
•erase an entire Sequence
•disable the Sequencer (so the transport controls communicate with your DAW only rather than with the Sequencer)
SEQUENCER |
|
|
01: Sequence |
BANK:A |
BAR:01 PAD:A01 |
CHANGE-> |
||||||||||||||||||||
|
|
|
|
|
|
|
|
|
|
|
|
|
|
|
|
|
|
|
|
|
|
SEQUENCE |
||||
|
TEMPO: |
SWING: |
GATE |
FIX VEL: |
EDIT |
MAPPING: |
|
|
|
|
|
|||||||||||||||
120 |
50% |
50% |
127 |
|
|
|
|
|
PADS |
MIDI |
EXIT |
|||||||||||||||
|
|
|
|
|
|
|
|
|
|
|
|
|
|
|
|
|
|
|
|
|
|
|
|
|
|
|
|
|
|
|
|
|
|
|
|
|
|
|
|
|
|
|
|
|
|
|
|
|
|
|
|
|
|
|
|
|
|
|
|
|
|
|
|
|
|
|
|
|
|
|
|
|
|
|
|
|
|
|
|
|
|
|
|
|
|
|
|
|
|
|
|
|
|
|
|
|
|
|
|
|
|
|
|
|
|
|
|
|
|
|
|
|
|
|
|
|
|
|
|
|
|
|
|
|
|
|
|
|
|
|
|
|
|
|
|
|
|
|
|
|
|
|
|
|
|
|
|
|
|
|
|
|
|
|
|
|
|
|
|
|
|
|
|
|
|
|
|
|
|
|
|
|
|
|
|
|
|
|
|
|
|
|
|
|
|
|
|
|
27
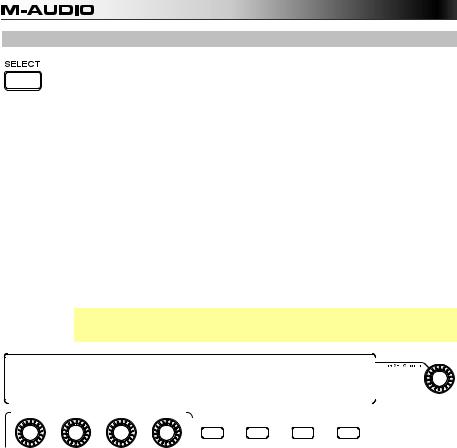
Select Mode
Select Mode lets you use the Step Switches to view or edit settings that affect the current Sequence (rather than the Sequencer's overall function). Press and hold the Select Button to enter this mode. When in Select Mode, the button will light up and Select Mode will appear in the display. In Select Mode, you can:
•press a pad and then release the Select Button to see its steps (in the currently shown bar) represented by the lit-up Step Switches (the same as pressing a pad in Sequence Mode).
•set which bar of the Sequence will be shown in the Step Switches. Press Step Switch 1, 2, 3, or 4 to view the bar of that number, or press Step Switch 5 (Auto) if you always want the currently playing bar to be shown.
•copy and paste a pad's step pattern from one bar to another. Use Step Switches 7 (Copy) and 8 (Paste) to do this—please see Working with Sequences: Copying and Pasting to learn about this feature.
•duplicate a pad's sound and step pattern immediately to the next bar. (You can do this multiple successive times to quickly copy the same pattern to multiple bars.) Use Step Switch 9 (Duplicate) to do this—please see Working with Sequences: Duplicating to learn about this feature.
•set the Time Division of the Sequence and Pad Roll Mode. Use Step Switches 12-16 to select a quarter-note (1/4), eighth-note (1/8), sixteenth-note (1/16), or thirty-second-note (1/32) Time Division. You can use a triplet-based Time Division by pressing Step Switch 16 (Triplet).
Important: The Time Division setting affects both Sequence playback and Pad Roll Mode. In other words, the rate of a pad roll will always correspond to the Sequence's Time Division.
SEQUENCER |
SELECT MODE |
|
PAD BANK:A |
BAR:01 PAD:A01 |
||||||||||||||||||
Steps 1-5: Select |
Steps 7-9: |
Copy |
Steps 12-16: |
Pads: Select the |
||||||||||||||||||
|
the bar to view |
and Paste |
bar |
Time Division |
|
pad to view |
||||||||||||||||
|
|
|
|
|
|
|
|
|
|
|
|
|
|
|
|
|
|
|
|
|
|
|
|
|
|
|
|
|
|
|
|
|
|
|
|
|
|
|
|
|
|
|
|
|
|
|
|
|
|
|
|
|
|
|
|
|
|
|
|
|
|
|
|
|
|
|
|
|
|
|
|
|
|
|
|
|
|
|
|
|
|
|
|
|
|
|
|
|
|
|
|
|
|
|
|
|
|
|
|
|
|
|
|
|
|
|
|
|
|
|
|
|
|
|
|
|
|
|
|
|
|
|
|
|
|
|
|
|
|
|
|
|
|
|
|
|
|
|
|
|
|
|
|
|
|
|
|
|
|
|
|
|
|
|
|
|
|
|
|
|
28
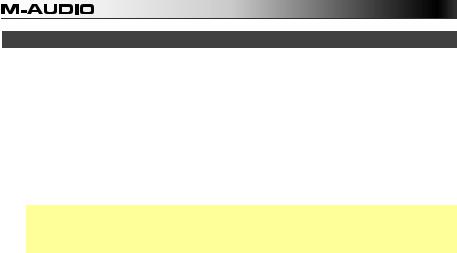
Saving and Loading
Trigger Finger Pro lets you save Presets, Sequences, and Preferences to its internal memory. You can then load your saved Presets and Sequences later, while your saved Preferences are stored globally, remaining in place until you edit and save them again.
These three kinds of settings are independent of each other, so you can mix and match them as desired; they are not dependent on each other.
To save a Preset, a Sequence, and/or Preferences:
1.In any mode, press the Save button.
2.Press the first Function Button (Save Type) to change what type of setting(s) you are saving. The upper-left part of the display will show Save Preset, Save Sequence, Save Preferences, or Save All.
Tip: The type of setting that appears in the display first depends on what mode you are in. For instance, Save Sequence is the default type in Sequence Mode, and Save Preset is the default type when in Control Mode. You can press and hold Save for two seconds to perform an automatic Save All. This saves your Presets, Sequences, and Preferences all at once.
3.For Presets and Sequences only: If you want to edit the name of the Preset or Sequence, press the second Function Button (Edit Name).
•To select the desired character in the name to edit, use the second and third Function Buttons (<- and ->).
•To select the desired type of characters (A–Z, a–z, 0–9, or Symbols) use the first
Function Button (Char Set).
•Turn the Value Dial to scroll through the available characters in the character set.
•Press the Value Dial to move to the next character in the name.
•Press the fourth Function Button (OK) to return to the previous screen.
4.For Presets and Sequences only: Turn the Value Dial to select the number to which you want to save your Preset or Sequence. The number and name of the "destination" Preset or Sequence will appear on the display.
5.Press the third Function Button (Save) to save, or press the fourth Function Button (Cancel)
to return to your original mode. |
|
|
29
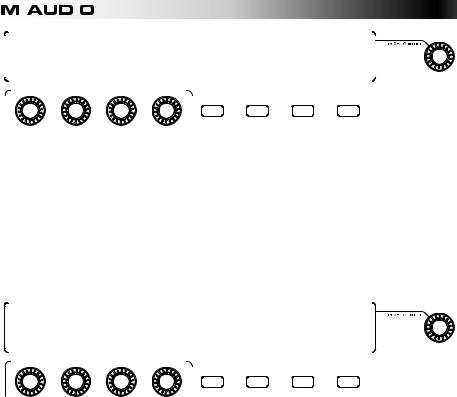
|
|
|
|
|
|
|
|
|
|
|
|
|
|
|
|
|
|
|
|
|
|
|
|
|
|
|
|
|
|
|
|
|
|
|
|
|
|
|
|
|
|
|
|
|
|
|
|
|
|
|
|
|
|
|
|
|
|
|
|
|
|
|
|
|
|
|
|
|
|
|
|
|
|
|
|
|
|
|
|
|
|
|
|
|
|
SAVE PRESET |
Preset |
--> 01: Preset |
|
|
|
|
|
|
SELECT-> |
|
|||||||||||||||
|
|
|
|
|
|
|
|
|
|||||||||||||||||||
|
|
|
|
|
|
|
|
|
|
|
|
|
|
|
|
|
|
|
|
|
|
PRESET |
|
||||
|
|
|
Choose ALL to save everything |
SAVE |
EDIT |
|
|
|
|
|
|
|
|
|
|||||||||||||
|
|
|
|
|
with current num and name |
TYPE |
NAME |
|
SAVE CANCEL |
|
|||||||||||||||||
|
|
|
|
|
|
|
|
|
|
|
|
|
|
|
|
|
|
|
|
|
|
|
|
|
|
|
|
|
|
|
|
|
|
|
|
|
|
|
|
|
|
|
|
|
|
|
|
|
|
|
|
|
|
|
|
|
|
|
|
|
|
|
|
|
|
|
|
|
|
|
|
|
|
|
|
|
|
|
|
|
|
|
|
|
|
|
|
|
|
|
|
|
|
|
|
|
|
|
|
|
|
|
|
|
|
|
|
|
|
|
|
|
|
|
|
|
|
|
|
|
|
|
|
|
|
|
|
|
|
|
|
|
|
|
|
|
|
|
|
|
|
|
|
|
|
|
|
|
|
|
|
|
|
|
|
|
|
|
|
|
|
|
|
|
|
|
|
|
|
|
|
|
|
|
|
|
|
|
|
|
|
|
|
|
|
|
|
|
|
|
|
|
|
|
|
To load a Preset and Sequence:
1.In Performance Mode or Sequence Mode, press the Value Dial (Change->).
2.The display will show the number and name of both a Preset and a Sequence.
•Press the Value Dial (Change->) to select either the Preset or Sequence field. An arrow (<-) is next to the one that the Value Dial will change.
•Turn the Value Dial to scroll through the available Presets or Sequences (depending on which field is selected).
3.Press the third Function Button (Load) to load the Preset or Sequence, or press the fourth Function Button (Exit) to return to your original mode.
Unsaved Edits |
PRESET 01: Preset |
<- |
|
|
|
CHANGE-> |
||||||||||||||
Will Be Lost! |
SEQUENCE 01: Sequence |
|
|
|
|
PRESET |
||||||||||||||
|
|
|
|
|
|
|
|
|
|
|
|
|
LOAD |
EXIT |
||||||
|
|
|
|
|
|
|
|
|
|
|
|
|
|
|
|
|
|
|
|
|
|
|
|
|
|
|
|
|
|
|
|
|
|
|
|
|
|
|
|
|
|
|
|
|
|
|
|
|
|
|
|
|
|
|
|
|
|
|
|
|
|
|
|
|
|
|
|
|
|
|
|
|
|
|
|
|
|
|
|
|
|
|
|
|
|
|
|
|
|
|
|
|
|
|
|
|
|
|
|
|
|
|
|
|
|
|
|
|
|
|
|
|
|
|
|
|
|
|
|
|
|
|
|
|
|
|
|
|
|
|
|
|
|
|
|
|
|
|
|
|
|
|
|
|
|
|
To learn more about Presets, Sequences, or Preferences, please see the Working with Presets, Working with Sequences, and Preferences chapters.
30
 Loading...
Loading...