M-AUDIO AXIOM PRO, AXIOM PRO 25, AXIOM PRO 49, AXIOM PRO 61 User Manual

Axiom Pro
Français
Guide d’Utilisation
Guide d’Utilisation | Axiom Pro |
| 2 |
“Comment faire :” Référence rapide. |
4 |
Introduction. |
6 |
Contenu de l’emballage. |
7 |
Fonctionnalités et caractéristiques du produit. |
8 |
Configuration Minimale Requise . |
9 |
Installation du pilote . |
10 |
Utilisateurs de Windows XP/Vista . |
10 |
Utilisateurs de Mac OS X. |
10 |
Utilisateurs de Windows XP, Vista et Mac OS X 10.4 (Tigre). |
11 |
Diagramme de connexion. |
12 |
Mode Hôte. |
12 |
Mode autonome. |
13 |
Contrôles et connecteurs. |
14 |
Aperçu de la façade. |
14 |
Aperçu du panneau arrière. |
16 |
Utilisation de l’Axiom Pro. |
17 |
Aperçu et fonctionnement de base. |
17 |
Boutons de fonction (F1,F2, …) et touches multi-usage (“Soft Keys“) . |
18 |
Touches F. |
20 |
Sauvegarder et charger des patchs Axiom Pro. |
20 |
Quand vous utilisez l’Axiom Pro avec un ordinateur. |
22 |
Edit Mode (Menu principal). |
25 |
Edit Mode > Global . |
26 |
Edit Mode > Control. |
30 |
Edit Mode > Group (Pad). |
35 |
Edit Mode > Group (Encoder). |
39 |
Edit Mode > Group (Slider). |
41 |
Edit Mode > Group (Numerical Keypad). |
43 |
Edit Mode > Zones. |
44 |
Edit Mode > Zones > Data . |
45 |
Edit Mode > MIDI. |
47 |
Guide d’Utilisation | Axiom Pro |
| 3 |
Dépannage. |
50 |
Annexes . |
52 |
Annexe A : Réglages du patch d’usine de l’Axiom Pro. |
52 |
Annexe B : Courbes de vélocté du clavier . |
57 |
Annexe C : Courbes de vélocité des pads de batterie. |
60 |
Annexe D : Implémentation MIDI . |
63 |
Annexe E : Tableaux des données MIDI utiles . |
64 |
Annexe F : Numéros des contrôleurs MIDI généraux (CC MIDI). |
67 |
Annexe G : Tableau de conversion hexadécimale. |
68 |
Garantie. |
69 |
Termes de la garantie . |
69 |
Enregistrement de la garantie. |
69 |

Guide d’Utilisation | Axiom Pro |
| 4 |
“Comment faire :” Référence rapide
Cette section fournit une référence rapide pour vous aider à réaliser des tâches spécifiques avec votre Axiom Pro. Ces tâches sont regroupées logiquement et vous fournissent des raccourcis vers les pages (et les paramètres) dans la section “Edit Mode” de ce manuel.
Pour utiliser cette référence rapide :
1.Localisez la tâche que vous souhaitez réaliser dans la colonne de gauche.
2.Une fois la tâche trouvée, pressez les boutons Axiom Pros situés dans la colonne centrale.
3.Finalement, reportez-vous au numéro de page et au paramètre du Manuel de l’utilisateur indiqués dans la colonne de droite.
Veuillez remarquer que la section “Edit Mode” de ce Manuel de l’utilisateur décrit chaque paramètre et configuration à partir des menus et décrit les options internes de l’Axiom Pro en détails. Pour une référence complète des possibilités, veuillez-vous reporter à la section “Edit Mode” de ce Manuel.
ASTUCE : Pour en savoir plus sur la navigation dans les menus de l’Edit Mode et modifier les paramètres, reportez-vous à la note sur la navigation dans l’Edit Mode en page 23.
Options “Global” – Comment dois-je faire pour… |
Sur Axiom Pro, pressez : |
… et reportez-vous à la page |
|
|
|
|
|
Régler le canal MIDI global ? |
“Edit” |
→“1” (Global) |
paramètre “Channel” en pg. 25 |
|
|
||
Décaler la plage d’Octave du clavier ? |
“Edit” |
→“1” (Global) |
paramètre “Octave” en pg. 25 |
|
|
||
Transposer le clavier ? |
“Edit” |
→“1” (Global) |
paramètre “Transp.” en pg. 25 |
|
|
||
Régler la courbe de vélocité du clavier ? |
“Edit” |
→“1” (Global) |
paramètre “VelCurve” en pg. 25 |
|
|
||
Enclencher ou désenclencher les vitesses de relâche MIDI ? |
“Edit” |
→“1” (Global) |
paramètre “VelCurve” en pg. 27 |
|
|
||
Inverser les couleurs de l’affichage ? |
“Edit” |
|
paramètre “Inverse” en pg. 24 |
|
|
|
|
|
|
|
|
Messages de changement de programme et de banque - |
Sur Axiom Pro, pressez : |
… et reportez-vous à la page |
|
Comment dois-je faire pour_ |
|
|
|
|
|
|
|
Envoyer un message de changement de programme MIDI ? |
“Edit” |
→“1” (Global) |
paramètre “Program” en pg. 28 |
|
|
||
Envoyer un message MIDI Bank LSB ? |
“Edit” |
→“1” (Global) |
paramètre “BankLSB” en pg. 28 |
|
|
||
Envoyer un message MIDI Bank MSB ? |
“Edit” |
→“1” (Global) |
paramètre “BankMSB” en pg. 28 |
|
|
||
|
|
|
|
Configuration des contrôles individuels (boutons, |
Sur Axiom Pro, pressez : |
… et reportez-vous à la page |
|
potentiomètres, curseurs, etc.) – Comment dois-je faire pour… |
|
|
|
|
|
|
|
Affecter les boutons Data ? |
“Edit” |
→“1” (Global) |
paramètre “Data” en pg. 27 |
|
|
||
Renommer un contrôle ? |
“Edit” |
→“2” (Control) |
paramètre “Name” en pg. 29 |
|
|
||
Régler le type de message envoyé par un contrôle ? |
“Edit” |
→“2” (Control) |
paramètre “Type” en pg. 30 |
|
|
||
Régler un canal MIDI pour un contrôle spécifique ? |
“Edit” |
→“2” (Control) |
paramètre “Channel” en pg. 31 |
|
|
||
Afficher les paramètres en valeurs décimales ou |
“Edit” |
→“2” (Control) |
paramètre “Entry” en pg. 32 |
hexadécimales ? |
|
||
|
|
|
|
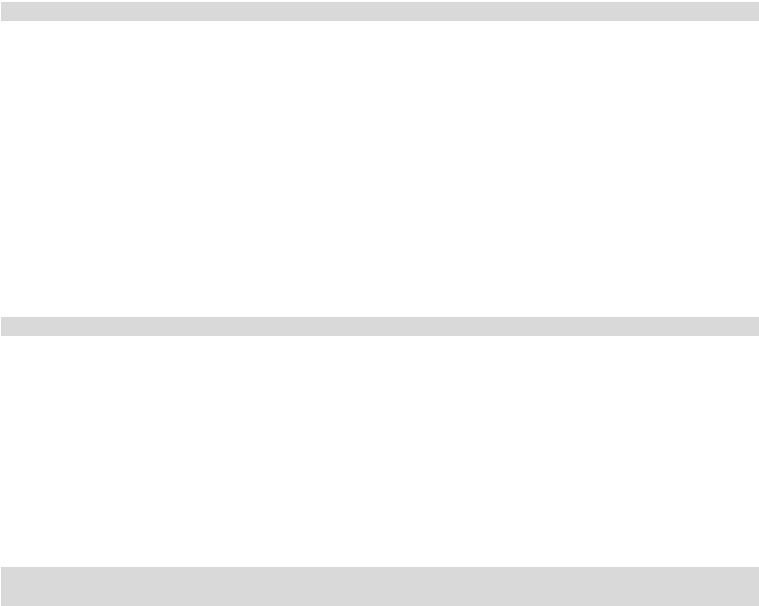
Guide d’Utilisation |
| Axiom Pro |
|
| |
5 |
|
|
|
|
|
Contrôles de groupe – Comment dois-je faire pour… |
Sur Axiom Pro, pressez : |
… et reportez-vous à la page |
|
|
|
|
|
|
|
Renommer le groupe des pads de batterie ? |
“Edit” → “3” (Group) → “P” (slider button) |
paramètre “Name” en pg. 34 |
|
|
Renommer le groupe des encodeurs ? |
“Edit” → “3” (Group) → “E” (slider button) |
paramètre “Name” en pg. 38 |
|
|
Renommer le groupe des curseurs ? |
“Edit” → “3” (Group) → “S” (slider button) |
paramètre “Name” en pg. 40 |
|
|
Renommer le groupe du clavier numérique ? |
“Edit” → “3” (Group) → “N” (slider button) |
paramètre “Name” en pg. 42 |
|
|
Sélectionner le canal MIDI pour le groupe des pads de batterie ? |
“Edit” → “3” (Group) → “P” (slider button) |
paramètre “Channel” en pg. 34 |
|
|
Sélectionner le canal MIDI pour le groupe des encodeurs ? |
“Edit” → “3” (Group) → “E” (slider button) |
paramètre “Channel” en pg. 39 |
|
|
Sélectionner le canal MIDI pour le groupe des curseurs ? |
“Edit” → “3” (Group) → “S” (slider button) |
paramètre “Channel” en pg. 40 |
|
|
Sélectionner le canal MIDI pour le groupe du clavier numérique ? |
“Edit” → “3” (Group) → “N” (slider button) |
paramètre “Channel” en pg. 42 |
|
|
Verrouiller la vélocité des pads de batterie ? |
“Edit” → “3” (Group) → “P” (slider button) |
paramètre “Vel.Lock” sur pg. 35 |
|
|
Régler la courbe de vélocité pour les pads de batterie ? |
“Edit” → “3” (Group) → “P” (slider button) |
paramètre “Curve” en pg. 35 |
|
|
Renommer les profils des pads de batterie ? |
“Edit” → “3” (Group) → “P” (slider button) |
paramètre “1-4” en pg. 37 |
|
|
Régler la sensibilité des potentiomètres encodeurs ? |
“Edit” → “3” (Group) → “E” (slider button) |
paramètre “Acccel. Max” en pg. 39 |
|
|
Renommer un des profils |
des potentiomètres encodeurs ? |
“Edit” → “3” (Group) → “E” (slider button) |
paramètre “1-4” en pg. 39 |
|
Basculer le mode “drawbar” pour le groupe de curseurs ? |
“Edit” → “3” (Group) → “S” (slider button) |
paramètre “Drawbar” en pg. 41 |
|
|
Basculer le mode “Null” pour le groupe de curseurs ? |
“Edit” → “3” (Group) → “S” (slider button) |
paramètre “NullMode” en pg. 41 |
|
|
|
|
|
|
|
Zones – Comment dois-je faire pour… |
Sur Axiom Pro, pressez : |
… et reportez-vous à la page |
|
|
|
|
|
|
|
Configurer la plage d’une zone ? |
“Edit” → “4” (Zone) |
Voir pg. 43 |
|
|
Activer ou désactiver une zone ? |
“Edit” → “4” (Zone) |
Voir pg. 43 |
|
|
Régler le canal de sortie MIDI d’une zone spécifique ? |
“Edit” → “4” (Zone) → Soft-Key 4 (Data) |
paramètre “Channel” en pg. 44 |
|
|
Régler la plage de décalage d’octave d’une zone spécifique ? |
“Edit” → “4” (Zone) → Soft-Key 4 (Data) |
paramètre “Octave” en pg. 44 |
|
|
Régler la transposition d’une zone spécifique ? |
“Edit” → “4” (Zone) → Soft-Key 4 (Data) |
paramètre “Transp.” en pg. 44 |
|
|
Régler le port de sortie MIDI d’une zone spécifique ? |
“Edit” → “4” (Zone) → Soft-Key 4 (Data) |
paramètre “MIDI Port” en pg. 45 |
|
|
Envoyer un message de changement de programme pour une |
“Edit” → “4” (Zone) → Soft-Key 4 (Data) |
paramètre “Program” en pg. 45 |
|
|
zone spécifique ? |
|
|
|
|
|
|
|
|
|
Envoyer un message de changement de Bank LSB pour une |
“Edit” → “4” (Zone) → Soft-Key 4 (Data) |
paramètre “BankLSB” en pg. 45 |
|
|
zone spécifique ? |
|
|
|
|
|
|
|
|
|
Envoyer un message de changement de Bank MSB pour une |
“Edit” → “4” (Zone) → Soft-Key 4 (Data) |
paramètre “BankMSB” en pg. 45 |
|
|
zone spécifique ? |
|
|
|
|
|
|
|
|
|
|
|
|
|
|
Commandes SysEx (System Exclusive) Commands – |
Sur Axiom Pro, pressez : |
… et reportez-vous à la page |
|
|
Comment dois-je faire pour_ |
|
|
|
|
|
|
|
|
|
Sélectionner le port de sortie MIDI pour les commandes SysEx ? |
“Edit” → “5” (MIDI) |
paramètre “SysEx” en pg. 46 |
|
|
Sélectionner le code SysEx “Device ID” ? |
“Edit” → “5” (MIDI) |
paramètre “DevID” en pg. 46 |
|
|
Déterminer si un code SysEx “Patch ID” est généré lors des |
“Edit” → “5” (MIDI) |
paramètre “PatchID” en pg. 47 |
|
|
changements de Patch ? |
|
|
|
|
|
|
|
|
|
Sélectionner la source des données pour le port de sortie MIDI |
“Edit” → “5” (MIDI) |
paramètre “MIDI Out” en pg. 47 |
|
|
sur le panneau arrière de l’Axiom Pro ? |
|
|
|
|
|
|
|
|
|
Effectuer une vidange SysEx complète de la mémoire Axiom Pro ? |
“Edit” → “5” (MIDI) |
paramètre “Send All” en pg. 47 |
|
|
Effectuer une vidange SysEx d’un patch spécifique ? |
“Edit” → “5” (MIDI) |
paramètre “Send Patch” en pg. 48 |
|
|
Envoyer un instantané de tous les contrôles actuels (boutons, |
“Edit” → “5” (MIDI) |
paramètre “Snapshot” en pg. 48 |
|
|
curseurs, etc) ? |
|
|
|
|
|
|
|
|
|
Envoyer un message MIDI “Panic” (All notes off) ? |
“Edit” → “5” (MIDI) |
paramètre “Panic” en pg. 48 |
|
|

Guide d’Utilisation | Axiom Pro |
| 6 |
1
Introduction
Merci d’avoir acheté le contrôleur MIDI Axiom Pro de M-Audio. Les claviers haut-de-gamme Axiom Pro sont conçus pour répondre aux besoins des musiciens les plus exigeants et peuvent être utilisés pour contrôler votre matériel MIDI et vos logiciels audio.
Les contrôleurs Axiom Pro 25, 49 et 61 offrent respectivement 25, 49 ou 61 touches, semi-lestées. Ces claviers incluent huit pads de batterie sensible à la vélocité et à la pression, huit encodeurs sans fin, six boutons de contrôle de transport, l’aftertouch et un écran LCD haute résolution pour faciliter la programmation. De plus, les versions 49 et 61 touches offrent neuf curseurs et un clavier numérique pour faciliter le contrôle de vos synthétiseurs matériel et de vos applications software. Pratiquement tous les boutons, potentiomètres, curseurs, pads et molettes de la gamme Axiom Pro sont programmables, vous permettant d’adapter le contrôleur à vos besoins spécifiques.
Une nouvelle possibilité d’importance de la gamme Axiom Pro de contrôleurs est la compatibilité avec le système HyperControlTM de M-Audio. HyperControl permet une communication bidirectionnelle entre l’Axiom Pro et votre logiciel audio, permettant une synchronisation permanente de vote clavier et du logiciel. De plus, l’HyperControl vous donne un contrôle “dès la sortie de la boîte” sur la plupart des applications hôtes (telles que Pro Tools, Logic Pro, Reason et Cubase) et configure automatiquement les potentiomètres, les boutons et les autres commandes pour travailler avec votre logiciel.. Ce système est couvert dans la section “HyperControl Mode” de ce manuel de l’utilisateur ainsi que dans des guides individuels pour HyperControl pour chaque application compatible (ces guides sont trouvables sur www.m-audio.fr).
Veuillez noter que votre contrôleur Axiom Pro a des options très puissantes que vous ne trouverez généralement pas sur d’autres contrôleurs claviers. Même si vous êtes familier avec les contrôleurs MIDI, nous vous recommandons de lire ce Manuel pour vous aider à tirer le maximum de votre achat.
Différences entre les Axiom Pro 25/49/61 :
Les versions 25, 49 et 61 notes de l’Axiom Pro sont identiques sauf la version 25 notes qui ne disposent pas de curseurs, de touches de fonctions F5-F7 ou de clavier numérique. Ces options ne sont pas disponibles en raison du manque d’espace sur le contrôleur 25 notes plus petit. Les utilisateurs de l’Axiom Pro 25 doivent prendre en compte que ce Manuel fera parfois référence à ces curseurs et boutons, non disponibles sur leur contrôleur.

Guide d’Utilisation | Axiom Pro |
| 7 |
2
Contenu de l’emballage
•Clavier Axiom Pro
•Un guide de démarrage rapide imprimé
•CD-ROM d’installation de l’Axiom Pro
•CD pack logiciels
•Câble USB

Guide d’Utilisation | Axiom Pro |
| 8 |
3
Fonctionnalités et caractéristiques du produit
•25-, 49or 61 touches semi-lestées avec aftertouch et plusieurs courbes de réponse en vélocité sélectionnables.
•Huit encodeurs programmables proposant des potentiomètres sans fin avec une courbe d’accélération personnalisable. Ces potentiomètres peuvent être configurés pour une utilisation avec sept méthodes d’incrémentation populaires pour garantir une compatibilité avec virtuellement toutes les applications qui supportent les boutons infinis. Les potentiomètres peuvent aussi fonctionner comme des contrôleurs MIDI standard, avec une plage entre 0 et 127.
•Huit pads déclencheurs sensibles à la vélocité ou à la pression peuvent être programmés pour envoyer des messages de note MIDI, de Contrôleur Continu (CC) et d’autres messages pratiques. De plus, ces pads offrent plusieurs courbes de réponse de vitesse sélectionnable.
•Six boutons de contrôle de transport
•Neuf curseurs de 40 mm
•Écran LCD 128x64
•50 emplacements mémoire pour stocker vos patchs personnalisés
•Rappel rapide de 4 profils de potentiomètres et pads, fournissant un accès rapide effectif à 32 potentiomètres et 32 pads.
•L’HyperControl Mode pour la communication bi-directionnelle permet le contrôle synchronisé sur la plupart des applications
DAW, instruments virtuels et plug-ins.
•Des messages de frappe ASCII peuvent être envoyés depuis le contrôleur pour un contrôle étendu de vos applications
(raccourcis claviers)
•Entrées pour pédale de sustain et d’expression
•Quatre zones de clavier définissable par l’utilisateur
•Ports d’entrée et de sortie MIDI sur le panneau arrière pour le branchement des dispositifs MIDI
•Compatible USB 2.0 (ainsi que USB 1.1 et 1.0)
•Fonctionne alimenté par USB ou par bloc secteur.
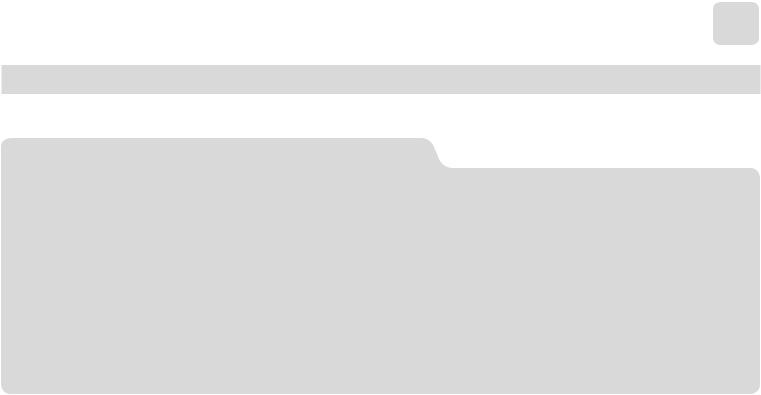
Guide d’Utilisation | Axiom Pro |
| 9 |
4
Configuration Minimale Requise
La configuration minimale requise peut être trouvée sur la boîte du produit Axiom Pro ainsi que sur le site web de M-Audio.
Remarque sur les mises à jour du système d’exploitation :
Veuillez consulter la page de téléchargement des pilotes de M-Audio sur http://www.m-audio.fr/drivers pour vérifier l’existence d’un pilote mis à jour avant d’installer une mise à jour du système d’exploitation de votre ordinateur.
Avant leur mise à disposition, les pilotes M-Audio sont testés sur les différents systèmes d’exploitation disponibles. Lorsqu’une mise à jour de système d’exploitation est mise à disposition par Microsoft ou Apple, tous les pilotes des appareils M-Audio sont testés et mis à jour, le cas échéant, pour assurer un bon fonctionnement.
M-Audio recommande d’attendre la mise à disposition du nouveau pilote sur le site Web M-Audio avant de mettre à jour le système d’exploitation de votre ordinateur.

Guide d’Utilisation | Axiom Pro |
| 10 |
5
Installation du pilote
Utilisateurs de Windows XP/Vista :
Axiom Pro est un dispositif compatible natif qui offre des fonctions de base sur les systèmes Windows XP et Vista sans installer les pilotes. Vous pouvez simplement connecter l’Axiom Pro sur votre ordinateur, allumer ce dernier puis le clavier et vous voici prêt à vous lancer.
Toutefois, M-Audio recommande chaudement que les utilisateurs de Windows installent les pilotes Axiom Pro depuis le CD-ROM ou (si vous avez accès à internet) les pilotes les plus récents depuis le sites de M-Audio. Ces pilotes offrent davantage de possibilités et vous permettent de :
1.Utiliser l’Axiom Pro avec plus d’une application à la fois.
2.Utiliser les commandes SysEx (Systeme Exclusive).
3.Utiliser simultanément d’autres dispositifs compatible natif USB audio.
La procédure d’installation est décrite dans le guide de démarrage rapide imprimé qui a été livré avec l’Axiom Pro.
Utilisateurs de Mac OS X :
Les pilotes compatibles natif intégrés dans Mac OS X offrent une compatibilité intégrale avec toutes les possibilités de l’Axiom Pro. Cela signifie qu’aucun pilote M-Audio supplémentaire n’est nécessaire (ni disponible !) lors de l’utilisation de l’Axiom Pro sur Mac OS X. Branchez simplement le clavier contrôleur sur l’ordinateur à l’aide du câble USB fourni, configurez votre logiciel audio (tel que décrit dans le guide de démarrage rapide) et commencez à faire de la musique.
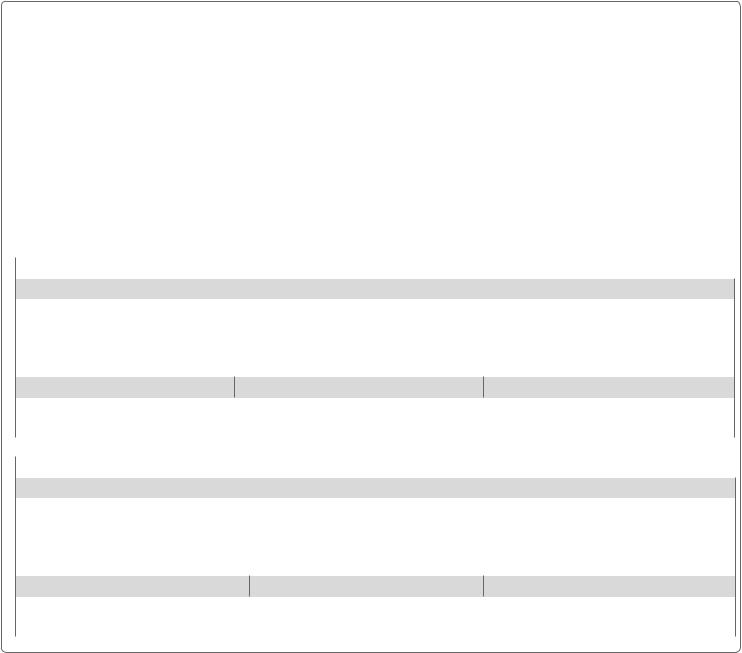
Guide d’Utilisation | Axiom Pro |
| 11 |
Utilisateurs de Windows XP, Vista et Mac OS X 10.4 (Tigre) :
Lors de l’utilisation de l’Axiom Pro en tant que dispositif compatible natif (c’est-à-dire sans installer le pilote M-Audio) dans Windows XP/Vista ou Mac OS X 10.4, les ports MIDI de l’Axiom Pro ne sont pas affichés avec leurs noms propres.
Utilisateurs Windows XP ou Vista :
Veuillez suivre les instructions d’installation du pilote trouvées dans le guide de démarrage rapide imprimé.
Utilisateurs de Mac OS X 10.4 (Tigre) :
Aucun pilote n’est nécessaire sous Mac, étant donné que le pilote compatible natif MIDI de Mac OS X est compatible avec toutes les possibilités de l’Axiom Pro. Veuillez consulter le tableau ci-dessous pour en savoir plus sur les noms des ports.
Noms des ports en compatibilité native de l’Axiom Pro par système d’exploitation
Macintosh |
|
|
|
|
|
|
|
|
|
Ports d’entrée MIDI de l’Axiom Pro |
Ports d’entrée MIDI sous Mac OS X 10.4 |
Ports d’entrée MIDI sous Mac OS X 10.5 |
||
Axiom Pro 611 USB A In |
Axiom Pro 61 Port 1 |
Axiom Pro 61 |
USB A In |
|
Axiom Pro 611 |
HyperControl In |
Axiom Pro 61 Port 2 |
Axiom Pro 61 |
HyperControl In |
Axiom Pro 611 |
MIDI In |
Axiom Pro 61 Port 3 |
Axiom Pro 61 |
MIDI In |
Axiom Pro 611 |
USB B In |
Axiom Pro 61 Port 4 |
Axiom Pro 61 |
USB B In |
Ports de sortie MIDI de l’Axiom Pro |
Ports de sortie MIDI sous Mac OS X 10.4 |
Ports de sortie MIDI sous Mac OS X 10.5 |
||
|
|
|
|
|
Axiom Pro 611 |
MIDI Out |
Axiom Pro 61 Port 1 |
Axiom Pro 61 |
MIDI Out |
Axiom Pro 611 |
HyperControl Out |
Axiom Pro 61 Port 2 |
Axiom Pro 61 |
HyperControl Out |
Windows |
|
|
|
|
|
|
|
|
|
|
|
Ports d’entrée MIDI de l’Axiom Pro |
Ports d’entrée MIDI sous Windows XP |
Ports d’entrée MIDI sous Windows Vista |
|
Axiom Pro 611 USB A In |
USB Audio Device |
Axiom Pro 61 |
|
Axiom Pro 611 |
HyperControl In |
USB Audio Device [2] |
MIDIIN2 Axiom Pro 61 |
Axiom Pro 611 |
MIDI In |
USB Audio Device [3] |
MIDIIN3 Axiom Pro 61 |
Axiom Pro 611 |
USB B In |
USB Audio Device [4] |
MIDIIN4 Axiom Pro 61 |
Ports de sortie MIDI de l’Axiom Pro |
Ports de sortie MIDI sous Windows XP |
Ports de sortie MIDI sous Windows Vista |
|
|
|
|
|
Axiom Pro 611 |
MIDI Out |
USB Audio Device |
Axiom Pro 61 |
Axiom Pro 611 |
HyperControl Out |
USB Audio Device [2] |
MIDIOUT2 Axiom Pro 61 |
1 Ces noms de ports MIDI afficheront le nombre de touches, selon le modèle d’Axiom Pro que vous utilisez : 25, 49 ou 61.
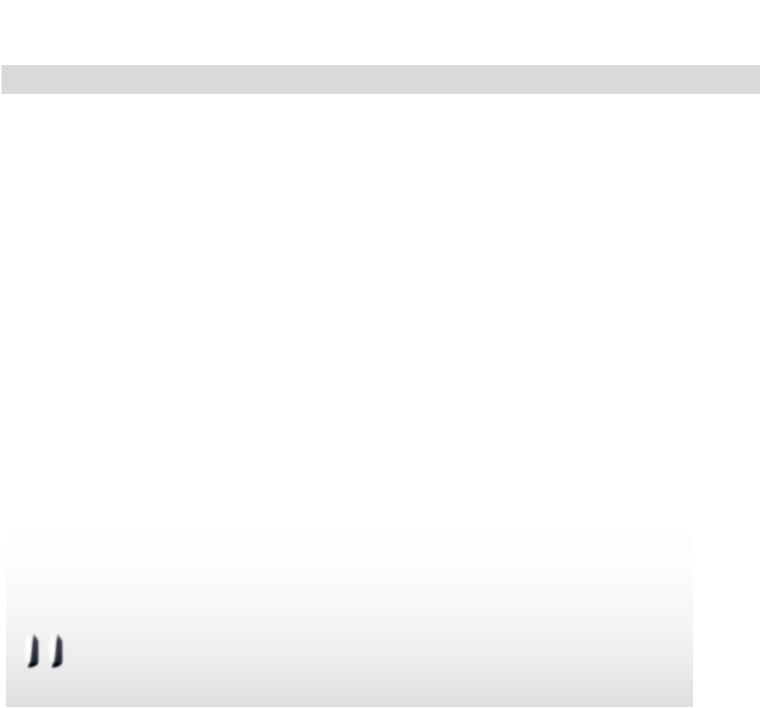
Guide d’Utilisation | Axiom Pro |
| 12 |
6
Diagramme de connexion
Mode Hôte :
MIDI
MIDI |
Synthétiseur ou |
|
Synthesizer, |
|
Sound Module, etc. |
|
mo-dule de son, etc |
Pédalessustainde sustainor expression pedals
et d’expression
USB
OrdinateurComputer
ArrièreRear ofdel’AxiomProPro
Axiom Pro
Quand vous utilisez l’Axiom Pro avec un ordinateur :
•Branchez l’Axiom Pro à votre ordinateur via le câble USB fourni.
•Si vous disposez de pédales de sustain ou d’expression, branchez-les aux entrées Sustain et Expr. à l’arrière de votre clavier.
•Si vous souhaitez connecter l’Axiom Pro à un dispositif compatible MIDI externe (tel qu’un synthétiseur, un module de son, etc.), branchez le port de sortie MIDI sur l’entrée MIDI du dispositif externe, tout en reliant le port d’entrée MIDI de l’Axiom Pro au port de sortie MIDI du dispositif externe.

Guide d’Utilisation | Axiom Pro |
| 13 |
Mode autonome :
MIDIMIDI
MIDI |
Synthesizer, |
|
Synthétiseur ou |
|
Sound Module, etc. |
|
mo-dule de son, etc |
Pédalessustainde sustainor
et d’expressionpedals
9V DC, 500mA
9 V CC, 500 mA
ArrièreReardeof l’AxiomPro
Axiom Pro
Quand vous utilisez l’Axiom Pro sans ordinateur :
•Raccordez une alimentation externe de 9 V CC, 500 mA à la prise située derrière le clavier. Cette alimentation non fournie est disponible sur la boutique web de M-Audio (store.m-audio.com). Une alimentation de type USB peut aussi être relié au port USB au lieu de l’alimentation 9 V standard.
•Si vous disposez de pédales de sustain ou d’expression, branchez-les aux entrées Sustain et Expr. à l’arrière de votre clavier.
•Branchez le port de sortie MIDI de votre Axiom Pro sur le port d’entrée MIDI de votre module de son, synthétiseur ou autre dispositif compatible MIDI.

Guide d’Utilisation | Axiom Pro |
| 14 |
7
Contrôles et connecteurs
Aperçu de la façade
1 |
2 |
3 |
4 |
6 |
8 |
|
|
|
|
9 |
|
|
|
|
10 |
|
|
|
|
11 |
|
|
|
|
12 |
7 |
|
5 |
|
1.Écran LCD : Cet affichage de 128x64 pixels indique l’état actuel du contrôleur Axiom Pro. Cet affichage change selon le mode sélectionné sur le contrôleur. La section “Edit Mode” de ce Manuel de l’utilisateur couvre les différentes pages et menus de l’Axiom Pro en détails.
2.Curseurs : Le contrôleur Axiom Pro 49/61 offre neuf curseurs programmables qui fournissent un contrôle en temps réel sur votre matériel et logiciel MIDI via les messages MIDI. Chaque bouton est programmable et peut être configuré pour envoyer divers types de données de contrôle, dont les messages CC (Continuous Controller) MIDI. Reportez-vous aux sections “Edit Mode > Control“ et “Edit Mode > Group (Slider)” de ce manuel pour en savoir plus sur la manière de programmer ces curseurs.
3.Encodeurs : Comme les curseurs, ces boutons peuvent être configurés pour contrôler votre matériel et logiciel MIDI en envoyant divers types de commandes MIDI. Reportez-vous aux sections “Edit Mode” > “Control et Edit Mode > Group (Encoder)” de ce manuel pour en savoir plus sur ces potentiomètres.
4.Boutons de transport : Ces boutons vous permettent de contrôler votre application DAW ou séquenceur matériel grâce aux frappes ASCII et aux messages de MIDI Machine Control (MMC). Ces boutons sont personnalisables et peuvent être reprogrammés pour envoyer d’autres types de commandes selon vos besoins singuliers. Reportez-vous à la section “Edit Mode > Control” de ce manuel pour en savoir plus sur ces boutons.
5.Boutons : Ces boutons lumineux peuvent être configurés pour contrôler votre matériel MIDI et vos instruments virtuels en envoyant plusieurs types de commandes MIDI. Reportez-vous aux sections “Edit Mode > Control” et “Edit Mode > Group (Slider)” de ce manuel pour en savoir plus la programmation de ces boutons.
Ces boutons peuvent aussi être programmés pour envoyer des frappes ASCII tout comme un clavier d’ordinateur. Ces frappes ASCII peuvent correspondre aux “raccourcis clavier” de votre application audio, vous permettant d’accéder à certaines options de votre logiciel directement sur l’Axiom Pro (par exemple, sans devoir toucher votre clavier d’ordinateur).
Guide d’Utilisation | Axiom Pro |
| 15 |
6.Pads déclencheur : Ces huit pads sensibles à la vitesse transmettent des informations de vitesse et de note MIDI. Les pads peuvent être utilisés pour marquer des éléments rythmiques d’un morceau ou pour déclencher des échantillons, mais ils peuvent aussi servir comme les touches de piano de l’ Axiom Pro.
Au contraire, les pads peuvent être configurés pour être sensibles à la pression. Les pads sensibles à la pression transmettront des informations CC MIDI selon la pression effectuée sur les pads, similaire à la fonction Aftertouch du clavier.
Enfin, ces pads peuvent aussi être programmés pour envoyer des frappes ASCII tout comme un clavier d’ordinateur. Ces frappes ASCII peuvent correspondre aux “raccourcis clavier” de votre application audio, vous permettant d’accéder à certaines options de votre logiciel directement sur l’Axiom Pro (par exemple, sans devoir toucher votre clavier d’ordinateur).
Reportez-vous aux sections Edit Mode > Control et Edit Mode > Group (Pad) de ce manuel pour en savoir plus sur la programmation de ces pads.
REMARQUE : Chaque pad de batterie peut être programmé pour envoyer soit des données de note MIDI soit des données CC MIDI ; il ne peut envoyer les deux types de données à la fois.
7.Boutons de fonction : Ces boutons servent à accéder aux diverses fonctions et menus du clavier. Ces boutons sont couverts en détail dans la section “Boutons de fonction, touches F et écran LCD” de ce manuel.
8.Pavé numérique : Quand l’Axiom Pro est en Performance Mode, les boutons du pavé numérique peuvent être utilisés pour envoyer des commandes MIDI et des frappes ASCII comme n’importe quel clavier informatique. Les frappes ASCII peuvent correspondre aux “raccourcis clavier” de votre application audio, vous permettant d’accéder à certaines options de votre logiciel directement sur l’Axiom Pro (par exemple, sans devoir toucher votre clavier d’ordinateur).
Quand l’Axiom Pro est en Edit Mode, ces boutons permettent aux utilisateurs de l’Axiom Pro 49/61 de saisir rapidement des valeurs numériques.
Les utilisateurs de l’Axiom Pro 25 peuvent saisir des valeurs en utilisant les touches noires du piano (la plage des touches est de 0 à 9, de gauche à droite sur le clavier).
Reportez-vous aux sections “Edit Mode” > “Control and Edit Mode > Group (Numerical Keypad)” de ce manuel pour en savoir plus sur la programmation de ces pads.
9.Boutons Data : Ces boutons peuvent fonctionner en deux modes : décalage d’octave ou mode défini par l’utilisateur, dans lequel vous pouvez affecter ces boutons au contrôle d’une fonction spécifique de votre choix. Par défaut, ces boutons sont configurés pour contrôle la plage d’octave du clavier. Le bouton data droit décale la plage d’octave du clavier “vers le haut” alors que le gauche le décale “vers le bas”. En appuyant sur les deux simultanément, vous les faites basculer vers le mode de fonction définie par l’utilisateur.
Reportez-vous au paramètre “Data” dans la section “Edit Mode > Global” de ce manuel pour en savoir plus sur la programmation et l’utilisation de ces boutons.
10.Molette de Pitch Bend : Cette molette vous permet de créer des modifications expressives en haussant ou réduisant le pitch (le ton). En faisant tourner la molette de Pitch Bend vous augmenterez (vers le haut) ou baisserez (vers le bas) le
pitch. Les limites inférieure et supérieure du pitch bend sont déterminées par les réglages dans votre logiciel ou matériel, et non pas par la molette de Pitch Bend sur le clavier Axiom Pro lui-même. Généralement, il s’agit d’une demi-note ou d’une octave vers le haut ou le bas. Cette molette est équipée d’un ressort et revient à sa position lorsqu’elle est relâchée.
11.Molette de modulation : Cette molette est utilisée pour ajouter de l’expressivité à votre interprétation en modifiant l’intensité de certains effets. Par défaut, la plupart des synthétiseurs affectent la molette au contrôle du vibrato (intonation) ou du trémolo (volume) bien qu’il soit aussi possible d’affecter la fonction de la molette dans le panneau de contrôle de l’instrument.
La plage de données MIDI de la molette de modulation couvre de 0 à 127, le 0 correspond à une position inchangée. Comme la molette de Pitch Bend, la quantité de modulation dépend des réglages de votre instrument, pas du clavier Axiom Pro.
12.Clavier : Les Axiom Pro 25, 49 et 61 ont des claviers de respectivement deux, quatre et cinq octaves. Toutes les unités offrent des touches sensibles à la vélocité avec “aftertouch”.

Guide d’Utilisation | Axiom Pro |
| 16 |
Aperçu du panneau arrière
13 14 15 16
17 |
18 |
19 |
20 |
13.Entrée de pédale d’expression (Expr.) : Branchez le connecteur 6,35 mm de votre pédale d’expression à cette prise.
14.Entrée de pédale de sustain : Branchez le connecteur 6,35 mm de votre pédale de sustain à cette prise. Le clavier Axiom Pro est compatible avec toutes les polarités de pédale de sustain en captant l’orientation au démarrage.
15.Port MIDI Out : Ce connecteur MIDI 5 broches standard transmet les signaux depuis n’importe quel dispositif compatible MIDI tel que synthétiseur, module de son ou boîte à rythmes.
16.Port MIDI In : Ce connecteur MIDI 5 broches standard accepte les signaux depuis n’importe quel dispositif compatible MIDI tel que synthétiseur, module de son ou boîte à rythmes.
17.Port USB : Le port USB gère toutes les communications entre l’Axiom Pro et votre ordinateur. Branchez cette prise sur un port USB libre de votre ordinateur.
REMARQUE : Quand vous utilisez la connexion USB, le contrôleur est alimenté par l’ordinateur hôte et une alimentation n’est pas nécessaire. Veuillez aussi remarquer que les concentrateurs USB (en particulier les concentrateurs USB qui n’ont pas d’alimentation propre) peuvent parfois ne pas fonctionner avec l’Axiom Pro et ne sont pas recommandés avec les produits M-Audio.
18.Connecteur d’alimentation : Branchez ici une alimentation 9 V CC 500 mA (non fournie). Veuillez remarquer que l’alimentation n’est pas nécessaire si l’Axiom Pro est relié à un ordinateur via la connexion USB.
19.Interrupteur d’alimentation : permet d’allumer et d’éteindre le contrôleur.
20.Connecteur Kensington® Lock : Branchez ici un câble de sécurité de verrouillage pour ordinateur portable standard pour protéger votre Axiom Pro contre le vol.
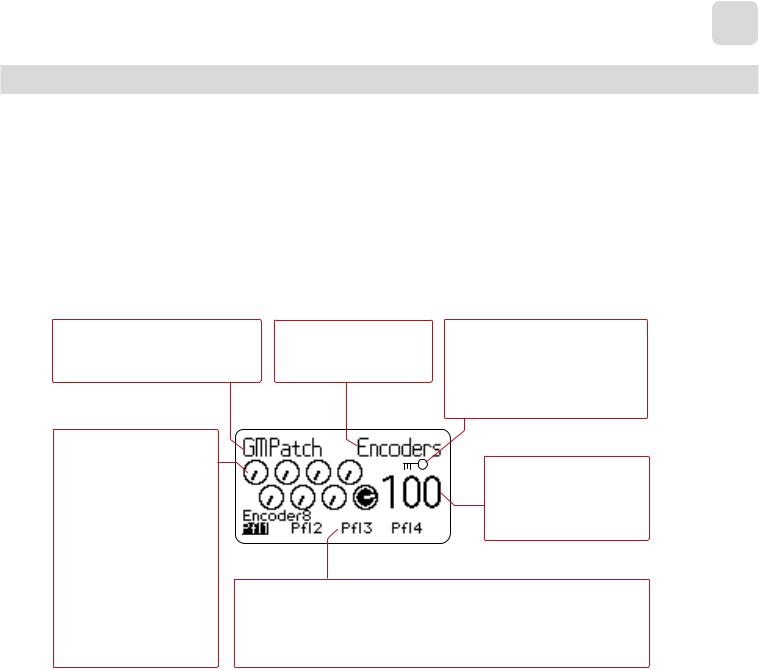
Guide d’Utilisation | Axiom Pro |
| 17 |
8
Utilisation de l’Axiom Pro
L’Axiom Pro fonctionne dans deux modes possibles : Performance Mode et Edit Mode. La plupart du temps, le clavier sera en Performance Mode de façon à pouvoir jouer vos synthétiseurs et contrôler votre logiciel audio. Cette section couvre le
fonctionnement du clavier lorsqu’il se trouve en Performance Mode. Veuillez-vous reporter à la section “Edit Mode” de ce manuel pour en savoir plus sur les fonctions de l’Axiom Pro quand le clavier est en Edit mode.
Aperçu et fonctionnement de base
L’écran LCD
Quand l’Axiom Pro est en Performance Mode, l’écran LCD (ci-dessous) vous offre un aperçu rapide du clavier. Le contenu de l’écran peut changer légèrement selon le type de contrôle (par exemple, potentiomètre, curseur, pad, etc.) qui a été utilisé récemment, mais la forme de base reste la même.
La partie en haut à gauche affiche le |
La partie en haut à droite |
Un cadenas apparaît si la fonction |
|
patch Axiom Pro qui est actuellement |
affiche le groupe de contrôle |
“Hold” est enclenchée. Reportez-vous |
|
chargé. |
actif. |
à la section “Boutons de fonction et |
|
écran LCD” de ce manuel pour en |
|||
|
|
||
|
|
savoir plus sur cette fonction. |
Le centre de l’écran montre une représentation visuelle des contrôles actifs (que ce soient encodeurs, curseurs, pads de batterie, etc.). Le contrôle actif (par exemple, le dernier contrôle manipulé) est surligné et son nom est listé juste en dessous de la représentation graphique des contrôles.
La valeur de sortie du contrôle actif est affichée en grandes
lettres sur la droite de l’affichage.
Les encodeurs et les pads de batterie peuvent avoir jusqu’à quatre “profils”. Quand les encodeurs et les pads sont affichés, leurs profils sont listés en bas de l’écran. Le profil actif est surligné. Utilisez les boutons 1 à 4 pour sélectionner le groupe que vous souhaitez contrôler.

Guide d’Utilisation | Axiom Pro |
| 18 |
Boutons de fonction (F1,F2, …) et touches multi-usage (“Soft Keys“)
Les boutons de fonction et les touches multi-usage de l’Axiom Pro sont situés directement sous l’écran LCD. Ces boutons vous permettent d’accéder à plusieurs options importantes du clavier (telles que le chargement de patchs personnalisés, l’accès à l’Edit mode, etc.) ainsi que pour la navigation dans les menus affichés sur l’écran LCD.
Alors que les versions 25, 49 et 61 touches de l’Axiom Pro offrent quasiment les mêmes fonctions, la disposition des boutons de fonction et des touches multi-usage changent sensiblement entre les Axiom Pro 49 et 61 et l’Axiom Pro 25 en raison des limitations d’espace dues au plus petit clavier.
Axiom Pro 49/61 :
Axiom Pro 25 :
F 1-4
Mode
Ces boutons fonctionnent de la manière suivante :
LOAD (Charger) |
Ce bouton active une invite qui vous permet de charger un patch Axiom Pro stocké. |
|
Le chargement des patchs est couvert en détails, plus loin dans le chapitre. |
SAVE (Sauvegarder) |
Ce bouton affiche une invite qui vous permet de sauvegarder la configuration en |
|
cours de votre Axiom Pro. La sauvegarde des patchs est couverte en détails, plus |
|
loin dans le chapitre. |
Touches multi-usage 1 à 4 |
Ces boutons vous permettent de sélectionner diverses options qui sont affichées |
|
au bas de l’écran LCD. Ces options différent d’une page à l’autre. Par exemple, |
|
certains menus et certaines pages peuvent fournir une fonction aux quatre touches |
|
multi-usage alors que d’autres ne leur en fourniront aucune. |
EDIT (Édition) |
Ce bouton vous permet d’entrer et de sortir de l’Edit Mode. Reportez-vous à la |
|
section “Edit Mode” pour en savoir plus sur ce mode. |
Zone/Grp |
Ce bouton bascule la fonction des boutons entre les curseurs (sur |
|
l’Axiom Pro 49/61) ou le Transport Control (sur l’Axiom Pro 25) pour permettre la |
|
sélection des Performance Groups et Zones. Quand le bouton n’est pas éclairé |
|
(par exemple, non pressé), les boutons associés envoient des commandes MIDI. |
|
Quand le bouton est pressé, il s’allume et les boutons associés peuvent alors |
|
sélectionner les Zones et les Groups. La section “Edit Mode > Zones” de ce |
|
manuel couvre ce sujet plus en détails. |
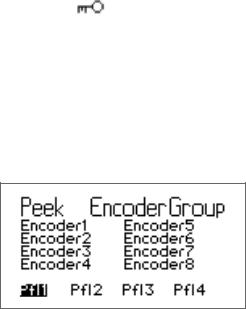
Guide d’Utilisation | Axiom Pro |
|
| 19 |
F1-4 |
Ce bouton est uniquement disponible sur l’Axiom Pro 25. Quand le bouton “F1-4” est |
|
|
enfoncé, le bouton s’allume et les touches multi-usage copient le comportement des |
|
|
touches F sur l’Axiom Pro 49/61. |
|
Load+Save (Hold) |
À chaque fois que l’Axiom Pro est en Performance Mode, l’écran LCD affiche le statut du |
|
|
dernier “control” et son “group” utilisés. Par exemple, si l’écran affiche le statut du “group” |
|
|
pad et que vous faites tourner l’encodeur, le LCD bascule automatiquement sur le “group” |
|
|
encodeur, mettant en brillance l’encodeur manipulé et affichant la valeur MIDI CC de ce |
|
|
dernier sur la droite de l’écran. |
|
|
Dans certains cas, vous pouvez souhaitez que le LCD “reste” sur une page spécifique |
|
|
(par exemple, le pad group reste à l’écran alors qu’un encodeur est manipulé). Pour ce |
|
|
faire, pressez simultanément et conservez enfoncé les boutons Save et Load. Un icône de |
|
|
verrouillage ( |
) apparaît alors directement sous le nom du “group” à chaque fois que |
|
l’affichage est verrouillé. |
|
Edit+Zone/Grp (Peek) |
Quand vous manipulez l’un des contrôles de l’Axiom Pro (par exemple, faites tourner |
|
|
un encodeur, frapper un pad, etc.), le clavier envoie immédiatement des données MIDI |
|
|
générées par cet encodeur, curseur ou tout autre contrôle. |
|
Dans certains cas, vous souhaitez peut être visualiser les noms des groupes de contrôles sans générer de données MIDI. Pour ce faire, pressez et maintenez enfoncé simultanément les boutons Edit et Zone/Grp pour entrer en “Peek” Mode :
Les utilisateurs de l’Axiom Pro 49/61 peuvent presser les boutons de groupe N, S, E et P pour afficher les groupes “Numerical Keypad”, “Slider”, “Encoder Knob” ou “Pad”. Les
utilisateurs de l’Axiom Pro 25 peuvent presser les boutons Play et Record pour accéder aux groupes “Encoder” et “Pad”.
Pour sortir du Peek Mode, pressez les deux boutons Edit et Zone/Grp simultanément ou manipulez n’importe quel contrôle.
ASTUCE : Cette page peut être “verrouillée” en pressant simultanément les boutons Load et Save. C’est particulièrement pratique pour vous permettre de toujours voir les noms des paramètres qui sont assignés aux encodeurs, même quand un encodeur est manipulé.

Guide d’Utilisation | Axiom Pro |
| 20 |
Touches F
Ce sont des boutons programmables qui peuvent être utilisés pour contrôler vos applications audio et vos instruments virtuels. Par défaut (quand le premier patch de l’Axiom Pro est actif), ces boutons sont configurés pour envoyer des frappes ASCII et des messages de changement de patch Axiom Pro mais peuvent être reconfigurés pour contrôler de nombreuses fonctions dans votre application audio ou sur votre synthétiseur relié. Comme de nombreux autres contrôles programmables de l’Axiom Pro, ces boutons peuvent envoyer des commandes MIDI ou ASCII (par exemple, des frappes comme celles générées par votre clavier “AZERTY” informatique).
La distribution par défaut de ces boutons est celle indiquée ici :
F-Key |
Message |
F-Key |
Message |
F1 |
Entrée |
F5 |
Bas |
|
|
|
|
F2 |
Gauche |
F6 |
Patch – |
|
|
|
|
F3 |
Droite |
F7 |
Patch + |
F4 |
Haut |
|
|
Veuillez remarquer que sur l’Axiom Pro 25 ne propose que les touches F1 à F4. Pour accéder à ces boutons, les utilisateurs doivent presser le bouton “F-Keys” en haut pour convertir les touches multi-usage (par exemple, les boutons sur la rangée du bas) en touche F.
Sauvegarder et charger des patchs Axiom Pro
Axiom Pro peut stocker jusqu’à 50 patchs en mémoire, contenant toute la configuration du contrôleur (par exemple, les réglages des boutons, encodeurs, pads de batterie, etc.). Cela vous permet de configurer l’Axiom Pro pour divers scénarios (par exemple, studio, concert, studio portable, etc.) et rapidement pouvoir rappeler ces patchs le cas échéant.
Sauvegarde des patchs :
Pour conserver vos paramètres en cours :
1.Pressez le bouton Save. Le bouton s’allume et la page Save s’affiche sur le LCD.
2.Faites tourner le bouton encodeur E5 pour sélectionner le numéro de patch sur lequel vous souhaitez stocker votre patch.
ASTUCE : Les utilisateurs d’Axiom Pro 49/61 peuvent aussi utiliser les boutons +/- ou saisir le numéro du patch en utilisant le clavier numérique.
3.Par défaut, tous les groupes de contrôleurs de l’Axiom Pro (par exemple, les boutons encodeurs, les pads de batterie, etc.) seront sauvegardés avec le patch. Si vous souhaitez qu’un des groupes n’écrase pas les paramètres du patch :
a.Utilisateurs d’Axiom Pro 49/61 : Pressez les boutons “N,” “S,” “E” et “P” 2 pour désélectionner les groupes “Number”, “Slider”, “Encoder” et “Pad”. Utilisateurs d’Axiom Pro 25 : Pressez les boutons Record et Play pour désélectionner respectivement les groupes “encoder” et “pad”.
b.Utilisez les touches multi-usage 2-3 pour désélectionner respectivement les groupes “Keyboard” et “Transport Control”.
4.Pressez la touche mulit-usage 4 (Save) pour afficher une invite vous permettant de renommer votre patch. La section “Edition des paramètres de nom” dans la section “Edit Mode > Control” de ce manuel détaille la manière de créer les noms de patch.
5.Une fois un nom saisi à l’invite, pressez la touche mulit-usage 4 (Enter) pour confirmer l’entrée, sauvegarder le patch et revenir en Performance mode. Pressez la touche mulit-usage 1 (Exit) pour annuler le nouveau nom et revenir à la page de sauvegarde.
La touche mulit-usage 1 (Exit) peut être pressée n’importe quand pour sortir de cette page sans sauvegarder un patch.
2REMARQUE : Étant donné que l’Axiom Pro 25 ne propose pas de curseurs (“S”) ou de clavier numérique (“N”), ces groupes n’apparaissent pas sur la page de sauvegarde.
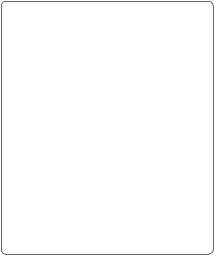
Guide d’Utilisation | Axiom Pro |
| 21 |
Chargement des patchs :
Pour charger un patch :
1.Pressez le bouton Load. Le bouton s’allume et la page Load s’affiche sur le LCD.
2.Faites tourner l’encodeur E5 pour sélectionner le patch que vous souhaitez charger.
ASTUCE : Les utilisateurs d’Axiom Pro 49/61 peuvent aussi utiliser les boutons +/- ou saisir le numéro du patch en utilisant le clavier numérique.
3.Par défaut, tous les groupes de contrôleurs de l’Axiom Pro (par exemple, les boutons encodeurs, les pads de batterie, etc.) seront chargés avec le patch. Si vous souhaitez charger un nouveau patch mais conserver un groupe de paramètres actuels :
a.Utilisateurs d’Axiom Pro 49/61 : Pressez les boutons “N,” “S,” “E” et “P” 3 pour désélectionner les groupes “Number”, “Slider”, “Encoder” et “Pad”. Utilisateurs d’Axiom Pro 25 : Pressez les boutons Record et Play pour désélectionner respectivement les groupes “encoder” et “pad”.
b.Utilisez les touches multi-usage 2-3 pour désélectionner respectivement les groupes “Keyboard” et “Transport Control”.
4.Pressez la touche mulit-usage 4 (Load) pour charger le patch et revenir au Performance Mode.
Quand un nouveau patch Axiom Pro est rappelé, les paramètres de Program change et de Bank LSB/MSB du nouveau patch chargé sont aussi rappelés.
Si vous souhaitez charger un nouveau patch Axiom Pro sans les messages de Program Change et de Bank LSB/ MSB, utilisez la touche mulitusage 2 pour vous assurer que le groupe clavier n’est pas sélectionné.
La touche mulit-usage 1 (Exit) peut être pressée n’importe quand pour sortir de cette page sans charger de patch.
3REMARQUE : Étant donné que l’Axiom Pro 25 ne propose pas de curseurs (“S”) ou de clavier numérique (“N”), ces groupes n’apparaissent pas sur la page de chargement.
Guide d’Utilisation | Axiom Pro |
| 22 |
Quand vous utilisez l’Axiom Pro avec un ordinateur :
Configuration logicielle
Quand vous utilisez l’Axiom Pro en mode “hôte” (par exemple, avec un ordinateur), vous devrez peut-être configurer votre logiciel musical pour envoyer et recevoir des données MIDI depuis l’Axiom Pro. Ce processus varie d’une application à l’autre, mais se réalise généralement depuis le menu “Préférences” ou “Configuration”. Reportez-vous à la documentation du logiciel pour en savoir plus.
Vous devrez peut être aussi configurer les pistes MIDI de votre application et/ou l’intégration d’HyperControl pour envoyer et recevoir des signaux depuis les ports d’entrée et de sortie corrects de l’Axiom Pro. Le contrôleur apparaitra sous la forme de quatre ports d’entrée et deux ports de sortie :
Sources d’entrée MIDI (comme indiqué dans votre logiciel musical)
• Axiom Pro 61 4 USB A In
Les différents contrôles (touches, pads, boutons, potentiomètres, etc) de l’Axiom Pro génèrent des données MIDI sur ce port par défaut et en sélectionnant ce port dans votre logiciel musical vous permettra d’enregistrer ces données. Dans la plupart des cas, ce port devra être sélectionné pour enregistrer vos travaux.
• Axiom Pro 61 4 HyperControl In
Ce port est réservé uniquement aux données d’entrée HyperControl. Pour en savoir plus sur l’HyperControl, veuillez vous reporter au manuel individuel d’HyperControl pour votre application audio spécifique (ces guides sont trouvables sur le site web de M-Audio).
• Axiom Pro 61 4 MIDI In
Ce port correspondant au port d’entrée MIDI matériel sur l’arrière de votre clavier.
• Axiom Pro 61 4 USB B In
Ce port correspond au port B MIDI USB sur le clavier Axiom Pro. Si vous avez configuré des contrôles de l’Axiom Pro pour la transmission de données MIDI sur ce port, vous devrez sélectionner “Axiom Pro 61 USB B In”
dans votre logiciel musical pou enregistrer les données générées par ces contrôles. Veuillez vous reporter au manuel de l’utilisateur de l’Axiom Pro pour en savoir plus sur la sélection et l’utilisation de ce port.
Destinations de sortie MIDI (comme indiqué dans votre logiciel musical)
• Axiom Pro 61 4 MIDI Out
Ce port correspondant au port de sortie MIDI matériel sur l’arrière de votre clavier.
• Axiom Pro 61 4 HyperControl Out
Ce port est réservé uniquement aux données de sortie HyperControl. Pour en savoir plus sur l’HyperControl, veuillez vous reporter au manuel individuel d’HyperControl pour votre application audio spécifique (ces guides sont trouvables sur le site web de M-Audio).
4 Les version 25 et 49 touches de l’Axiom Pro apparaissent respectivement comme “Axiom Pro 25” et “Axiom Pro 49”.
Guide d’Utilisation | Axiom Pro |
| 23 |
HyperControl Mode
À propos de l’HyperControl Mode
L’HyperControl Mode est un protocole de communication aller-retour qui permet aux contrôles de l’Axiom Pro (par exemple, les boutons, les encodeurs, les curseurs, etc.) de se répartir automatiquement et de rester synchroniser avec toutes les applications audio compatibles (dont les plus populaires comme Pro Tools, Reason, Cubase et Logic Pro). Cela signifie que les contrôles de votre Axiom Pro sont automatiquement assignés dans l’application audio (ou l’instrument virtuel spécifique dans l’application) et les boutons, encodeurs et autres contrôles de l’Axiom Pro peuvent être utilisés pour contrôler le logiciel sans autre configuration. Par exemple, une fois que l’HyperControl est activé
dans Pro Tools, les contrôles de transport, les boutons, les curseurs et les autres contrôles de l’Axiom Pro se répartisse automatiquement sur l’instrument virtuel sélectionné alors que l’écran LCD de l’Axiom Pro affiche toujours la piste/ l’instrument sélectionné avec la position actuelle des boutons ou curseurs.
De plus, l’HyperControl mode permet à votre logiciel d’enregistrement et votre matériel Axiom Pro de rester synchroniser
àtout moment. Par exemple, si un encodeur est manipulé sur l’Axiom Pro, l’encodeur correspondant sur l’écran est mis
àjour lui-aussi. Inversement, si un encodeur est tourné sur l’écran (à l’aide de la souris), la position de l’encodeur sur l’Axiom Pro (indiqué sur l’affichage LCD) est mis à jour lui-aussi. Si un nouvel instrument virtuel est sélectionné, le nom et les positions des divers contrôleurs sont automatiquement mis à jour sur l’affichage de l’Axiom Pro.
Pour faire court, l’HyperControl mode permet à l’Axiom Pro d’être intégré de près à votre logiciel audio et rend le contrôleur clavier similaire à une surface de contrôle “dédiée” qui aurait été conçue pour le logiciel. Cela vous permet d’éviter la tâche fastidieuse de devoir affecter manuellement les contrôleurs MIDI aux diverses fonctions de votre logiciel et de devoir systématiquement charger/sauvegarder les patchs stockés de l’Axiom Pro à chaque fois que vous changez d’instruments. Cela vous permet de travailler plus rapidement et plus créativement.
ASTUCE : La plupart des applications qui n’ont pas une compatibilité directe avec la technologie HyperControl peuvent toujours être contrôlées par l’Axiom Pro via une fonction MIDI Learn (apprentissage MIDI) ou par programmation manuelle des numéros MIDI CC. Reportez-vous à la documentation de l’application pour voir si vous pouvez utiliser ces méthodes (ou d’autres) pour contrôler votre logiciel par MIDI.
Installation et utilisation de l’HyperControl
Étant donné que l’intégration d’HyperContol varie d’une application à l’autre, l’installation et le fonctionnement du
Mode HyperControl sont couverts dans un Manuel d’utilisateur à part pour chaque application compatible. Veuillezvous reporter aux pages de support de l’Axiom Pro sur www.m-audio.fr/manuals pour en savoir plus sur l’utilisation de l’HyperControl avec votre application spécifique.
 Loading...
Loading...