Lexus RX 350 Navigation Manual

NAVIGATION SYSTEM: BASIC FUNCTIONS
SECTION 1
NAVIGATION SYSTEM:
BASIC FUNCTIONS
Basic information before operation
D Initial screen . . . . . . . . . . . . . . . . . . . . . . . . . . . . . . . . . . . . . . . . . . . 30 D How to use the Remote Touch . . . . . . . . . . . . . . . . . . . . . . . . . . . 31 D Inputting letters and numbers/List screen operation . . . . . . . . . 33
D Screen adjustment . . . . . . . . . . . . . . . . . . . . . . . . . . . . . . . . . . . . . |
36 |
D Help icon . . . . . . . . . . . . . . . . . . . . . . . . . . . . . . . . . . . . . . . . . . . . . . 38
D Map screen operation . . . . . . . . . . . . . . . . . . . . . . . . . . . . . . . . . 38 Current position display . . . . . . . . . . . . . . . . . . . . . . . . . . . . . . . 38 Screen scroll operation . . . . . . . . . . . . . . . . . . . . . . . . . . . . . . . 39 Switching the screens . . . . . . . . . . . . . . . . . . . . . . . . . . . . . . . . . 44 Map scale . . . . . . . . . . . . . . . . . . . . . . . . . . . . . . . . . . . . . . . . . . . 47 Foot print map . . . . . . . . . . . . . . . . . . . . . . . . . . . . . . . . . . . . . . . 47 Orientation of the map . . . . . . . . . . . . . . . . . . . . . . . . . . . . . . . . 48 Standard map icons . . . . . . . . . . . . . . . . . . . . . . . . . . . . . . . . . . 49
D Speech command system . . . . . . . . . . . . . . . . . . . . . . . . . . . . . 49 Natural speech information . . . . . . . . . . . . . . . . . . . . . . . . . . . . 52 Command list . . . . . . . . . . . . . . . . . . . . . . . . . . . . . . . . . . . . . . . . 54
29

NAVIGATION SYSTEM: BASIC FUNCTIONS
Initial screen
When the “ENGINE START STOP” switch is in ACCESSORY or IGNITION ON mode, the initial screen will be displayed and the system will begin operating.
 CAUTION
CAUTION
When the vehicle is stopped with the engine running, always apply the parking brake for safety.
After a few seconds, the “CAUTION” screen will be displayed.
After about 5 seconds, the “CAUTION” screen automatically switches to the map screen. When selecting “Show Map” or pushing the “MAP/VOICE” button, the map screen is displayed.
30
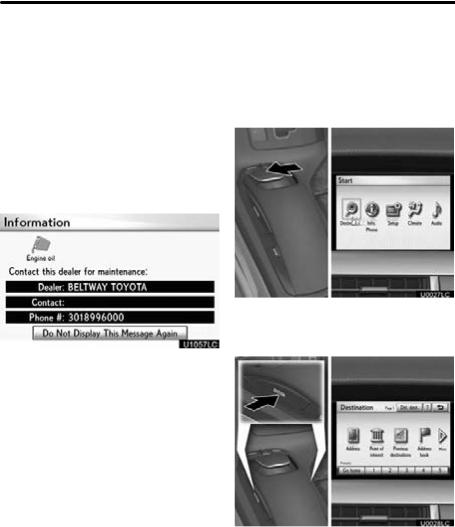
NAVIGATION SYSTEM: BASIC FUNCTIONS
D Maintenance information
This system informs about when to replace certain parts or components and shows dealer information (if registered) on the screen.
When the vehicle reaches a previously set driving distance or date specified for a scheduled maintenance check, the “Information” screen will be displayed when the navigation system is in operation.
To disable this screen, select “Do Not Display This Message Again”. This screen goes off if the screen is not operated for several seconds.
To prevent this information screen from being displayed again, select “Do Not
Display This Message Again”.
To register “Maintenance information”, see “—Maintenance” on page 384.
How to use the Remote Touch
This navigation system can be operated by the Remote Touch when the “ENGINE START STOP” switch is in the ACCESSORY or IGNITION ON mode.
A pointer is shown on the screen. Use the Remote Touch knob to move the pointer and select the buttons on the screen.
To select a button on the screen, place the pointer on top of the button and then push the “ENTER” button on the Remote Touch. Once a button has been selected, the screen will change.
When the pointer moves close to a button, it will be automatically pulled onto that button. The strength of this pull can be adjusted. (See page 321.)
The pointer will disappear from the screen if it is not moved for 6 seconds. Operation of the Remote Touch knob will cause the pointer to reappear.
31

NAVIGATION SYSTEM: BASIC FUNCTIONS
Pointer shape can be changed. (See page 321.)
 : Change to an arrow.
: Change to an arrow.
 : Change to a left hand.
: Change to a left hand.
 : Change to a right hand.
: Change to a right hand.
 : Display of the pointer can be turned off. (Even if display of the pointer is turned off, the pointer will appear on the map screen as “+”.)
: Display of the pointer can be turned off. (Even if display of the pointer is turned off, the pointer will appear on the map screen as “+”.)
Push the “ ” button on the Remote Touch to zoom in on the map screen and “ ” to zoom out. These buttons can also be used to scroll up and down on list screens.
Push the “MENU” button to set a destination or adjust settings for the audio system, air conditioning system, etc.
You can return to the map screen by pushing the “MAP/VOICE” button.
 CAUTION
CAUTION
DDo not allow fingers, fingernails or hair to become caught in the Remote Touch as this may cause an injury.
DBe careful when touching the Remote Touch in extreme temperatures as it may become very hot or cold due to the temperature inside the vehicle.
NOTICE
DDo not allow the Remote Touch to come into contact with food, liquid, stickers or lit cigarettes as doing so may cause it to change color, emit a strange odor or stop functioning.
DDo not subject the Remote Touch to excessive pressure or strong impact as the knob may bend or break off.
DDo not allow coins, contact lenses or other such items to become caught in the Remote Touch as this may cause it to stop functioning.
DItems of clothing may rip if they become caught on the Remote Touch knob.
DIf your hand or any object is on the Remote Touch knob when the “ENGINE START STOP” switch is turned to “ACCESSORY” mode, the Remote Touch knob may not operate properly.
INFORMATION
Under extremely cold conditions, the Remote Touch knob may react slowly.
32

NAVIGATION SYSTEM: BASIC FUNCTIONS
Inputting letters and numbers/List screen operation
When searching for an address or a name, or entering, letters and numbers can be input via the screen.
D To input letters and numbers
To display the alphabet keys, select
“A−Z”.
INFORMATION
Keyboard layout can be changed. (See page 319.)
Enter letters by selecting the keys directly.
 : Selecting this button erases one
: Selecting this button erases one
letter. By holding this button, letters will continue to be erased.
On certain letter entry screens, letters can be entered in upper or lower case.
 : To enter in lower case.
: To enter in lower case.
 : To enter in upper case.
: To enter in upper case.
33

NAVIGATION SYSTEM: BASIC FUNCTIONS
D To input symbols |
D To display the list |
To display symbol keys, select “Other”. |
|
Enter symbols by selecting the symbol keys directly.
 : Selecting this button erases one
: Selecting this button erases one
letter. By holding this button, letters will continue to be erased.
To search for an address or a name, select “OK”. Matching items from the database are listed even if the entered address or name is incomplete.
If the number of matches is five or less, the list is displayed without selecting “OK”.
INFORMATION
The number of matching items is shown to the right side of the screen. If the number of matching items is more than 999, the system displays “ ” on the screen.
34

NAVIGATION SYSTEM: BASIC FUNCTIONS
D List screen operation
When a list is displayed, use the appropriate button to scroll through the list.
To shift to the next or previous page.
Select |
or |
to scroll through |
the displayed list.
This expresses a displayed screen position.
If |
appears to the right of the |
item name, the complete name is too long for the display. Select to scroll to the end of the name.
Select |
to scroll to the beginning |
of the name.
INFORMATION
The “ ” or “ ” buttons on the controller can be used to scroll up and down on list screens.
D Sorting
The order of a list displayed on the screen can be rearranged.
1. Select “Sort”.
2. Select the desired sorting criteria.
Sorting criteria are as follows:
“Distance”: To sort in the order of distance from your current location.
“Date”: To sort in the order of the date.
“Category”: To sort in the order of the category.
“Icon”: To sort in the order of the icons. “Name”: To sort in order by name.
35

NAVIGATION SYSTEM: BASIC FUNCTIONS
Screen adjustment
You can adjust the contrast, brightness, color and tone of the screen. You can also turn the display off, and change the screen to either day or night mode.
DContrast, brightness, color and tone adjustment
The contrast, brightness, color and tone of the screen can be adjusted depending on the brightness of your surroundings. You can also turn the display off.
1. Push the “DISP” button.
Contrast and brightness adjustment
2. Select the desired button to adjust contrast and brightness.
“Contrast” “+”: Strengthens the contrast of the screen.
“Contrast” “–”: Weakens the contrast of the screen.
“Brightness” “+”: Brightens the screen. “Brightness” “–”: Darkens the screen.
3. After adjusting the screen, select “OK”.
The screen goes off when “Screen Off” is selected. To turn the display screen back on, push the “DISP” button again.
INFORMATION
When you do not select any button on the “Display” screen for 20 seconds, the previous screen will be displayed.
36

NAVIGATION SYSTEM: BASIC FUNCTIONS
Color and tone adjustment
1. Select the desired button to adjust color and tone.
You can adjust the color and the tone while the DVD video, DVD audio and video CD are being played.
“Color” “R”: Strengthens the red color of the screen.
“Color” “G”: Strengthens the green color of the screen.
“Tone” “+”: Strengthens the tone of the screen.
“Tone” “–”: Weakens the tone of the screen.
2. After adjusting the screen select “OK”.
If your vehicle is equipped with the rear seat entertainment system, the rear screen turns on or off when “Rear” is selected.
The screen goes off when “Screen Off” is selected. To turn the display screen back on, push the “DISP” button again.
INFORMATION
When you do not select any button on the “Display” screen for 20 seconds, the previous screen will be displayed.
DChanging between day mode and night mode
Depending on the position of the headlight switch, the screen changes to day mode or night mode.
To display the screen in day mode even with the headlight switch on, select “Day Mode” on the adjustment screen for brightness and contrast control.
If the screen is set in day mode with the headlight switch turned on, this condition is memorized in the system even with the engine turned off.
37
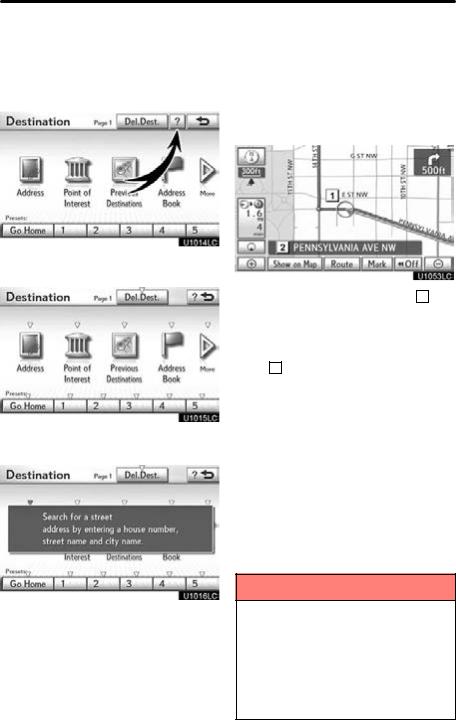
NAVIGATION SYSTEM: BASIC FUNCTIONS
Help icon
When  appears on the screen, an explanation of the function can be displayed.
appears on the screen, an explanation of the function can be displayed.
1. Select  .
.
2. Select the button of the desired function.
Map screen operation —
— Current position display
When starting the navigation system, the current position is displayed first.
This screen displays the current vehicle position and a map of the surrounding local area.
The current vehicle position mark ( 1 ) appears in the center or bottom center of the map screen.
A street name will appear on the bottom of the screen, depending on the scale of the map ( 2 ).
You can return to this map screen that shows your current position at any time from any screen by pushing the “MAP/ VOICE” button.
While driving, the current vehicle position mark is fixed on the screen and the map moves.
The current position is automatically set as the vehicle receives signals from the GPS (Global Positioning System). If the current position is not correct, it is automatically corrected after the vehicle receives signals from the GPS.
INFORMATION
DAfter battery disconnection, or on a new vehicle, the current position may not be correct. As soon as the system receives signals from the GPS, the correct current position is displayed.
DTo correct the current position manually, see page 335.
38

NAVIGATION SYSTEM: BASIC FUNCTIONS
— Screen scroll operation
When any point on the map is selected, that point moves to the center of the screen and is shown by the cursor mark ( 1 ).
Use the scroll feature to move the desired point to the center of the screen for looking at a point on the map that is different from the current position of the vehicle.
To scroll over the map, place the pointer in a position near the desired destination and then press and hold the “ENTER” button. The map will continue scrolling in that direction until the button is released.
A street name, city name, etc. of the selected point will be shown, depending on the scale of the map ( 2 ). Distance from the current position to 

 will also be shown ( 3 ).
will also be shown ( 3 ).
After the screen is scrolled, the map remains centered at the selected location until another function is activated. The current vehicle position mark will continue to move along your actual route and may move off the screen. When the “MAP/ VOICE” button is pushed, the current vehicle position mark returns to the center of the screen and the map moves as the vehicle proceeds along the designated route.
INFORMATION
When the scroll feature is used, the current vehicle position mark may disappear from the screen. Move the map with a scroll again or push the “MAP/VOICE” button to return to the current vehicle position map location display.
DTo set the cursor position as a destination
A specific point on the map can be set as a destination using the scroll function.
Select “Enter ”.
”.
The screen changes and displays the map location of the selected destination and the route preference. (See “Starting route guidance” on page 86.)
39
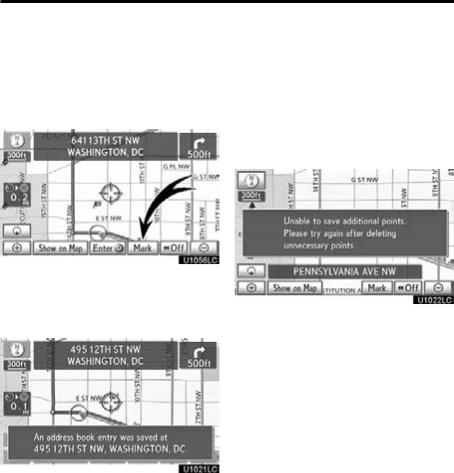
NAVIGATION SYSTEM: BASIC FUNCTIONS
DTo register the cursor position as an address book entry
Address book entry registration enables easy access to a specific point.
Select “Mark”.
When you select “Mark”, the following screen appears for a few seconds, and then the map screen returns.
The registered point is shown by  on the map.
on the map.
To change the icon or name, etc., see “ (b) Editing address book entries” on page 124.
Up to 100 address book entries can be registered. If there is an attempt to register more than 100 address book entries, an error message will appear.
40

NAVIGATION SYSTEM: BASIC FUNCTIONS
DTo see information about the icon where the cursor is set
To display information about an icon, set the cursor on it.
POI INFORMATION
When the cursor is set on a POI icon, the name and “Info.” are displayed at the top of the screen.
Select “Info.”.
Information such as the name, address, and phone number are displayed.
If “Enter  ” is selected, the position of the cursor is set as a destination.
” is selected, the position of the cursor is set as a destination.
If there is already a set destination, “Go to  ” and “Add to Route” are displayed.
” and “Add to Route” are displayed.
“Go to  ”: To delete the existing destinations and set a new one.
”: To delete the existing destinations and set a new one.
“Add to Route”: To add a destination.
To register this POI as an address book entry, select “Mark”. (See page 123.)
If  is selected, the registered telephone number can be called.
is selected, the registered telephone number can be called.
41
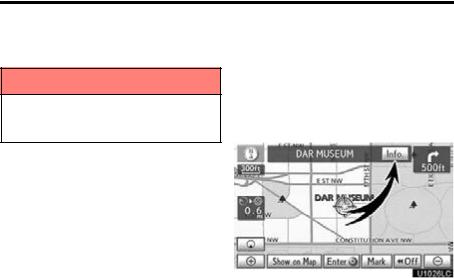
NAVIGATION SYSTEM: BASIC FUNCTIONS
INFORMATION
The desired Point of Interest can be displayed on the map screen. (See “ — Display POI icons” on page 106.)
ADDRESS BOOK ENTRY INFORMATION
When the cursor is set on an address book entry icon, the name and “Info.” are displayed at the top of the screen.
Select “Info.”.
42

NAVIGATION SYSTEM: BASIC FUNCTIONS
Information such as the name, address, and phone number are displayed.
If “Enter  ” is selected, the position of the cursor is set as a destination.
” is selected, the position of the cursor is set as a destination.
If there is already a set destination, “Go to  ” and “Add to Route” are displayed.
” and “Add to Route” are displayed.
“Go to  ”: To delete the existing destinations and set a new one.
”: To delete the existing destinations and set a new one.
“Add to Route”: To add a destination.
To edit an address book entry, select “Edit”. (See “(b) Editing address book entries” on page 124.)
To delete an address book entry, select
“Delete”.
If  is selected, the registered telephone number can be called.
is selected, the registered telephone number can be called.
DESTINATION INFORMATION
When the cursor is set on a destination icon, the name and “Info.” are displayed on the top of the screen.
Select “Info.”.
Information such as the name, address, and phone number are displayed.
To delete a destination, select “Delete”.
If  is selected, the registered telephone number can be called.
is selected, the registered telephone number can be called.
43
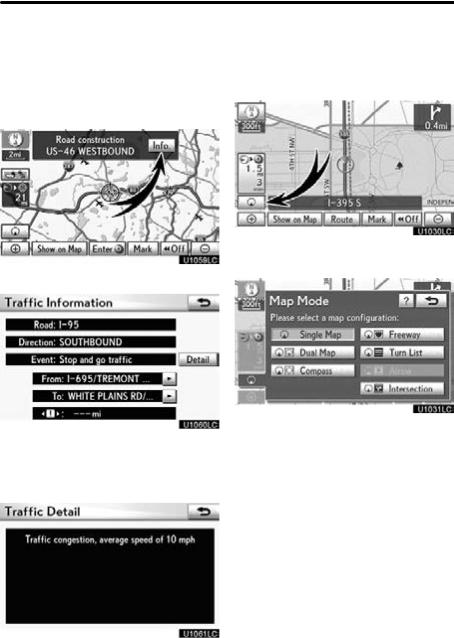
NAVIGATION SYSTEM: BASIC FUNCTIONS
XMr NavTraffic TEXT INFORMATION
When you select the XMr NavTraffic icon on the map, the XMr NavTraffic info. bar will appear on the upper part of the screen.
Select “Info.”.
Traffic information is displayed on the screen.
Select “Detail” to display detailed traffic event information.
— Switching the screens
Any one of the screen configurations can be selected .
1. Select this button to display the following screen.
2. To select the desired screen configuration, select one of the following buttons.
44
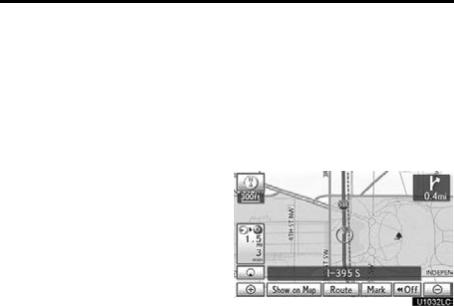
NAVIGATION SYSTEM: BASIC FUNCTIONS
Depending on the conditions, certain screen configuration buttons cannot be selected.
 :
:
To display the single map screen. (See page 45.)
 :
:
To display the dual map screen. (See page 46.)
 :
:
To display the compass mode screen. (See page 46.)
 :
:
To display the freeway screen. (See page 92.)
 :
:
To display the turn list screen. (See page 94.)
 :
:
To display the arrow screen. (See page 94.)
 :
:
To display the intersection guidance screen or the guidance screen on the freeway. (See page 93.)
D Screen configurations
SINGLE MAP
This is a regular map screen.
While on a different screen, selecting
 will display the single map screen.
will display the single map screen.
The screen shows the single map.
45

NAVIGATION SYSTEM: BASIC FUNCTIONS
DUAL MAP
A map can be displayed split in two. While on a different screen, selecting
 will display the dual map screen.
will display the dual map screen.
The screen shows the dual map. The map on the left is the main map.
The right side map can be edited by selecting any specific point on the right side map.
This screen can perform the following procedures:
1.Changing the map scale
2.Displaying the POI icon
3.Show XMr NavTraffic Info. (See page 112.)
4.Changing the orientation of the map
Select “OK” when you complete editing.
The screen returns to the dual map screen.
COMPASS MODE
Current vehicle position is indicated with a compass.
While on a different screen, selecting
 will display the compass mode screen.
will display the compass mode screen.
Information about the destination and current position, as well as a compass, is displayed on the screen.
The destination mark is displayed in the direction of the destination. When driving refer to the longitude and latitude coordinates, and the compass, to make sure that your vehicle is headed in the direction of the destination.
INFORMATION
When the vehicle travels out of the coverage area, the guidance screen changes to the compass mode screen.
46

NAVIGATION SYSTEM: BASIC FUNCTIONS
— Map scale |
— Foot print map |
Select  or
or  to change the scale
to change the scale
of the map display. The scale bar and indicator at the bottom of the screen indicates the map scale menu. The scale range is 150 feet (50 m) to 250 miles (400 km).
Select  or
or  until the scale bar
until the scale bar
changes normally. By continuing to select the button, the scale bar changes smoothly.
The scale of the map display can be changed by selecting the scale bar directly. It is not available while driving.
The map scale is displayed under the north−up symbol or heading−up symbol at the top left of the screen.
Push the “ ” button on the Remote Touch to zoom in on the map screen and “ ” to zoom out.
INFORMATION
When the map scale is at the maximum range of 250 miles (400 km),  is not shown. When the map scale is at the minimum range of 150 feet (50 m),
is not shown. When the map scale is at the minimum range of 150 feet (50 m),  is not shown. In areas where the foot print map is available the map scale changes from
is not shown. In areas where the foot print map is available the map scale changes from  to
to  when at the minimum range.
when at the minimum range.
For the area which is covered by the foot print map (Some areas in the following cities: Detroit, Chicago, N.Y., L.A), you can switch to the foot print map on a scale of 75 feet (25 m).
D To switch to the foot print map
 changes into
changes into  when the map is scaled down to 150 feet (50 m).
when the map is scaled down to 150 feet (50 m).
To display the foot print map, select  .
.
To delete the foot print map display, select
 .
.
INFORMATION
DIf the map or the current position is moved to the area which is not covered by the foot print map, the screen scale automatically changes to 150 feet (50 m).
DOn the foot print map, a one way street is displayed by  .
.
DIt is not possible to perform scrolling on the foot print map while driving.
47
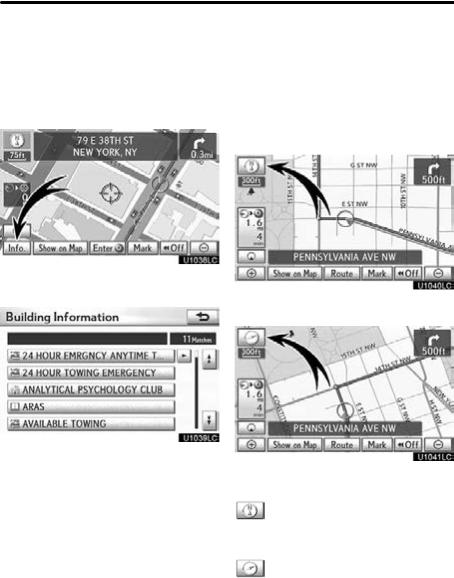
NAVIGATION SYSTEM: BASIC FUNCTIONS
D To display building information
Information is available only for buildings for which information is recorded on the map disc.
Select “Info.” while the foot print map is displayed.
Details of POIs in some buildings may be displayed.
For detailed POI information, select the building name. You can see details of the selected POIs.
— Orientation of the map
The orientation of the map can be changed from North−up to Heading−up by selecting the orientation symbol at the top left of the screen.
Select  or
or  .
.
" North−up screen
" Heading−up screen
North−up symbol
Regardless of the direction of vehicle travel, North is always up.
Heading−up symbol
The direction of vehicle travel is always up. A red arrow indicates North.
48

NAVIGATION SYSTEM: BASIC FUNCTIONS
— Standard map icons
Icon |
Name |
|
|
|
Island |
|
|
|
Park |
|
|
|
Industry |
|
|
|
Business facility |
|
|
|
Airport |
|
|
|
Military |
|
|
|
University |
|
|
|
Hospital |
|
|
|
Stadium |
|
|
|
Shopping mall |
|
|
|
Golf |
|
|
Speech command system—
The speech command system enables you to operate the navigation system, audio system and hands−free system by giving a command.
1. Push the talk switch.
After a beep sounds, the “Voice Menu” screen is displayed.
INFORMATION
Voice guidance for the speech command system can be skipped by pushing the talk switch.
49

NAVIGATION SYSTEM: BASIC FUNCTIONS
2. After a beep sounds, say the command of your choice.
Speech commands are marked with  .
.
Some commonly used commands are displayed on the screen. Speak the commands as displayed on the screen.
If you want to check the all command list, say “Command list” to display the command list screen. (See “—Command list” on page 54.)
3. Following voice guidance, say the command displayed on the screen.
If a desired outcome is not shown, or if no choices are available, say “Go back” or select “Go Back” to return to the previous screen.
To cancel speech command recognition, say “Cancel”, select “Cancel”, or push and hold the talk switch.
If the navigation system does not respond or the confirmation screen does not disappear, please push the talk switch and try again.
If a speech command cannot be recognized within 6 seconds, the voice guidance system will say “Pardon?” (“Command not recognized.” will be displayed on the screen) and speech command reception will restart.
If a speech command cannot be recognized two consecutive times, the voice guidance system will say “Paused. To restart voice recognition, push the talk switch.”, then be suspended.
50
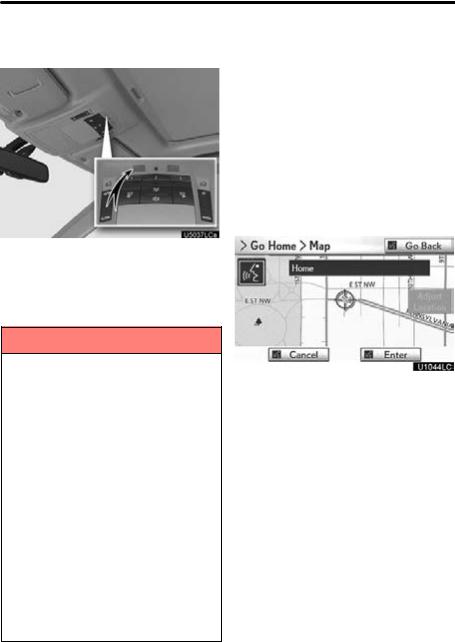
NAVIGATION SYSTEM: BASIC FUNCTIONS
" Microphone
It is unnecessary to speak directly into the microphone when giving a command.
DSpeech command example: Searching for a route to your home.
1.Push the talk switch.
2.Say “Go home”.
If a home address is not registered, the voice guidance system will say “Your home is not set” and you will be prompted to enter a home address. (See page 117.)
When the speech command is recognized, a map of the area around your home is displayed.
INFORMATION
DWait for the confirmation beep before speaking a command.
DVoice commands may not be recognized if :
D Spoken too quickly
D Spoken at a low or high volume
D The windows or sunroof are open
D Passengers are talking while voice commands are spoken
D The air conditioning speed is set high
DThe command is not correct or clear.
Note that certain words, accents, or speech patterns may be difficult for the system to recognize.
DThere are some noises such as wind noise, etc.
3. Select “Enter” or say “Enter”, and the system starts searching for a route to your home.
To return to the “Voice Menu” screen, say “Go back” or select “Go Back”.
Select “Cancel” or say “Cancel”, and the speech command system will be canceled.
51

NAVIGATION SYSTEM: BASIC FUNCTIONS
— Natural speech information (English only)
Due to natural language speech recognition technology, this system enables recognition of a command when spoken naturally. However, the system cannot recognize every variation of each command. In some situations, it is possible to omit the command for the procedure and directly state the desired operation.
DVoice recognition top screen expression examples
Command |
Expression examples |
|
|
Go Home |
Take me home. |
|
Let’s go home. |
|
|
Destination |
I’d like to set a des- |
|
tination. |
|
|
Phone |
I’d like to make a call. |
|
I need to use the |
|
phone. |
|
Bring up the phone |
|
menu. |
|
|
Audio |
Audio menu, please. |
|
|
Information |
Let me see the infor- |
|
mation menu. |
|
Give us the informa- |
|
tion menu, please. |
|
|
Command List |
Show me the voice |
|
command list. |
|
|
DExpression examples for each function
In some situations, It is possible to omit a command for each procedure and to say the desired operation directly.
EXPRESSION EXAMPLES WITH THE “Destination” SCREEN
Normal command recognition —
Destination>Point of Interest>Near Here>Gas> The gas stations near the current location will be listed.
Natural speech recognition —
Destination> What gas stations are nearby?> The gas stations near the current location will be listed.
INFORMATION
Natural speech example:
“Where’s the nearest Mexican restaurant?”
“Where is the closest ATM?”
52
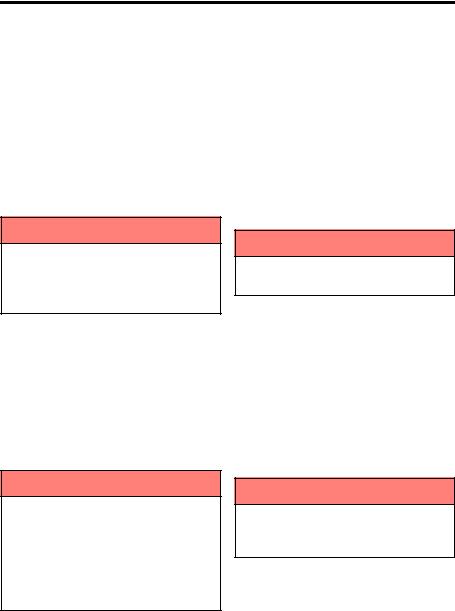
NAVIGATION SYSTEM: BASIC FUNCTIONS
EXPRESSION EXAMPLES WITH THE “Phone Menu” SCREEN (when making a call using a phonebook)
Normal command recognition —
Phone>Dial by Name>Bob>mobile> The phone number will be displayed.
Natural speech recognition —
Phone>Call to Bob on his mobile.> The phone number will be displayed.
EXPRESSION EXAMPLES WITH THE “Information Menu” SCREEN
Normal command recognition —
Information>XM Nav Weather>Los Angeles, California> The weather information will be displayed.
Natural speech recognition —
Information>Give me a weather report
for Los Angeles, California.> The weather information will be displayed.
INFORMATION
Natural speech example:
“Get me Rob Brown on the phone.”
“Please place a call to John on his mobile.”
EXPRESSION EXAMPLES WITH THE “Phone Menu” SCREEN (when making a call by saying a phone number)
Normal command recognition —
Phone>Dial by Number>123−456−789> The phone number will be displayed.
Natural speech recognition —
Phone>Call to 123−456−789.> The phone number will be displayed.
INFORMATION
Natural speech example:
“How about Detroit, Michigan?”
EXPRESSION EXAMPLES WITH THE “Audio Menu” SCREEN (when the audio source is in satellite radio mode)
Normal command recognition —
Audio>Select Channel Number>90> The channel will be changed to the one selected.
Natural speech recognition —
Audio>Play channel ninety, please> The channel will be changed to the one selected.
INFORMATION
The above mentioned command for making a call can also be recognized on the voice recognition top screen.
Natural speech example:
“I’d like to place a call to 123−456−789.”
“I want to buzz 123−456−789, please.”
INFORMATION
Natural speech example:
“Switch the channel to XM one seventy five.”
VOICE RECOGNITION TOP SCREEN EXPRESSION EXAMPLES
Normal command recognition —
Command List>Dual Map> The map will be displayed in dual map mode.
Natural speech recognition —
Switch to dual map mode.> The map will be displayed in dual map mode.
53

NAVIGATION SYSTEM: BASIC FUNCTIONS
— Command list
The system has a voice recognition command list. You can operate the voice recognition system by saying any command from the displayed command list. However, the XMr NavTraffic or XMr NavWeather commands cannot be used where the XMr NavTraffic or XMr NavWeather service is not available. (For details, see “XMr NavTraffic” page 112.)
1. Push the talk switch.
2. Say “Command list”.
3. Say the command of your choice to operate the system.
To confirm commands on the screen, se-
lect  or
or  to scroll through the com-
to scroll through the com-
mand list. This function is available only when the vehicle is not moving.
INFORMATION
When the “Voice Menu” screen is displayed, all the commands in the voice recognition command list can be recognized.
54

NAVIGATION SYSTEM: BASIC FUNCTIONS
DSpeech command example: Changing map screen
1.Push the talk switch.
2.Say “Command list”.
3. Say “Dual map”.
To confirm commands on the screen, se-
lect  or
or  to scroll through the com-
to scroll through the com-
mand list. This function is available only when the vehicle is not moving.
When  or
or is selected, push the talk switch again and say the command.
is selected, push the talk switch again and say the command.
The screen shows the dual map.
DSpeech command example: Changing map scale
1.Push the talk switch.
2.Say “Command list”.
3. Say “Zoom in” or “Zoom out”.
To confirm commands on the screen, se-
lect  or
or  to scroll through the com-
to scroll through the com-
mand list. This function is available only when the vehicle is not moving.
When  or
or is selected, push the talk switch again and say the command.
is selected, push the talk switch again and say the command.
The scale of the map display is changed.
55

NAVIGATION SYSTEM: BASIC FUNCTIONS
COMMAND LIST
|
Change map mode |
|
|
|
|
Command |
|
Action |
|
|
|
Map |
|
Shows current potion map. |
|
|
|
Dual map |
|
Changes map to dual mode. |
|
|
|
Single map |
|
Changes map to single mode. |
|
|
|
Compass mode |
|
Changes map to compass mode. |
|
|
|
|
Change map scale |
|
|
|
|
Command |
|
Action |
|
|
|
Zoom in |
|
Zoom in. |
|
|
|
Zoom out |
|
Zoom out. |
|
|
|
Right map zoom in |
|
Zooms right map in. |
|
|
|
Right map zoom out |
|
Zooms right map out. |
|
|
|
|
Change map orientation |
|
|
|
|
Command |
|
Action |
|
|
|
North up |
|
Changes map bearing to north up. |
|
|
|
Heading up |
|
Changes map bearing to heading up. |
|
|
|
Map direction |
|
Changes map bearing to another direc- |
|
|
tion. |
|
|
|
Right map north up |
|
Changes right map bearing to north up. |
|
|
|
Right map heading up |
|
Changes right map bearing to heading |
|
|
up. |
|
|
|
Right map direction |
|
Changes right map bearing to another |
|
|
direction. |
|
|
|
|
Change guidance mode |
|
|
|
|
Command |
|
Action |
|
|
|
Arrow mode |
|
Changes guidance screen to arrow |
|
|
mode. |
|
|
|
Turn list mode |
|
Changes guidance screen to turn list |
|
|
mode. |
|
|
|
56

NAVIGATION SYSTEM: BASIC FUNCTIONS
|
Change guidance mode |
|
|
|
|
Freeway mode |
|
Changes guidance screen to freeway |
|
|
mode. |
|
|
|
Intersection mode |
|
Changes guidance screen to Intersec- |
|
|
tion mode. |
|
|
|
|
Set a destination |
|
|
|
|
Command |
|
Action |
|
|
|
Previous start point |
|
Calculates route to previous start point. |
|
|
|
|
Save a point on the map |
|
|
|
|
Command |
|
Action |
|
|
|
Mark this point |
|
Marks the point on the map. |
|
|
|
|
Change route |
|
|
|
|
Command |
|
Action |
|
|
|
Quick route |
|
Changes route to quick route. |
|
|
|
Short route |
|
Changes route to short route. |
|
|
|
Alternate route |
|
Changes route to alternate route. |
|
|
|
Detour |
|
Calculates detour route. |
|
|
|
Detour entire route |
|
Calculates detour entire route. |
|
|
|
|
Review route |
|
|
|
|
Command |
|
Action |
|
|
|
Route overview |
|
Shows entire route. |
|
|
|
Next destination map |
|
Shows position of next destination. |
|
|
|
First destination map |
|
Shows position of first destination. |
|
|
|
Second destination map |
|
Shows position of second destination. |
|
|
|
Third destination map |
|
Shows position of third destination. |
|
|
|
Fourth destination map |
|
Shows position of fourth destination. |
|
|
|
Fifth destination map |
|
Shows position of fifth destination. |
|
|
|
Final destination map |
|
Shows position of final destination. |
|
|
|
57

NAVIGATION SYSTEM: BASIC FUNCTIONS
|
Delete destination |
|
|
|
|
Command |
|
Action |
|
|
|
Delete next destination |
|
Deletes position of next destination. |
|
|
|
Delete final destination |
|
Deletes position of final destination. |
|
|
|
Delete all destinations |
|
Deletes position of all destination. |
|
|
|
|
Guidance options |
|
|
|
|
Command |
|
Action |
|
|
|
Pause guidance |
|
Pauses the guidance. |
|
|
|
Resume guidance |
|
Resumes the guidance. |
|
|
|
Repeat guidance |
|
Repeat voice guidance. |
|
|
|
Louder |
|
Turns volume up 1 level. |
|
|
|
Softer |
|
Turns volume down 1 level. |
|
|
|
|
Traffic information |
|
|
|
|
Command |
|
Action |
|
|
|
Traffic information |
|
Displays traffic information. |
|
|
|
|
Show POI icons |
|
|
|
|
Command |
|
Action |
|
|
|
GAS |
|
Displays gas station icons. |
|
|
|
PARKING |
|
Displays parking icons. |
|
|
|
AUTO SERVICE & MAINT. |
|
Displays service & maintenance icons. |
|
|
|
DEALERSHIPS |
|
Displays DEALERSHIP icons. |
|
|
|
LEXUS |
|
Displays LEXUS dealership icons. |
|
|
|
TOYOTA |
|
Displays TOYOTA dealership icons. |
|
|
|
PARTS STORES |
|
Displays PARTS STORE icons. |
|
|
|
ROADSIDE ASSISTANCE |
|
Displays ROADSIDE ASSISTANCE |
|
|
icons. |
|
|
|
AUTOMOBILE CLUBS |
|
Displays AUTOMOBILE CLUB icons. |
|
|
|
CAR RENTAL AGENCIES |
|
Displays CAR RENTAL AGENCY icons. |
|
|
|
CAR WASHES |
|
Displays car wash icons. |
|
|
|
OTHER AUTOMOTIVE |
|
Displays other automotive store icons. |
|
|
|
DINING |
|
Displays dining icons. |
|
|
|
58
 Loading...
Loading...