JVC HD-52G786, HD-52G886, HD-56G786, HD-56G886 User Guide
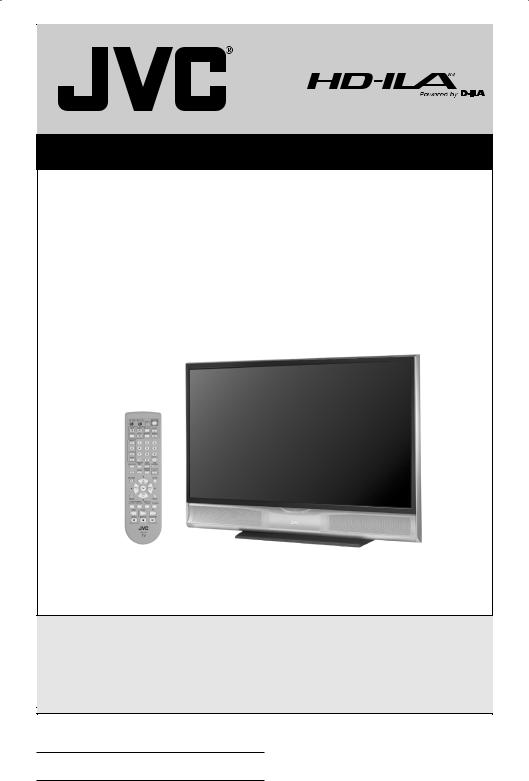
Projection Television Users Guide
For Models:
HD-52G886
HD-52G786
HD-56G886
HD-56G786
Illustration of HD-56G886 and RM-C14G
Important Note:
In the spaces below, enter the model and serial number of your television (located at the rear of the television cabinet). Staple your sales receipt or invoice to the inside cover of this guide. Keep this user’s guide in a convenient place for future reference. Keep the carton and original packaging for future use.
Model Number:
Serial Number:
LCT1866-001A-A 0505TNH-II-IM
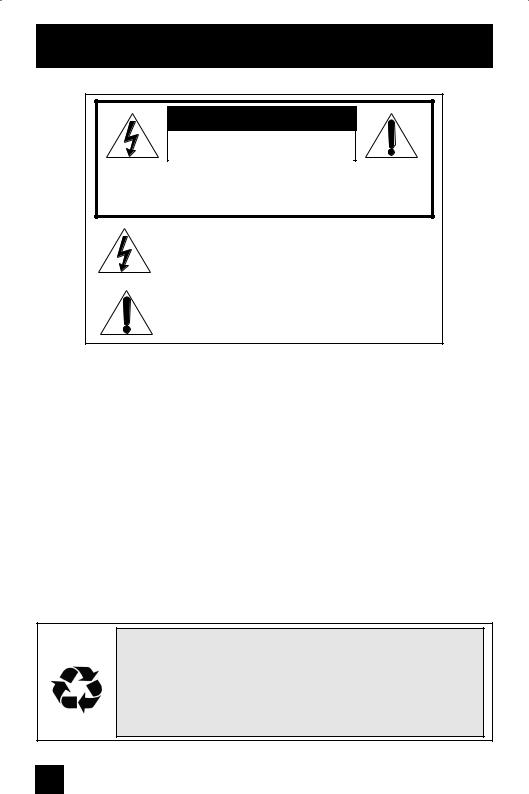
Important Safety Precautions
CAUTION
RISK OF ELECTRIC SHOCK
DO NOT OPEN
CAUTION: To reduce the risk of electric shock. Do not remove cover (or back). No user serviceable parts inside. Refer servicing to qualified service personnel.
The lightning flash with arrowhead symbol, within an equilateral triangle is intended to alert the user to the presence of uninsulated “dangerous voltage” within the product’s enclosure that may be of sufficient magnitude to constitute a risk of electric shock to persons.
The exclamation point within an equilateral triangle is intended to alert the user to the presence of important operating and maintenance (servicing) instructions in the literature accompanying the appliance.
WARNING: TO PREVENT FIRE OR SHOCK HAZARDS, DO NOT EXPOSE THIS TV SET
TO RAIN OR MOISTURE.
CAUTION: TO INSURE PERSONAL SAFETY, OBSERVE THE FOLLOWING RULES
REGARDING THE USE OF THIS UNIT.
1. Operate only from the power source specified on the unit.
2.Avoid damaging the AC plug and power cord.
3.Avoid Improper installation and never position the unit where good ventilation is unattainable.
4.Do not allow objects or liquid into the cabinet openings.
5.In the event of trouble, unplug the unit and call a service technician. Do not attempt to repair it yourself or remove the rear cover.
Changes or modifications not approved by JVC could void the warranty.
*When you don’t use this TV set for a long period of time, be sure to disconnect both the power plug from the AC outlet and antenna for your safety.
*To prevent electric shock do not use this polarized plug with an extension cord, receptacle or other outlet unless the blades can be fully inserted to prevent blade exposure.
NOTICE (for USA)
This product has a High Intensity Discharge (HID) lamp that contains a small amount of mercury. It also contains lead in some components. Disposal of these materials may be regulated in your community due to environmental considerations. For disposal or recycling information, please contact your local authorities, or the Electronics Industries Alliance: http://www.eiae.org
2
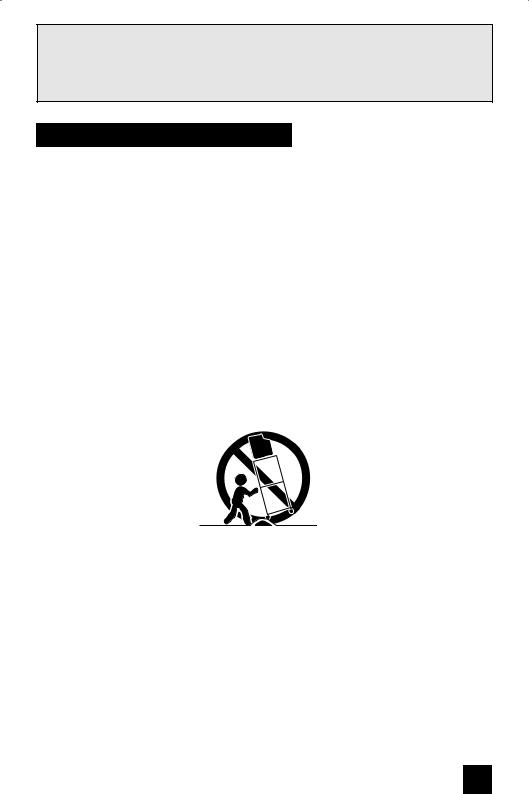
This product incorporates copyright protection technology that is protected by U.S. patents and other intellectual property rights. Use of this copyright protection technology must
be authorized by Macrovision, and is intended for home and other limited viewing uses only unless otherwise authorized by Macrovision. Reverse engineering or disassembly is prohibited.
IMPORTANT SAFETY INSTRUCTIONS
1)Read these instructions.
2)Keep these instructions.
3)Heed all warnings.
4)Follow all instructions.
5)Do not use this apparatus near water.
6)Clean only with dry cloth.
7)Do not block any ventilation openings. Install in accordance with the manufacturer's instructions.
8)Do not install near any heat sources such as radiators, heat registers, stoves, or other apparatus (including amplifiers) that produce heat.
9)Do not defeat the safety purpose of the polarized or grounding-type plug. A polarized plug has two blades with one wider than the other. A grounding type plug has two blades and a third grounding prong. The wide blade or the third prong are provided for your safety. If the provided plug does not fit into your outlet, consult an electrician for replacement of the obsolete outlet.
10)Protect the power cord from being walked on or pinched particularly at plugs, convenience receptacles, and the point where they exit from the apparatus.
11)Only use attachments/accessories specified by the manufacturer.
12)Use only with a cart, stand, tripod, bracket, or table specified by the manufacturer, or sold with the apparatus. When a cart is used, use caution when moving the cart/apparatus combination to avoid injury from tip-over.
3
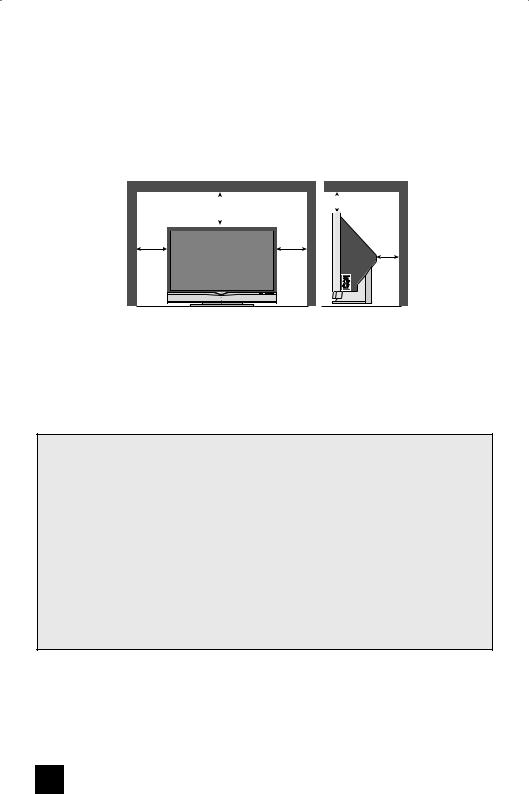
13)Unplug this apparatus during lightning storms or when unused for long periods of time.
14)Refer all servicing to qualified service personnel. Servicing is required when the apparatus has been damaged in any way, such as power-supply cord or plug is damaged, liquid has been spilled or objects have fallen into the apparatus, the apparatus has been exposed to rain or moisture, does not operate normally, or has been dropped.
15)Apparatus shall not be exposed to dripping or splashing and no objects filled with liquids, such as vases, shall be placed on the apparatus.
16)Avoid improper installation and never position the unit where good ventilation is impossible. When installing this TV, distance recommendations must be maintained between the set and the wall, as well as inside a tightly enclosed area or piece of furniture. Keep to the minimum distance guidelines shown for safe operation.
|
|
|
200 mm |
|
|
|
200 mm |
|
|
|
|
|
|
|
|
|
|
|
|
|
|
|
|
|||
|
|
|
|
|
||||
|
|
|
|
|||||
150 mm |
150 mm |
|||||||
50 mm
17)Cautions for installation
—Do not tilt the TV towards the left or right, or towards the back.
—Install the TV in a corner on the floor so as to keep cords out of the way.
—The TV will generate a slight amount of heat during operation. Ensure that sufficient space is available around the TV to allow satisfactory cooling.
FCC Notice:
Note: This equipment has been tested and found to comply with the limits for a Class B digital device, pursuant to Part 15 of the FCC Rules. These limits are designed to provide reasonable protection against harmful interference in a residential installation. This equipment generates, uses and can radiate radio frequency energy and, if not installed and used in accordance with the instructions, may cause harmful interference to radio communications. However, there is no guarantee that interference will not occur in a
particular installation. If this equipment does cause harmful interference to radio or television reception, which can be determined by turning the equipment off and on, the user is encouraged to try to correct the interference by one or more of the following measures:
–Reorient or relocate the receiving antenna.
–Increase the separation between the equipment and receiver.
–Connect the equipment into an outlet on a circuit different from that to which the receiver is connected.
–Consult the dealer or an experienced radio/TV technician for help.
4
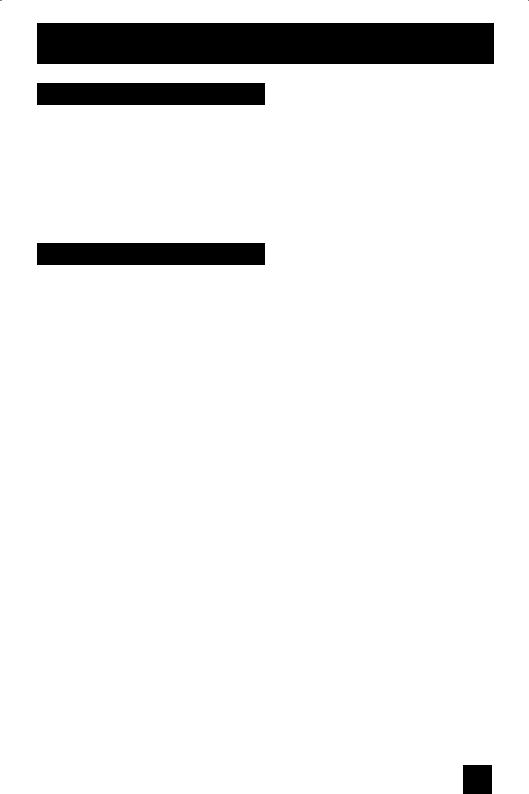
Warnings
Caring for the Cabinet
Normally, light dusting with a soft, non-scratching duster will keep your TV clean.
If you wish to wipe down the television, first unplug it. Then wipe gently with a soft cloth, slightly moistened with water. You can add a few drops of mild liquid detergent to the water to help remove spots of oily dirt.
•DO NOT allow liquid to enter the TV through the ventilation slots.
•DO NOT use strong or abrasive cleaners on the TV.
•DO NOT spray liquids or cleaners directly on the TV’s surface.
•DO NOT rub or scrub the TV harshly. Wipe the set gently with a soft cloth.
Caring for the Screen
The screen is treated with an electrostatic-proof coating. When it gets dirty, wipe it gently with a soft cloth. If the screen is very dirty, wipe it down with a cloth dipped in a diluted kitchen cleaner and thoroughly wrung-out. Then wipe immediately after with a clean, dry cloth.
Do not apply alcohol, organic solvents (like acetone), acidic or alkaline cleansers to the screen. These will remove the coating layer and cause discolorations.
Do not push or hit the screen. This could cause scratches on the screen surface and image distortions.
5
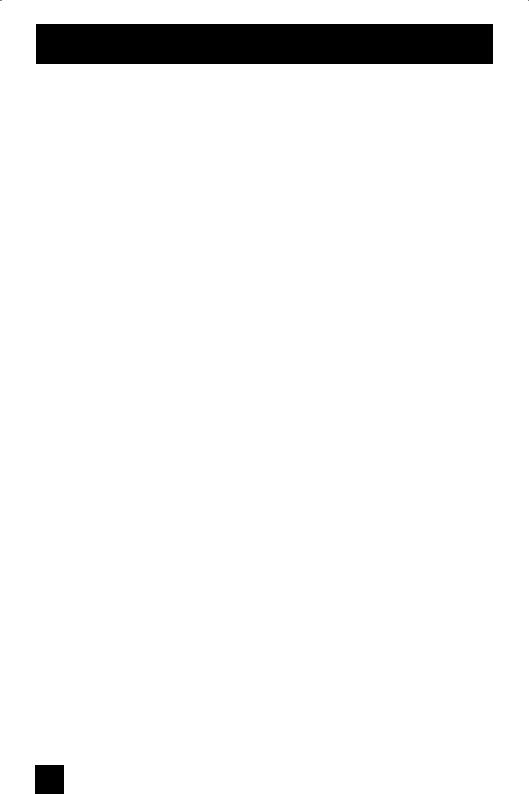
Warnings
Thank you for purchasing JVC’s model HD-52G886, HD-52G786, HD-56G886 or HD-56G786
HDTV-ready projection television which uses the high-quality HD-ILA projection system. This is one of the highest quality and most technologically advanced televisions available today. It is recommended that you read this instruction manual before using your television in order to learn about it’s many features. Cautions related to the safe use of the device and important information which will help you to be able to use this device for a long time is in the Appendix.
Once again, thank you for purchasing this television and please enjoy using it.
In order to use the television for a long time
This television uses a lamp to project the picture onto the screen. Before using this television, please read the safety cautions and information about this television which are summarized below.
1. When the power is turned on, the warming up commences
This television uses a lamp to project the picture onto the screen. Once the lamp has warmed up, you can enjoy the pictures at their full brightness. What happens when the power is turned on is explained below. Immediately after the power is turned on, since the lamp has not had time to warm up, the picture is displayed only dimly on the screen. As the lamp warms up, the picture becomes brighter. It takes approximately one minute for the lamp to warm up to it’s normal operating temperature. There are 2 LED indicators on the front panel of the television that can be used as a guide. When the POWER button is pressed, the LAMP/PROGRAM LED indicator blinks in orange for approximately 1 minute at approximately every 2 seconds, and then goes out.
Note: It is impossible to turn the power off during this period. After 1 or more minutes have passed, you can turn off the power.
2. Cooling the inside of the television and the lamp
Cooling is also performed while the television is being shut down.
When the POWER button is pressed to turn off the power, the following operations are performed. When the television is turned off, the picture on the screen disappears. Once the screen is dark, cooling is performed for approximately 90 seconds. When the cooling is being performed, the LAMP/PROGRAM LED indicator on the front panel blinks in orange at approximately every 3 seconds. The television can not be operated while the cooling is being performed. After the cooling has been performed for 90 seconds, the power is turned off. Do not remove the electrical plug until after the cooling process has completed. If the electrical plug is removed before the cooling process has completed, the internal circuits and lamp may overheat leading to the life of the lamp being shortened and the possibility of malfunctions.
Do not block the ventilation holes.
Do not block the ventilation holes while the power is turned on. Do not block the air intake holes behind the speaker grills.
3. The lamp is a consumable item
Replace the lamp when it has blown or when the picture becomes dark. The lamp is a user replaceable item. The lamp must be recycled. For a detailed explanation on how to recycle the lamp, refer to the Appendix and the instructions that are included with the replacement lamp kit.
The life of the lamp changes depending on the atmospheric temperature and altitude in which the TV is being used.
6
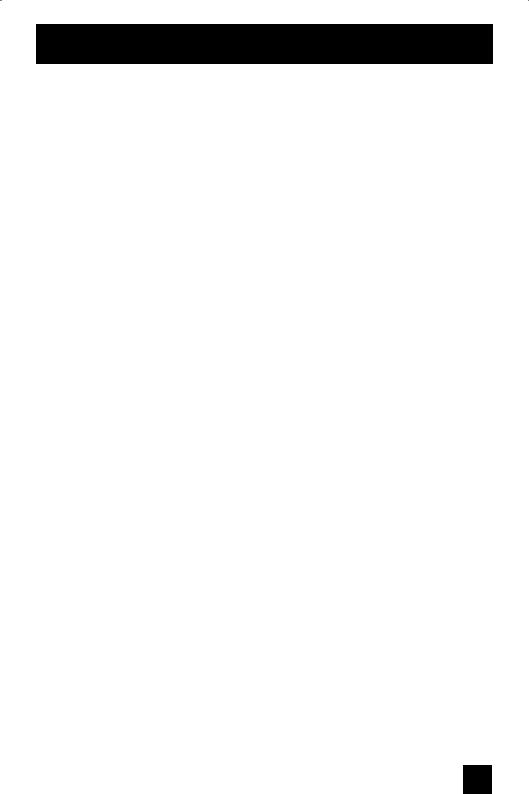
Warnings
4. The television requires a lot of electrical power
It is recommended that the television is connected directly to the wall socket, and not to another device. When connecting the television to a wall socket that is being used by another device, or when using an extension cord, be careful not to exceed the electrical capacity of the socket.
Do not turn the power on and off repeatedly in a short amount of time.
It subjects the television and the lamp to stress and may lead to malfunctions and the life of the lamp being shortened.
5. The screen is made of plastic
Handle the screen very carefully as it can scratch easily. Do not rub, hit or press on it with any hard objects. When the screen is dirty, gently wipe it with a soft cloth. Refer to the Appendix for details on how to clean the screen.
6. Caution! Warm air from the air ducts
This unit has an air duct for cooling. The duct will blow warm air while the television is operating.
When placing the television, make sure not to locate it too close to wallpaper. The warm air could cause the color of the wallpaper to change. Also, take care to keep children and pets away from the warm air ducts. Long exposure to the warm air from the ducts could cause a minor burn.
7. Caution! Moving this television
When lifting this television, Do not hold by the screen frame. Holding the screen frame could cause it to detach, causing the television to fall.
8. Do not replace the lamp immediately after use
The lamp becomes extremely hot during use. If the lamp is touched immediately after use before it has a chance to cool down, there is a danger of burns. Be careful when handling the lamp.
9. Do not touch the lamp glass
If the lamp is used when there is dirt from fingers on the lamp glass, there is a possibility of the lamp breaking. Be careful not to touch the lamp glass.
10. ILA element characteristics
Do not project still pictures or pictures that have still segments for a long period of time. The still parts of the picture may remain on the screen. This is a characteristic of ILA elements and not a malfunction. The picture will disappear over time.
11. Condensation
When a heater is turned on or the television is moved from a cold place to a hot place, droplets of water may form on the lamp and screen. This is called condensation. If the television is used while this condensation is still present, the picture may seem distorted, and the inside of the screen may become dirty. In this case, wait until the condensation has gone before using the television.
12. Do not open the rear cabinet of this television
This television has a DIGITAL-IN terminal. Opening up the rear cabinet will violate the copyright of the program or software shown on the television. Please do not open the rear cabinet.
13. Usable Time
Do not keep the TV on for more than 24 hours consecutively. There is a possibility of the life of the lamp being shortened.
7
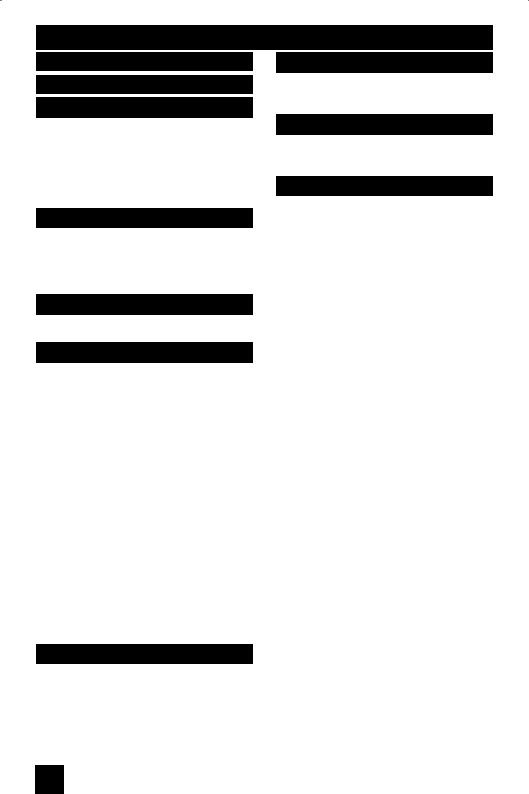
Table of Contents
Important Safety Precautions . 2
Warnings . . . . . . . . . . . . 5
Quick Setup . . . . . . . . . . . 10
Unpacking your TV . . . . . . . . . . . . 10 TV Models . . . . . . . . . . . . . . . . 12 TV Remote Control . . . . . . . . . . . 14 Getting Started . . . . . . . . . . . . . 15 The Remote Control . . . . . . . . . . 15 Connecting Your Devices . . . . . . . 16 Interactive Plug In Menu . . . . . . . . 30
Remote Programming . . . . . 33
Setting CATV, VCR and DVD Codes . . . 33 CATV or Satellite Codes . . . . . . . . 33 VCR Codes . . . . . . . . . . . . . . 34 DVD Codes . . . . . . . . . . . . . . 35 Search Codes . . . . . . . . . . . . . 36
Onscreen Menus . . . . . . . . 37
Using the Guide . . . . . . . . . . . . . 37 Onscreen Menu System . . . . . . . . . 38
Initial Setup . . . . . . . . . . 40
Auto Tuner Setup . . . . . . . . . . . . 40 Channel Summary . . . . . . . . . . . . 41 Channel Label . . . . . . . . . . . . . 42 V-Chip . . . . . . . . . . . . . . . . . . 43 Set Lock Code . . . . . . . . . . . . . 49 Auto Demo . . . . . . . . . . . . . . . 50 Language . . . . . . . . . . . . . . . . 50 Closed Caption . . . . . . . . . . . . . 51 Auto Shut Off . . . . . . . . . . . . . . 53 XDS ID . . . . . . . . . . . . . . . . . 53 Noise Muting . . . . . . . . . . . . . . 53 Front Panel Lock . . . . . . . . . . . . 54 V1 Smart Input . . . . . . . . . . . 54 Video Input Label . . . . . . . . . . 55 Position Adjustment . . . . . . . . . . . 56 Power Indicator . . . . . . . . . . . . . 56 Video-1 Monitor Out . . . . . . . . . . . 57 TV Speaker . . . . . . . . . . . . . . 57 Audio Out . . . . . . . . . . . . . . 57 Digital-In . . . . . . . . . . . . . . . . . 58 Digital-In Audio . . . . . . . . . . . . . 58 Center CH Input . . . . . . . . . . . . . 59
Picture Adjust . . . . . . . . . 60
Picture Settings . . . . . . . . . . . . . 60 Adjust Picture Settings . . . . . . . . . 60 Color Temperature . . . . . . . . . . . . 60 Digital Noise Clear . . . . . . . . . . . . 61 Color Management . . . . . . . . . . . 61 Dynamic Gamma . . . . . . . . . . . 61 Smart Picture . . . . . . . . . . . . . . . 62 Reset . . . . . . . . . . . . . . . . . . 62
Sound Adjust . . . . . . . . . 63
Sound Settings . . . . . . . . . . . . . 63 Adjust Sound Settings . . . . . . . . . 63 Reset . . . . . . . . . . . . . . . . 63
Clock/Timers . . . . . . . . . . 64
Set Clock . . . . . . . . . . . . . . |
. . 64 |
On/Off Timer . . . . . . . . . . . . . |
. . 65 |
Lamp Reset . . . . . . . . . . . . . . 66 |
|
Button Functions . . . . . . . 67 |
|
Multi Screen Function . . . . . . . . |
. . 67 |
Twin . . . . . . . . . . . . . . . . |
. . 67 |
Index . . . . . . . . . . . . . . . |
. . 68 |
Freeze . . . . . . . . . . . . . . . . |
. . 68 |
Swap . . . . . . . . . . . . . . . |
. . 68 |
Select . . . . . . . . . . . . . . . . |
. . 68 |
Power . . . . . . . . . . . . . . . . |
. . 69 |
Number Buttons . . . . . . . . . . . |
. . 69 |
Tune . . . . . . . . . . . . . . . 69 |
|
Input . . . . . . . . . . . . . . . . . |
. . 69 |
TheaterPro D6500K . . . . . . . . . |
. . 69 |
Return+/TV . . . . . . . . . . . . . |
. . 70 |
Sound . . . . . . . . . . . . . . . . |
. . 70 |
Muting . . . . . . . . . . . . . . . . |
. . 71 |
Video Status . . . . . . . . . . . . . |
. . 71 |
Natural Cinema . . . . . . . . . . . |
. . 71 |
Sleep Timer . . . . . . . . . . . . . |
. . 72 |
ML/MTS . . . . . . . . . . . . . . . |
. . 72 |
Display . . . . . . . . . . . . . . . |
. . 73 |
C.C. . . . . . . . . . . . . . . . . . |
. . 73 |
Channel +/- . . . . . . . . . . . . . 73 |
|
Volume +/- . . . . . . . . . . . . . 73 |
|
Favorite . . . . . . . . . . . . . . . . 74 |
|
Aspect . . . . . . . . . . . . . . . |
. . 75 |
Aspect Ratios . . . . . . . . . . . |
. . 75 |
Aspect Ratios in PC Mode . . . . . |
. . 75 |
Menu . . . . . . . . . . . . . . . . |
. . 76 |
OK . . . . . . . . . . . . . . . . . |
. . 76 |
Back . . . . . . . . . . . . . . . . . |
. . 76 |
TV/CATV Slide Switch . . . . . . . . |
. . 77 |
VCR/DVD Slide Switch . . . . . . . |
. . 77 |
VCR Buttons . . . . . . . . . . . . . |
. . 77 |
DVD Buttons . . . . . . . . . . . . . |
. . 77 |
Light . . . . . . . . . . . . . . . . . |
. . 77 |
8
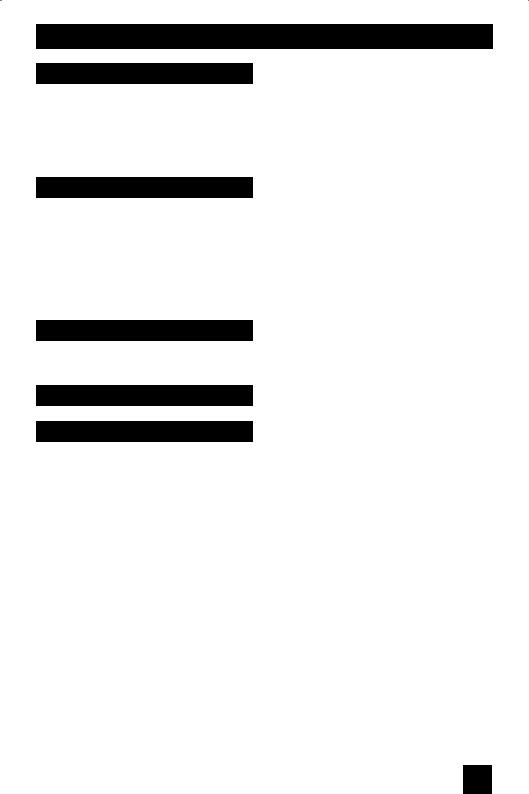
Table of Contents
Digital Setup . . . . . . . . . 78
Digital Setup . . . . . . . . . . . . . 78
Antenna Level . . . . . . . . . . . . . 78
Digital Sound . . . . . . . . . . . . . 79 Aspect Ratio . . . . . . . . . . . . . 79 Cable Card Application . . . . . . . . . 80 i.LINK Auto Play . . . . . . . . . . . 80 Software Update . . . . . . . . . . . 80
Digital Button Functions . . . 81
Digital CH D/A (Digital/Analog) . . . . . 81 Sub Channel . . . . . . . . . . . . . 81 i.LINK Menu . . . . . . . . . . . . . . . 82 Controller . . . . . . . . . . . . . 82 Device . . . . . . . . . . . . . . 83
Timer . . . . . . . . . . . . . . . 84 Reservation . . . . . . . . . . . . . . 84 Timer Edit . . . . . . . . . . . . . . 85 Guide . . . . . . . . . . . . . . . 86
OSD Information . . . . . . 87
Weak Signal . . . . . . . . . . . . . 87
No Program . . . . . . . . . . . . . 87
Invalid Signal . . . . . . . . . . . . . 87
Cable Card Information . . . . 88
Cable Card Connection . . . . . . . . 88
Appendices . . . . . . . . . . 89
Troubleshooting . . . . . . . . . . . . . 89
Changing The Lamp . . . . . . . . . . 91
Replacement Lamp Kit . . . . . . . . 92
Lamp Messages . . . . . . . . . . . . 92
How To Replace The Lamp . . . . . . . 93
Warning LED Messages . . . . . . . . 95
Warranty . . . . . . . . . . . . . . 96
Specifications . . . . . . . . . . . . . 98
Notes . . . . . . . . . . . . . . . . . 99
9

Quick Setup |
Unpacking your TV |
|
|
Thank you for your purchase of a JVC Color Television. Before you begin setting up your new television, please check to make sure you have all of the following items. In addition to this guide, your television box should include:
Television x 1 |
Remote Control x 1 |
||||
|
TV CATV |
VCR DVD |
|
POWER |
|
|
|
|
|
ASPECT |
|
|
MULTI SCREEN |
|
|||
|
TWIN |
INDEX |
SELECT |
SLEEP |
|
|
FREEZE |
SWAP |
ML/MTS |
DISPLAY |
|
|
INPUT |
|
|
|
|
|
|
1 |
|
2 |
3 |
|
D/A |
4 |
|
5 |
6 |
|
i.LINK MENU |
|
|
|
|
|
|
7 |
|
8 |
9 |
|
TIMER |
|
|
|
|
|
|
|
|
0 |
|
|
FAVORITE |
THEATER |
VIDEO |
SUB |
|
|
PRO |
|
STATUS |
CHANNEL |
|
|
|
|
|
|
SUB |
|
|
|
NATURAL |
|
|
|
|
SOUND |
|
CINEMA |
LIGHT |
|
C.C. |
|
|
|
|
|
MUTING |
|
|
|
GUIDE |
|
|
|
CH |
|
|
|
VOL |
OK |
VOL |
||
|
|
|
CH |
|
|
|
MENU |
|
|
|
BACK |
|
VCR CHANNEL |
VCR DVD |
|||
|
PREV |
NEXT |
|
POWER |
TV VCR |
|
REW |
PLAY |
FF |
||
|
REC |
STOP |
PAUSE |
||
|
OPEN CLOSE |
|
STILL PAUSE |
||
|
|
RM-C14G |
|
||
AA
Batteries x 2
Alkaline AA |
Alkaline AA |
Note: Your television and/or remote control may differ from the examples illustrated here.
Two Way Splitter x 1 |
RF Cables x 2 |
|
|
2-WAY SPLITTER |
|
10
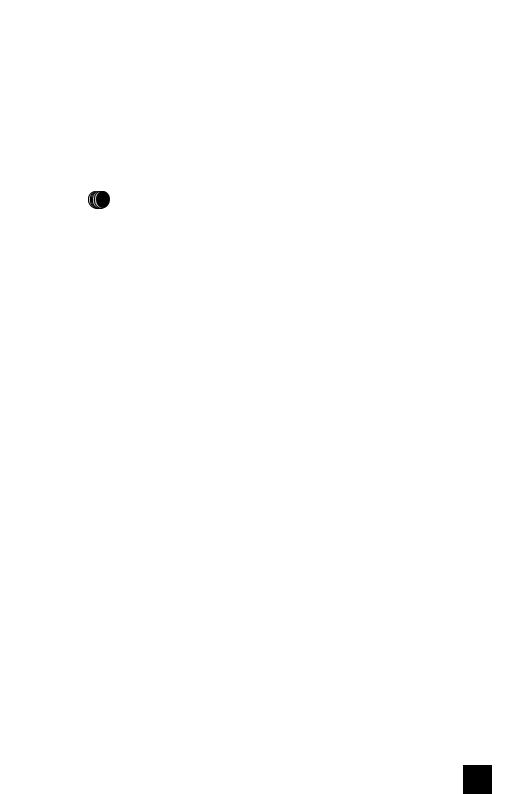
Quick Setup |
Unpacking your TV |
|
|
Once you have unpacked your television, the next step is to connect it to your antenna/ cable or satellite system and to connect the audio/video devices you want to use with your television. To make these connections you will use plugs like the ones illustrated below.
Coaxial Cables
Used to connect an external antenna or cable TV system to your TV.
S-Video Cable
Used to make video connections with S-Video VCRs, Camcorders and
DVD players.
Component Cables
Composite Cables
Audio Cables
Used to connect audio/ video devices like VCRs, DVD players, stereo amplifiers, game consoles, etc.
AV CompuLink Cable
Used to connect JVC
AV CompuLink capable components for an automated home theater.
We recommend that before you start using your new television, you read your entire User’s Guide so you can learn about your new television’s many great features. If you’re anxious to start using your television right away, a quick setup guide follows on the next few pages.
11
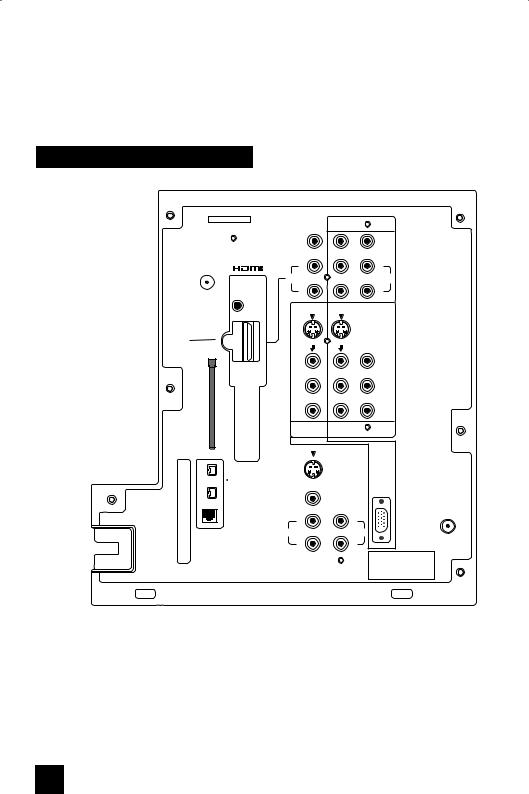
Quick Setup |
TV Models |
|
|
NOTE: Before you connect your television to another device, please refer to the proper diagrams for your specific TV and remote. These will help assist you in understanding how to connect your television to another device, as well as use the remote to set up your television.
Rear Panel Diagram
MODELS: |
|
|
|
HD-52G886 |
|
|
|
HD-52G786 |
|
|
|
HD-56G886 |
SERVICE ONLY |
||
HD-56G786 |
|
|
|
|
ATSC |
|
DIGITAL IN |
|
/DIGITAL CABLE IN |
||
|
|
||
|
I |
|
|
Note: The terminal |
|
|
|
labeled "SERVICE |
III |
|
|
|
AV COMPULINK - |
|
|
ONLY", is exclusively |
|
|
|
used to update the |
(DIGITAL) |
_ |
|
software version. |
VIDEO |
|
|
(DIGITAL) |
|
|
|
|
AUDIO |
|
|
CABLE CARD
i.LINK IN/OUT  S400(TS)
S400(TS)
OPTICAL OUT
Digital Audio
CENTER CHANNEL |
INPUT-2 |
|
|
|
|
INPUT |
|
|
|
Y |
VIDEO |
L |
Pb |
L |
AUDIO |
|
AUDIO |
R |
Pr |
R |
S-VIDEO |
S-VIDEO |
|
OVER |
OVER |
|
|
|
Y |
VIDEO |
VIDEO |
|
L |
L |
Pb |
II
AUDIO |
|
AUDIO |
|
I |
|
|
|
|
I |
|
|
R |
|
|
|
|
R |
Pr |
|
|
|
||
INPUT-3 |
|
INPUT-1 |
|
S-VIDEO |
|
|
|
|
|
|
PC IN |
|
|
|
(D-SUB) |
VIDEO |
|
|
|
|
|
|
75Ω |
|
|
|
(VHF/UHF) |
L |
|
L |
|
AUDIO |
AUDIO OUTPUT |
|
|
R |
|
R |
|
MONITOR |
|
LICENSED UNDER THE |
|
/REC OUT |
|
FOLLOWING U.S. PATENTS |
|
|
|
|
6,183,091 |
|
|
|
6,419,362 |
12
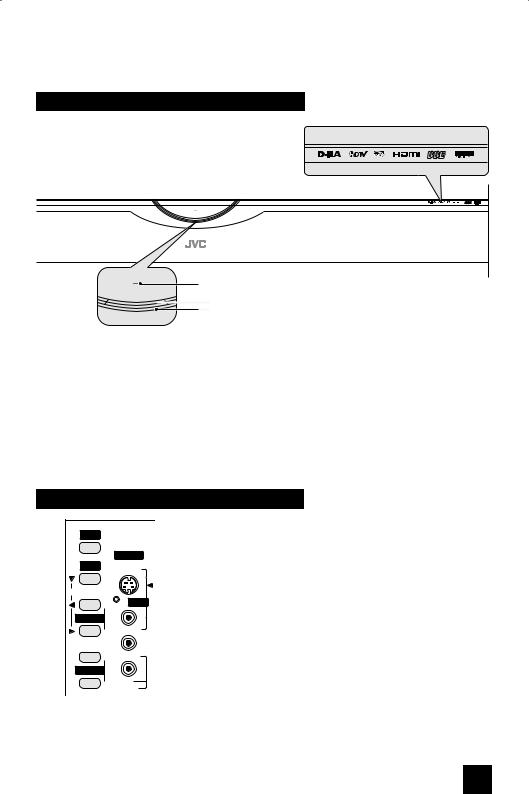
Quick Setup |
TV Models |
|
|
Front Panel Diagram
LAMP/PROGRAM |
POWER |
LAMP/PROGRAM |
LAMP/PROGRAM LED
POWER  POWER BUTTON
POWER BUTTON
POWER LED
• For information on the LED, see page 92.
MODELS: HD-52G886, HD-52G786, HD-56G886, HD-56G786
Side Panel Diagram
INPUT
INPUT 4
MENU
S-VIDEO
OPERATE
+ OVER
CHANNEL
– VIDEO 
+L/MONO
VOLUME |
|
|
– |
R |
|
AUDIO |
||
|
MODELS: HD-52G886, HD-52G786, HD-56G886, HD-56G786
13

Quick Setup |
TV Remote Control |
|
|
TV CATV |
VCR DVD |
ASPECT |
POWER |
||
|
|
|
|
|
|
MULTI SCREEN |
|
||||
TWIN |
INDEX |
SELECT |
SLEEP |
||
FREEZE |
SWAP |
ML/MTS |
DISPLAY |
||
|
|
|
|
|
+ |
INPUT |
|
|
|
|
|
|
1 |
|
|
2 |
3 |
D/A |
4 |
|
|
5 |
6 |
i.LINK MENU |
|
|
|
|
|
|
7 |
|
|
8 |
9 |
TIMER |
|
|
|
|
RETURN+ |
|
|
|
0 |
|
|
|
TUNE |
|
|
TV |
|
FAVORITE |
THEATER |
|
VIDEO |
SUB |
|
PRO |
|
|
STATUS |
CHANNEL |
|
|
|
|
|
|
SUB |
|
|
|
NATURAL |
|
|
|
SOUND |
|
|
CINEMA |
LIGHT |
C.C. |
|
|
|
|
|
MUTING |
|
|
|
|
GUIDE |
|
|
CH |
|
|
|
VOL |
OK |
VOL |
|||
|
|
|
|
||
|
|
CH |
|
|
|
MENU |
|
|
|
|
BACK |
VCR CHANNEL |
|
VCR DVD |
|||
PREV NEXT |
|
|
POWER |
TV VCR |
|
REW |
PLAY |
FF |
|||
REC |
|
STOP |
PAUSE |
||
OPEN CLOSE |
|
|
STILL PAUSE |
||
|
RM-C14G |
|
|||
RM-C14G
MODELS:
HD-52G886
HD-52G786
HD-56G886
HD-56G786
•For information on remote control buttons, see pages 67 - 77 and 81 - 86.
•i.LINK MENU, TIMER, SUB CHANNEL, FAVORITE and GUIDE buttons are for digital channels. If your TV is connected to an ATSC antenna or Digital Cable, you can use these buttons.
14
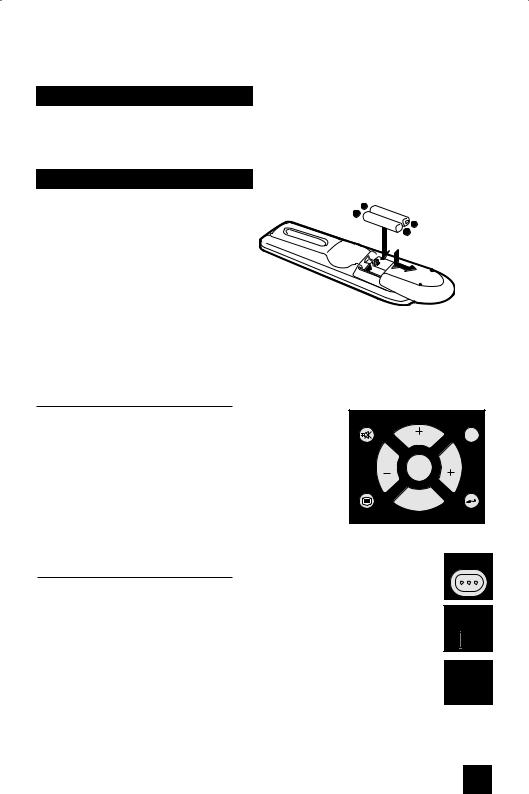
Quick Setup |
Getting Started |
|
|
Getting Started
These quick setup pages will provide you, in three easy steps, with the basic information you need to begin using your new television right away. If you have questions, or for more detailed information on any of these steps, please consult other sections of this manual.
Step 1 – The Remote Control
Before you can operate your remote
control, you first need to install the
batteries (included).
Slide the cover on the back of the
remote down towards the bottom of the remote control. Insert two batteries (included) carefully noting the “+” and
“–” markings, placing the “–” end in the unit first. Slide the cover back into place.
When you change the batteries, try to complete the task within three minutes. If you take longer than three minutes, the remote control codes for your VCR, DVD, and/or cable box/satellite receiver may have to be reset. See pages 33 - 36.
Key Feature Buttons
The four key feature buttons at the center of the remote can be used for basic operation of the television. The top and bottom buttons will scan forward and back through the available channels. To move rapidly through the channels using
JVC’s Hyperscan feature, press and hold CH+ or CH–. The channels will zip by at a rate of five channels per second. The right and left buttons will turn the volume up or down. These buttons are also marked with four arrows and are used with
JVC’s onscreen menu system. To use the onscreen menus, press the MENU button.
MUTING |
GUIDE |
CH
VOL OK VOL
CH
MENU |
BACK |
Basic Operation
Turn the television on and off by pressing the POWER button at the top right corner of the remote. The POWER LED will light blue. If this is the first time you are turning on the TV, the interactive plug-in menu appears.
•Make sure the TV/CATV switch is set to TV. Move the switch to CATV only if you need to operate a cable box.
•Slide the VCR/DVD selector switch to VCR to control a VCR. Slide to
DVD to control a DVD player. Please see pages 33 to 36 for instructions on programming your remote control to operate a cable box, VCR or DVD player.
POWER
TV CATV
VCR DVD
Note:
• If the lamp replacement message appears when you turn the television ON, see page 93.
15

Quick Setup |
Connections |
|
|
Step 2 – Connecting Your Devices
To make these connections, you will use plugs like the ones illustrated below.
S-Video Cable
Used to make video connections with S-Video
VCRs, Camcorders and DVD players.
Notes:
Component Cables
Composite Cables
Audio Cables
Used to connect audio/video devices like VCRs, DVD players, stereo amplifiers, game consoles, etc.
•These connections are examples.
•After you are finished connecting your devices, plug the power cord into the nearest power outlet and turn on the TV.
•If you follow these diagrams and the television does not work properly, contact your local cable operator.
•To connect a DVD player, see VCR Connection. A DVD player is optional
•If you have a satellite television system, refer to the satellite TV manual.
No VCR Connection
Cable or Antenna
Output
IN
OUT OUT
Two-way Splitter
(Attachment)
Coaxial Cable (Attachment)
ATSC |
75Ω |
|
/DIGITAL CABLE IN |
||
(VHF/UHF) |
||
I |
||
|
TV Rear Panel
16
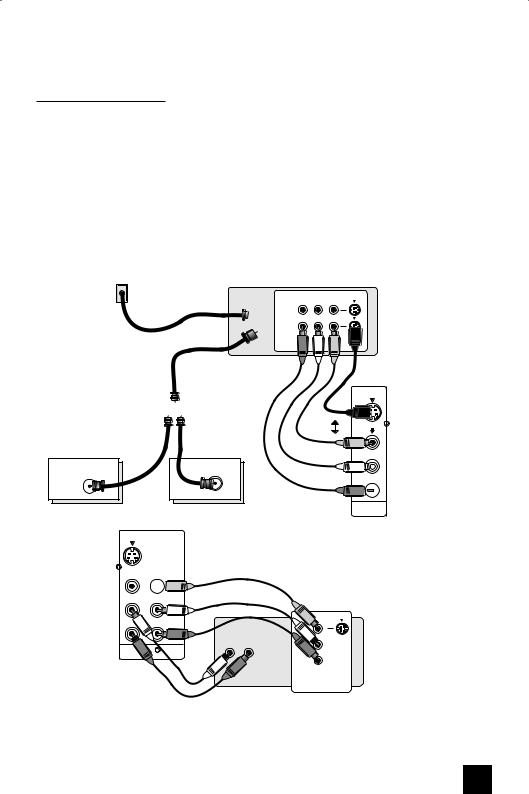
Quick Setup |
Connections |
|
|
VCR Connection
Notes:
•Green, blue and red are the most common colors for DVD cables. Some models may vary colors. Please consult the user’s manual for your DVD player for more information.
•Be careful not to confuse the red DVD cable with the red audio cable. It is best to complete one set of connections (DVD or audio output) before starting the other to avoid accidentally switching the cables.
•You may also connect the DVD player to Input 1.
Diagram #1
Cable or Antenna |
|
Output |
VCR |
IN

OUT

Two-Way Splitter |
IN |
(Attachment) |
OUT OUT |
|
|
Coaxial Cable
(Attachment)
ATSC |
75Ω |
/DIGITAL CABLE IN |
(VHF/UHF) |
I |
|
TV Rear Panel
S-VIDEO
 OVER
OVER
 Y
Y
VIDEO |
|
L |
Pb |
I |
|
AUDIO |
|
I |
|
R |
Pr |
INPUT-1
AUDIO OUT
L R
R L V
IN
OUT
|
S-VIDEO |
OR |
OVER |
TV Rear Panel
VIDEO
L

I
AUDIO
I
R
INPUT-3
Y |
Green |
|
|
PB |
Blue |
|
|
PR |
Red |
|
|
|
OUT |
DVD Player (OPTIONAL)
Note:
• If this connection setup does not work for you, try the connection setup on page 18.
17
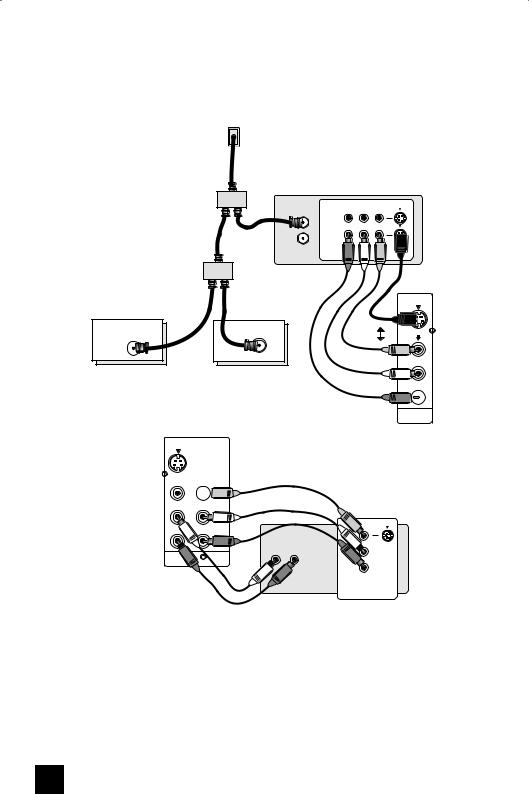
Quick Setup |
Connections |
|
|
Diagram #2
Cable or Antenna
Output
VCR
Two-Way Splitter |
IN |
|
|
|
|
|
|
OUT OUT |
|
R L |
V |
|
|
|
|
||
|
|
|
IN |
IN |
|
|
|
|
|
|
|
|
|
|
OUT |
OUT |
|
|
|
|
|
|
|
Two-Way Splitter |
|
IN |
|
|
|
(Attachment) |
OUT OUT |
|
|
|
|
|
|
|
|
|
|
|
|
|
Coaxial Cable |
|
S-VIDEO |
|
|
|
(Attachment) |
|
|
|
|
|
|
|
|
ATSC |
|
|
75Ω |
OR |
OVER |
I |
|
|
|
||
/DIGITAL CABLE IN |
|
|
(VHF/UHF) |
|
|
|
|
|
|
|
|
|
|
|
|
|
VIDEO |
TV Rear Panel |
|
|
L |
||
|
|
I |
|||
AUDIO
I
R
INPUT-3
TV Rear Panel
S-VIDEO
 OVER
OVER
TV Rear Panel
 Y
Y
VIDEO |
|
L |
Pb |
I |
|
AUDIO |
|
I |
|
R |
Pr |
INPUT-1
|
Y |
Green |
|
PB |
Blue |
AUDIO OUT |
PR |
Red |
L R |
OUT |
DVD Player (OPTIONAL)
18

Quick Setup |
Connections |
|
|
Connecting to Monitor/Recording Output Terminal
S-VIDEO |
|
|
|
VIDEO |
|
|
|
L |
|
|
|
AUDIO |
|
|
|
R |
|
|
OR |
MONITOR |
VCR |
|
|
/REC OUT |
|
|
|
|
|
|
|
TV Rear Panel |
|
R |
L V |
IN |
IN |
|
|
|
|
||
|
|
|
|
|
OUT |
OUT |
|
|
|
|
Notes:
•When you make this connection, set the Video-1 Monitor Out menu to ON. See page 57.
•If you are receiving ATSC/Digital Cable signal, it can be outputted to the S-Video output terminal or Video (composite video) terminal.
•If you are receiving Analog TV signal, it can not be outputted to the S-Video output terminal.
•No signal will be outputted through the S-Video output terminal when you are not viewing images coming from the composite video input terminal.
•No signal will be outputted through the Monitor/Recording output terminal when you are viewing images from the component video input.
19
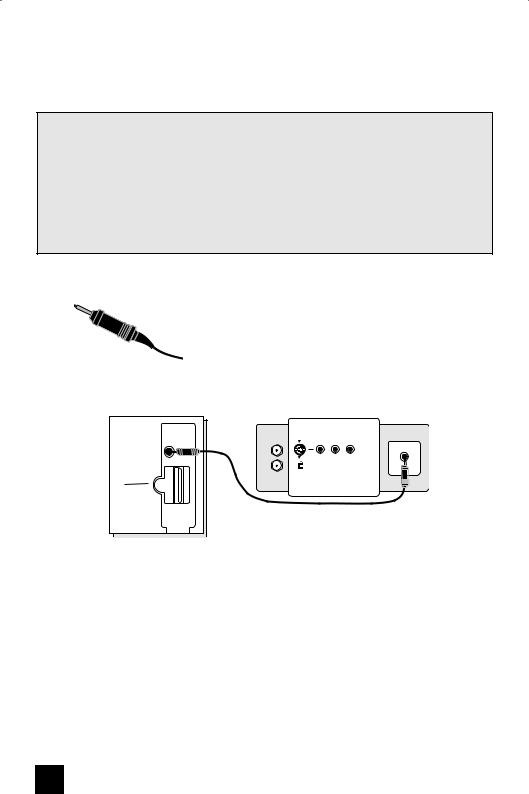
Quick Setup |
Connections |
|
|
Connecting to JVC AV Compu Link
JVC’s AV CompuLink feature makes playing video tapes or DVDs totally automatic. Simply insert a pre-recorded tape into your JVC brand VCR or DVD into your JVC DVD player and the device will automatically turn on and begin playback. At the same time, using the
AV CompuLink, the VCR or DVD player sends a signal to the television telling it to turn on and switch to the proper video input.
•The AV CompuLink cable may be included with the JVC AV CompuLink unit you wish to connect. If it is not, contact JVC Parts Department at (800)-882-2345, or www.jvcservice.com for part # EWP 805-012.
•AV CompuLink can only be used with JVC brand products.
AV CompuLink Cable
To Connect: Plug one end of the AV CompuLink cable into the AV COMPULINK INPUT on your VCR, DVD, or other CompuLink device. Plug the other end of the
AV CompuLink cable into the AV COMPULINK at the rear of the television.
Note:
•The AV CompuLink cable has a male 3.5 mm (mono) plug on each end.
AV COMPULINK -
III
VIDEO (DIGITAL) _
AUDIO (DIGITAL)
VCR
IN
V L R
IN




 OUT
OUT
OUT
AV CompuLink
TV Rear Panel
Notes:
•In order for the VCR playback to begin automatically, the recording tabs must be removed from the VHS tape. If the tab is in place, automatic switching will occur when you push the VCR’s PLAY button.
•If your JVC brand VCR has “A code/B code remote control switching” (see your VCR’s instruction book), using VCR A code will switch the TV to input 1.
•Refer to your DVD instruction book for detailed connection information.
•To connect a JVC HiFi receiver or amplifier for a completely automated home theater, see the receiver connection instructions for detailed connection information.
•AV CompuLink is compatible with select AV CompuLink receivers.
20
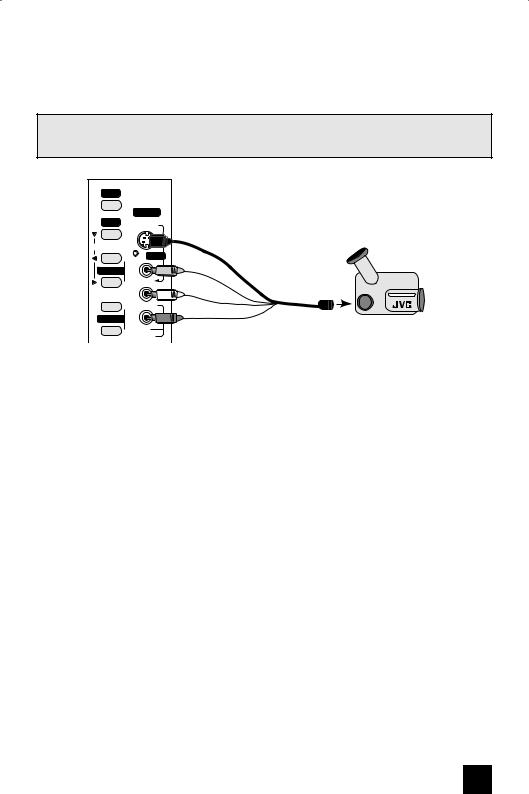
Quick Setup |
Connections |
|
|
Connecting to a Camcorder
You may connect a camcorder, game console or other equipment to your television by using the side input jacks (Input 4) located on the side of the television. You can also connect these using the television’s rear input jacks, using the same instructions.
INPUT |
|
|
|
|
INPUT 4 |
|
|
MENU |
S-VIDEO |
|
|
|
|
||
OPERATE |
|
|
|
+ |
OVER |
|
|
- OR - |
CAMCORDER |
||
|
|||
CHANNEL |
|
|
|
– |
VIDEO |
|
|
|
|
||
+ |
L/MONO |
|
|
VOLUME |
|
|
|
– |
R |
|
|
AUDIO |
|
||
|
|
1)Connect a yellow composite cable from the camcorder VIDEO OUT, into the VIDEO IN on the side of the TV, OR connect an S-Video cable from the side of the TV to the camcorder.
2)Connect a white cable from the camcorder LEFT AUDIO OUT, into the LEFT AUDIO IN on the side of the TV.
3)Connect a red cable from the camcorder RIGHT AUDIO OUT, into the RIGHT AUDIO IN on the side of the TV.
Note:
•If your camcorder is a mono sound model it will have only one AUDIO OUT. Connect it to the L/MONO on the side of the TV.
21
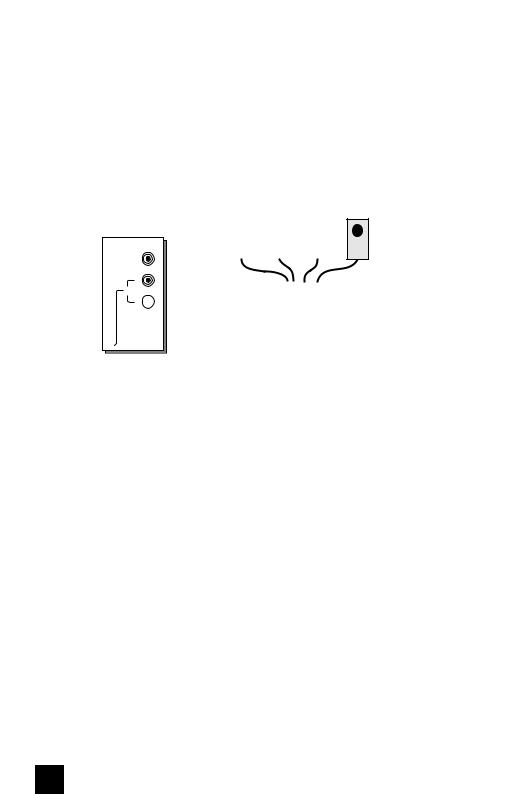
Quick Setup |
Connections |
|
|
Connecting to the Surround Amplifier
In multi-channel sound such as 5.1 channel, the speech characters are played back from the center speaker.
A center speaker in a movie theater is set in back of the screen so it can recreate a conversation scene in the movie more naturally. By using your TV's speaker as the center speaker, you can obtain the same sound effect as in a movie theater in you home theater sound system.
Front |
Front |
Surround |
TV Rear Panel
CENTERCHANNEL
INPUT
L
AUDIO
R 
CENTER CHANNEL OUTPUT
(VARIABLE OUTPUT)
1)Connect the Pin cable from the TV's CENTER CHANNEL INPUT terminal to the surround amplifier's CENTER CHANNEL OUTPUT terminal.
Note:
• Please read the benefit of this feature on page 59.
Connecting to an External Amplifier
TV Rear Panel
Speaker Speaker
L |
Amplifier |
AUDIO OUTPUT
R
1)Connect a white cable from the LEFT AUDIO OUTPUT on the back of the TV to the LEFT AUDIO INPUT on the amplifier.
2)Connect a red cable from the RIGHT AUDIO OUTPUT on the back of the TV to the RIGHT AUDIO INPUT on the amplifier.
Notes:
•Refer to your amplifier’s manual for more information.
•You can use AUDIO OUTPUT for your home theater system.
22
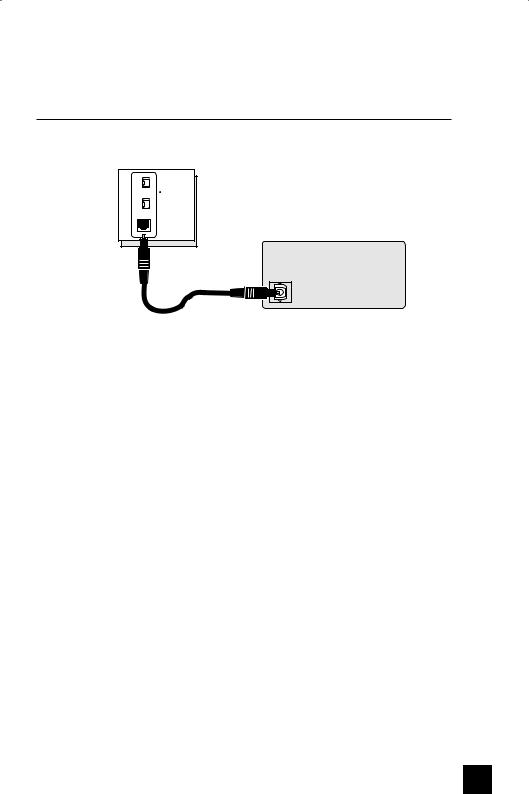
Quick Setup |
Connections |
|
|
Connecting to an amplifier using your optical output
You can connect an amplifier that has an optical digital input terminal by using an optical digital cable from the optical output. The signal that is output can be PCM or Dolby Digital.
i.LINK IN/OUT  S400(TS)
S400(TS)
OPTICAL OUT
Digital Audio
TV Rear Panel
Amplifier
1) Connect the optical cable from the back of the TV to the back of the amplifier.
Notes:
•This terminal can only output digital audio.
•In order to use the optical output connection, select PCM or Dolby Digital on Digital Sound in the Digital Setup Menu. See page 79.
•Refer to your owners manual on using your amplifier.
23
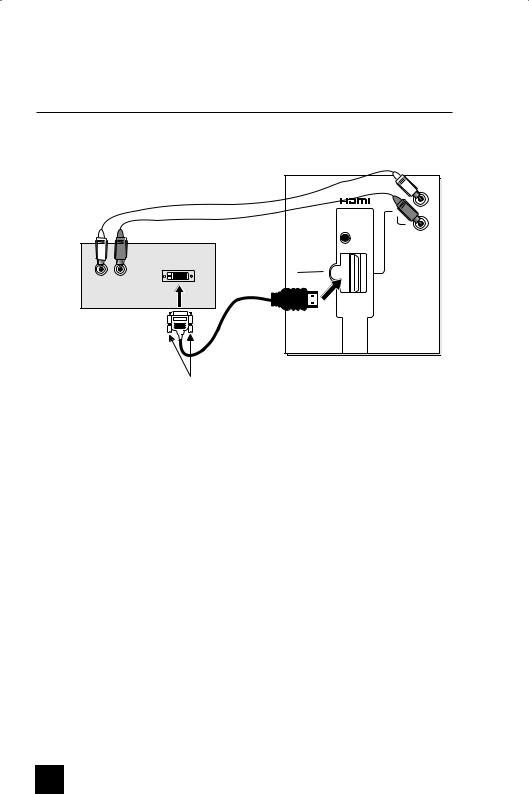
Quick Setup |
Connections |
|
|
Connecting to a Digital TV Receiver
By connecting a Digital TV Receiver, high definition pictures can be displayed on your TV in their digital form.
|
|
TV Rear Panel |
|
|
L |
|
|
AUDIO |
|
|
R |
|
|
AV COMPULINK - |
|
|
III |
|
DIGITAL OUT |
VIDEO |
|
|
(DIGITAL) _ |
|
|
AUDIO |
AUDIO OUT |
(DIGITAL) |
|
|
||
L |
R |
|
DTV Decoder |
|
|
|
|
HDMI to DVI Cable |
After the connections have been made, tighten the screw to secure the cables.
1)Connect the HDMI to DVI Cable from the DIGITAL OUT on the back of your DTV decoder, to the DIGITAL-IN on the back of your television.
2)Connect a red cable from the DTV decoder RIGHT AUDIO OUT, to the RIGHT AUDIO DIGITAL-IN on the back of your television.
3)Connect a white cable from the DTV decoder LEFT AUDIO OUT, to the LEFT AUDIO
DIGITAL-IN on the back of your television.
•The digital-in terminal is not compatible with the picture signal of a personal computer.
•Use a HDMI to DVI cable (commercially available) in order to digitally connect the television with a DTV decoder.
Notes:
•If 480p signals (640x480 or 720x480) are displayed on the screen, the horizontal balance may be slightly shifted. Access the “DIGITAL-IN” in the initial setup menu to adjust it. (Refer to page 58.)
•When you do the above connection, set DIGITAL-IN AUDIO in the Initial Setup menu to ANALOG. See "DIGITAL-IN AUDIO", page 58.
24
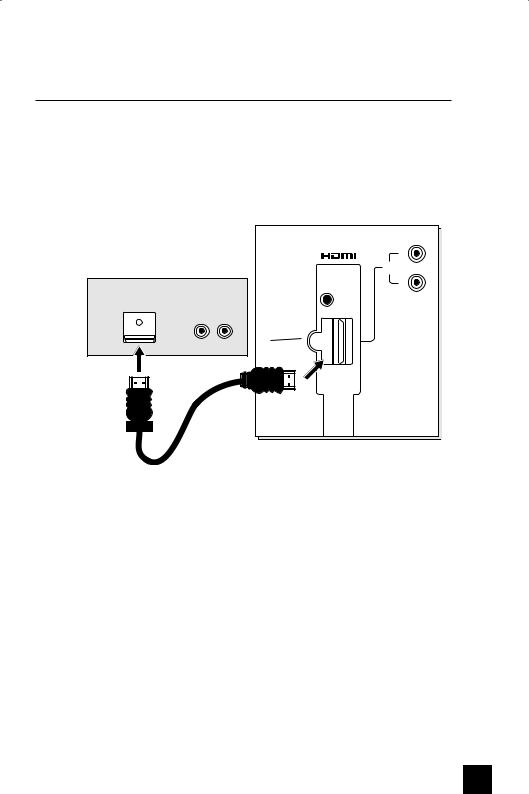
Quick Setup |
Connections |
|
|
Connecting to an HDMI Compatible Device
By connecting an HDMI compatible device, high definition pictures can be displayed on your TV in their digital form. Some HDMI devices can include DVD players, D-VHS or any HDMI compatible devices.
HDMI (High Definition Multimedia Interface) is the first industry supported, uncompressed, all digital audio/video interface. HDMI provides and interface between any audio/video source, such as a set-top box, DVD player, A/V receiver or an audio and/or video monitor, such as a digital television (DTV).
|
|
L |
HDMI Compatible Device |
|
AUDIO |
|
|
|
|
|
R |
DIGITAL OUT |
AUDIO OUT |
AV COMPULINK - |
|
|
III |
LR
VIDEO (DIGITAL) _
AUDIO (DIGITAL)
HDMI Cable
TV Rear Panel
1)Connect the HDMI Cable from the DIGITAL OUT on the back of your DTV or HDMI device, to the DIGITAL-IN on the back of your television.
Notes:
•When you do the above connection, set DIGITAL-IN AUDIO in the Initial Setup menu to DIGITAL. See "DIGITAL-IN AUDIO", page 58.
•Some decoders may not respond depending on the equipment that you have connected when it is connected to the HDMI.
•If the HDMI output device signal is changed (for example, 480i/60Hz is changed to 480p/60Hz), the screen may turn green and there may be some distortion for a short time until the signal becomes stable.
25
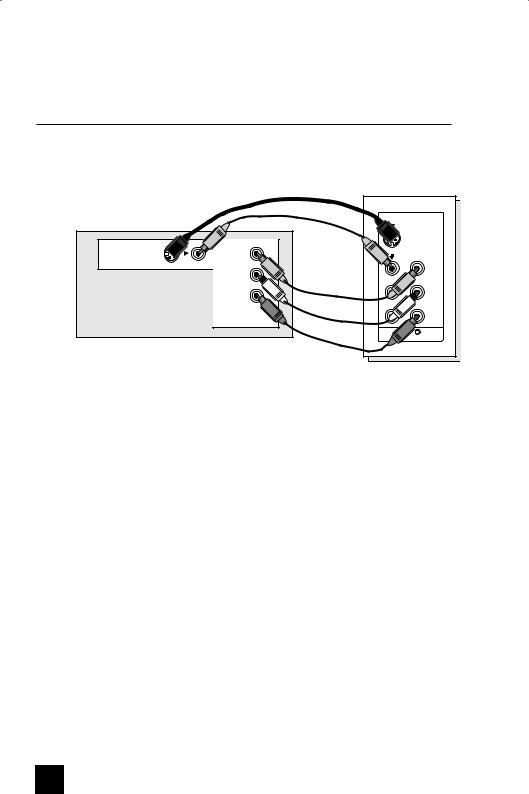
Quick Setup |
Connections |
|
|
Connecting to an AV Receiver using your television's V1 Smart Input
By connecting your AV Receiver to your television's V1 Smart Input, you can watch picture sources from many different devices, without having to change or use the other input connections on your TV. This allows you to free up the other input connections so you can connect more devices to your television.
AV Receiver
MONITOR |
Y |
|
OUT |
||
|
||
|
PB |
|
|
PR |
|
|
MONITOR OUT |
S-VIDEO |
|
OVER |
|
|
Y |
VIDEO |
|
L |
Pb |
I |
|
AUDIO |
|
I |
|
R |
Pr |
INPUT-1 |
|
TV Rear Panel
1)Connect an S-Video Cable from the AV Receiver's MONITOR OUT, to the S-Video INPUT-1 on the back of your television.
2)Connect a Yellow Composite Cable from the AV Receiver's MONITOR OUT, into the VIDEO INPUT-1 on the back of your television.
3)Connect a Green Component Cable from the AV Receiver's Y MONITOR OUT, into the Y
VIDEO INPUT-1 on the back of your television.
4)Connect a Blue Component Cable from the AV Receiver's PB MONITOR OUT, into the Pb VIDEO INPUT-1 on the back of your television.
5)Connect a Red Component Cable from the AV Receiver's PR MONITOR OUT, into the Pr
VIDEO INPUT-1 on the back of your television.
Note:
•Please refer to your AV Receiver instruction manual for more information on connecting your speakers and other devices like a DVD player.
•Use your AV Receiver's remote to switch to the different devices you have connected.
•Some AV Receivers may not respond when the V1 Smart Input function is turned on.
•If you have video connections for each input device connected to your AV Receiver, you should not connect them using both S-Video and Composite connection at the same time when you are using V1 Input as the V1 Smart Input. In this case we recommend using the S-Video connection.
26
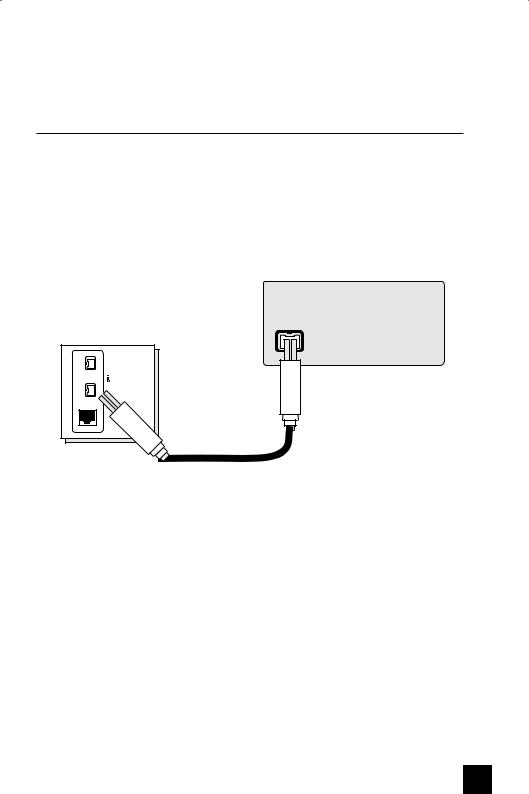
Quick Setup |
Connections |
|
|
Connecting an i.LINK compatible device to the back of your television
i.LINK is a digital serial interface that allows devices equipped with an i.LINK connector to exchange digital video signals, digital audio signals and device control signals bi-directionally over a single cable. (For example, a JVC D-VHS VCR).
i.LINK refers to the IEEE1394-1995 industry specification and extensions thereof. The  logo is used for products compliant with the i.LINK standard.
logo is used for products compliant with the i.LINK standard.
This projection television uses a four-pin i.LINK connector to input and output MPEG2 video signals, audio signals and control signals.
TV Rear Panel
i.LINK IN/OUT |
S400(TS) |
OPTICAL OUT |
Digital Audio |
i.LINK Compatible Device
1)Connect the i.LINK cable from the back of the TV to the back of the i.LINK compatible device.
Notes:
•Use only the S400 i.LINK cable when connection your devices.
•See page 83 on how to select the i.LINK device.
•Refer to your owners manual on using your i.LINK device.
•When recording or playing back video with an i.LINK device, if you perform the Auto Tuner Setup, the video signal you are recording or playing back may stop or you may not be able to perform the Digital Auto Tuner Setup.
•Your television can connect with i.LINK D-VHS decks and HD-Camcorders (JVC brand only). If you connect other brand devices, with i.LINK cable, they will not work.
•It can play only the recorded contents in Digital Mode.
•Use only tapes bearing the DVHS (SVHS) mark for recording.
27
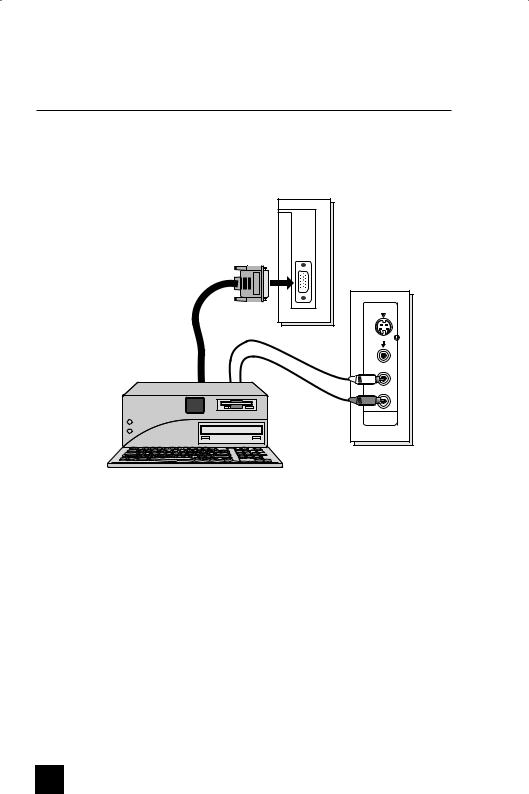
Quick Setup |
Connections |
|
|
Connecting to the computer
This TV can be used as a computer screen. Use a commercially available D-SUB cable to connect the TV's PC INPUT terminal to the computer's analog RGB output terminal. If you want to listen to the sound from the computer, use a commercially available RCA cable to connect the INPUT-3 audio input terminal to the computer's audio output terminal.
PC IN |
(D-SUB) |
TV Rear Panel
S-VIDEO |
OVER |
VIDEO |
L |
I |
AUDIO |
I |
R |
INPUT-3 |
Notes:
•Refer to your computer manual for a detailed explanation of the connections concerning your computer.
•Make sure that the connectors are facing the correct way when connecting.
•After connecting, tighten the two screws to fix the connectors in place.
Looking at the images from a computer
After starting the computer, press the INPUT button to choose INPUT-3. You can listen to the sound when the sound from the computer is connected to the INPUT-3 AUDIO input terminal.
Notes:
•When the sound from the computer is connected to INPUT-3 by choosing external input INPUT-3, the sound from the computer can be listened to, but the images from the computer cannot be seen.
28
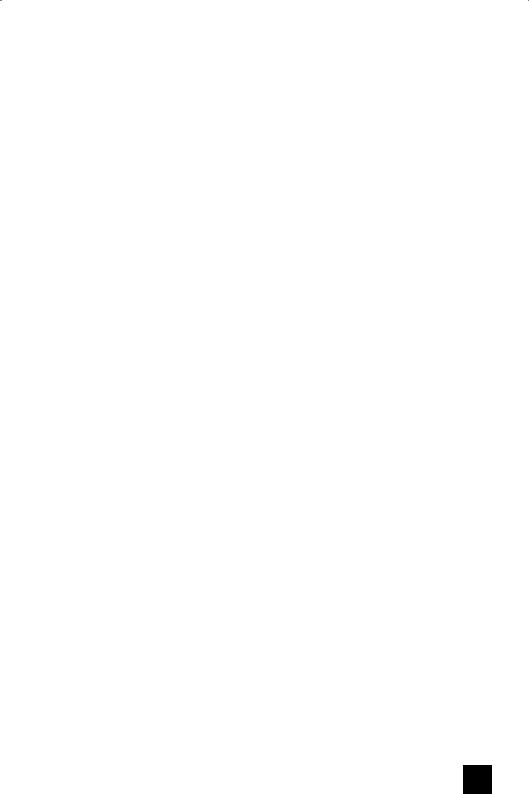
Quick Setup |
|
|
Connections |
|
|
|
|
|
|
Table of signals for each type of computer |
||||
|
|
|
|
|
|
Resolution |
Vertical |
Horizontal |
|
|
|
Frequency |
Frequency |
|
|
|
(Hz) |
(kHz) |
|
|
|
|
|
|
|
640 x 480 |
60.0 |
31.5 |
|
|
(VGA) |
|
|
|
|
|
|
|
|
|
1024 x 768 |
60.0 |
48.4 |
|
|
(XGA) |
|
|
|
|
|
|
|
|
•Only the above formats are supported.
•Even with the above formats at 60 Hz, some problems may be experienced depending on the quality of the synchronous signal. (Depending on the quality, some pictures may not be displayed correctly).
•Apple Macintosh* computers are not supported.
When a picture is not displayed
With some computers, some problems can be solved by changing the settings. Check the computer's refresh rate and set it to 60Hz. Computers that cannot set the refresh rate to 60 Hz, can not be used with this TV. Refer to the computer's instruction manual.
*Apple Macintosh is a registered trademark of Apple Computer, Inc.
Note:
•If you are inputting a PC signal that is invalid, "Invalid Signal" will appear on the TV screen. It appears when the input is PC and it is a single screen.
29

Quick Setup |
Plug-In Menu |
|
|
Step 3 – The Interactive Plug In Menu
When you turn your television on for the first time the interactive plug-in menu will appear. The plug-in menu helps you to get your TV ready to use by letting you set your preferences for:
•The language in which you want the onscreen menus to appear.
•Setting the TV’s clock to the correct time so your timer functions will work properly. You can choose “AUTO” or “MANUAL” for setting the clock.
•The auto tuner setup of which channels you wish to receive.
We recommend you complete the interactive plug-in items before you start using your television.
Notes:
•The interactive plug-in menu setting does not appear if your TV has been turned on before.
In this case use the onscreen menus to perform these settings. See pages 50, 63, 40.
•If you press the Menu button while setting up the interactive plug-in menu, it will skip over it.
Language
After the “JVC INTERACTIVE PLUG IN MENU” has been displayed, the TV automatically switches to the LANGUAGE settings. You can choose to view your onscreen menus in three languages: English, French (Français) or Spanish (Español).
LANGUAGE/LANGUE/IDIOMA |
|
|
|
|
|
|
|
|
ENGLISH |
|
|
|
NEXT |
|
|
|
|
|
|
|
SELECT OPERATE |
MENU EXIT |
|
è To choose a language:
(English, Français or Español)
†To NEXT (To set clock)
(To be continued...)
30
 Loading...
Loading...