Hp PAVILION ELITE M9000, PAVILION MEDIA CENTER M7700, PAVILION ELITE M9100, PAVILION MEDIA CENTER M8000, PAVILION MEDIA CENTER M8100 Manual [it]
Introduzione
Le sole garanzie per i prodotti e servizi Hewlett-Packard sono esposte nei documenti che accompagnano tali prodotti e servizi. Le informazioni qui contenute non potranno in alcun modo essere interpretate come costituenti un’ulteriore garanzia. HP non sarà responsabile per eventuali omissioni o errori tecnici o editoriali contenuti nel presente documento.
HP non si assume alcuna responsabilità in relazione all’utilizzo o all’affidabilità del proprio software su apparecchiature non fornite da HP.
Questo documento contiene informazioni riservate protette da copyright. È vietato fotocopiare, riprodurre o tradurre in altra lingua qualsiasi parte di questo documento senza il previo consenso scritto di Hewlett-Packard Company.
Hewlett-Packard Company
P.O. Box 4010
Cupertino, CA 95015-4010
USA
Copyright © 2000–2006 Hewlett-Packard Development Company, L.P.
Può essere concesso in licenza negli Stati uniti in base a uno o a entrambi i brevetti USA N. 4.930.158 e 4.930.160 fino al 28 agosto 2008.
Microsoft e Windows Vista sono marchi depositati statunitensi di Microsoft Corporation.
Il logo di Windows e Windows Vista sono marchi o marchi registrati di Microsoft Corporation negli Stati Uniti e/o in altri paesi.
HP incoraggia un uso legittimo delle tecnologie e non approva l’uso dei suoi prodotti per fini diversi da quelli consentiti dalle leggi in materia di copyright.
Le informazioni contenute nel presente documento sono soggette a modifica senza preavviso.
Sommario
Come ottenere assistenza ........................................................................ |
1 |
Come trovare le guide in linea ................................................................................. |
1 |
Come trovare le guide sul web................................................................................. |
1 |
Uso della Guida in linea e del supporto tecnico ......................................................... |
2 |
Uso della cartella Guida in linea e strumenti PC ......................................................... |
2 |
Uso dei collegamenti HP o Compaq ......................................................................... |
2 |
Ricevimento dei messaggi................................................................................... |
3 |
Disattivazione del servizio .................................................................................. |
3 |
Riattivazione dei messaggi ................................................................................. |
4 |
Prima accensione del computer................................................................ |
5 |
Uso del computer con comodità e sicurezza .............................................................. |
5 |
Protezione del sistema............................................................................................. |
5 |
Uso delle password ........................................................................................... |
6 |
Uso del software antivirus................................................................................... |
7 |
Uso del software firewall .................................................................................... |
8 |
Installazione degli aggiornamenti critici della sicurezza ......................................... |
8 |
Prima accensione del computer ................................................................................ |
9 |
Spegnimento del computer ...................................................................................... |
9 |
Uso dello spegnimento ..................................................................................... |
10 |
Uso del blocco ................................................................................................ |
10 |
Uso della modalità di sospensione..................................................................... |
10 |
Uso della modalità di sospensione..................................................................... |
11 |
Modalità di sospensione o Non al computer automatica ...................................... |
12 |
Riavvio del computer ............................................................................................ |
12 |
Collegamento a Internet ........................................................................................ |
13 |
Abbonamento agli aggiornamenti software ............................................................. |
14 |
Impostazione di account utente sul computer............................................................ |
15 |
Creazione di password .................................................................................... |
15 |
Direttive per l’installazione di dispositivi software e hardware.................................... |
16 |
Trasferimento di file e impostazioni dal vecchio al nuovo computer ............................ |
17 |
Uso di HP Total Care Advisor ................................................................................ |
17 |
Sommario iii
Uso della tastiera .................................................................................. |
19 |
Funzioni della tastiera ........................................................................................... |
19 |
Tasti alfanumerici ............................................................................................ |
19 |
Tasti funzione.................................................................................................. |
20 |
Tasti di modifica.............................................................................................. |
20 |
Tasti freccia .................................................................................................... |
20 |
Tastierino numerico.......................................................................................... |
21 |
Spie della tastiera............................................................................................ |
21 |
Tasti speciali della tastiera................................................................................ |
22 |
Tasti speciali della tastiera..................................................................................... |
22 |
Personalizzazione dei tasti della tastiera ............................................................ |
25 |
Tasti di scelta rapida ............................................................................................ |
25 |
Uso del mouse ....................................................................................... |
27 |
Uso dei pulsanti del mouse .................................................................................... |
28 |
Scorrimento .................................................................................................... |
28 |
Scorrimento automatico.................................................................................... |
29 |
Panoramica .................................................................................................... |
29 |
Configurazione invertita dei pulsanti del mouse ....................................................... |
29 |
Modifica della velocità del puntatore ...................................................................... |
30 |
Uso del telecomando di Windows Media Center..................................... |
31 |
Panoramica dei tasti del telecomando..................................................................... |
32 |
Tasti di accesso a Teletext................................................................................. |
34 |
Informazioni sul telecomando................................................................................. |
35 |
Risoluzioni di problemi al telecomando ................................................................... |
36 |
Il sensore remotonon riceve il segnale del telecomando........................................ |
36 |
Introduzione al software del computer................................................... |
37 |
Ulteriori note sul software ...................................................................................... |
37 |
Uso del desktop ................................................................................................... |
37 |
Rimozione delle icone dal desktop..................................................................... |
38 |
Recupero delle icone del desktop ...................................................................... |
38 |
Uso del menu Start ............................................................................................... |
38 |
Uso del menu Tutti i programmi ......................................................................... |
38 |
Organizzazione dell’elenco Tutti i programmi..................................................... |
39 |
Uso del Pannello di controllo.................................................................................. |
39 |
Ridimensionamento delle finestre............................................................................ |
40 |
Gestione delle immagini digitali ............................................................................. |
41 |
Note su Internet.................................................................................................... |
41 |
Uso del browser ................................................................................................... |
42 |
Ricerche in Internet .......................................................................................... |
42 |
Limitazione dell’accesso a Internet ..................................................................... |
43 |
iv Introduzione
Uso del software antivirus...................................................................................... |
43 |
Configurazione e registrazione del software Norton Internet Security..................... |
44 |
Modifica dell’orario di scansione del sistema del programma antivirus |
|
Norton Internet Security.................................................................................... |
44 |
Come inviare e ricevere messaggi di posta elettronica .............................................. |
45 |
Uso di Windows Mail ...................................................................................... |
45 |
Uso del programma di posta elettronica fornito dal provider................................. |
46 |
Tabella di riferimento rapido per il software ............................................................ |
46 |
Gestione dei file..................................................................................... |
49 |
Organizzazione dei file con le cartelle ................................................................... |
49 |
Creazione delle cartelle ........................................................................................ |
50 |
Spostamento dei file ............................................................................................. |
50 |
Ricerca dei file ..................................................................................................... |
51 |
Ridenominazione dei file ....................................................................................... |
51 |
Eliminazione dei file ............................................................................................. |
52 |
Recupero dei file dal cestino .................................................................................. |
52 |
Copia dei file....................................................................................................... |
52 |
Uso della stampante ............................................................................................. |
53 |
Uso di unità per i supporti CD e DVD...................................................... |
55 |
Uso delle unità CD e DVD ..................................................................................... |
55 |
Come maneggiare CD e DVD ........................................................................... |
55 |
Inserimento e rimozione di CD e DVD ................................................................ |
56 |
Compatibilità....................................................................................................... |
57 |
Tabella delle caratteristiche e compatibilità dei dischi ............................................... |
58 |
Tabella di riferimento rapido per le unità ottiche ...................................................... |
59 |
Uso del lettore di schede di memoria ..................................................... |
61 |
Guida all’inserimento dei supporti .......................................................................... |
62 |
Funzionamento della spia attività ........................................................................... |
65 |
Formattazione di una scheda di memoria................................................................ |
65 |
Risoluzione dei problemi del lettore di schede di memoria......................................... |
66 |
Uso di HP Personal Media Drive e HP Pocket Media Drive ...................... |
67 |
Collegamento dell’unità ........................................................................................ |
68 |
Inserimento di un’unità nell’apposito alloggiamento HP ............................................. |
68 |
Collegamento dell’unità ad un computer privo di alloggiamento apposito ................... |
69 |
Identificazione dell’unità e assegnazione di una lettera............................................. |
70 |
Uso dell'unità....................................................................................................... |
71 |
Trasferimento manuale di file a un altro computer................................................ |
71 |
Sconnessione dell’unità ......................................................................................... |
72 |
Risoluzione dei problemi relativi all’unità multimediale HP ......................................... |
73 |
Sommario v
Uso di Windows Media Center ............................................................... |
75 |
Uso delle funzioni di Windows Media Center.......................................................... |
76 |
Riproduzione e registrazione dei programmi televisivi.......................................... |
77 |
La musica adatta per ogni momento .................................................................. |
77 |
Ascolto della radio FM o su Internet................................................................... |
77 |
Condivisione delle memorie digitali ................................................................... |
78 |
Un vero cinema in casa propria ........................................................................ |
78 |
Impostazione di Windows Media Center ................................................................ |
78 |
Apertura di Windows Media Center tramite il mouse........................................... |
79 |
Apertura di Windows Media Center con il telecomando di Media Center .............. |
79 |
Barre dei menu di Windows Media Center......................................................... |
80 |
Come navigare in Windows Media Center......................................................... |
80 |
Menu di controllo di Windows Media Center ..................................................... |
82 |
Uso delle impostazioni di alimentazione di Windows Media Center...................... |
83 |
Completamento della procedura di installazione guidata ..................................... |
83 |
Menu Start di Windows Media Center.................................................................... |
86 |
Voci del menu Start di Windows Media Center................................................... |
87 |
Elementi multimediali in linea ................................................................................. |
87 |
Modifica delle impostazioni di Windows Media Center............................................ |
87 |
Categorie delle impostazioni di Windows Media Center...................................... |
88 |
Riproduzione di CD, DVD o VCD ............................................................. |
91 |
Uso di Musica...................................................................................................... |
91 |
Uso di Musica con Windows Media Center............................................................. |
92 |
Uso del catalogo multimediale ............................................................................... |
93 |
Aggiunta di brani musicali al catalogo multimediale ............................................ |
93 |
Aggiunta di file musicali dal disco rigido............................................................ |
93 |
Aggiunta di file musicali da un CD .................................................................... |
94 |
Eliminazione dei file musicali dal catalogo multimediale....................................... |
95 |
Uso dei tipi di file supportati ............................................................................. |
95 |
Riproduzione di file musicali in Musica ................................................................... |
96 |
Modifica delle impostazioni degli effetti grafici ................................................... |
97 |
Riproduzione di un album in Musica.................................................................. |
98 |
Riproduzione di un brano in Musica .................................................................. |
98 |
Creazione di una coda in Musica .......................................................................... |
99 |
Individuazione e riproduzione di un album in Musica ............................................. |
100 |
Uso della finestra Dettagli album ..................................................................... |
100 |
Uso della funzione Cerca .................................................................................... |
101 |
Ricerca di tracce e file musicali ....................................................................... |
101 |
vi Introduzione
Creazione di un elenco di riproduzione in Musica ................................................. |
102 |
Copia di file musicali su CD in Musica.................................................................. |
103 |
Uso della funzione Altra musica ........................................................................... |
104 |
Uso della funzione Radio .................................................................................... |
105 |
Ascolto di stazioni radio FM ................................................................................ |
106 |
Configurazione del segnale TV ............................................................................ |
107 |
Riproduzione di stazioni radio FM....................................................................... |
108 |
Organizzazione e utilizzo delle stazioni radio preselezionate ................................. |
109 |
Uso delle stazioni radio preselezionate ............................................................ |
110 |
Ascolto di altre stazioni radio su Internet ............................................................... |
111 |
Uso contemporaneo della radio FM e del segnale TV ............................................. |
112 |
Riproduzione di CD musicali................................................................................ |
112 |
Riproduzione di CD con Windows Media Player ................................................... |
113 |
Riproduzione di DVD .......................................................................................... |
113 |
Codici area .................................................................................................. |
113 |
Uso di DVD in Windows Media Center................................................................. |
114 |
Riproduzione di film in DVD con Windows Media Center ....................................... |
114 |
Modifica delle impostazioni del DVD .................................................................... |
115 |
Modifica della lingua del film in DVD .............................................................. |
115 |
Modifica delle opzioni del telecomando dei DVD.............................................. |
116 |
Modifica dei sottotitoli dei DVD....................................................................... |
117 |
Modifica delle impostazioni audio per i DVD......................................................... |
118 |
Riproduzione di DVD con Windows Media Player.................................................. |
118 |
Riproduzione di Video CD (VCD) ......................................................................... |
119 |
Riproduzione di Video CD (VCD) con Windows Media Player................................. |
119 |
Creazione di dischi di dati e audio ....................................................... |
121 |
Cancellazione dei dischi riscrivibili prima della registrazione .................................. |
122 |
Uso dei CD audio............................................................................................... |
122 |
Suggerimenti per i CD audio........................................................................... |
123 |
Prima di iniziare a creare dischi...................................................................... |
123 |
Creazione dei CD audio ................................................................................ |
123 |
Creazione dei dischi jukebox.......................................................................... |
124 |
Creazione di dischi video............................................................................... |
124 |
Copia di un disco.......................................................................................... |
125 |
Creazione di dischi di dati ............................................................................. |
126 |
Creazione di dischi di immagini (presentazione) ............................................... |
126 |
Creazione di un’etichetta per dischi con LightScribe .......................................... |
127 |
Creazione di un’etichetta cartacea per dischi ................................................... |
128 |
Sommario vii
Uso di immagini e video ...................................................................... |
129 |
Gestione delle immagini digitali ........................................................................... |
129 |
Visualizzazione di immagini in Windows Media Center ......................................... |
130 |
Aggiunta di immagini in Windows Media Center................................................... |
130 |
Aggiunta di file grafici dal disco rigido ............................................................ |
130 |
Visualizzazione di immagini in Windows Media Center ......................................... |
131 |
Visualizzazione di una presentazione delle immagini ........................................ |
132 |
Visualizzazione di una presentazione con accompagnamento musicale ............... |
132 |
Uso dei tipi di file di immagini supportati in Windows Media Center................... |
133 |
Modifica di immagini in Windows Media Center ................................................... |
133 |
Correzione degli occhi rossi o del contrasto...................................................... |
133 |
Ritaglio di immagini in Windows Media Center ................................................ |
134 |
Rotazione delle immagini ............................................................................... |
135 |
Stampa di immagini in Windows Media Center..................................................... |
135 |
Copia di immagini su CD e DVD in Windows Media Center ................................... |
136 |
Riproduzione di filmati in Windows Media Center ................................................. |
136 |
Riproduzione di filmati digitali ........................................................................ |
137 |
Uso dei tipi di file video supportati .................................................................. |
137 |
Trasferimento e registrazione di file video ............................................................. |
138 |
Registrazione di filmati analogici e digitali ....................................................... |
138 |
Creazione di un CD/DVD dai filmati in Windows Media Center.............................. |
138 |
Creazione di filmati con muvee autoProducer....................................... |
139 |
Operazioni di base per la creazione di un filmato ................................................. |
139 |
Uso di muvee autoProducer ................................................................................. |
141 |
Introduzione.................................................................................................. |
141 |
Acquisizione di file video digitali da una videocamera digitale........................... |
142 |
Aggiunta di video.......................................................................................... |
143 |
Aggiunta di immagini .................................................................................... |
144 |
Aggiunta di musica........................................................................................ |
145 |
Selezione dello stile ....................................................................................... |
145 |
Modifica delle impostazioni............................................................................ |
146 |
Aggiunta di titoli di apertura e di coda ............................................................ |
147 |
Creazione del filmato..................................................................................... |
147 |
Anteprima del filmato..................................................................................... |
148 |
Modifica del filmato....................................................................................... |
148 |
Salvataggio del progetto ................................................................................ |
149 |
Registrazione del progetto filmato su disco ....................................................... |
150 |
Aggiornamento di muvee autoProducer................................................................. |
151 |
viii Introduzione
Riproduzione e registrazione di programmi televisivi ........................... |
153 |
Navigazione TV + Film ....................................................................................... |
153 |
Riproduzione di programmi televisivi .................................................................... |
155 |
Riproduzione di programmi televisivi in diretta .................................................. |
155 |
Controllo della riproduzione dei programmi televisivi......................................... |
156 |
Uso del telecomando in TV + Film.................................................................... |
157 |
Uso della guida dei programmi televisivi............................................................... |
158 |
Uso di Windows Media Center senza la guida ................................................. |
159 |
Errori nella guida dei programmi televisivi........................................................ |
159 |
Visualizzazione della guida dei programmi televisivi ......................................... |
160 |
Impostazione del metodo utilizzato da Windows Media Center |
|
per scaricare la guida.................................................................................... |
161 |
Download manuale della guida ...................................................................... |
162 |
Aggiunta del codice postale per ricevere la guida............................................. |
162 |
Aggiunta di canali mancanti alla guida............................................................ |
163 |
Modifica e rimozione dei canali nella guida..................................................... |
164 |
Ricerca dei programmi televisivi ........................................................................... |
165 |
Ricerca dei programmi televisivi utilizzando le categorie.................................... |
166 |
Registrazione dei programmi televisivi .................................................................. |
166 |
Registrazione dei programmi televisivi usando la guida ..................................... |
167 |
Registrazione manuale di programmi televisivi senza la guida ............................ |
168 |
Qualità di registrazione e spazio disponibile sul disco rigido per la |
|
registrazione................................................................................................. |
169 |
Riproduzione di programmi televisivi archiviati in HP Media Drive ..................... |
170 |
Informazioni sulla registrazione di file televisivi su HP Media Drive...................... |
170 |
Registrazione dei programmi televisivi su HP Media Drive .................................. |
171 |
Modifica del percorso di registrazione TV su HP Media Drive............................. |
172 |
Modifica del percorso di registrazione dei programmi televisivi al disco rigido..... |
172 |
Aggiunta di una cartella di registrazione.......................................................... |
172 |
Modifica dello spazio su disco per registrare programmi televisivi....................... |
173 |
Aggiornamento dell’elenco dei programmi televisivi registrati dopo la |
|
rimozione di HP Media Drive.......................................................................... |
173 |
Requisiti di sistema per riprodurre i programmi televisivi registrati |
|
su altri computer............................................................................................ |
173 |
Copia di programmi televisivi registrati su DVD o CD ........................................ |
174 |
Protezione dalla copia per contenuto multimediale ............................................ |
175 |
Riproduzione di programmi televisivi registrati ....................................................... |
175 |
Riproduzione di DVD in Windows Media Center ................................................... |
176 |
Indice .................................................................................................. |
177 |
Sommario ix
x Introduzione
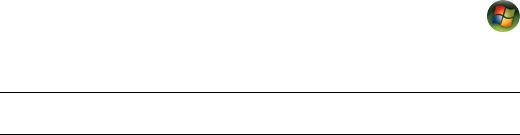
Come ottenere assistenza
Come trovare le guide in linea
Le guide in linea sono disponibili nella cartella Manuali dell’utente (solo alcuni modelli).
1 Fare clic sul pulsante Windows Start® sulla barra delle applicazioni.
2 Scegliere Tutti i programmi.
3Fare clic su Manuali utente.
4Fare clic su una voce per visualizzarla o usarla.
NOTA. Se nella cartella non viene visualizzato alcun titolo di guida significa che non esistono guide in linea per quel modello di computer.
Come trovare le guide sul web
Le guide e i dati per il computer possono essere trovati sul sito Web dell’assistenza.
1Andare all’indirizzo http://www.hp.com/support con il browser.
2Selezionare il proprio paese/regione e la propria lingua.
3Fare clic su Supporto & Drivers.
4Nella pagina Supporto e Driver, fare clic su Visualizzazione delle informazioni sul supporto e la risoluzione dei problemi, inserire il numero di modello del proprio computer, quindi fare clic su Avvia ricerca  .
.
5Fare clic su Manuali.
6Individuare il manuale desiderato, quindi effettuare alternativamente una delle operazioni riportate di seguito:
!Fare clic sul titolo per visualizzare il file in Adobe Acrobat Reader (è possibile scaricare Acrobat Reader dalla pagina dei manuali se non è già installato sul computer).
!Fare clic sul titolo con il pulsante destro del mouse, selezionare Salva oggetto con nome, specificare dove salvare il file sul computer, cambiare il nome del file (mantenendo però l’estensione .pdf), quindi fare clic su Salva.
Come ottenere assistenza 1
Uso della Guida in linea e del supporto tecnico
Per informazioni sul computer, consultare la Guida in linea e supporto tecnico (solo alcuni modelli), che include i collegamenti ai driver aggiornati, informazioni tecniche e risposte alle domande più frequenti.
Per aprire la Guida in linea e supporto tecnico:
!Premere il tasto ? sulla tastiera (solo alcuni modelli).
Oppure:
!Fare clic sul pulsante Windows Start sulla barra delle applicazioni e scegliere Guida in linea e supporto tecnico.
Uso della cartella Guida in linea e strumenti PC
La cartella Guida in linea e strumenti PC contiene utilità speciali per i proprietari del computer, come programmi e informazioni per l’assistenza.
Per visualizzare gli elementi contenuti nella cartella Guida in linea e strumenti PC:
1Fare clic sul pulsante Windows Start sulla barra delle applicazioni.
2Scegliere Tutti i programmi.
3Fare clic su Guida in linea e strumenti PC.
4Fare clic su una voce per visualizzarla o usarla.
Uso dei collegamenti HP o Compaq
Collegamenti HP o Collegamenti Compaq (solo con alcuni modelli) è un servizio fornito da HP tramite Internet grazie al quale è possibile avere accesso a importanti informazioni sul computer:
!Avvisi relativi ai prodotti
!Suggerimenti
!Offerte speciali per il computer
I messaggi arrivano mentre si è collegati a Internet e sul desktop potrà essere visualizzata un’avvertenza o un avviso. I messaggi possono anche essere visualizzati in HP Total Care Advisor. I messaggi possono essere letti immediatamente o in un secondo tempo.
La maggior parte degli aggiornamenti tecnici ricevuti tramite i messaggi di Collegamenti Compaq o Collegamenti HP sono anche disponibili sul sito Web dell’assistenza tecnica, nella sezione dedicata al proprio modello di computer.
2 Introduzione

Ricevimento dei messaggi
Una volta letto o chiuso un messaggio, questo non verrà più visualizzato automaticamente.
Per leggere un messaggio già aperto in precedenza, aprire Collegamenti HP o Collegamenti Compaq:
1Fare clic sul pulsante Windows Start sulla barra delle applicazioni.
2Scegliere Tutti i programmi.
3Fare clic su Guida in linea e strumenti PC.
4Fare clic su Collegamenti HP o Collegamenti Compaq. Verrà visualizzata la finestra Collegamenti HP o Collegamenti Compaq.
!Se la funzione Collegamenti HP o Collegamenti Compaq è stata attivata sul computer, fare clic su Visualizza messaggi per visualizzare un elenco dei messaggi ricevuti in precedenza. Per leggere un messaggio, fare doppio clic sul titolo. La funzione Collegamenti HP o Collegamenti Compaq rimane attiva anche se questa finestra viene chiusa.
!Se la funzione Collegamenti HP o Collegamenti Compaq non è stata attivata sul computer, la finestra conterrà un pulsante di attivazione per attivare il servizio. Fare clic su Attiva per avviare il servizio e visualizzare l’elenco dei messaggi ricevuti in precedenza.
Disattivazione del servizio
NOTA. Se il servizio dei messaggi Collegamenti HP o Collegamenti Compaq è disattivato, è impossibile ricevere messaggi, compresi i messaggi dell’assistenza che potrebbero essere fondamentali per il funzionamento del computer.
Per disattivare il servizio Collegamenti HP o Collegamenti Compaq:
1Fare clic sul pulsante Windows Start sulla barra delle applicazioni.
2Scegliere Tutti i programmi.
3Fare clic su Guida in linea e strumenti PC.
4Fare clic su Collegamenti HP o Collegamenti Compaq. Verrà visualizzata la finestra Collegamenti HP o Collegamenti Compaq.
5Fare clic su Seleziona preferenze, quindi su Disattiva per disattivare il servizio. Il servizio è disattivato finché non si decide di riattivarlo.
Come ottenere assistenza 3
Riattivazione dei messaggi
Quando si riattiva il servizio Collegamenti HP o Collegamenti Compaq, questo risulta attivo ogni volta che ci si collega ad Internet: si riceveranno automaticamente tutti i messaggi disponibili.
Per attivare il servizio:
1Fare clic sul pulsante Windows Start sulla barra delle applicazioni.
2Scegliere Tutti i programmi.
3Fare clic su Guida in linea e strumenti PC.
4Fare clic su Collegamenti HP o Collegamenti Compaq. Verrà visualizzata la finestra Collegamenti HP o Collegamenti Compaq.
5Fare clic su Attiva per riattivare il servizio.
4 Introduzione
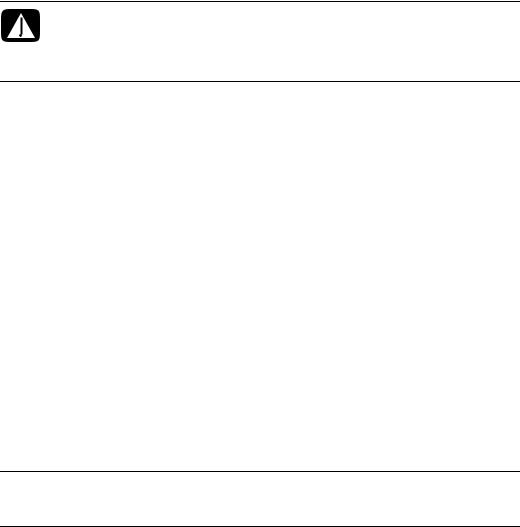
Prima accensione del computer
Uso del computer con comodità e sicurezza
AVVERTENZA. Per ridurre i rischi di danni alle persone, leggere la Guida alla sicurezza e al comfort che contiene indicazioni per chi lavora con il computer: come organizzare l’ambiente di lavoro, la postura corretta, norme per la salute e la sicurezza. La guida fornisce anche informazioni importanti relative alla sicurezza meccanica e dell’impianto elettrico del computer.
Prima di iniziare ad usare il computer assicurarsi che l’area di lavoro e il computer siano predisposti correttamente in modo da poter lavorare in modo confortevole ed ergonomico. Per informazioni importanti relative ai principi di ergonomia, consultare la Guida alla sicurezza e al comfort:
!Fare clic sul pulsante Windows Start sulla barra delle applicazioni, scegliere
Tutti i programmi, Guide per l’utente e fare clic su Guida alla sicurezza e al comfort.
Oppure:
!Digitare http://www.hp.com/ergo
nella barra degli indirizzi del browser e premere il tasto Invio.
Protezione del sistema
Il computer, le impostazioni personali e i dati possono essere protetti da una serie di rischi mediante:
!Password
!Software antivirus
!Softwre firewall
!Aggiornamenti critici per la protezione
NOTA. Le soluzioni per la protezione sono ideate per fungere da deterrenti, ma è possibile che non siano in grado di contrastare gli attacchi al software o di evitare che il computer venga rubato o violato.
Prima accensione del computer |
5 |
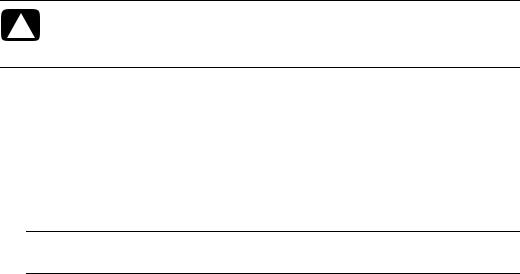
Rischi per il computer |
Funzione di protezione |
|
|
Accesso non autorizzato al |
Password utente |
computer o all’account utente |
|
|
|
Virus informatici |
Software Norton Internet Security (programma |
|
antivirus) |
|
|
Accesso non autorizzato ai dati |
! Software Norton Internet Security (programma |
|
firewall) |
|
! Aggiornamenti di Windows Vista™ |
Accesso non autorizzato alle |
Password amministratore |
utilità di installazione, alle |
|
impostazioni del BIOS e ad altri |
|
dati identificativi del sistema |
|
|
|
Minacce presenti o future al |
Aggiornamenti critici per la protezione di |
computer |
Microsoft® |
Uso delle password
Una password è un gruppo di caratteristiche selezionato dall’utente per proteggere i dati del computer. È possibile impostare diversi tipi di password, in base a come si desidera controllare l’accesso ai dati. Nel sistema operativo Microsoft Windows Vista è possibile impostare delle password.
AVVERTENZA. Segnarsi ogni password impostata per evitare che l’accesso al sistema venga negato. È di fondamentale importanza segnarsi subito tutte le password e conservarle in un luogo sicuro, dato che è impossibile visualizzarle quando vengono impostate, modificate o eliminate.
È possibile utilizzare la stessa password per diverse funzioni di sicurezza di Windows Vista.
Per impostare la password attenersi alle seguenti regole:
!Le password sono composte da una combinazione di un massimo di otto caratteri alfanumerici e non effettuano distinzioni tra maiuscole e minuscole.
!Le password devono essere impostate e digitate con gli stessi tasti. Ad esempio, se si imposta la password con i tasti relativi ai numeri della tastiera, la password non verrà riconosciuta se viene digitata dal tastierino numerico integrato.
NOTA. Alcuni modelli dispongono di un tastierino numerico separato con le stesse funzioni dei tasti numerici della tastiera, ad eccezione dell’inserimento delle password.
!Se richiesto da Windows Vista, inserire la password impostata in Windows Vista.
6 Introduzione

Seguono alcuni consigli per la creazione e il salvataggio delle password:
!Durante la creazione delle password rispettare i requisiti del programma.
!Annotarsi le password e conservarle in un luogo sicuro lontano dal computer.
!Non salvare le password su file nel computer.
!Non utilizzare per la password il proprio nome o altri dati personali facilmente indovinabili da un intruso.
Nella seguente tabella vengono elencate le password di Windows Vista e vengono descritte le relative funzioni. Per maggiori informazioni sull’impostazione delle password vedere “Creazione di password” Per maggiori informazioni sulle password di Windows Vista, ad esempio la password per lo screen saver, digitare password nella casella di ricerca della Guida in linea e supporto tecnico.
Password |
Funzione |
|
|
|
|
Password per l’amministratore |
Protegge l’accesso al contenuto del computer a |
|
di Windows Vista |
livello di amministratore. |
|
|
|
|
Password per l’utente di |
Protegge l’accesso all’account utente di Windows |
|
Windows Vista |
Vista e al contenuto del computer. È necessario |
|
|
digitare la password quando si rientra dalle |
|
|
modalità sospensione o Non al computer. |
|
|
|
|
|
|
|
AVVERTENZA. Se si dimentica la password di amministratore non à possibile accedere all'utilità di installazione.
Uso del software antivirus
Quando il computer viene utilizzato per posta elettronica, connessioni in rete o accesso a Internet, viene esposto alle minacce dei virus informatici. I virus informatici possono danneggiare il sistema operativo, le utilità o i programmi software oppure causare un funzionamento anomalo.
I software antivirus sono in grado di rilevare la maggior parte dei virus, di distruggerli e spesso di riparare i danni causati dai virus. devono però essere sempre aggiornati per offrire protezione continua dai nuovi virus.
Norton Internet Security, preinstallato sul computer, comprende un programma antivirus. Il software è disponibile con un periodo di aggiornamento gratuito; si consiglia di acquistare l’estensione del servizio di aggiornamento per proteggere il computer dai nuovi virus anche dopo la fine del periodo di prova. Il programma viene fornito con le istruzioni per l’utilizzo e l’aggiornamento del software Norton Internet Security e per l’acquisto dell’estensione del servizio di aggiornamento.
Prima accensione del computer |
7 |

Per aprire e accedere a Norton Internet Security:
1Fare clic sul pulsante Windows Start sulla barra delle applicazioni.
2Scegliere Tutti i programmi.
3Fare clic su Norton Internet Security e di nuovo su Norton Internet Security.
Per ulteriori informazioni sui virus informatici, digitare virus nella casella di ricerca di Guida in linea e supporto tecnico.
Uso del software firewall
Quando si utilizza il computer per posta elettronica, connessioni di rete o accesso a Internet, è possibile che utenti non autorizzati accedano a dati personali e relativi al computer o all’utente. Per proteggere la propria riservatezza occorre utilizzare un firewall. Microsoft Windows Vista comprende un software firewall preinstallato sul computer. Anche Norton Internet Security, preinstallato sul computer, comprende un programma firewall.
Le funzioni del firewall comprendono la registrazione, la segnalazione e la visualizzazione automatica di avvisi per controllare tutte le comunicazioni in entrata e in uscita.
Per aprire e accedere a Norton Internet Security:
1Fare clic sul pulsante Windows Start sulla barra delle applicazioni.
2Scegliere Tutti i programmi.
3Fare clic su Norton Internet Security e di nuovo su Norton Internet Security.
In alcuni casi è possibile che il firewall blocchi l’accesso ai giochi su Internet, che interferisca con la condivisione in rete di stampanti o file oppure che blocchi allegati di posta elettronica autorizzati. Per risolvere temporaneamente il problema è necessario disattivare il firewall, svolgere le attività desiderate e riattivare il firewall. Per risolvere definitivamente il problema è necessario riconfigurare il firewall.
Installazione degli aggiornamenti critici della sicurezza
AVVERTENZA. Per ridurre il rischio che violazioni della sicurezza e virus informatici causino danni o perdite dei dati, installare gli aggiornamenti critici di Microsoft appena viene visualizzato il relativo avviso.
È possibile che in seguito alla consegna del computer vengano rilasciati aggiornamenti aggiuntivi del sistema operativo e del software. Scaricare tutti gli aggiornamenti disponibili e installarli sul computer. Per ricevere gli aggiornamenti per il computer fare clic sul pulsante Windows Start sulla barra delle applicazioni, scegliere Guida in linea e supporto tecnico e fare clic su Software, driver e aggiornamenti BIOS.
Gli aggiornamenti di Microsoft Windows Vista e di altri programmi Microsoft vengono rilasciati periodicamente e possono essere scaricati dal sito Web di Microsoft quando vengono rilasciati. È consigliabile inoltre eseguire mensilmente Windows Vista Update per installare i nuovi software di Microsoft.
8 Introduzione

Prima accensione del computer
Al termine della procedura indicata nello schema di configurazione è possibile accendere il computer.
1Premere il pulsante di accensione del monitor.
2Premere il pulsante di accensione sulla parte anteriore del computer.
3Accendere gli altoparlanti, se sono in dotazione.
4Impostare il computer seguendo le istruzioni visualizzate. Se viene richiesto, scegliere l’area in cui ci si trova fisicamente e attendere mentre il computer inizia a elaborare (se si seleziona una lingua alternativa, la configurazione della lingua sul computer può durare fino a 30 minuti).
5Impostare Microsoft Windows Vista seguendo le istruzioni visualizzate.
6Seguire le istruzioni visualizzate per registrarsi a HP o Compaq, abbonarsi agli aggiornamenti e andare online. Se non si desidera impostare subito il collegamento a Internet è possibile farlo più avanti avviando manualmente i servizi Internet semplificati. Vedere “Collegamento a Internet”.
7Norton Internet Security si avvia automaticamente. Seguire le istruzioni visualizzate per configurare il programma per la protezione del computer e della propria privacy.
NOTA. Alla fine della procedura di installazione fare doppio clic sull’icona dell’Installazione semplificata sul desktop per seguire la procedura guidata iniziale.
Spegnimento del computer
Per ottenere i migliori risultati con Microsoft Windows Vista, non spegnere il computer ad eccezione del caso in cui non sia necessario spegnerlo per motivi di sicurezza, ad esempio per fare riparazioni, installare nuovi hardware o schede nel telaio del computer oppure per sostituire la batteria.
In alternativa allo spegnimento è possibile bloccare il computer o impostarlo sulla modalità di sospensione, se disponibile. Impostando opportunamente i timer di gestione dell’alimentazione, si può fare in modo che la modalità di sospensione si attivi automaticamente.
La modalità di sospensione corrisponde a uno stato di alimentazione. Con la modalità di sospensione il lavoro dell’utente viene salvato in memoria per un ripristino rapido, quindi salvato sul disco rigido. Il sistema entra in modalità di risparmio energetico. Durante la modalità di sospensione il LED relativo all’hardware rimane acceso e il computer è pronto per tornare operativo e riprendere da dove si era interrotto. Nella precedente modalità di sospensione invece la memoria di sistema veniva salvata su un file temporaneo del disco rigido e l’hardware si spegneva.
Alcuni computer dispongono anche di uno stato a basso consumo definito modalità Non al computer. La modalità Non al computer spegne lo schermo e disattiva l’audio, ma per il resto il computer rimane operativo. Durante la modalità Non al computer, il computer può svolgere attività quali la registrazione di un programma TV programmato oppure lo streaming di video e file musicali in un’ubicaziona remota.
Prima accensione del computer |
9 |
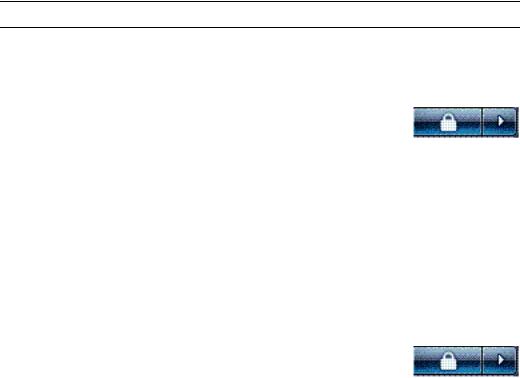
Uso dello spegnimento
Per ottenere i migliori risultati con Windows Vista, spegnere il computer senza premere i tasti sul telaio.
NOTA. Per informazioni sul pulsante Windows Start vedere “Uso del menu Start”.
1Chiudere tutti i programmi aperti facendo clic sulla X nell’angolo in alto a destra di ciascuna finestra.
2Fare clic sul pulsante Windows Start sulla barra delle applicazioni.
3Fare clic sulla Freccia accanto al pulsante Blocco.
4Fare clic su Arresta il sistema.
5Spegnere il monitor.
Per accendere il computer dopo l’arresto:
1Premere il pulsante di accensione del monitor.
2Premere il pulsante di accensione sulla parte anteriore del computer.
Uso del blocco
Quando il computer è bloccato, soltanto l’utente o l’amministratore possono accedervi.
1 Fare clic sul pulsante Windows Start sulla barra delle applicazioni.
2 Fare clic sul pulsante Blocco.
Uso della modalità di sospensione
Quando il computer è in modalità di sospensione, entra in una modalità di risparmio energetico. Il monitor è oscurato, come se fosse spento. Utilizzando la modalità di sospensione:
!Si risparmia tempo in quanto non è necessario aspettare a lungo il riavvio del computer quando viene riattivato. Quando si torna ad usare il computer, tutti i programmi, le cartelle e i documenti che erano aperti prima che si attivasse la modalità di sospensione sono ancora disponibili.
!Impostandolo opportunamente, il computer continua a ricevere fax.
!Impostandolo opportunamente, il computer continua a ricevere messaggi di posta elettronica e a scaricare informazioni da Internet in modo automatico.
10 Introduzione
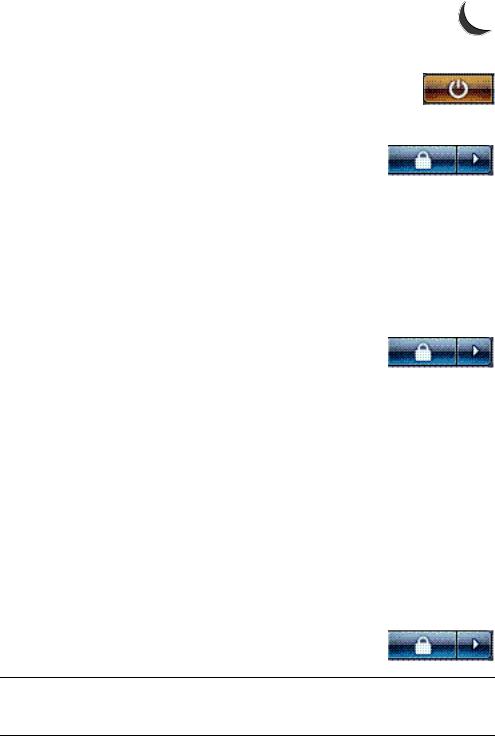
Per attivare manualmente la modalità di sospensione:
!Premere il tasto di sospensione (se presente).
Oppure:
1Fare clic sul pulsante Windows Start sulla barra delle applicazioni.
2Fare clic sul pulsante Alimentazione.
Oppure:
1Fare clic sul pulsante Windows Start sulla barra delle applicazioni.
2Fare clic sulla Freccia accanto al pulsante Blocco.
3Fare clic su Sospensione.
Per riattivare il computer dalla modalità di sospensione:
!Premere il tasto di sospensione.
Oppure:
!Premere il pulsante di accensione sulla parte anteriore del computer.
Se, una volta disattivata la modalità di sospensione, il computer non funziona, riavviarlo.
1Fare clic sul pulsante Windows Start sulla barra delle applicazioni.
2Fare clic sulla Freccia accanto al pulsante Blocco.
3Fare clic su Riavvia.
Oppure:
Premere il pulsante di accensione sulla parte anteriore del computer.
Uso della modalità di sospensione
La modalità di sospensione è disponibile come impostazione avanzata per la gestione dell’alimentazione. Quando il computer entra in modalità di sospensione, vengono salvate sul disco rigido tutte le informazioni contenute nella memoria, il monitor e il disco rigido si spengono e poi anche il computer. Quando si riaccende il computer, vengono visualizzati nuovamente tutti i programmi, le cartelle e i documenti che erano aperti in precedenza.
Per attivare manualmente la modalità di sospensione:
1Fare clic sul pulsante Windows Start sulla barra delle applicazioni.
2Fare clic sulla Freccia accanto al pulsante Blocco.
3Fare clic su Sospensione (se presente).
NOTA. Se l’opzione Sospensione non è presente, è possibile attivare manualmente la modalità di sospensione; vedere “Modalità di sospensione o Non al computer automatica”.
Prima accensione del computer |
11 |

Per ripristinare il computer dalla modalità di sospensione, premere il tasto di accensione sulla parte anteriore del computer.
Se, una volta disattivata la modalità di sospensione, il computer non funziona, riavviarlo.
1Fare clic sul pulsante Windows Start sulla barra delle applicazioni.
2Fare clic sulla Freccia accanto al pulsante Blocco.
3 Fare clic su Riavvia.
Modalità di sospensione o Non al computer automatica
È possibile fare in modo che la modalità di sospensione o Non al computer si attivi automaticamente dopo qualche minuto di inattività. Per fare in modo che il computer entri automaticamente in una determinata modalità, modificare le impostazioni per la gestione dell’alimentazione.
1Fare clic sul pulsante Windows Start sulla barra delle applicazioni.
2Fare clic su Pannello di controllo.
3Fare clic su Sistema e manutenzione.
4Fare clic su Opzioni risparmio energia.
5Fare clic su Cambiare la modalità di sospensione.
6Per le modalità di sospensione o Non al computer, selezionare un’opzione dal menu a discesa Attiva modalità sospensione e fare clic su Salva modifiche.
Oppure:
Per la modalità di sospensione o Non al computer:
a Fare clic su Cambia impostazioni avanzate alimentazione.
b Fare clic sul segno più (+) in corrispondenza della modalità di sospensione. c Selezionare una delle opzioni e fare clic su Applica.
d Fare clic su OK.
Riavvio del computer
Il computer quando viene riavviato elimina alcune impostazioni e utilizza il sistema operativo e il software in memoria. Riavviare il computer è il modo più semplice e spesso il più efficace per risolvere molti problemi legati al software.
Inoltre, quando si installano programmi software aggiuntivi o periferiche hardware, il computer deve essere riavviato.
1Fare clic sul pulsante Windows Start sulla barra delle applicazioni.
2Fare clic sulla Freccia accanto al pulsante Blocco.
3Fare clic su Riavvia.
Oppure:
Premere il pulsante di accensione sulla parte anteriore del computer.
12 Introduzione
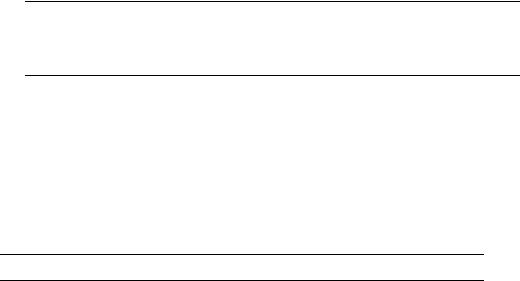
Collegamento a Internet
È possibile collegare il computer a Internet tramite il modem. In alternativa al telefono, è possibile collegarsi a Internet in diversi modi, ad esempio tramite rete locale (LAN) o tramite DSL (Digital Subscriber Line). Per avere informazioni dettagliate su questo tipo di collegamento, rivolgersi al provider.
Consultare la sezione “Installazione del computer” della guida introduttiva per i collegamenti hardware: vedere “Collegamento del modem” per il modem e “Impostazione di una rete locale (LAN)” per la rete.
Per il collegamento a Internet è necessario disporre di:
!Un computer.
!Un modem telefonico o un modem DSL o via cavo per connessioni a banda larga ad alta velocità. Contattare il provider Internet per qualsiasi software e hardware specifico che possono essere necessari.
!Servizio Internet fornito da un provider.
!Un browser.
Per collegarsi a Internet:
1Abbonarsi ad un provider. Se si dispone già di un account con un provider, saltare questo passo e seguire le istruzioni fornite dal provider.
2Se il servizio Internet non è stato configurato durante l’installazione iniziale del computer, può essere configurato ora con i servizi Internet semplificati.
a Fare clic sul pulsante Windows Start sulla barra delle applicazioni. b Scegliere Tutti i programmi.
c Fare clic su Servizi Internet semplificati.
d Seguire le istruzioni visualizzate per selezionare un provider Internet e configurare il servizio Internet.
NOTA. I servizi Internet semplificati forniscono un elenco di provider Internet; tuttavia, è possibile scegliere un altro provider o trasferire un account esistente a questo computer. Per trasferire account esistenti, seguire le istruzioni fornite dal provider.
3Collegarsi a Internet. È necessario collegarsi tramite un provider.
!Fare doppio clic sull’icona del provider sul desktop e accedere.
4Aprire il browser Web e navigare in Internet.
Èpossibile utilizzare qualsiasi browser Web; la maggior parte dei computer dispone di Internet Explorer. Per aprire Internet Explorer:
aFare clic sul pulsante Windows Start sulla barra delle applicazioni.
bScegliere Tutti i programmi.
cFare clic su Internet Explorer.
NOTA. Se si hanno domande, contattare direttamente il provider.
Prima accensione del computer |
13 |
Abbonamento agli aggiornamenti software
Microsoft aggiorna continuamente il sistema operativo Windows Vista. Si consiglia di controllare, scaricare e installare questi aggiornamenti almeno una volta al mese. Un modo per mantenere il sistema operativo aggiornato consiste nello sfruttare la funzione Aggiornamenti automatici. Quando si è collegati a Internet, Windows Vista Update informa automaticamente tramite un messaggio o un’icona a comparsa nell’area di notifica quando sono disponibili gli aggiornamenti critici. Quando si vede il messaggio di Windows Vista Update, è necessario permettere che gli aggiornamenti vengano scaricati sul sistema. Se si aggiorna il sistema ogni settimana o ogni mese, il tempo richiesto per il download è minimo.
Per configurare gli aggiornamenti automatici:
1Fare clic sul pulsante Windows Start sulla barra delle applicazioni.
2Fare clic su Pannello di controllo.
3Fare clic su Protezione.
4Fare clic su Aggiornamenti di Windows.
5Fare clic sul pulsante Cambia impostazioni.
6Scegliere la configurazione desiderata:
!Automatica (consigliata) — Questa è l’impostazione predefinita e permette di specificare il giorno e l’ora per scaricare automaticamente e installare gli aggiornamenti consigliati.
!Effettua il download degli aggiornamenti e avvisa quando sono pronti per l'installazione
!Cerca gli aggiornamenti ma avvisa prima di effettuare il download e di installarli
!Non cercare gli aggiornameneti — Quest’opzione rende il computer più vulnerabile ed è sconsigliata.
7Fare clic su OK.
14 Introduzione
Impostazione di account utente sul computer
Gli account utente permettono di impostare i privilegi per ogni utente del computer. Ad esempio, è possibile impostare i programmi software a cui ogni utente può accedere.
Windows Vista fornisce tre tipi di account utente:
!Amministrativo
Consente di modificare i tipi di account per altri utenti, le password, le impostazioni a livello di sistema e di installare il software e i driver compatibili con Windows Vista.
!Limitato
Non consente di modificare le impostazioni o le password di altri utenti. Gli utenti con account limitati possono non essere in grado di installare o eseguire certi programmi.
Consente di modificare l’immagine dell’account limitato e di creare, modificare o cancellare la password dell’account.
!Guest
Non consente di modificare le impostazioni o le password di altri utenti.
Gli utenti che accedono al computer utilizzando l’account Guest non hanno accesso a cartelle, impostazioni e file protetti da password.
La creazione di più account utente sullo stesso computer ha certi vantaggi e certi svantaggi.
!Vantaggi derivanti da account utenti multipli:
!Possibilità di creare impostazioni individuali per ciascun utente
!Possibilità di limitare l’accesso al software per certi utenti
!Svantaggi derivanti da account utenti multipli:
!Utilizzo di una quantità maggiore di memoria (RAM)
!Più cartelle di file Internet temporanei da rimuovere durante la pulitura del disco
!Più dati di cui eseguire il backup
!Tempi più lunghi per il completamento della scansione antivirus
Creazione di password
Le password aiutano a proteggere il computer e le informazioni dall’accesso non autorizzato e aiutano ad assicurare che le informazioni sul computer rimangano private e sicure. Utilizzare il seguente elenco come guida di base alla scelta della password:
!Scegliere una password che sia facile da ricordare per l’utente ma difficile da indovinare per altri.
!Scegliere una password lunga (almeno sei caratteri).
!Utilizzare una combinazione di lettere maiuscole, lettere minuscole, numeri e simboli.
!Non utilizzare informazioni personali che altri possono indovinare facilmente, come il proprio compleanno, i nomi dei propri figli e o il proprio numero di telefono.
!Non annotarsi le password se non si ha la possibilità di conservarle in un luogo sicuro lontano dal computer.
Prima accensione del computer |
15 |

Direttive per l’installazione di dispositivi software e hardware
Dopo aver configurato il computer, è possibile installare nuovi programmi software o periferiche hardware. Ricordarsi le seguenti direttive importanti:
!Prima di eseguire l’installazione, creare un punto di ripristino utilizzando il programma Microsoft Ripristino configurazione di sistema.
a Fare clic sul pulsante Windows Start sulla barra delle applicazioni. b Fare clic su Pannello di controllo.
c Fare clic su Sistema e manutenzione.
d Fare clic su Centro di backup e ripristino.
e Fare clic su Crea un punto di ripristino o modifica le impostazioni.
f Nella finestra Proprietà del sistema fare clic sulla scheda Protezione di sistema e scegliere Crea. Seguire le istruzioni visualizzate su schermo.
Il punto di ripristino è un’istantanea della configurazione del computer. Se si utilizza il programma Ripristino configurazione di sistema, si è sicuri di avere un set sicuro di impostazioni da utilizzare. Per informazioni sul programma, visitare il sito Web di Microsoft: http://www.microsoft.com/worldwide
!Il software da installare deve essere compatibile con il computer (controllare il sistema operativo, la memoria e i vari requisiti del nuovo programma).
!Installare il nuovo software seguendo le istruzioni del produttore. In caso di necessità, controllare la documentazione fornita dal produttore o rivolgersi all’Assistenza clienti.
!Per il software antivirus, disinstallare il software esistente prima di reinstallarlo o installare un nuovo programma antivirus.
NOTA. Utilizzare esclusivamente software originale e dotato dell’apposita licenza. L’installazione di software copiato può essere illegale, può avere come risultato un’installazione instabile, e rischia di infettare il computer con virus.
16 Introduzione
Trasferimento di file e impostazioni dal vecchio al nuovo computer
È possibile copiare i vecchi file sul nuovo computer utilizzando supporti come dischi CD o DVD, memory stick o unità personal media drive. È anche possibile copiare certe impostazioni come i Preferiti del browser Web e le rubriche indirizzi utilizzando il software Windows Easy Transfer.
Per ulteriori informazioni, vedere:
1Fare clic sul pulsante Windows Start sulla barra delle applicazioni.
2Fare clic su Guida in linea e supporto tecnico.
3Digitare trasferimento file nella casella di ricerca.
4Fare clic sull’articolo Trasferimento di file e impostazioni da un altro computer, che descrive la procedura Microsoft per il trasferimento di file al nuovo computer.
Uso di HP Total Care Advisor
HP Total Care Advisor è uno strumento desktop usato per controllare e accedere ai dati relativi allo stato del sistema nelle aree critiche. HP Total Care Advisor si suddivide in quattro aree principali:
!PC Health & Security consente di visualizzare lo stato delle aree critiche nel computer.
!PC Action Center riceve messaggi e avvisi relativi alle variazioni dello stato del computer.
!PC Help permettere di accedere ai dati di assistenza e di supporto per il computer.
!Products Showcase mostra un elenco dei prodotti e servizi disponibili e presenta dati comparativi per l’acquisto di questi prodotti.
Per aprire HP Total Care Advisor:
1Fare clic sul pulsante Windows Start sulla barra delle applicazioni.
2Scegliere Tutti i programmi.
3Fare clic su HP Total Care Advisor.
Prima accensione del computer |
17 |
18 Introduzione

Uso della tastiera
Alcuni computer sono dotati di una tastiera standard, altri di una tastiera senza fili. La tastiera è il mezzo principale per inserire testo e comandi nel computer.
La tastiera standard si collega al connettore per la tastiera sul retro del computer.
La tastiera senza fili (solo alcuni modelli) comunica con il computer attraverso un ricevitore/trasmettitore invece che via cavo. La spia sul ricevitore indica se questo è in funzione.
Funzioni della tastiera
La tastiera presenta una serie di tasti standard, spie e tasti speciali (solo alcuni modelli). È possibile che la tastiera dell’utente sia diversa da quelle raffigurate.
Tasti alfanumerici
I tasti alfanumerici sono i tasti principali in una tastiera standard.
Uso della tastiera 19

Tasti funzione
I tasti di funzione, situati sotto i tasti principali, sono quelli compresi fra F1 e F12. Le funzioni svolte dagli altri tasti di funzione dipendono dal programma che si sta utilizzando. F1 e F3 sono disponibili in qualsiasi momento:
!Premendo F1 si visualizza la finestra di guida del programma che si sta utilizzando.
!Premendo F3 si visualizza una finestra di ricerca.
Tasti di modifica
I tasti di modifica sono Ins, Home, PgSu, Canc, Fine e PgGiù. Usare questi tasti per inserire ed eliminare parti di testo e spostare rapidamente il cursore sullo schermo. La loro funzione può variare in base al programma utilizzato.
Tasti freccia
I tasti freccia sono comandi per spostare il cursore verso l’alto, il basso, a destra e a sinistra. È possibile usare questi tasti al posto del mouse per spostare il cursore all’interno di una pagina Web, un documento o un gioco.
20 Introduzione
 Loading...
Loading...