Hp PAVILION ELITE M9100, PAVILION SLIMLINE S3300, PAVILION ELITE M9000, COMPAQ PRESARIO SR5300, PAVILION A6200 Manual
...
Vianmääritysja huolto-opas
Kaikki Hewlett-Packard-tuotteita ja -palveluja koskevat takuut sisältyvät tuoteja palvelukohtaisesti toimitettavaan ilmoitukseen. Mikään tässä oppaassa mainittu seikka ei muodosta kattavampaa lisätakuuta. HP ei vastaa tämän oppaan mahdollisista teknisistä tai toimituksellisista virheistä eikä puutteista.
HP ei ota vastuuta valmistamansa ohjelmiston käytöstä ja toimintavarmuudesta, jos ohjelmistoa käytetään jonkin muun kuin HP:n toimittamassa laitteessa.
Tämä opas sisältää tekijänoikeuslailla suojattuja patenttitietoja. Mitään tämän aineiston osaa ei saa monistaa, jäljentää tai kääntää muulle kielelle ilman HP:n kirjallista lupaa.
Hewlett-Packard Company
P.O. Box 4010
Cupertino, CA 95015-4010
USA
Copyright © 2005–2007 Hewlett-Packard Development Company, L.P.
Tämä tuote sisältää tekijänoikeuden alaista tekniikkaa, joka on suojattu Yhdysvaltain patenttien ja muiden teollisoikeuksien mukaisesti. Tämän tekijänoikeudella suojatun tekniikan käyttöön on oltava Macrovisionin lupa, ja se on tarkoitettu kotija muuhun rajoitettuun kertamaksuun perustuvaan katselukäyttöön vain, ellei muunlaista lupaa ole saatu Macrovisionilta. Ohjelmakoodin palauttaminen tai palauttaminen symboliselle konekielelle on kielletty.
Microsoft ja Windows ovat Microsoft Corporationin Yhdysvalloissa rekisteröityjä tavaramerkkejä.
Windows-logo on Microsoft Corporationin tavaramerkki tai rekisteröity tavaramerkki Yhdysvalloissa ja muissa maissa tai muilla alueilla.
HP tukee tekniikan laillista käyttöä eikä hyväksy tai suosittele tuotteidensa käyttöä muihin kuin tekijänoikeuslain sallimiin tarkoituksiin.
Tämän julkaisun tietoja voidaan muuttaa ilman erillistä ilmoitusta.
Sisällys
Huolto ..................................................................................................... |
1 |
Varmuuskopiolevyjen luominen ................................................................................ |
1 |
Järjestelmän palautuslevyjen luominen....................................................................... |
1 |
Käyttämättömien ohjelmien poistaminen .................................................................... |
2 |
Windows Update -päivitystoiminnon käyttäminen ....................................................... |
2 |
Tietokoneen käynnistyksen yhteydessä ladattavien ohjelmien määrittäminen .................. |
2 |
Levyn uudelleenjärjestämisohjelman suorittaminen ...................................................... |
2 |
Levyn uudelleenjärjestäminen manuaalisesti .......................................................... |
2 |
Levyn uudelleenjärjestämisen ajoittaminen automaattisesti suoritettavaksi.................. |
3 |
Levyn eheytysohjelman suorittaminen ........................................................................ |
3 |
Kiintolevyvirheiden tarkistaminen.............................................................................. |
4 |
Kiintolevytilaa koskevia tietoja ................................................................................. |
4 |
Tietokoneen pitäminen puhtaana .............................................................................. |
4 |
Tietokoneen ja näytön puhdistaminen................................................................... |
4 |
Näppäimistön ja hiiren puhdistaminen ................................................................. |
5 |
Tietokoneen vianmääritys........................................................................ |
6 |
Ääni ..................................................................................................................... |
6 |
CDja DVD-asemat ................................................................................................. |
8 |
Video.................................................................................................................. |
10 |
Näyttö (monitori) .................................................................................................. |
10 |
Kiintolevyasema ................................................................................................... |
11 |
Laitteiston asentaminen.......................................................................................... |
12 |
Internet-yhteys ...................................................................................................... |
13 |
Näppäimistö ja hiiri.............................................................................................. |
16 |
Virta ................................................................................................................... |
19 |
Suorituskyky......................................................................................................... |
20 |
Langattomat Bluetooth-laitteet ................................................................................. |
21 |
Muut ................................................................................................................... |
22 |
Ohjelmistovikojen korjaaminen ............................................................. |
23 |
Yleistietoja ohjelmiston korjaamisesta...................................................................... |
23 |
Tietokoneen käynnistäminen uudelleen .................................................................... |
23 |
Tietokoneen virran katkaiseminen ........................................................................... |
23 |
Ohjainten päivittäminen ........................................................................................ |
24 |
Microsoftin Järjestelmän palauttaminen ................................................................... |
24 |
Ohjelmien ja laiteohjainten asentaminen uudelleen................................................... |
24 |
Järjestelmän palauttaminen .................................................................................... |
25 |
Palautuslevyjen luominen ....................................................................................... |
26 |
Järjestelmän palautusvaihtoehdot............................................................................ |
27 |
Järjestelmän palauttaminen kiintolevyltä.............................................................. |
27 |
Järjestelmän palauttaminen palautuslevyiltä ........................................................ |
28 |
Sisällys iii
iv Vianmääritysja huolto-opas

Huolto
Tässä osassa on tietoja toimenpiteistä, joilla voit varmistaa tietokoneen ongelmattoman käytön ja helpottaa tietokoneessa olevien tärkeiden tietojen palauttamista, jos ongelmia ilmenee.
Varmuuskopiolevyjen luominen
Tietokoneessa olevalla CDtai DVD-levyjen polttoohjelmalla (esimerkiksi Roxio Creator Basicilla) voit luoda varmuuskopiolevyjä tärkeistä tiedoista, kuten omista tiedostoistasi, sähköpostiviesteistä ja WWW-sivustojen kirjanmerkeistä. Voit myös siirtää tietoja ulkoiselle kiintolevylle.
Seuraavassa on esitelty yksi tapa varmuuskopioida tiedot. Lisätietoja on kohdassa Ohje ja tuki.
1Valitse Windowsin Käynnistä-painike  , Kaikki ohjelmat, Roxio ja valitse sitten Creator.
, Kaikki ohjelmat, Roxio ja valitse sitten Creator.
Näyttöön tulee Roxio Creator -ikkuna.
2Napsauta Data-välilehteä ja valitse Data Disc
(Datalevy).
3Lisää levylle tallennettavat tiedostot Roxio-projekti- ikkunaan seuraavasti:
Valitse Add Data (Lisää dataa), siirry varmuuskopioitaviin tiedostoihin tai kansioihin ja valitse sitten Add (Lisää).
Tai
Vedä ja pudota tiedostot tai kansiot kansioikkunasta Roxio-projekti-ikkunaan.
4Valitse projekti-ikkunan oikeasta alakulmasta
Continue (Jatka).
Ohjelma kehottaa asettamaan levyn levyasemaan ja näyttää luettelon sallituista levytyypeistä.
5Valitse alhaalla oikealla olevasta ruudusta
Options (Asetukset) ja varmista, että Verify data written to the disc after burning (Tarkista levylle kirjoitetut tiedot polttamisen jälkeen) -valintaruutu on valittu.
6Aloita levyn tallentaminen napsauttamalla Burn
(Polta) -painiketta  .
.
Näkyviin tulee näyttö, jossa näkyy tallennuksen edistyminen.
7Palaa projekti-ikkunaan valitsemalla Done
(Valmis).
8Poista levy levyasemasta, nimeä levy ja talleta levy turvallieen paikkaan. Jos käytössä on ulkoinen kiintolevy, varmista, että tiedostot on merkitty selvästi varmuuskopioiksi.
Kun tallennat tietoja varmuuskopiolevylle, käytä ohjelmistoa, jossa on kirjoituksen tarkistustoiminto. Tämä toiminto vertaa kiintolevyllä olevia tietoja levylle kopioituihin tietoihin ja varmistaa, että kopio on identtinen. Eräissä poltto-ohjelmistoissa tämä toiminto täytyy ottaa käyttöön erikseen (Lisätietoja on ohjelmiston käyttöoppaassa).
Jos tallennusongelmia ilmenee, kokeile toista (erityyppistä tai eri valmistajan) levyä. Voit myös tarkastella tiedostoja Windowsin Resurssienhallinnassa ja varmistaa, että oikeat tiedostot kopioitiin. Avaa Windowsin Resurssienhallinta napsauttamalla
Windowsin Käynnistä-painiketta hiiren kakkospainikkeella ja valitsemalla sitten
Resurssienhallinta.
Järjestelmän palautuslevyjen luominen
Tämä on kertaluontoinen toimenpide, joka kannattaa tehdä silloin, kun tietokone toimii oikein. Jos tietokoneessa myöhemmin ilmenee ongelmia, voit palauttaa alkuperäiset tehdasasetukset käyttämällä luomiasi järjestelmän palautuslevyjä.
Ennen kuin luot uudelleenasennuslevyt, lue “Järjestelmän palauttaminen” sivulla 25.
Huolto 1

Käyttämättömien ohjelmien poistaminen
Käyttämättömät ohjelmat varaavat muistia ja hidastavat tietokonetta. Jos tietokoneessa on käyttämättömiä ohjelmia, voit poistaa ne seuraavasti.
1Napsauta Windowsin Käynnistä-painiketta ja valitse sitten Ohjauspaneeli.
2Valitse Poista ohjelma. Ohjelmat ja ominaisuudet -ikkuna avautuu.
3Valitse poistettava ohjelma ja valitse sitten Poista.
4Noudata näytössä olevia ohjeita.
HUOMAUTUS: Joillakin ohjelmilla on oma asennuksen poistotoimintonsa. Jos et pysty poistamaan ohjelman asennusta Ohjauspaneelin avulla, katso lisätietoja ohjelman käyttöoppaasta tai käytönaikaisesta ohjeesta.
Windows Update -päivitystoiminnon käyttäminen
Tarkista päivitykset tai ajoita kuukausittainen automaattinen päivitys. (Lisätietoja on
Aloitusoppaassa.)
1Napsauta Windowsin Käynnistä-painiketta ja valitse Ohjauspaneeli.
2Valitse Suojaus ja napsauta sitten Etsi päivityksiä -painiketta.
3Lataa ja asenna päivitykset valitsemalla Asenna päivitykset.
Tietokoneen käynnistyksen yhteydessä ladattavien ohjelmien määrittäminen
Voit parantaa tietokoneen nopeutta ja suorituskykyä määrittämällä Windowsin Käynnistä-valikon lataamaan ainoastaan tarvittavat ohjelmat. Tämä tapahtuu seuraavasti:
1Napsauta Windowsin Käynnistä-painiketta ja valitse Kaikki ohjelmat ja Windows Defender.
2Valitse Työkalut.
3Valitse Ohjelmistoresurssien hallinta.
4Valitse Luokka-luettelosta Käynnistysohjelmat.
5Valitse ohjelma, jonka suorittamisen haluat estää, ja valitse Poista käytöstä.
Levyn uudelleenjärjestämisohjelman suorittaminen
Levyn uudelleenjärjestämisohjelma vapauttaa kiintolevytilaa poistamalla väliaikaisia ja käyttämättömiä tiedostoja (mukaan lukien väliaikaiset Internet-tiedostot ja roskakorin tiedostot). Voit käynnistää uudelleenjärjestämisohjelman itse tai määrittää sen suoritettavaksi automaattisesti.
Levyn uudelleenjärjestäminen manuaalisesti
1Napsauta Windowsin Käynnistä-painiketta ja valitse sitten Kaikki ohjelmat,
Apuohjelmat, Järjestelmätyökalut ja Järjestä uudelleen.
Levyn uudelleenjärjestämisohjelma etsii poistettavia tiedostoja ja laskee, kuinka paljon levytilaa voidaan säästää.
2Valitse poistettavien tiedostotyyppien vieressä olevat valintaruudut.
3Valitse OK ja poista sitten valitut tiedostot valitsemalla Poista tiedostot.
2 Vianmääritysja huolto-opas

Levyn uudelleenjärjestämisen ajoittaminen automaattisesti suoritettavaksi
1Napsauta Windowsin Käynnistä-painiketta ja valitse sitten Kaikki ohjelmat,
Apuohjelmat, Järjestelmätyökalut ja Ajoitetut tehtävät.
2Valitse Tehtävä ja valitse sitten
Luo perustehtävä.
3Kirjoita tehtävän nimi ja mahdollisesti kuvaus.
4Valitse Seuraava ja valitse sitten uudelleen
Seuraava.
5Valitse, kuinka usein tehtävä pitää suorittaa, ja valitse Seuraava.
6Valitse aika, jolloin levy pitää järjestää uudelleen, ja valitse Seuraava. Levyn uudelleenjärjestäminen voi kestää kauan, joten valitse ajankohta, jolloin tietokoneen virta on kytketty, mutta tietokone ei ole käytössä.
7Valitse Käynnistä ohjelma ja valitse
Seuraava.
8Valitse kohdan Ohjelma/komentosarja alapuolelta Selaa.
9Kirjoita cleanmgr.exe, valitse Avaa ja valitse sitten Seuraava
10Lue määrittämäsi ajoituksen yhteenveto. Kun olet valmis, valitse Valmis. Levy järjestetään uudelleen määrittämänäsi aikana.
Levyn eheytysohjelman suorittaminen
Kun Microsoft® Windows Vista™ tallentaa tiedostoja kiintolevylle, se jakaa ne usein moneen osaan
(eli pirstaleeseen), jotta ne mahtuvat levyn vapaaseen tilaan. Kun avaat pirstaloituneen tiedoston, aikaa kuluu tavallista enemmän, koska tiedosto pitää hakea useasta paikasta.
Levyn eheytysohjelma ryhmittää pirstaloituneet tiedostot kiintolevyllä ja parantaa tietokoneen suorituskykyä. Se ei vaikuta tiedostojen ja kansioiden sijaintiin tietokoneessa.
HUOMAUTUS: Levyn eheytysohjelman suorittaminen voi kestää kauan. Sen voi suorittaa yöllä ilman valvontaa.
1Tallenna avoimet tiedostot ja lopeta käynnissä olevat ohjelmat.
2Paina Ctrl-, Altja Delete-näppäimiä samanaikaisesti.
3Valitse Käynnistä Tehtävienhallinta.
4Valitse kaikki Sovellukset-välilehden luettelossa olevat ohjelmat ja valitse sitten Lopeta tehtävä. Sulje Tehtävienhallinta.
5Napsauta Windowsin Käynnistä-painiketta ja valitse sitten Kaikki ohjelmat,
Apuohjelmat, Järjestelmätyökalut ja Levyn eheytys.
6Valitse Eheytä.
Jos Levyn eheytys käynnistyy toistuvasti, taustaohjelma käyttää yhä kiintolevyä. Käynnistä tietokone vikasietotilassa ja suorita levyn eheytysohjelma uudelleen:
1Napsauta Windowsin Käynnistä-painiketta ja napsauta sitten Lukitse-
painikkeen vieressä olevaa nuolipainiketta. Valitse lopuksi Käynnistä uudelleen.
2Paina F8-näppäintä heti, kun ensimmäinen logonäyttö tulee esiin.
3Valitse Windowsin Lisäasetukset-valikosta nuolinäppäimillä Vikasietotila ja paina Enter-näppäintä.
4Kun Windows Vista on käynnistynyt, suorita levyn eheytysohjelma edellisten ohjeiden mukaan.
5Voit poistua vikasietotilasta toistamalla vaiheen 1.
Huolto 3

Kiintolevyvirheiden tarkistaminen
Tarkista kiintolevyn eheys Windows Vistassa tekemällä seuraavat toimet. Lopeta kaikki käynnissä olevat ohjelmat ennen kuin aloitat levyn tarkistamisen.
1Napsauta Windowsin Käynnistä-painiketta ja valitse sitten Tietokone.
2Napsauta hiiren kakkospainikkeella kiintolevyasemaa, jonka haluat tarkistaa, ja valitse pikavalikosta Ominaisuudet.
3Napsauta Työkalut-välilehteä.
4Valitse Virheentarkistus-kohdasta
Tarkista nyt.
5Voit halutessasi valita kohtien Korjaa automaattisesti tiedostojärjestelmän virheet ja Etsi ja yritä korjata virheelliset sektorit vieressä olevat valintaruudut.
6Valitse Käynnistä. Jos ohjelma kehottaa sinua käynnistämään tietokoneen uudelleen,
valitse Kyllä.
Tietokone käynnistyy uudelleen ja suorittaa kiintolevyn virheentarkistuksen.
Kiintolevytilaa koskevia tietoja
Hewlett-Packardin tai Compaqin tietokoneissa, joihin on esiasennettu Windows Vista -käyttöjärjestelmä, voi näyttää olevan vähemmän kiintolevytilaa kuin tuotetiedoissa, oppaassa tai pakkauksessa mainitaan. Valmistajat kuvailevat ja mainostavat kiintolevyasemien kapasiteettia käyttäen desimaalijärjestelmän (kantaluku 10) mukaisia lukuja. Windows Vista ja muut ohjelmat, kuten FDISK, käyttävät binaarijärjestelmää (kantaluku 2).
Desimaalijärjestelmän mukaan yksi megatavu (Mt) on 1 000 000 tavua ja yksi gigatavu (Gt) on
1 000 000 000 tavua. Binaarijärjestelmässä taas yksi megatavu on 1 048 576 tavua ja yksi gigatavu 1 073 741 824 tavua. Lukujärjestelmien eroavuuden takia Windows Vistan ilmoittama ja mainostettu koko voivat olla erilaiset. Kiintolevyn tallennuskapasiteetti on ilmoitetun kokoinen.
Windows Vistan Resurssienhallinnassa ja Oma tietokone -ikkunassa ilmoittama tila on pienempi, koska siinä näkyvät yhden kiintolevyn osion tiedot kerrallaan. Yksi osio sisältää järjestelmän uudelleenasennustiedot.
Tietokoneen pitäminen puhtaana
Tietokoneen pitäminen puhtaana pölystä ja liasta pidentää sen käyttöikää. Pöly, lemmikkieläinten karvat ja muut hiukkaset voivat kerääntyä tietokoneen sisään ja peittää komponentteja, minkä seurauksena komponentit voivat ylikuumentua. Kerääntynyt pöly voi heikentää myös näppäimistön ja hiiren toimintaa. Tarkista kerran kuussa, onko tietokoneen sisällä pölyä tai muuta likaa ja puhdista tietokone noin kolmen kuukauden välein.
Tietokoneen ja näytön puhdistaminen
1Irrota tietokone pistorasiasta.
2Irrota näyttö pistorasiasta.
3Pyyhi pöly tietokoneen kotelosta ja näytöstä puhtaalla ja kuivalla liinalla.
4Puhdista tietokoneen kotelo ja näytön kuori lämpimällä vedellä kostutetulla liinalla.
Älä puhdista näytön kuvaruutua vedellä.
HUOMAUTUS: Jos tietokoneen kotelossa tai näytön kuoressa on tarran jälkiä tai nestetahroja, puhdista ne nukkaamattomalla liinalla, joka on kostutettu isopropanolilla tai puhdistusalkoholilla.
5Kuivaa tietokoneen kotelo ja näyttö puhtaalla liinalla.
6Puhdista näytön kuvaruutu puhtaalla ja kuivalla liinalla tai puhtaalla liinalla, joka on kostutettu antistaattisella puhdistusaineella.
4 Vianmääritysja huolto-opas
Tuuletusaukkojen puhdistaminen
Tuuletusaukot jäähdyttävät tietokonetta ja näyttöä. Pidä tuuletusaukot puhtaana pienellä akkukäyttöisellä imurilla, jotta ilman virtaus pysyy tehokkaana. (Akkukäyttöisen imurin käyttäminen poistaa sähköiskun vaaran.)
1Imuroi tietokoneen ja näytön tuuletusaukot.
2Poista tietokoneen liittimien (esimerkiksi Ethernetliitännän ja USB-porttien) ympärille kerääntyneet epäpuhtaudet.
Näppäimistön ja hiiren puhdistaminen
Säädä näppäimistöä puhdistaessasi akkukäyttöinen imuri pienelle teholle, jotta näppäimistöstä ei irtoa näppäimiä ja jousia.
1Imuroi näppäinten välit ja näppäimistön reunukset.
2Puhdista näppäimet ja näppäimistön reunukset isopropanolilla kostutetulla puhtaalla ja kuivalla liinalla.
3Puhdista hiiren ulkokuori ja johto puhdistusliinalla tai puhdistusaineella kostutetulla liinalla.
Jos sinulla on pallohiiri, puhdista pallo ja rullat seuraavasti:
1Käännä hiiri ylösalaisin.
2Kierrä hiiren alapinnassa olevaa kantta vastapäivään ja irrota pallo.
3Pese pallo lämpimällä vedellä ja saippualla.
4Puhdista rullat isopropanolilla kostutetulla pumpulipuikolla.
5Kun pallo ja rullat ovat kuivaneet, aseta pallo ja kansi takaisin paikoilleen.
Huolto 5

Tietokoneen vianmääritys
Vianmääritystaulukoiden järjestys:
Ääni
CDja DVD-asemat
Video
Näyttö (monitori)
Kiintolevyasema
Laitteiston asentaminen
Internet-yhteys
Näppäimistö ja hiiri
Virta
Suorituskyky
Langattomat Bluetooth-laitteet
Muut
Lisätietoja näyttöongelmista tai tulostimeen liittyvistä ongelmista saat tuotteen valmistajan toimittamasta oppaasta.
Ääni
Ilmeneminen |
Mahdollinen ratkaisu |
|
|
Ääntä ei kuulu. |
Tarkista näppäimistön Vaimenna-painiketta painamalla, onko |
|
vaimennustoiminto käytössä. |
|
Tai |
|
1 Napsauta Windowsin Käynnistä-painiketta ja valitse sitten |
|
Ohjauspaneeli. |
|
2 Valitse Laitteisto ja ääni ja valitse sitten Säädä järjestelmän |
|
äänenvoimakkuus. |
|
3 Jos sovellusten ääni on mykistetty, palauta se ennalleen napsauttamalla |
|
Vaimenna-painiketta. |
|
|
|
Napsauta tehtäväpalkin Äänenvoimakkuus-kuvaketta ( ) tai suurenna |
|
äänenvoimakkuutta näppäimistön säätimillä. |
|
|
|
Varmista, että omalla virransyötöllä varustetut (aktiiviset) kaiuttimet ovat |
|
toiminnassa. |
|
|
|
Katkaise virta tietokoneesta ja kytke kaiuttimet uudelleen. Varmista, että |
|
kaiuttimet on kytketty ääniulostuloon eikä esimerkiksi linjatuloon tai |
|
kuulokeulostuloon. |
|
|
|
Palauta tietokone lepotilasta painamalla lepotilapainiketta (vain tietyissä |
|
malleissa) tai Esc-näppäintä. |
|
|
|
Irrota kuulokkeet, jos ne on kytketty tietokoneeseen. |
|
|
6 Vianmääritysja huolto-opas
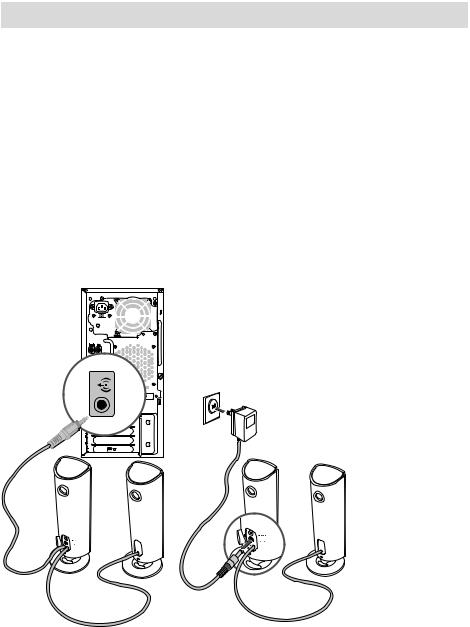
Ääni (jatkoa)
Ilmeneminen |
Mahdollinen ratkaisu |
||||||||
|
Avaa tiedosto Windows Media Player -ohjelmassa. Varmista, että Windows |
||||||||
Näyttöön tulee |
|||||||||
pakkauksenhallinnan |
Media Player on määritetty lataamaan pakkauksenhallinta automaattisesti. |
||||||||
virheilmoituksia, kun tiettyjä |
Jos oikea pakkauksenhallinta on käytettävissä, järjestelmä toistaa |
||||||||
äänitiedostoja toistetaan. |
|||||||||
tiedoston. Huomaa, että pakkauksenhallintatiedoston lataaminen |
|||||||||
|
|||||||||
|
edellyttää Internet-yhteyttä. |
||||||||
|
Jos oikeaa pakkauksenhallintaa ei ole käytettävissä, tarkasta, onko |
||||||||
|
Windows Media Player -ohjelmalle saatavissa päivitys. |
||||||||
|
Lisätietoja saat avaamalla Windows Media Player -ohjelman ohjeen ja |
||||||||
|
etsimällä käytönaikaisesta ohjeesta hakusanalla pakkauksenhallinta. |
||||||||
|
|
|
|
|
|
|
|
|
|
Äänenvoimakkuus on hyvin |
Erillisten passiivikaiutinten (kaiuttimet, joissa ei ole erillistä virtajohtoa) ääni ei |
||||||||
pieni tai epätyydyttävä. |
ole tyydyttävä. Vaihda passiivikaiuttimet aktiivikaiuttimiin. Aktiivikaiuttimissa on |
||||||||
|
virtajohto ja virtakytkin, ja ne kytketään tietokoneen vihreään |
||||||||
|
äänilähtöliittimeen. |
||||||||
|
|
|
|
|
|
|
|
|
|
|
|
|
|
|
|
|
|
|
|
|
|
|
|
|
|
|
|
|
|
|
|
|
|
|
|
|
|
|
|
|
|
|
|
|
|
|
|
|
|
|
|
|
|
|
|
|
|
|
|
|
|
|
|
|
|
|
|
|
|
|
|
|
|
|
|
|
|
|
|
|
|
|
|
|
|
|
|
|
|
|
|
|
|
|
|
|
|
|
|
|
|
|
|
|
|
|
|
|
|
|
|
|
|
|
|
|
|
|
|
|
|
|
|
|
|
|
|
|
|
|
|
|
|
|
|
|
|
|
|
|
|
|
|
|
|
|
|
|
|
|
|
|
|
|
|
|
|
|
|
|
|
|
|
|
|
|
|
|
|
|
|
|
|
|
|
|
|
|
|
|
|
|
|
|
|
|
|
|
|
Tietokoneen vianmääritys |
7 |
 Loading...
Loading...