Hp PAVILION DV7-3111EA, PAVILION DV7-2230EA, PAVILION DV7-3020EA, PAVILION DV7-3020SA, PAVILION DV7-3110EA BACKUP AND RECOVERY [de]
...Laufwerke
Benutzerhandbuch
© Copyright 2009 Hewlett-Packard
Development Company, L.P.
Windows ist eine in den USA eingetragene Marke der Microsoft Corporation.
HP haftet nicht für technische oder redaktionelle Fehler oder Auslassungen in diesem Dokument. Ferner übernimmt sie keine Haftung für Schäden, die direkt oder indirekt auf die Bereitstellung, Leistung und Nutzung dieses Materials zurückzuführen sind. HP haftet – ausgenommen für die Verletzung des Lebens, des Körpers, der Gesundheit oder nach dem Produkthaftungsgesetz – nicht für Schäden, die fahrlässig von HP, einem gesetzlichen Vertreter oder einem Erfüllungsgehilfen verursacht wurden. Die Haftung für grobe Fahrlässigkeit und Vorsatz bleibt hiervon unberührt.
Inhaltliche Änderungen dieses Dokuments behalten wir uns ohne Ankündigung vor. Die Informationen in dieser Veröffentlichung werden ohne Gewähr für ihre Richtigkeit zur Verfügung gestellt. Insbesondere enthalten diese Informationen keinerlei zugesicherte Eigenschaften. Alle sich aus der Verwendung dieser Informationen ergebenden Risiken trägt der Benutzer.
Die Garantien für HP Produkte und Services werden ausschließlich in der zum Produkt bzw. Service gehörigen Garantieerklärung beschrieben. Aus dem vorliegenden Dokument sind keine weiterreichenden Garantieansprüche abzuleiten.
Erste Ausgabe: August 2009
Dokument-Teilenummer: 539586-041
Produkthinweis
In diesem Benutzerhandbuch werden die Funktionsmerkmale beschrieben, die von den meisten Modellen unterstützt werden.
Einige Funktionen sind auf Ihrem Computer möglicherweise nicht verfügbar.

Inhaltsverzeichnis
1 Handhabung von Laufwerken |
|
2 Verwenden eines optischen Laufwerks |
|
Anzeigen von Informationen über das installierte optische Laufwerk |
.................................................. 4 |
Verwenden optischer Discs .................................................................................................................. |
5 |
Auswählen der richtigen Disc (CDs, DVDs und BDs) .......................................................................... |
6 |
CD-R-Discs .......................................................................................................................... |
6 |
CD-RW-Discs ...................................................................................................................... |
6 |
DVD±R-Discs ....................................................................................................................... |
6 |
DVD±RW-Discs ................................................................................................................... |
6 |
LightScribe DVD+R-Discs .................................................................................................... |
6 |
Blu-ray Discs (BDs) ............................................................................................................. |
7 |
Wiedergeben einer CD, DVD oder BD ................................................................................................. |
8 |
Konfigurieren der automatischen Wiedergabe ..................................................................................... |
9 |
Ändern der DVD-Regionseinstellungen ............................................................................................. |
10 |
Beachten des Urheberrechtsvermerks ............................................................................................... |
11 |
Kopieren einer CD oder DVD ............................................................................................................. |
12 |
Erstellen (Brennen) einer CD oder DVD ............................................................................................ |
13 |
Entnehmen einer CD, DVD oder BD .................................................................................................. |
14 |
3Verwenden externer Laufwerke
4Verwenden von HP ProtectSmart Hard Drive Protection
|
Bestimmen des HP ProtectSmart Hard Drive Protection-Status ........................................................ |
17 |
|
Energieverwaltung bei einer „geparkten“ Festplatte ........................................................................... |
18 |
|
Verwenden der HP ProtectSmart Hard Drive Protection Software .................................................... |
19 |
5 |
Erhöhen der Festplattenleistung |
|
|
Verwenden der Defragmentierung ..................................................................................................... |
20 |
|
Verwenden der Datenträgerbereinigung ............................................................................................ |
20 |
6 |
Austauschen einer Festplatte im primären Festplattenschacht |
|
iii
7 Austauschen einer Festplatte im sekundären Festplattenschacht |
|
8 Fehlerbeseitigung |
|
Das Medienfach lässt sich zum Entnehmen einer CD, DVD oder BD nicht öffnen ............................ |
29 |
Der Computer erkennt das CD-, DVDoder BD-Laufwerk nicht ........................................................ |
30 |
Eine CD, DVD oder BD wird nicht wiedergegeben ............................................................................ |
31 |
Eine CD, DVD oder BD wird nicht automatisch wiedergegeben ........................................................ |
32 |
Der Brennvorgang auf eine CD oder DVD wird nicht gestartet oder vorzeitig abgebrochen ............. |
33 |
Die Wiedergabe einer DVD oder BD erfolgt unter Windows Media Player ohne Ton oder Bild ......... |
34 |
Ein Gerätetreiber muss erneut installiert werden ............................................................................... |
35 |
Abrufen von Microsoft Gerätetreibern ................................................................................ |
35 |
Abrufen von HP Gerätetreibern ......................................................................................... |
36 |
Index ................................................................................................................................................................... |
37 |
iv

1 Handhabung von Laufwerken
Laufwerke sind empfindliche Computerkomponenten, die vorsichtig behandelt werden müssen. Beachten Sie die folgenden Hinweise für den Umgang mit Laufwerken. Weitere Warnhinweise finden Sie in den jeweiligen Anleitungen.
1

 ACHTUNG: Beachten Sie folgende Vorsichtsmaßnahmen, um Computeroder Laufwerkschäden und den Verlust von Daten zu vermeiden:
ACHTUNG: Beachten Sie folgende Vorsichtsmaßnahmen, um Computeroder Laufwerkschäden und den Verlust von Daten zu vermeiden:
Bevor Sie einen Computer transportieren, an den eine externe Festplatte angeschlossen ist, leiten Sie den Energiesparmodus ein, und warten Sie, bis auf dem Bildschirm nichts mehr angezeigt wird, oder trennen Sie die externe Festplatte ordnungsgemäß vom Computer.
Bevor Sie ein Laufwerk berühren, müssen Sie zunächst die statische Elektrizität entladen, indem Sie die nicht lackierte Metalloberfläche des Laufwerks berühren.
Berühren Sie nicht die Anschlusspins an einem Wechsellaufwerk oder am Computer.
Gehen Sie vorsichtig mit Laufwerken um. Lassen Sie sie nicht fallen, und stellen Sie keine Gegenstände darauf ab.
Schalten Sie den Computer aus, bevor Sie ein Laufwerk ausoder einbauen. Wenn Sie sich nicht sicher sind, ob der Computer ausgeschaltet ist oder sich im Energiesparmodus oder Ruhezustand befindet, schalten Sie ihn zunächst ein und fahren ihn dann über das Betriebssystem herunter.
Setzen Sie ein Laufwerk nicht mit übermäßiger Kraft in einen Laufwerksschacht ein.
Betätigen Sie nicht die Tastatur des Computers, und verschieben oder transportieren Sie den Computer nicht, während das optische Laufwerk (bestimmte Modelle) auf eine Disc schreibt. Der Schreibvorgang ist empfindlich gegenüber Erschütterungen.
Wenn der Akku die einzige Stromquelle darstellt, vergewissern Sie sich, dass er ausreichend aufgeladen ist, bevor das Laufwerk auf eine Disc schreibt.
Schützen Sie das Laufwerk vor extremen Temperaturen und Feuchtigkeit.
Schützen Sie das Laufwerk vor Flüssigkeiten. Besprühen Sie das Laufwerk nicht mit Reinigungsmitteln.
Nehmen Sie im Laufwerk enthaltene Medien heraus, bevor Sie das Laufwerk aus dem Laufwerksschacht entfernen, es auf Reisen mitnehmen, versenden oder lagern.
Wenn ein Laufwerk per Post versendet werden muss, verpacken Sie es in einer LuftpolsterVersandtasche oder einer vergleichbaren Verpackung, und kennzeichnen Sie die Sendung als „Zerbrechlich“.
Setzen Sie Laufwerke keinen Magnetfeldern aus. Sicherheitseinrichtungen mit Magnetfeldern sind z. B. Sicherheitsschleusen und Handsucher auf Flughäfen. Die Sicherheitseinrichtungen auf Flughäfen, bei denen Handgepäck über ein Förderband läuft, arbeiten mit Röntgenstrahlen statt mit Magnetismus und stellen daher keine Gefahr für das Laufwerk dar.
2 Kapitel 1 Handhabung von Laufwerken

2 Verwenden eines optischen Laufwerks
Ihr Computer verfügt über ein optisches Laufwerk, das die Funktionalität Ihres Computers erweitert. Um festzustellen, über welche Funktionen Ihr optisches Laufwerk verfügt, ermitteln Sie zunächst den Laufwerktyp. Mit einem optischen Laufwerk können Sie Datendiscs lesen, Musik wiedergeben und Filme ansehen. Wenn Ihr Computer über ein Blu-ray Disc-ROM-Laufwerk verfügt, können Sie auch High-Definition-Videos auf einer Disc ansehen.
3

Anzeigen von Informationen über das installierte optische Laufwerk
▲Wählen Sie Start > Computer.
Alle im Computer installierten Geräte werden angezeigt, auch das optische Laufwerk. Ihr Computer verfügt möglicherweise über einen der folgenden Laufwerktypen:
●LightScribe DVD±RW/R- und CD-RW-Combo-Laufwerk mit Double-Layer (DL)-Unterstützung
●Blu-ray Disc-ROM-Laufwerk mit LightScribe/SuperMulti-DVD±R/RW-Double-Layer (DL)- Unterstützung
●Blu-ray Disc-ROM-Laufwerk mit SuperMulti DVD±R/RW Double-Layer (DL)-Unterstützung
 HINWEIS: Einige der oben aufgeführten Laufwerke werden vom Computer möglicherweise nicht unterstützt.
HINWEIS: Einige der oben aufgeführten Laufwerke werden vom Computer möglicherweise nicht unterstützt.
4 |
Kapitel 2 Verwenden eines optischen Laufwerks |
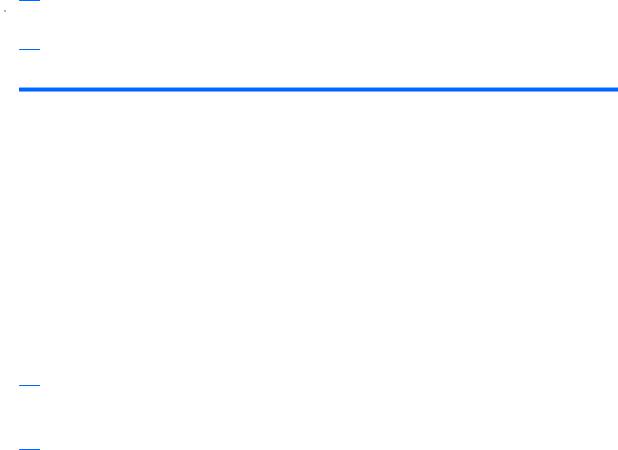
Verwenden optischer Discs
Ein optisches Laufwerk, beispielsweise ein DVD-ROM-Laufwerk, unterstützt optische Discs (CDs und DVDs). Auf diesen Discs werden Daten wie Musik, Fotos und Filme gespeichert. DVDs besitzen eine höhere Speicherkapazität als CDs.
Ihr optisches Laufwerk kann standardmäßige CDs und DVDs lesen. Wenn es sich bei Ihrem optischen Laufwerk um ein Blu-ray Disc-ROM-Laufwerk handelt, können Sie auch Blu-ray Discs wiedergeben.
 HINWEIS: Einige der hier aufgeführten optischen Laufwerke werden von Ihrem Computer möglicherweise nicht unterstützt. Es sind unter Umständen nicht alle unterstützten optischen Laufwerke aufgeführt.
HINWEIS: Einige der hier aufgeführten optischen Laufwerke werden von Ihrem Computer möglicherweise nicht unterstützt. Es sind unter Umständen nicht alle unterstützten optischen Laufwerke aufgeführt.
Einige optische Laufwerke können optische Discs auch beschreiben. Siehe folgende Tabelle.
Typ des optischen |
Schreibzugriff auf |
Schreibzugriff auf |
Schreibzugriff auf |
Schreiben von Etiketten |
Laufwerks |
CD-RW |
DVD±RW/R |
DVD+RW DL |
auf LightScribe CD oder |
|
|
|
|
DVD±RW/R |
|
|
|
|
|
SuperMulti LightScribe |
Ja |
Ja |
Ja |
Ja |
DVD±RWund CD- |
|
|
|
|
RW-Combo-Laufwerk |
|
|
|
|
mit DL-Unterstützung |
|
|
|
|
|
|
|
|
|
Blu-ray Disc-ROM mit |
Ja |
Ja |
Ja |
Ja |
LightScribe/ |
|
|
|
|
SuperMulti-DVD±R/ |
|
|
|
|
RW mit DL- |
|
|
|
|
Unterstützung |
|
|
|
|
|
|
|
|
|
Blu-ray Disc-ROM mit |
Ja |
Ja |
Ja |
Nein |
SuperMulti-DVD±R/ |
|
|
|
|
RW mit DL- |
|
|
|
|
Unterstützung |
|
|
|
|
|
|
|
|
|
 ACHTUNG: Um eine mögliche Verschlechterung der Bildund Audiowiedergabe, Datenverlust oder den Verlust der Wiedergabefunktion für Audiound Videodaten zu vermeiden, sollten Sie während des Lesens oder Beschreibens einer CD oder DVD nicht den Energiesparmodus oder Ruhezustand einleiten.
ACHTUNG: Um eine mögliche Verschlechterung der Bildund Audiowiedergabe, Datenverlust oder den Verlust der Wiedergabefunktion für Audiound Videodaten zu vermeiden, sollten Sie während des Lesens oder Beschreibens einer CD oder DVD nicht den Energiesparmodus oder Ruhezustand einleiten.
Verwenden optischer Discs |
5 |

Auswählen der richtigen Disc (CDs, DVDs und BDs)
Ein optisches Laufwerk unterstützt optische Discs (CDs, DVDs und BDs). CDs werden zum Speichern von digitalen Daten, aber auch für kommerzielle Audioaufnahmen verwendet. Sie stellen eine einfache Speichermöglichkeit dar. DVDs und BDs werden vor allem für Filme, Software und zur Datensicherung verwendet. DVDs und BDs sehen wie CDs aus, ihre Speicherkapazität ist aber um ein Vielfaches höher.
 HINWEIS: Ihr optisches Laufwerk unterstützt möglicherweise nicht alle der in diesem Abschnitt aufgeführten optischen Discs.
HINWEIS: Ihr optisches Laufwerk unterstützt möglicherweise nicht alle der in diesem Abschnitt aufgeführten optischen Discs.
CD-R-Discs
CD-R-Discs (einmal beschreibbar) sind weit verbreitet als dauerhaftes Speichermedium für Daten, die nach Bedarf an andere weitergegeben werden können. Typische Verwendungsmöglichkeiten sind unter anderem:
●Weitergabe großer Präsentationen
●Gemeinsames Nutzen von eingescannten und digitalen Fotos, Videos und anderen Daten
●Erstellen eigener Musik-CDs
●Erstellen dauerhafter Archive von Computerdateien und eingescannten Unterlagen
●Auslagern von Dateien von Ihrer Festplatte, um Festplattenspeicher freizugeben
Nachdem die Daten geschrieben wurden, können sie nicht mehr gelöscht oder überschrieben werden.
CD-RW-Discs
Verwenden Sie eine CD-RW-Disc (eine wiederbeschreibbare CD), um größere Projekte zu speichern, die regelmäßig aktualisiert werden. Typische Verwendungsmöglichkeiten umfassen unter anderem:
●Entwickeln und Pflegen großer Dokumente und Projektdateien
●Mitnehmen von Dateien, mit denen Sie arbeiten
●Erstellen von wöchentlichen Sicherungen von Dateien auf der Festplatte
●Regelmäßiges Aktualisieren von Fotos, Videos, Audiound Datendateien
DVD±R-Discs
Verwenden Sie leere DVD±R-Discs, um große Datenmengen dauerhaft zu speichern. Nachdem die Daten geschrieben wurden, können sie nicht mehr gelöscht oder überschrieben werden.
DVD±RW-Discs
Verwenden Sie DVD±RW-Discs, wenn Sie die gespeicherten Daten später möglicherweise löschen oder überschreiben möchten. Dieser Disctyp eignet sich zum Brennen von Datendateien oder Testen von Audiooder Videoaufnahmen, bevor sie auf eine CD oder DVD gebrannt werden und nicht mehr geändert werden können.
LightScribe DVD+R-Discs
Verwenden Sie LightScribe DVD+R-Discs zum Speichern und gemeinsamen Nutzen von Daten, Videos und Fotos. Diese Discs können von den meisten DVD-ROM-Laufwerken und DVD-Videogeräten
6 |
Kapitel 2 Verwenden eines optischen Laufwerks |

gelesen werden. Mit einem LightScribe-fähigen Laufwerk und LightScribe-Software können Sie Daten auf der Disc speichern und ein selbst gestaltetes Etikett anbringen.
Blu-ray Discs (BDs)
BD ist ein hochdichtes optisches Discformat zum Speichern von digitalen Daten, einschließlich Videos in High-Definition. Eine Single-Layer Blu-ray Disc besitzt eine Speicherkapazität von 25 GB; dies ist mehr als die fünffache Speicherkapazität einer Single-Layer-DVD mit 4,7 GB. Eine Dual-Layer Blu-ray Disc besitzt eine Speicherkapazität von 50 GB, also fast die sechsfache Speicherkapazität einer Dual- Layer-DVD mit 8,5 GB.
Typische Verwendungsmöglichkeiten umfassen unter anderem:
●Speichern von großen Datenmengen
●Hochauflösende Videowiedergabe und -speicherung
●Videospiele
 HINWEIS: Da Blu-ray ein neues Format mit neuen Technologien ist, können möglicherweise bestimmte Probleme mit Discs, der digitalen Verbindung, Kompatibilität und/oder Leistung auftreten. Diese stellen keinen Defekt oder Produktmangel dar. Eine fehlerfreie Wiedergabe auf allen Systemen kann nicht gewährleistet werden.
HINWEIS: Da Blu-ray ein neues Format mit neuen Technologien ist, können möglicherweise bestimmte Probleme mit Discs, der digitalen Verbindung, Kompatibilität und/oder Leistung auftreten. Diese stellen keinen Defekt oder Produktmangel dar. Eine fehlerfreie Wiedergabe auf allen Systemen kann nicht gewährleistet werden.
Auswählen der richtigen Disc (CDs, DVDs und BDs) |
7 |

Wiedergeben einer CD, DVD oder BD
1.Schalten Sie den Computer ein.
2.Drücken Sie die Auswurftaste (1) auf der Frontblende des Laufwerks, um das Medienfach zu entriegeln.
3.Ziehen Sie das Fach (2) heraus.
4.Fassen Sie die Disc am Rand und nicht an der Disc-Oberfläche an, und legen Sie sie mit der beschrifteten Seite nach oben auf die Spindel des Medienfachs.
 HINWEIS: Wenn sich das Medienfach nicht vollständig herausziehen lässt, führen Sie die Disc vorsichtig schräg ein und legen sie mittig auf die Spindel.
HINWEIS: Wenn sich das Medienfach nicht vollständig herausziehen lässt, führen Sie die Disc vorsichtig schräg ein und legen sie mittig auf die Spindel.
5.Drücken Sie die Disc (3) vorsichtig bis zum Einrasten auf die Spindel im Medienfach.
6.Schließen Sie das Medienfach.
Wenn Sie die automatische Wiedergabe noch nicht, wie im nachfolgenden Abschnitt beschrieben, konfiguriert haben, wird das Dialogfenster „Automatische Wiedergabe“ geöffnet. Legen Sie hier fest, wie der Medieninhalt verwendet werden soll.
 HINWEIS: Um beste Ergebnisse zu erzielen, stellen Sie sicher, dass das Netzteil während der Wiedergabe einer BD an einer externen Stromquelle angeschlossen ist.
HINWEIS: Um beste Ergebnisse zu erzielen, stellen Sie sicher, dass das Netzteil während der Wiedergabe einer BD an einer externen Stromquelle angeschlossen ist.
8 |
Kapitel 2 Verwenden eines optischen Laufwerks |

Konfigurieren der automatischen Wiedergabe
1.Wählen Sie Start > Standardprogramme > Einstellungen für automatische Wiedergabe ändern.
2.Vergewissern Sie sich, dass das Kontrollkästchen Automatische Wiedergabe für alle Medien und Geräte verwenden aktiviert ist.
3.Klicken Sie auf Wählen Sie einen Standard aus, und wählen Sie dann für jeden aufgeführten Medientyp eine der verfügbaren Optionen aus.
 HINWEIS: Wählen Sie HP MediaSmart für die Wiedergabe von DVDs.
HINWEIS: Wählen Sie HP MediaSmart für die Wiedergabe von DVDs.
4.Klicken Sie auf Speichern.
HINWEIS: Weitere Informationen zur automatischen Wiedergabe finden Sie unter Hilfe und Support.
Konfigurieren der automatischen Wiedergabe |
9 |
 Loading...
Loading...