Hp PAVILION DV6-6052EA, PAVILION DV6-6002SA, PAVILION DV6-6004SA, PAVILION DV6-6005EA, PAVILION DV6-6054EA GETTING STARTED [bg]
...Първи стъпки
Преносим компютър на HP
© 2011 Hewlett-Packard Development
Company, L.P.
Bluetooth е търговска марка, собственост на своя притежател и се използва от
Hewlett-Packard Company по лиценз. Microsoft и Windows са регистрирани в САЩ търговски марки на Microsoft Corporation. Емблемата SD е запазена марка на нейния притежател.
Информацията, която се съдържа тук, подлежи на промяна без предизвестие. Единствените гаранции за продуктите и услугите на HP са изрично изложени в гаранционните карти, придружаващи въпросните продукти и услуги. Нищо от споменатото тук не следва да се тълкува и приема като допълнителна гаранция. HP не носи отговорност за технически или редакторски грешки или пропуски в настоящия документ.
Първо издание: февруари 2011 г.
Номенклатурен номер на документа: 635487-261
Декларация за продукта
Това ръководство описва функции, които са общи за повечето модели. Вашият компютър може да няма някои от функциите.
Условия за ползване на софтуера
Като инсталирате, копирате, изтегляте или използвате по друг начин какъвто и да е софтуерен продукт, предварително инсталиран на този компютър, вие се обвързвате с условията на Споразумението за лицензиране на краен потребител на HP (EULA). Ако не приемете тези лицензионни условия, единственият начин да получите парите си обратно е да върнете целия неизползван продукт (хардуер и софтуер) в рамките на 14 дни, съгласно съответните правила за възстановяване според мястото на покупката.
За допълнителна информация или за да заявите възстановяване на пълната сума, платена за компютъра, моля, свържете се с местния магазин, от който сте го купили (продавача).

Предупреждение за безопасност
 ПРЕДУПРЕЖДЕНИЕ! За да избегнете опасността от изгаряния или прегряване на компютъра, не поставяйте компютъра направо в скута си и не блокирайте достъпа до вентилационните отвори на компютъра. Използвайте компютъра само на твърда, равна повърхност. Не позволявайте друга твърда повърхност, например поставен в близост до компютъра допълнителен принтер, или меки повърхности като възглавница или дрехи да пречат на въздушния поток. Не позволявайте също така по време на работа променливотоковият адаптер да опира в кожата или меки повърхности, като възглавници, килими или дрехи. Компютърът и променливотоковият адаптер отговарят на ограниченията за температура на повърхността, достъпна за потребителя, определени от Международния стандарт за безопасност на изчислителна техника (IEC 60950).
ПРЕДУПРЕЖДЕНИЕ! За да избегнете опасността от изгаряния или прегряване на компютъра, не поставяйте компютъра направо в скута си и не блокирайте достъпа до вентилационните отвори на компютъра. Използвайте компютъра само на твърда, равна повърхност. Не позволявайте друга твърда повърхност, например поставен в близост до компютъра допълнителен принтер, или меки повърхности като възглавница или дрехи да пречат на въздушния поток. Не позволявайте също така по време на работа променливотоковият адаптер да опира в кожата или меки повърхности, като възглавници, килими или дрехи. Компютърът и променливотоковият адаптер отговарят на ограниченията за температура на повърхността, достъпна за потребителя, определени от Международния стандарт за безопасност на изчислителна техника (IEC 60950).
iii
iv Предупреждение за безопасност

Съдържание
1 Добре дошли .................................................................................................................................................. |
1 |
Какво е новото .................................................................................................................................... |
2 |
Beats Audio (само при някои модели) ............................................................................... |
2 |
Търсене на информация .................................................................................................................... |
3 |
2 Опознайте компютъра си ............................................................................................................................ |
6 |
Отгоре .................................................................................................................................................. |
7 |
Тъчпад ................................................................................................................................ |
7 |
Индикатори ......................................................................................................................... |
8 |
Бутони, високоговорители и четец на пръстови отпечатъци (само при някои |
|
модели) ............................................................................................................................... |
9 |
Клавиши ............................................................................................................................ |
11 |
Отпред ............................................................................................................................................... |
12 |
Отдясно ............................................................................................................................................. |
13 |
Отляво ............................................................................................................................................... |
15 |
Дисплей ............................................................................................................................................. |
16 |
Отзад ................................................................................................................................................. |
17 |
Отдолу ............................................................................................................................................... |
18 |
3 Работа в мрежа ............................................................................................................................................ |
20 |
Използване на интернет доставчик ................................................................................................ |
21 |
Свързване с безжична мрежа ......................................................................................................... |
21 |
Свързване към съществуваща WLAN мрежа ................................................................ |
22 |
Конфигуриране на нова WLAN мрежа ........................................................................... |
22 |
Конфигуриране на безжичен маршрутизатор ............................................... |
23 |
Защита на вашата WLAN мрежа .................................................................... |
23 |
4 Клавиатура и посочващи устройства ..................................................................................................... |
24 |
Използване на клавиатурата ........................................................................................................... |
24 |
Използване на клавишите за действие .......................................................................... |
24 |
Използване на клавишни комбинации ........................................................................... |
25 |
Използване на цифровата клавиатура .......................................................................... |
26 |
Използване на вградената цифрова клавиатура ......................................... |
27 |
v
Използване на посочващи устройства ........................................................................................... |
27 |
Настройка на предпочитанията за посочващите устройства ....................................... |
27 |
Използване на тъчпада ................................................................................................... |
28 |
Включване и изключване на тъчпада ............................................................ |
28 |
Придвижване ................................................................................................... |
28 |
Избиране .......................................................................................................... |
29 |
Използване на жестове с тъчпада ................................................................. |
29 |
Превъртане ..................................................................................... |
30 |
Щипване/Мащабиране ................................................................... |
30 |
5 Поддръжка ................................................................................................................................................... |
31 |
Поставяне или изваждане на батерията ........................................................................................ |
31 |
Смяна или надстройване на твърдия диск .................................................................................... |
33 |
Премахване на твърдия диск .......................................................................................... |
33 |
Поставяне на твърд диск ................................................................................................. |
34 |
Добавяне или смяна на модули с памет ........................................................................................ |
36 |
Актуализиране на програми и драйвери ........................................................................................ |
40 |
6 Архивиране и възстановяване ................................................................................................................ |
41 |
Възстановяване ................................................................................................................................ |
42 |
Създаване на носител за възстановяване ..................................................................................... |
42 |
Извършване на възстановяване на системата .............................................................................. |
43 |
Възстановяване с помощта на заделения дял за възстановяване (само при |
|
някои модели) .................................................................................................................. |
44 |
Възстановяване с помощта на носител за възстановяване ........................................ |
45 |
Смяна на реда за зареждане на компютъра ................................................................. |
46 |
Архивиране и възстановяване на информация ............................................................................. |
46 |
Използване на „Архивиране и възстановяване“ на Windows ....................................... |
47 |
Използване на точки за възстановяване на системата на Windows ........................... |
48 |
Кога да създавате точки за възстановяване ................................................. |
48 |
Създаване на точка за възстановяване на системата ................................. |
48 |
Възстановете към предишна дата и час ....................................................... |
48 |
7 Поддръжка на клиенти ............................................................................................................................... |
49 |
Връзка с отдела за поддръжка на клиенти .................................................................................... |
49 |
Етикети .............................................................................................................................................. |
50 |
8 Технически данни ....................................................................................................................................... |
51 |
Входящо захранване ........................................................................................................................ |
51 |
Работна среда .................................................................................................................................. |
52 |
Азбучен указател ............................................................................................................................................ |
53 |
vi

1 Добре дошли
●Какво е новото
●Търсене на информация
След като конфигурирате и регистрирате компютъра, е важно да извършите следните стъпки:
●Свържете се към интернет – Настройте кабелната или безжична мрежа, за да можете да се свързвате с интернет. За повече информация вж. Работа в мрежа на страница 20.
●Актуализирайте антивирусния софтуер – Защитете компютъра си от щети, причинени от вируси. Софтуерът е предварително инсталиран на компютъра и включва ограничен абонамент за безплатни актуализации. За повече информация вж. Справочно ръководство за преносим компютър на HP. За инструкциите относно достъпа до това ръководство вж. Търсене на информация на страница 3.
●Опознайте компютъра си — Научете повече за функциите на компютъра си. За допълнителна информация вижте Опознайте компютъра си на страница 6 и Клавиатура и посочващи устройства на страница 24.
●Създайте дискове или флаш устройство за възстановяване – Възстановете фабричните настройки на операционната система и софтуера в случай на нестабилност или повреда на системата. За инструкции вж. Архивиране и възстановяване на страница 41.
●Открийте инсталирания софтуер — Вижте списък с предварително инсталирания на компютъра софтуер. Изберете Старт > Всички програми. За подробности относно използването на включения към компютъра софтуер вж. инструкциите на производителя на софтуера, които може да са предоставени със софтуера, на диск или на уебсайта на производителя.
1
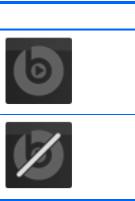
Какво е новото
Beats Audio (само при някои модели)
Beats Audio е подобрен аудио профил, предоставящ дълбок и управляем бас, като същевременно се поддържа чист звук. Приложението Beats Audio е включено по подразбиране.
▲За да увеличите или намалите настройките за бас на Beats Audio, натиснете fn+b.
Също така можете да видите и регулирате настройките за бас чрез операционната система Windows. За да видите и регулирате свойствата за бас:
●Изберете Старт > Всички програми > Контролен панел на Beats Audio > Слушане.
– или –
●Изберете Старт > Контролен панел > Хардуер и звук > Контролен панел на Beats Audio > Слушане.
Таблицата по-долу описва иконите на Beats Audio, които се показва при натискане на fn + b.
Икона Описание
Beats Audio е активирано.
Beats Audio е дезактивирано.
2 Глава 1 Добре дошли

Търсене на информация
Компютърът включва няколко ресурса, които ви помагат да извършвате различни задачи.
Ресурси |
За информация относно |
|
|
Листовка Бърза настройка |
● Как да конфигурирате компютъра |
|
● Помощ при идентифициране на компютърните компоненти |
|
|
Първи стъпки |
● Функции на компютъра |
За достъп до това ръководство: |
● Как да се свържете към безжична мрежа |
Изберете Старт > Помощ и поддръжка > |
● Как да използвате клавиатура и посочващи устройства |
Ръководства за потребителя. |
● Как да смените и надстроите твърдия диск и модулите с |
|
|
– или – |
памет |
Изберете Старт > Всички програми > HP > |
● Как да извършите архивиране и възстановяване |
Документация на HP. |
● Как да се свържете с отдела за поддръжка на клиенти |
|
|
|
● Технически данни на компютъра |
|
|
Справочно ръководство за преносим компютър |
● Функции за управление на захранването |
на HP |
● Как да увеличите живота на батерията |
|
|
За достъп до това ръководство: |
● Как да използвате мултимедийните възможности на |
|
|
Изберете Старт > Помощ и поддръжка > |
компютъра |
Ръководства за потребителя. |
● Как да защитите компютъра |
|
|
– или – |
● Как да поддържате компютъра |
|
|
Изберете Старт > Всички програми > HP > |
● Как да актуализирате софтуера |
Документация на HP. |
|
|
|
Помощ и поддръжка |
● Информация за операционната система |
За да отворите „Помощ и поддръжка“, изберете |
● Актуализации на софтуер, драйвери и BIOS |
Старт > Помощ и поддръжка. |
● Инструменти за отстраняване на неизправности |
|
|
ЗАБЕЛЕЖКА: За поддръжка за конкретната |
● Как да се свържете с техническата поддръжка |
страна или регион отидете на http://www.hp.com/ |
|
support, изберете страната или региона си и |
|
следвайте указанията на екрана. |
|
|
|
Декларации за нормативните разпоредби, |
● Информация за нормативните разпоредби и |
безопасността и околната среда |
безопасността |
За достъп до това ръководство: |
● Информация за изхвърляне на батерията |
Изберете Старт > Помощ и поддръжка > |
|
Ръководства за потребителя. |
|
– или – |
|
Изберете Старт > Всички програми > HP > |
|
Документация на HP. |
|
|
|
Търсене на информация |
3 |
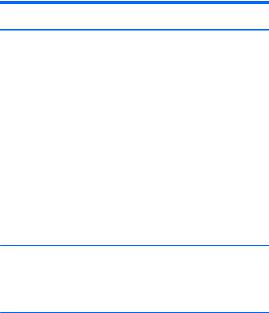
Ресурси |
За информация относно |
Ръководство за безопасност и удобство
За да отворите това ръководство:
Изберете Старт > Помощ и поддръжка > Ръководства за потребителя.
– или –
Изберете Старт > Всички програми > HP > Документация на HP.
– или –
Отидете на http://www.hp.com/ergo.
●Правилно конфигуриране на работното място, поза, здравословни и работни навици
●Информация за електрическата и механичната безопасност
Книжка Worldwide Telephone Numbers (Телефонни Телефонни номера на екипа на HP за поддръжка на клиенти номера по света)
Тази книжка се предоставя с компютъра ви.
Уебсайт на HP |
● |
Информация за поддръжка |
За достъп до този уебсайт отидете на |
● |
Поръчка на резервни части и намиране на допълнителна |
http://www.hp.com/support. |
|
помощ |
|
● Актуализации на софтуер, драйвери и BIOS |
|
|
● |
Аксесоари за устройството |
|
|
|
4 Глава 1 Добре дошли
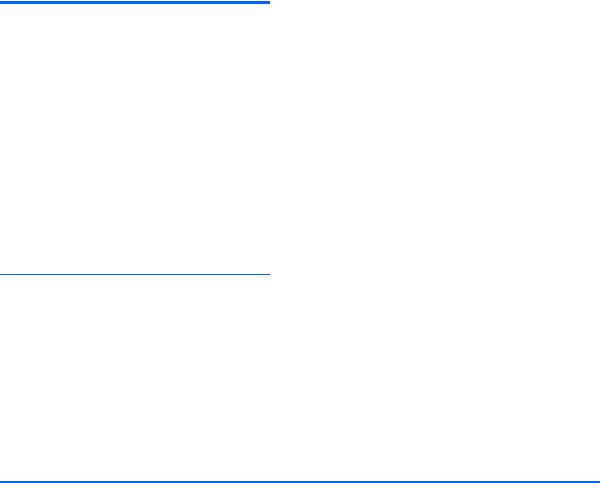
Ресурси |
За информация относно |
|
|
Ограничена гаранция* |
Гаранционна информация |
За да видите гаранцията: |
|
Изберете Старт > Помощ и поддръжка > |
|
Ръководства за потребителя > Преглед на |
|
информация за гаранцията. |
|
– или – |
|
Изберете Старт > Всички програми > HP >
Документация на HP > Преглед на информация за гаранцията.
– или –
Отидете на http://www.hp.com/go/orderdocuments.
*Можете да откриете изрично предоставената от HP ограничена гаранция, приложима за продукта ви, в електронното ръководство на компютъра си и/или на CD/DVD диск, намиращ се в кутията. За някои страни/региони в кутията е предоставена отпечатана ограничена гаранция на HP. За страни/региони, в които гаранцията не е предоставена в отпечатан вид, можете да заявите печатно копие от http://www.hp.com/go/orderdocuments или да пишете до:
●Северна Америка: Hewlett-Packard, MS POD, 11311 Chinden Blvd, Boise, ID 83714, USA
●Европа, Близкия изток, Африка: Hewlett-Packard, POD, Via G. Di Vittorio, 9, 20063, Cernusco s/Naviglio (MI), Italy
●Азиатско-тихоокеански район: Hewlett-Packard, POD, P.O. Box 200, Alexandra Post Office, Singapore 911507
Включете името на продукта, гаранционния срок (намира се на етикета със серийния номер), името и пощенския си адрес.
Търсене на информация |
5 |

2 Опознайте компютъра си
●Отгоре
●Отпред
●Отдясно
●Отляво
●Дисплей
●Отзад
●Отдолу
6 Глава 2 Опознайте компютъра си
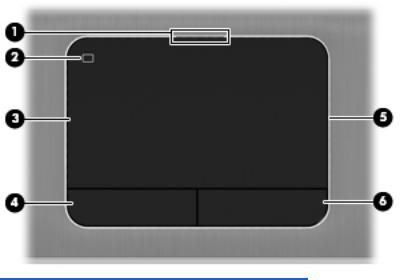
Отгоре
Тъчпад
Компонент |
|
Описание |
|
|
|
|
|
(1) |
Индикатор за изключване на тъчпада |
● |
Вкл.: Тъчпадът е изключен. |
|
|
● |
Изкл.: Тъчпадът е включен. |
|
|
|
|
(2) |
Бутон за включване/изключване на |
Включване и изключване на тъчпада. |
|
|
тъчпада |
|
|
|
|
|
|
(3) |
Зона на тъчпада |
Преместване на показалеца и избор или активиране на |
|
|
|
елементи на екрана. |
|
|
|
|
|
(4) |
Ляв бутон на тъчпада |
Функционира като левия бутон на външна мишка. |
|
|
|
|
|
(5) |
Индикатор за включен тъчпад |
● |
Вкл.: Тъчпадът е включен. |
|
|
● |
Изкл.: Тъчпадът е изключен. |
|
|
|
|
(6) |
Десен бутон на тъчпада |
Функционира като десния бутон на външна мишка. |
|
|
|
|
|
Отгоре 7
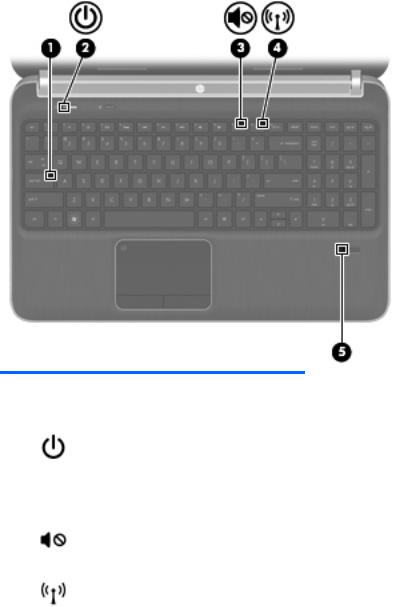
Индикатори
Компонент |
|
Описание |
|
|
|
(1) |
Индикатор Caps Lock |
Вкл.: Caps Lock е включен. |
|
|
|
(2) |
Индикатор за захранване |
● Бяло: Компютърът е включен. |
|
|
● Мигащо бяло: Компютърът е в състояние на |
|
|
заспиване. |
|
|
● Изкл.: Компютърът е изключен или в хибернация. |
|
|
|
(3) |
Индикатор за изключен звук |
● Жълт: звукът на компютъра е изключен. |
|
|
● Изключен: звукът на компютъра е включен. |
|
|
|
(4) |
Индикатор за безжична връзка |
● Бял: включено е вградено безжично устройство, |
|
|
като устройство за безжична локална мрежа |
|
|
(WLAN) или Bluetooth® устройство. |
|
|
● Жълт: всички безжични устройства са изключени. |
|
|
|
(5) |
Индикатор на четец на пръстови |
● Бяло: Пръстовият отпечатък е прочетен. |
|
отпечатъци (само при някои модели) |
● Жълто: Пръстовият отпечатък не е прочетен. |
|
|
|
|
|
|
8 Глава 2 Опознайте компютъра си
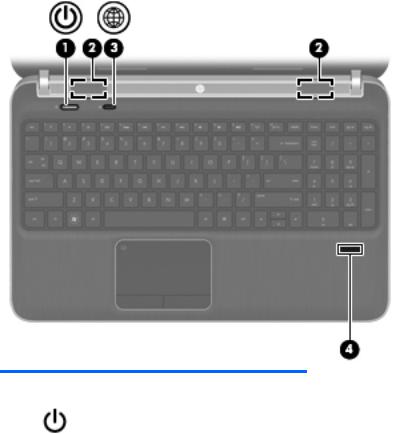
Бутони, високоговорители и четец на пръстови отпечатъци (само при някои модели)
Компонент |
|
Описание |
|
|
|
(1) |
Бутон на захранването |
● Когато компютърът е изключен, натиснете бутона, |
|
|
за да го включите. |
|
|
● Когато компютърът е включен, натиснете бързо |
|
|
бутона, за да влезете в режим на заспиване. |
|
|
● Когато компютърът е в състояние на заспиване, |
|
|
натиснете за кратко бутона, за да излезете от него. |
|
|
● Когато компютърът е в хибернация, натиснете за |
|
|
кратко бутона, за да излезете от нея. |
|
|
Ако компютърът престане да реагира и процедурите за |
|
|
изключване на Windows® са безрезултатни, натиснете и |
|
|
задръжте бутона на захранването поне 5 секунди, за да |
|
|
изключите компютъра. |
|
|
За да научите повече за настройките на захранването, |
|
|
изберете Старт > Контролен панел > Система и |
|
|
защита > Опции на захранването или вижте |
|
|
Справочно ръководство за преносими компютри на |
|
|
HP. |
|
|
|
(2) |
Високоговорители (2) |
Възпроизвеждане на звук. |
|
|
|
Отгоре 9
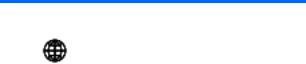
Компонент |
|
Описание |
|
|
|
(3) |
Бутон за уеб браузър |
Отваряне на уеб браузъра по подразбиране. |
|
|
|
(4) |
Четец на пръстови отпечатъци (само при |
Позволяване на влизане в Windows с пръстов отпечатък |
|
някои модели) |
вместо с парола. |
|
|
|
10 Глава 2 Опознайте компютъра си
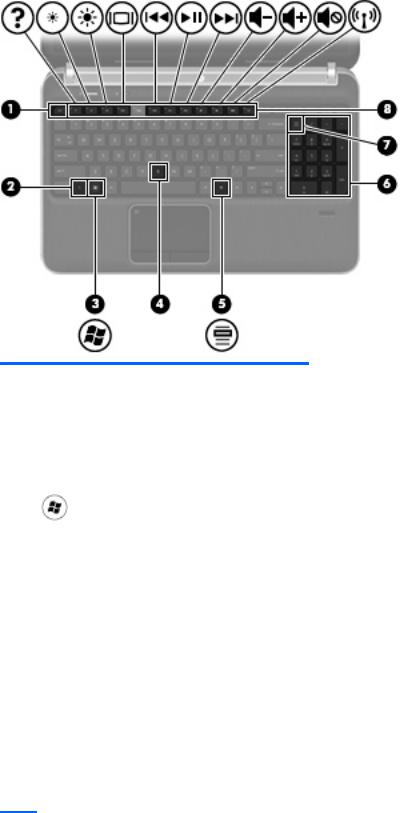
Клавиши
Компонент |
|
Описание |
|
|
|
(1) |
Клавиш esc |
Показва системна информация, когато се натисне |
|
|
заедно с клавиша fn. |
|
|
|
(2) |
Клавиш fn |
Изпълняване на често използвани системни функции |
|
|
при натискане в комбинация клавиша num lk, клавиша b |
|
|
или клавиша esc. |
|
|
|
(3) |
Клавиш с емблемата на Windows |
Показва менюто „Старт“ на Windows. |
|
|
|
(4) |
Клавиш b |
Увеличаване или намаляване на настройките за бас на |
|
|
Beats Audio (само при някои модели). Beats Audio е |
подобрен аудио профил, предоставящ дълбок и управляем бас, като същевременно се поддържа чист звук. Приложението Beats Audio е включено по подразбиране.
Също така можете да видите и регулирате настройките за бас чрез операционната система Windows. За да видите и регулирате свойствата за бас:
● Изберете Старт > Всички програми > Контролен панел на Beats Audio > Слушане.
– или –
● Изберете Старт > Контролен панел > Хардуер и
звук > Контролен панел на Beats Audio > Слушане.
Отгоре 11
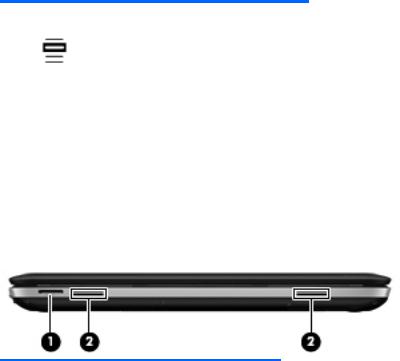
Компонент |
|
Описание |
|
|
|
(5) |
Клавиш за приложения на Windows |
Показване на меню с преки пътища за елементите под |
|
|
показалеца. |
|
|
|
(6) |
Интегриран цифров блок на |
Когато блокът е включен, клавишите могат да се |
|
клавиатурата |
използват като външен цифров блок. |
|
|
|
(7) |
Клавиш num lk |
Разрешаване/забраняване на вградената цифрова |
|
|
клавиатура при натискане в комбинация с клавиша fn. |
|
|
|
(8) |
Клавиши за действие |
Изпълняване на често използвани функции на |
|
|
системата. |
|
|
|
Отпред
Компонент |
Описание |
|
|
|
|
(1) |
Слот за цифров носител |
Поддържане на следните формати за цифрови карти с |
|
|
памет: |
|
|
● Карта с памет Secure Digital (SD) |
|
|
● Карта с памет Secure Digital Extended Capacity (SDxC) |
|
|
● Карта с памет Secure Digital High Capacity (SDHC) |
|
|
● Ultra High Speed MultiMediaCard (UHS/MMC) |
|
|
|
(2) |
Високоговорители (2) (само при някои |
Възпроизвеждане на звук. |
|
модели) |
|
|
|
|
12 Глава 2 Опознайте компютъра си
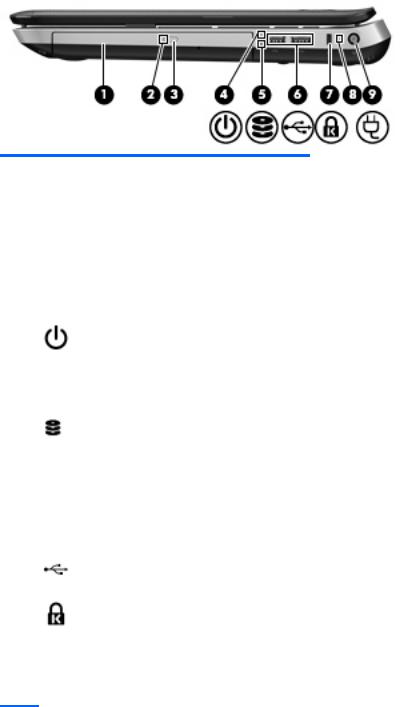
Отдясно
Компонент |
|
Описание |
|
|
|
(1) |
Оптично устройство |
Четене и записване (само при някои модели) на |
|
|
оптичен диск. |
|
|
|
(2) |
Индикатор за оптично устройство |
● Зелен: Оптичното устройство се използва. |
|
|
● Изкл.: Оптичното устройство е изключено. |
|
|
|
(3) |
Бутон за изваждане на оптично |
Изваждане на оптичното устройство. |
|
устройство |
|
|
|
|
(4) |
Индикатор за захранването |
● Бял: Компютърът е включен. |
|
|
● Мигащ в бяло: Компютърът е в състояние на |
|
|
заспиване. |
|
|
● Изкл.: Компютърът е изключен или в хибернация. |
|
|
|
(5) |
Индикатор за дисково устройство |
● Мигащо бяло: Твърдият диск се използва. |
|
|
● Жълто: Функцията HP ProtectSmart Hard Drive |
|
|
Protection временно е паркирала твърдия диск. |
|
|
ЗАБЕЛЕЖКА: За информация относно |
|
|
HP ProtectSmart Hard Drive Protection вж. |
|
|
Справочно ръководство за преносим компютър |
|
|
на HP. |
|
|
|
(6) |
USB портове (2) |
Свързване на допълнителни USB устройства. |
|
|
|
(7) |
Слот за кабел за защита |
Свързване на допълнителен кабел за защита към |
|
|
компютъра. |
ЗАБЕЛЕЖКА: Кабелът за защита е предназначен да работи като предпазна мярка, но той може да не предпази компютъра от неправилна употреба или кражба.
Отдясно 13
 Loading...
Loading...