HP Pavilion dv6000 Service Manual

Maintenance and Service
Guide
HP Pavilion dv6000 Notebook PC
Document Part Number: 416618-003
April 2007
This guide is a troubleshooting reference used for maintaining and servicing the computer. It provides comprehensive information on identifying computer features, components, and spare parts; troubleshooting computer problems; and performing computer disassembly procedures.
© Copyright 2006, 2007 Hewlett-Packard Development Company, L.P.
Microsoft, Windows and Windows Vista are either trademarks or registered trademarks. Intel, Core, and Celeron are trademarks or registered trademarks of Intel Corporation or its subsidiaries in the United States and other countries and regions. Bluetooth is a trademark owned by its proprietor and used by Hewlett-Packard Company under license. SD Logo is a trademark of its proprietor. AMD, the AMD Arrow logo and combinations thereof are trademarks of Advanced Micro Devices, Inc.
The information contained herein is subject to change without notice. The only warranties for HP products and services are set forth in the express warranty statements accompanying such products and services. Nothing herein should be construed as constituting an additional warranty. HP shall not be liable for technical or editorial errors or omissions contained herein.
Maintenance and Service Guide
HP Pavilion dv6000 Notebook PC
Third Edition: April 2007
First Edition: August 2006
Document Part Number: 416618-003

Safety warning notice
ÅWARNING: To reduce the possibility of heat-related injuries or of overheating the computer, do not place the computer directly on your lap or obstruct the computer air vents. Use the computer only on a hard, flat surface. Do not allow another hard surface, such as an adjoining optional printer, or a soft surface, such as pillows or rugs or clothing, to block airflow. Also, do not allow the AC adapter to contact the skin or a soft surface, such as pillows or rugs or clothing, during operation. The computer and the AC adapter comply with the user-accessible surface temperature limits defined by the International Standard for Safety of Information Technology Equipment (IEC 60950).

Contents
1 Product Description
1.1 Features . . . . . . . . . . . . . . . . . . . . . . . . . . . . . . . . . . . 1–2 1.2 Resett ing the Computer . . . . . . . . . . . . . . . . . . . . . . 1–4 1.3 Power Management. . . . . . . . . . . . . . . . . . . . . . . . . . 1–5 1.4 External Components . . . . . . . . . . . . . . . . . . . . . . . . 1–6 1.5 Design overview . . . . . . . . . . . . . . . . . . . . . . . . . . . 1–21
2 Troubleshooting
2.1 Setup Utility in Windows XP . . . . . . . . . . . . . . . . . . 2–1
Using the Setup Utility . . . . . . . . . . . . . . . . . . . . . . . 2–1
Setup Utility Menus . . . . . . . . . . . . . . . . . . . . . . . . . 2–5
2.2 Setup Utility in Windows Vista . . . . . . . . . . . . . . . . 2–8
Using the Setup Utility . . . . . . . . . . . . . . . . . . . . . . . 2–8
Setup Utility Menus . . . . . . . . . . . . . . . . . . . . . . . . 2–11
2.3 Troubleshooting Flowcharts . . . . . . . . . . . . . . . . . . 2–15
Maintenance and Service Guide |
v |

Contents
3 Illustrated Parts Catalog
3.1 Serial Number Location . . . . . . . . . . . . . . . . . . . . . . 3–1
3.2 Computer Major Components. . . . . . . . . . . . . . . . . . 3–2
3.3 Display Assembly Components . . . . . . . . . . . . . . . 3–22
3.4 Mass Storage Devices . . . . . . . . . . . . . . . . . . . . . . . 3–24
3.5 Plastics Kit . . . . . . . . . . . . . . . . . . . . . . . . . . . . . . . 3–26
3.6 Miscellaneous . . . . . . . . . . . . . . . . . . . . . . . . . . . . . 3–28
3.7 Sequential Part Number Listing . . . . . . . . . . . . . . . 3–31
4 Removal and Replacement Preliminaries
4.1 Tools Required . . . . . . . . . . . . . . . . . . . . . . . . . . . . . 4–1 4.2 Service Considerations . . . . . . . . . . . . . . . . . . . . . . . 4–2 Plastic Parts . . . . . . . . . . . . . . . . . . . . . . . . . . . . . . . . 4–2 Cables and Connectors . . . . . . . . . . . . . . . . . . . . . . . 4–2 4.3 Preventing Damage to Removable Drives . . . . . . . . 4–3
4.4 Preventing Electrostatic Damage . . . . . . . . . . . . . . . 4–4 4.5 Packaging and Transporting Precautions . . . . . . . . . 4–5 4.6 Workstation Precautions . . . . . . . . . . . . . . . . . . . . . . 4–6 4.7 Grounding Equipment and Methods . . . . . . . . . . . . . 4–7
vi |
Maintenance and Service Guide |

Contents
5 Removal and Replacement Procedures
5.1 Serial Number . . . . . . . . . . . . . . . . . . . . . . . . . . . . . . 5–2
5.2 Disassembly Sequence Chart . . . . . . . . . . . . . . . . . . 5–3
5.3 Preparing the Computer For Disassembly . . . . . . . . 5–5
5.4 Hard Drive. . . . . . . . . . . . . . . . . . . . . . . . . . . . . . . . . 5–7
5.5 Computer Feet. . . . . . . . . . . . . . . . . . . . . . . . . . . . . 5–11
5.6 Memory Module . . . . . . . . . . . . . . . . . . . . . . . . . . . 5–12
5.7 RTC Battery . . . . . . . . . . . . . . . . . . . . . . . . . . . . . . 5–15
5.8 Mini Card Module. . . . . . . . . . . . . . . . . . . . . . . . . . 5–16
5.9 Optical Drive. . . . . . . . . . . . . . . . . . . . . . . . . . . . . . 5–21
5.10 Switch Cover. . . . . . . . . . . . . . . . . . . . . . . . . . . . . 5–23
5.11 Keyboard. . . . . . . . . . . . . . . . . . . . . . . . . . . . . . . . 5–26
5.12 Speaker Assembly. . . . . . . . . . . . . . . . . . . . . . . . . 5–30
5.13 Power Button Board . . . . . . . . . . . . . . . . . . . . . . . 5–31
5.14 Display Assembly . . . . . . . . . . . . . . . . . . . . . . . . . 5–33
5.15 Top Cover . . . . . . . . . . . . . . . . . . . . . . . . . . . . . . . 5–46
5.16 Audio Board . . . . . . . . . . . . . . . . . . . . . . . . . . . . . 5–52
5.17 Bluetooth Module . . . . . . . . . . . . . . . . . . . . . . . . . 5–54
5.18 ExpressCard Assembly . . . . . . . . . . . . . . . . . . . . . 5–56
5.19 USB/Power Connector Board . . . . . . . . . . . . . . . . 5–59
5.20 System Board . . . . . . . . . . . . . . . . . . . . . . . . . . . . 5–61
5.21 Fan/Heat Sink Assembly. . . . . . . . . . . . . . . . . . . . 5–66
5.22 Processor . . . . . . . . . . . . . . . . . . . . . . . . . . . . . . . . 5–69
Maintenance and Service Guide |
vii |

Contents
6 Specifications
A Screw Listing
B Backup and Recovery in Windows XP C Backup and Recovery in Windows Vista D Display Component Recycling
E Connector Pin Assignments
F Power Cord Set Requirements
Index
viii |
Maintenance and Service Guide |

1
Product Description
The HP Pavilion dv6000 Notebook PC offers advanced modularity, Intel® Core™ Duo and Celeron® and AMD Turion™ 64 Mobile Technology and Mobile AMD Sempron™ processors, and extensive multimedia support.
HP Pavilion dv6000 Notebook PC
Maintenance and Service Guide |
1–1 |

Product Description
1.1Features
The following processors are available, varying by computer model:
Intel Core Duo T7200 (2.00-GHz)
Intel Core Duo T1350 (1.86-GHz)
Intel Core Duo T5600 (1.83-GHz)
Intel Core Duo T2350 (1.86-GHz)
Intel Core Duo T2250 (1.73-GHz)
Intel Core Duo T5500 (1.66-GHz)
Intel Core Duo T5200 (1.66-GHz)
Intel Core Duo T2060 (1.60-GHz)
Intel Core Duo T2300E (1.66-GHz)
Intel Core Duo T2050 (1.60-GHz)
Intel Celeron 440 (1.86-GHz)
Intel Celeron 430 (1.73-GHz)
Intel Celeron 420 (1.60-GHz)
AMD Turion ML-60 2.0-GHz
AMD Turion ML-56 1.8-GHz
AMD Turion ML-52 1.6-GHz
AMD Turion ML-50 1.6-GHz
Mobile AMD Sempron 3500+ (1.8-GHz)
Mobile AMD Sempron 3400+ (1.8-GHz)
Mobile AMD Sempron 3200+ (1.6-GHz)
15.4-inch WXGA (1280 × 768) TFT display with over 16.7 million colors, varying by computer model
200-, 160-, 120-, 100-, 80-, 60-, or 40-GB high-capacity hard drive, varying by computer model
256-MB DDR synchronous DRAM (SDRAM) at 667 MHz, expandable to 2.0 GB
1–2 |
Maintenance and Service Guide |

Product Description
■Microsoft® Windows Vista™ Business, Windows Vista Home Basic, and Windows® XP Professional
■Full-size Windows keyboard with embedded numeric keypad
■TouchPad pointing device with on/off button and dedicated two-way scroll zone
■Integrated 10/100 BASE-T Ethernet local area network (LAN) network interface card (NIC) with RJ-45 jack
■Integrated high-speed 56K modem with RJ-11 jack
■Integrated wireless support for Mini Card IEEE 802.11b and 802.11b/g WLAN device
■Support for ExpressCard
■External 90or 65-watt AC adapter with 3-wire power cord
■6-cell or 12-cell Li-Ion battery
■Stereo speakers with volume up and down buttons
■Integrated microphones (select models only)
■Support for the following optical drives:
DVD±RW/R and CD-RW Double-Layer Combo Drive with LightScribe
DVD±RW/R and CD-RW Double-Layer Combo Drive
DVD/CD-RW Combo Drive
■Connectors:
Audio-in (microphone)
Audio-out (headphone)
Consumer infrared lens
Docking (select models only)
ExpressCard
External monitor
IEEE 1394 digital (select models only)
Digital Media Slot (select models only)
Power
Maintenance and Service Guide |
1–3 |

Product Description
RJ-11 (modem)
RJ-45 (network)
S-Video-out (select models only)
Universal Serial Bus (USB) v. 2.0
1.2Resetting the Computer
If the computer you are servicing has an unknown password, follow these steps to clear the password. These steps also clear CMOS:
1.Prepare the computer for disassembly (refer to Section 5.3, “Preparing the Computer For Disassembly,” for more information).
2.Remove the real-time clock (RTC) battery (refer to Section 5.7, “RTC Battery,” for more information).
3.Wait approximately 5 minutes.
4.Replace the RTC battery and reassemble the computer.
5.Connect AC power to the computer. Do not reinsert any batteries at this time.
6.Turn on the computer.
All passwords and all CMOS settings have been cleared.
1–4 |
Maintenance and Service Guide |

Product Description
1.3 Power Management
The computer comes with power management features that extend battery operating time and conserve power. The computer supports the following power management features:
■Standby
■Hibernation
■Setting customization by the user
■Hotkeys for setting the level of performance
■Battery calibration
■Lid switch standby/resume
■Power button
■Advanced Configuration and Power Management (ACPM) compliance
Maintenance and Service Guide |
1–5 |
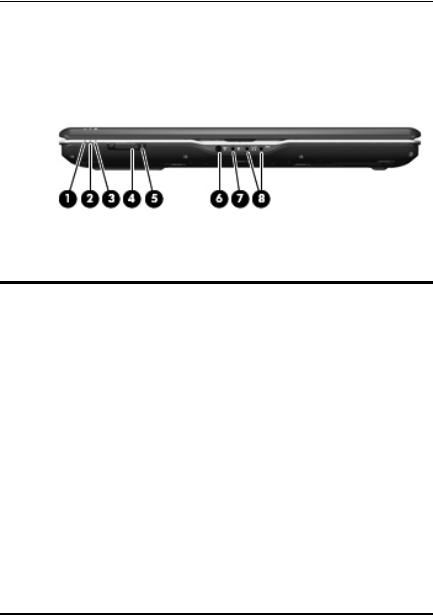
Product Description
1.4 External Components
The external components on the front of the computer are shown below and described in Table 1-1.
Front Components
|
|
Table 1-1 |
|
|
Front Components |
|
|
|
Item |
Component |
Function |
|
|
|
1 |
Power light |
On: The computer is on. |
|
|
Blinking: The computer is in standby. |
|
|
Off: The computer is off or in hibernation. |
|
|
|
2 |
Battery light |
On: A battery is charging. |
|
|
Blinking: A battery that is the only available |
|
|
power source has reached a low-battery |
condition. When the battery reaches a critical low-battery condition, the battery light begins blinking rapidly.
Off: If the computer is plugged into an external power source, the light is turned off when all batteries in the computer are fully charged. If the computer is not plugged into an external power source, the light stays off until the battery reaches a low-battery condition.
1–6 |
Maintenance and Service Guide |

Product Description
Table 1-1
Front Components (Continued)
Item |
Component |
Function |
|
|
|
3 |
Drive light |
Blinking: The hard drive or optical drive is |
|
|
being accessed. |
|
|
|
4 |
Wireless switch |
Turns the wireless feature on or off, but |
|
|
does not create a wireless connection. |
|
|
A wireless network must be set up to |
|
|
establish a wireless connection. |
|
|
|
5 |
Wireless light |
Blue: An integrated wireless device, such |
|
|
as a wireless local area network (LAN) |
|
|
device and/or a Bluetooth® device, is |
|
|
turned on. |
|
|
Amber: All wireless devices are turned off. |
|
|
|
6 |
Consumer infrared |
Receives a signal from the HP Remote |
|
lens (select models |
Control. |
|
only) |
|
|
|
|
7 |
Audio-in |
Connects an optional computer headset |
|
(microphone) jack |
microphone, stereo array microphone, or |
|
|
monaural microphone. |
|
|
|
8 |
Audio-out |
Provides sound when connected to optional |
|
(headphone) jack |
powered stereo speakers, headphones, |
|
|
ear buds, a headset, or television audio. |
|
Audio-out |
Provides enhanced audio performance, |
|
(headphone) S/PDIF |
including surround sound and other |
|
jack (select models |
high-end audio output. |
|
only) |
|
|
|
|
Maintenance and Service Guide |
1–7 |

Product Description
The external components on the left side of the computer are shown below and described in Table 1-2.
Left-Side Components
Table 1-2
Left-Side Components
Item |
Component |
Function |
|
|
|
1 |
Security cable slot |
Attaches an optional security cable to the |
|
|
computer. |
|
|
The security cable is designed to act |
|
|
as a deterrent, but it may not prevent |
|
|
the computer from being mishandled |
|
|
or stolen. |
|
|
|
2 |
S-Video-out jack |
Connects an optional S-Video device such |
|
|
as a television, VCR, camcorder, overhead |
|
|
projector, or video capture card. |
|
|
|
3 |
External monitor port |
Connects an external VGA monitor or |
|
|
projector. |
|
|
|
1–8 |
Maintenance and Service Guide |

Product Description
Table 1-2
Left-Side Components (Continued)
Item |
Component |
Function |
|
|
|
4 |
Expansion port 3 |
Connects the computer to an optional |
|
|
expansion product. |
|
|
The computer has only one |
|
|
expansion port. The term expansion |
|
|
port 3 describes the type of |
|
|
expansion port. |
|
|
|
5 |
RJ-45 (network) jack |
Connects a network cable. |
|
|
On select computer models, the |
|
|
network jack provides Gigabit |
|
|
Ethernet functionality. |
|
|
|
6 |
RJ-11 (modem) jack |
Connects a modem cable. |
|
|
|
7 |
HDMI port |
Connects an optional audio or video device |
|
(select models only) |
such as a high definition television, set-top |
|
|
box, DVD player, or any compatible digital |
|
|
or audio device. |
|
|
|
8 |
USB ports (2) |
Connect optional USB devices. |
|
|
|
9 |
1394 port (select |
Connects an optional IEEE 1394 or 1394a |
|
models only) |
device, such as a camcorder. |
|
|
|
10 |
Digital Media Slot |
Supports the following optional digital card |
|
(select models only) |
formats: Secure Digital (SD) Memory Card, |
|
|
MultiMediaCard (MMC), Secure Digital |
|
|
Input/Output (SD I/O), Memory Stick (MS), |
|
|
Memory Stick Pro (MSP), xDPicture Card |
|
|
(XD), xD-Picture Card (XD) Type M. |
|
|
|
Maintenance and Service Guide |
1–9 |
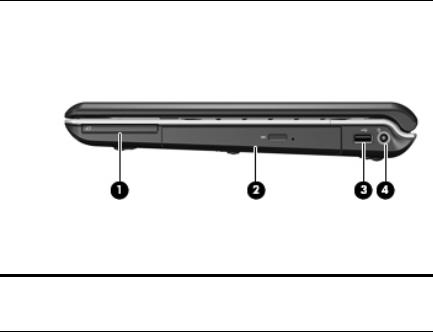
Product Description
The external components on the right side of the computer are shown below and described in Table 1-3.
Right-Side Components
Table 1-3
Right-Side Components
Item |
Component |
Function |
|
|
|
1 |
ExpressCard slot |
Supports optional ExpressCard/54 cards. |
|
|
|
2 |
Optical drive |
Reads an optical disc. |
|
|
|
3 |
USB port |
Connects an optional USB device. |
|
(select models only) |
|
|
|
|
4 |
Power connector |
Connects an AC adapter. |
|
|
|
1–10 |
Maintenance and Service Guide |

Product Description
The computer keyboard components are shown below and described in Table 1-4.
Keyboard Components
Maintenance and Service Guide |
1–11 |

Product Description
|
|
Table 1-4 |
|
Keyboard Components |
|
|
|
|
Item |
Component |
Function |
|
|
|
1 |
Function keys |
Execute frequently used system functions |
|
|
when pressed in combination with the |
|
|
fn key. |
|
|
|
2 |
caps lock key |
Enables caps lock and turns on the caps |
|
|
lock light. |
|
|
|
3 |
fn key |
Executes frequently used system |
|
|
functions when pressed in combination |
|
|
with a function key or the esc key. |
|
|
|
4 |
Windows logo key |
Displays the Microsoft Windows Start |
|
|
menu. |
|
|
|
5 |
Windows |
Displays a shortcut menu for items |
|
applications key |
beneath the pointer. |
|
|
|
6 |
Arrow keys |
Move the cursor around the screen. |
|
|
|
7 |
Embedded numeric |
Can be used like the keys on an external |
|
keypad keys |
numeric keypad. |
|
|
|
8 |
num lock key |
Enables numeric lock, turns on the |
|
|
embedded numeric keypad, and turns |
|
|
on the num lock light. |
|
|
|
1–12 |
Maintenance and Service Guide |
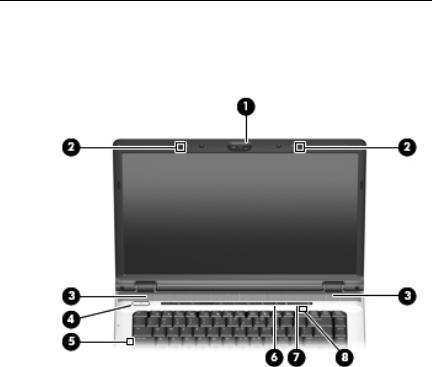
Product Description
The computer top components are shown below and described in Table 1-5.
Top Components, Part 1
Maintenance and Service Guide |
1–13 |

Product Description
Table 1-5
Top Components, Part 1
Item |
Component |
Function |
|
|
|
1 |
Integrated camera |
Records video and captures still photos. |
|
(select models only) |
|
|
|
|
2 |
Internal microphones |
Record sound. |
|
(2, select models only) |
A microphone icon next to each |
|
|
microphone opening indicates that |
|
|
the computer has internal |
|
|
microphones. |
|
|
|
3 |
Speakers (2) |
Produce sound. |
|
|
|
4 |
Power button |
When the computer is |
|
|
■ Off, press to turn on the computer. |
|
|
■ On, press to enter hibernation. |
|
|
■ In standby, briefly press to exit standby. |
|
|
■ In hibernation, briefly press to |
|
|
exit hibernation. |
|
|
If the computer has stopped responding |
|
|
and Microsoft® Windows® shutdown |
|
|
procedures cannot be used, press and hold |
|
|
the power button for at least 5 seconds to |
|
|
turn off the computer. |
|
|
|
5 |
Caps lock light |
On: Caps lock is on. |
|
|
|
6 |
Volume mute button |
Mutes and restores speaker sound. |
|
|
|
7 |
Volume scroll zone |
Adjusts speaker volume. Slide your finger |
|
|
to the left to decrease volume and to the |
|
|
right to increase volume. You can also tap |
|
|
the minus sign on the scroll zone to |
|
|
decrease volume, or tap the plus sign on |
|
|
the scroll zone to increase volume. |
|
|
|
8 |
Num lock light |
On: Num lock is on or the embedded |
|
|
numeric keypad is enabled. |
|
|
|
1–14 |
Maintenance and Service Guide |
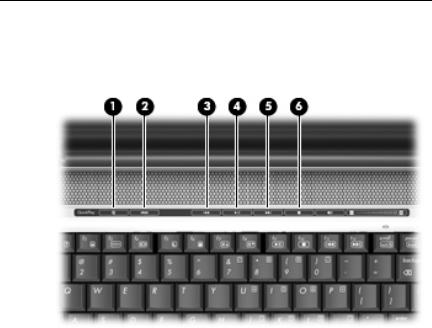
Product Description
The computer top components are shown below and described in Table 1-6.
Top Components, Part 2
Maintenance and Service Guide |
1–15 |
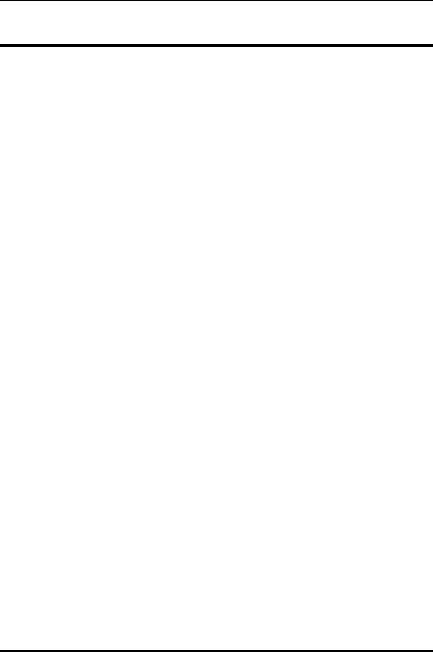
Product Description
|
|
Table 1-6 |
|
|
Top Components, Part 2 |
|
|
|
Item |
Component |
Function |
|
|
|
1 |
Media button |
If QuickPlay is not installed and the |
|
|
computer is |
|
|
■ On, opens the music program or Media |
|
|
menu, which allows you to select a |
|
|
multimedia program. |
|
|
■ Off, does not function. |
|
|
■ In standby, resumes from standby into |
|
|
Windows. |
|
|
If QuickPlay is installed and the computer is |
|
|
■ On, opens the music program or Media |
|
|
menu, which allows you to select a |
|
|
multimedia program. |
|
|
■ Off, opens the music program or the |
|
|
Media menu, which allows you to select |
|
|
a multimedia program. |
|
|
■ In standby, resumes from standby into |
|
|
Windows. |
|
|
The media button does not affect the |
|
|
procedure for restoring from |
|
|
hibernation. |
|
|
|
2 |
DVD button |
When the computer is |
|
|
On, opens the default DVD program |
|
|
to start a DVD in the optical drive. |
Off, opens QuickPlay to start a DVD in the optical drive. If the QuickPlay software is not installed, the DVD button starts in Windows.
In hibernation, opens QuickPlay to start a DVD in the optical drive. If QuickPlay is not installed, the computer resumes from hibernation.
1–16 |
Maintenance and Service Guide |
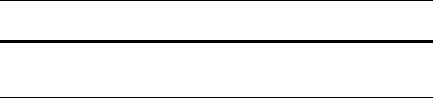
Product Description
Table 1-6
Top Components, Part 2 (Continued)
Item |
Component |
Function |
|
|
|
3 |
Previous/rewind |
When a disc is playing in the optical drive: |
|
button |
■ Plays the previous track or chapter, |
|
|
|
|
|
when pressed once. |
|
|
■ Rewinds when pressed with the fn key. |
|
|
|
4 |
Play/pause button |
When a disc is in the optical drive and is |
|
|
■ Not playing, plays the disc. |
|
|
■ Playing, pauses the disc. |
|
|
|
5 |
Next/fast forward |
When a disc is playing in the optical drive: |
|
button |
■ Play the next track or chapter, when |
|
|
|
|
|
pressed once. |
|
|
■ Fast forwards when pressed with the |
|
|
fn key. |
|
|
|
6 |
Stop button |
When a disc is playing in the optical drive, |
|
|
stops the current disc activity. |
|
|
|
Maintenance and Service Guide |
1–17 |
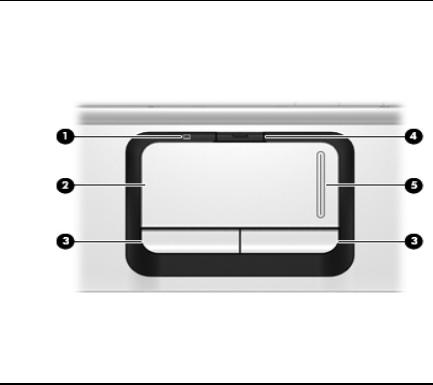
Product Description
The computer TouchPad components are shown below and described in Table 1-7.
TouchPad Components
|
|
Table 1-7 |
|
Touchpad Components |
|
|
|
|
Item |
Component |
Function |
|
|
|
1 |
TouchPad light |
Blue: TouchPad is enabled. |
|
|
Amber: TouchPad is disabled. |
|
|
|
2 |
TouchPad |
Moves the pointer and selects or activates |
|
|
items on the screen. |
|
|
|
3 |
Left and right |
Function like the left and right buttons on an |
|
TouchPad buttons |
external mouse. |
|
|
|
4 |
TouchPad on/off |
Enables/disables the TouchPad. |
|
button |
|
|
|
|
5 |
TouchPad vertical |
Scrolls up or down. |
|
scroll zone |
|
|
|
|
1–18 |
Maintenance and Service Guide |
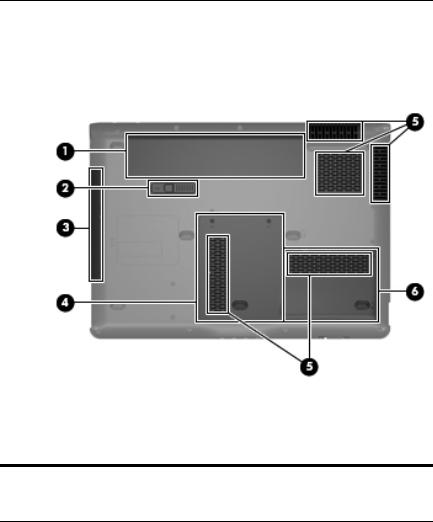
Product Description
The external components on the bottom of the computer are shown below and described in Table 1-8.
Bottom Components
Table 1-8
Bottom Components
Item |
Component |
Function |
|
|
|
1 |
Battery bay |
Holds the battery. |
|
|
|
2 |
Battery release latch |
Releases the battery from the |
|
|
battery bay. |
|
|
|
3 |
Optical drive |
Reads an optical disc. |
|
|
|
Maintenance and Service Guide |
1–19 |
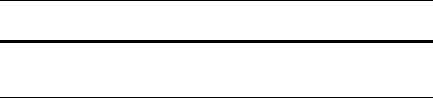
Product Description
Table 1-8
Bottom Components (Continued)
Item |
Component |
Function |
|
|
|
4 |
Memory module |
Contains the memory module slots, the |
|
compartment |
Mini Card slot, and the RTC battery. |
|
|
|
5 |
Vents (5) |
Enable airflow to cool internal |
|
|
components. |
|
|
The computer fan starts up |
|
|
automatically to cool internal |
|
|
components and prevent |
|
|
overheating. It is normal for the |
|
|
internal fan to cycle on and off |
|
|
during routine operation. |
|
|
|
6 |
Hard drive bay |
Holds the hard drive. |
|
|
|
1–20 |
Maintenance and Service Guide |
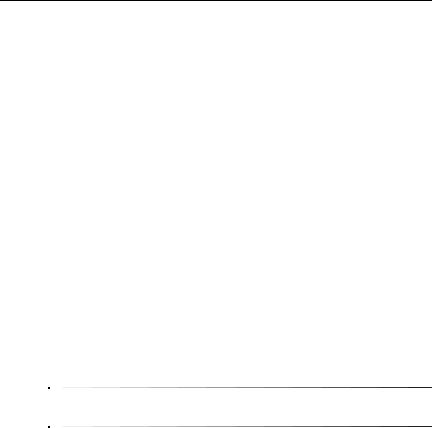
Product Description
1.5 Design overview
This section presents a design overview of key parts and features of the computer. Refer to Chapter 3, “Illustrated Parts Catalog,” to identify replacement parts, and Chapter 5, “Removal and Replacement Procedures,” for disassembly steps.
The system board provides the following device connections:
■AMD Turion and Mobile AMD Sempron processors
■Audio
■Display
■ExpressCard
■Fan
■Hard drive
■Intel Core Duo and Celeron processors
■Keyboard and TouchPad
■Memory module
■Mini Card module
ÄCAUTION: To properly ventilate the computer, allow at least a 7.6-cm (3-inch) clearance on the left and right sides of the computer.
The computer uses an electric fan for ventilation. The fan is controlled by a temperature sensor and is designed to turn on automatically when high temperature conditions exist. These conditions are affected by high external temperatures, system power consumption, power management/battery conservation configurations, battery fast charging, and software. Exhaust air is displaced through the ventilation grill located on the left side of the computer.
Maintenance and Service Guide |
1–21 |
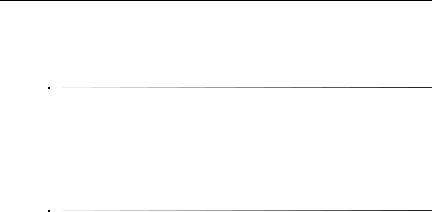
2
Troubleshooting
ÅWARNING: Only authorized technicians trained by HP should repair this equipment. All troubleshooting and repair procedures are detailed to allow only subassembly-/module-level repair. Because of the complexity of the individual boards and subassemblies, do not attempt to make repairs at the component level or modifications to any printed wiring board. Improper repairs can create a safety hazard. Any indication of component replacement or printed wiring board modification may void any warranty or exchange allowances.
2.1Setup Utility in Windows XP
The Setup Utility is a ROM-based information and customization utility that can be used even when your Windows operating system is not working or will not load.
The utility reports information about the computer and provides settings for startup, security, and other preferences.
1.Turn on or restart the computer in Windows.
2.Before Windows opens and while the “Press <F10> to enter setup” prompt is displayed in the lower-left corner of the screen, press f10.
Using the Setup Utility
Changing the Language of the Setup Utility
The following procedure explains how to change the language of the Setup Utility. If the computer is not in the Setup Utility, begin at step 1. If the computer is in the Setup Utility, begin at step 2.
Maintenance and Service Guide |
2–1 |

Troubleshooting
1.To open the Setup Utility, turn on or restart the computer in Windows, and then press f10 while the prompt, “Press <F10> to enter setup,” is displayed in the lower-left corner of the screen.
2.Use the arrow keys to select System Configuration > Language, and then press enter.
3.Press f5 or f6 (or use the arrow keys) to select a language, and then press enter to select a language.
4.When a confirmation prompt with your preference selected is displayed, press enter to save your preference.
5.To set your preferences and exit the Setup Utility, press f10 and then follow the instructions on the screen.
Your preferences go into effect when the computer restarts in Windows.
Navigating and Selecting in the Setup Utility
Because the Setup Utility is not Windows-based, it does not support the TouchPad. Navigation and selection are by keystroke.
■To choose a menu or a menu item, use the arrow keys.
■To choose an item in a drop-down list or to toggle a field, for example an Enable/Disable field, use either the arrow keys or f5 or f6.
■To select an item, press enter.
■To close a text box or return to the menu display, press f1.
■To display additional navigation and selection information while the Setup Utility is open, press f1.
Displaying System Information
The following procedure explains how to display system information in the Setup Utility. If the Setup Utility is not open, begin at step 1. If the Setup Utility is open, begin at step 2.
2–2 |
Maintenance and Service Guide |
 Loading...
Loading...