Hp PAVILION DV6-6004SA, PAVILION DV6-6005EA, PAVILION DV6-6051EA, ENVY 17-2101EA, PAVILION DV6-6002SA GETTING STARTED [fi]
...HP:n kannettava tietokone
Viiteopas
© Copyright 2011 Hewlett-Packard
Development Company, L.P.
Bluetooth on omistajansa tavaramerkki, jota Hewlett-Packard Company käyttää lisenssillä. Intel on Intel Corporationin tavaramerkki Yhdysvalloissa ja muissa maissa. Microsoft ja Windows ovat Microsoft Corporationin Yhdysvalloissa rekisteröimiä tavaramerkkejä. Java on Sun Microsystems, Inc:n tavaramerkki Yhdysvalloissa.
Tässä olevat tiedot voivat muuttua ilman ennakkoilmoitusta. Ainoat HP:n tuotteita ja palveluja koskevat takuut mainitaan erikseen kyseisten tuotteiden ja palveluiden mukana toimitettavissa takuuehdoissa. Tässä aineistossa olevat tiedot eivät oikeuta lisätakuisiin. HP ei vastaa tässä esiintyvistä mahdollisista teknisistä tai toimituksellisista virheistä tai puutteista.
Kolmas painos: tammikuu 2011
Ensimmäinen painos: huhtikuu 2010
Asiakirjan osanumero: 607194-353
Tuotetta koskeva ilmoitus
Tässä viiteoppaassa on tietoja ominaisuuksista, jotka ovat yhteisiä useimmille malleille. Oma tietokoneesi ei välttämättä sisällä kaikkia näitä ominaisuuksia.

Turvallisuusohjeet
 VAARA Älä pidä tietokonetta suoraan sylissä tai tuki tietokoneen jäähdytysaukkoja. Näin voit vähentää lämmön aiheuttamien vammojen sekä tietokoneen ylikuumenemisen riskiä. Käytä tietokonetta vain kovalla ja tasaisella alustalla. Älä anna tietokoneen vieressä olevan (valinnaisen) tulostimen tai muun kovan esineen tai tyynyn, maton, vaatteen tai muun pehmeän esineen estää tietokoneen ilmanvaihtoa. Älä anna verkkovirtalaitteen koskea ihoa tai tyynyä, mattoa, vaatetta tai muuta pehmeää pintaa käytön aikana. Tämä tietokone ja verkkovirtalaite täyttävät kansainvälisessä informaatioteknologian laitteiden turvallisuutta koskevassa IEC 60950 -standardissa määritetyt, käyttäjän ulottuvissa olevien pintojen lämpötilaa koskevat määräykset.
VAARA Älä pidä tietokonetta suoraan sylissä tai tuki tietokoneen jäähdytysaukkoja. Näin voit vähentää lämmön aiheuttamien vammojen sekä tietokoneen ylikuumenemisen riskiä. Käytä tietokonetta vain kovalla ja tasaisella alustalla. Älä anna tietokoneen vieressä olevan (valinnaisen) tulostimen tai muun kovan esineen tai tyynyn, maton, vaatteen tai muun pehmeän esineen estää tietokoneen ilmanvaihtoa. Älä anna verkkovirtalaitteen koskea ihoa tai tyynyä, mattoa, vaatetta tai muuta pehmeää pintaa käytön aikana. Tämä tietokone ja verkkovirtalaite täyttävät kansainvälisessä informaatioteknologian laitteiden turvallisuutta koskevassa IEC 60950 -standardissa määritetyt, käyttäjän ulottuvissa olevien pintojen lämpötilaa koskevat määräykset.
iii
iv Turvallisuusohjeet

Sisällysluettelo
1 Johdanto .......................................................................................................................................................... |
1 |
Uuteen tietokoneeseen liittyvien lisätietojen etsiminen ........................................................................ |
1 |
2 Verkkoyhteydet (vain tietyt mallit) ................................................................................................................. |
2 |
Langattoman yhteyden muodostaminen .............................................................................................. |
2 |
Langattoman yhteyden ja verkon tilan kuvakkeiden tunnistaminen ..................................... |
2 |
Langattomien laitteiden kytkeminen päälle tai pois päältä ................................................... |
3 |
Langattoman yhteyden painikkeen käyttäminen ................................................. |
3 |
Langattomien laitteiden käynnistäminen tai sammuttaminen HP Wireless |
|
Assistant -ohjelmiston avulla (vain tietyissä malleissa) ....................................... |
4 |
HP Connection Managerin käyttäminen (vain tietyissä malleissa) ...................................... |
5 |
Käyttöjärjestelmän ohjaimien käyttäminen .......................................................................... |
5 |
WLAN-verkon käyttäminen ................................................................................................................... |
5 |
Yhteyden luominen olemassa olevaan WLAN-verkkoon ..................................................... |
5 |
Uuden WLAN-verkon määrittäminen ................................................................................... |
6 |
WLAN-verkon suojaus ......................................................................................................... |
7 |
Vierailu toiseen verkkoon ..................................................................................................... |
7 |
HP:n mobiililaajakaistan käyttäminen (vain tietyt mallit) ....................................................................... |
7 |
SIM-kortin asettaminen paikalleen ....................................................................................... |
8 |
SIM-kortin poistaminen ........................................................................................................ |
8 |
Langattomien Bluetooth-laitteiden käyttäminen ................................................................................... |
9 |
Bluetooth ja Internet-yhteyden jakaminen (ICS) .................................................................. |
9 |
GPS-kokoonpanon käyttäminen (vain tietyt mallit) ............................................................................... |
9 |
Tietokoneen liittäminen langalliseen verkkoon ..................................................................................... |
9 |
Modeemin käyttäminen (vain tietyt mallit) ............................................................................ |
9 |
Modeemikaapelin liittäminen ............................................................................. |
10 |
Maa-/aluekohtaisen modeemikaapelisovittimen liittäminen .............................. |
10 |
Sijaintiasetuksen valitseminen .......................................................................... |
11 |
Käytössä olevan sijaintivalinnan tarkasteleminen ............................ |
11 |
Uusien sijaintien lisääminen matkustaessa ...................................... |
11 |
Liittäminen lähiverkkoon (LAN) (vain tietyt mallit) .............................................................. |
13 |
v
3 Multimedia ..................................................................................................................................................... |
14 |
Mediatoimintojen ohjainten käyttäminen ............................................................................................ |
14 |
Ääni .................................................................................................................................................... |
14 |
Äänenvoimakkuuden säätäminen ...................................................................................... |
15 |
Tietokoneen äänitoimintojen tarkistaminen ....................................................................... |
15 |
Verkkokamera (vain tietyt mallit) ........................................................................................................ |
16 |
SkyRoom-ohjelmiston käyttäminen (vain tietyt mallit) ....................................................... |
16 |
Video .................................................................................................................................................. |
16 |
VGA ................................................................................................................................... |
16 |
DisplayPort ........................................................................................................................ |
17 |
HDMI .................................................................................................................................. |
17 |
Äänen määrittäminen HDMI:tä varten ............................................................... |
18 |
Intel Wireless Display (vain tietyissä malleissa) ................................................ |
18 |
HP MediaSmart -ohjelmiston käyttäminen (vain tietyt mallit) ............................................................. |
19 |
4 Virranhallinta ................................................................................................................................................. |
20 |
Tietokoneen sammuttaminen ............................................................................................................. |
20 |
Virranhallinta-asetusten määrittäminen .............................................................................................. |
21 |
Virransäästötilojen käyttäminen ......................................................................................... |
21 |
Tietokoneen siirtäminen lepotilaan ja aktivoiminen lepotilasta .......................... |
21 |
Tietokoneen siirtäminen horrostilaan ja aktivoiminen horrostilasta ................... |
22 |
Akkumittarin käyttäminen ................................................................................................... |
22 |
Virrankäyttösuunnitelmien käyttäminen ............................................................................. |
22 |
Käytössä olevan virrankäyttösuunnitelman tarkasteleminen ............................ |
23 |
Toisen virrankäyttösuunnitelman valitseminen ................................................. |
23 |
Virrankäyttösuunnitelmien mukauttaminen ....................................................... |
23 |
Salasanasuojauksen asettaminen lepotilasta aktivointia varten ........................................ |
23 |
Akkuvirran käyttäminen ...................................................................................................................... |
24 |
Akun tietojen etsiminen Ohje ja tuki -osiosta Windows 7 -käyttöjärjestelmässä ................ |
25 |
Akun tarkistus -toiminnon käyttäminen Windows 7 -käyttöjärjestelmässä ......................... |
25 |
Akun jäljellä olevan varauksen näyttäminen ...................................................................... |
25 |
Akun latauksen purkautumisajan maksimoiminen ............................................................. |
25 |
Akun heikon varaustason hallinta ...................................................................................... |
25 |
Akun heikon varaustason tunnistaminen .......................................................... |
26 |
Akun heikon varaustason korjaaminen ............................................................. |
26 |
Akun heikon varaustason korjaaminen, kun saatavilla on |
|
ulkoinen virtalähde ............................................................................ |
26 |
Akun heikon varaustason korjaaminen, kun saatavilla on ladattu |
|
akku .................................................................................................. |
26 |
Akun heikon varaustason korjaaminen, kun saatavilla ei ole |
|
mitään virtalähdettä .......................................................................... |
26 |
vi
Akun heikon varaustason korjaaminen, kun tietokonetta ei voi |
|
poistaa horrostilasta ......................................................................... |
27 |
Akun virran säästäminen ................................................................................................... |
27 |
Akun säilyttäminen ............................................................................................................. |
27 |
Käytetyn akun hävittäminen ............................................................................................... |
27 |
Akun vaihtaminen .............................................................................................................. |
27 |
Ulkoisen verkkovirtalähteen käyttäminen ........................................................................................... |
28 |
Verkkovirtalaitteen testaaminen ......................................................................................... |
29 |
5 Ulkoiset kortit ja laitteet ............................................................................................................................... |
30 |
Digitaalisen median korttipaikan korttien käyttäminen (vain tietyt mallit) ........................................... |
30 |
Digitaalisen kortin asettaminen paikalleen ......................................................................... |
30 |
Digitaalisen kortin poistaminen .......................................................................................... |
31 |
PC-korttien käyttäminen (vain tietyt mallit) ......................................................................................... |
31 |
PC-kortin määritysten tekeminen ....................................................................................... |
32 |
PC-kortin asettaminen paikalleen ...................................................................................... |
32 |
PC-kortin poistaminen ....................................................................................................... |
33 |
ExpressCard-korttien käyttäminen (vain tietyt mallit) ......................................................................... |
34 |
ExpressCard-kortin määritysten tekeminen ....................................................................... |
34 |
ExpressCard-kortin asettaminen paikalleen ...................................................................... |
35 |
ExpressCard-kortin poistaminen ........................................................................................ |
36 |
Älykorttien käyttäminen (vain tietyt mallit) .......................................................................................... |
36 |
Älykortin asettaminen paikalleen ....................................................................................... |
37 |
Älykortin poistaminen ......................................................................................................... |
37 |
USB-laitteen käyttäminen ................................................................................................................... |
37 |
USB-laitteen liittäminen ..................................................................................................... |
37 |
USB-laitteen poistaminen .................................................................................................. |
38 |
1394-laitteiden käyttäminen (vain tietyt mallit) ................................................................................... |
38 |
1394-laitteen liittäminen ..................................................................................................... |
39 |
1394-laitteen poistaminen .................................................................................................. |
39 |
eSATA-laitteen käyttäminen (vain tietyt mallit) ................................................................................... |
39 |
eSATA-laitteen liittäminen ................................................................................................. |
39 |
eSATA-laitteen poistaminen .............................................................................................. |
40 |
Valinnaisten ulkoisten laitteiden käyttäminen ..................................................................................... |
41 |
Valinnaisten ulkoisten asemien käyttäminen ..................................................................... |
41 |
Laajennusportin käyttäminen (vain tietyt mallit) ................................................................. |
41 |
Telakointiliittimen käyttäminen (vain tietyt mallit) ............................................................... |
42 |
6 Asemat ........................................................................................................................................................... |
43 |
Asemien käsitteleminen ..................................................................................................................... |
43 |
Kiintolevyjen käyttäminen ................................................................................................................... |
44 |
vii
Kiintolevyn toiminnan parantaminen .................................................................................. |
44 |
Levyn eheytyksen käyttäminen ......................................................................... |
44 |
Levyn uudelleenjärjestämisen käyttäminen ...................................................... |
44 |
HP ProtectSmart Hard Drive Protection -suojauksen käyttäminen Windows 7 |
|
-käyttöjärjestelmässä (vain tietyt mallit) ............................................................................. |
45 |
HP ProtectSmart -kiintolevysuojauksen tilan tunnistaminen ............................. |
45 |
Virranhallinta kiintolevyn ollessa pysäytetty ...................................................... |
46 |
HP ProtectSmart Hard Drive Protection -kiintolevysuojausohjelmiston |
|
käyttäminen ....................................................................................................... |
46 |
Optisten asemien käyttäminen (vain tietyt mallit) ............................................................................... |
46 |
Asennetun optisen aseman tunnistaminen ........................................................................ |
46 |
Optisen levyn asettaminen asemaan ................................................................................. |
48 |
Kelkkamallinen .................................................................................................. |
48 |
Aukkomallinen ................................................................................................... |
48 |
Optisen levyn poistaminen ................................................................................................. |
49 |
Kelkkamallinen .................................................................................................. |
49 |
Kun levykelkka avautuu normaalisti ................................................. |
49 |
Kun levykelkka ei avaudu ................................................................. |
49 |
Aukkomallinen ................................................................................................... |
50 |
Optisten asemien jakaminen ............................................................................................. |
51 |
RAID-kokoonpanon käyttäminen (vain tietyt mallit) ............................................................................ |
51 |
7 Tietoturva ....................................................................................................................................................... |
52 |
Tietokoneen suojaaminen .................................................................................................................. |
52 |
Salasanojen käyttäminen ................................................................................................................... |
52 |
Windows-salasanojen määrittäminen ................................................................................ |
53 |
Salasanojen määrittäminen Tietokoneen asetukset -apuohjelmassa ................................ |
54 |
Järjestelmänvalvojan salasanan hallinta ........................................................... |
55 |
Järjestelmänvalvojan salasanan kirjoittaminen ................................................. |
55 |
Käynnistyssalasanan hallinta ............................................................................ |
56 |
Käynnistyssalasanan kirjoittaminen .................................................................. |
56 |
Virustorjuntaohjelmiston käyttäminen ................................................................................................. |
56 |
Palomuuriohjelmiston käyttäminen ..................................................................................................... |
57 |
Kriittisten suojauspäivitysten asentaminen ......................................................................................... |
57 |
Valinnaisen vaijerilukon asentaminen ................................................................................................ |
57 |
Sormenjälkitunnistimen käyttö (vain tietyt mallit) ................................................................................ |
58 |
Sormenjälkitunnistimen paikantaminen ............................................................................. |
58 |
8 Kunnossapito ................................................................................................................................................ |
60 |
Tietokoneen puhdistaminen ............................................................................................................... |
60 |
Näytön puhdistaminen ....................................................................................................... |
60 |
viii
|
Kosketusalustan ja näppäimistön puhdistaminen .............................................................. |
60 |
|
Ohjelmien ja ohjainten päivittäminen .................................................................................................. |
60 |
|
SoftPaq Download Managerin käyttäminen ....................................................................................... |
61 |
9 Setup Utility (BIOS)- ja System Diagnostics -apuohjelmat ....................................................................... |
62 |
|
|
Setup Utility -apuohjelman käyttäminen ............................................................................................. |
62 |
|
Setup Utility -apuohjelman käynnistäminen ....................................................................... |
62 |
|
Tietokoneen asetukset -apuohjelman kielen vaihtaminen ................................................. |
62 |
|
Setup Utility -apuohjelmassa liikkuminen ja valitseminen .................................................. |
63 |
|
Järjestelmätietojen tarkasteleminen .................................................................................. |
63 |
|
Tehdasasetusten palauttaminen Setup Utility -apuohjelmassa ......................................... |
63 |
|
Tietokoneen asetukset -apuohjelmasta poistuminen ......................................................... |
64 |
|
BIOSin päivittäminen ......................................................................................................... |
64 |
|
BIOS-version määrittäminen ............................................................................. |
64 |
|
BIOS-päivityksen lataaminen ............................................................................ |
65 |
|
System Diagnostics -apuohjelman käyttäminen ................................................................................. |
66 |
Liite A |
Tietokoneen kuljettaminen matkoilla ................................................................................................. |
67 |
Liite B |
Vianmääritysresurssit ......................................................................................................................... |
69 |
Liite C Sähköstaattinen purkaus .................................................................................................................... |
70 |
|
Hakemisto .......................................................................................................................................................... |
71 |
|
ix
x

1 Johdanto
Tämä opas sisältää yleisiä tietoja HP:n ja Compaqin kannettavista tietokoneista. Aiheita ovat esimerkiksi tietokoneen yhdistäminen langattomaan verkkoon, multimedia, virranhallinta ja suojaus.
 HUOMAUTUS: Omassa tietokoneessasi ei välttämättä ole kaikkia tässä oppaassa kuvattuja ominaisuuksia.
HUOMAUTUS: Omassa tietokoneessasi ei välttämättä ole kaikkia tässä oppaassa kuvattuja ominaisuuksia.
Uuteen tietokoneeseen liittyvien lisätietojen etsiminen
Tietokoneen mukana toimitetaan seuraavat käyttöoppaat ja viitemateriaali joko painetussa muodossa, tietokoneen kiintolevyllä, optisella levyllä tai SD-kortilla:
●Pika-asennusohje – Sisältää ohjeet tietokoneen asentamista ja käynnistämistä varten. Ohje on tietokoneen pakkauksessa.
 HUOMAUTUS: Ohje sisältää myös käyttöoppaiden ja viitemateriaalin sijainnit.
HUOMAUTUS: Ohje sisältää myös käyttöoppaiden ja viitemateriaalin sijainnit.
●Aloitusopas – Sisältää tietoja tietokoneesta, esimerkiksi erityisominaisuuksista, varmuuskopioinnista ja palauttamisesta sekä tekniset tiedot.
●Ohje ja tuki – Sisältää käyttöjärjestelmää, ohjaimia, vianmääritystyökaluja ja teknistä tukea koskevat tiedot. Avaa Ohje ja tuki -toiminto valitsemalla Käynnistä > Ohje ja tuki. Jos haluat maatai aluekohtaista tukea, siirry osoitteeseen http://www.hp.com/support, valitse maa tai alue ja noudata näyttöön tulevia ohjeita.
●Turvallisen ja mukavan työympäristön opas – Sisältää tietoja työaseman oikeasta sijoittamisesta sekä tietokoneen käyttäjien suositeltavista työasennoista, terveydestä ja työtavoista. Oppaassa on myös tärkeitä sähköön ja laitteisiin liittyviä turvallisuustietoja. Voit avata tämän oppaan valitsemalla Käynnistä > Ohje ja tuki > Käyttöoppaat. Tämä opas on käytettävissä myös Internetissä osoitteessa http://www.hp.com/ergo.
●Sähkötarkastusviranomaisten ilmoitukset ja turvallisuusja ympäristöohjeet – Sisältää sähkötarkastusviranomaisten ilmoitukset, turvallisuusohjeet ja akun hävittämisohjeet. Voit avata ilmoitukset valitsemalla Käynnistä > Ohje ja tuki > Käyttöoppaat.
Uuteen tietokoneeseen liittyvien lisätietojen etsiminen |
1 |
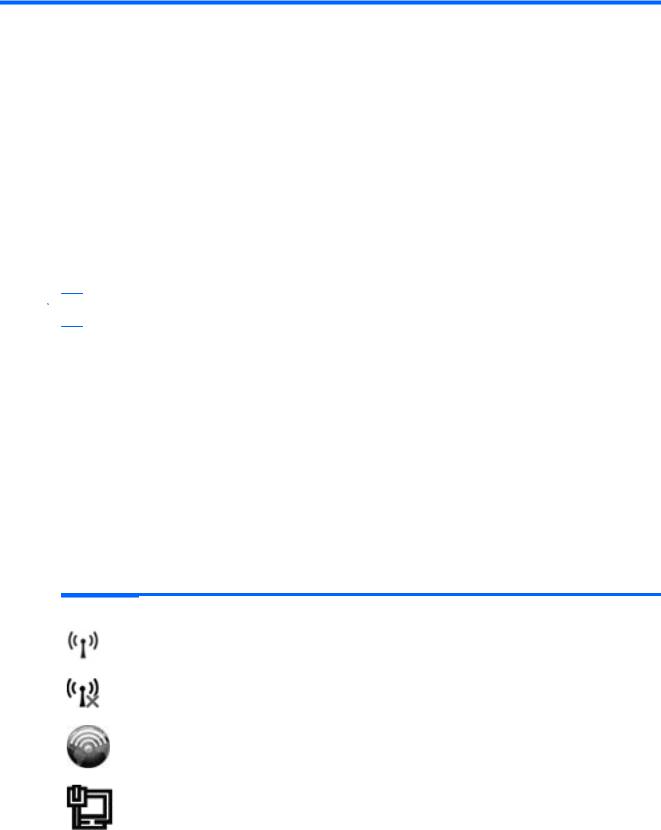
2 Verkkoyhteydet (vain tietyt mallit)
Tietokoneesi tukee kahta Internet-yhteyden tyyppiä:
●Langaton – Lisätietoja on kohdassa Langattoman yhteyden muodostaminen sivulla 2.
●Langallinen – Lisätietoja on kohdassa Tietokoneen liittäminen langalliseen verkkoon sivulla 9.
 HUOMAUTUS: Ennen kuin voit muodostaa Internet-yhteyden, sinun on määritettävä Internetpalvelut.
HUOMAUTUS: Ennen kuin voit muodostaa Internet-yhteyden, sinun on määritettävä Internetpalvelut.
Langattoman yhteyden muodostaminen
Tietokoneessasi voi olla yksi tai useampia seuraavista langattomista laitteista:
●WLAN-laite (langaton lähiverkko)
●HP Mobile Broadband -moduuli (langaton suuralueverkko (WWAN))
●Bluetooth®-laite
Lisätietoja langattomasta tekniikasta saat Ohje ja tuki -osan tietojen ja linkkien avulla.
Langattoman yhteyden ja verkon tilan kuvakkeiden tunnistaminen
Windows 7
Kuvake |
Nimi |
Kuvaus |
|
|
|
|
Langaton yhteys (muodostettu) |
Osoittaa, että ainakin yksi langaton laite on käytössä. |
|
|
|
|
Langaton yhteys (katkaistu) |
Osoittaa, että kaikki langattomat laitteet on poistettu käytöstä. |
|
|
|
|
HP Connection Manager |
Avaa HP Connection Manager -ohjelman, jonka avulla voit muodostaa |
|
|
yhteyden HP Mobile Broadband -moduuliin (vain tietyt mallit). |
|
|
|
|
Langallinen verkko (yhteys |
Osoittaa, että ainakin yksi verkkolaite on yhteydessä verkkoon. |
|
muodostettu) |
|
|
|
|
2 |
Luku 2 Verkkoyhteydet (vain tietyt mallit) |
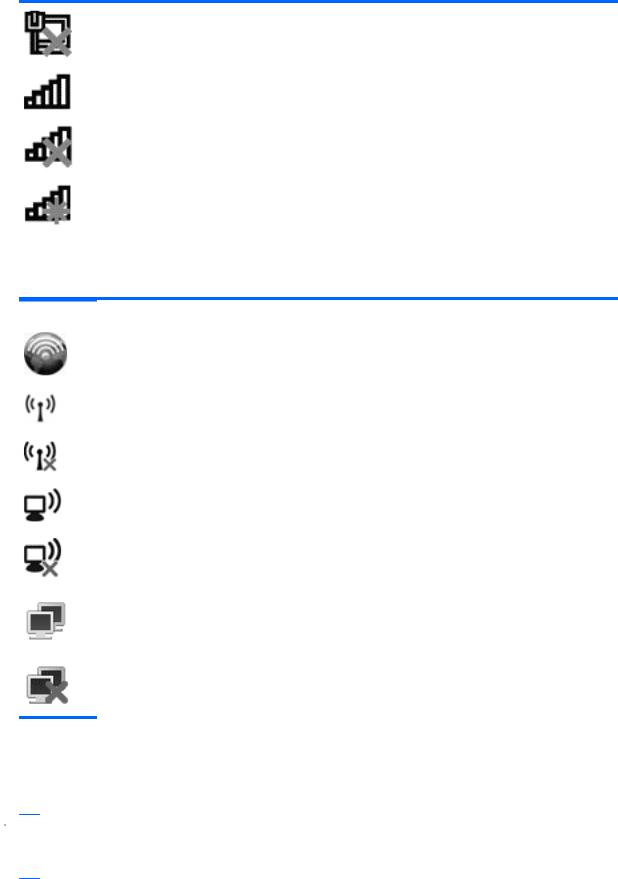
Verkko (poissa käytöstä / |
Osoittaa, että kaikki verkkolaitteet on poistettu käytöstä Windowsin |
yhteys katkaistu) |
ohjauspaneelissa. |
|
|
Verkko (yhteys muodostettu) |
Osoittaa, ainakin yksi verkkolaite on yhteydessä verkkoon. |
|
|
Verkko (yhteys katkaistu) |
Osoittaa, että yksikään verkkolaite ei ole yhteydessä verkkoon. |
|
|
Verkko (poissa käytöstä / |
Osoittaa, että langattomia yhteyksiä ei ole käytettävissä. |
yhteys katkaistu) |
|
|
|
Windows XP
Kuvake |
Nimi |
Kuvaus |
|
|
|
|
HP Connection Manager |
Avaa HP Connection Manager -ohjelman, jonka avulla voit |
|
|
muodostaa yhteyden HP Mobile Broadband -moduuliin |
|
|
(vain tietyt mallit). |
|
|
|
|
Langaton yhteys (muodostettu) |
Osoittaa, että ainakin yksi langaton laite on käytössä. |
|
|
|
|
Langaton yhteys (katkaistu) |
Osoittaa, että kaikki langattomat laitteet on poistettu |
|
|
käytöstä. |
|
|
|
|
Langaton verkkoyhteys (muodostettu) |
Osoittaa, että ainakin yksi WLAN-laite on yhteydessä |
|
|
verkkoon. |
|
|
|
|
Langaton verkkoyhteys (katkaistu) |
Osoittaa, että ainakin yksi WLAN-laite ei ole yhteydessä |
|
|
verkkoon. |
|
|
|
|
Verkon tila (yhteys muodostettu) |
Yhteys langalliseen verkkoon on muodostettu. |
|
|
|
|
Verkon tila (yhteys katkaistu) |
Yhteyttä langalliseen verkkoon ei ole muodostettu. |
Langattomien laitteiden kytkeminen päälle tai pois päältä
Langattoman yhteyden painikkeen käyttäminen
 HUOMAUTUS: Tietokoneessa voi olla langattoman yhteyden painike, langattoman yhteyden kytkin tai näppäimistössä oleva langaton toimintonäppäin. Termiä langattoman yhteyden painike käytetään tässä oppaassa viittaamaan kaikentyyppisiin langattoman yhteyden säätimiin. Katso Aloitusoppaasta ohjeet tietokoneen langattoman painikkeen sijainnin tunnistamiseen.
HUOMAUTUS: Tietokoneessa voi olla langattoman yhteyden painike, langattoman yhteyden kytkin tai näppäimistössä oleva langaton toimintonäppäin. Termiä langattoman yhteyden painike käytetään tässä oppaassa viittaamaan kaikentyyppisiin langattoman yhteyden säätimiin. Katso Aloitusoppaasta ohjeet tietokoneen langattoman painikkeen sijainnin tunnistamiseen.
Langattoman yhteyden muodostaminen |
3 |

Painamalla langattoman yhteyden painiketta voit kytkeä virran samanaikaisesti langattoman verkon ohjaimeen ja Bluetooth-laitteeseen tai sammuttaa sen niistä. Näitä langattomia laitteita voidaan hallita Wireless Assistant -ohjelmiston avulla (vain tietyissä malleissa).
Langattomien laitteiden käynnistäminen tai sammuttaminen HP Wireless Assistant -ohjelmiston avulla (vain tietyissä malleissa)
Langaton laite voidaan käynnistää tai sammuttaa Wireless Assistant -ohjelmiston avulla. Jos langaton laite on poistettu käytöstä Tietokoneen asetukset -apuohjelmassa, se on otettava uudelleen käyttöön Tietokoneen asetukset -apuohjelmassa ennen kuin se voidaan käynnistää ja sammuttaa Wireless Assistant -apuohjelmalla.
 HUOMAUTUS: Kun langaton laite otetaan käyttöön ja siihen kytketään virta, tietokonetta ei automaattisesti yhdistetä verkkoon tai Bluetooth-laitteeseen.
HUOMAUTUS: Kun langaton laite otetaan käyttöön ja siihen kytketään virta, tietokonetta ei automaattisesti yhdistetä verkkoon tai Bluetooth-laitteeseen.
Voit tuoda langattomien laitteiden tilan näkyviin napsauttamalla ilmoitusalueen Näytä piilotetut kuvakkeet -kuvaketta (nuoli ilmoitusalueen vasemmassa reunassa) ja asettamalla hiiren osoittimen langattoman yhteyden kuvakkeen päälle.
▲Avaa Wireless Assistant kaksoisnapsauttamalla ilmaisinalueen langattoman toiminnan kuvaketta.
Jos langattoman toiminnan kuvake ei näy ilmaisinalueella, tee seuraavat toimet:
Windows 7
1.Valitse Käynnistä > Ohjauspaneeli > Laitteisto ja äänet > Windowsin siirrettävyyskeskus.
2.Napsauta langattoman yhteyden kuvaketta Wireless Assistant -ruudussa, joka sijaitsee Windowsin® siirrettävyyskeskuksen alimmalla rivillä.
3.Napsauta Ominaisuudet-kohtaa.
4.Valitse ilmaisinalueella olevan HP Wireless Assistant -kuvakkeen vieressä oleva valintaruutu.
5.Valitse Käytä.
6.Valitse Sulje.
Lisätietoja on Wireless Assistant -ohjelmiston ohjeessa:
1.Avaa Wireless Assistant napsauttamalla Windowsin siirrettävyysasetuksista langattoman yhteyden kuvaketta.
2.Napsauta Ohje-painiketta.
Windows XP
1.Valitse Käynnistä > Ohjauspaneeli > Verkkoja Internet-yhteydet > HP Wireless Assistant.
2.Napsauta Ominaisuudet-kohtaa.
3.Valitse ilmaisinalueella olevan Wireless Assistant -kuvakkeen vieressä oleva valintaruutu.
4.Valitse Käytä.
4 |
Luku 2 Verkkoyhteydet (vain tietyt mallit) |

HP Connection Managerin käyttäminen (vain tietyissä malleissa)
HP Connection Managerin avulla voit muodostaa yhteyden WWAN-verkkoihin tietokoneessa olevan HP Mobile Broadband -moduulin kautta (vain tietyissä malleissa).
▲Voit käynnistää Connection Managerin napsauttamalla tehtäväpalkin oikeassa reunassa olevan ilmaisinalueen HP Connection Manager -kuvaketta.
TAI
Valitse Käynnistä > Kaikki ohjelmat > HP Connection Manager > HP Connection Manager.
Lisätietoja Connection Managerin käytöstä on Connection Manager -ohjelmiston ohjeessa.
Käyttöjärjestelmän ohjaimien käyttäminen
Verkkoja jakamiskeskuksen avulla voit määrittää yhteyden tai verkon, muodostaa yhteyden verkkoon, hallita langattomia verkkoja ja tehdä verkko-ongelmien vianmäärityksen ja ratkaista ongelmia.
Windows 7
▲Valitse Käynnistä > Ohjauspaneeli > Verkko ja Internet > Verkkoja jakamiskeskus.
Windows XP
▲ Valitse Käynnistä > Ohjauspaneeli > Verkkoja Internet-yhteydet > Verkkoyhteydet.
Lisätietoja saat valitsemalla Käynnistä > Ohje ja tuki.
WLAN-verkon käyttäminen
Langaton yhteys yhdistää tietokoneen Wi-Fi- tai WLAN-verkkoon. WLAN-verkko muodostuu toisiinsa langattoman reitittimen tai langattoman tukiaseman välityksellä yhteydessä olevista muista tietokoneista ja lisälaitteista.
Yhteyden luominen olemassa olevaan WLAN-verkkoon
Windows 7
1.Varmista, että WLAN-laite on käytössä. (Lisätietoja on kohdassa Langattomien laitteiden kytkeminen päälle tai pois päältä sivulla 3.)
2.Napsauta ilmaisinalueella tehtäväpalkin oikeassa reunassa olevaa verkon kuvaketta.
3.Valitse WLAN-verkko luettelosta.
4.Valitse Yhdistä.
Jos käytät suojattua WLAN-verkkoa, sinua kehotetaan antamaan verkon suojauskoodi. Kirjoita koodi ja muodosta sitten yhteys valitsemalla OK.
 HUOMAUTUS: Jos luettelossa ei ole WLAN-verkkoja, olet langattoman reitittimen tai tukiaseman alueen ulkopuolella.
HUOMAUTUS: Jos luettelossa ei ole WLAN-verkkoja, olet langattoman reitittimen tai tukiaseman alueen ulkopuolella.
WLAN-verkon käyttäminen 5
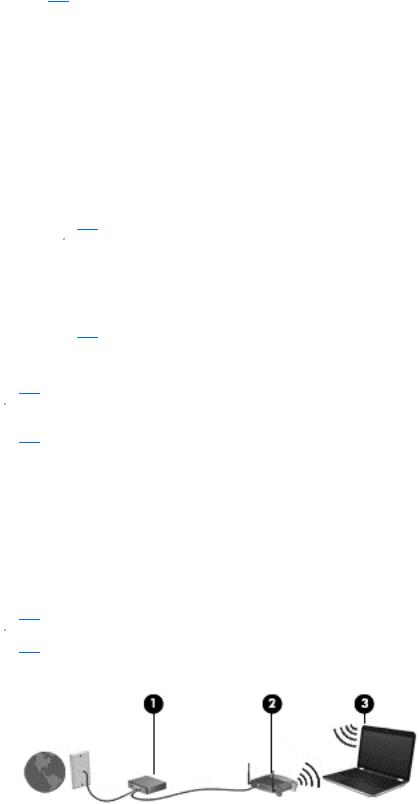
HUOMAUTUS: Jos et näe verkkoa, johon haluat muodostaa yhteyden, valitse Avaa verkkoja jakamiskeskus ja valitse sitten Määritä uusi yhteys tai verkko. Vaihtoehtojen luettelo tulee näkyviin. Voit valita, haetaanko verkko ja muodostetaanko yhteys manuaalisesti vai luodaanko uusi verkkoyhteys.
Windows XP
1.Varmista, että WLAN-laite on käytössä. (Lisätietoja on kohdassa Langattomien laitteiden kytkeminen päälle tai pois päältä sivulla 3.)
2.Valitse Käynnistä > Muodosta yhteys kohteeseen.
3.Valitse WLAN-verkko luettelosta.
●Jos verkko on suojaamaton, näet varoituksen. Hyväksy varoitus ja viimeistele yhteys valitsemalla Yhdistä silti.
●Jos käytät suojattua WLAN-verkkoa, sinua kehotetaan antamaan verkon suojauskoodi. Kirjoita koodi ja viimeistele yhteys valitsemalla Yhdistä.
 HUOMAUTUS: Jos luettelossa ei ole WLAN-verkkoja, olet langattoman reitittimen tai tukiaseman alueen ulkopuolella.
HUOMAUTUS: Jos luettelossa ei ole WLAN-verkkoja, olet langattoman reitittimen tai tukiaseman alueen ulkopuolella.
HUOMAUTUS: Jos luettelossa ei ole sitä verkkoa, johon haluat muodostaa yhteyden, valitse Luo uusi yhteys tai verkko. Vaihtoehtojen luettelo tulee näkyviin. Voit valita, haetaanko verkko ja muodostetaanko yhteys manuaalisesti vai luodaanko uusi verkkoyhteys.
Kun yhteys on muodostettu, voit siirtää hiiren osoittimen tehtäväpalkin oikeassa reunassa olevan ilmaisinalueen verkon kuvakkeen päälle ja tarkistaa yhteyden nimen ja tilan.
 HUOMAUTUS: Toiminta-alue (mihin asti langaton signaali kantaa) riippuu WLAN-toteutuksesta, reitittimen valmistajasta ja muiden elektronisten laitteiden aiheuttamista häiriöistä tai rakenteellisista esteistä, kuten seinistä ja lattioista.
HUOMAUTUS: Toiminta-alue (mihin asti langaton signaali kantaa) riippuu WLAN-toteutuksesta, reitittimen valmistajasta ja muiden elektronisten laitteiden aiheuttamista häiriöistä tai rakenteellisista esteistä, kuten seinistä ja lattioista.
Uuden WLAN-verkon määrittäminen
Tarvittavat laitteet:
●laajakaistamodeemi (DSLtai kaapelimodeemi) (1) ja nopea Internet-palvelu, joka on hankittu Internet-palveluntarjoajalta (ISP)
●langaton reititin (hankittava erikseen) (2)
●langaton tietokone. (3)
 HUOMAUTUS: Joissakin kaapelimodeemeissa on sisäänrakennettu reititin. Tarkista Internetpalveluntarjoajaltasi, tarvitsetko erillisen reitittimen.
HUOMAUTUS: Joissakin kaapelimodeemeissa on sisäänrakennettu reititin. Tarkista Internetpalveluntarjoajaltasi, tarvitsetko erillisen reitittimen.
Kuvassa on esimerkki langattomasta verkosta, josta on muodostettu Internet-yhteys.
6 |
Luku 2 Verkkoyhteydet (vain tietyt mallit) |

 HUOMAUTUS: Kun määrität langatonta yhteyttä, varmista, että tietokone ja langaton reititin ovat synkronoituja keskenään. Synkronoi tietokone ja langaton reititin keskenään katkaisemalla tietokoneen ja langattoman reitittimen virrat ja kytkemällä ne uudelleen.
HUOMAUTUS: Kun määrität langatonta yhteyttä, varmista, että tietokone ja langaton reititin ovat synkronoituja keskenään. Synkronoi tietokone ja langaton reititin keskenään katkaisemalla tietokoneen ja langattoman reitittimen virrat ja kytkemällä ne uudelleen.
Kun laajennat verkkoa, voit liittää siihen muita langattomia ja kiinteitä yhteyksiä käyttäviä tietokoneita, joista voidaan muodostaa Internet-yhteys.
Lisätietoa WLAN-verkon määrittämisestä saat reitittimen valmistajan tai Internet-palveluntarjoajan antamista tiedoista.
WLAN-verkon suojaus
Kun määrität WLAN-yhteyden tai käytät olemassa olevaa WLAN-yhteyttä, ota aina suojausominaisuudet käyttöön, jotta verkko on turvassa luvattomalta käytöltä. Julkisten alueiden, kuten kahviloiden ja lentokenttien, WLAN-verkot (kohdepisteet) eivät välttämättä ole millään tavalla suojattuja. Jos olet huolestunut kohdepistettä käyttävän tietokoneen suojauksesta, rajoita verkon käyttö vain ei-luottamuksellisiin sähköpostiviesteihin ja Internetin peruskäyttöön.
Langattomat radiosignaalit kulkevat verkon ulkopuolelle, joten muut WLAN-laitteet voivat vastaanottaa suojaamattomia signaaleja. Voit suojata WLAN-verkon seuraavasti:
●Palomuuri – Tarkistaa verkkoon lähetetyt tiedot ja tietopyynnöt sekä estää kaikki epäilyttävät kohteet. Saatavana on sekä ohjelmistoettä laitteistopohjaisia palomuureja. Joissakin verkoissa käytetään molempien tyyppien yhdistelmää.
●Langattoman yhteyden salaus – WPA (Wi-Fi Protected Access) käyttää suojausasetuksia, joiden avulla se salaa verkon kautta lähetettävät tiedot ja purkaa niiden salauksen. WPA käyttää TKIP (Temporal Key Integrity Protocol) -protokollaa, jonka avulla se luo uuden avaimen jokaiselle paketille. Se luo myös jokaiselle verkossa olevalle tietokoneelle eri avaimet.
Vierailu toiseen verkkoon
Kun siirrät tietokoneen toisen WLAN-verkon kantoalueelle, Windows yrittää muodostaa siihen yhteyden. Jos yritys onnistuu, tietokone muodostaa automaattisesti yhteyden uuteen verkkoon. Jos Windows ei tunnista uutta verkkoa, toimi samalla tavalla kuin silloin, kun muodostit yhteyden WLANverkkoon.
HP:n mobiililaajakaistan käyttäminen (vain tietyt mallit)
HP:n mobiililaajakaistan avulla tietokoneesi voi käyttää langattomia suuralueverkkoja (WWAN) ja muodostaa yhteyden Internetiin useimmista paikoista ja suuremmilla alueilla kuin käyttämällä WLANverkkoja. HP:n mobiililaajakaistan käyttämiseen tarvitaan verkkopalveluntarjoaja, joka on yleensä matkapuhelinverkon tarjoaja.
Kun HP:n mobiililaajakaistaa käytetään matkapuhelinverkossa, voit muodostaa yhteyden Internetiin, lähettää sähköpostia tai ottaa yhteyden yrityksen verkkoon myös silloin, kun olet matkoilla tai paikoissa, joissa ei ole Wi-Fi-kohdepistettä.
 HUOMAUTUS: Saatat tarvita HP Mobile Broadband -moduulin sarjanumeron laajakaistapalvelun aktivoimiseksi. Katso sarjanumeron sijainti Aloitusoppaasta.
HUOMAUTUS: Saatat tarvita HP Mobile Broadband -moduulin sarjanumeron laajakaistapalvelun aktivoimiseksi. Katso sarjanumeron sijainti Aloitusoppaasta.
Jotkin matkapuhelinverkon palveluntarjoajat vaativat SIM-kortin käyttöä. SIM-kortti sisältää perustietoja käyttäjästä, kuten henkilökohtaisen tunnusluvun (PIN), sekä verkkotietoja. Jotkin tietokoneet sisältävät valmiiksi asennetun SIM-kortin. Jos SIM-korttia ei ole asennettu valmiiksi, se saattaa sisältyä tietokoneen mukana toimitettuihin HP:n mobiililaajakaistan tietoihin tai matkapuhelinverkon palveluntarjoaja voi toimittaa sen erikseen.
HP:n mobiililaajakaistan käyttäminen (vain tietyt mallit) |
7 |

Lisätietoja SIM-kortin asentamisesta ja poistamisesta on kohdissa SIM-kortin asettaminen paikalleen sivulla 8 ja SIM-kortin poistaminen sivulla 8.
Lisätietoja HP:n mobiililaajakaistasta ja palvelun aktivoimisesta halutun matkapuhelinverkon palveluntarjoajan kautta on tietokoneen mukana toimitetuissa HP:n mobiililaajakaistan tiedoissa. Lisätietoja on HP:n Internet-sivustossa osoitteessa http://www.hp.com/go/mobilebroadband (vain Yhdysvallat).
SIM-kortin asettaminen paikalleen
 HUOMAUTUS: Katso SIM-korttipaikan sijainti Aloitusoppaasta.
HUOMAUTUS: Katso SIM-korttipaikan sijainti Aloitusoppaasta.
1.Sammuta tietokone. Jos et ole varma, onko tietokoneen virta katkaistu tai onko tietokone lepotilassa, käynnistä tietokone painamalla virtapainiketta. Katkaise sitten tietokoneen virta käyttöjärjestelmän virrankatkaisutoiminnolla.
2.Sulje näyttö.
3.Irrota kaikki tietokoneeseen liitetyt ulkoiset laitteet.
4.Irrota virtajohto pistorasiasta.
5.Irrota akku.
6.Aseta SIM-kortti SIM-korttipaikkaan ja paina sitä varovasti, kunnes se on kunnolla paikallaan.
 VAROITUS: Aseta SIM-kortti paikalleen tietokoneen SIM-korttipaikan vieressä olevan kuvakkeen suuntaisesti. Jos SIM-kortti asetetaan paikalleen väärin, SIM-kortti ja sen liitin voivat vahingoittua.
VAROITUS: Aseta SIM-kortti paikalleen tietokoneen SIM-korttipaikan vieressä olevan kuvakkeen suuntaisesti. Jos SIM-kortti asetetaan paikalleen väärin, SIM-kortti ja sen liitin voivat vahingoittua.
Aseta SIM-kortti varovasti paikalleen, jotta liitin ei vahingoitu.
7.Aseta akku takaisin.
 HUOMAUTUS: Jos akkua ei aseteta, HP:n mobiililaajakaista poistetaan käytöstä.
HUOMAUTUS: Jos akkua ei aseteta, HP:n mobiililaajakaista poistetaan käytöstä.
8.Liitä ulkoinen virtalähde ja ulkoiset laitteet takaisin.
9.Käynnistä tietokone.
SIM-kortin poistaminen
 HUOMAUTUS: Katso SIM-korttipaikan sijainti Aloitusoppaasta.
HUOMAUTUS: Katso SIM-korttipaikan sijainti Aloitusoppaasta.
1.Sammuta tietokone. Jos et ole varma, onko tietokoneen virta katkaistu tai onko tietokone lepotilassa, käynnistä tietokone painamalla virtapainiketta. Katkaise sitten tietokoneen virta käyttöjärjestelmän virrankatkaisutoiminnolla.
2.Sulje näyttö.
3.Irrota kaikki tietokoneeseen liitetyt ulkoiset laitteet.
4.Irrota virtajohto pistorasiasta.
5.Irrota akku.
6.Poista SIM-kortti painamalla sitä ja vetämällä se tämän jälkeen ulos aukosta.
7.Aseta akku takaisin.
8 |
Luku 2 Verkkoyhteydet (vain tietyt mallit) |

8.Liitä ulkoinen virtalähde ja ulkoiset laitteet takaisin.
9.Käynnistä tietokone.
Langattomien Bluetooth-laitteiden käyttäminen
Bluetooth-laite mahdollistaa lyhyen kantaman langattoman tiedonsiirron, joka korvaa elektronisia laitteita perinteisesti yhdistävät fyysiset kaapeliyhteydet:
●tietokoneet
●puhelimet
●kuvannuslaitteet (kamerat ja tulostimet)
●äänilaitteet.
Bluetooth-laitteiden avulla voidaan muodostaa vertaisyhteys, joka mahdollistaa PAN-verkon (personal area network) luomisen Bluetooth-laitteista. Lisätietoja Bluetooth-laitteiden määrittämisestä ja käyttämisestä on Bluetooth-ohjelmiston ohjeessa.
Bluetooth ja Internet-yhteyden jakaminen (ICS)
HP ei suosittele yhden tietokoneen asettamista Bluetoothin avulla isäntätietokoneeksi ja sen käyttämistä yhdyskäytävänä, jonka kautta muut tietokoneet voivat muodostaa Internet-yhteyden. Kun kaksi tai useampi tietokonetta on yhdistetty Bluetoothin avulla ja Internet-yhteyden jakaminen (ICS) on käytössä yhdessä tietokoneista, muut tietokoneet eivät ehkä voi muodostaa yhteyttä Internetiin Bluetooth-verkon avulla.
Bluetoothin vahvuus on siinä, että se voi synkronoida tiedonsiirtoja tietokoneesi ja langattomien laitteiden välillä mukaan lukien matkapuhelimet, tulostimet, kamerat ja PDA-laitteet. Bluetoothin ja Windows-käyttöjärjestelmän rajoituksena on se, ettei niiden avulla voi jatkuvasti yhdistää kahta tai useampaa tietokonetta jakamaan Internet-yhteyttä Bluetoothia käyttäen.
GPS-kokoonpanon käyttäminen (vain tietyt mallit)
Tietokoneessa saattaa olla GPS (Global Positioning System) -järjestelmä. GPS-satelliitit lähettävät sijaintiin, nopeuteen ja suuntaan liittyviä tietoja GPS-järjestelmiin.
Lisätietoja saat HP Connection Manager -ohjelmiston ohjeesta.
Tietokoneen liittäminen langalliseen verkkoon
Modeemin käyttäminen (vain tietyt mallit)
Modeemi tulee yhdistää analogiseen puhelinlinjaan käyttämällä 6-nastaista RJ-11-modeemikaapelia (hankittava erikseen). Joissakin maissa / joillakin alueilla tarvitaan lisäksi erityinen modeemikaapelisovitin. Digitaalisten PBX-järjestelmien liitännät saattavat muistuttaa analogisen puhelinlinjan liitäntöjä, mutta ne eivät ole yhteensopivia modeemin kanssa.
 VAARA Älä liitä modeemitai puhelinkaapelia RJ-45-liitäntään (verkkoliitäntään). Näin vähennät sähköiskun, tulipalon tai laitevaurioiden vaaraa.
VAARA Älä liitä modeemitai puhelinkaapelia RJ-45-liitäntään (verkkoliitäntään). Näin vähennät sähköiskun, tulipalon tai laitevaurioiden vaaraa.
Langattomien Bluetooth-laitteiden käyttäminen |
9 |
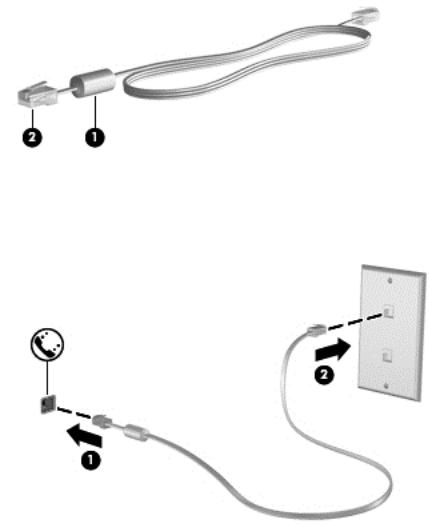
Jos modeemikaapelissa on häiriönpoistopiiri (1), joka estää TVja radiolähetysten häiriöitä, aseta tietokonetta kohti se kaapelin pää, jossa piiri on (2).
Modeemikaapelin liittäminen
1.Liitä modeemikaapeli tietokoneen modeemiliitäntään (1).
2.Liitä modeemikaapeli RJ-11-puhelinliitäntään (2).
Maa-/aluekohtaisen modeemikaapelisovittimen liittäminen
Puhelinlinjaliitännät vaihtelevat maittain/alueittain. Jos käytät modeemia ja modeemikaapelia muualla kuin tietokoneen ostomaassa/-alueella, sinun on hankittava maa-/aluekohtainen modeemikaapelisovitin.
Voit liittää modeemin analogiseen puhelinlinjaan, jossa ei ole RJ-11-puhelinliitäntää, seuraavasti:
1.Liitä modeemikaapeli tietokoneen modeemiliitäntään (1).
2.Liitä modeemikaapeli modeemikaapelisovittimeen (2).
10 Luku 2 Verkkoyhteydet (vain tietyt mallit)
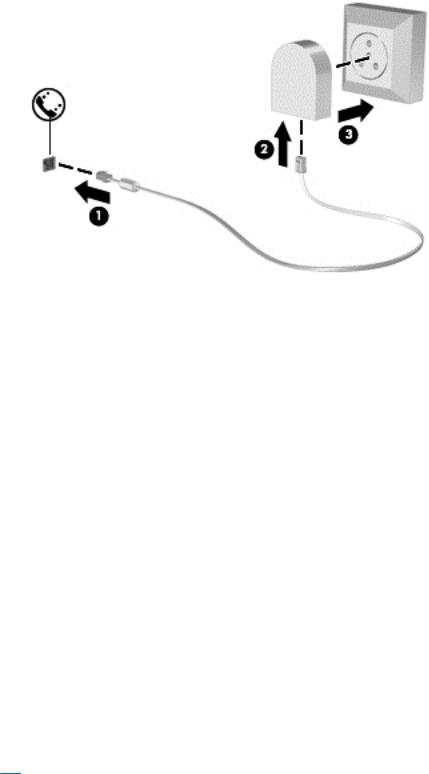
3.Liitä modeemikaapelisovitin (3) puhelinpistorasiaan.
Sijaintiasetuksen valitseminen
Käytössä olevan sijaintivalinnan tarkasteleminen
Windows 7
1.Valitse Käynnistä > Ohjauspaneeli.
2.Valitse Aika-, kielija alueasetukset.
3.Valitse Alue ja kieli.
4.Tuo sijainti näyttöön valitsemalla Sijainti-välilehti.
Windows XP
1.Valitse Käynnistä > Ohjauspaneeli.
2.Valitse Päivämäärä-, aika-, kielija alueasetukset.
3.Valitse Aluekohtaiset ja kieliasetukset. Sijaintisi näkyy Sijainti-kohdassa.
Uusien sijaintien lisääminen matkustaessa
Uudessa tietokoneessa ainoa käytettävissä oleva modeemin sijaintiasetus on tietokoneen ostomaan/- alueen sijaintiasetus. Kun matkustat toiseen maahan / toiselle alueelle, aseta sisäinen modeemi sijaintiasetukseen, joka vastaa sen maan/alueen käyttöstandardeja, jossa käytät modeemia.
Lisäämäsi uudet sijaintiasetukset tallennetaan tietokoneeseen, joten niiden välillä voi vaihtaa milloin vain. Voit lisätä useita sijaintiasetuksia mille tahansa maalle/alueelle.
 VAROITUS: Älä poista modeemin nykyisiä maa-/alueasetuksia, jotta kotimaan/-alueen asetuksia ei menetetä. Voit ottaa modeemin käyttöön muissa maissa / muilla alueilla säilyttäen samalla kotimaan/- alueen kokoonpanoasetukset lisäämällä uuden kokoonpanon määrityksen kullekin sijainnille, jossa käytät modeemia.
VAROITUS: Älä poista modeemin nykyisiä maa-/alueasetuksia, jotta kotimaan/-alueen asetuksia ei menetetä. Voit ottaa modeemin käyttöön muissa maissa / muilla alueilla säilyttäen samalla kotimaan/- alueen kokoonpanoasetukset lisäämällä uuden kokoonpanon määrityksen kullekin sijainnille, jossa käytät modeemia.
Tietokoneen liittäminen langalliseen verkkoon 11

VAROITUS: Jotta et määrittäisi modeemin asetuksia tavalla, joka rikkoo kohdemaan/-alueen teleliikennesäädöksiä tai lakeja, valitse se maa/alue, jossa tietokone sijaitsee. Jos oikeaa maa-/ alueasetusta ei valita, modeemi ei ehkä toimi oikein.
Windows 7
1.Valitse Käynnistä > Laitteet ja tulostimet.
2.Napsauta hiiren kakkospainikkeella tietokonettasi vastaavaa laitetta ja valitse
Modeemiasetukset.
 HUOMAUTUS: Alkuperäisen (nykyisen) sijainnin suuntanumero on määritettävä, ennen kuin Valintasäännöt-välilehteä voi tarkastella. Jos sijaintia ei ole vielä määritetty, sinua kehotetaan määrittämään sijainti, kun valitset Modeemiasetukset.
HUOMAUTUS: Alkuperäisen (nykyisen) sijainnin suuntanumero on määritettävä, ennen kuin Valintasäännöt-välilehteä voi tarkastella. Jos sijaintia ei ole vielä määritetty, sinua kehotetaan määrittämään sijainti, kun valitset Modeemiasetukset.
3.Valitse Valintasäännöt-välilehti.
4.Valitse Uusi. Uusi sijainti -ikkuna avautuu.
5.Kirjoita Sijainnin nimi -ruutuun uuden sijaintiasetuksen nimi (esimerkiksi Koti tai Työ).
6.Valitse Maa tai alue -luettelosta maa tai alue. (Jos valitset maan tai alueen, jota modeemi ei tue, näkyviin tulee maan/alueen valinta USA tai UK.)
7.Anna suuntanumero, operaattorikoodi (tarvittaessa) ja ulkolinjan valintanumero (tarvittaessa).
8.Valitse Valinta käyttäen -kohdassa Äänitaajuutta- tai Pulssia-vaihtoehto.
9.Tallenna uusi sijaintiasetus valitsemalla OK. Puhelinja modeemiasetukset -ikkuna avautuu.
10.Tee jokin seuraavista toimista:
●Aseta uusi sijaintiasetus nykyiseksi sijainniksi valitsemalla OK.
●Jos haluat valita toisen sijaintiasetuksen nykyiseksi sijainniksi, valitse haluamasi vaihtoehto Sijainti-luettelosta ja valitse sitten OK.
 HUOMAUTUS: Voit lisätä edellä kuvatulla tavalla sijaintiasetuksia oman maasi/alueesi paikoille sekä muille maille/alueille. Voit lisätä esimerkiksi asetuksen ”Työ”, joka sisältää valintasäännöt ulkolinjan käyttämiseksi.
HUOMAUTUS: Voit lisätä edellä kuvatulla tavalla sijaintiasetuksia oman maasi/alueesi paikoille sekä muille maille/alueille. Voit lisätä esimerkiksi asetuksen ”Työ”, joka sisältää valintasäännöt ulkolinjan käyttämiseksi.
Windows XP
1.Valitse Käynnistä > Ohjauspaneeli.
2.Valitse Tulostimet ja muut laitteet.
3.Valitse Puhelinja modeemiasetukset.
4.Valitse Valintasäännöt-välilehti.
5.Valitse Uusi. Uusi sijainti -ikkuna avautuu.
6.Kirjoita Sijainnin nimi -ruutuun uuden sijaintiasetuksen nimi (esimerkiksi Koti tai Työ).
7.Valitse Maa tai alue -luettelosta maa tai alue. (Jos valitset maan tai alueen, jota modeemi ei tue, näkyviin tulee maan/alueen valinta USA tai UK.)
8.Anna suuntanumero, operaattorikoodi (tarvittaessa) ja ulkolinjan valintanumero (tarvittaessa).
9.Valitse Valinta käyttäen -kohdassa Äänitaajuutta- tai Pulssia-vaihtoehto.
12 Luku 2 Verkkoyhteydet (vain tietyt mallit)

10.Tallenna uusi sijaintiasetus valitsemalla OK. Puhelinja modeemiasetukset -ikkuna avautuu.
11.Tee jokin seuraavista toimista:
●Aseta uusi sijaintiasetus nykyiseksi sijainniksi valitsemalla OK.
●Jos haluat valita toisen sijaintiasetuksen nykyiseksi sijainniksi, valitse haluamasi vaihtoehto Sijainti-luettelosta ja valitse sitten OK.
 HUOMAUTUS: Voit lisätä edellä kuvatulla tavalla sijaintiasetuksia oman maasi/alueesi paikoille sekä muille maille/alueille. Voit lisätä esimerkiksi asetuksen ”Työ”, joka sisältää valintasäännöt ulkolinjan käyttämiseksi.
HUOMAUTUS: Voit lisätä edellä kuvatulla tavalla sijaintiasetuksia oman maasi/alueesi paikoille sekä muille maille/alueille. Voit lisätä esimerkiksi asetuksen ”Työ”, joka sisältää valintasäännöt ulkolinjan käyttämiseksi.
Liittäminen lähiverkkoon (LAN) (vain tietyt mallit)
Lähiverkkoyhteyden (LAN) muodostamiseen tarvitaan kahdeksanpiikkinen RJ-45-verkkokaapeli (hankittava erikseen). Jos verkkokaapelissa on häiriönpoistopiiri (1), joka estää TVja radiolähetysten häiriöitä, aseta tietokonetta kohti se kaapelin pää, jossa piiri on (2).
Liitä verkkokaapeli seuraavasti:
1.Liitä verkkokaapeli tietokoneen verkkoliitäntään (1).
2.Liitä verkkojohdon toinen pää seinäverkkoliitäntään (2).
 VAARA Älä liitä modeemitai puhelinkaapelia RJ-45-liitäntään (verkkoliitäntään). Modeemitai puhelinkaapelin liittäminen saattaa aiheuttaa sähköiskun tai tulipalon tai vaurioittaa laitteistoa.
VAARA Älä liitä modeemitai puhelinkaapelia RJ-45-liitäntään (verkkoliitäntään). Modeemitai puhelinkaapelin liittäminen saattaa aiheuttaa sähköiskun tai tulipalon tai vaurioittaa laitteistoa.
Tietokoneen liittäminen langalliseen verkkoon 13

3 Multimedia
Tietokone voi sisältää seuraavat varusteet:
●Yksi tai kaksi sisäänrakennettua kaiutinta
●Yksi tai kaksi sisäänrakennettua mikrofonia
●Sisäinen verkkokamera
●Valmiiksi asennettu multimediaohjelmisto
●Multimediapainikkeet tai -näppäimet
Mediatoimintojen ohjainten käyttäminen
Tietokoneessa voi olla tietokoneen mallin mukaan seuraavat mediatoimintojen ohjaimet, joiden avulla voit toistaa mediatiedoston, pysäyttää sen toiston tai kelata tiedostoa eteentai taaksepäin:
●Mediapainikkeet
●Mediapikanäppäimet (fn-näppäimen kanssa yhdessä painettavat erikoisnäppäimet)
●Mediatoimintojen näppäimet
Tietoja tietokoneen mediatoimintojen ohjaimista on Aloitusoppaassa.
Ääni
Tietokoneessa on useita ääneen liittyviä käyttömahdollisuuksia. Voit esimerkiksi:
●toistaa musiikkia
●tallentaa ääntä
●ladata musiikkia Internetistä
●luoda multimediaesityksiä
●lähettää ääntä ja kuvia pikaviestiohjelmien välityksellä
●virtauttaa radio-ohjelmia
●luoda tai polttaa CD-äänilevyjä asennetun optisen aseman avulla (vain tietyissä malleissa) tai valinnaisen ulkoisen optisen aseman avulla (hankittava erikseen).
14 Luku 3 Multimedia

Äänenvoimakkuuden säätäminen
Äänenvoimakkuuden säätämiseen voit käyttää tietokoneen mallin mukaan seuraavia näppäimiä:
●Äänenvoimakkuuspainikkeet
●Äänenvoimakkuuden pikanäppäimet
●Äänenvoimakkuusnäppäimet
 VAARA Säädä äänenvoimakkuus ennen kuin asetat kuulokkeet, nappikuulokkeet tai kuulokemikrofonin päähäsi. Liian suureksi säädetty äänenvoimakkuus voi aiheuttaa kuulovaurioita. Lisää turvallisuustietoja on Sähkötarkastusviranomaisten ilmoitukset ja turvallisuusja ympäristöohjeet -oppaassa.
VAARA Säädä äänenvoimakkuus ennen kuin asetat kuulokkeet, nappikuulokkeet tai kuulokemikrofonin päähäsi. Liian suureksi säädetty äänenvoimakkuus voi aiheuttaa kuulovaurioita. Lisää turvallisuustietoja on Sähkötarkastusviranomaisten ilmoitukset ja turvallisuusja ympäristöohjeet -oppaassa.
 HUOMAUTUS: Äänenvoimakkuutta voidaan säätää myös käyttöjärjestelmän kautta ja joidenkin ohjelmien avulla.
HUOMAUTUS: Äänenvoimakkuutta voidaan säätää myös käyttöjärjestelmän kautta ja joidenkin ohjelmien avulla.
HUOMAUTUS: Katso Aloitusoppaasta minkä tyyppisiä äänenvoimakkuuden säätimiä tietokoneessa on.
Tietokoneen äänitoimintojen tarkistaminen
Windows 7
Voit tarkistaa tietokoneen äänitoiminnot seuraavasti:
1.Valitse Käynnistä > Ohjauspaneeli > Laitteisto ja äänet > Ääni.
2.Kun Äänet-ikkuna avautuu, napsauta Äänet-välilehteä. Valitse Ohjelmatapahtumat-kohdasta haluamasi äänitapahtuma, kuten äänimerkki tai hälytys, ja napsauta Testaa-painiketta.
Kaiuttimista tai tietokoneeseen liitetyistä kuulokkeista pitäisi kuulua ääntä.
Voit tarkistaa tietokoneen tallennustoiminnot seuraavasti:
1.Valitse Käynnistä > Kaikki ohjelmat > Apuohjelmat > Ääninauhuri.
2.Valitse Aloita tallennus ja puhu mikrofoniin. Tallenna tiedosto työpöydälle.
3.Avaa multimediaohjelma ja toista ääni.
 HUOMAUTUS: Parhaat tulokset tallennettaessa saat puhumalla suoraan mikrofoniin ja tallentamalla äänen ympäristössä, jossa ei ole taustamelua.
HUOMAUTUS: Parhaat tulokset tallennettaessa saat puhumalla suoraan mikrofoniin ja tallentamalla äänen ympäristössä, jossa ei ole taustamelua.
Jos haluat vahvistaa tietokoneen ääniasetukset tai muuttaa niitä, valitse Käynnistä > Ohjauspaneeli > Laitteisto ja äänet > Äänet.
Windows XP
Voit tarkistaa tietokoneen äänitoiminnot seuraavasti:
1.Valitse Käynnistä > Ohjauspaneeli > Äänet, puhe ja äänilaitteet > Äänet ja äänilaitteet.
2.Kun Äänet ja äänilaitteet: Ominaisuudet -valintaikkuna avautuu, napsauta Äänet-välilehteä. Valitse Ohjelmatapahtumat-kohdasta haluamasi äänitapahtuma, kuten äänimerkki tai hälytys, ja testaa ääni napsauttamalla nuolipainiketta.
Kaiuttimista tai tietokoneeseen liitetyistä kuulokkeista pitäisi kuulua ääntä.
Ääni 15

Voit tarkistaa tietokoneen tallennustoiminnot seuraavasti:
1.Valitse Käynnistä > Kaikki ohjelmat > Apuohjelmat > Viihde > Ääninauhuri.
2.Napsauta tallennuspainiketta ja puhu mikrofoniin. Tallenna tiedosto työpöydälle.
3.Avaa multimediaohjelma ja toista ääni.
 HUOMAUTUS: Parhaat tulokset tallennettaessa saat puhumalla suoraan mikrofoniin ja tallentamalla äänen ympäristössä, jossa ei ole taustamelua.
HUOMAUTUS: Parhaat tulokset tallennettaessa saat puhumalla suoraan mikrofoniin ja tallentamalla äänen ympäristössä, jossa ei ole taustamelua.
Jos haluat vahvistaa tietokoneen ääniasetukset tai muuttaa niitä, napsauta hiiren kakkospainikkeella tehtäväpalkin Äänenvoimakkuus-kuvaketta tai valitse Käynnistä > Ohjauspaneeli > Äänet, puhe ja äänilaitteet > Äänet ja äänilaitteet.
Verkkokamera (vain tietyt mallit)
Joissakin tietokoneissa on sisäinen verkkokamera, joka on näytön yläosassa. Esiasennetun ohjelmiston avulla voit käyttää verkkokameraa valokuvien ottamiseen tai videon tallentamiseen. Voit esikatsella valokuvia ja videotallenteita ja tallentaa ne.
Verkkokameran ohjelmistolla voit kokeilla seuraavia toimintoja:
●videon kaappaaminen ja jakaminen
●videon reaaliaikainen lataaminen pikaviestiohjelmalla
●kuvien ottaminen.
Katso ohjeet verkkokameran käyttöönottoa varten Aloitusoppaasta. Lisätietoja verkkokameran käytöstä saat valitsemalla Käynnistä > Ohje ja tuki.
SkyRoom-ohjelmiston käyttäminen (vain tietyt mallit)
HP SkyRoom on videotyökalu, joka mahdollistaa videokonferenssien järjestämisen ja työpöydän jakamisen siten, että osallistujat ympäri maailmaa voivat tehdä yhteistyötä reaaliajassa.
Voit käyttää olemassa olevaa Microsoft Office Communicatortai Jabber-yhteystietoluetteloa tai luoda oman luettelon ja lisätä yhteystietoja manuaalisesti. Lisätietoja on SkyRoom-ohjelmiston ohjeessa.
Video
Tietokoneessasi voi olla yksi tai useampia seuraavista ulkoisista videoporteista:
●VGA
●DisplayPort
●HDMI
VGA
Ulkoisen näytön portti eli VGA-portti on analoginen näyttöliitäntä, jonka avulla tietokoneeseen voidaan liittää ulkoinen VGA-näyttölaite, kuten ulkoinen VGA-näyttö tai VGA-projektori.
16 Luku 3 Multimedia
 Loading...
Loading...