Hp PAVILION DV6-3180EA, PAVILION DV6-3123SA, PAVILION DV6-3113SA, PAVILION DV6-3117SA, PAVILION DV6-3150SA Manual [nl]
...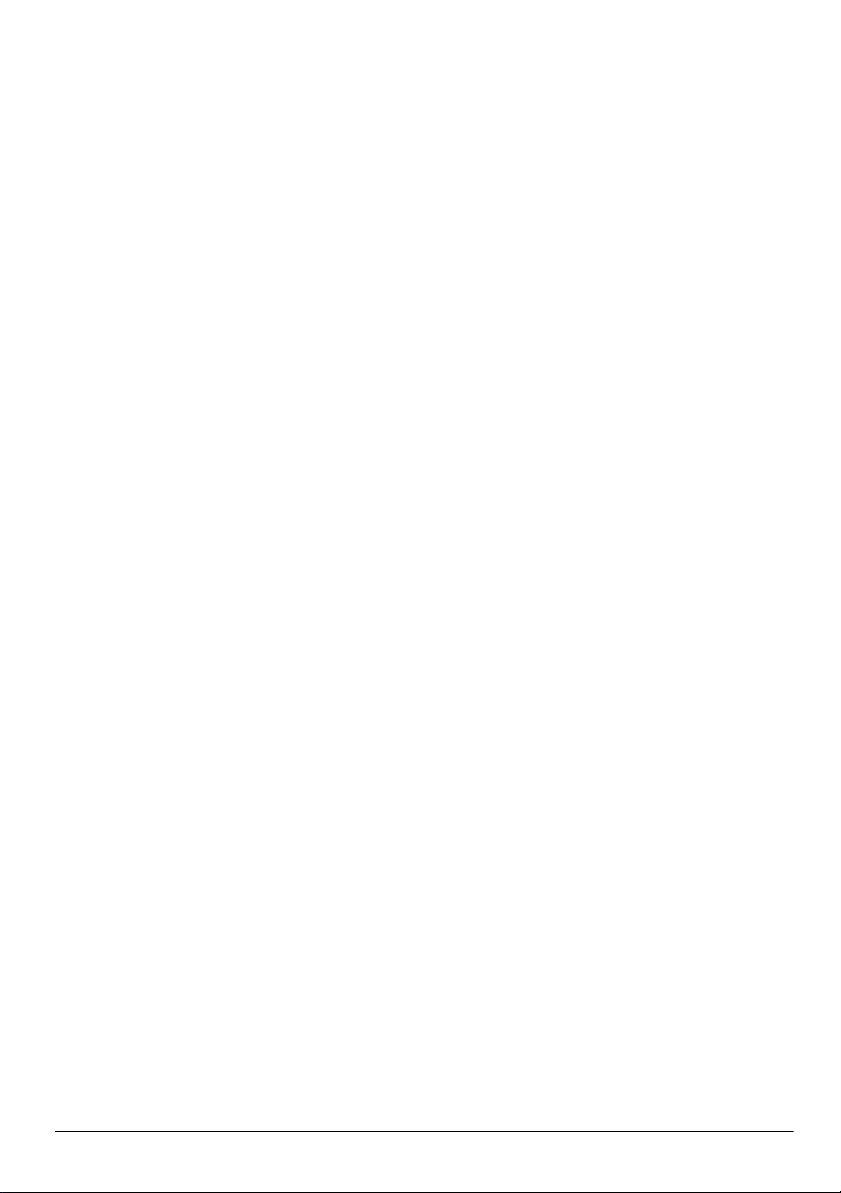
Belangrijke informatie over
de notebookcomputer
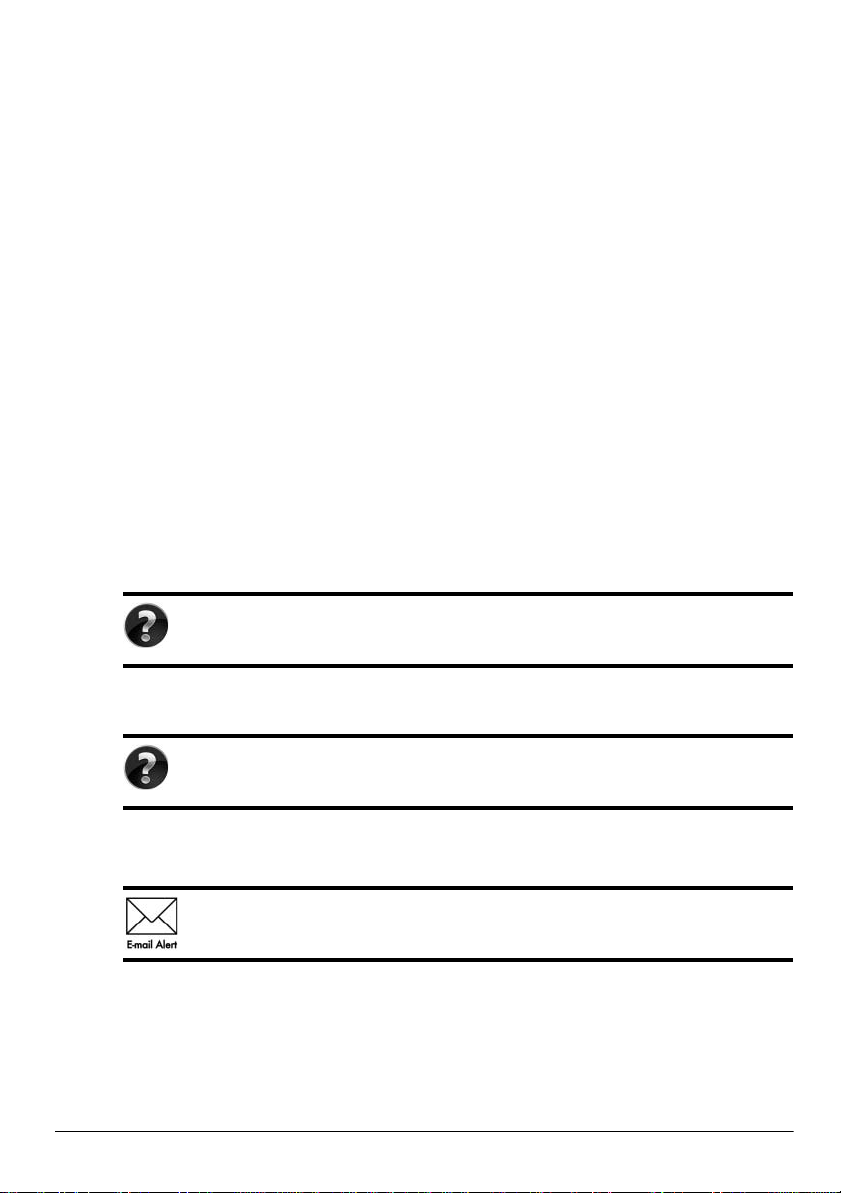
Meer informatie over producten en diensten van HP vindt u op de website van HP
op http://www.hp.com.
© Copyright 2010 Hewlett-Packard Development Company, L.P.
Windows en Windows Vista zijn in de Verenigde Staten gedeponeerde handelsmerken
van Microsoft Corporation.
De informatie in deze documentatie kan zonder kennisgeving worden gewijzigd.
De enige garanties voor producten en diensten van HP staan vermeld in de expliciete
garantievoorwaarden bij de betreffende producten en diensten. Aan de informatie in
deze publicatie kunnen geen aanvullende rechten worden ontleend. HP aanvaardt geen
aansprakelijkheid voor technische fouten, drukfouten of weglatingen in deze publicatie.
Artikelnummer: 605595-331
Gebruikershandleidingen
HP doet er alles aan om de effecten van onze producten op het milieu te beperken.
In het kader hiervan bieden we gebruikershandleidingen en informatiecentra in Help en
ondersteuning op de vaste schijf van uw computer. Aanvullende ondersteuning en updates
van de gebruikershandleidingen zijn beschikbaar op internet.
Windows-gebruikers
Zoekt u meer gebruikershandleidingen? Deze vindt u op de computer. Klik op:
Start > Help en ondersteuning > Gebruikershandleidingen
Linux-gebruikers
Zoekt u meer gebruikershandleidingen? Deze vindt u op de schijf User Guides
(Gebruikershandleidingen) die bij de computer is geleverd.
Subscription Services voor de zakelijke notebookcomputer
Werk dit product regelmatig bij met de nieuwste stuurprogramma’s, patches
en meldingen. Meld u nu aan bij
waarschuwingsmeldingen per e-mail te ontvangen.
www.hp.com/go/alerts om
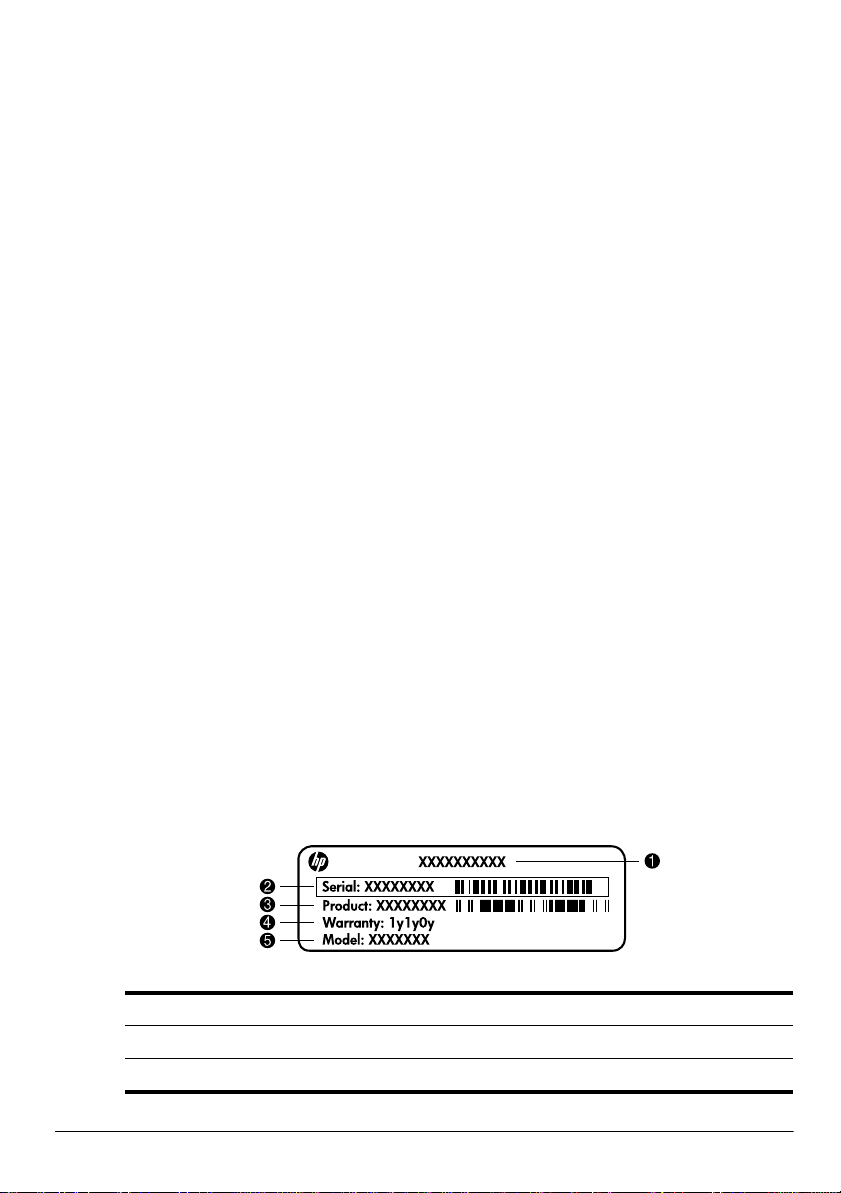
Licentieovereenkomst voor eindgebruikers (EULA)
ALS U DE VOORAF OP DE COMPUTER GEÏNSTALLEERDE SOFTWARE
INSTALLEERT, KOPIEERT, DOWNLOADT OF OP ENIGE ANDERE WIJZE
GEBRUIKT, STEMT U ERMEE IN TE ZIJN GEBONDEN AAN DE VOORWAARDEN
VAN DE EULA VAN HP. ALS U DEZE LICENTIEVOORWAARDEN NIET
ACCEPTEERT, IS DE ENIGE OPLOSSING HET GEHELE, ONGEBRUIKTE PRODUCT
(HARDWARE EN SOFTWARE) BINNEN 14 DAGEN TE RETOURNEREN
VOOR RESTITUTIE CONFORM HET RESTITUTIEBELEID VAN HET
VERKOOPPUNT. Neem voor meer informatie of het aanvragen van een volledige restitutie
van de pc contact op met het plaatselijke verkooppunt (de verkoper).
Contact opnemen met de klantenondersteuning
Als u het probleem niet kunt oplossen aan de hand van de informatie in de
gebruikershandleiding of het Informatiecentrum, neemt u contact op met de
klantenondersteuning van HP op:
www.hp.com/go/contactHP
Hier kunt u het volgende doen:
■ Online chatten met een technicus van HP.
Wanneer technische ondersteuning niet beschikbaar is in een bepaalde taal,
✎
is deze beschikbaar in het Engels.
■ Een e-mail sturen naar de klantenondersteuning van HP.
■ De wereldwijde telefoonnummers van de klantenondersteuning van HP zoeken.
■ Een servicecentrum van HP zoeken.
Informatie over het serienummerlabel
Het serienummerlabel bevindt zich aan de onderkant van de computer en biedt belangrijke
informatie die u nodig kunt hebben wanneer u contact opneemt met de klantenondersteuning.
Productnaam 4 Garantieperiode
1
2 Serienummer 5 Modelbeschrijving (alleen bepaalde modellen)
3 Productnummer
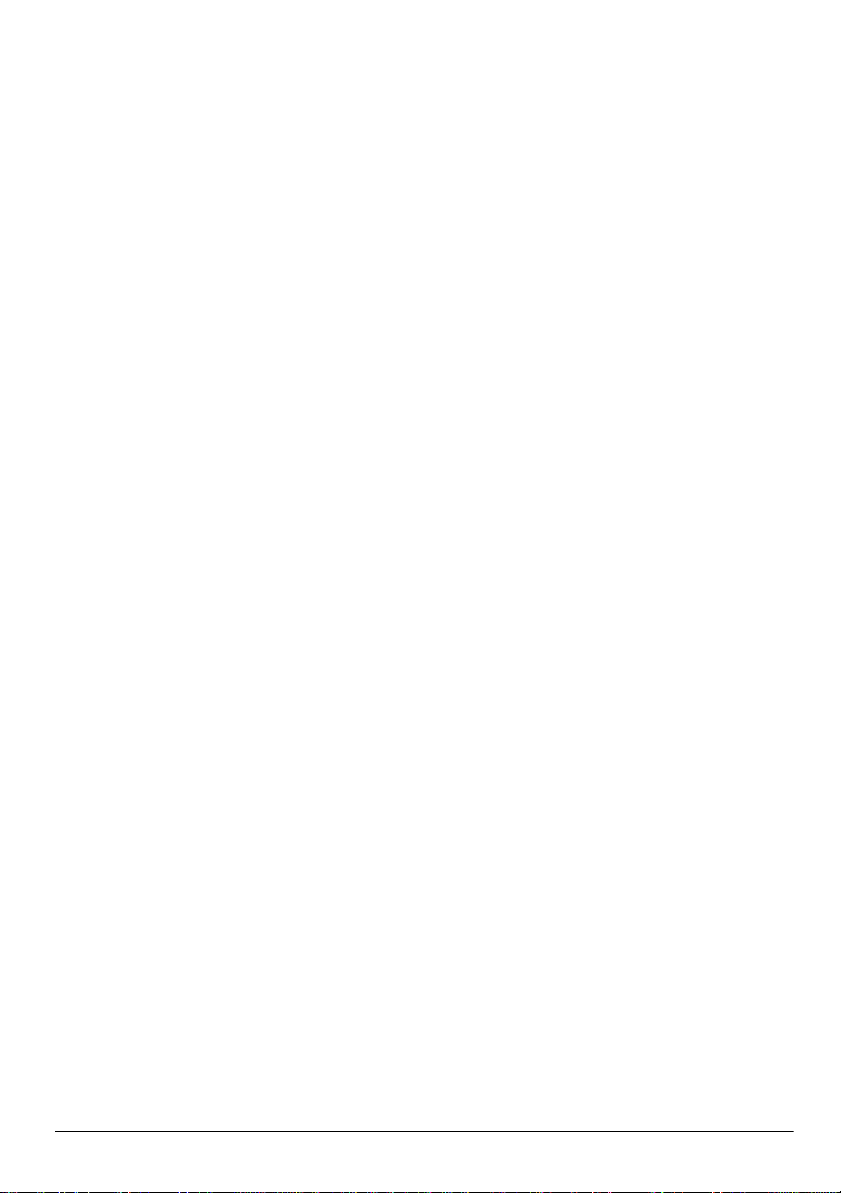
Garantie-informatie
U vindt de meegeleverde beperkte garantie van HP die van toepassing is op uw product,
in het menu Start op de pc en/of op de cd/dvd die bij het product is geleverd. In sommige
landen/regio’s wordt mogelijk een gedrukte versie van de beperkte garantie van HP bij het
product geleverd. Wanneer in uw land/regio de garantie niet in gedrukte vorm wordt
meegeleverd, kunt u een gedrukte versie aanvragen op www.hp.com/go/orderdocuments
of een schriftelijk verzoek sturen naar:
Noord-Amerika:
Hewlett Packard, MS POD, 11311 Chinden Blvd, Boise, ID 83714, Verenigde Staten
Europa, Midden-Oosten en Afrika:
Hewlett-Packard, POD, Via G. Di Vittorio, 9, 20063, Cernusco s/Naviglio (MI), Italië
Azië en de Stille Oceaan:
Hewlett-Packard, POD, P.O. Box 200, Alexandra Post Office, Singapore 911507
Vermeld het productnummer, de garantieperiode (die u vindt op het serienummerlabel),
uw naam en uw postcode.
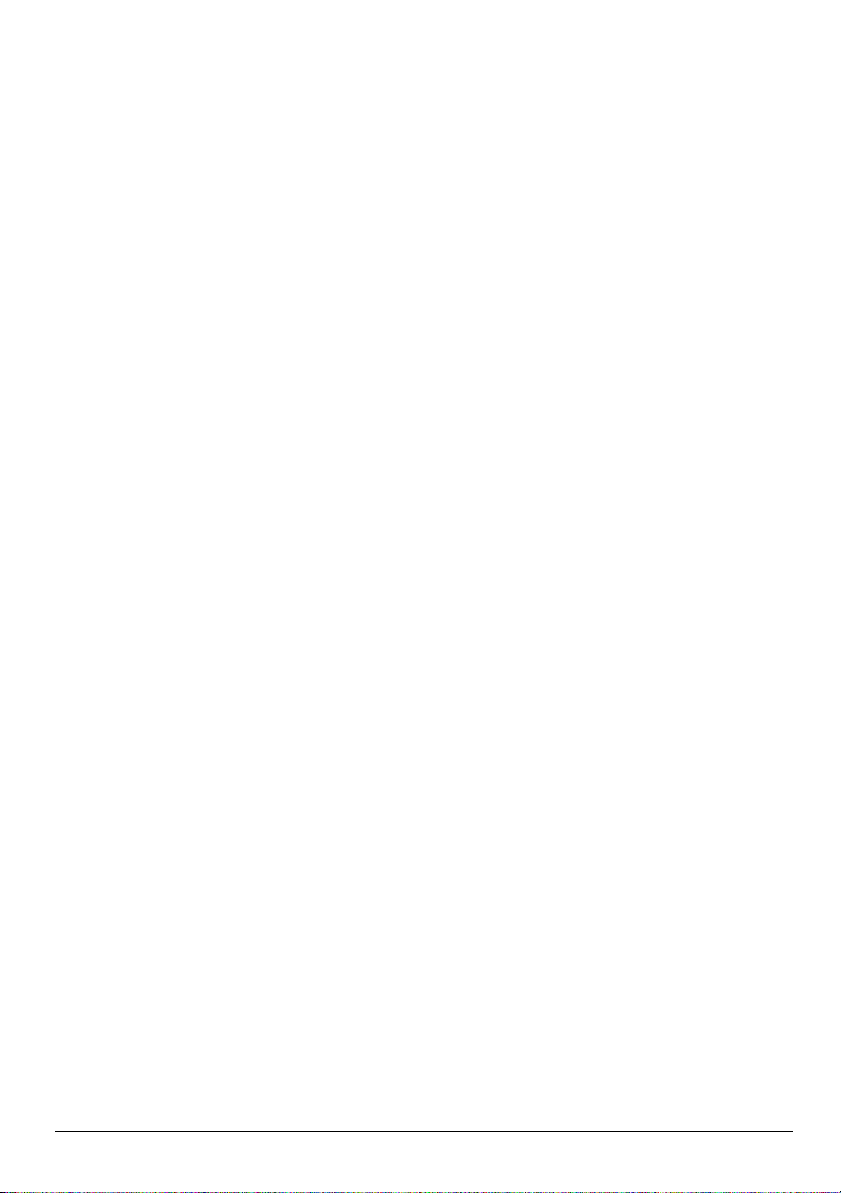
Inhoudsopgave
Hoofdstuk 1: Hoe nu verder?
Inleiding in HP QuickWeb (alleen bepaalde modellen) . . . . . . . . . . . . . . . . . . . . . . . . . . . 1
Herstelschijven maken . . . . . . . . . . . . . . . . . . . . . . . . . . . . . . . . . . . . . . . . . . . . . . . . . . . . 1
Verbinding maken met internet . . . . . . . . . . . . . . . . . . . . . . . . . . . . . . . . . . . . . . . . . . . . . 1
Antivirussoftware bijwerken. . . . . . . . . . . . . . . . . . . . . . . . . . . . . . . . . . . . . . . . . . . . . . . . 1
Vertrouwd raken met de computer . . . . . . . . . . . . . . . . . . . . . . . . . . . . . . . . . . . . . . . . . . . 2
Hoofdstuk 2: Nieuwe functies
Touchpad . . . . . . . . . . . . . . . . . . . . . . . . . . . . . . . . . . . . . . . . . . . . . . . . . . . . . . . . . . . . . . 3
Aanraakscherm (alleen bepaalde modellen) . . . . . . . . . . . . . . . . . . . . . . . . . . . . . . . . . . . . 7
Hoofdstuk 3: HP QuickWeb gebruiken (alleen bepaalde modellen)
HP QuickWeb voor het eerst instellen . . . . . . . . . . . . . . . . . . . . . . . . . . . . . . . . . . . . . . . 12
HP QuickWeb gebruiken . . . . . . . . . . . . . . . . . . . . . . . . . . . . . . . . . . . . . . . . . . . . . . . . . 12
Microsoft Windows starten. . . . . . . . . . . . . . . . . . . . . . . . . . . . . . . . . . . . . . . . . . . . . . . . 13
HP QuickWeb in- en uitschakelen . . . . . . . . . . . . . . . . . . . . . . . . . . . . . . . . . . . . . . . . . . 13
Bedieningsknoppen van HP QuickWeb . . . . . . . . . . . . . . . . . . . . . . . . . . . . . . . . . . . . . . 13
Pictogrammen op de startbalk. . . . . . . . . . . . . . . . . . . . . . . . . . . . . . . . . . . . . . . . . . . . . . 14
Meldingspictogrammen . . . . . . . . . . . . . . . . . . . . . . . . . . . . . . . . . . . . . . . . . . . . . . . . . . 14
Instellingenscherm gebruiken . . . . . . . . . . . . . . . . . . . . . . . . . . . . . . . . . . . . . . . . . . . . . . 16
Netwerk configureren . . . . . . . . . . . . . . . . . . . . . . . . . . . . . . . . . . . . . . . . . . . . . . . . . . . . 16
Muziek afspelen . . . . . . . . . . . . . . . . . . . . . . . . . . . . . . . . . . . . . . . . . . . . . . . . . . . . . . . . 16
Door foto's bladeren . . . . . . . . . . . . . . . . . . . . . . . . . . . . . . . . . . . . . . . . . . . . . . . . . . . . . 17
Expresberichten sturen met Chat . . . . . . . . . . . . . . . . . . . . . . . . . . . . . . . . . . . . . . . . . . . 17
Telefoneren via internet met Skype . . . . . . . . . . . . . . . . . . . . . . . . . . . . . . . . . . . . . . . . . 17
Hoofdstuk 4: Informatie zoeken
Elektronische handleidingen opzoeken . . . . . . . . . . . . . . . . . . . . . . . . . . . . . . . . . . . . . . 19
Meer informatie . . . . . . . . . . . . . . . . . . . . . . . . . . . . . . . . . . . . . . . . . . . . . . . . . . . . . . . . 20
Hoofdstuk 5: Computer beveiligen
Computer beschermen tegen virussen . . . . . . . . . . . . . . . . . . . . . . . . . . . . . . . . . . . . . . . 21
Systeembestanden beschermen. . . . . . . . . . . . . . . . . . . . . . . . . . . . . . . . . . . . . . . . . . . . . 21
Privacy beschermen . . . . . . . . . . . . . . . . . . . . . . . . . . . . . . . . . . . . . . . . . . . . . . . . . . . . . 21
Computer beschermen tegen spanningspieken . . . . . . . . . . . . . . . . . . . . . . . . . . . . . . . . . 22
Computer uitschakelen . . . . . . . . . . . . . . . . . . . . . . . . . . . . . . . . . . . . . . . . . . . . . . . . . . . 22
Computer veilig gebruiken . . . . . . . . . . . . . . . . . . . . . . . . . . . . . . . . . . . . . . . . . . . . . . . . 22
Belangrijke informatie over de notebookcomputer iii
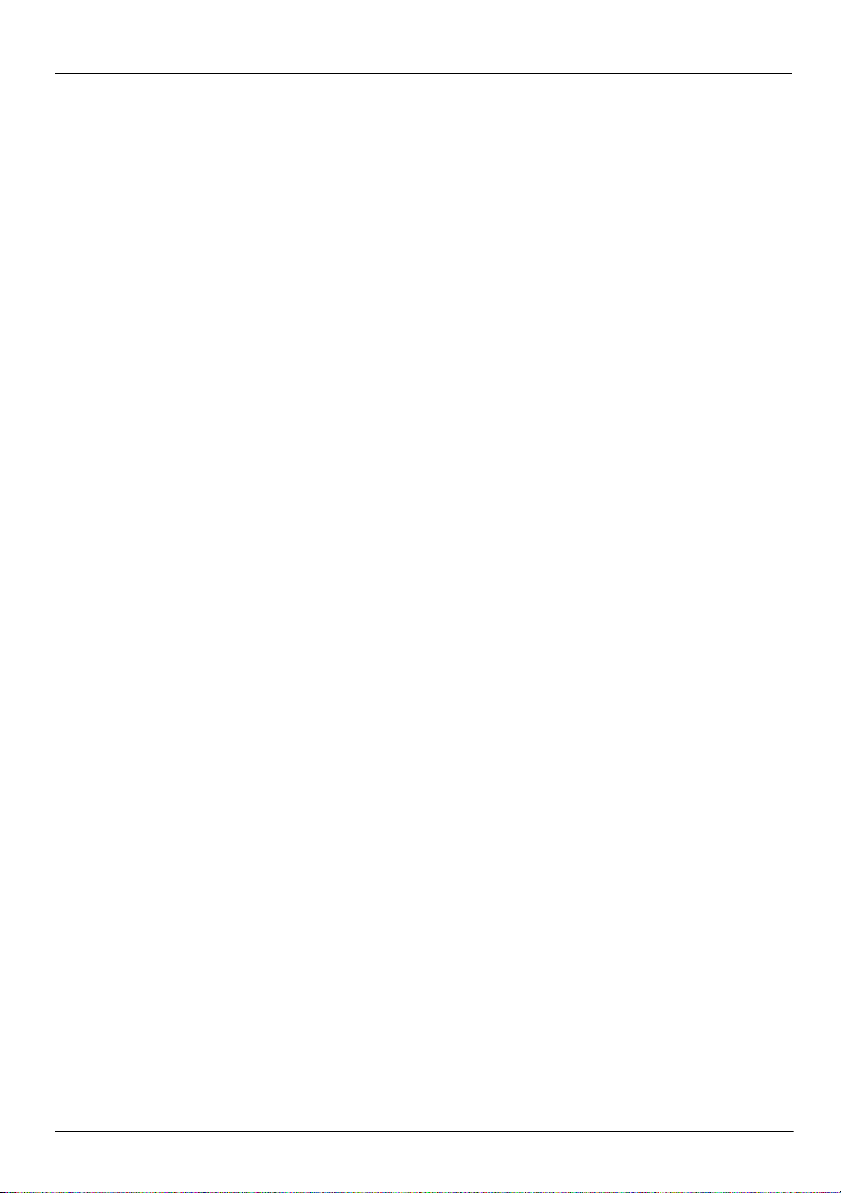
Inhoudsopgave
Hoofdstuk 6: Netwerk
Type internettoegang kiezen. . . . . . . . . . . . . . . . . . . . . . . . . . . . . . . . . . . . . . . . . . . . . . . 25
Internetprovider kiezen . . . . . . . . . . . . . . . . . . . . . . . . . . . . . . . . . . . . . . . . . . . . . . . . . . . 25
Verbinding maken met een bestaand draadloos netwerk . . . . . . . . . . . . . . . . . . . . . . . . . 27
Draadloos netwerk instellen . . . . . . . . . . . . . . . . . . . . . . . . . . . . . . . . . . . . . . . . . . . . . . . 27
Verbinding maken met een bekabeld netwerk . . . . . . . . . . . . . . . . . . . . . . . . . . . . . . . . . 29
Hoofdstuk 7: Software gebruiken
Geïnstalleerde software herkennen. . . . . . . . . . . . . . . . . . . . . . . . . . . . . . . . . . . . . . . . . . 31
HP TouchSmart software of HP MediaSmart software gebruiken. . . . . . . . . . . . . . . . . . 32
Software vanaf een optische schijf installeren . . . . . . . . . . . . . . . . . . . . . . . . . . . . . . . . . 32
Cd of dvd samenstellen (branden) . . . . . . . . . . . . . . . . . . . . . . . . . . . . . . . . . . . . . . . . . . 33
Software op de computer bijwerken . . . . . . . . . . . . . . . . . . . . . . . . . . . . . . . . . . . . . . . . . 34
Hoofdstuk 8: Back-up en herstel
Herstelschijven maken . . . . . . . . . . . . . . . . . . . . . . . . . . . . . . . . . . . . . . . . . . . . . . . . . . . 35
Back-up van gegevens maken. . . . . . . . . . . . . . . . . . . . . . . . . . . . . . . . . . . . . . . . . . . . . . 36
Herstelactie uitvoeren . . . . . . . . . . . . . . . . . . . . . . . . . . . . . . . . . . . . . . . . . . . . . . . . . . . . 38
Hoofdstuk 9: Onderhoud
Beeldscherm reinigen . . . . . . . . . . . . . . . . . . . . . . . . . . . . . . . . . . . . . . . . . . . . . . . . . . . . 41
Touchpad en toetsenbord reinigen . . . . . . . . . . . . . . . . . . . . . . . . . . . . . . . . . . . . . . . . . . 41
Transport. . . . . . . . . . . . . . . . . . . . . . . . . . . . . . . . . . . . . . . . . . . . . . . . . . . . . . . . . . . . . . 41
Bijlage A: Problemen oplossen
Hulpmiddelen voor het oplossen van problemen . . . . . . . . . . . . . . . . . . . . . . . . . . . . . . . 43
Eerste hulp bij problemen . . . . . . . . . . . . . . . . . . . . . . . . . . . . . . . . . . . . . . . . . . . . . . . . . 43
Bijlage B: Specificaties
Vereisten voor de omgeving . . . . . . . . . . . . . . . . . . . . . . . . . . . . . . . . . . . . . . . . . . . . . . . 47
Ingangsvermogen . . . . . . . . . . . . . . . . . . . . . . . . . . . . . . . . . . . . . . . . . . . . . . . . . . . . . . . 47
In- en uitgangssignalen voor dockingpoort 3 (alleen bepaalde modellen) . . . . . . . . . . . . 48
Index
iv Belangrijke informatie over de notebookcomputer
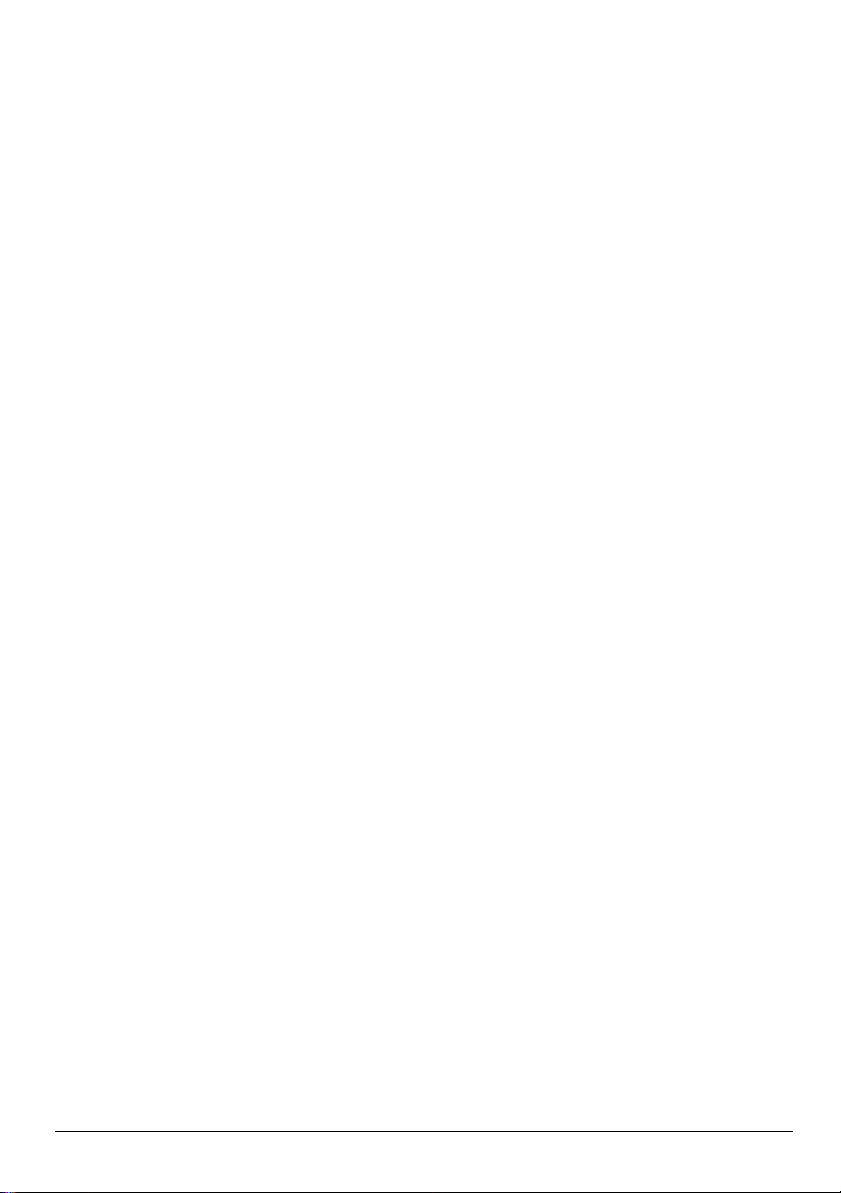
Hoofdstuk 1: Hoe nu verder?
Nadat u de computer hebt ingesteld en geregistreerd, moet u een aantal stappen uitvoeren
voordat u kunt gaan werken met de computer. Deze handleiding biedt handige informatie
die u helpt bij het beschermen en onderhouden van de computer. Lees eerst dit hoofdstuk
volledig door. Het biedt informatie over wat u moet doen en waar u aanvullende informatie
vindt. Lees vervolgens de specifieke hoofdstukken voor aanvullende informatie.
Raadpleeg de Gebruikershandleiding in Help en ondersteuning voor hulp bij het herkennen
van specifieke onderdelen van de computer. Om Help en ondersteuning te openen, selecteert
u Start > Help en ondersteuning > Gebruikershandleidingen.
Inleiding in HP QuickWeb (alleen bepaalde modellen)
Nadat u de computer hebt ingesteld, moet u HP QuickWeb activeren. HP QuickWeb biedt
rechtstreeks toegang tot muziek, digitale foto's en internet zonder dat u het besturingssysteem
Windows® hoeft op te starten. Raadpleeg hoofdstuk 3, “HP QuickWeb gebruiken (alleen
bepaalde modellen)” voor aanvullende informatie.
Herstelschijven maken
Een van de eerste en belangrijkste stappen die u uitvoert nadat u de computer voor het
eerst hebt ingesteld, is het maken van een set herstelschijven van de volledige fabrieksimage.
Met de herstelschijven kunt u de fabrieksinstellingen van het besturingssysteem en de
software herstellen wanneer het systeem instabiel is geworden of niet meer werkt.
Raadpleeg hoofdstuk 8, “Back-up en herstel”, voor instructies.
Verbinding maken met internet
Nadat u herstelschijven hebt gemaakt, configureert u het bekabelde of draadloze netwerk en
maakt u verbinding met internet. Raadpleeg hoofdstuk 6, “Netwerk”, voor meer informatie.
Antivirussoftware bijwerken
Werk de antivirussoftware bij nadat u verbinding hebt gemaakt met internet. De software
is vooraf geïnstalleerd op de computer en bevat een beperkt abonnement voor gratis updates.
Met antivirussoftware kunt u de computer beschermen tegen schade door virussen.
Raadpleeg hoofdstuk 5, “Computer beveiligen”, voor meer informatie.
Belangrijke informatie over de notebookcomputer 1
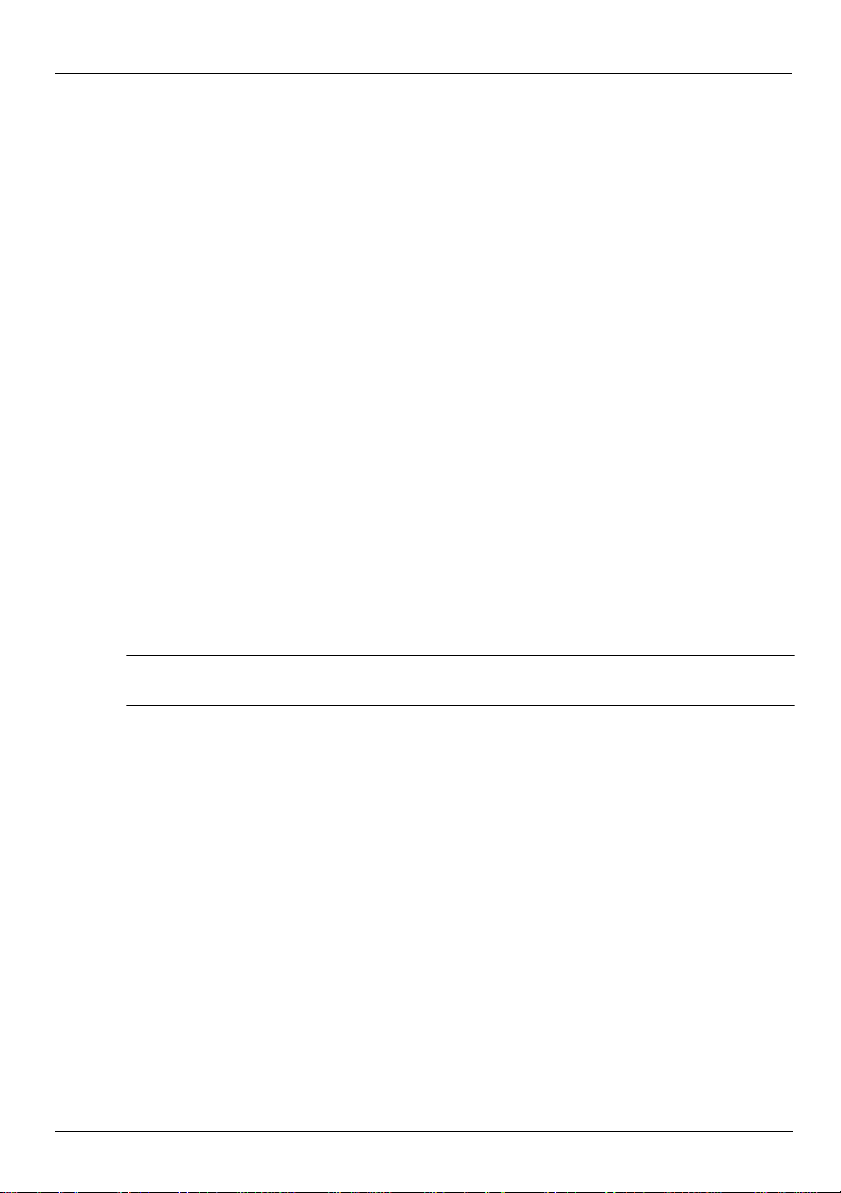
Hoofdstuk 1: Hoe nu verder?
Vertrouwd raken met de computer
Wanneer u de voorgaande stappen hebt uitgevoerd, verkent u de voorzieningen
op de computer en stelt u eventuele aanvullende onderdelen in, zoals optionele
externe audioapparaten.
Neem ook de gebruikershandleiding in Help en ondersteuning door. Hierin vindt
u uitgebreide informatie over het gebruik van de computer. Raadpleeg hoofdstuk 4,
“Informatie zoeken”, voor meer informatie over het openen van de gebruikershandleiding.
Hieronder vindt u een overzicht van de entertainmentvoorzieningen op de computer, met
vermelding van aanvullende informatiebronnen.
■
Multimediasoftware: de computer bevat vooraf geïnstalleerde multimediasoftware,
waaronder HP TouchSmart (alleen bepaalde modellen) of MediaSmart, waarmee
u de computer verandert in een mobiel entertainmentcenter. Raadpleeg hoofdstuk 7,
“Software gebruiken”, voor meer informatie.
■
Audio : de computer is voorzien van geïntegreerde luidsprekers. Raadpleeg de
gebruikershandleiding in Help en ondersteuning voor meer informatie over het
gebruik van de geïntegreerde luidsprekers en het instellen van optionele externe
audioapparatuur.
■
Video: u kunt een optioneel weergaveapparaat of een HDMI-apparaat (High Definition
Multimedia Interface) aansluiten op de computer. Gebruik de optischeschijfeenheid
(alleen bepaalde modellen) om een high-definition film te bekijken. Raadpleeg
de gebruikershandleiding in Help en ondersteuning voor meer informatie over
de videovoorzieningen.
Op bepaalde modellen kunt u films alleen met TouchSmart (alleen bepaalde modellen)
✎
of MediaSmart software bekijken.
■
Web cam: dankzij de aanpasbare camera met technologie voor het maken van
afbeeldingen bij weinig licht en de geïntegreerde microfoons is de webcam een
perfecte aanvulling op uw programma voor expresberichten. Raadpleeg de
gebruikershandleiding in Help en ondersteuning voor meer informatie over de webcam.
2 Belangrijke informatie over de notebookcomputer
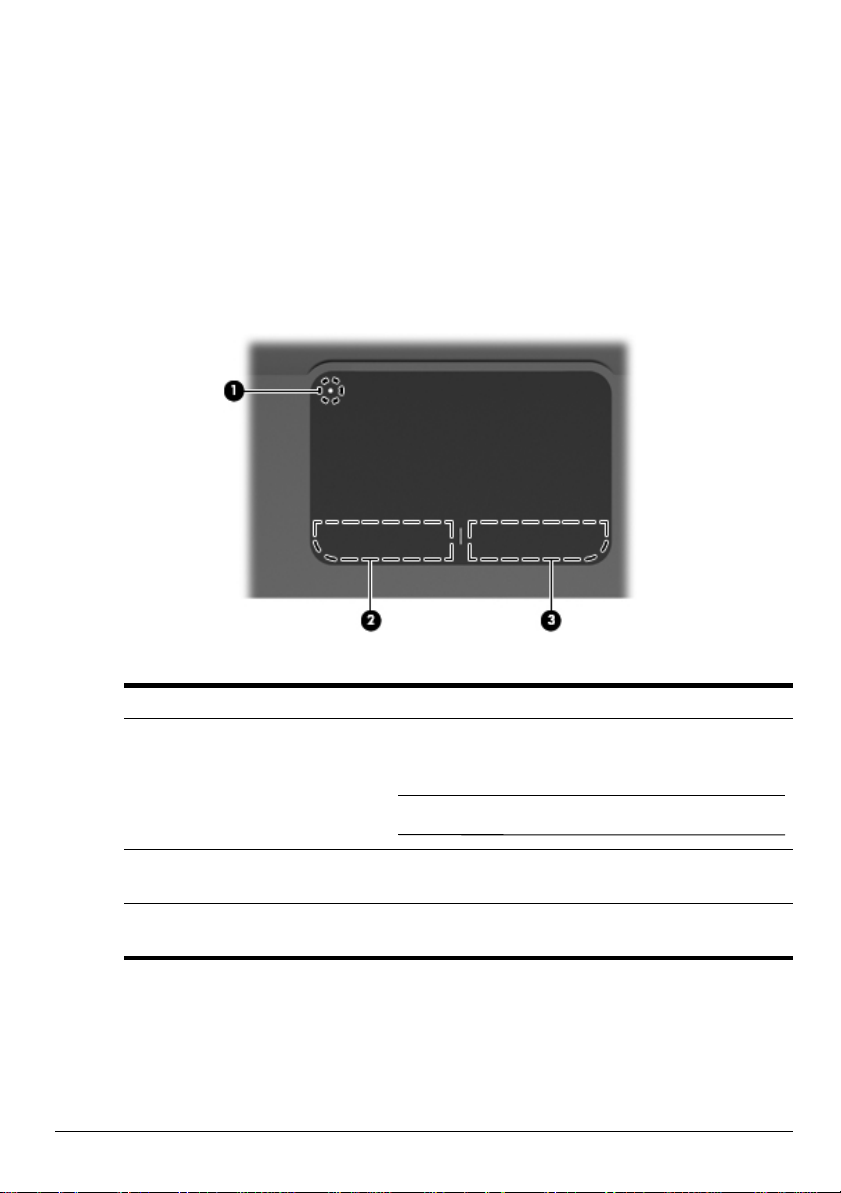
Hoofdstuk 2: Nieuwe functies
Touchpad
Touchpadonderdelen herkennen
Onderdeel Beschrijving
Touchpadlampje Hiermee wordt het touchpad in- en uitgeschakeld.
1
Houd de knop twee seconden ingedrukt om het
touchpad in of uit te schakelen.
Als de touchpadzone actief is, is het lampje uit.
✎
Linkerknop van het
2
touchpad
Rechterknop van het
3
touchpad
Deze knop werkt op dezelfde manier als
de linkerknop van een externe muis.
Deze knop werkt op dezelfde manier als
de rechterknop van een externe muis.
Touchpad in- en uitschakelen
Het touchpad is bij levering standaard ingeschakeld. Als de touchpadzone actief is,
is het lampje uit.
Om het touchpad in en uit te schakelen, houdt u het touchpadlampje twee seconden
ingedrukt.
Belangrijke informatie over de notebookcomputer 3
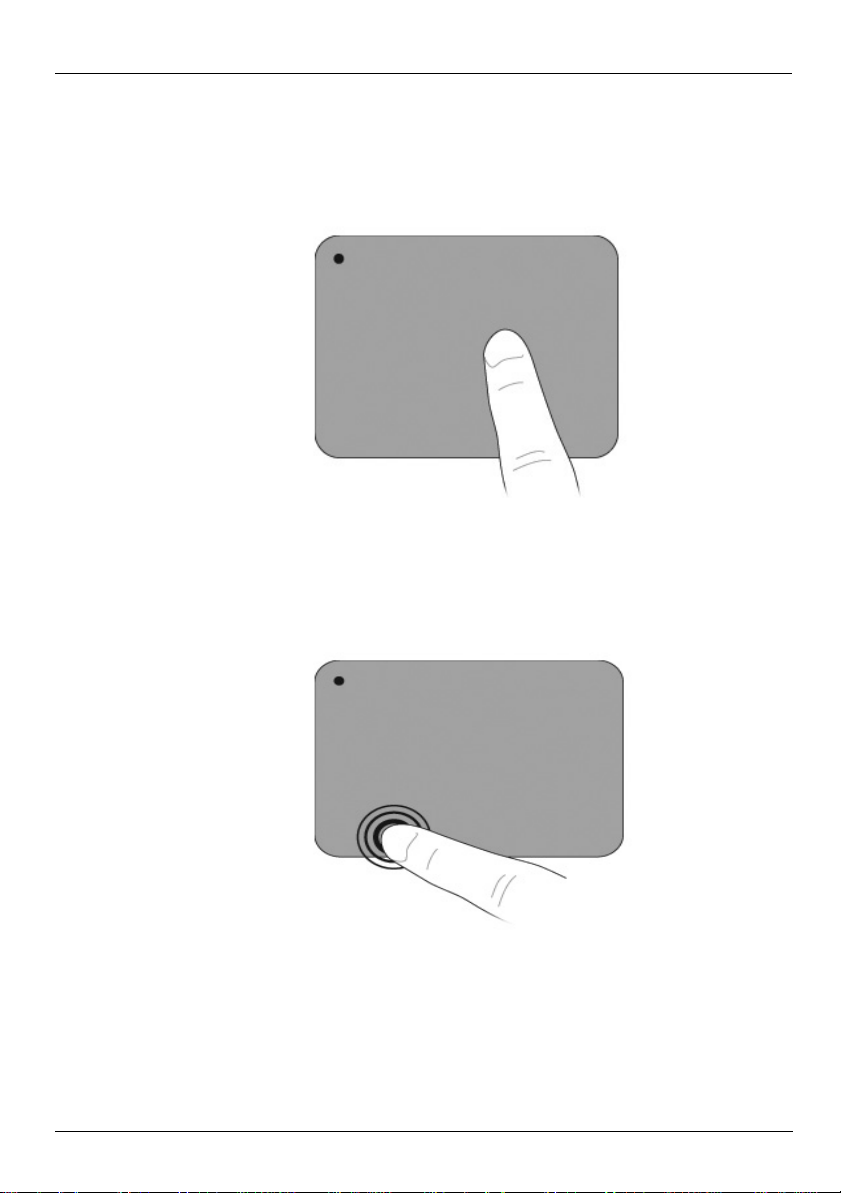
Hoofdstuk 2: Nieuwe functies
Navigeren
Als u de aanwijzer wilt verplaatsen, schuift u een vinger over het oppervlak van het touchpad
in de richting waarin u de aanwijzer wilt bewegen.
Selecteren
Gebruik de linker- en rechterknop van het touchpad zoals u de overeenkomende knoppen
op een externe muis zou gebruiken.
4 Belangrijke informatie over de notebookcomputer
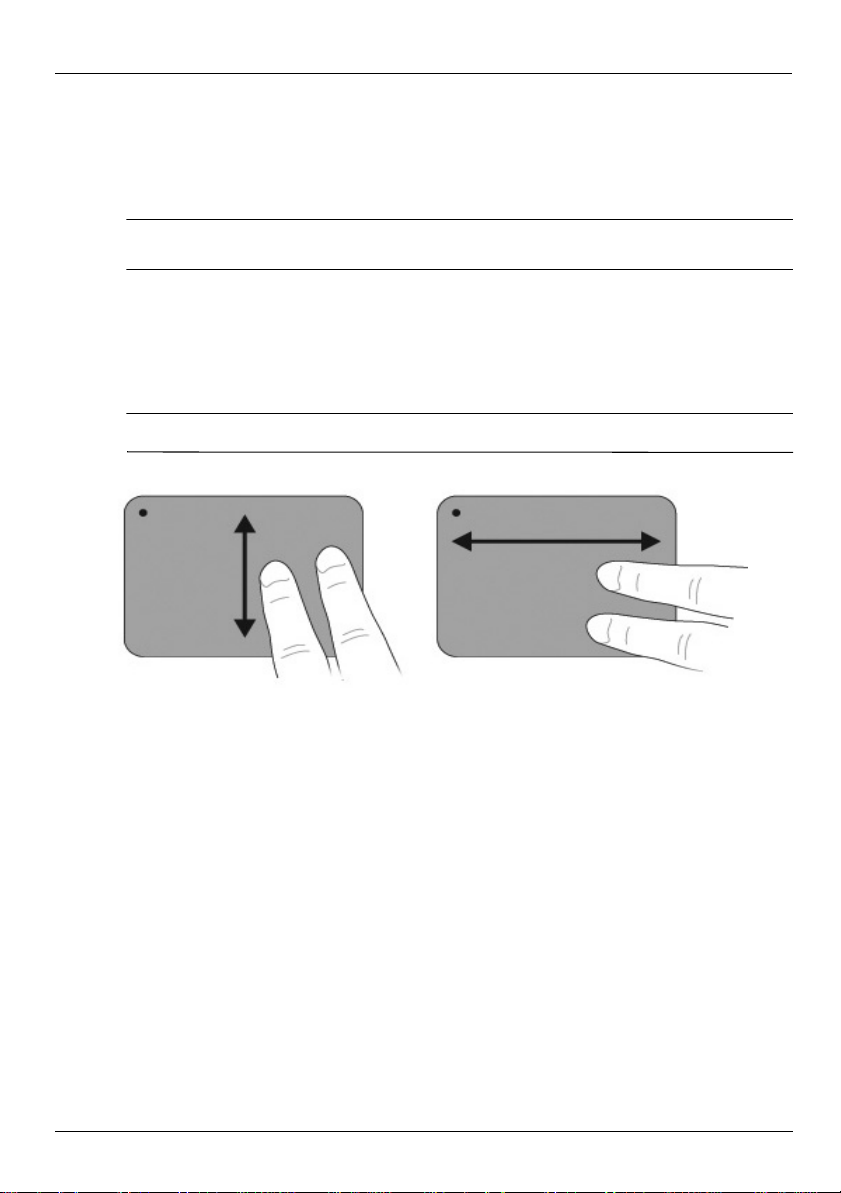
Touchpadbewegingen gebruiken
Het touchpad ondersteunt verschillende bewegingen die het werken met afbeeldingen of
tekstpagina's eenvoudig en plezierig maken. Om de touchpadbewegingen te activeren, plaatst
u twee vingers gelijktijdig op het touchpad, zoals beschreven in de volgende gedeelten.
U kunt overal op het oppervlak van het touchpad schuiven en knijpen.
✎
De draaibeweging moet binnen de touchpadzone worden uitgevoerd.
Schuiven
Schuiven kan worden gebruikt om op een pagina of in een afbeelding te bewegen. U schuift
als volgt: plaats twee vingers iets uit elkaar op het touchpad en schuif ze vervolgens over het
touchpad in een beweging omhoog, omlaag, naar links of naar rechts.
De schuifsnelheid wordt bepaald door de snelheid waarmee u uw vingers beweegt.
✎
Hoofdstuk 2: Nieuwe functies
Belangrijke informatie over de notebookcomputer 5
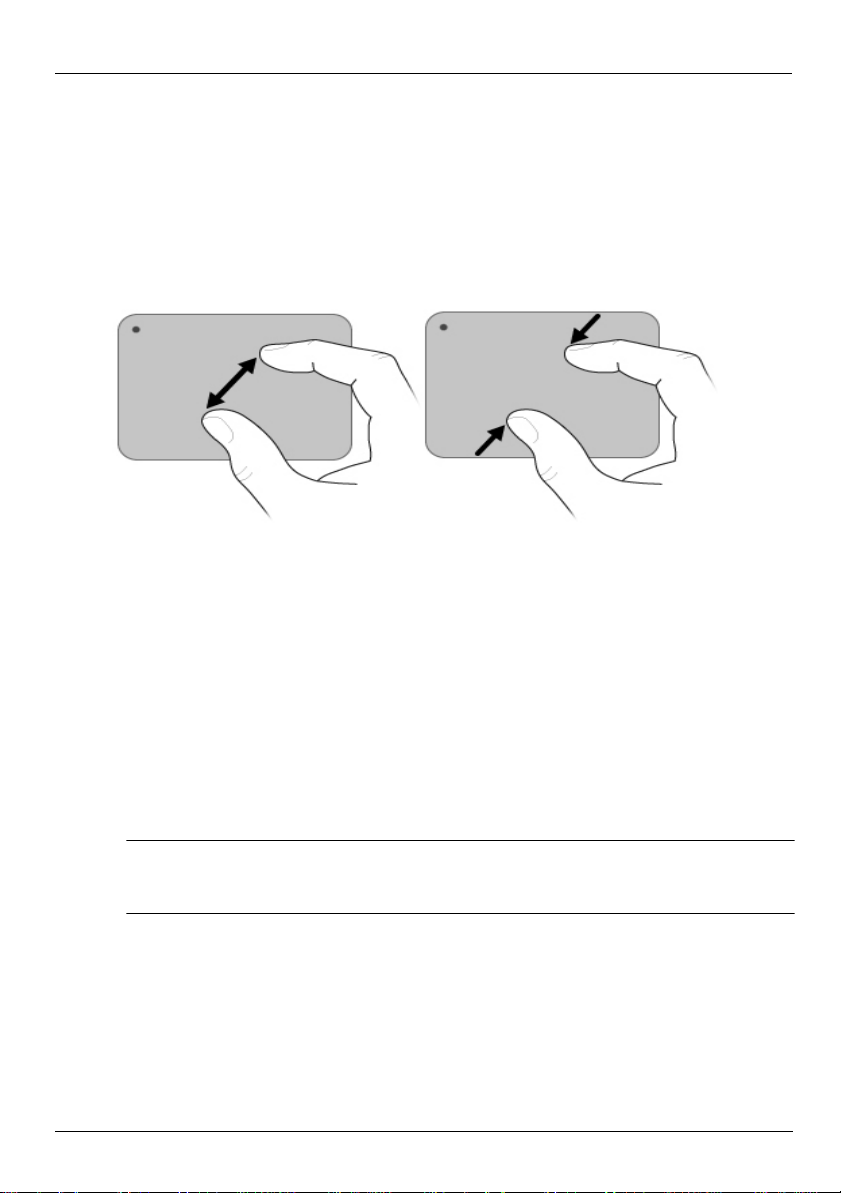
Hoofdstuk 2: Nieuwe functies
Knijpen/zoomen
Door te knijpen kunt u in- of uitzoomen op afbeeldingen of tekst.
■
Zoom in door twee vingers bij elkaar te houden op het touchpad en ze daarna
geleidelijk van elkaar af te bewegen. U vergroot het object.
■
Zoom uit door twee vingers uit elkaar te houden op het touchpad en ze daarna
geleidelijk naar elkaar toe te bewegen. U verkleint het object.
Touchpadvoorkeuren instellen
Schuiven en knijpen zijn standaard ingeschakeld. De computer ondersteunt ook andere
touchpadbewegingen. Deze zijn echter standaard uitgeschakeld.
Ga als volgt te werk om touchpadbewegingen uit of weer in te schakelen of andere
touchpadbewegingen te verkennen:
1. Dubbelklik op het pictogram Synaptics in het systeemvak aan de rechterkant
van de taakbalk en klik op het tabblad Apparaatinstellingen.
2. Selecteer het apparaat en klik op Instellingen.
3. Selecteer de beweging die u wilt uitschakelen of weer wilt inschakelen.
4. Klik op To ep as s en en vervolgens op OK.
Aanvullende informatie over het gebruik van het touchpad vindt u in de
✎
gebruikershandleiding. U krijgt toegang tot deze handleiding door Start > Help
en ondersteuning > Gebruikershandleidingen te selecteren.
6 Belangrijke informatie over de notebookcomputer
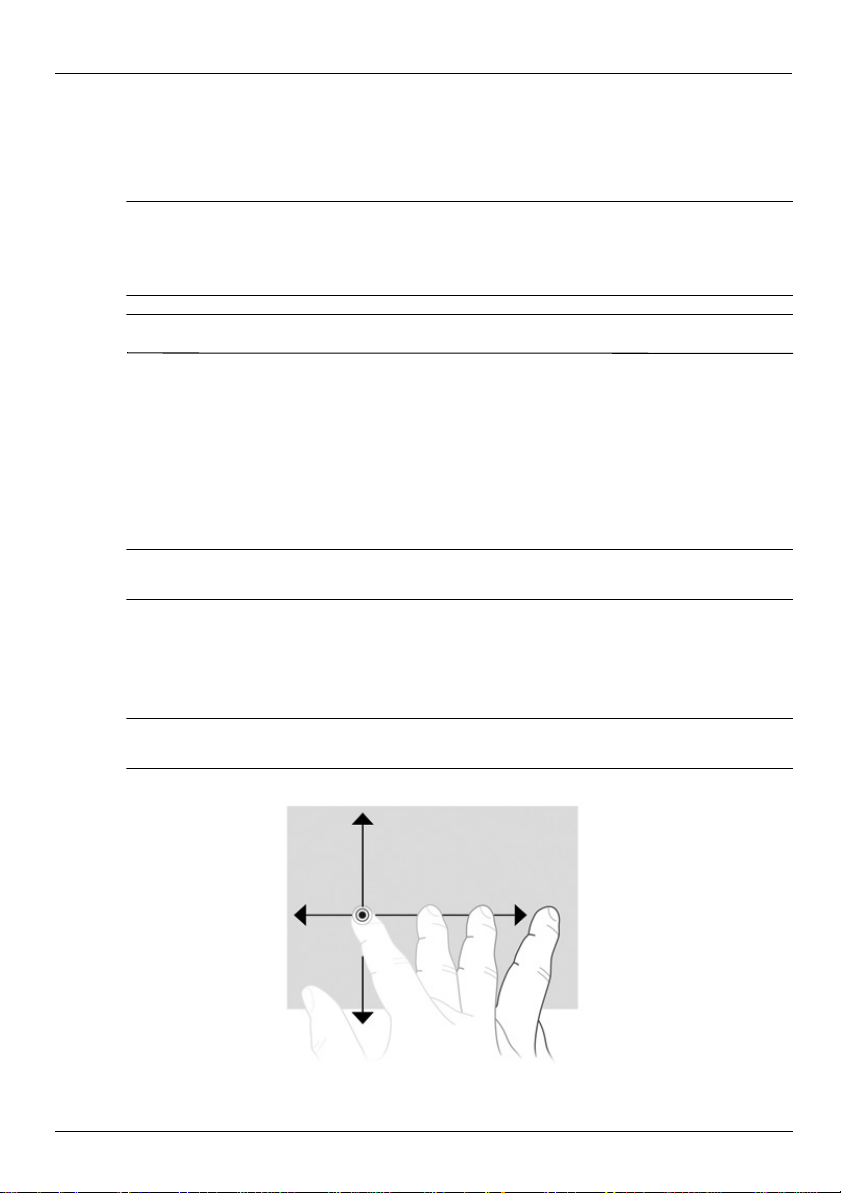
Hoofdstuk 2: Nieuwe functies
Aanraakscherm (alleen bepaalde modellen)
Gebruik uw vingers om bepaalde acties op het aanraakscherm uit te voeren.
De instructies in dit gedeelte zijn gebaseerd op de voorkeuren die standaard zijn
✎
ingeschakeld. Als u de instellingen voor herkende penacties en snelle penbewegingen
wilt wijzigen, selecteert u Start > Configuratiescherm> Hardware en geluiden >
Pen en invoerapparaten.
Sommige bewegingen worden niet in alle programma's ondersteund.
✎
Bewegingen voor het aanraakscherm gebruiken
Tikken (of klikken)
Tik of dubbeltik op een item op het scherm op dezelfde manier als u klikt of dubbelklikt
met het touchpad of met een externe muis. Tik op een item en houd het item vast om het
contextmenu weer te geven, net zoals u met de rechterknop van het touchpad zou doen.
Tik op een item en houd het item met uw vinger vast totdat een cirkel wordt getekend
✎
rondom het gebied dat u aanraakt. Vervolgens wordt het contextmenu weergegeven.
Snelle penbewegingen
Raak het scherm aan met een lichte, snelle penbeweging omhoog, omlaag, naar links
of naar rechts om door schermen te navigeren of snel door documenten te bladeren.
De snelle penbeweging wordt alleen uitgevoerd als in het actieve venster een schuifbalk
✎
wordt weergegeven.
Belangrijke informatie over de notebookcomputer 7
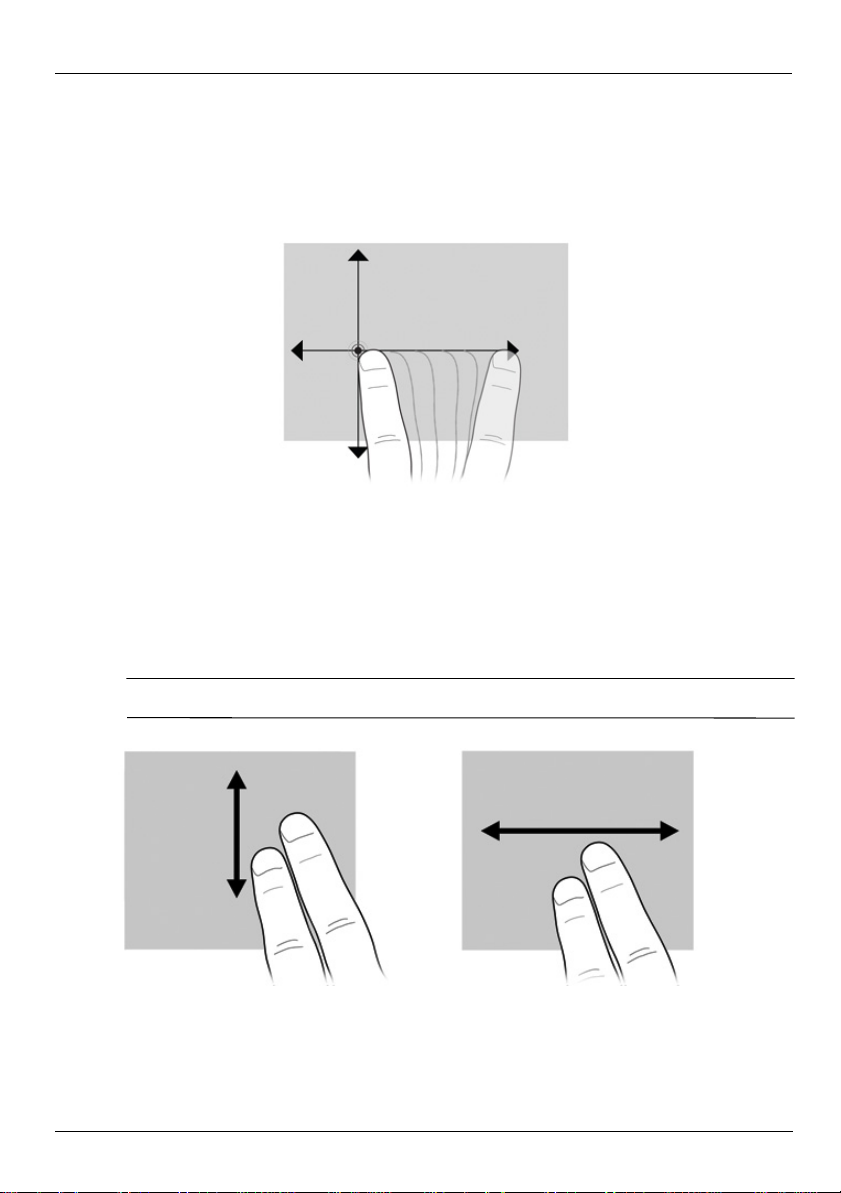
Hoofdstuk 2: Nieuwe functies
Slepen
Druk met uw vinger op een item op het scherm en verplaats uw vinger om het item naar
een nieuwe locatie te slepen. Gebruik deze beweging ook om langzaam door documenten
te bladeren.
Schuiven
Schuiven is handig wanneer u op een pagina of in een afbeelding omhoog of omlaag wilt
bewegen. U schuift door twee vingers op het scherm te plaatsen en de vingers omhoog,
omlaag, naar links of naar rechts in het scherm te slepen.
De schuifsnelheid wordt bepaald door de snelheid waarmee u uw vingers beweegt.
✎
8 Belangrijke informatie over de notebookcomputer
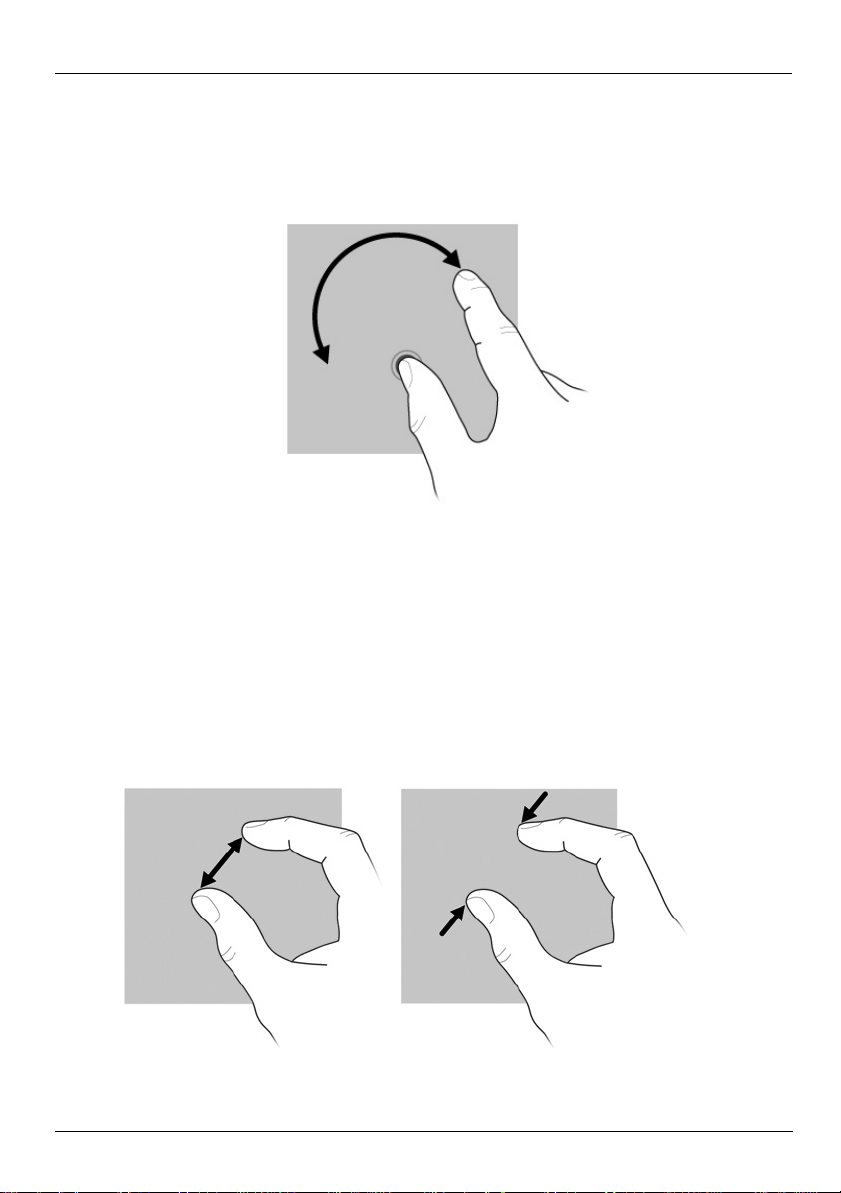
Draaien
Hiermee kunt u items zoals foto’s en pagina’s draaien. Als u wilt draaien, plaatst u uw
duim op het scherm en beweegt u uw wijsvinger in een halve cirkel rond uw duim.
Knijpen/zoomen
Met knijpen kunt u in- en uitzoomen op items zoals PDF-bestanden, afbeeldingen en foto’s.
Ga als volgt te werk om te knijpen:
■
U kunt uitzoomen door twee vingers uit elkaar op het scherm te plaatsen en de vingers
naar elkaar toe te bewegen. Het object wordt dan verkleind.
■
U kunt inzoomen door twee vingers tegen elkaar te houden en de vingers vervolgens
te spreiden. Het object wordt dan vergroot.
Hoofdstuk 2: Nieuwe functies
Belangrijke informatie over de notebookcomputer 9
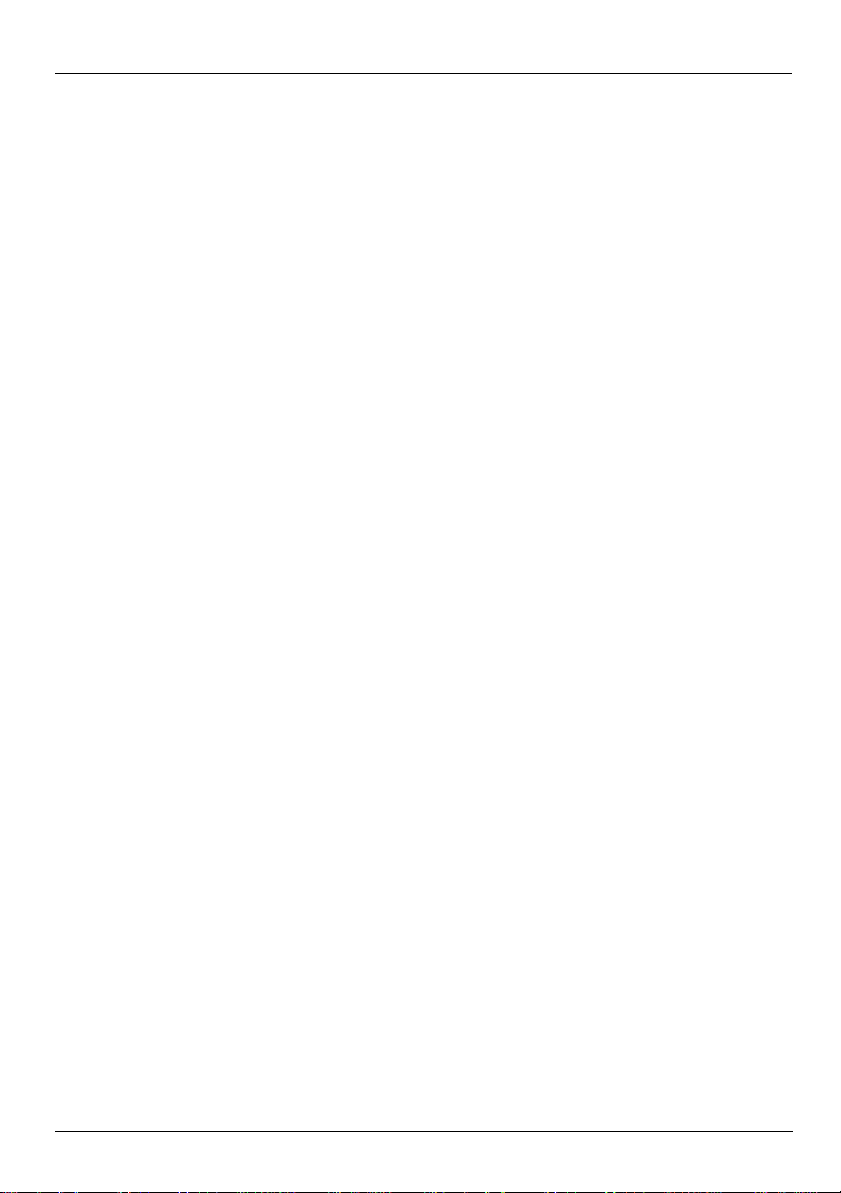
Hoofdstuk 2: Nieuwe functies
Voorkeuren voor het aanraakscherm instellen
U stelt voorkeuren voor het aanraakscherm als volgt in:
■
Selecteer voor penacties, snelle penbewegingen en visuele feedback Start >
Configuratiescherm > Hardware en geluiden > Pen en invoerapparaten.
Deze voorkeuren zijn specifiek van toepassing op het aanraakscherm en de computer.
■
Selecteer voor links- of rechtshandige gebruikers Start > Configuratiescherm >
Hardware en geluiden > Tab le t PC-instellingen > tabblad Algemeen.
Deze voorkeuren zijn specifiek van toepassing op het aanraakscherm en de computer.
■
Selecteer voor de aanwijzersnelheid, de kliksnelheid en het aanwijzerspoor van
de muis Start > Configuratiescherm > Hardware en geluiden > Muis.
Deze voorkeuren zijn van toepassing op alle aanwijsapparaten in het systeem.
Ga als volgt te werk om de instellingen voor klikken te wijzigen of te testen:
1. Selecteer Start > Configuratiescherm > Hardware en geluiden >
Pen en invoerapparaten > tabblad Penopties.
2. Selecteer de gewenste actie onder Penacties en klik op Instellingen.
3. Klik op OK nadat u de gewenste wijzigingen hebt aangebracht of de instellingen
hebt getest.
Ga als volgt te werk om toegewezen snelle penbewegingen te wijzigen of om snelle
penbewegingen toe te wijzen:
1. Selecteer Start > Configuratiescherm > Hardware en geluiden >
Pen en invoerapparaten > tabblad Snelle penbewegingen.
2. Klik op Snelle penbewegingen voor navigeren en bewerken en klik vervolgens op
Aanpassen.
3. Volg de instructies op het scherm om een toegewezen snelle penbeweging
te wijzigen of een snelle penbeweging toe te wijzen.
4. Klik op OK.
10 Belangrijke informatie over de notebookcomputer
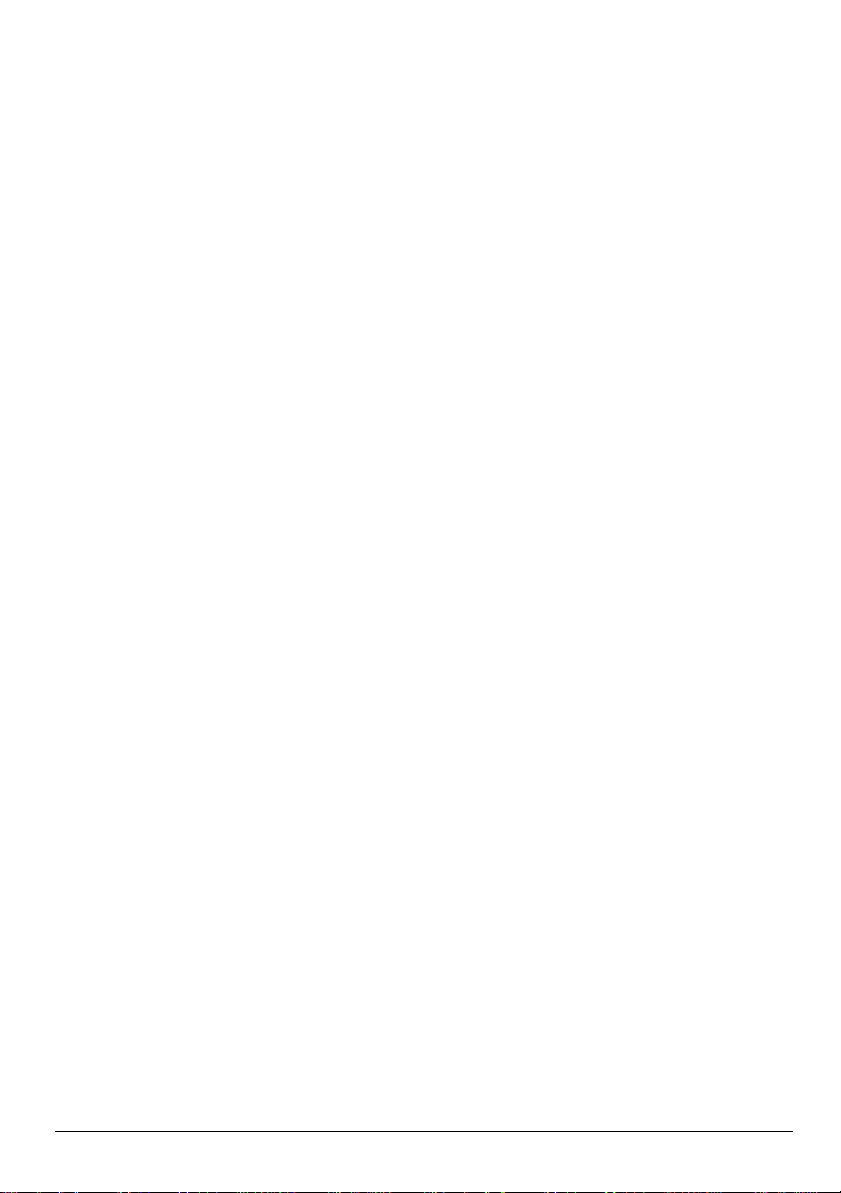
Hoofdstuk 3: HP QuickWeb gebruiken
(alleen bepaalde modellen)
HP QuickWeb is een optionele, direct toegankelijke omgeving die losstaat
van het besturingssysteem Windows. Met HP QuickWeb opent u snel een
webbrowser en andere communicatie- en multimediaprogramma’s zonder
Windows te hoeven opstarten. Binnen enkele seconden nadat u op de aan/uit-knop
drukt, is QuickWeb klaar voor gebruik. QuickWeb biedt de volgende functies:
■
Webbrowser: zoeken en surfen op internet en koppelingen naar uw favoriete
websites maken.
■
Chat: chatten met vrienden in diverse expresberichtenprogramma's,
zoals Google Talk, Windows Live Messenger, Yahoo! Messenger, enzovoort.
■
Skype: Skype is een VoIP-programma (Voice Over Internet Protocol)
waarmee u kosteloos kunt communiceren met andere Skype-gebruikers.
Met Skype kunt u een telefonische vergadering of een videochat houden
en bellen naar vaste nummers (ook in het buitenland).
■
Webmail: e-mail bekijken en verzenden met Yahoo, Gmail en andere
aanbieders van webmail.
■
Webagenda: uw planning weergeven, bewerken en indelen met
uw favoriete online agendaprogramma.
■
Muziekspeler: naar uw favoriete muziek luisteren en afspeellijsten maken.
■
Fotoviewer: door foto's bladeren, albums maken en diavoorstellingen bekijken.
Belangrijke informatie over de notebookcomputer 11
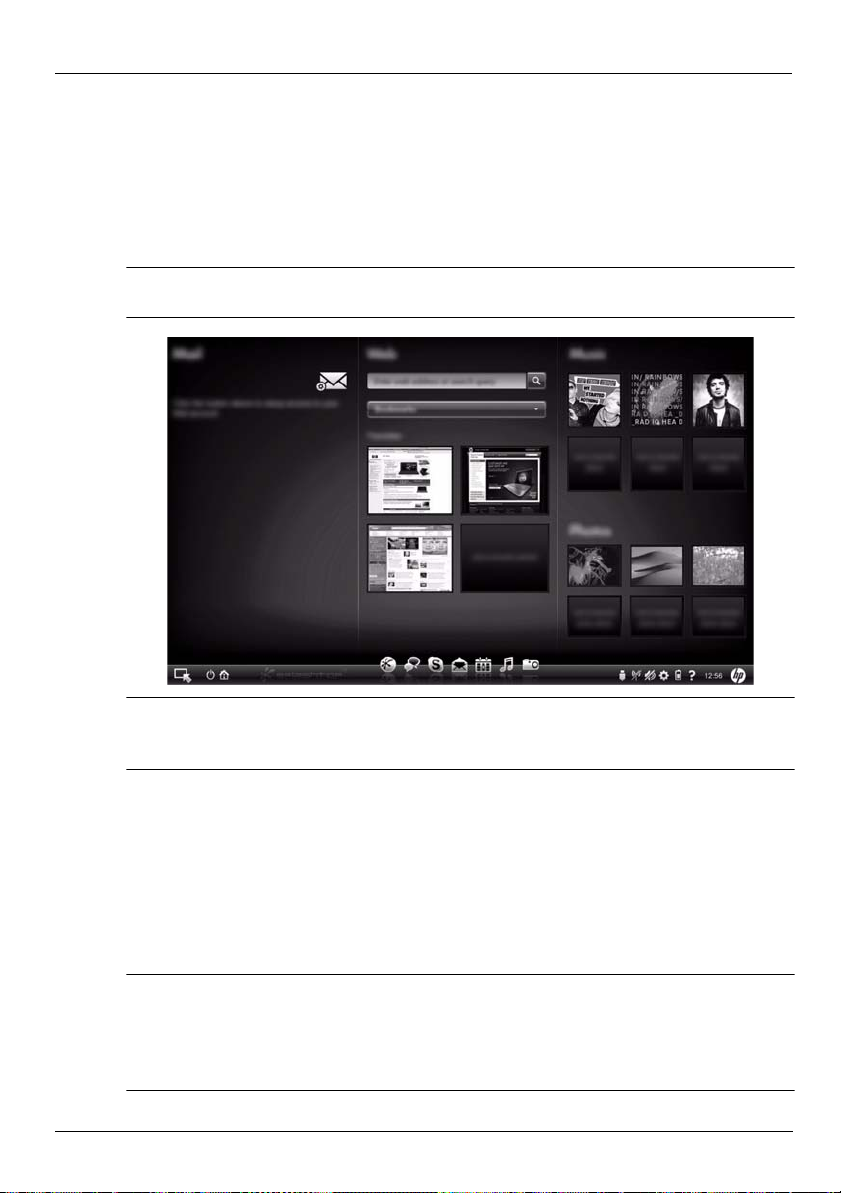
Hoofdstuk 3: HP QuickWeb gebruiken (alleen bepaalde modellen)
HP QuickWeb voor het eerst instellen
De eerste keer dat u de computer opstart nadat de installatie van Windows is voltooid,
worden de installatievensters voor QuickWeb weergegeven. Volg de instructies op het
scherm om QuickWeb te activeren. Klik op een pictogram in het beginscherm van
QuickWeb om een programma te starten.
Het beginscherm van QuickWeb ziet er mogelijk iets anders uit dan
✎
de afbeelding in dit gedeelte.
In de volgende gedeelten wordt ervan uitgegaan dat u de installatie van
✎
HP QuickWeb hebt voltooid en HP QuickWeb hebt ingeschakeld. Raadpleeg
de helpfunctie van de software voor meer informatie over HP QuickWeb.
HP QuickWeb gebruiken
Met HP QuickWeb opent u in een oogwenk een webbrowser en andere
communicatie- en multimediaprogramma’s zonder Windows te hoeven
opstarten. U start QuickWeb als volgt wanneer de computer is uitgeschakeld:
1. Zet de computer aan. Het beginscherm van HP QuickWeb verschijnt.
2. Klik op een pictogram in het beginscherm van QuickWeb om een programma te starten.
Als QuickWeb is geactiveerd, wordt dit altijd gestart wanneer u de computer aanzet.
✎
Het programma geeft dan een automatische teller weer boven het pictogram
Windows starten. Als u niet binnen 15 seconden de muis beweegt of op een toets
drukt, wordt Microsoft Windows® gestart. Raadpleeg de helpfunctie van HP QuickWeb
voor meer informatie over de QuickWeb-teller en het wijzigen hiervan.
12 Belangrijke informatie over de notebookcomputer
 Loading...
Loading...