Hp PAVILION DV6-3122SA, PAVILION DV6-3105EA, PAVILION DV6-3143SA, PAVILION DV6-3141EA, PAVILION DV6-3150SA Manual [es]
...
Guía básica del PC portátil
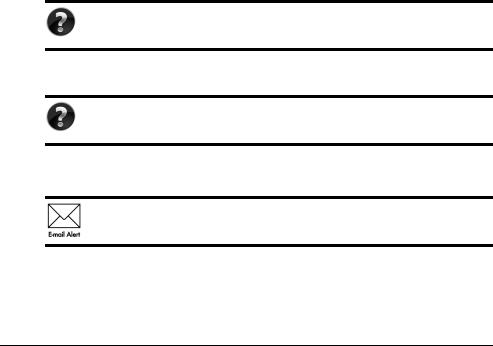
Para obtener más información acerca de productos y servicios HP, consulte el sitio web de HP en http://www.hp.com.
© Copyright 2010 Hewlett-Packard Development Company, L.P.
Microsoft y Windows Vista son marcas comerciales registradas de Microsoft Corporation en los Estados Unidos.
La información contenida en el presente documento está sujeta a cambios sin previo aviso. Las únicas garantías para los productos y servicios de HP se establecen en las declaraciones de garantía expresas que acompañan a tales productos y servicios.
Ninguna información contenida en este documento debe interpretarse como una garantía adicional. HP no se responsabilizará por errores técnicos o editoriales ni por omisiones contenidas en el presente documento.
Número de referencia: 605595-E51
Guías del usuario
En HP nos comprometemos a reducir el impacto medioambiental de nuestros productos. Como parte de este esfuerzo, suministramos guías del usuario y centros de aprendizaje en la unidad de disco duro de su equipo en Ayuda y soporte técnico. Soporte adicional y actualizaciones para las guías del usuario están disponibles en la web.
Usuarios de Windows
¿Está buscando más guías del usuario? Las guías se encuentran en su equipo. Haga clic en: Inicio > Ayuda y soporte técnico > Guías del usuario.
Usuarios de Linux
¿Está buscando más guías del usuario? Puede encontrarlas en el disco User Guides (Guías del usuario) que viene con el equipo.
Servicios de suscripción para Business Notebooks
Mantenga este producto actualizado con los más recientes controladores, parches, y avisos. Inscríbase ahora en www.hp.com/go/alerts para recibir avisos de alerta a través de correo electrónico.
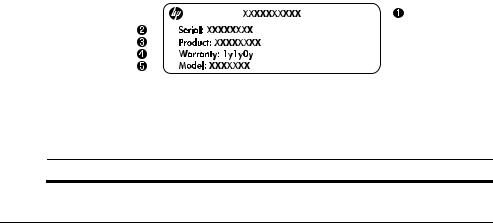
Contrato de licencia de usuario final (EULA)
AL INSTALAR, COPIAR, DESCARGAR O UTILIZAR DE OTRO MODO CUALQUIER PRODUCTO DE SOFTWARE PREINSTALDO EN ESTA PC, USTED ACEPTA REGIRSE POR LOS TÉRMINOS DE ESTE CONTRATO DE LICENCIA HP. SI NO ACEPTA ESTOS TÉRMINOS DE LICENCIA, SU ÚNICA OPCIÓN ES DEVOLVER TODO EL PRODUCTO SIN USAR (HARDWARE Y SOFTWARE) EN UN PLAZO DE 14 DÍAS Y SE LE REEMBOLSARÁ EL IMPORTE, SUJETO A LA POLÍTICA DE DEVOLUCIONES DEL LUGAR DE COMPRA. Para obtener información adicional o para solicitar un reembolso total de la PC, contacte su punto de ventas local (el vendedor).
Contacto con el soporte al cliente
Si la información suministrada en la guía del usuario o en el centro de aprendizaje no soluciona sus preguntas, puede contactar soporte al cliente HP en:
www.hp.com/go/contactHP
Aquí puede:
■Conversar en línea con un técnico de HP.
Cuando el recurso de conversación de soporte técnico no está disponible en un idioma en particular, está disponible en inglés.
■Soporte al cliente HP a través de correo electrónico.
■Encuentre los números telefónicos de soporte al cliente HP en todo el mundo.
■Ubique un centro de servicio HP.
Información sobre la etiqueta con el número de serie
La etiqueta con el número de serie está adherida en la parte inferior del equipo, suministra información importante que puede necesitar cuando contacte con soporte técnico.
|
|
|
|
|
|
|
|
|
|
|
|
|
|
|
|
|
|
|
|
|
|
|
|
|
|
|
|
|
|
|
|
|
|
|
|
|
|
|
|
|
|
|
|
|
|
|
|
|
|
|
|
|
|
|
|
|
|
|
|
|
|
|
|
|
|
|
|
|
|
|
|
|
|
|
|
|
|
|
|
|
|
|
|
|
|
|
|
|
|
|
|
|
|
|
|
|
|
|
|
|
|
|
|
|
|
|
|
1 |
Nombre del producto |
4 |
Período de garantía |
||||||||
|
|
|
|
|
|
|
|
|
|
|
|
2 |
Número de serie |
5 |
Descripción del modelo (algunos |
||||||||
|
|
|
|
|
|
|
|
modelos) |
|||
3Número del producto

Información de garantía
Puede encontrar la garantía limitada HP, expresamente suministrada por HP aplicable a su producto en el menú inicio en su PC o en el CD/DVD que viene en la caja. Algunos países o regiones pueden suministrar una garantía limitada HP en la caja. En aquellos países/regiones donde la garantía no se suministra en formato impreso, puede solicitar una copia impresa desde www.hp.com/go/orderdocuments o escriba para:
América del Norte:
Hewlett Packard, MS POD, 11311 Chinden Blvd, Boise, ID 83714, Estados Unidos
Europa, Medio Oriente y África:
Hewlett-Packard, POD, Via G. Di Vittorio, 9, 20063, Cernusco s/Naviglio (MI), Italia
Sírvase a incluir el nombre del producto, período de garantía (se encuentra en la etiqueta del número de serie), nombre y dirección postal.
Tabla de contenido
Capítulo 1: Próximos pasos
Presentación de HP QuickWeb (sólo en algunos modelos) . . . . . . . . . . . . . . . . . . . . . . . 1 Creación de discos de recuperación . . . . . . . . . . . . . . . . . . . . . . . . . . . . . . . . . . . . . . . . . 1 Conexión a Internet . . . . . . . . . . . . . . . . . . . . . . . . . . . . . . . . . . . . . . . . . . . . . . . . . . . . . . 1 Actualización de su software antivirus . . . . . . . . . . . . . . . . . . . . . . . . . . . . . . . . . . . . . . . 1 Reconocimiento del equipo. . . . . . . . . . . . . . . . . . . . . . . . . . . . . . . . . . . . . . . . . . . . . . . . 1
Capítulo 2: Qué hay de nuevo
TouchPad. . . . . . . . . . . . . . . . . . . . . . . . . . . . . . . . . . . . . . . . . . . . . . . . . . . . . . . . . . . . . . 3 Pantalla táctil(sólo en algunos modelos). . . . . . . . . . . . . . . . . . . . . . . . . . . . . . . . . . . . . . 7
Capítulo 3: Uso de HP QuickWeb (sólo en algunos modelos )
Configuración de HP QuickWeb por primera vez . . . . . . . . . . . . . . . . . . . . . . . . . . . . . 12 Uso de HP QuickWeb . . . . . . . . . . . . . . . . . . . . . . . . . . . . . . . . . . . . . . . . . . . . . . . . . . . 12 Inicio de Microsoft Windows . . . . . . . . . . . . . . . . . . . . . . . . . . . . . . . . . . . . . . . . . . . . . 13 Activación y desactivación de HP QuickWeb . . . . . . . . . . . . . . . . . . . . . . . . . . . . . . . . 13 Identificación de los botones de control de Quick Web . . . . . . . . . . . . . . . . . . . . . . . . . 14 Identificación de los iconos de la barra de inicio rápido. . . . . . . . . . . . . . . . . . . . . . . . . 14 Identificación de los iconos de aviso . . . . . . . . . . . . . . . . . . . . . . . . . . . . . . . . . . . . . . . 15 Uso del Panel de configuración. . . . . . . . . . . . . . . . . . . . . . . . . . . . . . . . . . . . . . . . . . . . 16 Configuración de la red. . . . . . . . . . . . . . . . . . . . . . . . . . . . . . . . . . . . . . . . . . . . . . . . . . 17 Reproducción de música . . . . . . . . . . . . . . . . . . . . . . . . . . . . . . . . . . . . . . . . . . . . . . . . . 17 Visualización de fotos . . . . . . . . . . . . . . . . . . . . . . . . . . . . . . . . . . . . . . . . . . . . . . . . . . . 17 Creación de mensajes instantáneos con Chat . . . . . . . . . . . . . . . . . . . . . . . . . . . . . . . . . 18 Llamadas telefónicas por Internet con Skype . . . . . . . . . . . . . . . . . . . . . . . . . . . . . . . . . 18
Capítulo 4: Cómo encontrar información
Localización de los manuales electrónicos . . . . . . . . . . . . . . . . . . . . . . . . . . . . . . . . . . . 19 Obtención de más información . . . . . . . . . . . . . . . . . . . . . . . . . . . . . . . . . . . . . . . . . . . . 20
Capítulo 5: Cómo mantener su equipo seguro
Protección del equipo contra virus . . . . . . . . . . . . . . . . . . . . . . . . . . . . . . . . . . . . . . . . . 21 Protección de los archivos del sistema . . . . . . . . . . . . . . . . . . . . . . . . . . . . . . . . . . . . . . 21 Protección de la privacidad . . . . . . . . . . . . . . . . . . . . . . . . . . . . . . . . . . . . . . . . . . . . . . . 21 Protección del equipo contra sobretensión . . . . . . . . . . . . . . . . . . . . . . . . . . . . . . . . . . . 22 Apagado del equipo. . . . . . . . . . . . . . . . . . . . . . . . . . . . . . . . . . . . . . . . . . . . . . . . . . . . . 22 Uso seguro del equipo. . . . . . . . . . . . . . . . . . . . . . . . . . . . . . . . . . . . . . . . . . . . . . . . . . . 22
Capítulo 6: Redes
Elección del tipo de acceso a Internet . . . . . . . . . . . . . . . . . . . . . . . . . . . . . . . . . . . . . . . 25
Guía básica del PC portátil |
iii |

Tabla de contenido
Elección de un proveedor de servicios de Internet (ISP) . . . . . . . . . . . . . . . . . . . . . . . . 25 Conexión a una red inalámbrica existente . . . . . . . . . . . . . . . . . . . . . . . . . . . . . . . . . . . 26 Configuración de una red inalámbrica . . . . . . . . . . . . . . . . . . . . . . . . . . . . . . . . . . . . . . 27 Conexión a una red con cable . . . . . . . . . . . . . . . . . . . . . . . . . . . . . . . . . . . . . . . . . . . . . 29
Capítulo 7: Uso del software
Identificación del software instalado . . . . . . . . . . . . . . . . . . . . . . . . . . . . . . . . . . . . . . . 31 Uso del software HP TouchSmart o de HP MediaSmart . . . . . . . . . . . . . . . . . . . . . . . . 31 Instalación de software desde un disco óptico . . . . . . . . . . . . . . . . . . . . . . . . . . . . . . . . 32 Creación (grabación) de un CD o DVD . . . . . . . . . . . . . . . . . . . . . . . . . . . . . . . . . . . . . 32 Actualización del software instalado en el equipo . . . . . . . . . . . . . . . . . . . . . . . . . . . . . 34
Capítulo 8: Copias de seguridad y recuperación
Creación de discos de recuperación . . . . . . . . . . . . . . . . . . . . . . . . . . . . . . . . . . . . . . . . 35 Copias de seguridad de su información . . . . . . . . . . . . . . . . . . . . . . . . . . . . . . . . . . . . . 36 Realización de una recuperación. . . . . . . . . . . . . . . . . . . . . . . . . . . . . . . . . . . . . . . . . . . 38
Capítulo 9: Cuidados de rutina
Limpieza de la pantalla . . . . . . . . . . . . . . . . . . . . . . . . . . . . . . . . . . . . . . . . . . . . . . . . . . 41 Limpieza del TouchPad y el teclado . . . . . . . . . . . . . . . . . . . . . . . . . . . . . . . . . . . . . . . . 41 Viaje y transporte . . . . . . . . . . . . . . . . . . . . . . . . . . . . . . . . . . . . . . . . . . . . . . . . . . . . . . 41
Apéndice A: Solución de problemas
Recursos para solucionar problemas. . . . . . . . . . . . . . . . . . . . . . . . . . . . . . . . . . . . . . . . 43 Rápida solución de problemas . . . . . . . . . . . . . . . . . . . . . . . . . . . . . . . . . . . . . . . . . . . . 43
Apéndice B: Especificaciones
Entorno operativo . . . . . . . . . . . . . . . . . . . . . . . . . . . . . . . . . . . . . . . . . . . . . . . . . . . . . . 47 Alimentación de entrada . . . . . . . . . . . . . . . . . . . . . . . . . . . . . . . . . . . . . . . . . . . . . . . . . 47 Señales de entrada/salida del puerto de expansión 3 (sólo en algunos modelos) . . . . . . 48
Índice
iv |
Guía básica del PC portátil |
Capítulo 1: Próximos pasos
Después de configurar y registrar el equipo, es importante seguir los pasos que se indican en esta guía antes de usar el equipo. Esta guía le ofrece información práctica para ayudarle a proteger y mantener el equipo. Primero, lea totalmente este capítulo ya que explica qué hacer y dónde encontrar información adicional. A continuación, lea los capítulos específicos para obtener información adicional.
Para obtener ayuda al identificar componentes específicos del equipo, consulte la Guía del usuario, localizada en Ayuda y soporte técnico. Para acceder a esta guía en Ayuda y soporte técnico, seleccione Inicio > Ayuda y soporte técnico > Guías del usuario.
Presentación de HP QuickWeb (sólo en algunos modelos)
Después de configurar el equipo, puede activar HP QuickWeb. HP QuickWeb le brinda acceso inmediato a su música, fotos digitales y la Web sin iniciar el sistema operativo Windows®. Para obtener más información, consulte el Capítulo 3, “Uso de HP QuickWeb (sólo en algunos modelos)”.
Creación de discos de recuperación
Una vez que haya configurado el equipo, uno de los primeros y más importantes pasos que debe realizar es crear un conjunto de discos de recuperación con la imagen de fábrica completa. Los discos de recuperación son esenciales en caso de inestabilidad o problemas con el sistema, cuando se usan para recuperar el sistema operativo y el software a la configuración de fábrica. Para obtener instrucciones, consulte el Capítulo 8, "Copias de seguridad y restauración”.
Conexión a Internet
Después de crear los discos de recuperación, configure su red cableada o inalámbrica y conéctese a Internet. Para obtener más información al respecto, consulte el Capítulo
6 ”Redes”.
Actualización de su software antivirus
Después de conectarse a Internet, asegúrese de actualizar su software antivirus. El software viene preinstalado en el equipo e incluye una suscripción limitada para actualizaciones gratuitas. El software antivirus le ayuda a proteger el equipo de daños provocados por virus. Para obtener más información, consulte el Capítulo 5 “Cómo mantener su equipo seguro”.
Reconocimiento del equipo
Después de finalizar los pasos anteriores, familiarícese con los recursos de su equipo y configure componentes adicionales, como dispositivos de audio externos opcionales.
Guía básica del PC portátil |
1 |
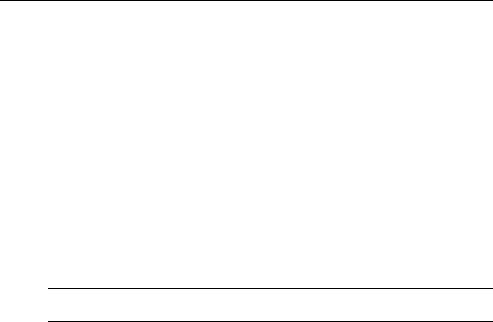
Capítulo 1: Próximos pasos
Asegúrese de examinar la guía del usuario localizada en Ayuda y soporte técnico, en su equipo. La guía del usuario brinda información detallada acerca del uso del equipo. Para obtener instrucciones sobre el acceso a la guía del usuario, consulte el Capítulo 4, “Cómo encontrar información”.
La siguiente lista destaca los recursos de entretenimiento de su equipo y explica dónde encontrar información adicional sobre cada recurso.
■Software multimedia: su equipo viene con software multimedia preinstalado, incluyendo HP TouchSmart (solamente en algunos modelos) o MediaSmart, que lo convierte en un centro de entretenimiento móvil. Para obtener detalles, consulte el Capítulo 7, "Uso del software".
■Audio: su equipo incluye altavoces integrados. Para obtener más información sobre los altavoces integrados y la configuración de dispositivos de audio externos, consulte la guía del usuario en Ayuda y soporte técnico.
■Vídeo: conecte un dispositivo de visualización opcional o un dispositivo HDMI (High Definition Multimedia Interface) al equipo. Use la unidad óptica para ver películas de alta definición (sólo en algunos modelos). Para obtener más información acerca de los recursos de vídeo, consulte la guía del usuario en Ayuda y soporte técnico.
En algunos modelos, debe utilizar el software TouchSmart (solo en algunos modelos) o MediaSmart para ver películas.
■Cámara web: cámara ajustable con tecnología de imagen para bajo nivel de luz que, junto a los micrófonos incorporados, se transforma en una compañera perfecta para su programa de mensajería instantánea. Para obtener más información acerca de la cámara web, consulte la guía del usuario en Ayuda y soporte técnico.
2 |
Guía básica del PC portátil |
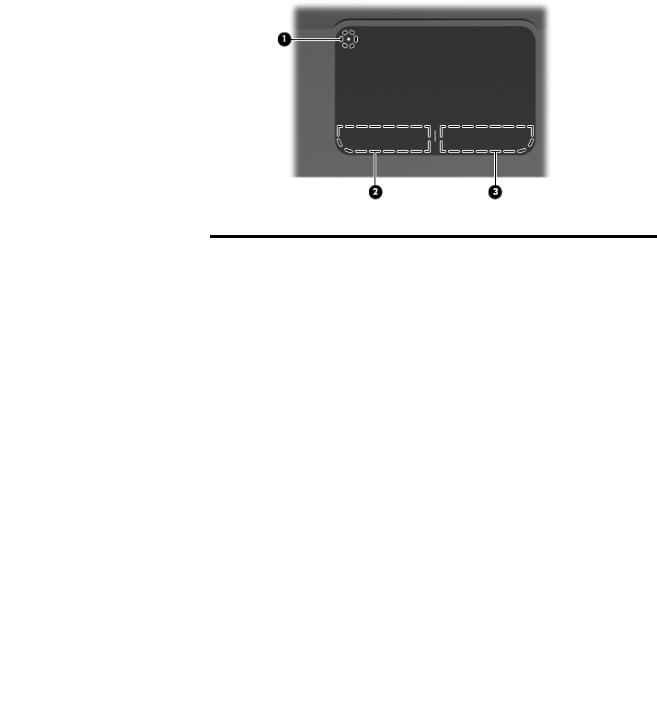
Capítulo 2: Qué hay de nuevo
TouchPad
Identificación de los componentes del TouchPad
Componente |
Descripción |
|
|
|
|
|
|
1 |
Indicador de desactivación |
Activa y desactiva el TouchPad. Mantener |
|
|
del TouchPad |
presionado el botón de |
|
|
|
durante dos segundos para activar y desactivar el |
|
|
|
TouchPad. |
|
|
|
|
|
|
|
Cuando la zona del TouchPad está activa, el |
|
|
|
indicador luminoso está desactivado. |
|
|
|
|
|
2 |
Botón izquierdo del |
Funciona igual que el botón izquierdo de un mouse |
|
|
TouchPad |
externo. |
|
|
|
|
|
3 |
Botón derecho del |
Funciona igual que el botón derecho de un mouse |
|
|
TouchPad |
externo. |
|
|
|
|
|
Guía básica del PC portátil |
3 |
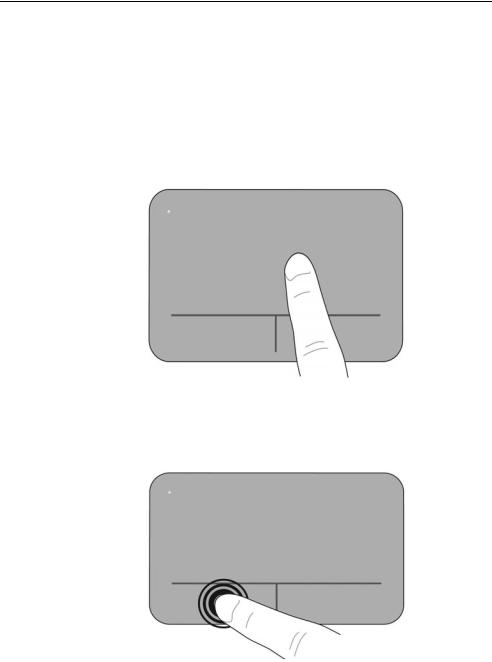
Capítulo 2: Qué hay de nuevo
Activación y desactivación del TouchPad
El TouchPad viene activado de fábrica. Cuando la zona del TouchPad está activa, el indicador luminoso está desactivado.
Para activar y desactivar el TouchPad, mantenga presionado el indicador de desactivación del TouchPad durante dos segundos.
Navegación
Para mover el puntero, toque y deslice un dedo por la superficie del TouchPad en la dirección deseada.
Selección
Use los botones izquierdo y derecho del TouchPad como si fueran los botones correspondientes de un mouse externo.
4 |
Guía básica del PC portátil |
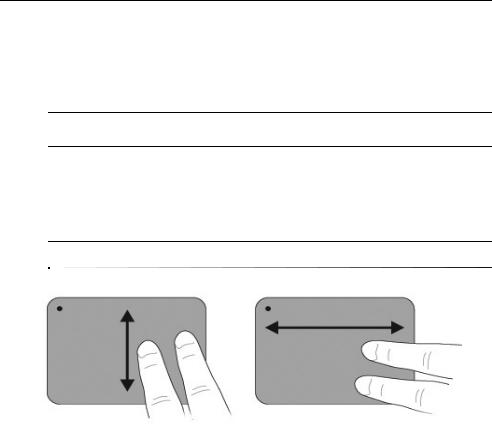
Capítulo 2: Qué hay de nuevo
Uso de movimientos gestuales en el TouchPad
El TouchPad admite gran variedad de movimientos gestuales que hacen más fácil y divertido trabajar con imágenes o páginas de texto. Para activar los movimientos gestuales del TouchPad, ponga dos dedos en el TouchPad simultáneamente como se describe en las secciones siguientes.
Deslícese y haga un movimiento de pinza sobre la superficie del TouchPad. El movimiento de rotación debe hacerse dentro de la zona del TouchPad.
Desplazamiento
El desplazamiento es útil para moverse alrededor de una página o de una imagen. Para efectuar el desplazamiento, ponga dos dedos ligeramente separados sobre el TouchPad y luego arrástrelos hacia arriba o hacia abajo, o hacia la derecha o hacia la izquierda.
La velocidad de los dedos controla la velocidad del desplazamiento.
Guía básica del PC portátil |
5 |

Capítulo 2: Qué hay de nuevo
Movimiento de pinzas/Zoom
El movimiento de pinza le permite aumentar o disminuir las imágenes o textos.
■Acérquese al elemento colocando dos dedos juntos en el TouchPad y luego sepárelos para aumentar poco a poco el tamaño del objeto.
■Aléjese del elemento colocando dos dedos separados en el TouchPad y luego acérquelos para disminuir poco a poco el tamaño del objeto.
Configuración de las preferencias del Touchpad
El desplazamiento y el movimiento de pinzas vienen activados de fábrica. El equipo también admite ademanes de TouchPad adicionales que vienen desactivados de fábrica.
Para desactivar o reactivar movimientos gestuales del TouchPad o para explorar otros movimientos gestuales del TouchPad:
1.Haga doble clic en el icono de Synaptics en el área de notificación, en el extremo derecho de la barra de tareas y luego haga clic en la ficha Device Settings (Configuraciones del dispositivo).
2.Seleccione el dispositivo y luego haga clic en Settings (Configuraciones).
3.Seleccione el movimiento gestual que desea desactivar o volver a activar.
4.Haga clic en Apply (Aplicar) y, a continuación, en OK (Aceptar).
Para obtener más información sobre el uso del TouchPad, consulte la Guía del usuario. Para acceder a esta guía, seleccione Inicio > Ayuda y soporte técnico > Guías del
usuario.
6 |
Guía básica del PC portátil |
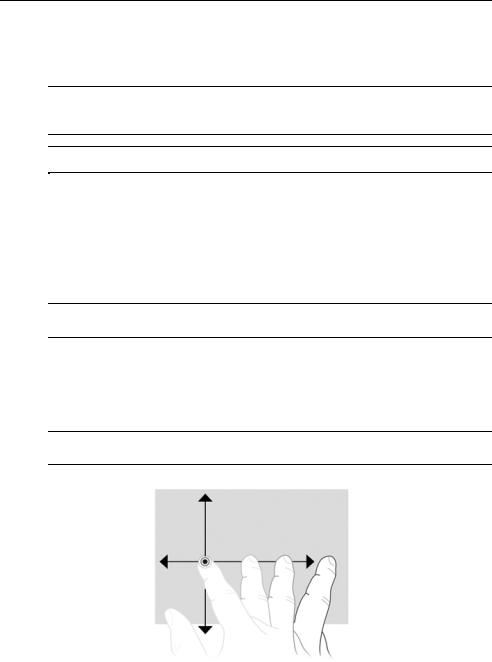
Capítulo 2: Qué hay de nuevo
S
Pantalla táctil (sólo en algunos modelos)
Use sus dedos para realizar determinadas acciones en la pantalla táctil.
Las instrucciones de esta sección se basan en las preferencias configuradas de fábrica. Para modificar las configuraciones para clics y movimientos rápidos reconocidos, seleccione Inicio > Panel de control > Hardware y Sonido > Lápiz y pantalla táctil.
Algunos movimientos gestuales no son compatibles con todos los programas.
Uso de movimientos gestuales en la pantalla táctil
Punteo (o clic)
Puntee o puntee dos veces en un elemento en la pantalla tal y como lo haría con el TouchPad o con un mouse externo. Puntee y mantenga la presión sobre un elemento para ver el menú de contexto tal y como lo haría con el botón derecho del TouchPad.
Puntee y mantenga la presión hasta que el sistema operativo dibuje un círculo alrededor del área que está tocando; entonces aparecerá el menú de contexto.
Movimiento rápido
Toque la pantalla con un movimiento rápido hacia arriba, hacia abajo, hacia la izquierda o hacia la derecha para navegar a través de las pantallas o para desplazarse rápidamente por los documentos.
Para que el movimiento rápido funcione, debe estar presente una barra de desplazamiento en la ventana activa.
Guía básica del PC portátil |
7 |
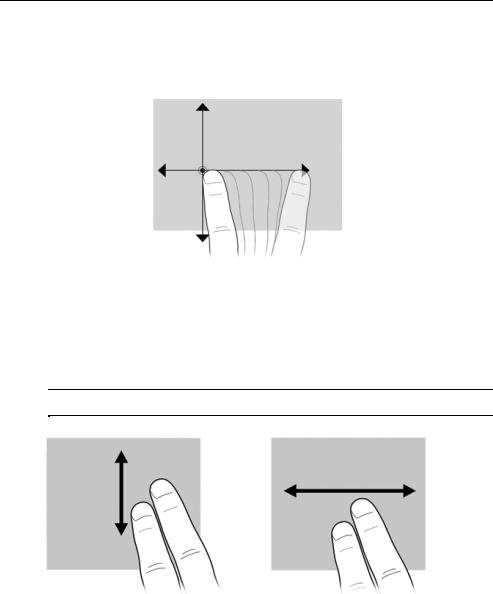
Capítulo 2: Qué hay de nuevo
Arrastre
Presione el dedo sobre un elemento de la pantalla y mueva el dedo para arrastrarlo a otro lugar. Use también este movimiento para desplazarse lentamente por los documentos.
Desplazamiento
El desplazamiento es útil para mover hacia arriba o hacia abajo una página o imagen. Para efectuar el desplazamiento, ponga dos dedos sobre la pantalla, y luego arrástrelos hacia arriba o hacia abajo, o hacia la derecha o la izquierda.
La velocidad de los dedos controla la velocidad del desplazamiento.
8 |
Guía básica del PC portátil |
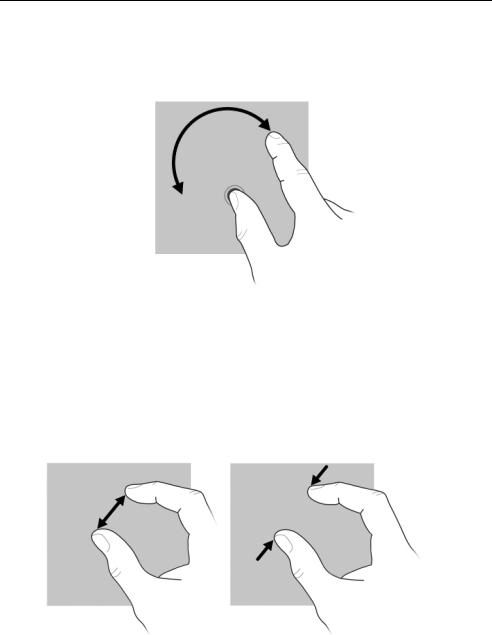
Capítulo 2: Qué hay de nuevo
Rotación
La rotación le permite hacer girar elementos como fotos y páginas. Para rotar, fije el pulgar en la pantalla, y haga girar el índice en un movimiento semicircular alrededor del pulgar.
Movimiento de pinzas/Zoom
El movimiento de pinza le permite aumentar o reducir el tamaño de elementos como PDF, imágenes y fotos.
Para hacer el movimiento de pinza:
■Para reducir el tamaño del objeto, separe dos dedos sobre la pantalla y luego júntelos.
■Para aumentar el tamaño del objeto, junte dos dedos sobre la pantalla y luego sepárelos.
Guía básica del PC portátil |
9 |

Capítulo 2: Qué hay de nuevo
Configuración de preferencias de la pantalla táctil
Para configurar las preferencias de la pantalla táctil:
■Para clics, arrastres y resultado visual, seleccione Inicio > Panel de control > Hardware y sonido > Lápiz y pantalla táctil. Estas preferencias son específicas para la pantalla táctil y el equipo.
■Para usuarios diestros o zurdos, seleccione Inicio > Panel de control, > Hardware y sonido > Configuración de Tablet PC > ficha General. Estas preferencias son específicas para la pantalla táctil y el equipo.
■Para definir la velocidad del puntero, la velocidad del clic y los arrastres del mouse, seleccione Inicio > Panel de control > Hardware y sonido > Mouse. Estas preferencias se aplican a cualquier dispositivo señalador en el sistema:
Para cambiar o probar las configuraciones de clic:
1.Seleccione Inicio > Panel de control > Hardware y sonido > Lápiz y pantalla táctil > ficha Opciones de lápiz.
2.Debajo de Acciones del lápiz, seleccione la acción y luego haga clic en Configuración.
3.Realice cambios o pruebe la configuración y haga clic en Aceptar.
Para cambiar o crear asignaciones de movimientos rápidos:
1.Seleccione Inicio > Panel de control > Hardware y Sonido > Lápiz y pantalla táctil > ficha Gestos.
2.Haga clic en Movimientos rápidos de navegación y edición, y entonces haga clic en Personalizar.
3.Siga las instrucciones que aparecen en la pantalla para cambiar o crear una asignación al movimiento de arrastre.
4.Haga clic en Aceptar.
10 |
Guía básica del PC portátil |
Capítulo 3: Uso de HP QuickWeb (sólo en algunos modelos )
HP QuickWeb es un entorno opcional, de encendido instantáneo, que está separado de su sistema operativo Windows. HP QuickWeb le permite acceder rápidamente a un navegador Web, y a otros programas de comunicación y multimedia, sin necesidad de iniciar Windows. QuickWeb está listo para funcionar segundos después de presionar el botón de alimentación e incluye los siguientes recursos:
■Navegador web: realice búsquedas y navegue por Internet y cree enlaces a sus sitios web favoritos.
■Chat: converse por chat con amigos en múltiples programas de mensajería instantánea, como Google Talk, Windows Live Messenger, Yahoo! Messenger y otros proveedores.
■Skype: Skype es un protocolo de voz sobre Internet (VoIP) que le permite comunicarse sin costo con otros usuarios de Skype. Skype ofrece llamadas en conferencia y chat con vídeo, así como llamadas telefónicas de larga distancia a líneas telefónicas fijas.
■Correo electrónico Web: visualice y envíe correo electrónico con Yahoo, Gmail y otros proveedores de correo electrónico Web.
■Calendario Web: vea, edite y organice su agenda utilizando su programa de calendario en línea favorito.
■Reproductor de música: escuche sus canciones favoritas y cree listas de reproducción.
■Visualizador de fotos: navegue por las fotos, cree álbumes y vea presentaciones en serie.
Guía básica del PC portátil |
11 |
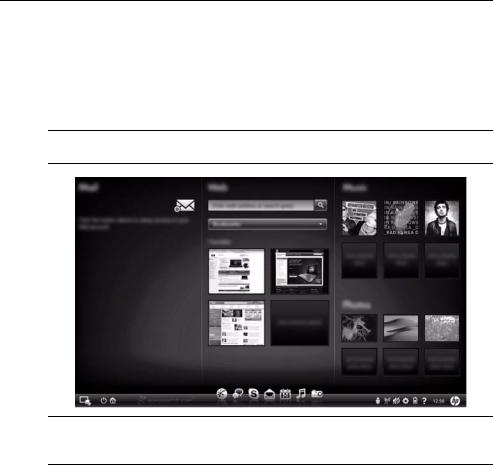
Capítulo 3: Uso de HP QuickWeb (sólo en algunos modelos )
Configuración de HP QuickWeb por primera vez
La primera vez que inicia su sistema después de completar el proceso de configuración de Windows aparece la pantalla de configuración de QuickWeb. Siga las instrucciones que aparecen en la pantalla para activar QuickWeb. Haga clic en un icono de la Página principal de HP QuickWeb para iniciar un programa.
Es posible que la Página principal de QuickWeb se vea ligeramente diferente de la de la imagen de esta sección.
Las secciones siguientes asumen que usted completó el proceso de configuración de QuickWeb y lo activó. Para obtener información adicional, consulte la ayuda del
software de HP QuickWeb.
Uso de HP QuickWeb
QuickWeb le permite acceder en cuestión de segundos a un navegador Web y a otros programas de comunicación y multimedia sin iniciar Windows. Para iniciar QuickWeb cuando el equipo esté apagado:
1.Encienda el equipo. Se abre la Página principal de HP QuickWeb.
2.Haga clic en un icono de la Página principal de HP QuickWeb para iniciar un programa.
12 |
Guía básica del PC portátil |
 Loading...
Loading...