Hp PAVILION DV6-3108EA, PAVILION DV6-3100SA, PAVILION DV6-3113SA, PAVILION DV6-3130SA, PAVILION DV6-3140SA Manual [cz]
...
Základy práce s notebookem
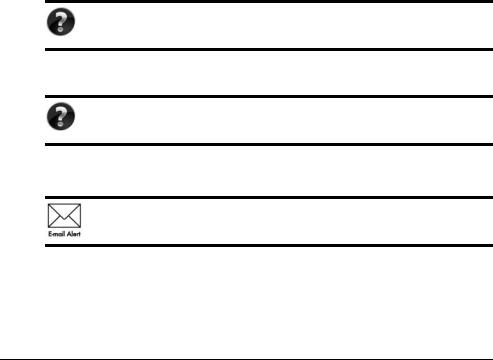
Další informace o produktech a službách společnosti HP naleznete na stránkách společnosti HP http://www.hp.com.
© Copyright 2010 Hewlett-Packard Development Company, L.P.
Windows a Windows Vista jsou ochranné známky společnosti Microsoft registrované v USA.
Informace uvedené v této příručce mohou být bez předchozího upozornění změněny. Jediné záruky na produkty a služby společnosti HP jsou výslovně uvedeny v prohlášení o záruce, které je ke každému z těchto produktů a služeb přiloženo. Žádná ze zde uvedených informací nezakládá další záruky. Společnost HP není zodpovědná za technické nebo redakční chyby ani za opomenutí v tomto dokumentu.
Číslo dílu: 605595-221
Uživatelské příručky
Společnost HP si klade za cíl snížit dopad výroby svých produktů na životní prostředí. Součástí plnění tohoto cíle je dodání uživatelských příruček a školicích center na pevném disku počítače v části Nápověda a podpora. Další podpora a aktualizace uživatelských příruček jsou dostupné na webových stránkách.
Uživatelé systému Windows
Hledáte další uživatelské příručky? Jsou uloženy v počítači. Klikněte na položky: Start > Nápověda a podpora > Uživatelské příručky
Uživatelé systému Linux
Hledáte další uživatelské příručky? Naleznete je na disku User Guides (Uživatelské příručky), který byl dodán společně s počítačem.
Objednání služeb pro notebooky HP Business
Aktualizujte svůj notebook nejnovějšími ovladači, opravami a upozorněními. Na stránkách www.hp.com/go/alerts můžete požádat o zasílání upozornění na e-mail.
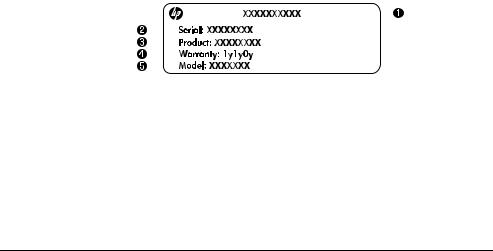
Licenční smlouva koncového uživatele (EULA)
INSTALACÍ, KOPÍROVÁNÍM, STAŽENÍM NEBO JINÝM POUŽITÍM SOFTWAROVÝCH PRODUKTŮ PŘEDINSTALOVANÝCH NA TOMTO POČÍTAČI SOUHLASÍTE S PODMÍNKAMI SMLOUVY HP EULA. POKUD S PODMÍNKY TÉTO LICENCE NESOUHLASÍTE, JE VAŠÍ POVINNOSTÍ VRÁTIT NEPOUŽITÝ PRODUKT (HARDWARE I SOFTWARE) DO 14 DNŮV MÍSTĚ ZAKOUPENÍ, PODLE PODMÍNEK PRO NAVRÁCENÍ PENĚZ. Pokud máte dotazy ohledně žádosti o navrácení peněz za počítač, kontaktuje nejbližšího prodejce.
Kontaktování zákaznické podpory
Pokud informace uvedené v uživatelské příručce nebo školicím centru nebyly dostatečné, můžete kontaktovat zákaznickou podporu HP na stránkách:
www.hp.com/go/contactHP
Zde můžete:
■chatovat online s technikem společnosti HP,
Není-li technická podpora pro určitý jazyk k dispozici, je k dispozici v angličtině.
■odeslat e-mail zákaznické podpoře společnosti HP,
■najít telefonní čísla zákaznické podpory společnosti HP po celém světě,
■najít servisní středisko společnosti HP.
Informace na štítku se sériovým číslem
Štítek se sériovým číslem umístěný na spodní straně počítače obsahuje důležité informace, které můžete potřebovat v případě kontaktování technické podpory.
|
|
|
|
|
|
|
|
|
|
|
|
|
|
|
|
|
|
|
|
|
|
|
|
|
|
|
|
|
|
|
|
|
|
|
|
|
|
|
|
|
|
|
|
|
|
|
|
|
|
|
|
|
|
|
|
|
|
|
|
|
|
|
|
|
|
|
|
|
|
|
|
|
|
|
|
|
|
|
|
|
|
|
|
|
|
|
|
|
|
|
|
|
|
|
|
|
|
|
1 |
Název produktu |
4 |
Záruční lhůta |
|||||||
|
|
|
|
|
|
|
|
|
|
|
2 |
Sériové číslo |
5 |
Popis modelu (u vybraných modelu) |
|||||||
|
|
|
|
|
|
|
|
|
|
|
3 |
Číslo produktu |
|
|
|
|
|
|
|
|
|
|
|
|
|
|
|
|
|
|
|
|

Informace o záruce
Omezenou záruku společnosti HP na produkt naleznete v počítači v nabídce Start nebo na disku CD/DVD dodaném v balení produktu. V některých zemích nebo oblastech může být omezená záruka společnosti HP dodávána v balení produktu v tištěné podobě.
V zemích a oblastech, kde záruka není dodávána v tištěné podobě, si můžete její kopii objednat na stránkách www.hp.com/go/orderdocuments nebo napsat na adresu:
Severní Amerika:
Hewlett Packard, MS POD, 11311 Chinden Blvd, Boise, ID 83714, USA Evropa, Blízký východ, Afrika:
Hewlett-Packard, POD, Via G. Di Vittorio, 9, 20063, Cernusco s/Naviglio (MI), Italy Asie a Pacifik:
Hewlett-Packard, POD, P.O. Box 200, Alexandra Post Office, Singapore 911507
Do objednávky uveďte číslo produktu, záruční lhůtu (je uvedena na štítku se sériovým číslem), jméno a poštovní adresu.

Obsah
Kapitola 1: Další kroky
Seznámení se systémem HP QuickWeb (pouze u vybraných modelů) . . . . . . . . . . . . . . . 1 Vytvoření záchranných disků. . . . . . . . . . . . . . . . . . . . . . . . . . . . . . . . . . . . . . . . . . . . . . . 1 Připojení k Internetu . . . . . . . . . . . . . . . . . . . . . . . . . . . . . . . . . . . . . . . . . . . . . . . . . . . . . . 1 Aktualizace antivirového softwaru . . . . . . . . . . . . . . . . . . . . . . . . . . . . . . . . . . . . . . . . . . . 1 Seznámení s počítačem. . . . . . . . . . . . . . . . . . . . . . . . . . . . . . . . . . . . . . . . . . . . . . . . . . . . 2
Kapitola 2: Co je nového?
TouchPad . . . . . . . . . . . . . . . . . . . . . . . . . . . . . . . . . . . . . . . . . . . . . . . . . . . . . . . . . . . . . . 3 Dotyková obrazovka (pouze u vybraných modelů) . . . . . . . . . . . . . . . . . . . . . . . . . . . . . . 7
Kapitola 3: Použití systému HP QuickWeb (pouze u vybraných modelů)
První nastavení systému HP QuickWeb . . . . . . . . . . . . . . . . . . . . . . . . . . . . . . . . . . . . . . 12 Použití systému HP QuickWeb. . . . . . . . . . . . . . . . . . . . . . . . . . . . . . . . . . . . . . . . . . . . . 12 Spuštění systému Microsoft Windows . . . . . . . . . . . . . . . . . . . . . . . . . . . . . . . . . . . . . . . 13 Zapnutí a vypnutí systému HP QuickWeb . . . . . . . . . . . . . . . . . . . . . . . . . . . . . . . . . . . . 13 Identifikace ovládacích tlačítek funkce QuickWeb . . . . . . . . . . . . . . . . . . . . . . . . . . . . . 13 Ikony na spouštěcím panelu . . . . . . . . . . . . . . . . . . . . . . . . . . . . . . . . . . . . . . . . . . . . . . . 14 Ikony upozornění . . . . . . . . . . . . . . . . . . . . . . . . . . . . . . . . . . . . . . . . . . . . . . . . . . . . . . . 14 Použití panelu Nastavení . . . . . . . . . . . . . . . . . . . . . . . . . . . . . . . . . . . . . . . . . . . . . . . . . 16 Konfigurace sítě . . . . . . . . . . . . . . . . . . . . . . . . . . . . . . . . . . . . . . . . . . . . . . . . . . . . . . . . 16 Přehrávání hudby . . . . . . . . . . . . . . . . . . . . . . . . . . . . . . . . . . . . . . . . . . . . . . . . . . . . . . . 16 Procházení fotografií. . . . . . . . . . . . . . . . . . . . . . . . . . . . . . . . . . . . . . . . . . . . . . . . . . . . . 17 Vytváření rychlých zpráv pomocí aplikace Chat . . . . . . . . . . . . . . . . . . . . . . . . . . . . . . . 17 Internetové telefonování pomocí programu Skype . . . . . . . . . . . . . . . . . . . . . . . . . . . . . 17
Kapitola 4: Hledání informací
Vyhledání elektronických návodů k použití . . . . . . . . . . . . . . . . . . . . . . . . . . . . . . . . . . . 19 Hledání dalších informací. . . . . . . . . . . . . . . . . . . . . . . . . . . . . . . . . . . . . . . . . . . . . . . . . 20
Kapitola 5: Jak chránit počítač
Ochrana počítače před viry . . . . . . . . . . . . . . . . . . . . . . . . . . . . . . . . . . . . . . . . . . . . . . . . 21 Ochrana systémových souborů. . . . . . . . . . . . . . . . . . . . . . . . . . . . . . . . . . . . . . . . . . . . . 21 Ochrana soukromí. . . . . . . . . . . . . . . . . . . . . . . . . . . . . . . . . . . . . . . . . . . . . . . . . . . . . . . 21 Ochrana počítače před přepětím . . . . . . . . . . . . . . . . . . . . . . . . . . . . . . . . . . . . . . . . . . . . 22 Vypnutí počítače . . . . . . . . . . . . . . . . . . . . . . . . . . . . . . . . . . . . . . . . . . . . . . . . . . . . . . . . 22 Bezpečné používání počítače . . . . . . . . . . . . . . . . . . . . . . . . . . . . . . . . . . . . . . . . . . . . . . 22
Základy práce s notebookem |
iii |
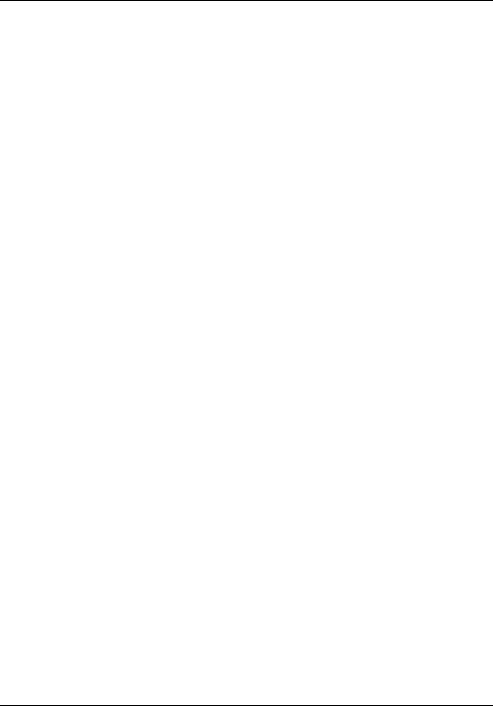
Obsah
Kapitola 6: Síťové připojení
Výběr typu připojení k Internetu . . . . . . . . . . . . . . . . . . . . . . . . . . . . . . . . . . . . . . . . . . . 25 Výběr poskytovatele služeb Internetu. . . . . . . . . . . . . . . . . . . . . . . . . . . . . . . . . . . . . . . . 25 Připojení k existující bezdrátové síti. . . . . . . . . . . . . . . . . . . . . . . . . . . . . . . . . . . . . . . . . 26 Nastavení bezdrátové sítě. . . . . . . . . . . . . . . . . . . . . . . . . . . . . . . . . . . . . . . . . . . . . . . . . 27 Připojení ke kabelové síti . . . . . . . . . . . . . . . . . . . . . . . . . . . . . . . . . . . . . . . . . . . . . . . . . 29
Kapitola 7: Použití softwaru
Určení nainstalovaného softwaru . . . . . . . . . . . . . . . . . . . . . . . . . . . . . . . . . . . . . . . . . . . 31 Používání softwaru HP TouchSmart nebo HP MediaSmart. . . . . . . . . . . . . . . . . . . . . . . 32 Instalace softwaru z optického disku . . . . . . . . . . . . . . . . . . . . . . . . . . . . . . . . . . . . . . . . 32 Vytváření (vypalování) disků CD či DVD . . . . . . . . . . . . . . . . . . . . . . . . . . . . . . . . . . . . 33 Aktualizace softwaru instalovaného v počítači . . . . . . . . . . . . . . . . . . . . . . . . . . . . . . . . 34
Kapitola 8: Zálohování a obnova
Vytvoření záchranných disků. . . . . . . . . . . . . . . . . . . . . . . . . . . . . . . . . . . . . . . . . . . . . . 35 Zálohování dat . . . . . . . . . . . . . . . . . . . . . . . . . . . . . . . . . . . . . . . . . . . . . . . . . . . . . . . . . 36 Provedení obnovení . . . . . . . . . . . . . . . . . . . . . . . . . . . . . . . . . . . . . . . . . . . . . . . . . . . . . 38
Kapitola 9: Běžná údržba
Čištění displeje . . . . . . . . . . . . . . . . . . . . . . . . . . . . . . . . . . . . . . . . . . . . . . . . . . . . . . . . . 41 Čištění zařízení TouchPad a klávesnice . . . . . . . . . . . . . . . . . . . . . . . . . . . . . . . . . . . . . . 41 Cestování s počítačem a přeprava. . . . . . . . . . . . . . . . . . . . . . . . . . . . . . . . . . . . . . . . . . . 41
Příloha A: Řešení potíží
Zdroje pro odstraňování potíží . . . . . . . . . . . . . . . . . . . . . . . . . . . . . . . . . . . . . . . . . . . . . 43 Rychlé řešení problémů . . . . . . . . . . . . . . . . . . . . . . . . . . . . . . . . . . . . . . . . . . . . . . . . . . 43
Příloha B: Technické údaje
Provozní prostředí. . . . . . . . . . . . . . . . . . . . . . . . . . . . . . . . . . . . . . . . . . . . . . . . . . . . . . . 47 Příkon . . . . . . . . . . . . . . . . . . . . . . . . . . . . . . . . . . . . . . . . . . . . . . . . . . . . . . . . . . . . . . . . 47 Vstupní/výstupní signály rozšiřujícího portu 3 (pouze u vybraných modelů) . . . . . . . . . 48
Rejstřík
iv |
Základy práce s notebookem |

Kapitola 1: Další kroky
Poté co počítač nastavíte a zaregistrujete, je třeba učinit následující kroky uvedené v této příručce, dříve než začnete počítač používat. V této příručce naleznete také praktické informace, které vám pomohou při ochraně a správě počítače. Nejprve si pročtěte pozorně tuto kapitolu, protože popisuje, co je třeba udělat a kde najít další informace. Další informace najdete v jednotlivých kapitolách.
Popis jednotlivých komponent počítače naleznete v Uživatelsképříručce v části Nápověda a podpora. Přístup k nabídce Nápověda a podpora získáte kliknutím na tlačítko Start > Nápověda a podpora > Uživatelské příručky.
Seznámení se systémem HP QuickWeb (pouze u vybraných modelů)
Po nastavení počítače aktivujte funkci HP QuickWeb. Poskytuje okamžitý přístup k hudebním souborům, digitálním fotografiím a webu, aniž by bylo nutné spouštět
operační systém Windows®. Další informace naleznete v kapitole 3, „Použití systému HP QuickWeb (pouze u vybraných modelů)“.
Vytvoření záchranných disků
Po nastavení počítače je jedním z prvních a nejdůležitějších kroků vytvoření sady záchranných disků s úplnou bitovou kopií nastavení výrobce. Záchranné disky lze v případě nestability nebo selhání systému použít k obnově výchozího nastavení
operačního systému a softwaru. Pokyny naleznete v kapitole 8, „Zálohování a obnova“.
Připojení k Internetu
Po vytvoření záchranných disků nastavte kabelovou či bezdrátovou síť, abyste se mohli připojit k Internetu. Další informace naleznete v Kapitole 6, „Síťové připojení“.
Aktualizace antivirového softwaru
Po připojení k Internetu nezapomeňte aktualizovat antivirový software. Software je již
v počítači předinstalován, a to s omezeným předplatným pro aktualizace zdarma. Antivirový software chrání počítač před případným poškozením způsobeným viry. Další informace naleznete v kapitole 5, „Jak chránit počítač“.
Základy práce s notebookem |
1 |
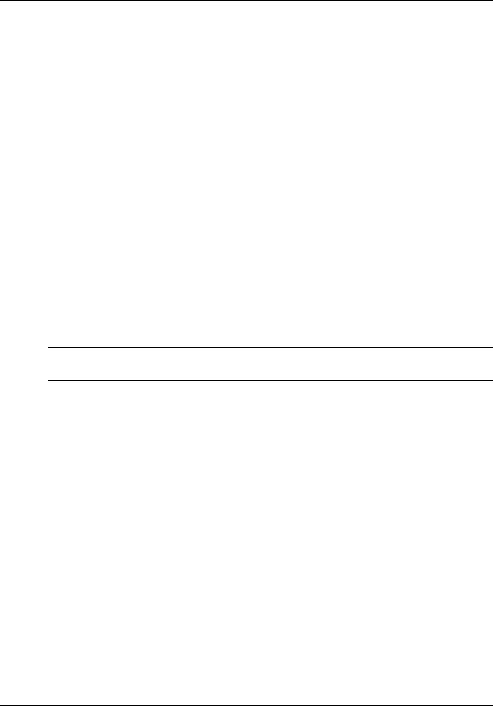
Kapitola 1: Další kroky
Seznámení s počítačem
Po dokončení úvodních kroků se seznamte s funkcemi počítače a nainstalujte dodatečné součásti, například volitelné externí zvukové zařízení.
Postupujte podle uživatelské příručky přístupné v počítači prostřednictvím služby Nápověda a podpora. Uživatelská příručka obsahuje podrobné informace týkající se použití počítače. Návod, jak tuto uživatelskou příručku zobrazit, naleznete v kapitole 4, „Hledání informací“.
Následující seznam stručně popisuje funkce počítače se zaměřením na zábavu a obsahuje postup, jak získat další informace o každé z funkcí.
■Multimediální software – Počítač se dodává s nainstalovaným multimediálním softwarem, včetně aplikace HP TouchSmart (pouze u vybraných modelů) nebo MediaSmart, která váš počítač změní v mobilní zábavné centrum. Podrobnosti naleznete v kapitole 7, „Jak používat software“.
■Zvuk – Počítač je vybaven integrovanými reproduktory. Další informace týkající se použití integrovaných reproduktorů a nastavení volitelných zvukových zařízení naleznete v uživatelské příručce v části Nápověda a podpora.
■Video – K počítači lze připojit volitelné zobrazovací zařízení nebo zařízení s rozhraním HDMI (High Definition Multimedia Interface). Můžete použít optickou jednotku ke sledování filmů s vysokým rozlišením (pouze u vybraných modelů). Další informace o funkcích videa naleznete v uživatelské příručce v části Nápověda a podpora.
Ke sledování filmů na vybraných modelech musíte použít aplikaci TouchSmart (pouze u vybraných modelů) nebo MediaSmart.
■Webová kamera – Nastavitelná kamera s technologií umožňující snímání za špatných světelných podmínek a vestavěným mikrofonem představuje skvělý doplněk programu pro rychlé zasílaní zpráv. Další informace o webové kameře naleznete v uživatelské příručce v části Nápověda a podpora.
2 |
Základy práce s notebookem |
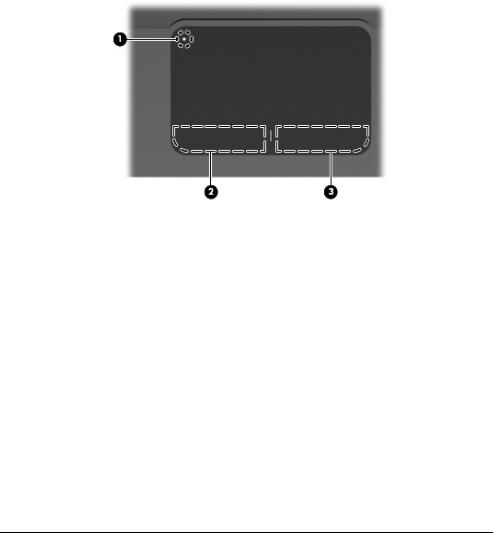
Kapitola 2: Co je nového?
TouchPad
Identifikace součástí zařízení TouchPad
Komponenta |
Popis |
|
|
|
|
|
|
1 |
Indikátor vypnutí zařízení |
Zapíná a vypíná zařízení TouchPad. Stiskněte |
|
|
TouchPad |
a přidržte tlačítko po dobu dvou sekund, abyste |
|
|
|
zařízení TouchPad zapnuli nebo vypnuli. |
|
|
|
|
|
|
|
Je-li zóna zařízení TouchPad aktivní, indikátor |
|
|
|
je vypnutý. |
|
|
|
|
|
2 |
Levé tlačítko zařízení |
Funguje jako levé tlačítko myši. |
|
|
TouchPad |
|
|
|
|
|
|
3 |
Pravé tlačítko zařízení |
Funguje jako pravé tlačítko myši. |
|
|
TouchPad |
|
|
|
|
|
|
Základy práce s notebookem |
3 |
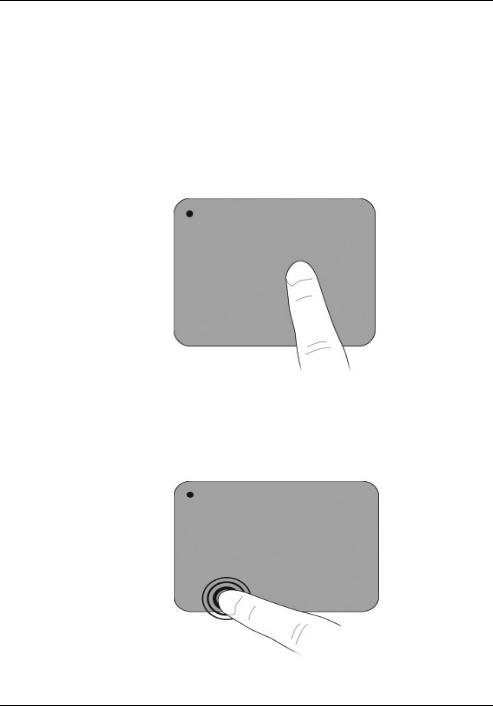
Kapitola 2: Co je nového?
Zapnutí a vypnutí zařízení TouchPad
V nastavení z výroby je zařízení TouchPad zapnuto. Je-li zóna zařízení TouchPad aktivní, indikátor je vypnutý.
Chcete-li zařízení TouchPad zapnout nebo vypnout, stiskněte a přidržte indikátor zařízení TouchPad po dobu dvou sekund.
Navigace
Chcete-li přesunout ukazatel, dotkněte se prstem povrchu zařízení TouchPad a posuňte jím požadovaným směrem.
Výběr
Levé a pravé tlačítko zařízení TouchPad můžete používat stejným způsobem jako tlačítka myši.
4 |
Základy práce s notebookem |
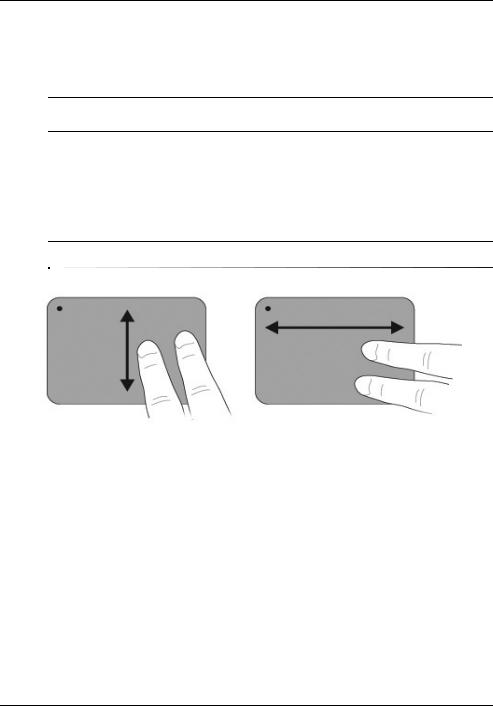
Kapitola 2: Co je nového?
Použití gest zařízení TouchPad
Zařízení TouchPad podporuje celou řadu gest, která usnadňují a zpříjemňují práci s obrázky nebo textovými stránkami. Chcete-li aktivovat gesta zařízení TouchPad, položte zároveň dva prsty na zařízení TouchPad, jak je popsáno níže.
Proveďte na povrchu zařízení TouchPad posun prstů nebo jejich sevření/roztažení. Gesto otočení je třeba uskutečnit uvnitř zóny zařízení TouchPad.
Posouvání
Posouvání pomocí dvou prstů je vhodné pro přesun v rámci obrázku nebo stránky směrem nahoru nebo dolů. Chcete-li provést posun, dotkněte se zařízení TouchPad dvěma prsty, které jsou mírně od sebe, a pak je posouvejte po zařízení TouchPad nahoru, dolů, vlevo nebo vpravo.
Rychlost posouvání je určena rychlostí pohybu prstů.
Základy práce s notebookem |
5 |
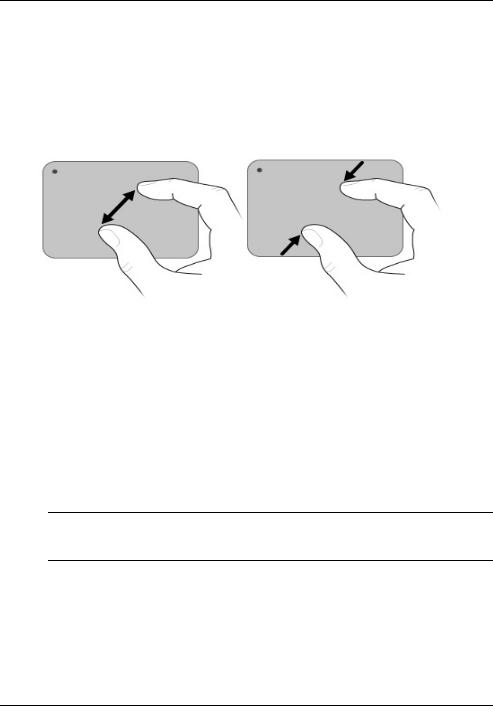
Kapitola 2: Co je nového?
Sevření/Roztažení/Přibližování
Sevření/roztažení umožňuje přiblížit nebo oddálit obrázky nebo text.
■Chcete-li zobrazení přiblížit, položte dva prsty na zařízení TouchPad a pak je postupně oddalte od sebe, čímž se zvětší velikost objektu.
■Chcete-li zobrazení oddálit, položte dva prsty na zařízení TouchPad a pak je postupně k sobě přibližte, čímž se zmenší velikost objektu.
Nastavení předvoleb zařízení TouchPad
Funkce posunování a sevření/roztažení jsou povoleny ve výrobě. Počítač také podporuje další gesta zařízení TouchPad, která jsou ve výrobě zakázána.
Chcete-li zakázat či znovu povolit gesta zařízení Touchpad nebo si prohlédnout další gesta zařízení TouchPad:
1.Dvakrát klikněte na ikonu Synaptics v oznamovací oblasti na pravé straně hlavního panelu a poté klikněte na kartu Nastavení zařízení.
2.Vyberte zařízení a poté klikněte na možnost Nastavení.
3.Vyberte gesto, které chcete zakázat nebo znovu povolit.
4.Klikněte na možnost Použít a poté na možnost OK.
Další informace o použití zařízení TouchPad naleznete v uživatelské příručce. Tuto příručku otevřete kliknutím na tlačítko Start > Nápověda a podpora > Uživatelské příručky.
6 |
Základy práce s notebookem |
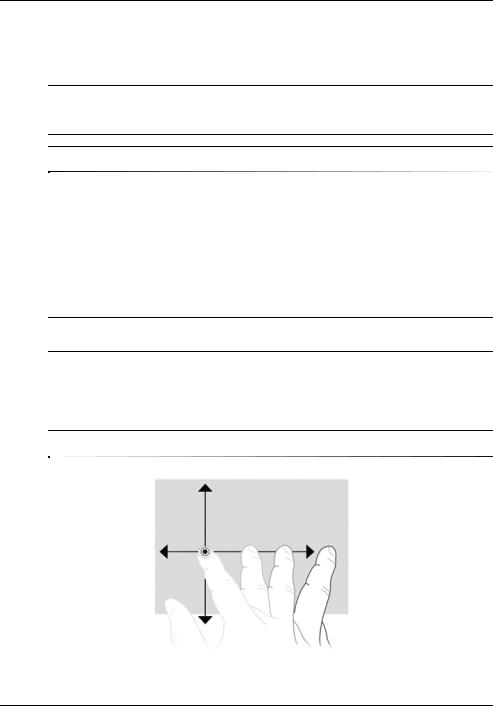
Kapitola 2: Co je nového?
Dotyková obrazovka (pouze u vybraných modelů)
Pomocí prstů můžete na dotykové obrazovce provádět určité akce.
Pokyny uvedené v této části jsou založeny na předvolbách stanovených ve výrobě. CHcete-li změnit nastavení pro rozpoznávaní kliknutí a cvrnknutí, otevřete nabídku
Start > Ovládací panely > Hardware a Zvuk > Pero a dotykové ovládání.
Některá gesta nejsou ve všech programech podporována.
Použití gest dotykové obrazovky
Klepnutí (nebo kliknutí)
Jednou nebo dvakrát klikněte na položku na obrazovce stejným způsobem, jakým byste jednou nebo dvakrát klikli pomocí zařízení TouchPad nebo externí myši. Klepnutím na položku a následným podržením zobrazíte kontextovou nabídku (stejně jako použitím pravého tlačítka zařízení TouchPad).
Klepněte prstem a přidržte jej na obrazovce, dokud kolem jeho oblasti dotyku operační systém nevykreslí kruh a nezobrazí se kontextová nabídka.
Cvrnknutí
Chcete-li procházet obrazovkami nebo se rychle posouvat v dokumentech, zlehka přejeďte přes obrazovku rychlým pohybem směrem nahoru, dolů, doprava nebo doleva.
Aby cvrnknutí fungovalo, musí být v aktivním okně přítomen posuvník.
Základy práce s notebookem |
7 |
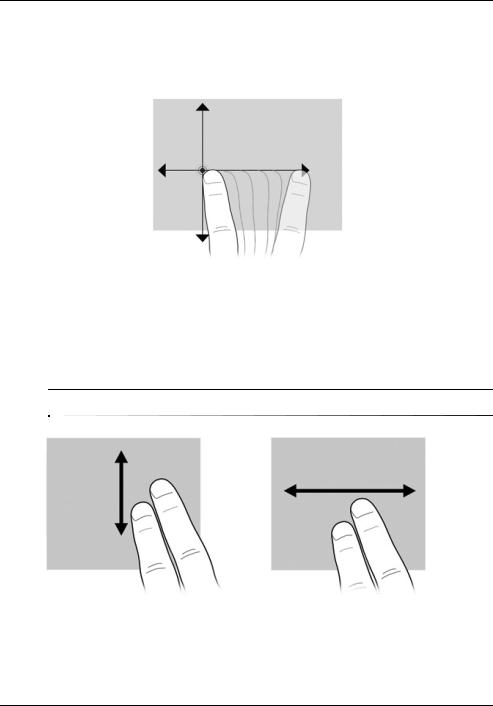
Kapitola 2: Co je nového?
Přetažení
Přitiskněte prst na položku na obrazovce a pak ji pohybem prstu přetáhněte na nové místo. Pomocí tohoto pohybu můžete pomalu procházet obsahem dokumentů.
Posouvání
Posouvání pomocí dvou prstů je vhodné pro přesun v rámci obrázku nebo stránky směrem nahoru nebo dolů. Chcete-li tuto operaci provést, dotkněte se obrazovky zařízení dvěma prsty a pak je přetáhněte po jejím povrchu nahoru, dolů, vlevo nebo vpravo.
Rychlost posouvání je určena rychlostí pohybu prstů.
8 |
Základy práce s notebookem |
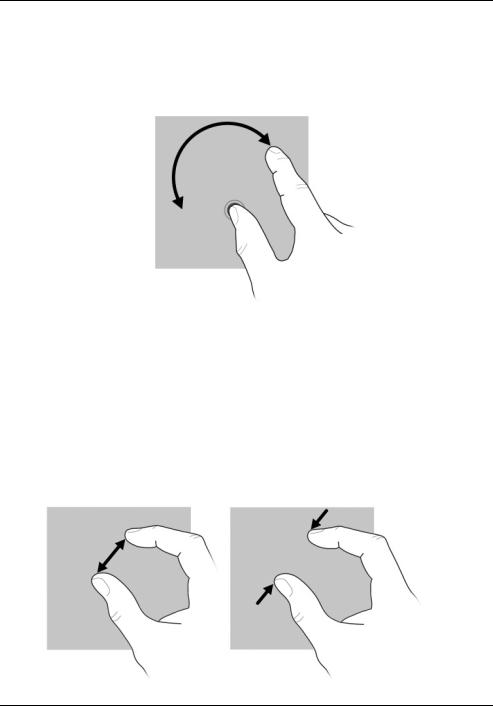
Kapitola 2: Co je nového?
Otáčení
Otočení umožňuje otočit položky, například fotografie nebo stránky. Chcete-li provést otáčení, ukotvěte palec na obrazovce a pak ukazováčkem proveďte polokruhový pohyb kolem palce.
Sevření/Roztažení/Přibližování
Sevření/roztažení prstů umožňuje přiblížit nebo oddálit položky, například soubory PDF, obrázky nebo fotografie.
Postup při sevření/roztažení:
■Chcete-li zobrazení oddálit, položte dva prsty na obrazovku dále od sebe a pak je přibližte k sobě. Velikost objektu se zmenší.
■Chcete-li zobrazení přiblížit, položte dva prsty na obrazovku dále od sebe a pak je přibližte k sobě. Velikost objektu se zvětší.
Základy práce s notebookem |
9 |
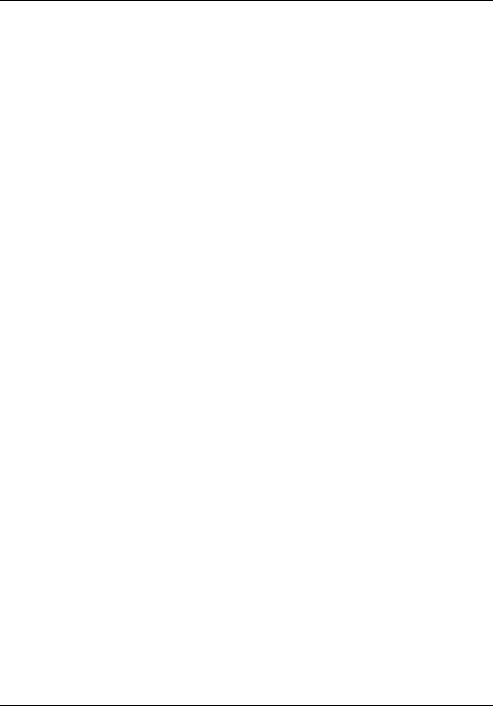
Kapitola 2: Co je nového?
Nastavení předvoleb dotykové obrazovky
Nastavení předvoleb dotykové obrazovky:
■Nastavení kliknutí, cvrnknutí a vizuální odezvy můžete provést v nabídce
Start > Ovládací panely > Hardware a zvuk > Pero a dotykové ovládání. Tyto předvolby jsou specifické pro dotykovou obrazovku a počítač.
■Uživatelé leváci nebo praváci musí odpovídajícím způsobem provést nastavení v nabídce Start > Ovládací panely > Hardware a zvuk > Tablet PC Nastavení > karta Obecné. Tyto předvolby jsou specifické pro dotykovou obrazovku a počítač.
■Rychlost ukazatele a stopy myši lze změnit v nabídce Start > Ovládací panely > Hardware a zvuk > Myš. Tyto předvolby platí pro všechna polohovací zařízení v systému.
Změna nebo vyzkoušení nastavení kliknutí:
1.Otevřete nabídku Start > Ovládací panely > Hardware a zvuk > Pero a dotykové ovládání > karta Možnosti pera.
2.V části Akce pera vyberte akci a poté klikněte na možnost Nastavení.
3.Proveďte změny nebo otestujte nastavení a poté klikněte na možnost OK. Změna nebo vytvoření přiřazení cvrnknutí:
1.Otevřete nabídku Start > Ovládací panely > Hardware a zvuk > Pero a dotykové ovládání > karta Rychlé pohyby perem.
2.Klikněte na možnost Navigační a editační rychlé pohyby perem a poté klikněte na možnost Vlastní.
3.Postupujte podle pokynů na obrazovce a změňte nebo vytvořte přiřazení cvrnknutí.
4.Klikněte na tlačítko OK.
10 |
Základy práce s notebookem |

Kapitola 3: Použití systému HP QuickWeb (pouze u vybraných modelů)
HP QuickWeb je volitelné stále aktivní prostředí, které je odděleno od operačního systému Windows. Systém QuickWeb umožňuje rychlý přístup k webovému prohlížeči a dalším komunikačním a multimediálním programům bez spuštění systému Windows. Je připraveno k použití během několika sekund po spuštění počítače a spuštění systému a zahrnuje následující funkce:
■Webový prohlížeč – Umožňuje prohledávat a procházet Internet a vytvářet odkazy na oblíbené webové stránky.
■Chat – Umožňuje chatovat s přáteli pomocí několika programů pro rychlé zasílání zpráv, jako je například Google Talk, Windows Live Messenger, Yahoo! Messenger atd.
■Skype – Skype je protokol VoIP (Voice over Internet Protocol), který umožňuje bezplatnou komunikaci s ostatními uživateli tohoto programu. Skype nabízí konferenční hovory, video konverzace i dálkové hovory na pevné linky.
■Webový e-mail – Je možné zobrazovat a odesílat poštu prostřednictvím programů Yahoo, Gmail a dalších webových programů.
■Webový kalendář – Můžete zobrazovat, upravovat a plánovat pomocí oblíbeného kalendářového programu online.
■Přehrávač hudby – Umožňuje poslouchat hudbu a vytvářet seznamy skladeb.
■Prohlížeč fotografií – Umožňuje procházet fotografie, vytvářet alba a prohlížet prezentace.
Základy práce s notebookem |
11 |
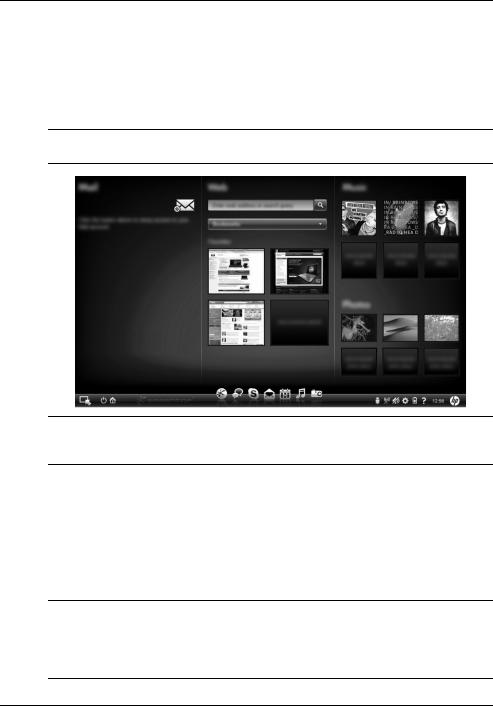
Kapitola 3: Použití systému HP QuickWeb (pouze u vybraných modelů)
První nastavení systému HP QuickWeb
Po prvním spuštění systému a dokončení zavádění systému Windows se zobrazí obrazovky nastavení systému HP QuickWeb. Při aktivaci systému postupujte podle pokynů na obrazovce. Kliknutím na ikonu na domovské stránce systému QuickWeb spustíte příslušný program.
Domovská obrazovka systému QuickWeb se může mírně lišit od vyobrazení v této části.
V následující části se předpokládá, že jste již systém QuickWeb nainstalovali a povolili. Další informace o použití softwaru HP QuickWeb naleznete v nápovědě k tomuto programu.
Použití systému HP QuickWeb
Systém QuickWeb umožňuje rychlý přístup k webovému prohlížeči a dalším komunikačním a multimediálním programům během několika sekund bez spuštění systému Windows. Postup při spuštění systému QuickWeb, je-li počítač vypnut:
1.Zapněte počítač. Zobrazí se domovská obrazovka systému HP QuickWeb.
2.Kliknutím na ikonu na domovské stránce systému QuickWeb spustíte příslušný program.
Pokud byl systém QuickWeb aktivován, spustí se pokaždé, když zapnete počítač,
a zobrazí ikonu automatického časovače nad ikonou Start Windows. Pokud nepohnete myší, nebo nestisknete žádnou klávesu po dobu 15 sekund, počítač spustí systém Microsoft® Windows. Další informace o časovači a změně nastavení časovače naleznete v nápovědě k softwaru HP QuickWeb.
12 |
Základy práce s notebookem |
 Loading...
Loading...