Hp PAVILION DV6-3101SA, PAVILION DV6-3104SA, PAVILION DV6-3126SA, PAVILION DV6-3119SA, PAVILION DV6-3179SA Manual [no]
...Brukerhåndbok for bærbar PC
© Copyright 2010 Hewlett-Packard
Development Company, L.P.
Bluetooth er et varemerke for sin eier og brukes av Hewlett-Packard Company på lisens. Intel er et varemerke for Intel Corporation i USA og andre land. Microsoft og Windows er registrerte varemerker for Microsoft Corporation i USA. SD Logo er et varemerke for sin innehaver.
Informasjonen i dette dokumentet kan endres uten varsel. De eneste garantiene for HP-produktene og -tjenestene er uttrykkelig angitt i garantierklæringene som følger med disse produktene og tjenestene. Ingenting i dette dokumentet kan tolkes som en tilleggsgaranti. HP er ikke erstatningsansvarlig for tekniske eller andre typer feil eller utelatelser i dette dokumentet.
Andre utgave: Desember 2010
Første utgave: April 2010
Delenummer for dokument: 597853-092
Produktmerknad
Denne brukerhåndboken beskriver funksjoner som finnes på de fleste modeller. Det kan være at noen funksjoner ikke er tilgjengelige på din datamaskin.

Sikkerhetsadvarsel
 ADVARSEL: For å unngå muligheten for varmerelaterte skader eller overoppheting av datamaskinen må du ikke sette datamaskinen i fanget eller dekke til datamaskinens lufteåpninger. Plasser datamaskinen på en fast, plan overflate når du skal bruke den. Pass på at ingen annen hard overflate, for eksempel en tilgrensende skriver, eller en myk overflate, for eksempel en pute eller et teppe, blokkerer for luftstrømmen. La heller ikke strømadapteren komme i kontakt med huden eller myke overflater som puter eller tepper, når datamaskinen er i bruk. Datamaskinen og strømadapteren overholder grenseverdiene for temperatur på brukertilgjengelige flater som er definert av den internasjonale sikkerhetsstandarden for IT-utstyr (IEC 60950).
ADVARSEL: For å unngå muligheten for varmerelaterte skader eller overoppheting av datamaskinen må du ikke sette datamaskinen i fanget eller dekke til datamaskinens lufteåpninger. Plasser datamaskinen på en fast, plan overflate når du skal bruke den. Pass på at ingen annen hard overflate, for eksempel en tilgrensende skriver, eller en myk overflate, for eksempel en pute eller et teppe, blokkerer for luftstrømmen. La heller ikke strømadapteren komme i kontakt med huden eller myke overflater som puter eller tepper, når datamaskinen er i bruk. Datamaskinen og strømadapteren overholder grenseverdiene for temperatur på brukertilgjengelige flater som er definert av den internasjonale sikkerhetsstandarden for IT-utstyr (IEC 60950).
iii
iv Sikkerhetsadvarsel

Innhold
1 Funksjoner ....................................................................................................................................................... |
1 |
Identifisere maskinvare ........................................................................................................................ |
1 |
Komponenter ........................................................................................................................................ |
2 |
Komponenter på oversiden .................................................................................................. |
2 |
Styrepute ............................................................................................................. |
2 |
Styreputeknapper ................................................................................................ |
3 |
Lamper ................................................................................................................ |
4 |
Knapper og fingeravtrykkleser (kun på enkelte modeller) ................................... |
5 |
Taster .................................................................................................................. |
6 |
Komponenter på forsiden .................................................................................................... |
7 |
Komponenter på høyre side ................................................................................................ |
7 |
Komponenter på venstre side .............................................................................................. |
8 |
Komponenter på undersiden ............................................................................................... |
9 |
Komponenter på skjermen ................................................................................................. |
10 |
Trådløsantenner (kun på enkelte modeller) ....................................................................... |
11 |
Ekstra maskinvarekomponenter ........................................................................................ |
12 |
Etiketter .............................................................................................................................................. |
13 |
2 Trådløst, lokalnettverk og modem .............................................................................................................. |
14 |
Bruke trådløse enheter ....................................................................................................................... |
14 |
Plassering av trådløsog nettverksstatusikoner ................................................................ |
15 |
Bruke de trådløse kontrollene ............................................................................................ |
15 |
Bruke trådløstasten ............................................................................................................ |
15 |
Bruke HP Wireless Assistant ............................................................................................. |
16 |
Bruke operativsystemkontroller ......................................................................................... |
16 |
Bruke et WLAN ................................................................................................................................... |
17 |
Sette opp et WLAN ............................................................................................................ |
17 |
Beskytte det trådløse nettverket ........................................................................................ |
18 |
Koble til et WLAN ............................................................................................................... |
19 |
Flytte til andre nettverk ...................................................................................................... |
19 |
Bruke trådløse Bluetooth-enheter (kun på enkelte modeller) ............................................................. |
20 |
Bluetooth og Deling av Internett-tilkobling (ICS) ................................................................ |
20 |
Koble til et lokalnettverk (LAN) ........................................................................................................... |
21 |
v
3 Pekeutstyr og tastatur .................................................................................................................................. |
22 |
Bruke pekeutstyret ............................................................................................................................. |
22 |
Velge innstillinger for pekeutstyr ........................................................................................ |
22 |
Bruke styreputen ................................................................................................................ |
22 |
Slå styreputen på og av .................................................................................... |
23 |
Bruke styreputebevegelser ............................................................................... |
23 |
Rulling ............................................................................................................... |
23 |
Kniping .............................................................................................................. |
24 |
Rotere ............................................................................................................... |
24 |
Bruke berøringsskjermen (kun på enkelte modeller) ......................................................... |
25 |
Kalibrere berøringsskjermen ............................................................................. |
25 |
Utføre handlinger på berøringsskjermen ........................................................... |
26 |
Utføre klikk ........................................................................................ |
26 |
Utføre flikk ........................................................................................ |
26 |
Endre eller teste klikkinnstillinger ..................................................... |
26 |
Endre eller opprette flikktilordninger ................................................. |
26 |
Angi innstillinger for berøringsskjerm ................................................................ |
27 |
Koble til en ekstern mus .................................................................................................... |
27 |
Bruke handlingstastene ...................................................................................................................... |
27 |
Bruke direktetastene .......................................................................................................................... |
29 |
Rengjøre styreputen og tastaturet ...................................................................................................... |
30 |
4 Multimedier .................................................................................................................................................... |
31 |
Multimediefunksjoner ......................................................................................................................... |
31 |
Plassering av multimediekomponenter .............................................................................. |
32 |
Justere volumet ................................................................................................................. |
33 |
Bruke tastene for medieavspilling ...................................................................................... |
34 |
Multimedieprogramvare ...................................................................................................................... |
35 |
Bruke HP MediaSmart-programvare ................................................................................. |
35 |
Bruke annen forhåndsinstallert multimedieprogramvare ................................................... |
35 |
Installere multimedieprogramvaren fra plate ..................................................................... |
35 |
Lyd ...................................................................................................................................................... |
36 |
Koble til eksterne lydenheter ............................................................................................. |
36 |
Kontrollere lydfunksjonene ................................................................................................ |
36 |
Video .................................................................................................................................................. |
37 |
Koble til en ekstern skjerm eller projektor .......................................................................... |
37 |
Koble til en HDMI-enhet ..................................................................................................... |
38 |
Konfigurere lyd for HDMI (kun på enkelte modeller) ......................................... |
38 |
Webkamera ........................................................................................................................................ |
39 |
5 Strømstyring .................................................................................................................................................. |
40 |
Angi strømalternativer ........................................................................................................................ |
40 |
Bruke strømsparingsmoduser ............................................................................................ |
40 |
vi
Starte og avslutte hvilemodus ........................................................................... |
40 |
Starte og avslutte dvalemodus .......................................................................... |
41 |
Bruke batterimåleren ......................................................................................................... |
41 |
Bruke strømstyringsplaner ................................................................................................. |
41 |
Vise gjeldende strømstyringsplan ..................................................................... |
42 |
Velge en annen strømstyringsplan .................................................................... |
42 |
Tilpasse strømstyringsplaner ............................................................................ |
42 |
Angi passordbeskyttelse ved aktivering ............................................................................. |
42 |
Bruke ekstern strøm ........................................................................................................................... |
43 |
Koble til strømadapteren .................................................................................................... |
44 |
Bruke batteri ....................................................................................................................................... |
45 |
Finne batteriinformasjon i Hjelp og støtte .......................................................................... |
45 |
Bruke Batterisjekk .............................................................................................................. |
45 |
Vise hvor mye strøm det er igjen i batteriet ....................................................................... |
45 |
Sette inn eller ta ut batteriet ............................................................................................... |
46 |
Lade batteriet ..................................................................................................................... |
47 |
Maksimere batteriets utladingstid ...................................................................................... |
47 |
Håndtere lav batterispenning ............................................................................................. |
48 |
Identifisere lav batterispenning ......................................................................... |
48 |
Tiltak ved lav batterispenning ............................................................................ |
48 |
Tiltak ved lav batterispenning når du har tilgang til en ekstern |
|
strømkilde ......................................................................................... |
48 |
Tiltak ved lav batterispenning når du har tilgang til et ladet batteri ... |
48 |
Tiltak ved lav batterispenning når du ikke har tilgang til noen |
|
strømkilde ......................................................................................... |
48 |
Tiltak ved lav batterispenning når du ikke kan avslutte |
|
dvalemodus ...................................................................................... |
48 |
Kalibrere et batteri ............................................................................................................. |
49 |
Spare batteristrøm ............................................................................................................. |
51 |
Oppbevare batterier ........................................................................................................... |
51 |
Kassere brukte batterier .................................................................................................... |
51 |
Bytte batteri ........................................................................................................................ |
51 |
Bytte mellom grafikkmodi (kun på enkelte modeller) .......................................................................... |
52 |
Slå av datamaskinen .......................................................................................................................... |
52 |
6 Disker og stasjoner ....................................................................................................................................... |
54 |
Håndtere disker og stasjoner ............................................................................................................. |
54 |
Optisk stasjon ..................................................................................................................................... |
55 |
Finne den installerte optiske stasjonen .............................................................................. |
55 |
Bruke optiske plater ........................................................................................................... |
55 |
Velge riktig platetype (CD-er, DVD-er og BD-er) ............................................................... |
56 |
CD-R-plater ....................................................................................................... |
56 |
CD-RW-plater .................................................................................................... |
56 |
DVD±R-plater .................................................................................................... |
56 |
vii
DVD±RW-plater ................................................................................................ |
56 |
LightScribe DVD+R-plater ................................................................................. |
56 |
Blu-ray discs (BD-plater) ................................................................................... |
57 |
Spille av CD-er, DVD-er og BD-er ..................................................................................... |
57 |
Konfigurere Autokjør .......................................................................................................... |
58 |
Endre soneinnstillinger for DVD ......................................................................................... |
58 |
Om opphavsrett ................................................................................................................. |
59 |
Kopiere en CD eller DVD ................................................................................................... |
59 |
Lage (brenne) en CD eller DVD ......................................................................................... |
60 |
Ta ut CD-er, DVD-er og BD-er ........................................................................................... |
61 |
Bruke eksterne stasjoner .................................................................................................................... |
62 |
Forbedre harddiskytelsen ................................................................................................................... |
63 |
Bruke Diskdefragmentering ............................................................................................... |
63 |
Bruke Diskopprydding ........................................................................................................ |
63 |
Bruke HP ProtectSmart harddiskbeskyttelse ..................................................................................... |
64 |
Identifisere status for HP ProtectSmart harddiskbeskyttelse ............................................. |
64 |
Administrere strøm med en parkert harddisk ..................................................................... |
64 |
Bruke programvaren HP ProtectSmart harddiskbeskyttelse ............................................. |
65 |
Bytte ut en stasjon i den primære harddiskbrønnen ........................................................................... |
66 |
7 Eksterne enheter ........................................................................................................................................... |
69 |
Bruke USB-enheter ............................................................................................................................ |
69 |
Koble til en USB-enhet ...................................................................................................... |
69 |
Fjerne en USB-enhet ......................................................................................................... |
70 |
Bruke en eSATA-enhet ...................................................................................................................... |
70 |
Koble til en eSATA-enhet .................................................................................................. |
71 |
Fjerne en eSATA-enhet ..................................................................................................... |
72 |
8 Eksterne minnekort ...................................................................................................................................... |
73 |
Bruke digitale minnekort ..................................................................................................................... |
73 |
Sette inn et digitalkort ........................................................................................................ |
73 |
Fjerne et digitalkort ............................................................................................................ |
74 |
9 Minnemoduler ............................................................................................................................................... |
75 |
10 Sikkerhet ...................................................................................................................................................... |
79 |
Beskytte datamaskinen ...................................................................................................................... |
79 |
Bruke passord .................................................................................................................................... |
80 |
Angi passord i Windows .................................................................................................... |
80 |
Angi passord i installeringsprogrammet ............................................................................. |
81 |
Administratorpassord ........................................................................................ |
81 |
Administrere et administratorpassord ............................................... |
82 |
Oppgi et administratorpassord ......................................................... |
82 |
viii
Power-On Password (oppstartspassord) .......................................................... |
82 |
Administrere et oppstartspassord ..................................................... |
83 |
Oppgi et oppstartspassord ............................................................... |
83 |
Bruke antivirusprogramvare ............................................................................................................... |
84 |
Bruke brannmurprogramvare ............................................................................................................. |
84 |
Installere kritiske sikkerhetsoppdateringer ......................................................................................... |
85 |
Installere en tyverisikringskabel (ekstrautstyr) ................................................................................... |
85 |
Bruke fingeravtrykkleser (kun på enkelte modeller) ........................................................................... |
86 |
Finne fingeravtrykkleseren ................................................................................................. |
86 |
Registrering av fingeravtrykk ............................................................................................. |
87 |
Bruke det registrerte fingeravtrykket til å logge på Windows ............................................. |
88 |
11 Feilsøking .................................................................................................................................................... |
89 |
Kan ikke koble til et WLAN ................................................................................................................. |
89 |
Kan ikke koble til ønsket nettverk ....................................................................................................... |
90 |
Nettverksikon vises ikke ..................................................................................................................... |
90 |
Gjeldende sikkerhetskoder for nettverket er utilgjengelige ................................................................. |
90 |
Den trådløse tilkoblingen er svært svak ............................................................................................. |
91 |
Kan ikke koble til den trådløse ruteren ............................................................................................... |
91 |
Skuffen på den optiske stasjonen åpnes ikke slik at en CD, DVD eller BD kan tas ut ....................... |
92 |
Datamaskinen gjenkjenner ikke CD-, DVDeller BD-stasjonen ......................................................... |
92 |
En CD, DVD eller BD spilles ikke av .................................................................................................. |
93 |
En CD, DVD eller BD spilles ikke av automatisk ................................................................................ |
94 |
En DVDeller BD-film stopper, hopper over deler eller spilles av med feil ........................................ |
94 |
En DVDeller BD-film vises ikke på en ekstern skjerm ...................................................................... |
94 |
Prosessen med å brenne en CD eller DVD starter ikke, eller den stopper før den er fullført ............. |
95 |
En DVD eller BD som spilles av i Windows Media Player, gir ingen lyd eller visning ........................ |
95 |
En enhetsdriver må installeres på nytt ............................................................................................... |
95 |
Hente de nyeste enhetsdriverne fra HP ............................................................................. |
96 |
Hente de nyeste Windows-enhetsdriverne ........................................................................ |
96 |
Tillegg A Setup Utility (BIOS) (Installeringsprogram) .................................................................................. |
97 |
Starte Setup Utility .............................................................................................................................. |
97 |
Bruke Setup Utility .............................................................................................................................. |
97 |
Endre språket i Setup Utility .............................................................................................. |
97 |
Navigere og velge i Setup Utility ........................................................................................ |
98 |
Vise systeminformasjon ..................................................................................................... |
98 |
Gjenopprette standardinnstillinger i Setup Utility ............................................................... |
99 |
Avslutte Setup Utility ........................................................................................................ |
100 |
Menyene i Setup-programmet .......................................................................................................... |
100 |
Main-meny (Hoved) ......................................................................................................... |
100 |
Security-menyen (Sikkerhet) ........................................................................................... |
100 |
System Configuration-menyen (Systemkonfigurasjon) .................................................... |
100 |
ix
Diagnostics-menyen (Diagnostikk) .................................................................................. |
101 |
Tillegg B Programvareoppdateringer .......................................................................................................... |
102 |
Oppdatere BIOS ............................................................................................................................... |
103 |
Finne BIOS-versjonen ..................................................................................................... |
103 |
Laste ned en BIOS-oppdatering ...................................................................................... |
103 |
Oppdatere programmer og drivere ................................................................................................... |
104 |
Tillegg C Sikkerhetskopiering og gjenoppretting ....................................................................................... |
105 |
Lage gjenopprettingsplater ............................................................................................................... |
106 |
Sikkerhetskopiere data ..................................................................................................................... |
107 |
Bruke Windows Sikkerhetskopiering og gjenoppretting ................................................... |
108 |
Bruke systemgjenopprettingspunkter .............................................................................. |
108 |
Når du bør lage gjenopprettingspunkter .......................................................... |
108 |
Lage et systemgjenopprettingspunkt .............................................................. |
108 |
Gjenopprette til et tidligere tidspunkt ............................................................... |
109 |
Utføre en gjenoppretting ................................................................................................................... |
109 |
Gjenopprette fra gjenopprettingsplatene ......................................................................... |
109 |
Gjenopprette fra den dedikerte gjenopprettingspartisjonen (kun på enkelte modeller) ... |
109 |
Stikkordregister .............................................................................................................................................. |
111 |
x
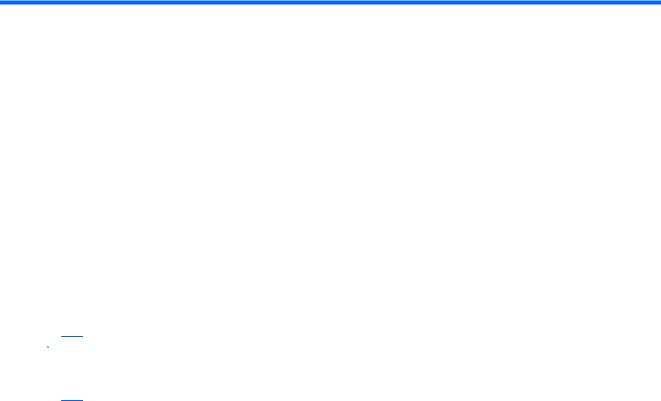
1 Funksjoner
Identifisere maskinvare
Hvis du vil se en liste over maskinvare som er installert på datamaskinen, gjør du følgende:
1.Velg Start > Kontrollpanel > System og sikkerhet.
2.Klikk på Enhetsbehandling i System-området.
Du kan også legge til maskinvare eller endre enhetskonfigurasjoner ved hjelp av Enhetsbehandling.
 MERK: Windows® inneholder funksjonen Brukerkontokontroll, som forbedrer sikkerheten for datamaskinen. Du kan bli bedt om å gi tillatelse til eller angi passord for enkelte oppgaver, for eksempel installering av programmer, bruk av verktøy eller endring av Windows-innstillinger. Du finner mer informasjon i Hjelp og støtte.
MERK: Windows® inneholder funksjonen Brukerkontokontroll, som forbedrer sikkerheten for datamaskinen. Du kan bli bedt om å gi tillatelse til eller angi passord for enkelte oppgaver, for eksempel installering av programmer, bruk av verktøy eller endring av Windows-innstillinger. Du finner mer informasjon i Hjelp og støtte.
Identifisere maskinvare |
1 |
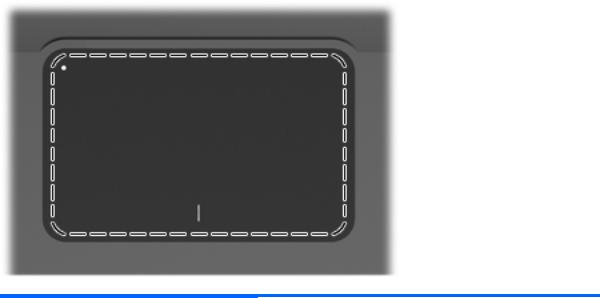
Komponenter
Komponenter på oversiden
Styrepute
Komponent |
Funksjon |
|
|
Styrepute |
Flytter pekeren og merker eller aktiverer elementene på skjermen. |
|
|
Slik viser eller endrer du innstillinger for pekeutstyr:
1.Velg Start > Enheter og skrivere.
2.Høyreklikk på enheten som representerer datamaskinen.
3.Velg Museinnstillinger.
2 Kapittel 1 Funksjoner
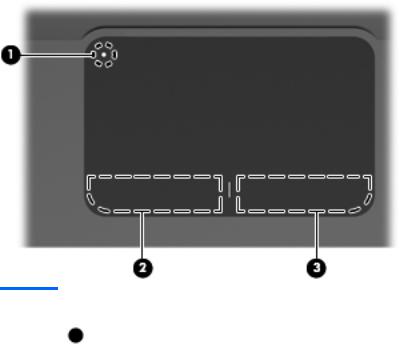
Styreputeknapper
Element |
Beskrivelse |
Funksjon |
|
|
|
1 |
Av/på-knapp for styreputen |
Slår av og på styreputen. Trykk og hold knappen |
|
|
inne i to sekunder for å slå styreputen på og av. |
|
|
|
2 |
Venstre styreputeknapp |
Fungerer på samme måte som venstre knapp på |
|
|
en ekstern mus. |
|
|
|
3 |
Høyre styreputeknapp |
Fungerer på samme måte som høyre knapp på |
|
|
en ekstern mus. |
|
|
|
Slik viser eller endrer du innstillinger for pekeutstyr:
1.Velg Start > Enheter og skrivere.
2.Høyreklikk på enheten som representerer datamaskinen.
3.Velg Museinnstillinger.
Komponenter 3
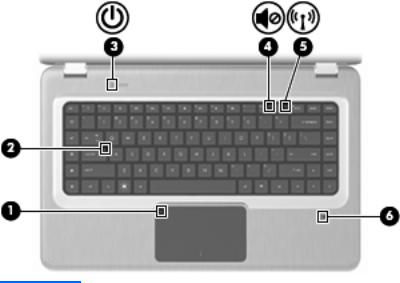
Lamper
Element |
Beskrivelse |
Funksjon |
|
|
|
1 |
Styreputelampe |
Gul – Styreputen er deaktivert. |
|
|
|
2 |
Caps lock-lampe |
På – Caps lock er på. |
|
|
|
3 |
Strømlampe |
● På – Maskinen er på. |
|
|
● Blinker – Maskinen er i hvilemodus. |
|
|
● Av – Maskinen er av eller i dvalemodus. |
|
|
|
4 |
Volumdempingslampe |
Gul – Datamaskinlyden er slått av. |
|
|
|
5 |
Trådløslampe |
● Hvit – En integrert trådløs enhet, for eksempel en |
|
|
enhet for trådløst nettverk (WLAN) og/eller en |
|
|
Bluetooth®-enhet, er registrert. |
|
|
● Gul – Ingen trådløse enheter er registrert. |
|
|
|
6 |
Fingeravtrykkleserlampe |
● Hvit – Fingeravtrykket ble lest. |
|
|
● Gul – Fingeravtrykket ble ikke lest. |
|
|
|
4 Kapittel 1 Funksjoner

Knapper og fingeravtrykkleser (kun på enkelte modeller)
Element |
Beskrivelse |
Funksjon |
|
|
|
|
|
1 |
Av/på-knapp |
Trykk på av/på-knappen for å: |
|
|
|
● |
Slå på datamaskinen. |
|
|
● |
Starte hvilemodus. |
|
|
● |
Avslutte hvilemodus. |
|
|
● |
Avslutte dvalemodus. |
|
|
Hvis datamaskinen ikke reagerer og du ikke kan slå av |
|
|
|
maskinen fra Windows, holder du inne av/på-knappen i |
|
|
|
minst fem sekunder for å slå av maskinen. |
|
|
|
Du kan finne ut mer om strøminnstillingene ved å velge |
|
|
|
Start > Kontrollpanel > System og sikkerhet > |
|
|
|
Strømalternativer. |
|
|
|
|
|
2 |
Fingeravtrykkleser (kun på enkelte modeller) |
Gjør det mulig å logge på Windows med et fingeravtrykk |
|
|
|
i stedet for et passord. |
|
|
|
|
|
Hjelp og støtte har informasjon om endring av fabrikkinnstillingene.
Komponenter 5
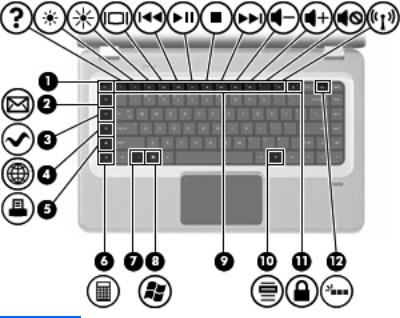
Taster
Element |
Beskrivelse |
Funksjon |
|
|
|
1 |
esc-tast |
Hvis du vil vise systeminformasjon, trykker du på esc og |
|
|
fn samtidig. |
|
|
|
2 |
E-post-tast |
Åpner en ny e-postmelding i standard e-postklient. |
|
|
|
3 |
Media-programtast |
Åpner MediaSmart-programmet. |
|
|
|
4 |
Nettlesertast |
Åpner standard nettleser. |
|
|
|
5 |
Utskriftstast |
Sender det nåværende aktive dokumentet til |
|
|
standardskriveren. |
|
|
|
6 |
Kalkulatortast |
Starter Kalkulator-programmet. |
|
|
|
7 |
fn-tast |
Trykk på fn samtidig som funksjonstasten eller esc for å |
|
|
utføre ofte brukte systemfunksjoner. |
|
|
|
8 |
Windows-logotast |
Viser Start-menyen i Windows. |
|
|
|
9 |
Funksjonstaster |
Trykk på en funksjonstast og fn samtidig for å utføre ofte |
|
|
brukte systemfunksjoner. |
|
|
|
10 |
Windows-programtast |
Viser hurtigmenyen for elementet under pekeren. |
|
|
|
11 |
QuickLock-tast |
Aktiverer sikkerhetsfunksjonen QuickLock (hurtiglåsing). |
|
|
|
12 |
Bakgrunnslystast |
Slår tastaturlampene på eller av. |
|
|
|
6 Kapittel 1 Funksjoner
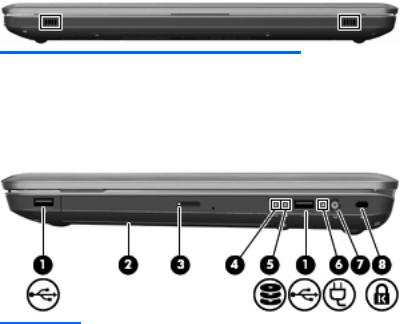
Komponenter på forsiden
Beskrivelse |
Funksjon |
|
|
Høyttalere |
For avspilling av lyd. |
|
|
Komponenter på høyre side
Element |
Beskrivelse |
Funksjon |
|
|
|
1 |
USB-porter (2) |
Brukes for å koble til ekstra USB-enheter. |
|
|
|
2 |
Optisk stasjon |
Leser optiske plater, og på enkelte modeller skriver den |
|
|
også til optiske plater. |
|
|
|
3 |
Lampe for optisk stasjon |
Blinker – Den optiske stasjonen er i bruk. |
|
|
|
4 |
Lampe for dvalemodus |
Hvit – Maskinen er i dvalemodus. |
|
|
|
5 |
Harddisklampe |
● Hvit – Harddisken er aktiv. |
|
|
● Gul – Harddisken er parkert. |
|
|
|
6 |
Strømadapterlampe |
● På – Datamaskinen er koblet til ekstern strøm. |
|
|
● Av – Datamaskinen er ikke koblet til ekstern strøm. |
|
|
|
7 |
Strømkontakt |
Kontakt for strømadapteren. |
|
|
|
8 |
Feste for tyverisikringskabel |
Kobler til en tyverisikringskabel. Tyverisikringskabelen er |
|
|
laget for å fungere som et hinder, men kan ikke alltid |
|
|
forhindre at datamaskinen blir skadet eller stjålet. |
|
|
|
Komponenter 7
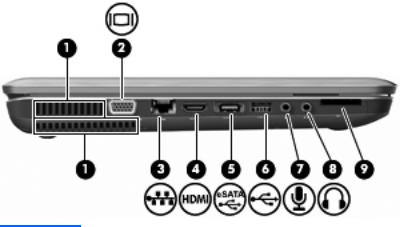
Komponenter på venstre side
Element |
Beskrivelse |
Funksjon |
|
|
|
1 |
Lufteåpninger (2) |
Kjøler ned interne komponenter ved hjelp av |
|
|
luftgjennomstrømning. |
|
|
MERK: Viften på datamaskinen starter opp automatisk |
|
|
for å kjøle ned de interne komponentene og forhindre |
|
|
overoppheting. Det er vanlig at den interne viften slår |
|
|
seg av og på med jevne mellomrom. |
|
|
|
2 |
Kontakt for ekstern skjerm |
Her kan du koble til en ekstern VGA-skjerm eller |
|
|
projektor. |
|
|
|
3 |
RJ-45-nettverkskontakt |
Brukes for å koble til en nettverkskabel. |
|
|
|
4 |
HDMI-kontakt |
Brukes for å koble til en eventuell videoeller lydenhet, |
|
|
for eksempel en HDTV, eller en annen kompatibel |
|
|
digitaleller lydkomponent. |
|
|
|
5 |
eSATA-/USB-port (kun på enkelte modeller) |
Kobler til en ekstra eSATA-komponent med høy ytelse, |
|
|
for eksempel en ekstern eSATA-harddisk, eller kobler til |
|
|
en ekstra USB-enhet. |
|
|
MERK: Avhengig av hvilken datamaskinmodell du har, |
|
|
kan det hende datamaskinen bare har en USB-port. |
|
|
|
6 |
USB-port |
Brukes for å koble til en eventuell USB-enhet. |
|
|
|
7 |
Lydinngang (mikrofonkontakt) |
Her kan du eventuelt koble til en hodetelefonmikrofon, |
|
|
stereomikrofon eller monomikrofon. |
|
|
|
8 |
Lydutgang (hodetelefoner) |
Gjengir lyd når du kobler til stereohøyttalere, |
|
|
hodetelefoner, øreplugger, hodesett eller fjernsynslyd. |
|
|
|
9 |
SD-kortleser |
Leser SD-kort som settes inn i leseren. |
|
|
|
8 Kapittel 1 Funksjoner
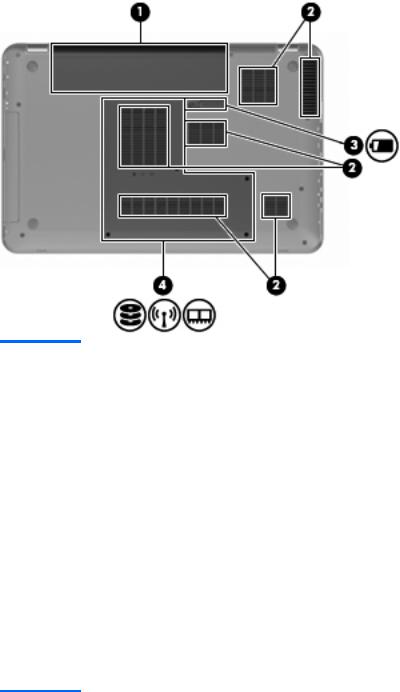
Komponenter på undersiden
Element |
Beskrivelse |
Funksjon |
|
|
|
1 |
Batteribrønn |
Inneholder batteriet. |
|
|
|
2 |
Lufteåpninger (6) |
Kjøler ned interne komponenter ved hjelp av |
|
|
luftgjennomstrømning. |
|
|
MERK: Viften på datamaskinen starter opp automatisk |
|
|
for å kjøle ned de interne komponentene og forhindre |
|
|
overoppheting. Det er vanlig at den interne viften slår |
|
|
seg av og på med jevne mellomrom. |
|
|
|
3 |
Batteriutløser |
Løser ut batteriet fra batteribrønnen. |
|
|
|
4 |
Primær harddiskbrønn |
Inneholder den primære harddisken, minnemodulspor og |
|
|
WLAN-modul (kun på enkelte modeller). |
FORSIKTIG: For å hindre at systemet slutter å svare må trådløsmodulen bare byttes ut med en trådløsmodul som er godkjent for bruk av den offentlige instansen som regulerer trådløse enheter i ditt land / din region. Hvis du bytter ut modulen og så mottar en varselmelding, må du ta ut modulen for å gjenopprette datamaskinens funksjonalitet, og så kontakte teknisk støtte gjennom Hjelp og støtte.
Komponenter 9

Komponenter på skjermen
Element |
Beskrivelse |
Funksjon |
|
|
|
1 |
Interne mikrofoner (2) |
For opptak av lyd. |
|
|
|
2 |
Webkameralampe |
På – Webkameraet er i bruk. |
|
|
|
3 |
Webkamera |
Spiller inn video og tar stillbilder. |
|
|
|
10 Kapittel 1 Funksjoner

Trådløsantenner (kun på enkelte modeller)
På enkelte datamaskinmodeller sender og mottar minst to antenner signaler fra én eller flere trådløse enheter. Disse antennene er ikke synlige på utsiden av maskinen.
 MERK: For å få best mulig overføring bør du unngå å dekke til områdene rundt antennene.
MERK: For å få best mulig overføring bør du unngå å dekke til områdene rundt antennene.
Du finner opplysninger om forskrifter for trådløsenheter i avsnittet Opplysninger om forskrifter, sikkerhet og miljø i Hjelp og støtte som gjelder for ditt land / din region.
Komponenter 11

Ekstra maskinvarekomponenter
Element |
Beskrivelse |
Funksjon |
|
|
|
1 |
Strømledning* |
Brukes for å koble strømadapteren til en stikkontakt. |
|
|
|
2 |
Strømadapter |
Konverterer vekselstrøm til likestrøm. |
|
|
|
3 |
Batteri* |
Gir strøm når datamaskinen ikke er koblet til en ekstern |
|
|
strømkilde. |
|
|
|
*Utseendet på batterier og strømledninger varierer etter region/land.
12 Kapittel 1 Funksjoner
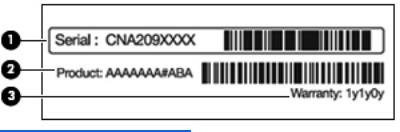
Etiketter
Etikettene på maskinen inneholder informasjon som kan være nyttig ved feilsøking av problemer, og hvis du skal bruke maskinen i utlandet.
●Service-etikett – Viser viktig informasjon, inkludert:
Serviceetiketten er festet på undersiden av maskinen. Ha disse opplysningene tilgjengelig når du kontakter kundestøtte.
Element |
Beskrivelse |
Funksjon |
|
|
|
1 |
Serienummer (s/n) |
En alfanumerisk ID som er unik for |
|
|
hvert produkt. |
|
|
|
2 |
Produktnavn |
Navnet som er festet på fronten av |
|
|
datamaskinen. |
|
|
|
3 |
Garantiperiode |
Lengden på garantiperioden for |
|
|
denne datamaskinen (i år). |
|
|
|
●Microsofts ekthetsgaranti (Certificate of Authenticity) – Inneholder produktnøkkelen for Microsoft Windows®. Du kan få bruk for produktnøkkelen hvis du skal oppdatere eller feilsøke operativsystemet. Dette sertifikatet er festet på undersiden av datamaskinen.
●Forskriftsopplysningsetiketten – Viser forskriftsinformasjon for maskinen. Forskriftsetiketten er plassert inne i batteribrønnen.
●Modemgodkjenningsetiketten – Viser forskriftsopplysninger for modemet og viser godkjenningsmerkene som kreves av enkelte land/regioner der modemet er godkjent for bruk. Du kan få bruk for disse opplysningene ved reise i utlandet. Modemgodkjenningsetiketten er plassert inne i harddiskrommet.
●Etikett(er) for trådløssertifisering (kun på enkelte modeller) – Inneholder informasjon om trådløse enheter (tilbehør), og godkjenningsmerker for noen av landene eller regionene der enhetene er godkjent for bruk. En slik tilleggsenhet kan være en enhet for trådløst lokalnett (WLAN) eller en Bluetooth-enhet. Hvis maskinen leveres med en eller flere trådløse enheter, leveres en eller flere sertifiseringsetiketter sammen med maskinen. Du kan få bruk for disse opplysningene ved reise i utlandet. Etikettene for trådløssertifisering er festet inne i minikortrommet.
●SIM-etiketten (kun på enkelte modeller) – Inneholder ICCID (Integrated Circuit Card Identifier) for SIM-kortet ditt. Denne etiketten er plassert inne i batteribrønnen.
●Serienummeretiketten for HP-modulen for mobilt bredbånd (kun på enkelte modeller) – Inneholder serienummeret for HP-modulen for mobilt bredbånd. Denne etiketten er plassert inne i batteribrønnen.
Etiketter 13
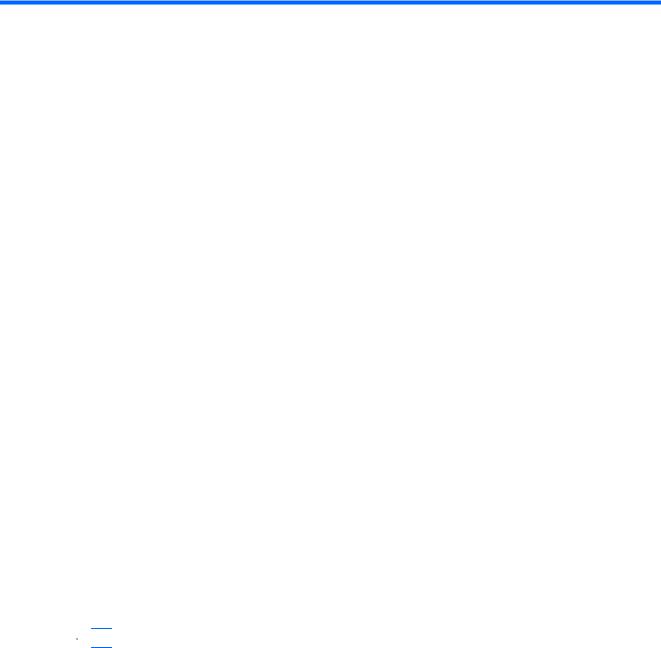
2 Trådløst, lokalnettverk og modem
Bruke trådløse enheter
Trådløs teknologi overfører data via radiobølger i stedet for kabler. Datamaskinen kan være utstyrt med én eller flere av følgende trådløse enheter:
●WLAN-enhet (Wireless Local Area Network) – kobler datamaskinen til trådløse lokalnett (vanligvis omtalt som trådløse nettverk, trådløse LAN eller WLAN) på kontorer, hjemme og på offentlige steder, for eksempel flyplasser, restauranter, kafeer, hoteller og universiteter. I et WLAN-nettverk kommuniserer alle mobile trådløse enheter med en trådløs ruter eller et trådløst tilgangspunkt.
●Bluetooth-enhet (kun på enkelte modeller) – Oppretter et personlig områdenettverk (PAN) for å koble til andre Bluetooth-aktiverte enheter, for eksempel datamaskiner, telefoner, skrivere, hodetelefoner, høyttalere og kameraer. I et personlig områdenettverk kommuniserer hver enkelt enhet direkte med andre enheter, og enhetene må være plassert relativt nær hverandre – vanligvis innenfor et område på ca. 10 meter.
Datamaskiner med WLAN-enheter kan ha støtte for én eller flere av følgende bransjestandarder for IEEE:
●802.11b er den første vanlige standarden som støtter datahastigheter på opptil 11 Mbps med en frekvens på 2,4 GHz.
●802.11g støtter datahastigheter på opptil 54 Mbps og opererer ved en frekvens på 2,4 GHz. 802.11g WLAN-enheter er bakoverkompatible med 802.11b-enheter, slik at de kan operere i samme nettverk.
●802.11a støtter datahastigheter på opptil 54 Mbps og bruker en frekvens på 5 GHz.
 MERK: 802.11a er ikke kompatibel med 802.11b og 802.11g.
MERK: 802.11a er ikke kompatibel med 802.11b og 802.11g.
●802.11n støtter datahastigheter på opptil 450 Mbps, og kan operere på 2,4 eller 5 GHz, noe som gjør den bakoverkompatibel med 802.11a, b og g.
Hvis du ønsker mer informasjon om trådløs teknologi, kan du lese informasjonen og bruke nettstedkoblingene i Hjelp og støtte.
14 Kapittel 2 Trådløst, lokalnettverk og modem
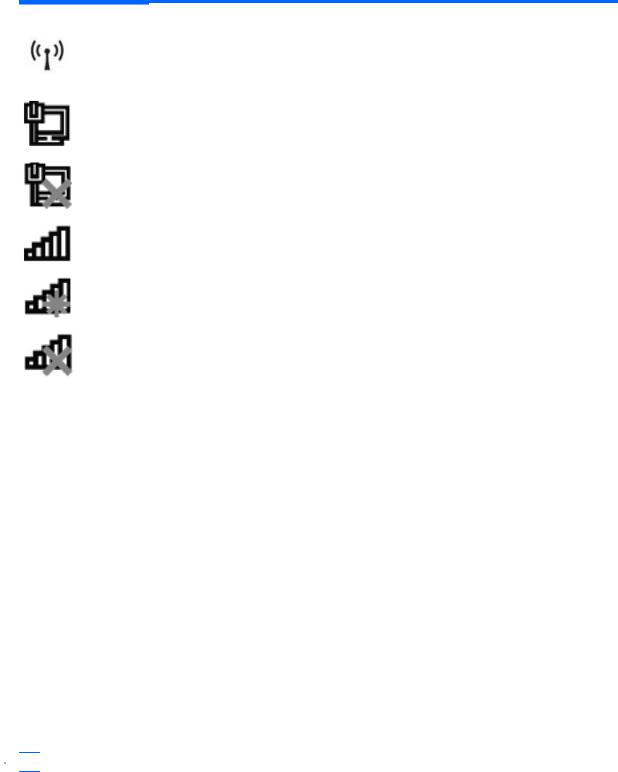
Plassering av trådløsog nettverksstatusikoner
Ikon |
Navn |
Beskrivelse |
|
|
|
|
Trådløs (tilkoblet) |
Viser hvor trådløslampen og trådløstasten er plassert på |
|
|
datamaskinen. Identifiserer også HP Wireless Assistant- |
|
|
programvaren på datamaskinen og angir at én eller flere av |
|
|
trådløsenhetene er på. |
|
|
|
|
Kabelbasert nettverk |
Angir at én eller flere av nettverksdriverne er installert, og at én |
|
(tilkoblet) |
eller flere nettverksenheter er koblet til et kabelbasert nettverk. |
|
|
|
|
Kabelbasert nettverk |
Angir at én eller flere av nettverksdriverne er installert, men ingen |
|
(deaktivert/frakoblet) |
nettverksenheter er koblet til (eller alle nettverksenheter er |
|
|
deaktivert i Windows Kontrollpanel). |
|
|
|
|
Nettverk (tilkoblet) |
Angir at én eller flere av nettverksdriverne er installert, og at én |
|
|
eller flere nettverksenheter er koblet til et trådløst nettverk. |
|
|
|
|
Nettverk (frakoblet) |
Angir at én eller flere av nettverksdriverne er installert og trådløse |
|
|
tilkoblinger er tilgjengelige, men at ingen nettverksenheter er |
|
|
koblet til et trådløst nettverk. |
|
|
|
|
Nettverk (deaktivert/ |
Angir at én eller flere av nettverksdriverne er installert, men at |
|
frakoblet) |
ingen trådløse tilkoblinger er tilgjengelige (eller at alle trådløse |
|
|
nettverksenheter er deaktivert med trådløsknappen eller Wireless |
|
|
Assistant). |
|
|
|
Bruke de trådløse kontrollene
Du kan kontrollere de trådløse enhetene på datamaskinen ved hjelp av:
●Trådløsfunksjonstast eller direktetast (fn+f12)
●HP Wireless Assistant-programvare
●HP Connection Manager-programvare (kun på enkelte modeller)
●Operativsystemkontroller
Bruke trådløstasten
Datamaskinen har en trådløstast, én eller flere trådløse enheter og én eller to trådløslamper, avhengig av modell. Alle de trådløse enhetene på datamaskinen er aktivert fra fabrikk, så trådløslampen lyser hvitt når du slår på datamaskinen.
Trådløslampen angir den samlede strømstatusen til de trådløse enhetene, ikke statusen til de enkelte enhetene. Hvis trådløslampen lyser hvitt, er minst én trådløs enhet slått på. Hvis trådløslampen ikke lyser, er alle de trådløse enhetene slått av.
 MERK: På noen modeller lyser trådløslampen gult når alle de trådløse enhetene slått av.
MERK: På noen modeller lyser trådløslampen gult når alle de trådløse enhetene slått av.
Ettersom de trådløse enhetene aktiveres på fabrikken, kan du bruke trådløs tasten til å slå de trådløse enhetene på eller av samtidig. Hver enkelt trådløs enhet kan kontrolleres via HP Wireless Assistant-programvaren.
Bruke trådløse enheter 15

Bruke HP Wireless Assistant
En trådløs enhet slås på og av ved hjelp av HP Wireless Assistant. Hvis en trådløs enhet er deaktivert i Setup Utility (installeringsprogrammet), må den først aktiveres i Setup Utility før den kan slås på eller av ved hjelp av Wireless Assistant.
 MERK: Selv om du aktiverer eller slår på en trådløs enhet, kobles ikke datamaskinen automatisk til et nettverk eller en Bluetooth-aktivert enhet.
MERK: Selv om du aktiverer eller slår på en trådløs enhet, kobles ikke datamaskinen automatisk til et nettverk eller en Bluetooth-aktivert enhet.
Hvis du vil vise statusen for de trådløse enhetene, klikker du på ikonet Vis skjulte ikoner, pilen til venstre i systemstatusfeltet, og plasserer musepekeren over trådløsikonet.
Hvis trådløsikonet ikke vises i systemstatusfeltet:
1.Velg Start > Kontrollpanel > Maskinvare og lyd > Windows Mobilitetssenter.
2.Klikk på trådløsikonet i Wireless Assistant-vinduet, som finnes i den nederste raden i Windows Mobilitetssenter. Wireless Assistant vises.
3.Klikk på Egenskaper.
4.Merk av for HP Wireless Assistant-ikonet på oppgavelinjen.
5.Klikk på Apply (Bruk).
6.Klikk på Lukk.
Du finner mer informasjon i hjelpen for Wireless Assistant-programvaren. Slik får du tilgang til Hjelp:
1.Åpne Wireless Assistant ved å klikke på trådløsikonet i Windows Mobilitetssenter.
2.Klikk på Hjelp.
Bruke operativsystemkontroller
Noen operativsystemer tilbyr en måte å administrere integrerte trådløse enheter og den trådløse tilkoblingen på. Windows tilbyr for eksempel Nettverksog delingssenter der du kan sette opp en tilkobling eller et nettverk, koble til et nettverk, administrere trådløse nettverk og diagnostisere og reparere nettverksproblemer.
Hvis du vil åpne Nettverksog delingssenter, velger du Start > Kontrollpanel > Nettverk og Internett > Nettverksog delingssenter.
Hvis du vil ha mer informasjon, velger du Start > Hjelp og støtte.
16 Kapittel 2 Trådløst, lokalnettverk og modem
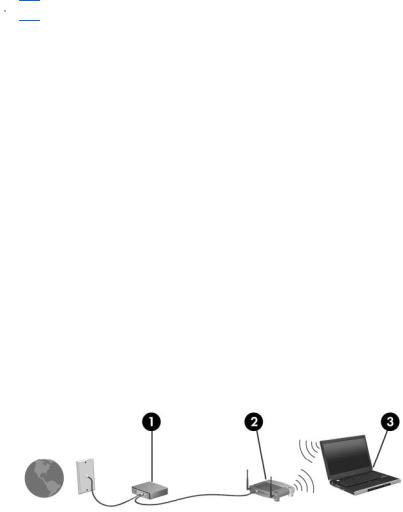
Bruke et WLAN
Med en WLAN-enhet har du tilgang til et trådløst lokalnett (WLAN), som består av andre datamaskiner og ekstrautstyr som er koblet sammen ved hjelp av en trådløs ruter eller et trådløst tilgangspunkt.
 MERK: Uttrykkene trådløs ruter og trådløst tilgangspunkt brukes ofte om hverandre.
MERK: Uttrykkene trådløs ruter og trådløst tilgangspunkt brukes ofte om hverandre.
●Et stort WLAN, for eksempel et stort bedriftsnettverk eller et offentlig nettverk, bruker vanligvis trådløse tilgangspunkter som kan håndtere et stort antall datamaskiner og ekstrautstyr, og som kan skille ut kritiske nettverksfunksjoner.
●Et WLAN for hjemmebruk eller småbedrifter bruker en trådløs ruter, som gjør det mulig for flere trådløse og kabelbaserte datamaskiner å dele en Internett-tilkobling, en skriver og filer uten at det er nødvendig med flere maskinvareeller programvaredeler.
Hvis du vil bruke WLAN-enheten på datamaskinen, må du koble til en WLAN-infrastruktur (via en tjenesteleverandør, et offentlig nettverk eller et stort bedriftsnettverk).
Sette opp et WLAN
Hvis du vil sette opp et WLAN og koble deg til Internett, trenger du:
●Et bredbåndsmodem (enten DSL eller kabel) (1) og en høyhastighets Internett-tjeneste som er kjøpt av en Internett-forhandler
●En trådløs ruter (kjøpes separat) (2)
●En datamaskin med trådløst nettverk (3)
Illustrasjonen nedenfor viser et eksempel på en trådløs nettverksinstallasjon som er koblet til Internett.
Etter hvert som nettverket ditt vokser, kan flere trådløse og kabelbaserte datamaskiner kobles til nettverket for å få tilgang til Internett.
Hvis du trenger mer hjelp til å sette opp et WLAN, kan du se informasjonen fra produsenten av ruteren eller Internett-leverandøren din.
Bruke et WLAN 17
Beskytte det trådløse nettverket
Standarden for trådløst nettverk ble utviklet med bare begrensede sikkerhetsmuligheter, i hovedsak beregnet på å stoppe tilfeldig avlytting, og ikke sterkere former for angrep. Det er derfor viktig å forstå at trådløse nettverk er sårbare for velkjente og veldokumenterte sikkerhetssvakheter.
Trådløse nettverk på offentlige steder, trådløse soner, for eksempel kaffebarer og flyplasser, har kanskje ingen sikkerhet i det hele tatt. Trådløsprodusenter og tjenesteleverandører for trådløse soner utvikler ny teknologi som gjør de offentlige omgivelsene sikrere og mer anonyme. Hvis du er bekymret for sikkerheten til datamaskinen i en trådløs sone, bør du begrense nettverksaktivitetene til uviktige e-postmeldinger og grunnleggende Internett-surfing.
Når du setter opp et WLAN eller bruker et offentlig WLAN, må du alltid aktivere sikkerhetsfunksjoner for å beskytte nettverket mot uautorisert tilgang. De vanlige sikkerhetsnivåene er WPA (Wi-Fi Protected Access) – Personal og WEP (Wired Equivalent Privacy). Trådløse radiosignaler sendes utenfor nettverket, og andre trådløsenheter kan derfor plukke opp ubeskyttede signaler og enten koble seg til nettverket ditt (uinvitert) eller fange opp informasjon som sendes over nettverket. Slik beskytter du det trådløse nettverket:
●Bruk en trådløs sender med innebygd sikkerhet
Mange trådløse basestasjoner, gatewayer eller rutere har innebygde sikkerhetsfunksjoner som trådløse sikkerhetsprotokoller og brannmurer. Med riktig trådløs sender kan du beskytte nettverket mot de vanligste sikkerhetsrisikoene.
●Arbeid bak en brannmur
En brannmur er en barriere som kontrollerer både data og forespørsler som sendes til nettverket ditt, og forkaster alle mistenkelige elementer. Brannmurer er tilgjengelige i mange varianter, både som programvare og maskinvare. Noen nettverk bruker en kombinasjon av begge typer.
●Bruk trådløs kryptering
Et utvalg av avanserte krypteringsprotokoller er tilgjengelig for trådløse nettverk. Finn den løsningen som passer best for din nettverkssikkerhet:
◦WEP (Wired Equivalent Privacy) er en trådløs sikkerhetsprotokoll som koder eller krypterer alle nettverksdata før de sendes ved hjelp av en WEP-nøkkel. Nettverket tildeler WEPnøkkelen, men du kan definere din egen nøkkel, generere en annen nøkkel eller velge andre avanserte alternativer. Uten den riktige nøkkelen kan ikke andre bruke det trådløse nettverket.
◦WPA (Wi-Fi Protected Access) bruker på samme måte som WEP sikkerhetsinnstillinger til å kryptere og dekryptere data som sendes over nettverket. Men i stedet for å bruke én, statisk sikkerhetsnøkkel til kryptering slik WEP gjør, bruker WPA en TKIP (temporal key integrity protocol) til dynamisk å generere en ny nøkkel for hver pakke. Den genererer også forskjellige nøkkelsett for hver datamaskin i nettverket.
18 Kapittel 2 Trådløst, lokalnettverk og modem

Koble til et WLAN
Slik kobler du til det trådløse nettverket:
1.Kontroller at WLAN-enheten er på. Hvis den er på, lyser trådløslampen hvitt. Hvis trådløslampen er av, trykker du på trådløstasten.
 MERK: På enkelte modeller lyser trådløslampen gult når alle de trådløse enhetene er slått av.
MERK: På enkelte modeller lyser trådløslampen gult når alle de trådløse enhetene er slått av.
2.Klikk på nettverksikonet i systemstatusfeltet, helt til høyre på oppgavelinjen.
3.Velg ditt WLAN på listen.
4.Klikk på Koble til.
 MERK: Hvis det ikke vises noe trådløst nettverk, er du utenfor området til en trådløs ruter eller et trådløst tilgangspunkt.
MERK: Hvis det ikke vises noe trådløst nettverk, er du utenfor området til en trådløs ruter eller et trådløst tilgangspunkt.
●Hvis nettverket er et sikkerhetsaktivert WLAN, blir du bedt om å angi en nettverkssikkerhetsnøkkel, som er en sikkerhetskode. Deretter klikker du på OK for å fullføre tilkoblingen.
●Hvis du ikke ser nettverket du vil koble til, klikker du på Åpne Nettverksog delingssenter, og deretter klikker du på Konfigurer en ny tilkobling eller et nytt nettverk. Det vises en liste med alternativer. Søk etter og koble til et nettverk, eller opprett en ny nettverkstilkobling.
Når tilkoblingen er opprettet, plasserer du musepekeren over nettverksikonet i systemstatusfeltet for å bekrefte navnet og statusen på tilkoblingen.
 MERK: Den funksjonelle rekkevidden (hvor langt de trådløse signalene når) er avhengig av WLANimplementeringen, ruterprodusenten og interferens fra andre elektroniske enheter og strukturelle hindringer som for eksempel vegger og gulv.
MERK: Den funksjonelle rekkevidden (hvor langt de trådløse signalene når) er avhengig av WLANimplementeringen, ruterprodusenten og interferens fra andre elektroniske enheter og strukturelle hindringer som for eksempel vegger og gulv.
Mer informasjon om bruk av WLAN er tilgjengelig fra:
●Internett-leverandøren og brukerhåndbøkene som fulgte med den trådløse ruteren og annet WLAN-utstyr
●Informasjon fra Hjelp og støtte og nettstedkoblinger
Hvis du ønsker en liste over offentlige WLAN nær deg, kan du kontakte Internett-leverandøren eller søke på nettet. Nettsteder med oversikter over offentlige WLAN inkluderer Cisco Internet Mobile Office Wireless Locations, Hotspotlist og Geektools. Undersøk kostnader og tilkoblingskrav for de enkelte offentlige WLAN-stedene.
Flytte til andre nettverk
Når du flytter datamaskinen inn i området til et annet trådløst nettverk, prøver Windows å koble seg til dette nettverket. Hvis forsøket lykkes, blir datamaskinen automatisk koblet til det nye nettverket. Hvis Windows ikke gjenkjenner det nye nettverket, følger du fremgangsmåten i Koble til et WLAN.
Bruke et WLAN 19
Bruke trådløse Bluetooth-enheter (kun på enkelte modeller)
En Bluetooth-enhet sørger for trådløs kommunikasjon innenfor korte rekkevidder som erstatning for de fysiske kabeltilkoblingene som tradisjonelt brukes til å koble sammen elektroniske enheter, for eksempel:
●Datamaskiner (stasjonære, bærbare, PDA-er)
●Telefoner (mobil, trådløs, smarttelefon)
●Bildebehandlingsenheter (skriver, kamera)
●Lydenheter (hodetelefoner, høyttalere)
Bluetooth-enheter gir node-til-node-funksjonalitet, slik at du kan sette opp et PAN (personal area network) med Bluetooth-enheter. Du finner informasjon om konfigurering og bruk av Bluetoothenheter i hjelpen for Bluetooth-programvare.
Bluetooth og Deling av Internett-tilkobling (ICS)
HP anbefaler ikke at du setter opp en datamaskin med Bluetooth som vert, og bruker den som en gateway som andre datamaskiner kan koble seg til Internett gjennom. Når to eller flere datamaskiner er tilkoblet ved hjelp av Bluetooth, og Deling av Internett-tilkobling (Internet Connection Sharing – ICS) er aktivert på en av datamaskinene, kan kanskje ikke de andre datamaskinene koble seg til Internett ved hjelp av Bluetooth-nettverket.
Styrken til Bluetooth ligger i synkronisering av informasjonsoverføringer mellom datamaskinen og trådløse enheter, inkludert mobiltelefoner, skrivere, kameraer og PDA-er. Den manglende muligheten til å koble sammen to eller flere datamaskiner slik at de deler Internett via Bluetooth, er en begrensning i Bluetooth og i Windows-operativsystemet.
20 Kapittel 2 Trådløst, lokalnettverk og modem
 Loading...
Loading...