Hp PAVILION DV6-3113SA, PAVILION DV6-3108EA, PAVILION DV6-3125SA, PAVILION DV6-3131SA, PAVILION DV6-3114SA Manual [uk]
...
Основні елементи портативного комп’ютера
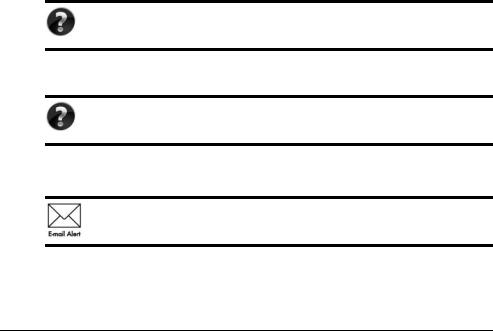
Для отримання додаткової інформації про продукти та послуги HP відвідайте веб-сайт компанії HP за адресою http://www.hp.com.
© Hewlett-Packard Development Company, L.P., 2010
Windows і Windows Vista є зареєстрованими в США торговими марками корпорації Майкрософт (Microsoft Corporation).
Відомості, які містяться в цьому документі, можуть змінюватися без попередження. Єдиними гарантіями на вироби та послуги HP є ті, що викладено в недвозначних гарантійних заявах, які супроводжують такі вироби та послуги. Жодна інформація, що тут міститься, не може тлумачитися як предмет додаткової гарантії. Компанія HP не несе жодної відповідальності за технічні або редакційні помилки або пропуски, що тут містяться.
Номер компонента: 605595-BD1
Посібники користувача
Компанія HP зобов'язана скорочувати вплив своїх продуктів на довкілля. З метою дотримання цього зобов'язання посібники користувача та навчальні центри розташовані на жорсткому диску комп'ютера в засобі “Довідка та підтримка”. Додаткову підтримку та оновлення для посібників користувача можна отримати через Інтернет.
Користувачі Windows
Потрібні інші посібники користувача? Вони на вашому комп’ютері. Натисніть кнопку Пуск > Справка и поддержка (Довідка і підтримка) > Руководства пользователя (Посібники користувача)
Користувачі Linux
Потрібні інші посібники користувача? Вони розташовані на диску User Guides (Посібники користувача), що входить до комплекту постачання комп’ютера.
Служби передплати для портативного комп'ютера Business
Актуальний вміст для вашого продукту – останні драйвери, виправлення та сповіщення. Зареєструйтеся зараз за адресою www.hp.com/go/alerts, щоб отримувати сповіщення електронною поштою.

Ліцензійна угода з кінцевим користувачем (EULA)
ВСТАНОВЛЮЮЧИ, КОПІЮЮЧИ, ЗАВАНТАЖУЮЧИ АБО В ІНШИЙ СПОСІБ ВИКОРИСТОВУЮЧИ БУДЬ-ЯКИЙ ПРОГРАМНИЙ ПРОДУКТ, ПОПЕРЕДНЬО ВСТАНОВЛЕНИЙ НА ПК, ВИ ПОГОДЖУЄТЕСЯ ДОТРИМУВАТИСЯ УМОВ ЛІЦЕНЗІЙНОЇ УГОДИ З КІНЦЕВИМ КОРИСТУВАЧЕМ (EULA) КОМПАНІЇ HP. ЯКЩО ВИ НЕ ПРИЙМАЄТЕ УМОВИ ЛІЦЕНЗІЙНОЇ УГОДИ, ТО ВИ ЗОБОВ'ЯЗАНІ ПОВЕРНУТИ НЕВИКОРИСТАНИЙ ПРОДУКТ (АПАРАТНЕ ТА ПРОГРАМНЕ ЗАБЕЗПЕЧЕННЯ) ПРОТЯГОМ 14 ДНІВ ДЛЯ ПОВЕРНЕННЯ КОШТІВ ВІДПОВІДНО ДО ПОРЯДКУ ВІДШКОДУВАННЯ, УСТАНОВЛЕНОГО В МІСЦІ ПРИДБАННЯ. Для отримання додаткової інформації чи надсилання запиту на повне відшкодування вартості ПК, зверніться до місцевої точки продажу (чи продавця).
Звернення до служби підтримки користувачів
Якщо інформація, надана в посібнику користувача чи навчальному центрі, недопомогла, можна звернутися до служби підтримки користувачів HP на сторінці:
www.hp.com/go/contactHP
Доступні такі можливості.
■Інтерактивний чат зі спеціалістом компанії HP.
Якщо чат зі службою технічної підтримки недоступний певною мовою, він доступний англійською.
■Надсилання листа електронною поштою до служби підтримки користувачів HP.
■Звернення за телефоном до служби підтримки користувачів HP.
■Звернення до центру обслуговування HP.
Інформація на ярлику із серійним номером
На ярлику із серійним номером, що розташований на нижній панелі комп'ютера, наведено важливу інформацію, яка може вам знадобитися під час звернення до служби технічної підтримки.
|
|
|
|
|
|
|
|
|
|
|
|
|
|
|
|
|
|
|
|
|
|
|
|
|
|
|
|
|
|
|
|
|
|
|
|
|
|
|
|
|
|
|
|
|
|
|
|
|
|
|
|
|
|
|
|
|
|
|
|
|
|
|
|
|
|
|
|
|
|
|
|
|
|
|
|
|
|
|
|
|
|
|
|
|
|
|
|
|
|
|
|
|
|
|
|
|
|
|
|
|
|
|
|
|
|
|
|
1 |
Назва продукту |
4 |
Гарантійний термін |
||||||||
|
|
|
|
|
|
|
|
|
|
|
|
2 |
Серійний номер |
5 |
Опис моделі (лише вибрані моделі) |
||||||||
|
|
|
|
|
|
|
|
|
|
|
|
3 |
Номер продукту |
|
|
|
|
|
|
|
|
||
|
|
|
|
|
|
|
|
|
|
|
|
|
|
|
|
|
|
|
|
|
|
|
|

Інформація про гарантію
Текст наданої обмеженої гарантії HP, застосовної до Вашого продукту, можна переглянути з меню "Пуск" на комп'ютері та/або на компактчи DVD-диску, що входить до комплекту постачання. У певних країнах/регіонах також може постачатися друкована копія обмеженої гарантії HP. Для інших країн/регіонів можна замовити друковану копію на сторінці www.hp.com/go/orderdocuments або написати за адресами:
Північна Америка:
Hewlett Packard, MS POD, 11311 Chinden Blvd, Boise, ID 83714, USA
Європа, Близький Схід, Африка:
Hewlett-Packard, POD, Via G. Di Vittorio, 9, 20063, Cernusco s/Naviglio (MI), Italy
Азія та Тихоокеанський регіон:
Hewlett-Packard, POD, P.O. Box 200, Alexandra Post Office, Singapore 911507
У запиті вкажіть номер продукту, гарантійний термін (указаний на ярлику із серійним номером), ім’я та поштову адресу.

Зміст
Розділ 1. Наступні кроки
Початкові відомості про програмне забезпечення HP QuickWeb
(лише деякі моделі). . . . . . . . . . . . . . . . . . . . . . . . . . . . . . . . . . . . . . . . . . . . . . . . . . . . . . 1 Створення дисків відновлення . . . . . . . . . . . . . . . . . . . . . . . . . . . . . . . . . . . . . . . . . . . . 1 Підключення до Інтернету. . . . . . . . . . . . . . . . . . . . . . . . . . . . . . . . . . . . . . . . . . . . . . . . 1
Оновлення антивірусного програмного забезпечення . . . . . . . . . . . . . . . . . . . . . . . . . 1
Знайомство з комп’ютером . . . . . . . . . . . . . . . . . . . . . . . . . . . . . . . . . . . . . . . . . . . . . . . 2
Розділ 2. Нові можливості
Сенсорна панель . . . . . . . . . . . . . . . . . . . . . . . . . . . . . . . . . . . . . . . . . . . . . . . . . . . . . . . . 3 Сенсорний екран (лише деякі моделі) . . . . . . . . . . . . . . . . . . . . . . . . . . . . . . . . . . . . . . 7
Розділ 3. Використання програмного забезпечення HP QuickWeb (лише деякі моделі)
Налаштування програмного забезпечення HP QuickWeb вперше. . . . . . . . . . . . . . . 12 Використання програмного забезпечення HP QuickWeb . . . . . . . . . . . . . . . . . . . . . . 13
Запуск Microsoft Windows . . . . . . . . . . . . . . . . . . . . . . . . . . . . . . . . . . . . . . . . . . . . . . . 13 Увімкнення та вимкнення HP QuickWeb . . . . . . . . . . . . . . . . . . . . . . . . . . . . . . . . . . . 14 Визначення кнопок керування QuickWeb . . . . . . . . . . . . . . . . . . . . . . . . . . . . . . . . . . 14 Визначення піктограм панелі LaunchBar . . . . . . . . . . . . . . . . . . . . . . . . . . . . . . . . . . . 14
Визначення піктограм області повідомлень . . . . . . . . . . . . . . . . . . . . . . . . . . . . . . . . 15
Використання панелі Settings (Настройки) . . . . . . . . . . . . . . . . . . . . . . . . . . . . . . . . . 16 Настроювання мережі. . . . . . . . . . . . . . . . . . . . . . . . . . . . . . . . . . . . . . . . . . . . . . . . . . . 17 Відтворення музики . . . . . . . . . . . . . . . . . . . . . . . . . . . . . . . . . . . . . . . . . . . . . . . . . . . . 17 Перегляд фотографій . . . . . . . . . . . . . . . . . . . . . . . . . . . . . . . . . . . . . . . . . . . . . . . . . . . 17
Створення миттєвих повідомлень за допомогою програми Chat (Чат). . . . . . . . . . . 18 Здійснення телефонних дзвінків по Інтернету за допомогою програми Skype . . . . 18
Розділ 4. Пошук інформації
Розташування електронних посібників . . . . . . . . . . . . . . . . . . . . . . . . . . . . . . . . . . . . 19 Пошук додаткової інформації . . . . . . . . . . . . . . . . . . . . . . . . . . . . . . . . . . . . . . . . . . . . 20
Розділ 5. Захист комп’ютера
Захист комп’ютера від вірусів. . . . . . . . . . . . . . . . . . . . . . . . . . . . . . . . . . . . . . . . . . . . 21 Захист системних файлів . . . . . . . . . . . . . . . . . . . . . . . . . . . . . . . . . . . . . . . . . . . . . . . . 21 Захист конфіденційної інформації . . . . . . . . . . . . . . . . . . . . . . . . . . . . . . . . . . . . . . . . 21 Захист комп’ютера від перепадів напруги. . . . . . . . . . . . . . . . . . . . . . . . . . . . . . . . . . 22 Вимкнення комп’ютера . . . . . . . . . . . . . . . . . . . . . . . . . . . . . . . . . . . . . . . . . . . . . . . . . 22
Техніка безпеки під час роботи з комп’ютером. . . . . . . . . . . . . . . . . . . . . . . . . . . . . . 22
Основні елементи портативного комп’ютера |
iii |
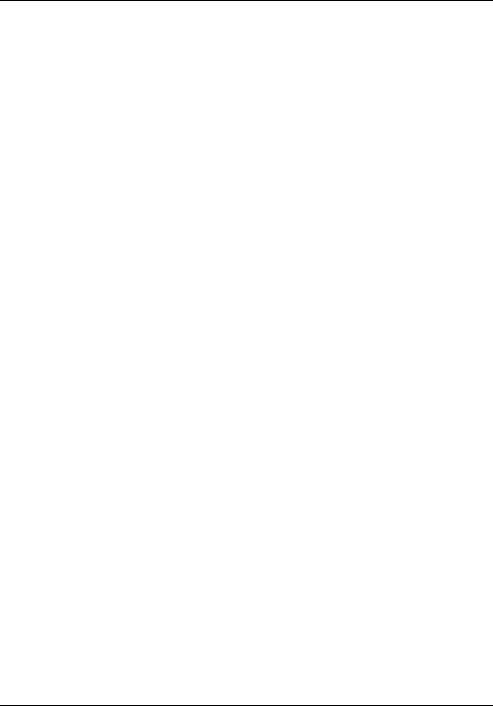
Зміст
Розділ 6. Налаштування мережі
Вибір типу доступу до Інтернету . . . . . . . . . . . . . . . . . . . . . . . . . . . . . . . . . . . . . . . . . 25 Вибір постачальника інтернет-послуг . . . . . . . . . . . . . . . . . . . . . . . . . . . . . . . . . . . . . 25
Підключення до наявної бездротової мережі. . . . . . . . . . . . . . . . . . . . . . . . . . . . . . . . 26
Налаштування бездротової мережі. . . . . . . . . . . . . . . . . . . . . . . . . . . . . . . . . . . . . . . . 27 Підключення до дротової мережі . . . . . . . . . . . . . . . . . . . . . . . . . . . . . . . . . . . . . . . . . 29
Розділ 7. Використання програмного забезпечення
Ідентифікація інстальованого програмного забезпечення . . . . . . . . . . . . . . . . . . . . . 31 Використання програмного забезпечення HP TouchSmart або HP MediaSmart . . . . 32 Встановлення програмного забезпечення з оптичного диска . . . . . . . . . . . . . . . . . . 32
Створення (запис) компактабо DVD-диска. . . . . . . . . . . . . . . . . . . . . . . . . . . . . . . . 33
Оновлення інстальованого програмного забезпечення . . . . . . . . . . . . . . . . . . . . . . . 34
Розділ 8. Резервне копіювання та відновлення
Створення дисків відновлення . . . . . . . . . . . . . . . . . . . . . . . . . . . . . . . . . . . . . . . . . . . 35 Створення резервних копій інформації . . . . . . . . . . . . . . . . . . . . . . . . . . . . . . . . . . . . 36 Виконання відновлення . . . . . . . . . . . . . . . . . . . . . . . . . . . . . . . . . . . . . . . . . . . . . . . . . 38
Розділ 9. Стандартне обслуговування
Очищення дисплея . . . . . . . . . . . . . . . . . . . . . . . . . . . . . . . . . . . . . . . . . . . . . . . . . . . . . 41 Очищення сенсорної панелі і клавіатури. . . . . . . . . . . . . . . . . . . . . . . . . . . . . . . . . . . 41 Подорожування та перевезення. . . . . . . . . . . . . . . . . . . . . . . . . . . . . . . . . . . . . . . . . . . 41
Додаток А. Усунення несправностей
Ресурси з усунення несправностей. . . . . . . . . . . . . . . . . . . . . . . . . . . . . . . . . . . . . . . . 43 Швидке усунення несправностей . . . . . . . . . . . . . . . . . . . . . . . . . . . . . . . . . . . . . . . . . 43
Додаток Б. Технічні характеристики
Умови експлуатації. . . . . . . . . . . . . . . . . . . . . . . . . . . . . . . . . . . . . . . . . . . . . . . . . . . . . 47 Вхідне живлення. . . . . . . . . . . . . . . . . . . . . . . . . . . . . . . . . . . . . . . . . . . . . . . . . . . . . . . 47
Вхідні/вихідні сигнали порту розширення 3 (лише деякі моделі). . . . . . . . . . . . . . . 48
Предметний покажчик
iv |
Основні елементи портативного комп’ютера |

Розділ 1. Наступні кроки
Після налаштування та реєстрації комп’ютера, перед початком його експлуатації важливо виконати певні дії, зазначені в цьому посібнику. У цьому посібнику містяться практичні рекомендації щодо захисту та керування комп’ютером. Уважно прочитайте цей розділ, оскільки в ньому містяться вказівки до дій і пошуку додаткової інформації. Додаткову інформацію читайте у відповідних розділах.
Ідентифікувати окремі компоненти комп’ютера допоможе посібник користувача, який міститься в розділі “Довідка та підтримка”. Щоб відкрити розділ “Довідка та підтримка”, виберіть Пуск > Справка и поддержка (Довідка та підтримка) >
Руководства пользователя (Посібники користувача).
Початкові відомості про програмне забезпечення HP QuickWeb (лише деякі моделі)
Після налаштування комп’ютера активуйте програмне забезпечення HP QuickWeb. Воно забезпечує негайний доступ до музики, цифрових фотографій та Інтернету без запуску операційної системи Windows®. Для отримання додаткової інформації див.
розділ 3 “Використання програмного забезпечення HP QuickWeb (лише деякі моделі)”.
Створення дисків відновлення
Післяпочатковогоналаштування комп’ютераодинізпершихінайважливіших кроків– створення комплекту дисків відновлення повного образу заводських параметрів системи. Диски відновлення надзвичайно важливі в разі нестабільної роботи системи чи збою та використовуються для відновлення заводських параметрів операційної системи та програмного забезпечення. Інструкції див. у розділі 8 “Резервне копіювання та відновлення”.
Підключення до Інтернету
Після створення дисків відновлення налаштуйте дротову або бездротову мережу та підключіться до Інтернету. Додаткову інформацію див. у розділі 6 “Налаштування мережі”.
Оновлення антивірусного програмного забезпечення
Після підключення до Інтернету оновіть антивірусне програмне забезпечення. Воно вже попередньо встановлене на комп’ютері та включає обмежену підписку на безкоштовні оновлення. Антивірусне програмне забезпечення допомагає захистити комп’ютер від пошкодження вірусами. Додаткову інформацію див. у розділі 5 “Захист комп’ютера”.
Основні елементи портативного комп’ютера |
1 |

Розділ 1. Наступні кроки
Знайомство з комп’ютером
Виконавши описані вище кроки, ознайомтеся з функціями комп’ютера та налаштуйте додаткові компоненти, наприклад додаткові зовнішні аудіопристрої.
Обов’язково перегляньте посібник користувача в розділі “Довідка та підтримка”. Упосібнику користувача міститься детальна інформація щодо користування функціями цього комп’ютера. Інструкції щодо доступу до посібника користувача див. у розділі 4 “Пошук інформації”.
У наведеному нижче списку описано розважальні функції комп’ютера та наведено розділи, які містять додаткову інформацію про кожну з них.
■Мультимедійне програмне забезпечення: на цьому комп’ютері попередньо встановлено мультимедійне програмне забезпечення, зокрема програму HP TouchSmart (лише деякі моделі) або MediaSmart, яка перетворює комп’ютер на мобільний центр розваг. Детальну інформацію див. у розділі 7 “Використання програмного забезпечення”.
■Аудіо: комп’ютер має вбудовані динаміки. Додаткову інформацію щодо використання вбудованих динаміків і налаштування додаткових зовнішніх аудіопристроїв див. у посібнику користувача в розділі “Довідка та підтримка”.
■Відео: до комп’ютера можна підключити додатковий пристрій відображення або пристрій HDMI (мультимедійний інтерфейс високої чіткості). Крім того, для перегляду фільмів з високою чіткістю зображення можна використовувати пристрій для читання оптичних дисків (лише деякі моделі). Додаткову інформацію про функції для роботи з відео див. у посібнику користувача в розділі “Довідка та підтримка”.
У деяких моделях під час перегляду фільмів слід використовувати програмне забезпечення TouchSmart (лише деякі моделі) або MediaSmart.
■Веб-камера: завдяки настроюваній камері з технологією отримання зображення за слабкого освітлення та вбудованими мікрофонами веб-камера стане важливим доповненнямпрограмимиттєвогообмінуповідомленнями. Додатковуінформацію про веб-камеру див. у посібнику користувача в розділі “Довідка та підтримка”.
2 |
Основні елементи портативного комп’ютера |

Розділ 2. Нові можливості
Сенсорна панель
Визначення компонентів сенсорної панелі
Компонент |
Опис |
|
|
|
|
|
|
1 |
Індикатор вимкнення |
Увімкнення та вимкнення сенсорної панелі. Щоб |
|
|
сенсорної панелі |
увімкнути або вимкнути сенсорну панель, натисніть |
|
|
|
і утримуйте кнопку протягом двох секунд. |
|
|
|
|
|
|
|
Якщо індикатор сенсорної панелі вимкнено, |
|
|
|
область сенсорної панелі активна. |
|
|
|
|
|
2 |
Ліва кнопка сенсорної панелі |
Функція, аналогічна функції лівої кнопки зовнішньої |
|
|
|
миші. |
|
|
|
|
|
3 |
Права кнопка сенсорної |
Функція, аналогічна функції правої кнопки |
|
|
панелі |
зовнішньої миші. |
|
|
|
|
|
Основні елементи портативного комп’ютера |
3 |

Розділ 2. Нові можливості
Увімкнення та вимкнення сенсорної панелі
Сенсорну панель увімкнено на заводі. Якщо індикатор сенсорної панелі вимкнено, область сенсорної панелі активна.
Щоб увімкнути або вимкнути сенсорну панель, натисніть і утримуйте кнопку ввімкнення/вимкнення сенсорної панелі протягом двох секунд.
Навігація
Щоб перемістити вказівник, доторкніться та рухайте пальцем по сенсорній панелі в потрібному напрямку.
Вибір
Використовуйте ліву та праву кнопки сенсорної панелі так само, як відповідні кнопки зовнішньої миші.
4 |
Основні елементи портативного комп’ютера |
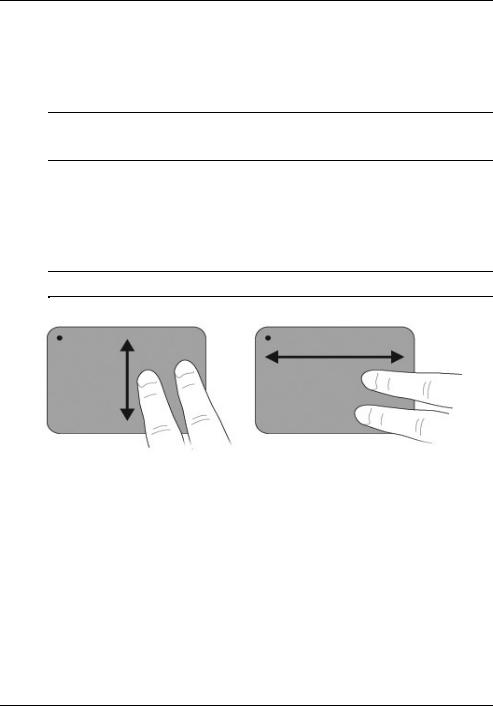
Розділ 2. Нові можливості
Маніпуляції із сенсорною панеллю
Сенсорна панель підтримує численні маніпуляції, які значно полегшують роботу із зображеннями або сторінками тексту. Щоб активувати маніпуляції із сенсорною
панеллю, покладіть одночасно два пальці на сенсорну панель, як описано в наступних розділах.
Прокручування та зведення можна використовувати будь-де на поверхні сенсорної панелі. Маніпуляцію обертання слід виконувати в області сенсорної панелі.
Прокручування
Прокручування корисне під час переміщення в межах сторінки або зображення. Щоб прокрутити певну область, покладіть поруч два пальці на сенсорну панель, трохи розсунувши їх у різні боки, а потім проведіть ними по сенсорній панелі вгору, униз, ліворуч або праворуч.
Швидкість прокручування залежить від швидкості руху пальців.
Основні елементи портативного комп’ютера |
5 |

Розділ 2. Нові можливості
Зведення або масштабування
За допомогою зведення можна збільшити чи зменшити масштаб зображень або тексту.
■Для збільшення масштабу покладіть два пальці на сенсорну панель, а потім розводьте їх у різні боки, поступово збільшуючи розмір об’єкта.
■Для зменшення масштабу покладіть двапальці на сенсорну панель, розсунувши їх у різні боки, а потім зводьте їх разом, поступово зменшуючи розмір об’єкта.
Налаштування параметрів сенсорної панелі
Маніпуляції прокручування та зведення активовано на заводі. Комп’ютер також підтримує додаткові маніпуляції із сенсорною панеллю, які вимкнуто на заводі.
Щоб вимкнути або повторно ввімкнути маніпуляції із сенсорною панеллю чи переглянути інші маніпуляції із сенсорною панеллю, виконайте наведені нижче дії.
1.Двічі клацніть піктограму Synaptics в області повідомлень у крайній правій частині панелі завдань, а потім клацніть вкладку Device Settings (Параметри пристрою).
2.Виберіть пристрій, а потім натисніть кнопку Settings (Параметри).
3.Виберіть маніпуляцію, яку потрібно вимкнути або ввімкнути повторно.
4.Клацніть Apply (Застосувати), а потім натисніть кнопку OK.
Додаткові відомості про використання сенсорної панелі див. у посібнику користувача. Для перегляду цього посібника виберіть Пуск > Справка
и поддержка (Довідка та підтримка) > Руководства пользователя
(Посібники користувача).
6 |
Основні елементи портативного комп’ютера |
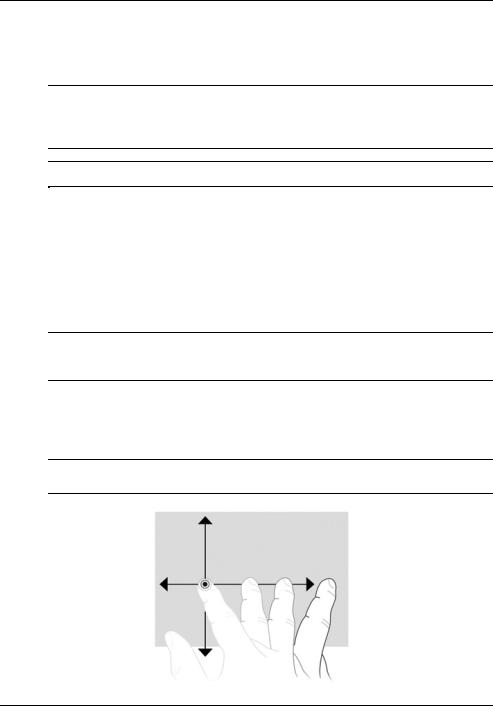
Розділ 2. Нові можливості
Сенсорний екран (лише деякі моделі)
Деякі дії на сенсорному екрані можна виконувати за допомогою пальців.
Вказівки в цьому розділі наведені для випадку використання заводських параметрів. Щоб змінити параметри для розпізнаних натискань і переміщень,
виберіть Пуск > Панель управлення (Панель керування) > Оборудование и звук (Устаткування та звук) > Перо и сенсорный ввод (Перо та дотик).
Деякі маніпуляції в певних програмах не підтримуються.
Маніпуляції із сенсорним екраном
Дотик (або натискання)
Дотик або подвійний дотик елементу на екрані відповідає натисканню або подвійному натисканню на елемент за допомогою сенсорної панелі або миші. Дотик і утримування елементу відкриває контекстне меню, що відповідає натисканню правою кнопкою сенсорної панелі.
Для його виконання покладіть і утримуйте палець, доки операційна система не накреслить довкола області дотику коло. Після цього відобразиться контекстне меню.
Переміщення
Ледь торкніться екрана та швидко перемістіть палець угору, униз, ліворуч або праворуч для переходу від одного вікна до іншого або для швидкого прокручування документів.
Щоб рух переміщення спрацював, в активному вікні має відображатися смуга прокручування.
Основні елементи портативного комп’ютера |
7 |
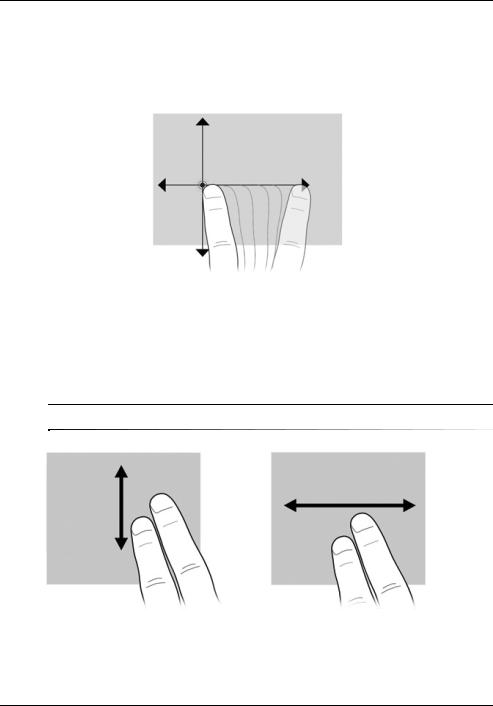
Розділ 2. Нові можливості
Перетягування
Натисніть пальцем елемент на екрані та посуньте палець, щоб перетягти елемент в інше місце. Цей рух можна також використовувати для повільного прокручування документів.
Прокручування
Прокручування використовується для переміщення вгору або вниз у межах сторінки або зображення. Щоб прокрутити певну область, покладіть на екран два пальці поруч,
апотім проведіть ними по екрану вгору, униз, ліворуч або праворуч.
Швидкість прокручування залежить від швидкості руху пальців.
8 |
Основні елементи портативного комп’ютера |

Розділ 2. Нові можливості
Обертання
Обертання дає змогу повертати такі елементи як фотографії та сторінки. Для обертання об’єктів розташуйте великий палець на сенсорному екрані та переміщуйте вказівний палець по півколу довкола великого пальця.
Зведення або масштабування
За допомогою зведення можна збільшувати та зменшувати масштаб таких елементів як PDF-файли, зображення та фотографії.
Зведення дозволяє:
■зменшувати масштаб, поклавши два пальці на екран на відстані один від одного та зводячи їх для зменшення розміру об’єкта.
■зменшувати масштаб, поклавши два пальці разом на екран і розводячи їх для збільшення розміру об’єкта.
Основні елементи портативного комп’ютера |
9 |

Розділ 2. Нові можливості
Налаштування параметрів сенсорного екрана
Для налаштування параметрів сенсорного екрана виконайте зазначені нижче дії.
■Для натискань, переміщень і візуального відгуку виберіть Пуск > Панель управления (Панель керування) > Оборудование и звук (Устаткування та звук) > Перо и сенсорный ввод (Перо та дотик). Ці параметри залежать від типу комп’ютера та сенсорного екрана.
■Для лівші або правші виберіть вкладку Пуск > Панель управления (Панель керування) > Оборудование и звук (Устаткування та звук) > Параметры планшетного ПК (Параметри планшетного ПК) > Общие (Загальні).
Ці параметри залежать від типу комп’ютера та сенсорного екрана.
■Для налаштування швидкості вказівника, швидкості натискання та сліду вказівника миші виберіть Пуск > Панель управления (Панель керування) > Оборудование и звук (Устаткування та звук) > Мышь (Миша). Ці параметри застосовуватимуться до всіх вказівних пристроїв у системі.
Щоб змінити або перевірити параметри клацання, виконайте зазначені нижче дії.
1.Виберіть вкладку Пуск > Панель управления (Панель керування) >
Оборудование и звук (Устаткування та звук) > Перо и сенсорный ввод
(Перота дотик) > Параметры пера (Параметри пера).
2.У групі “Действия пером” (Дії пера) виберіть дію, а потім натисніть кнопку
Параметры (Настройки).
3.Змініть або перевірте настройки, а потім натисніть кнопку OK.
Щоб змінити або створити призначення переміщення, виконайте зазначені нижче дії.
1.Виберіть вкладку Пуск > Панель управления (Панель керування) >
Оборудование и звук (Устаткування та звук) > Перо и сенсорный ввод
(Перота дотик) > Жесты (Фігури).
2.Клацніть розділ Навигационные и редакторские жесты (Навігаційні та редагувальні фігури), а потім виберіть Настройка (Настроювання).
3.Щоб змінити або створити призначення переміщення, дотримуйтеся вказівок на екрані.
4.Натисніть кнопку OK.
10 |
Основні елементи портативного комп’ютера |

Розділ 3. Використання програмного забезпечення HP QuickWeb (лишедеякі моделі)
Програмне забезпечення HP QuickWeb – це додаткове середовище, яке миттєво запускається та функціонує окремо від операційної системи Windows. Програмне забезпечення QuickWeb дає змогу швидко отримати доступ до веб-браузера й інших мультимедійних програм і програм зв’язку, не запускаючи ОС Windows. Програмне забезпечення QuickWeb готове до використання лише через кілька секунд після натискання кнопки живлення та включає наведені нижче функції.
■Веб-браузер – пошук і перегляд відомостей в Інтернеті та створення посилань наулюблені веб сайти.
■Чат – спілкуйтесь із друзями за допомогою різних програм миттєвого обміну повідомленнями, наприклад Google Talk, Windows Live Messenger, Yahoo! Messenger або програм інших постачальників.
■Skype – це програма, яка використовує технологію VOIP (передавання голосу по IP-протоколу), що дає змогу безкоштовно спілкуватися з іншими користувачами програми Skype. За допомогою програми Skype можна брати участь
у конференц-дзвінках або у відеочатах, а також здійснювати міжміські та міжнародні телефонні дзвінки по наземним лініям зв'язку.
■Веб-пошта – перегляд і надсилання електронної пошти за допомогою Yahoo, Gmail та інших постачальників послуг веб-пошти.
■Веб-календар – можливість відображати, вносити зміни та впорядковувати розклад за допомогою улюбленої програми веб-календаря.
■Музичний програвач – прослуховування улюбленої музики та створення списків відтворення.
■Засіб перегляду фотографій – перегляд фотографій і слайд-шоу та створення альбомів.
Основні елементи портативного комп’ютера |
11 |
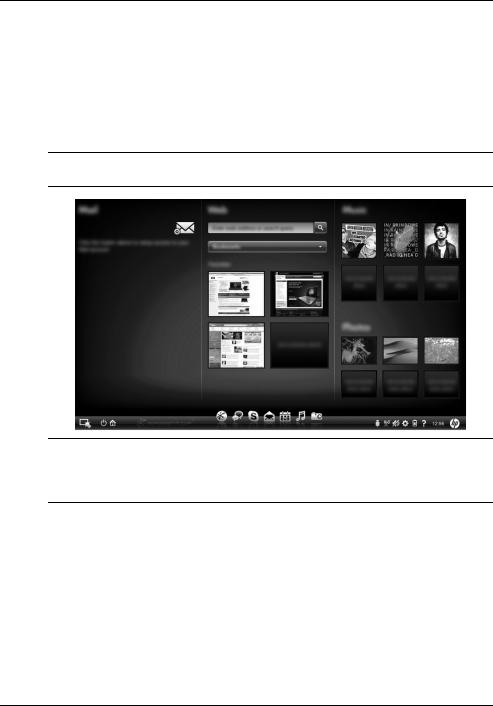
Розділ 3. Використання програмного забезпечення HP QuickWeb (лишедеякі моделі)
Налаштування програмного забезпечення
HP QuickWeb вперше
Під час першого запуску системи після завершення процесу налаштування Windows з’являться вікна інсталяції програмного забезпечення QuickWeb. Дотримуйтесь вказівок на екрані для активації програмного забезпечення QuickWeb. Клацніть піктограму на домашній сторінці QuickWeb, щоб запустити програму.
Домашня сторінка QuickWeb може трохи відрізнятись від ілюстрації в цьому розділі.
Виконання вказівок у наступному розділі передбачає, що процес налаштування QuickWeb і активацію програмного забезпечення QuickWeb уже завершено. Для отримання додаткової інформації див. довідку програмного забезпечення НР QuickWeb.
12 |
Основні елементи портативного комп’ютера |
 Loading...
Loading...